Find your VPN credentials for manual configuration
To find your VPN credentials log into the PureVPN Member Area. Click 👉 here to visit Member Area.
- Login to the Member Area using your PureVPN registered email address and password.
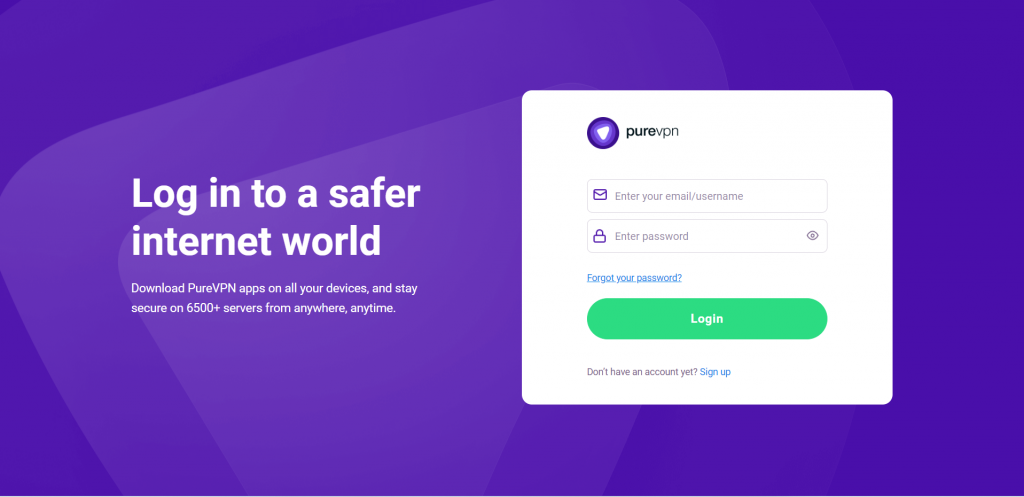
- From manage account section, go to the Subscriptions tab.
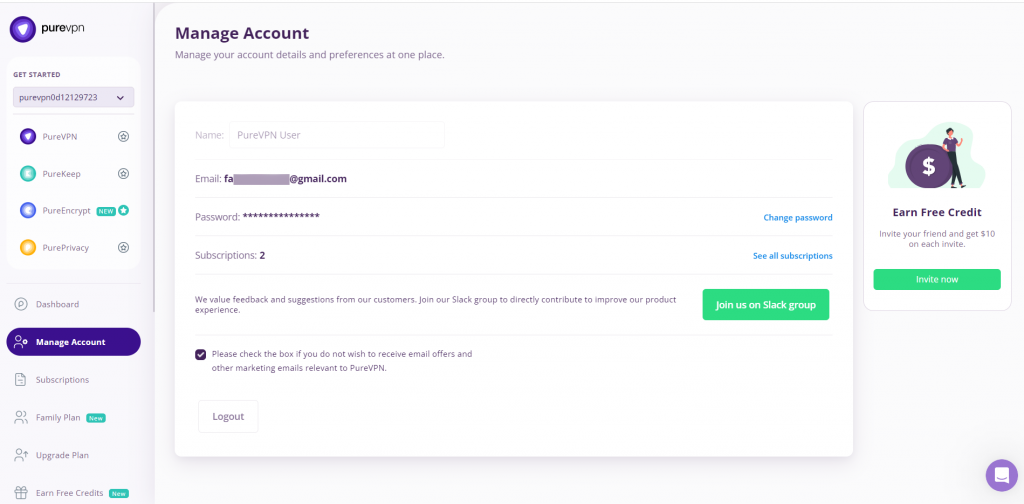
- On subscriptions tab scroll down to be able to view your VPN credentials.
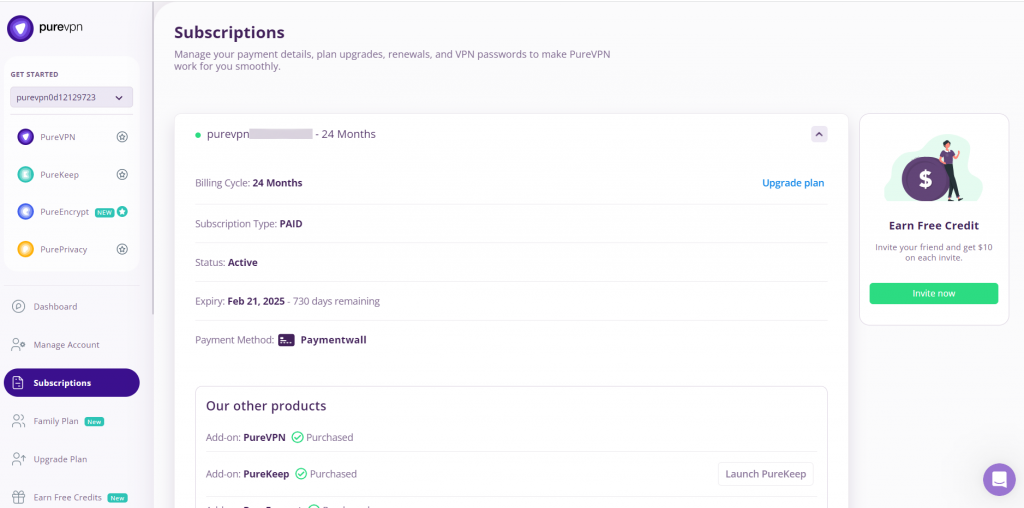
- You will be able to see and copy your VPN credentials.
- Note down your PureVPN username and click on Eye icon to make your password visible and use it in the manual configuration
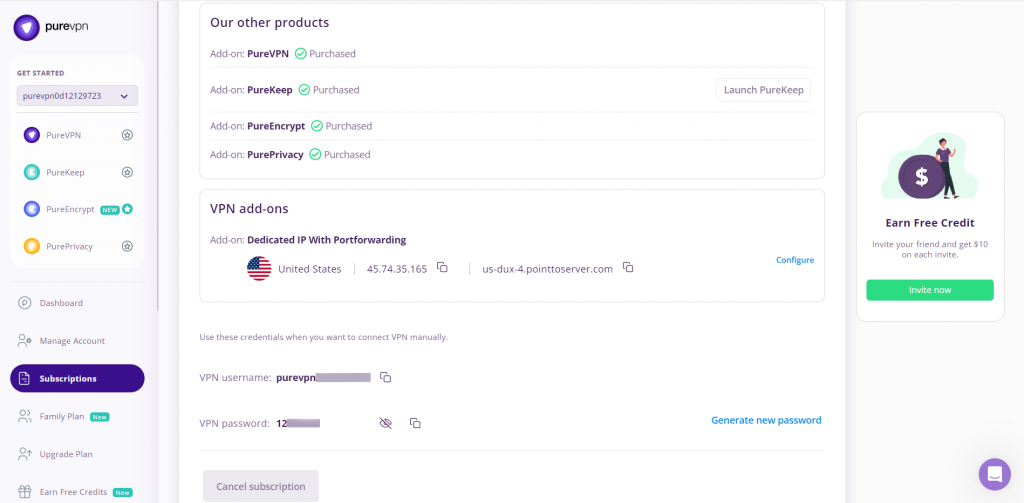
How to connect PureVPN manually on macOS
- Click Apple icon and select System Preferences.
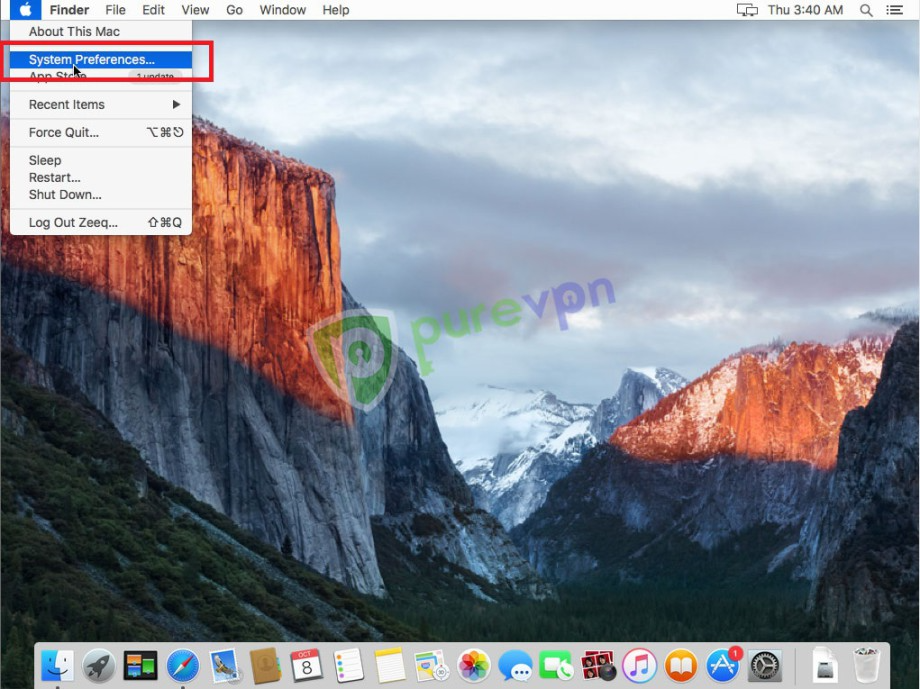
- Click Network.
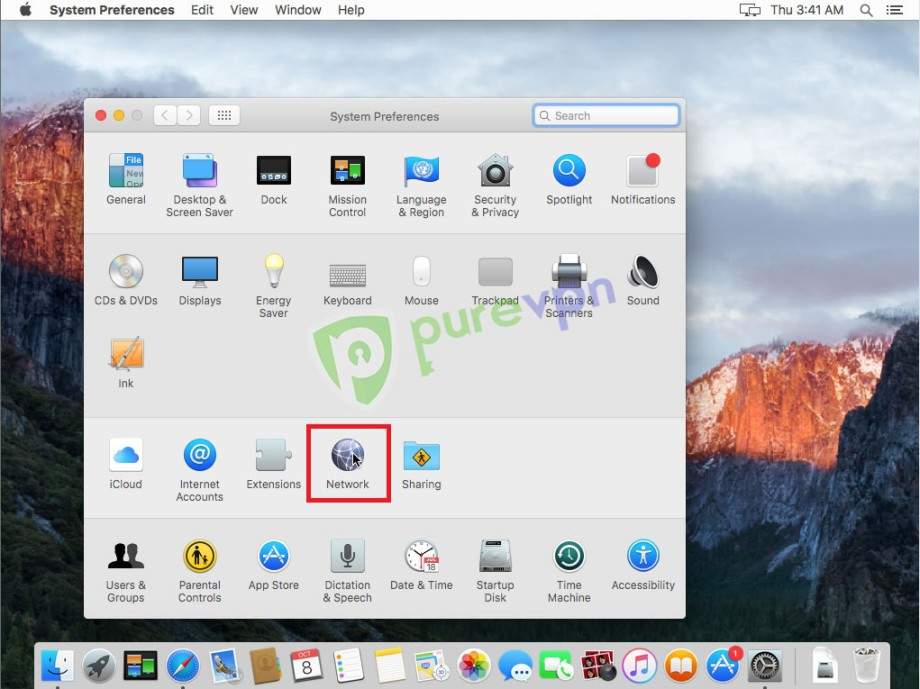
- Click + icon to create a new service.
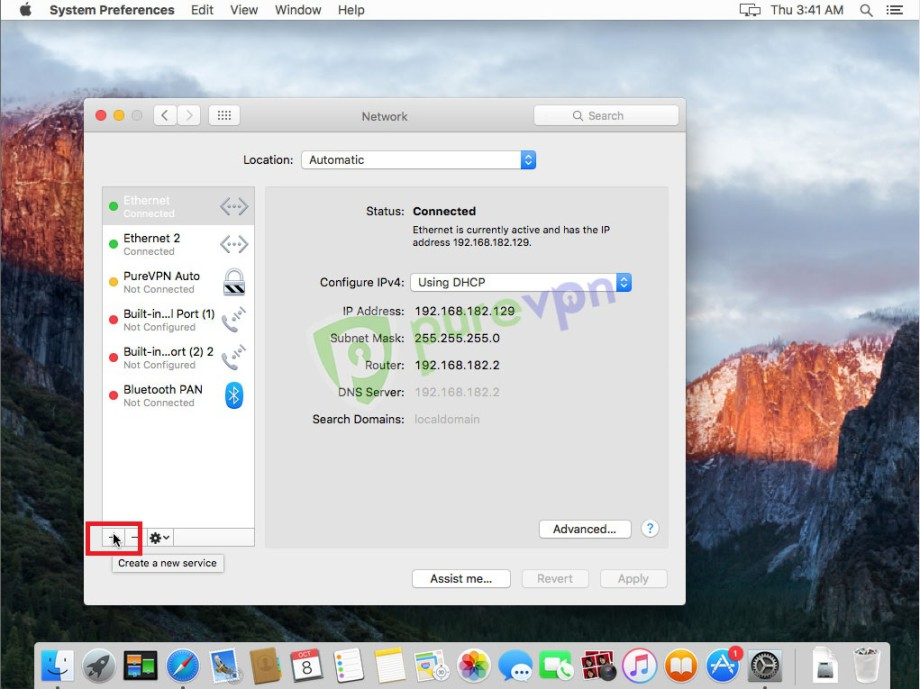
Insert the following info:
- From Interface drop down menu select VPN
- From VPN Type drop down menu select IKEv2
- Insert desired Service Name as PureVPN IKEv2, PureVPN US IKEV2, PureVPN DE IKEV2 etc
- Click Create.
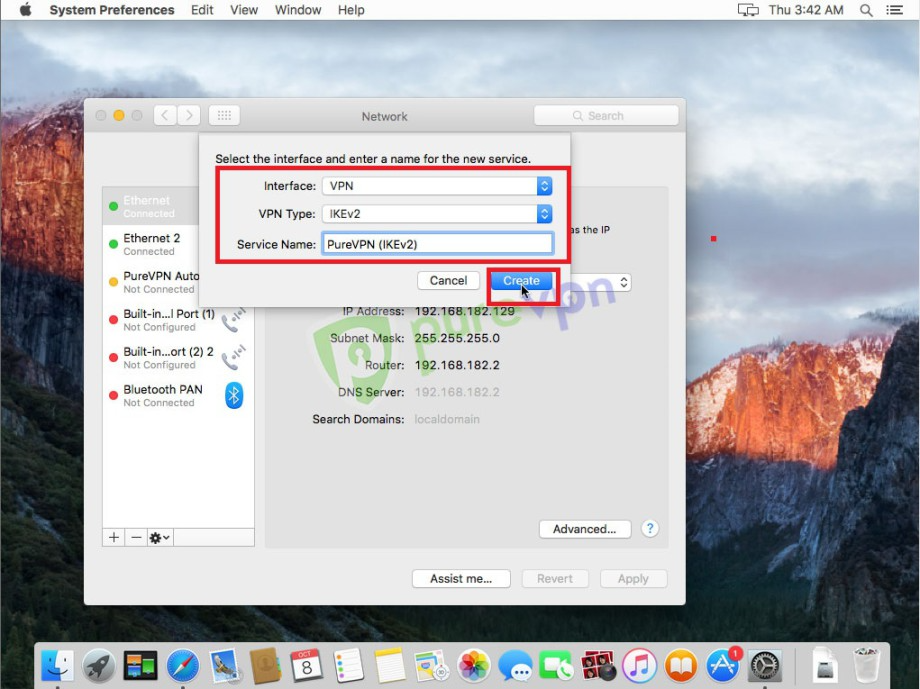
Insert the following info:
- Insert desired server address in Server Address box. Click 👉here to get the list of servers
- Under Remote ID: Insert pointtoserver.com
- Leave Local ID: Empty
- Check Show VPN status on the Menu bar.
- Click Authentication Settings.
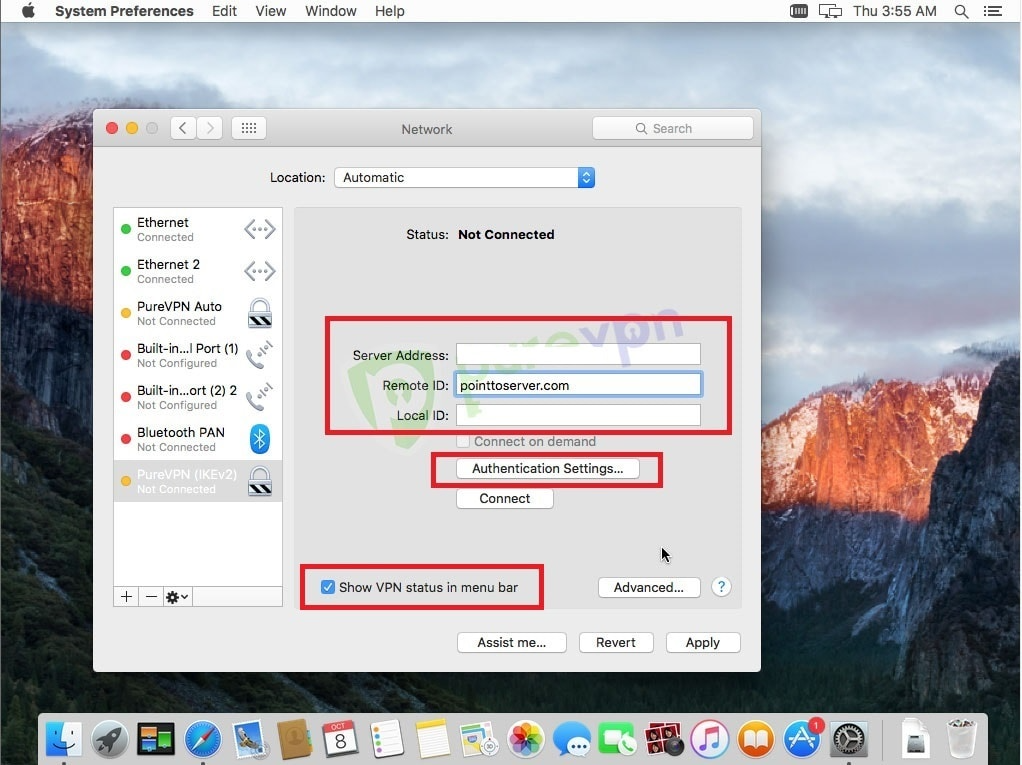
- From Authentication Settings keep Username selected from drop down menu.
- Enter your PureVPN credentials. Here is how you can find👉 your VPN credentials.
- Click OK.
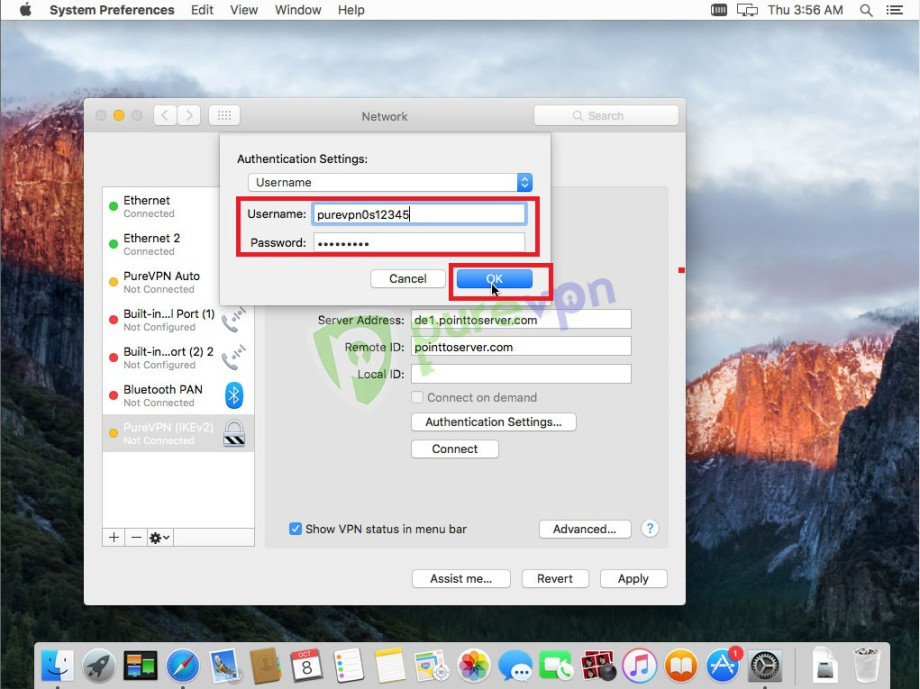
- Click Apply then click VPN Status Icon from menu bar.
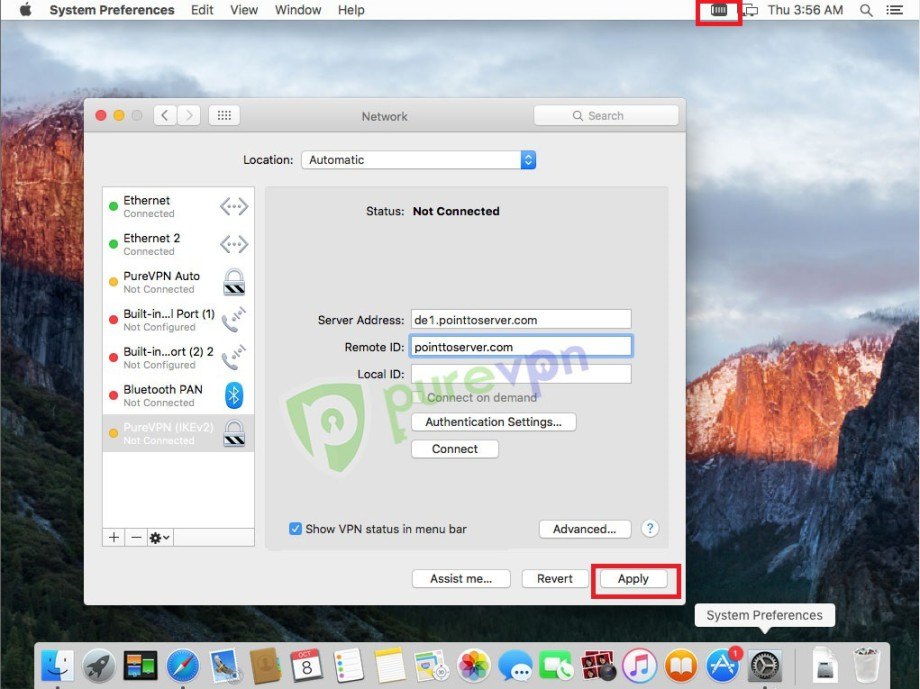
- Select Show Time Connected.
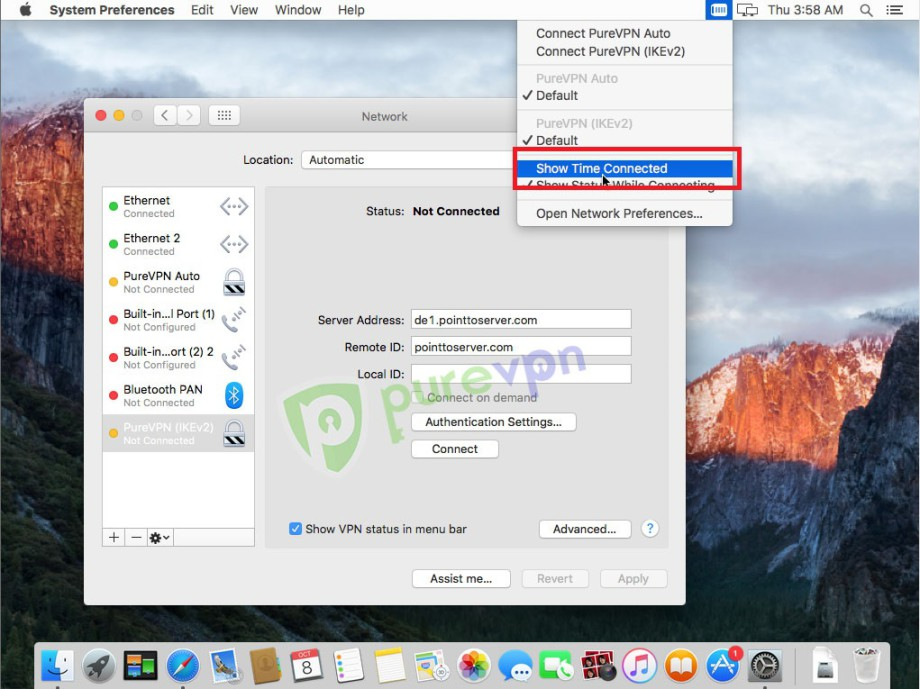
- Click Connect and VPN connection will establish in few seconds.
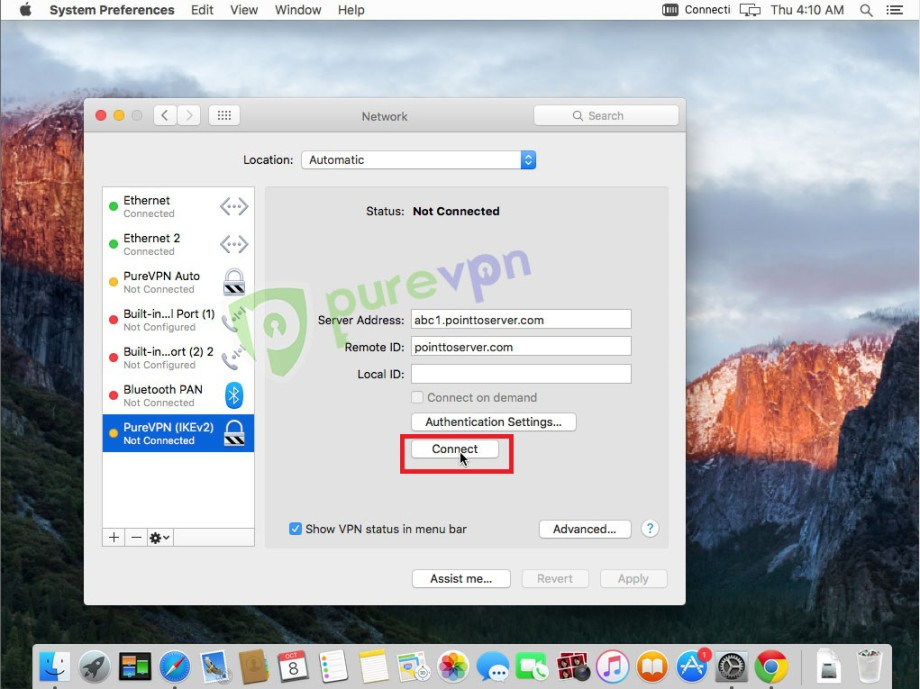
- VPN has been connected Successfully.
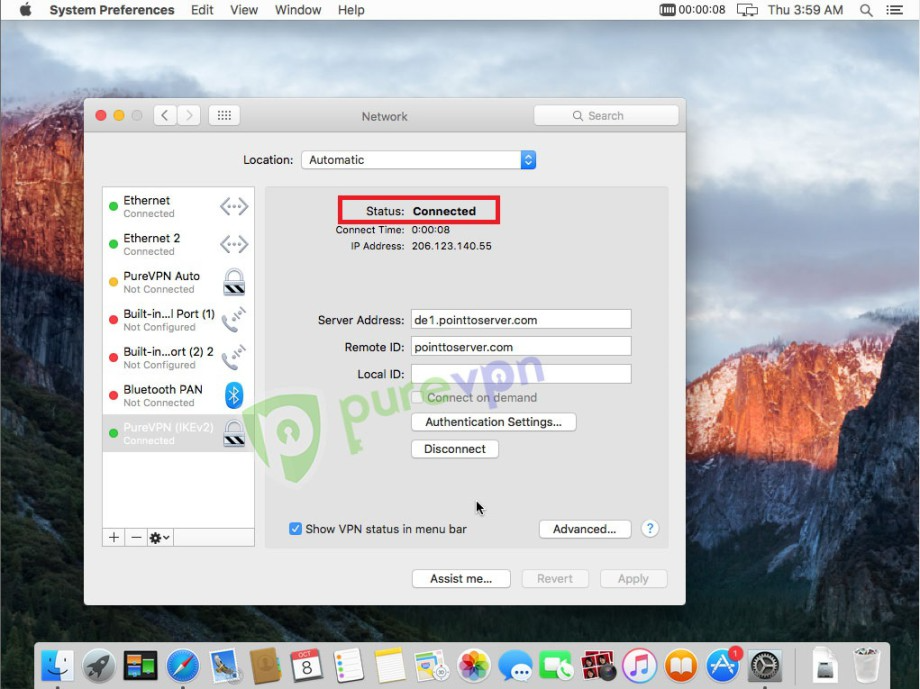
Note: If you see Status Connecting… and Connect button turn to Disconnect that means VPN has been connected. Due to a glitch Status doesn’t show connected. Simply click on your Lan / Wifi connection then click back on the IKEv2 VPN connection and the status will change.
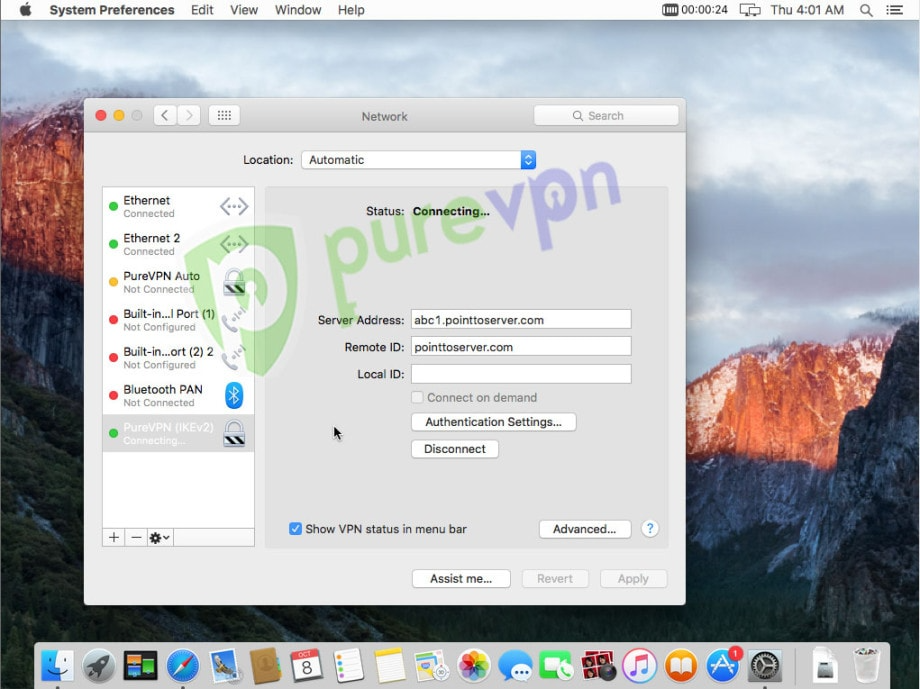
- There you go, your VPN should be connected successfully!
