Find your VPN credentials for manual configuration
To find your VPN credentials log into the PureVPN Member Area. Click 👉 here to visit Member Area.
Login to the Member Area using your PureVPN registered email address and password.
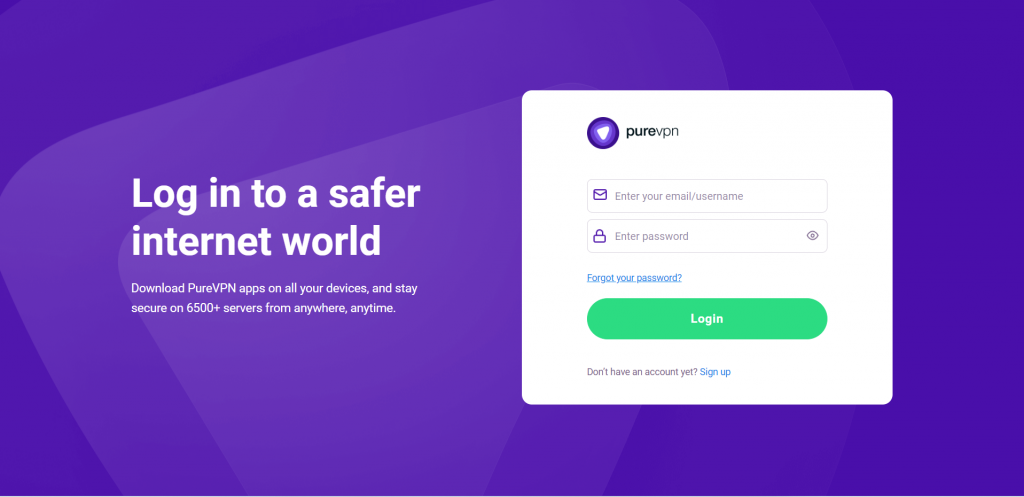
- From manage account section, go to the Subscriptions tab.
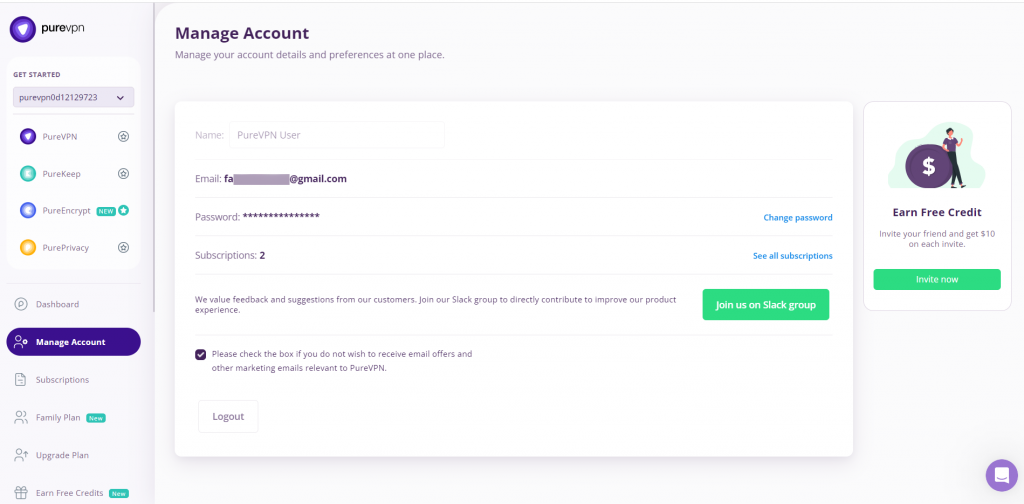
- On subscriptions tab scroll down to be able to view your VPN credentials.
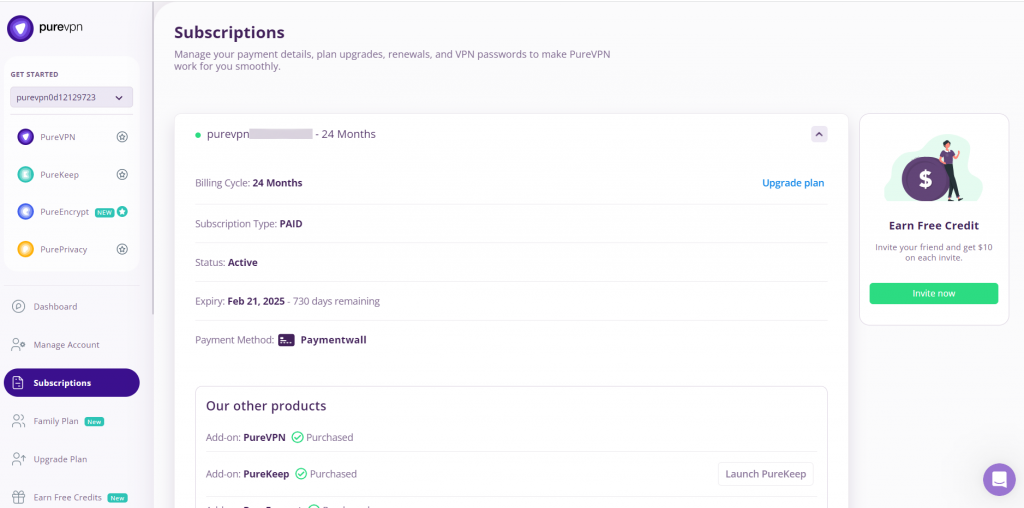
- You will be able to see and copy your VPN credentials.
- Note down your PureVPN username and click on Eye icon to make your password visible and use it in the manual configuration
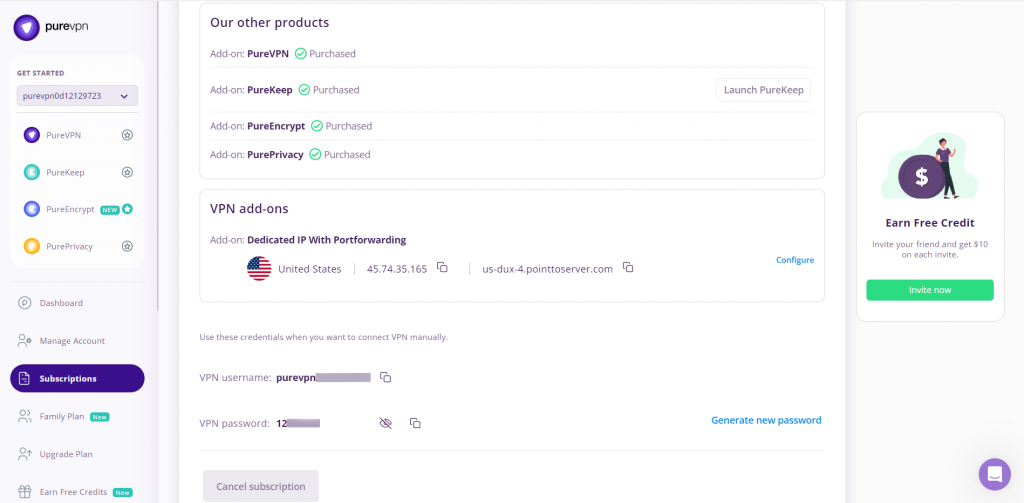
How to connect PureVPN manually on macOS
- To start set up a VPN on a macOS you first have to launch system preferences and select network settings as shown in the below gif.

- Once done you will need to enter the following details.
- Service Name: Select VPN from drop-down list
- Insert Connection Name: PureVPN iPSec
- Insert the desired server: 👉Click here to get the server list
- Enter your PureVPN credentials. Here is how you can 👉find your VPN credentials.

- Click Authentication settings, enter the Shared Secret which is 12345678 and then click OK.
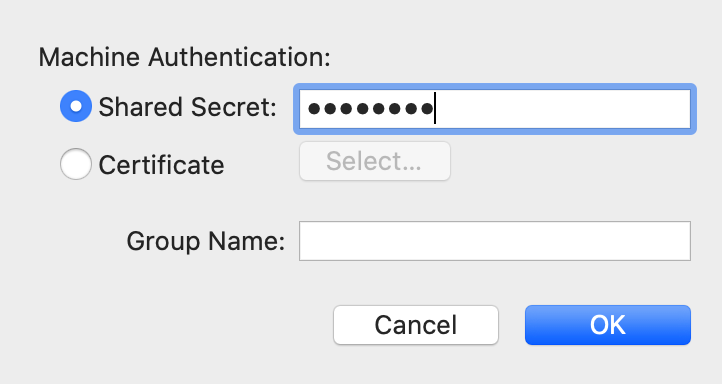
- Click Connect. Congratulations! You are now connected to PureVPN.
