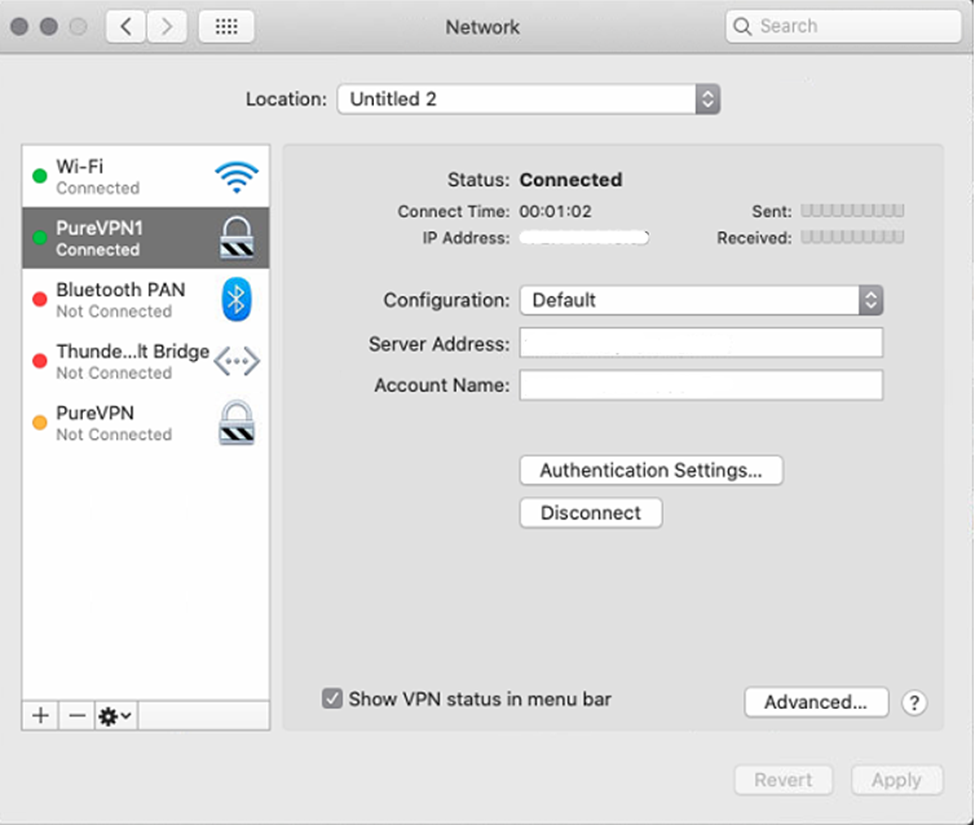In this tutorial, we will show you how to set up a VPN on a macOS device with L2TP protocol but first let’s see what are our requirements and recommendations.
Find your VPN credentials for manual configuration
To find your VPN credentials log into the PureVPN Member Area. Click 👉 here to visit Member Area.
- Login to the Member area using your PureVPN registered email address and password.
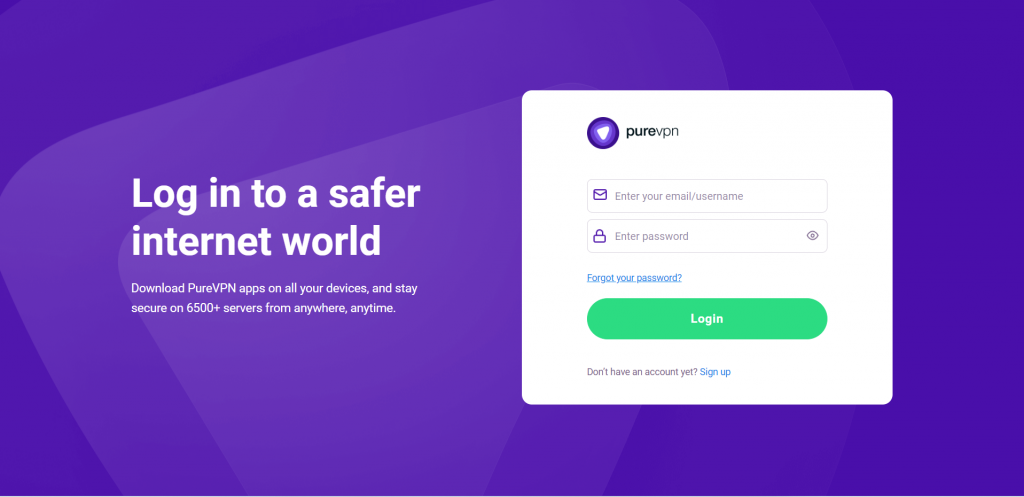
- From manage account section, go to the Subscriptions tab.
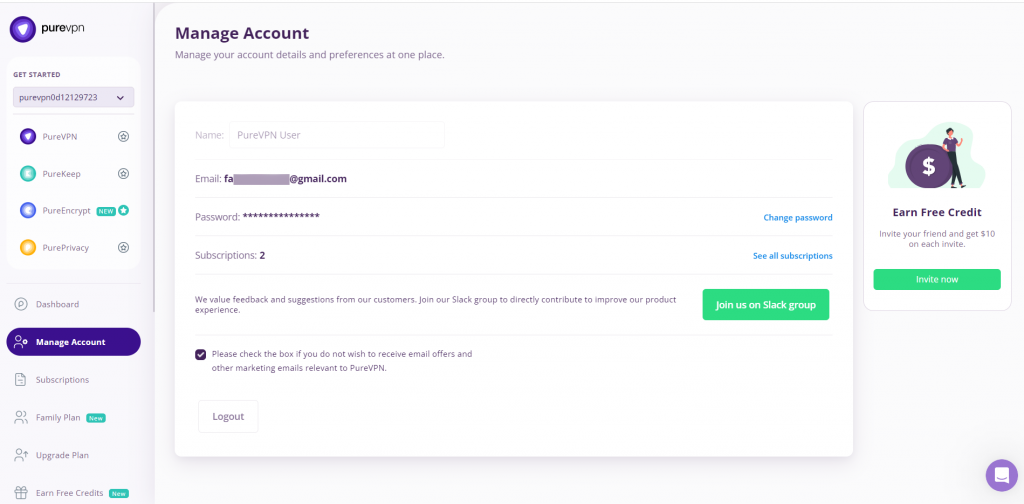
- On subscriptions tab scroll down to be able to view your VPN credentials.
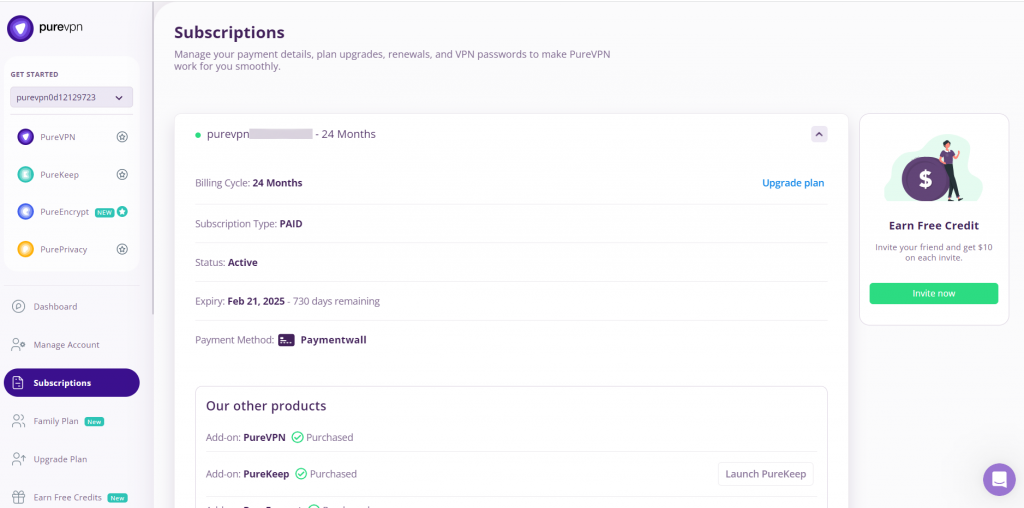
- You will be able to see and copy your VPN credentials.
- Note down your PureVPN username and click Eye icon to make your password visible and use it in the manual configuration
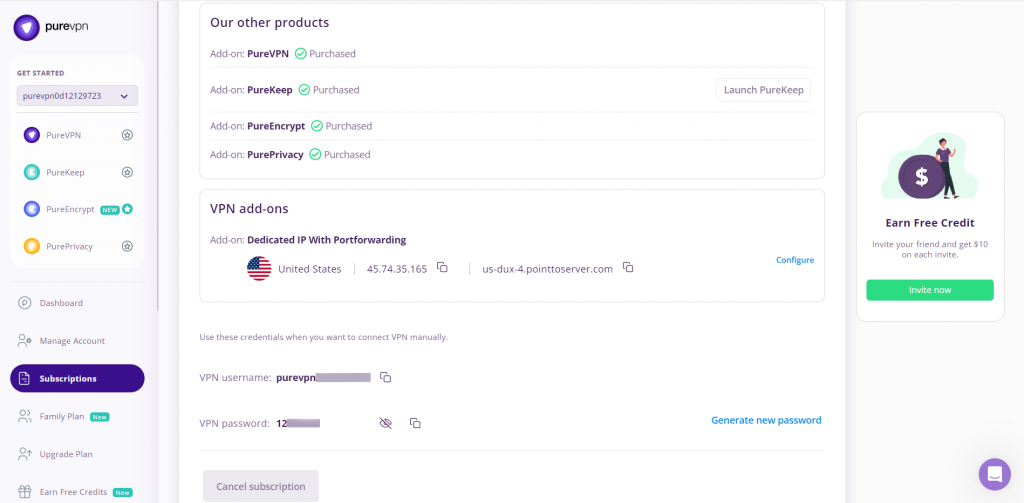
How to connect L2TP manually on macOS
- From the top left corner click Apple icon and select system preferences.
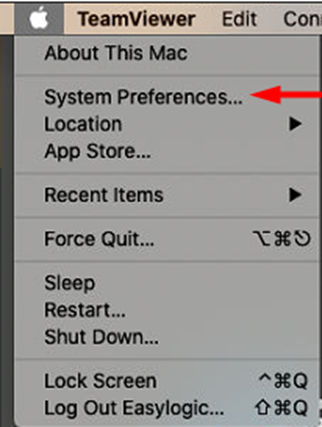
- Click Network setting.
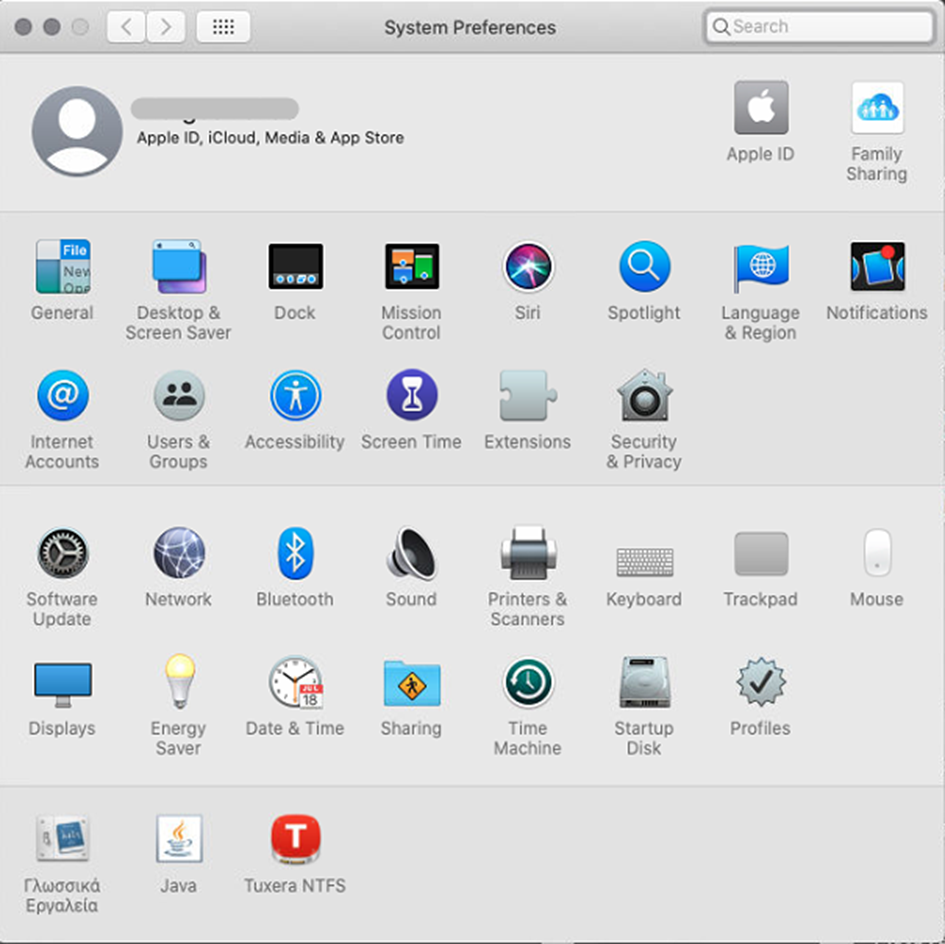
- Click the + icon at the left bottom.
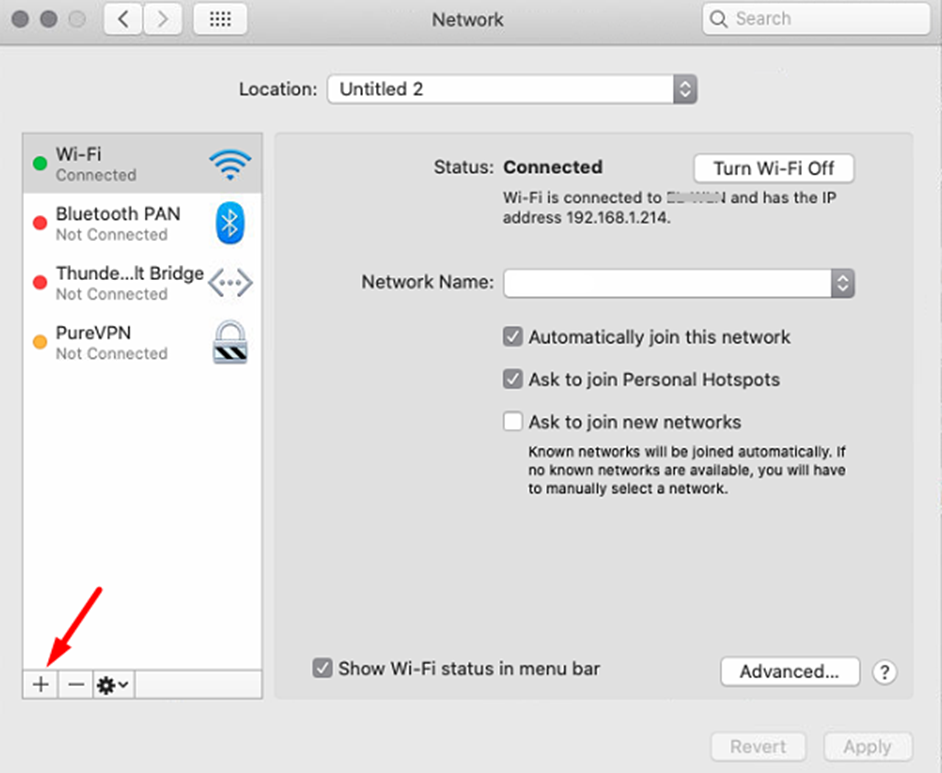
- Set the VPN Interface to L2TP over IPSec. Set the Service Name PureVPN1. Click the Create button.
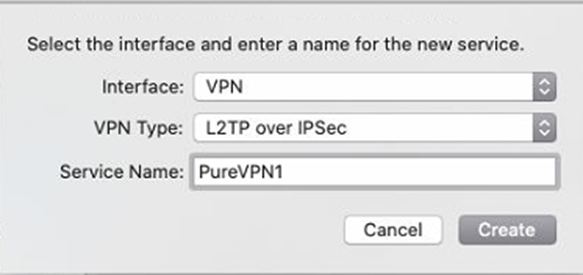
- Now enter the details as follows.
- Configuration: Default
- Server Address: Enter your Dedicated IP Hostname
- Account Name: Enter your Purevpn username
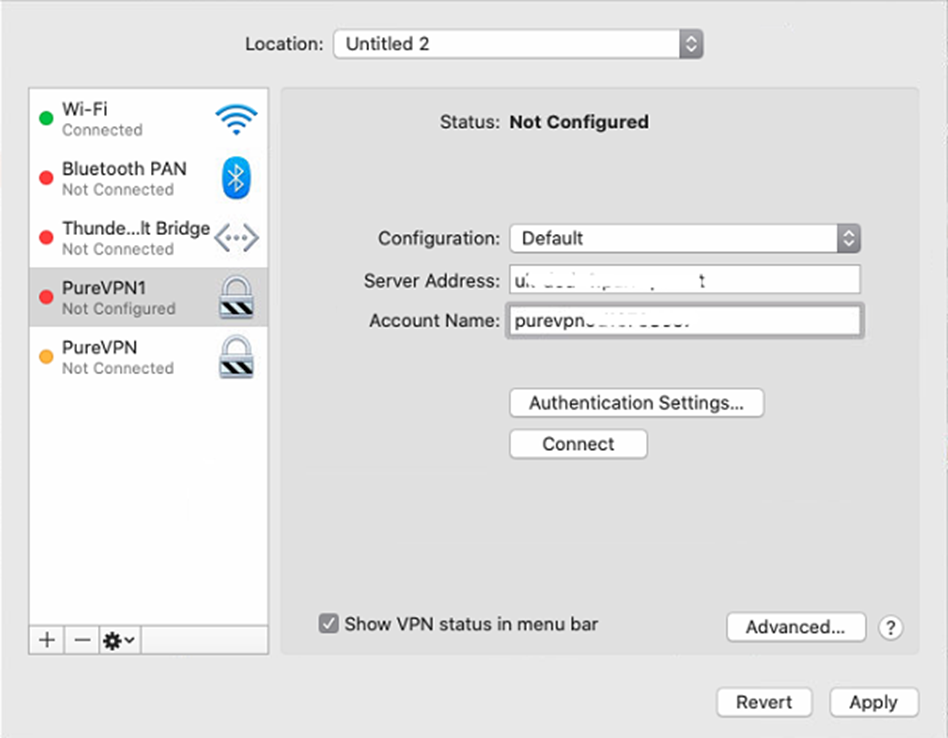
- Click Authentication Settings......
- User Authentication Password: Enter your PureVPN Password
- Machine Authentication: Shared Secret is 12345678
- Click OK.
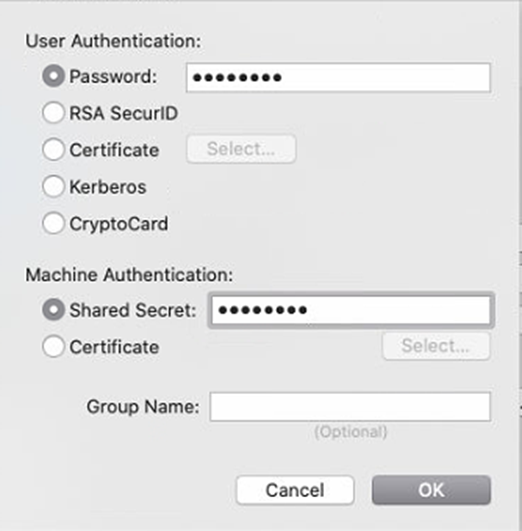
- Click the Apply button.
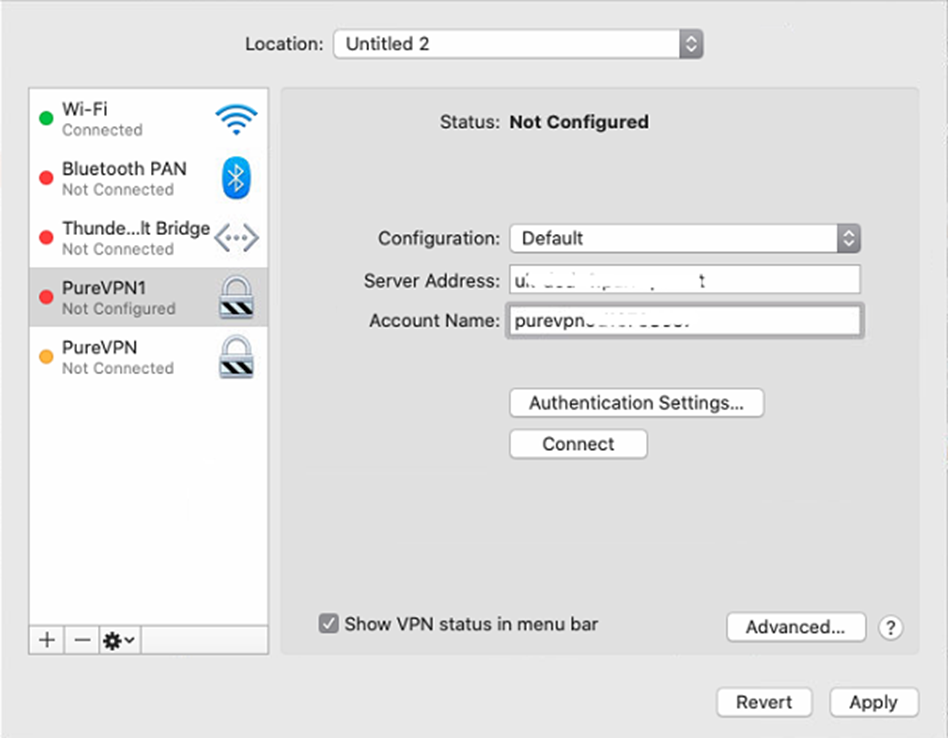
- Go Advanced… option and check the option Send all traffic over VPN connection.
- Click OK.
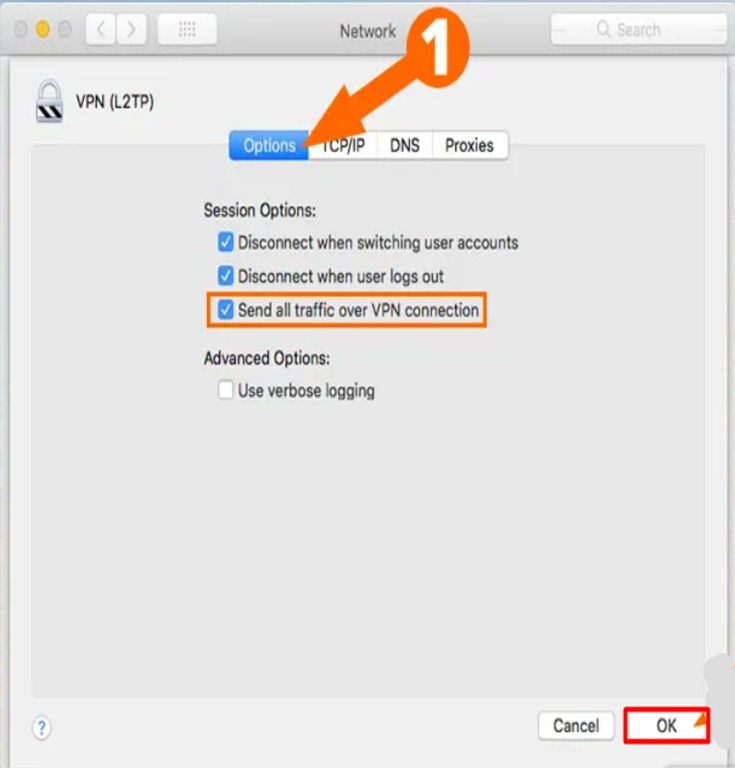
- Click the Connect button to activate the VPN connection.