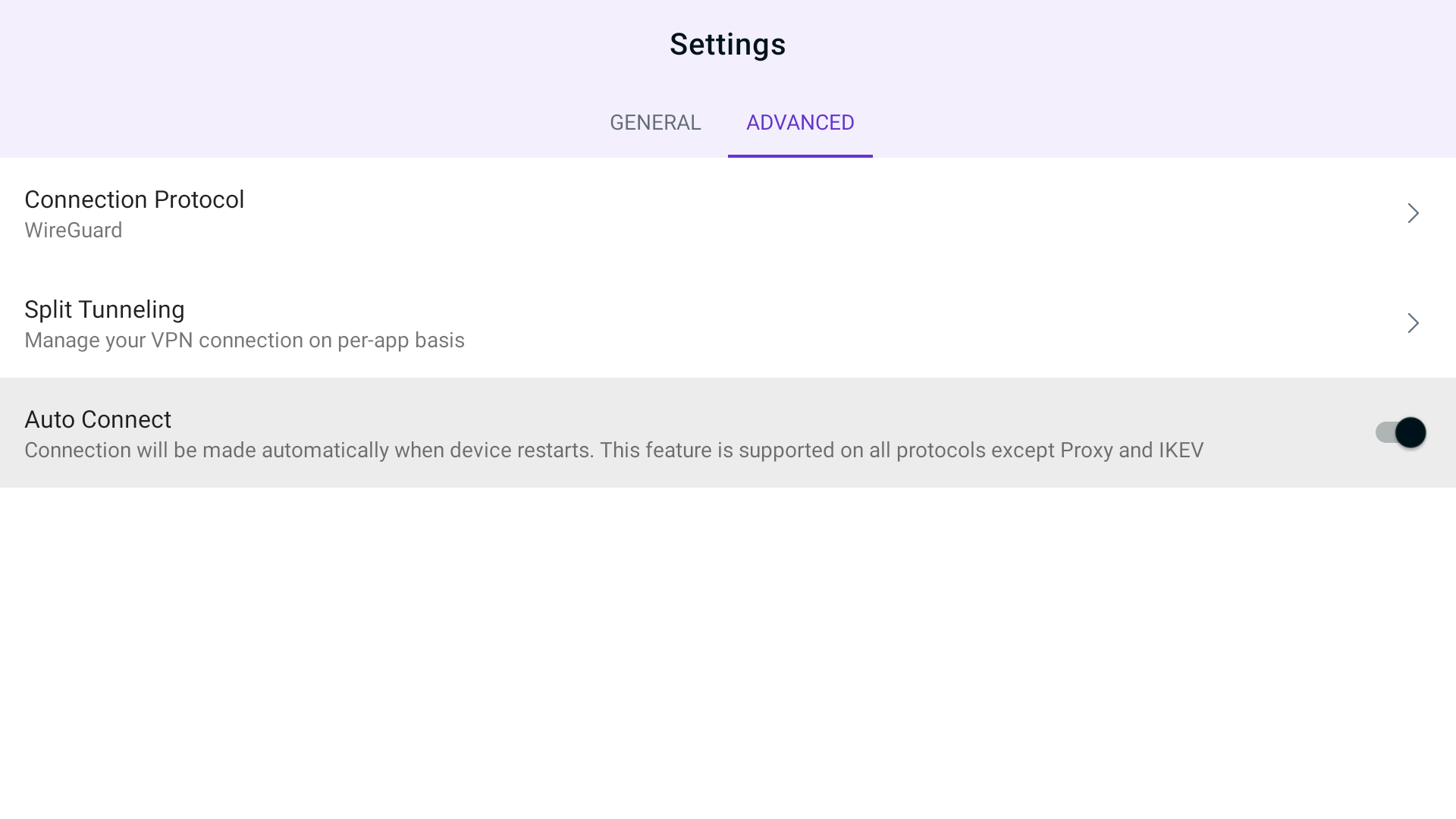Select application language
Looking to use PureVPN in your native language? In the PureVPN application you can find support for all major languages. How to switch between languages? Follow the instructions below 👇
- Press the Hamburger icon (≡) from the top left.
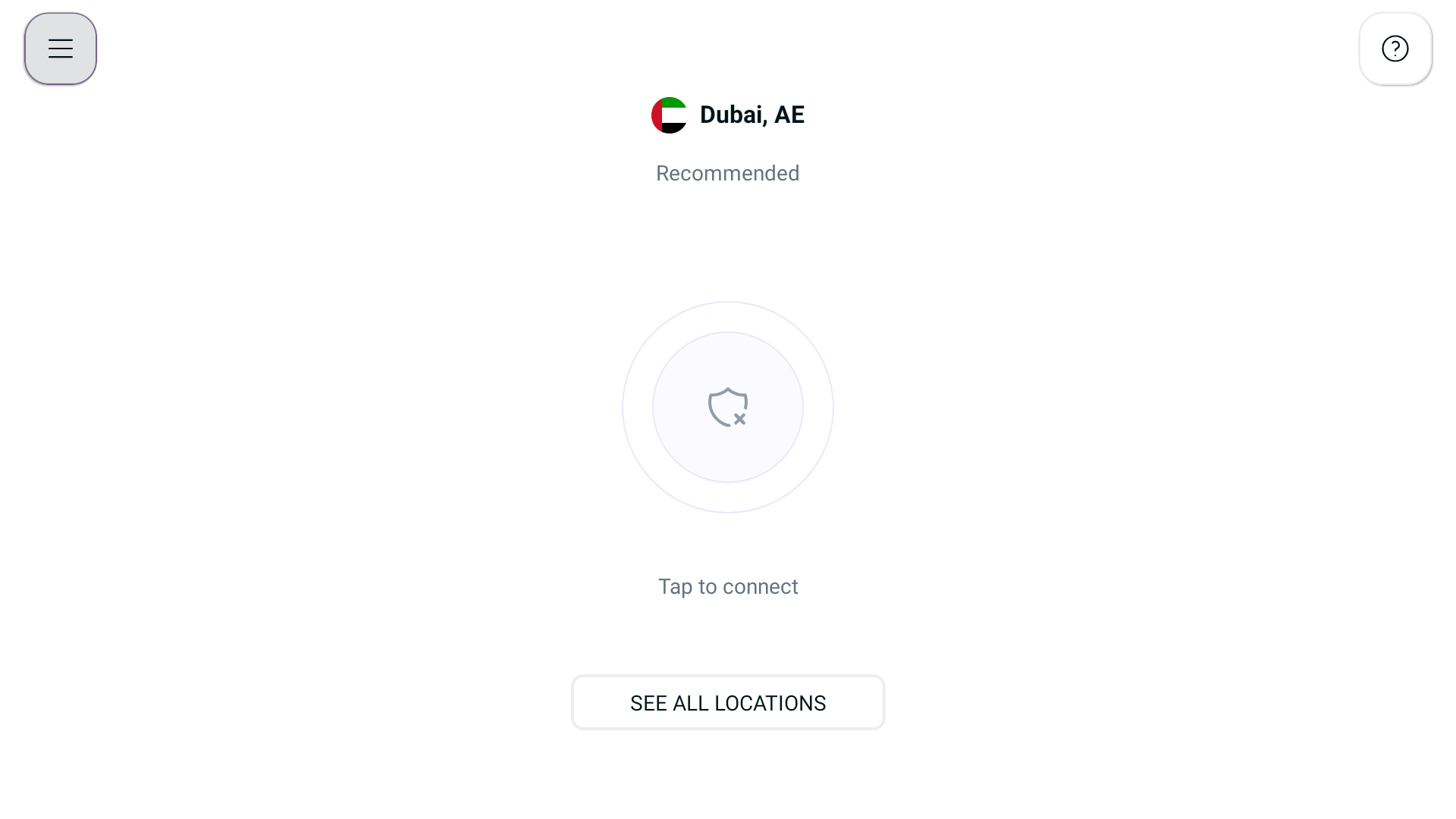
- Press Settings ⚙️
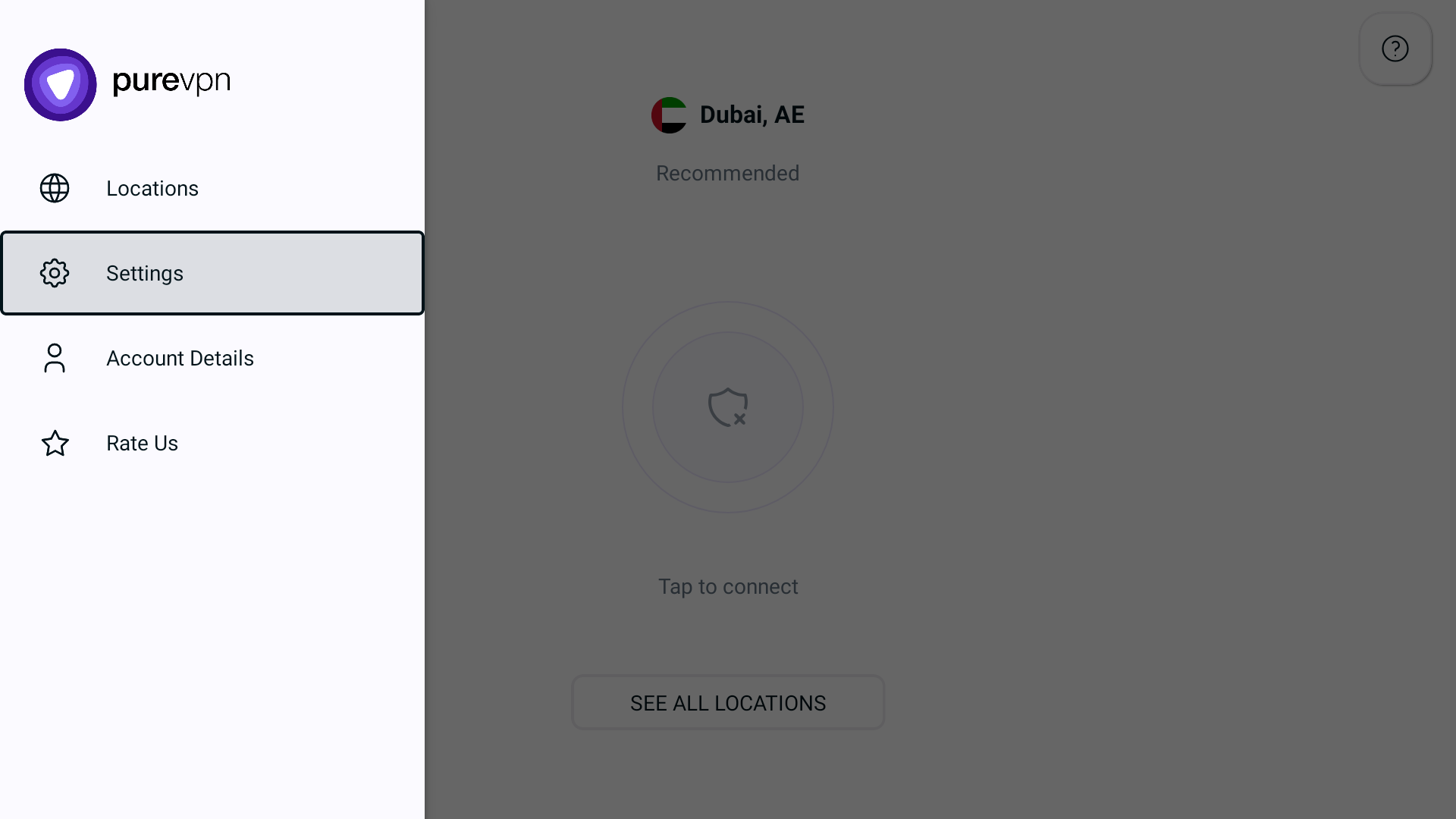
- In the general settings tab, you will be able to see the Language option.
- Press the arrow icon > to change the language.
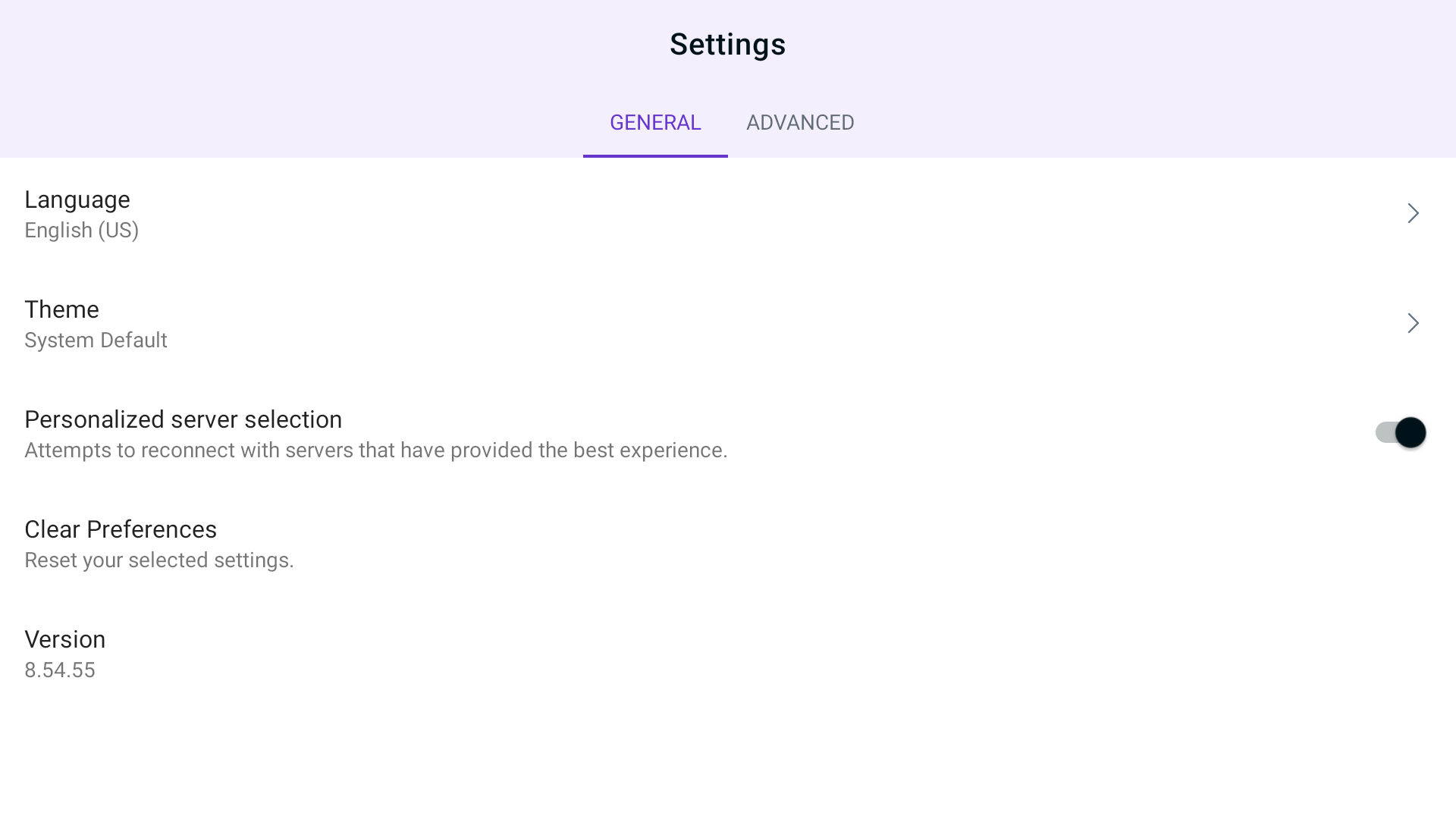
- Choose your desired language from the list and your language will be changed
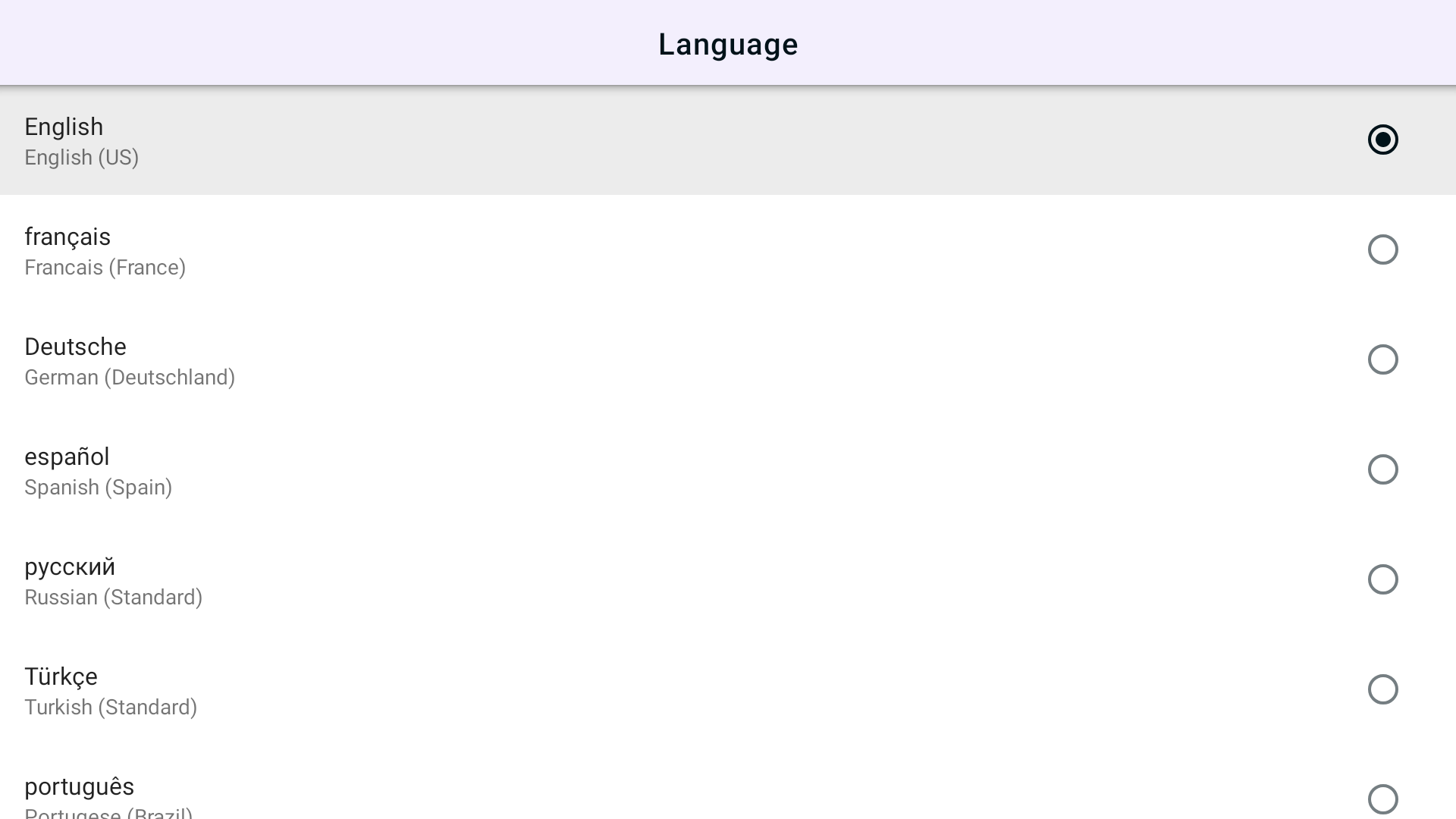
- A pop-up will appear asking to confirm the language change. press OK to proceed.
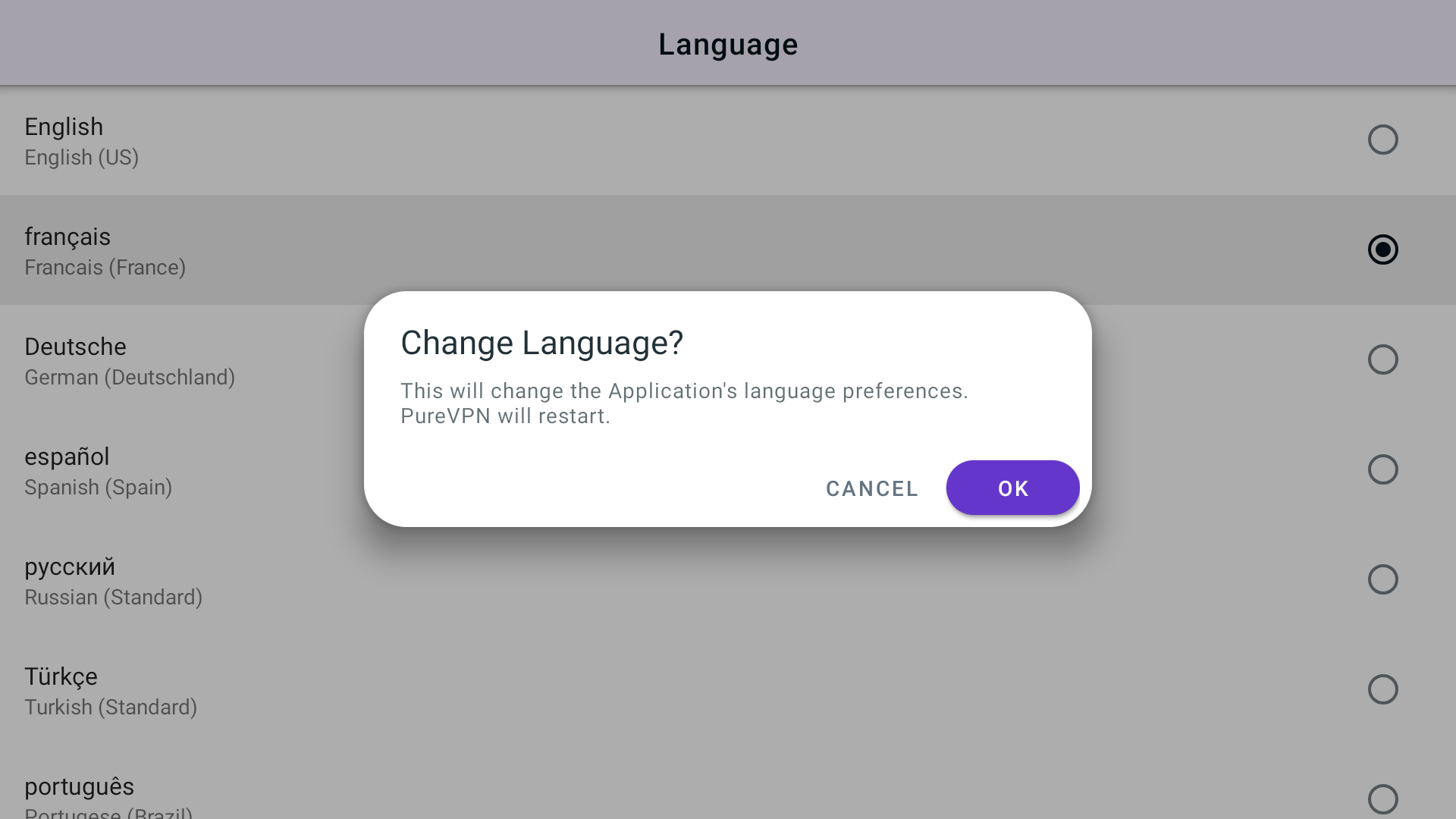
- PureVPN app will restart and launch into your chosen language.
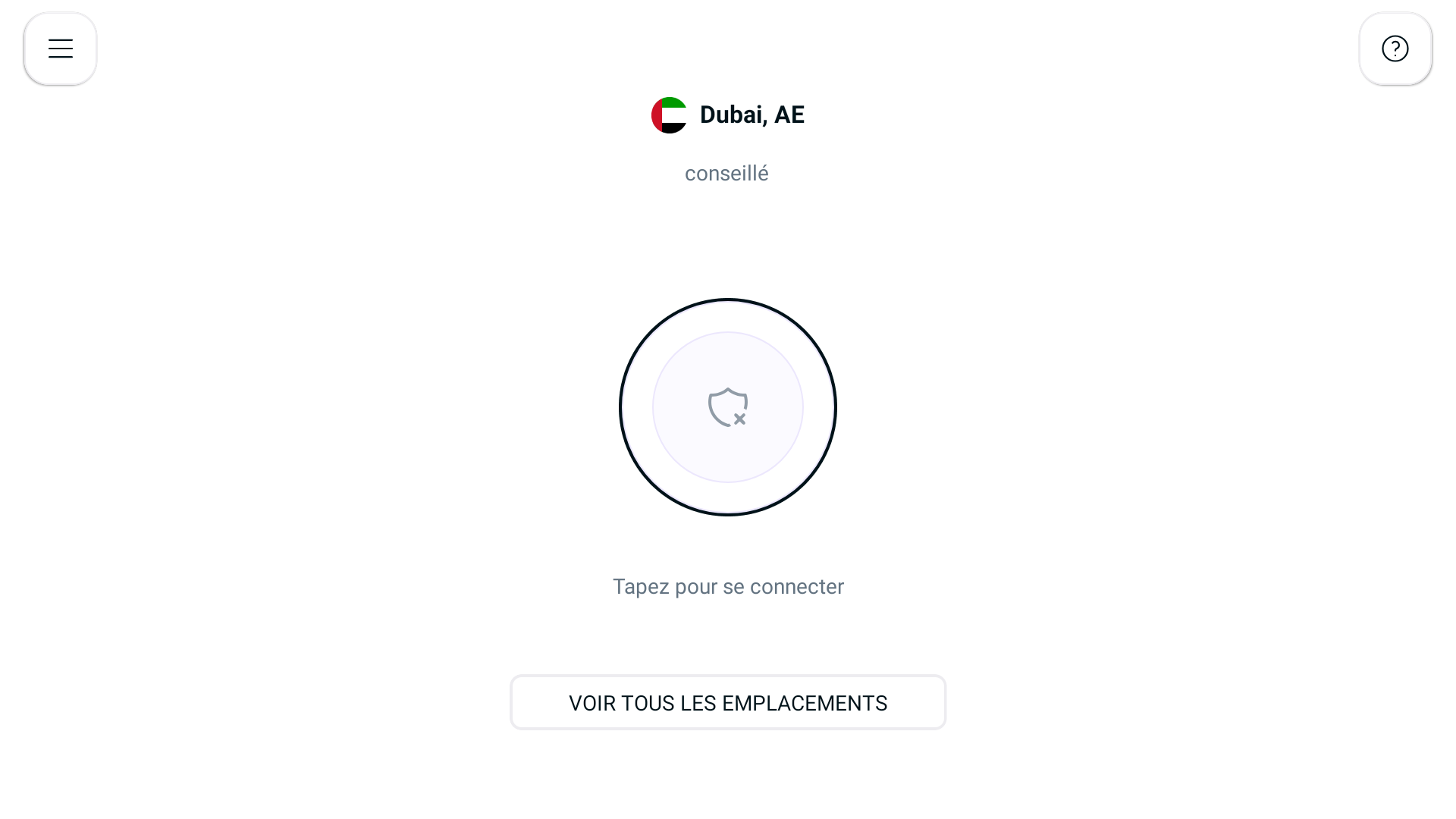
Select Theme
Looking to select a lighter or darker theme? Here is how you can change the PureVPN Android application theme.
- Press the Hamburger icon (≡) from the top left.
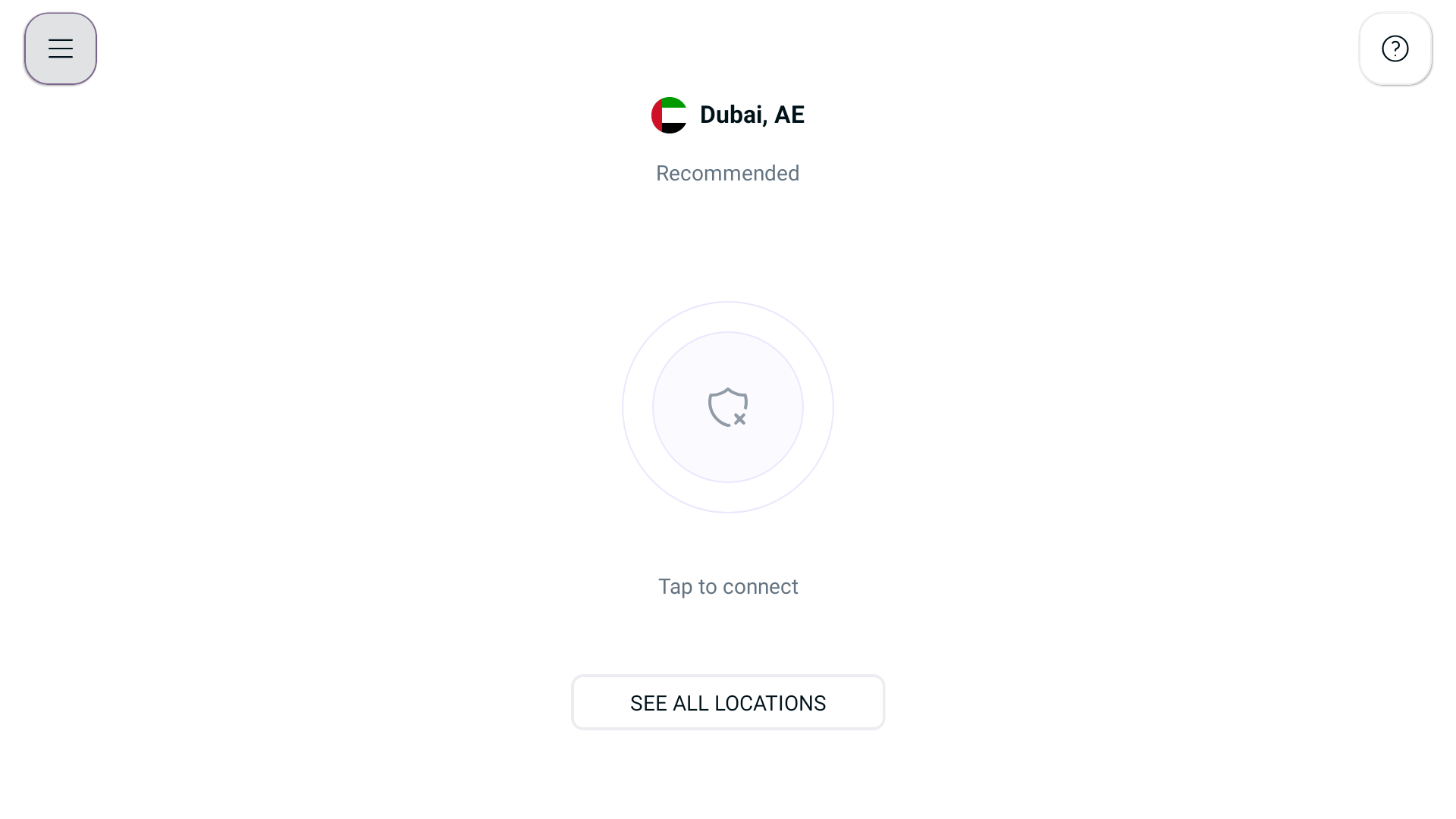
- Press Settings ⚙️
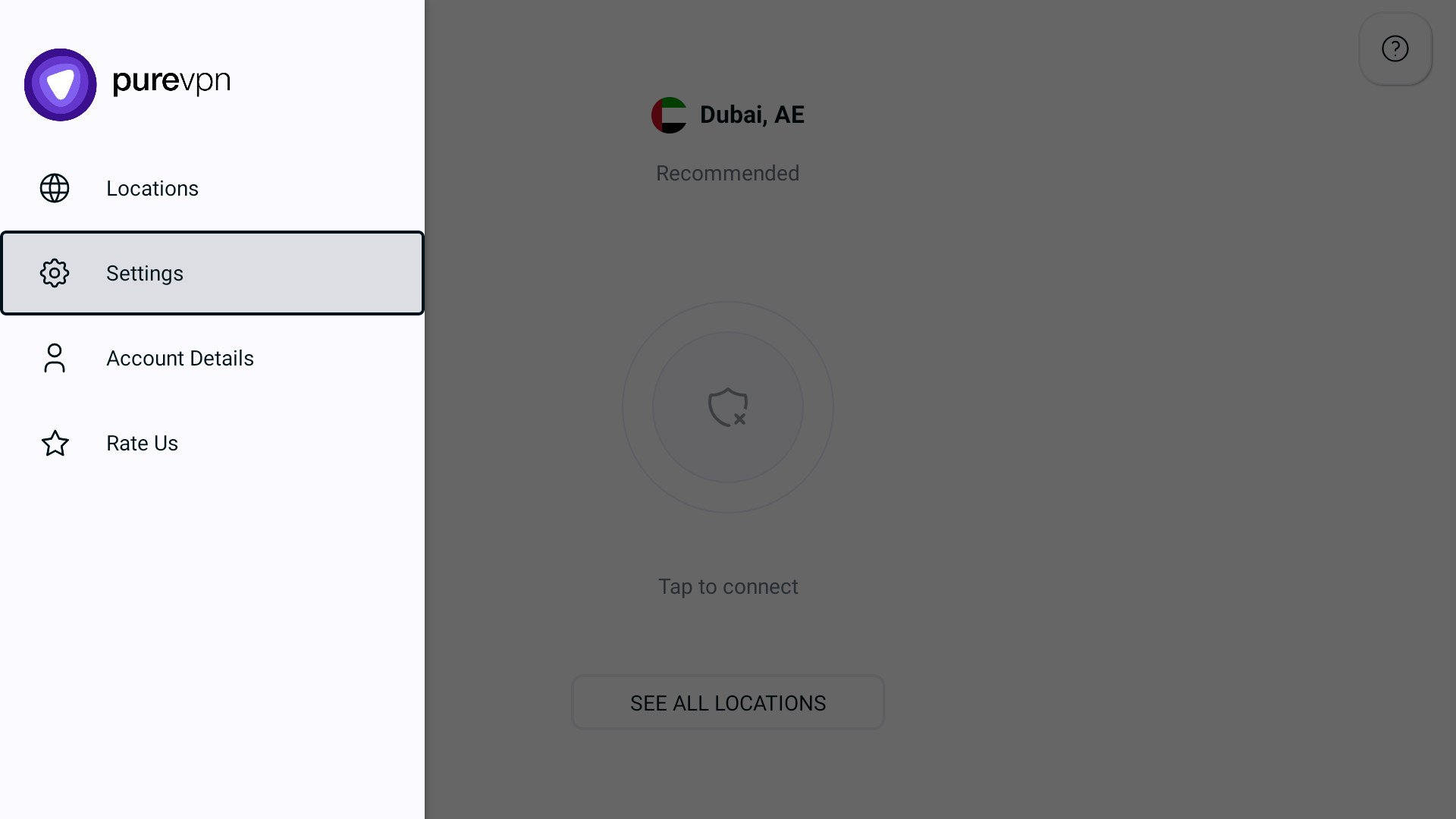
- In the general settings tab, you will be able to see the Theme option.
- Press the arrow icon > to change the Theme.
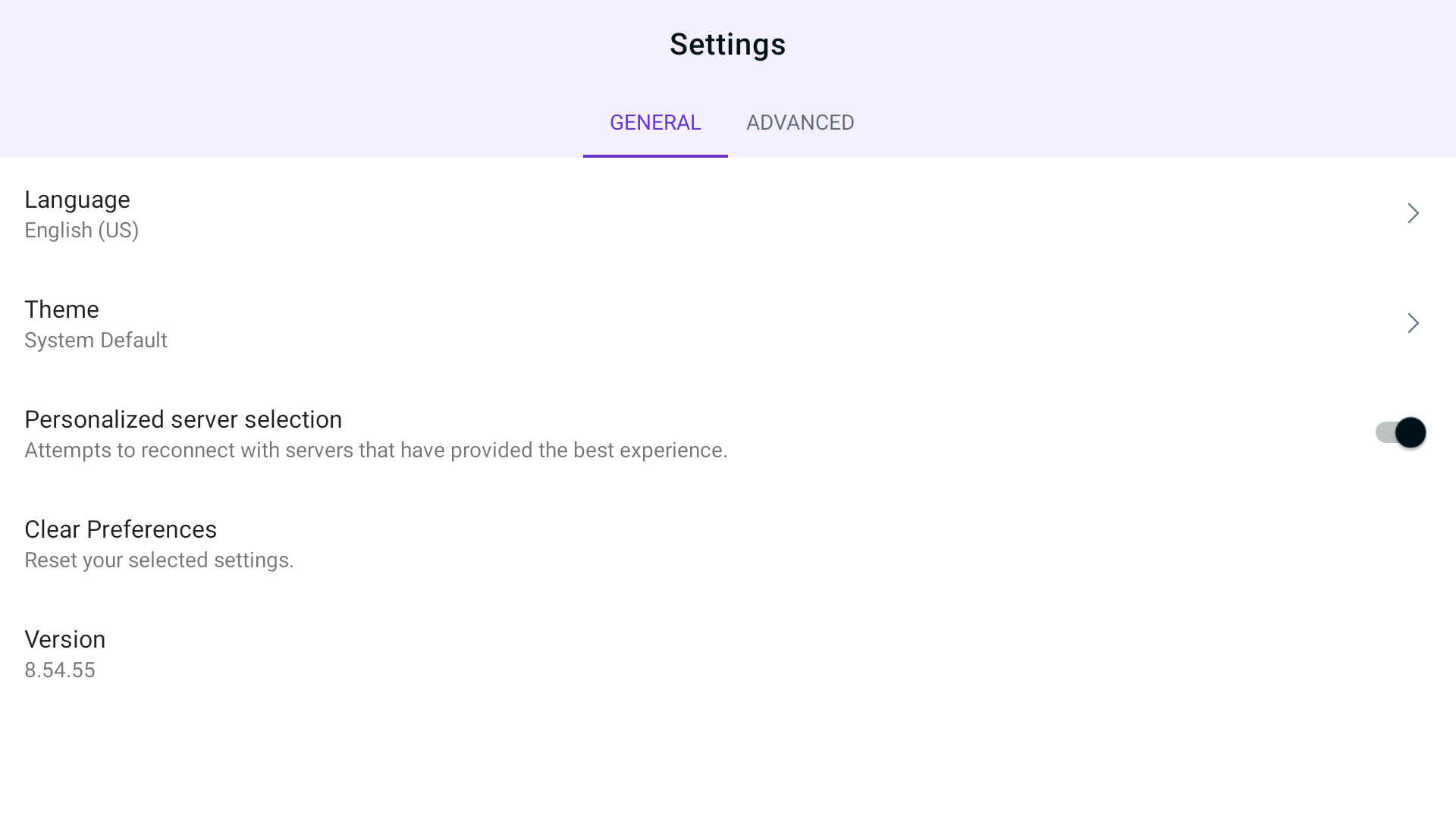
- Press theme select your preferred theme option from the list
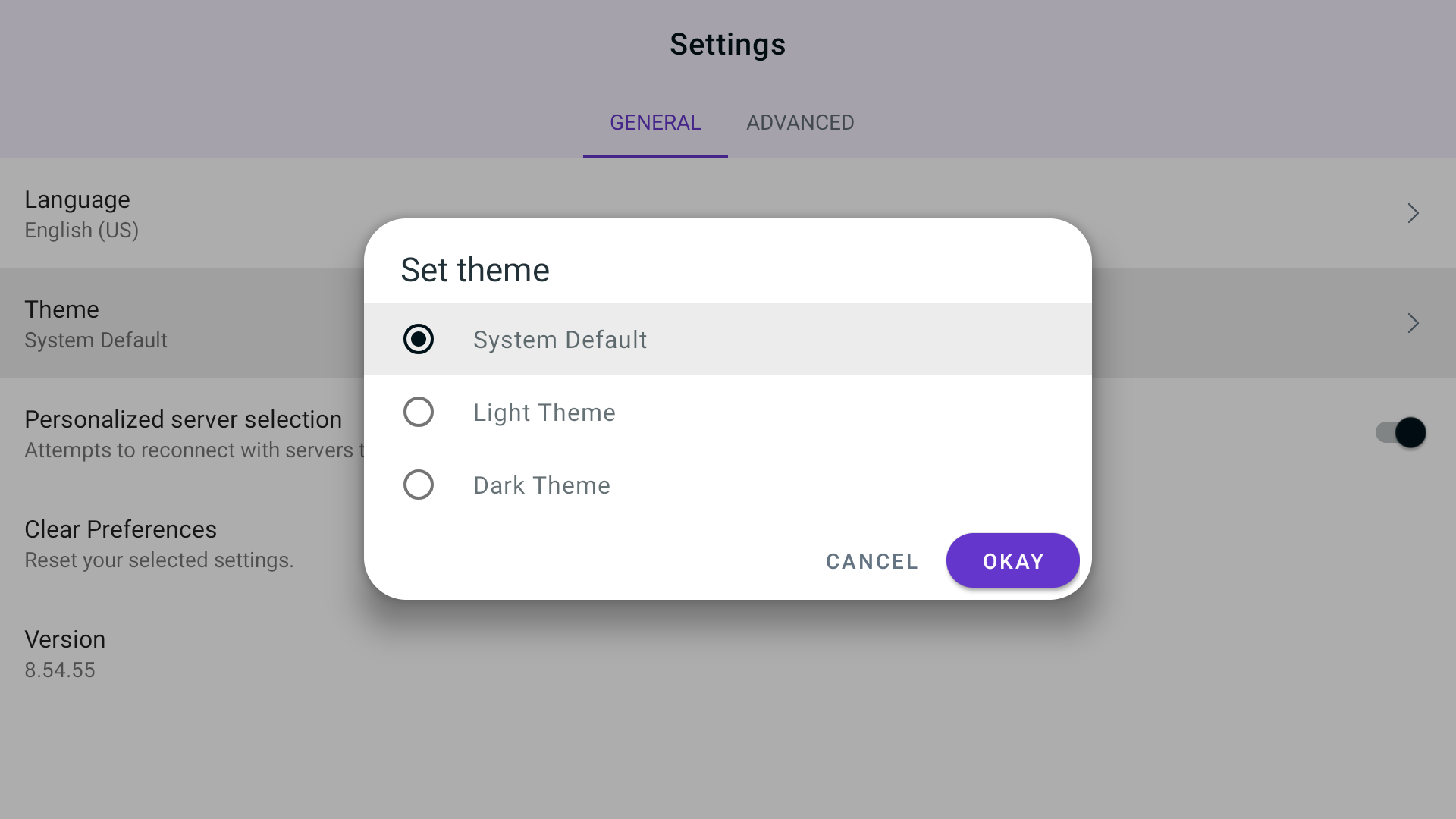
Hurrah! PureVPN theme has been successfully changed.
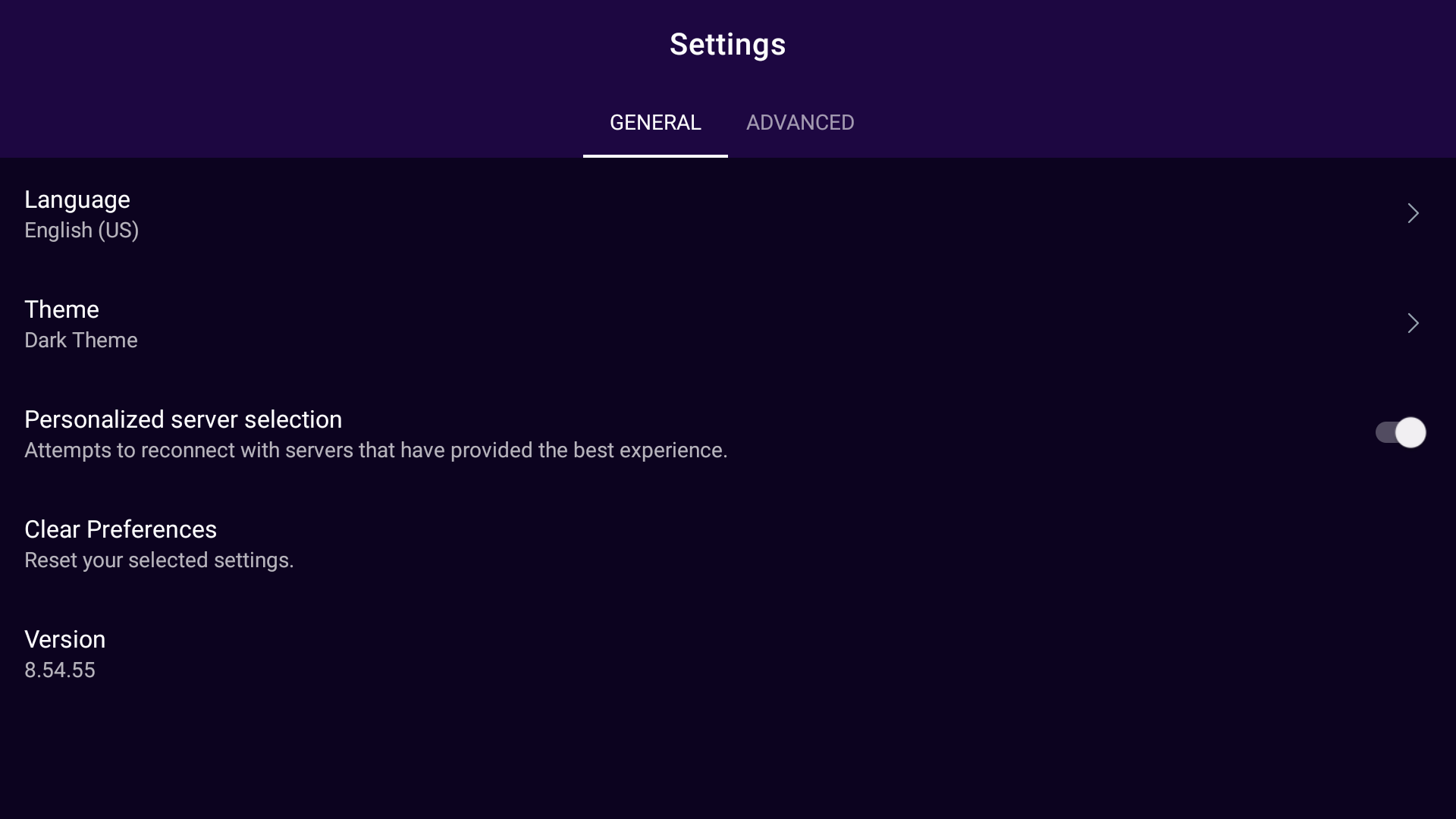
Personalize server selection
To enhance the user experience and connectivity PureVPN brings in Personalize server selection feature which automatically connects you simply with those servers from which you had a good overall VPN connection experience. How to enable Personalize server selection? Follow the instructions below 👇
- Press the Hamburger icon (≡) from the top left.
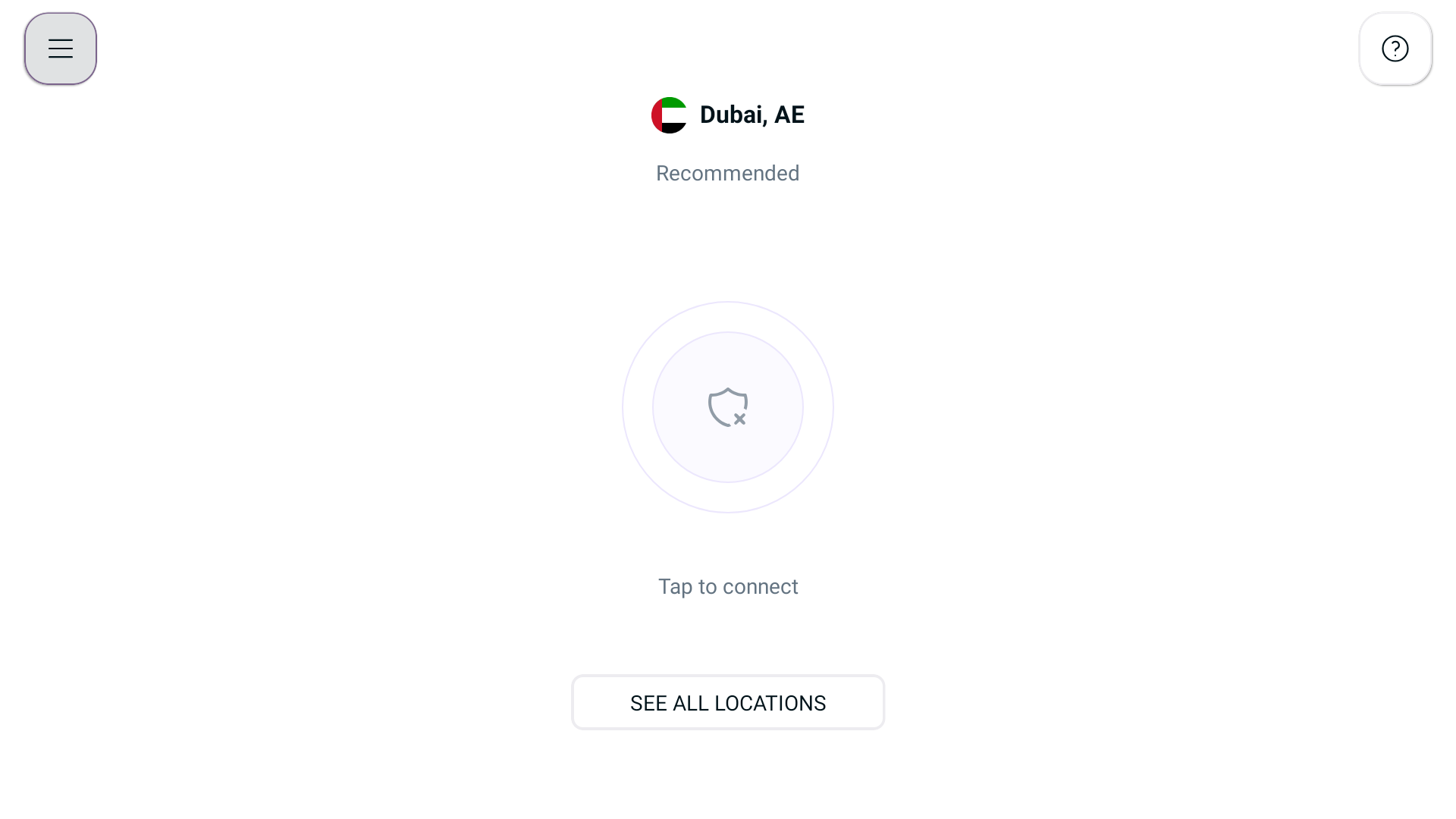
- Press Settings ⚙️
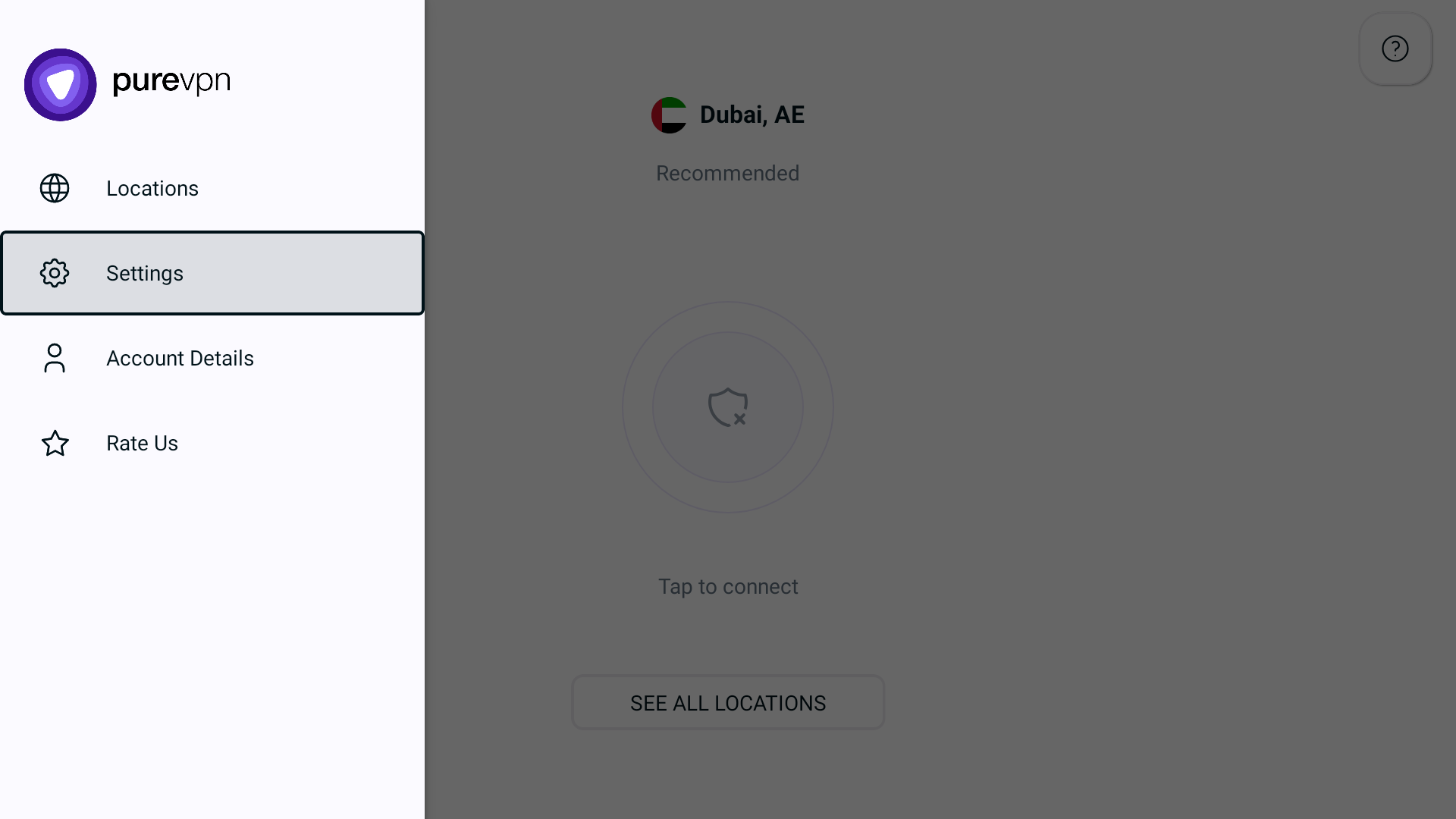
- In the general settings tab, you will be able to see the Personalize Server Selection option.
- Toggle Personalize Server Selection on if its not by default.
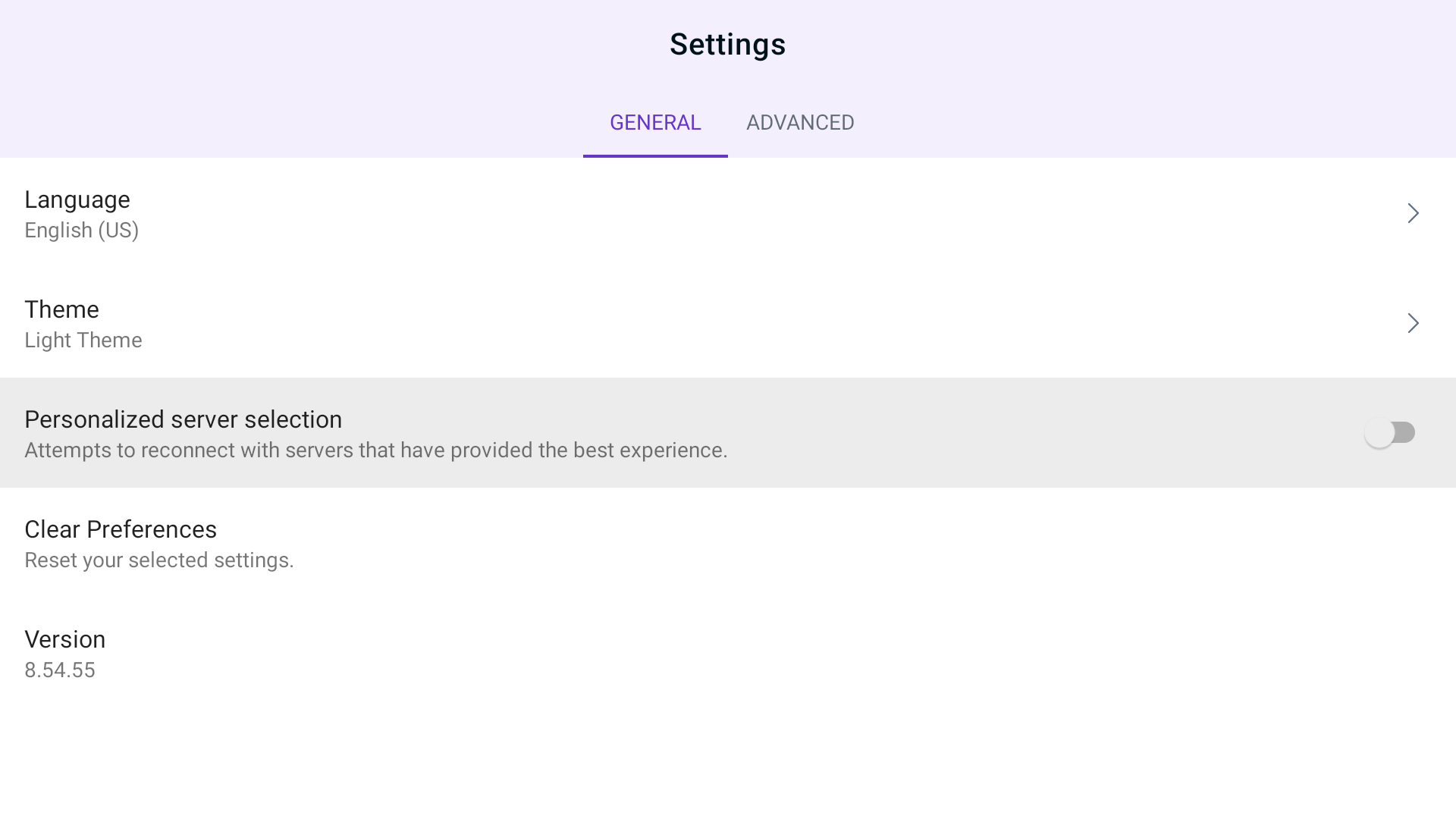
Clear my preferences
With this option, you can now revert the PureVPN app to its default settings. Want to know how to do it? Follow the instructions below 👇
- Press the Hamburger icon (≡) from the top left.
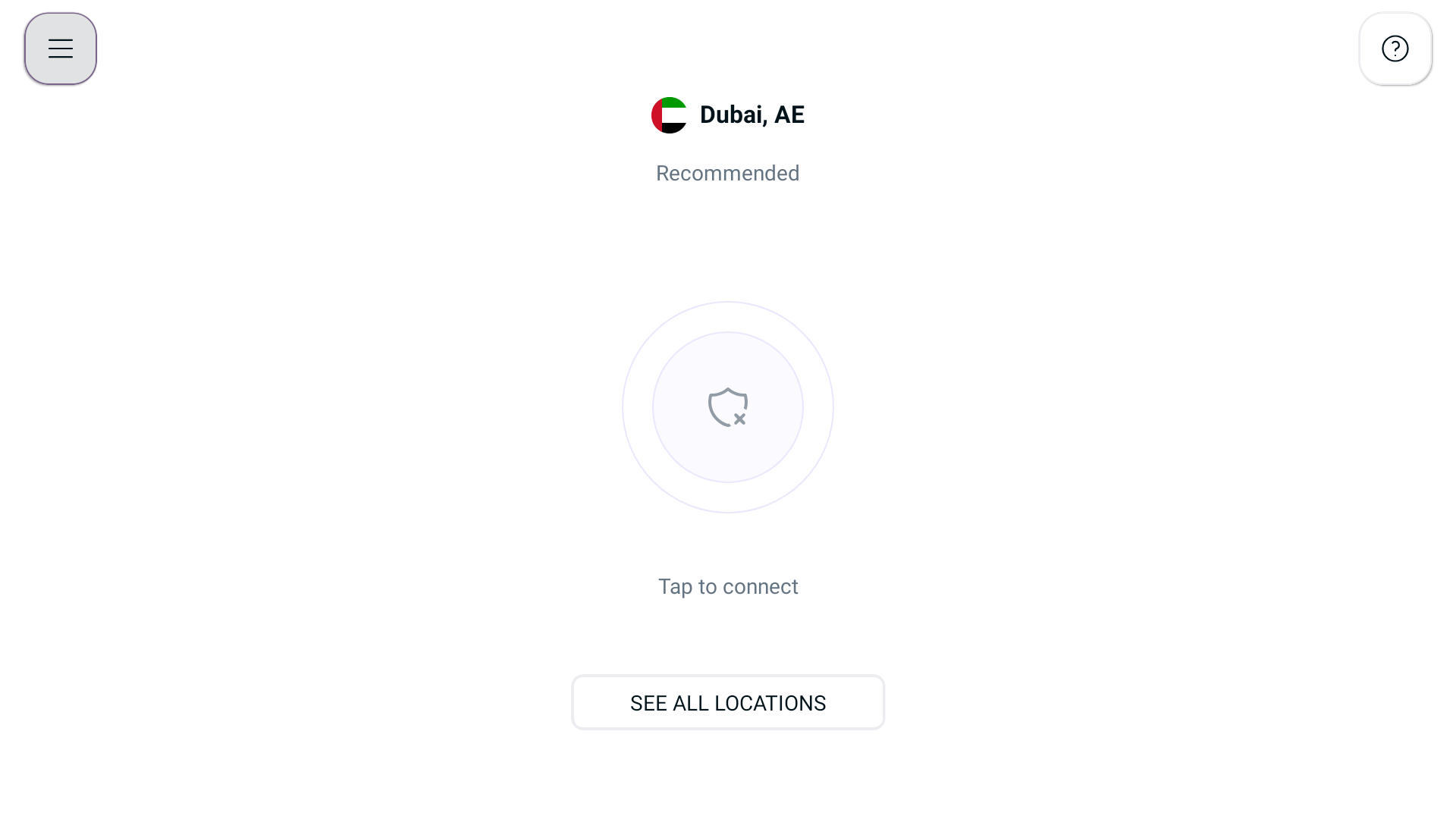
- Press Settings ⚙️
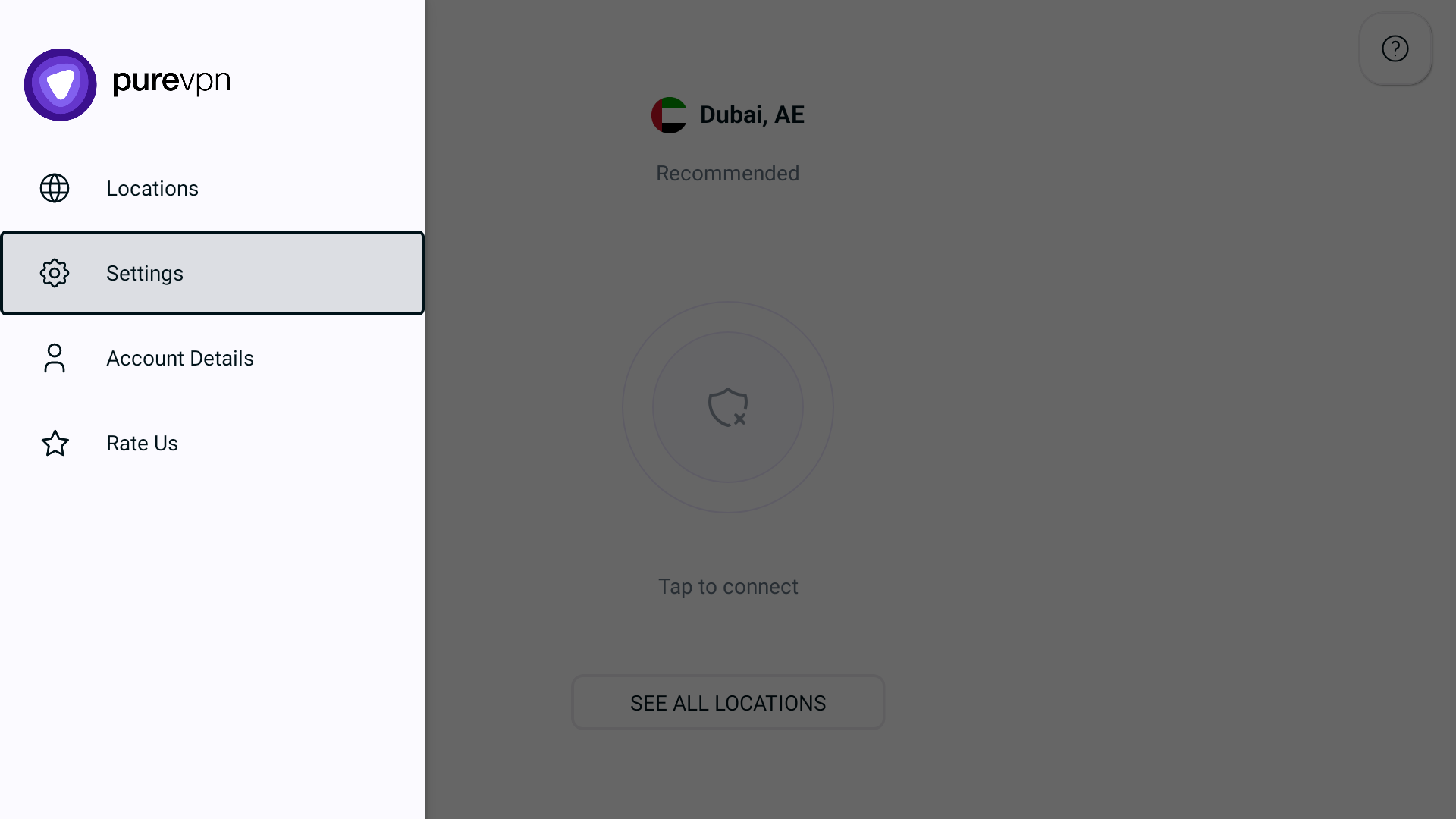
- In the general settings tab, you will be able to see the Clear my preferences option.
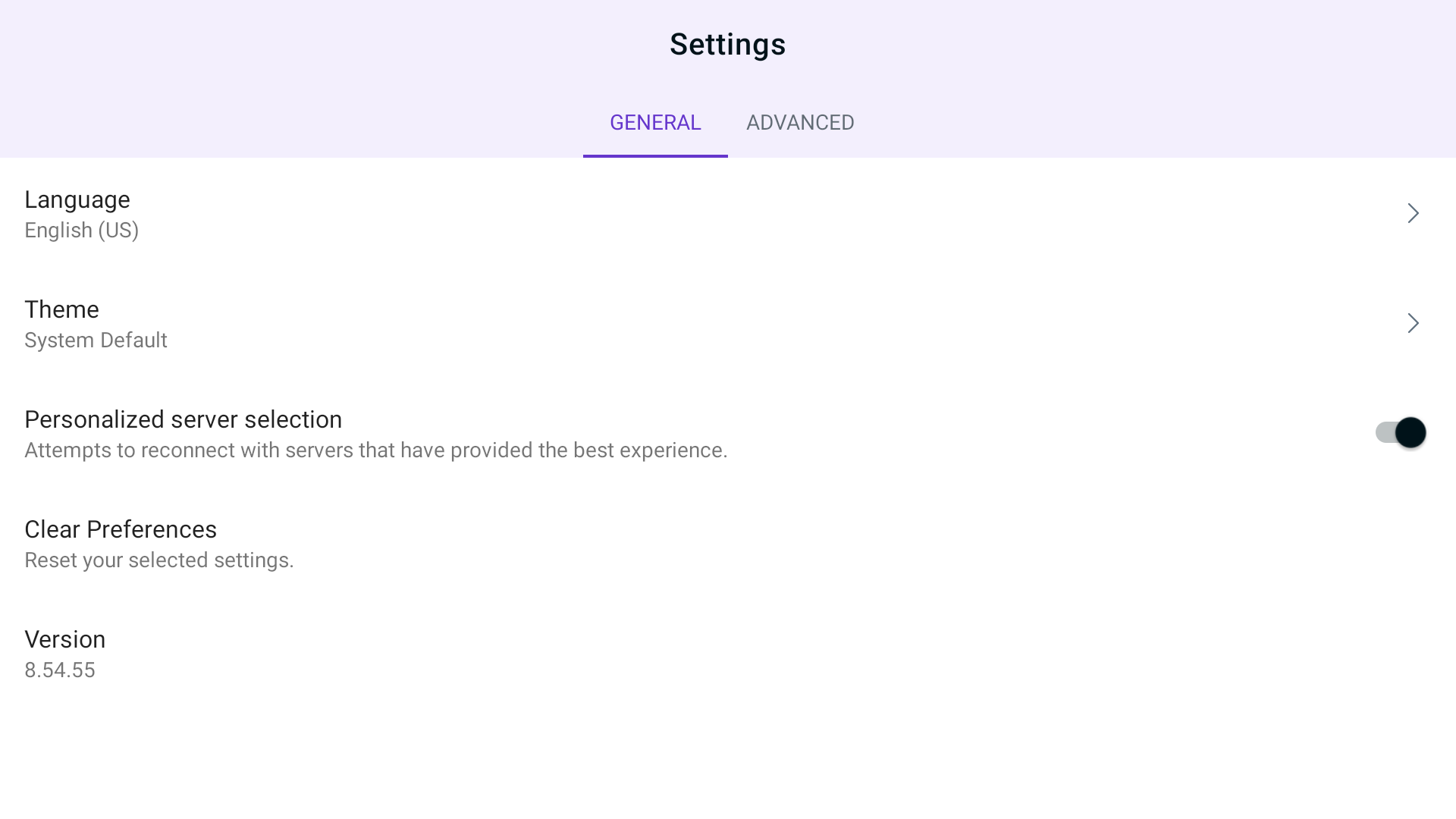
- Press Clear my preferences to reset the app settings to default. A pop-up will appear asking you to confirm. Press OK to proceed.
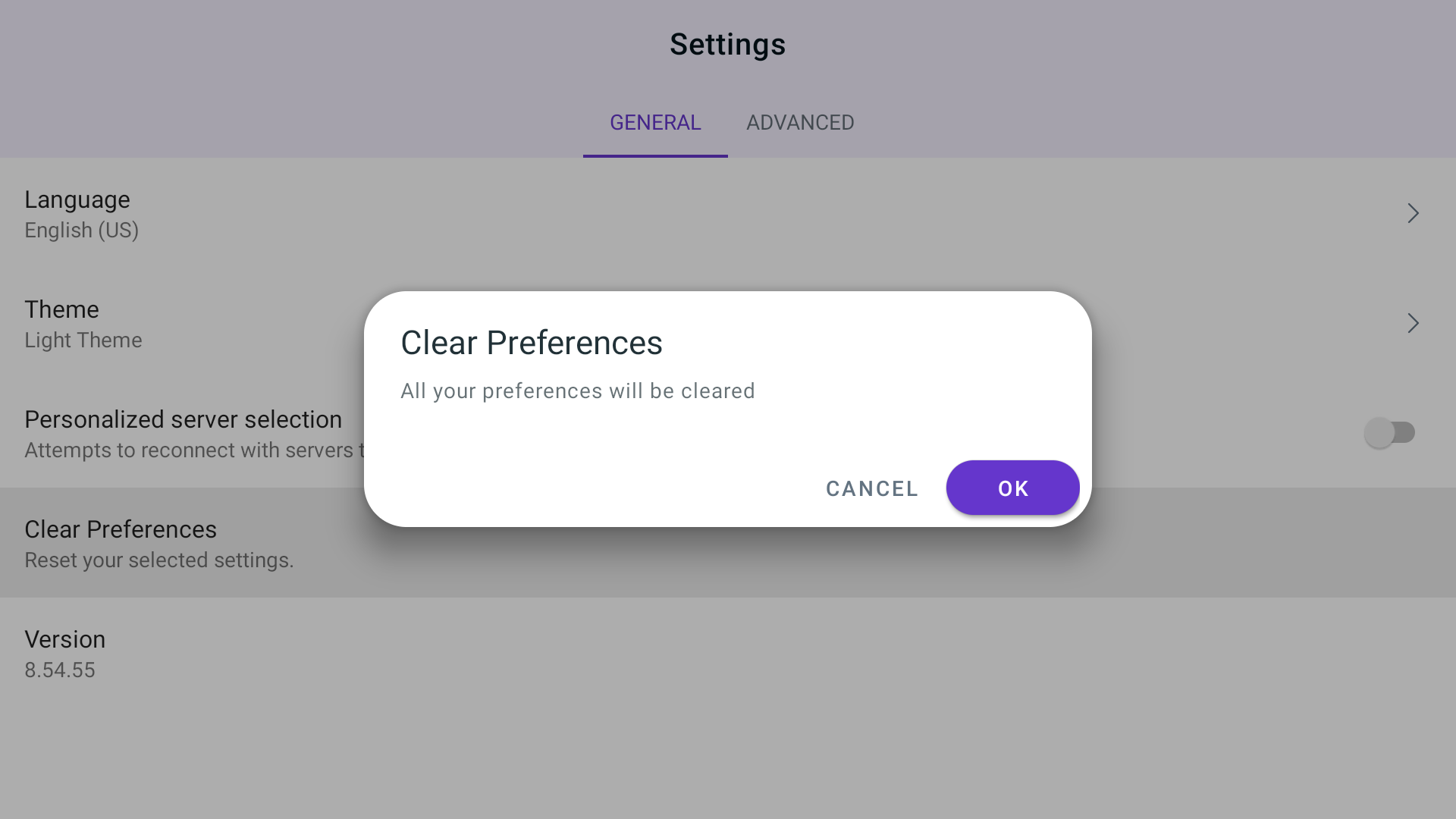
- Your app preference has been cleared successfully.
Auto connect on startup
This ensures the VPN connects automatically every time you open the app, enhancing your privacy and security without manual intervention.
- Press the Hamburger icon (≡) from the top left.
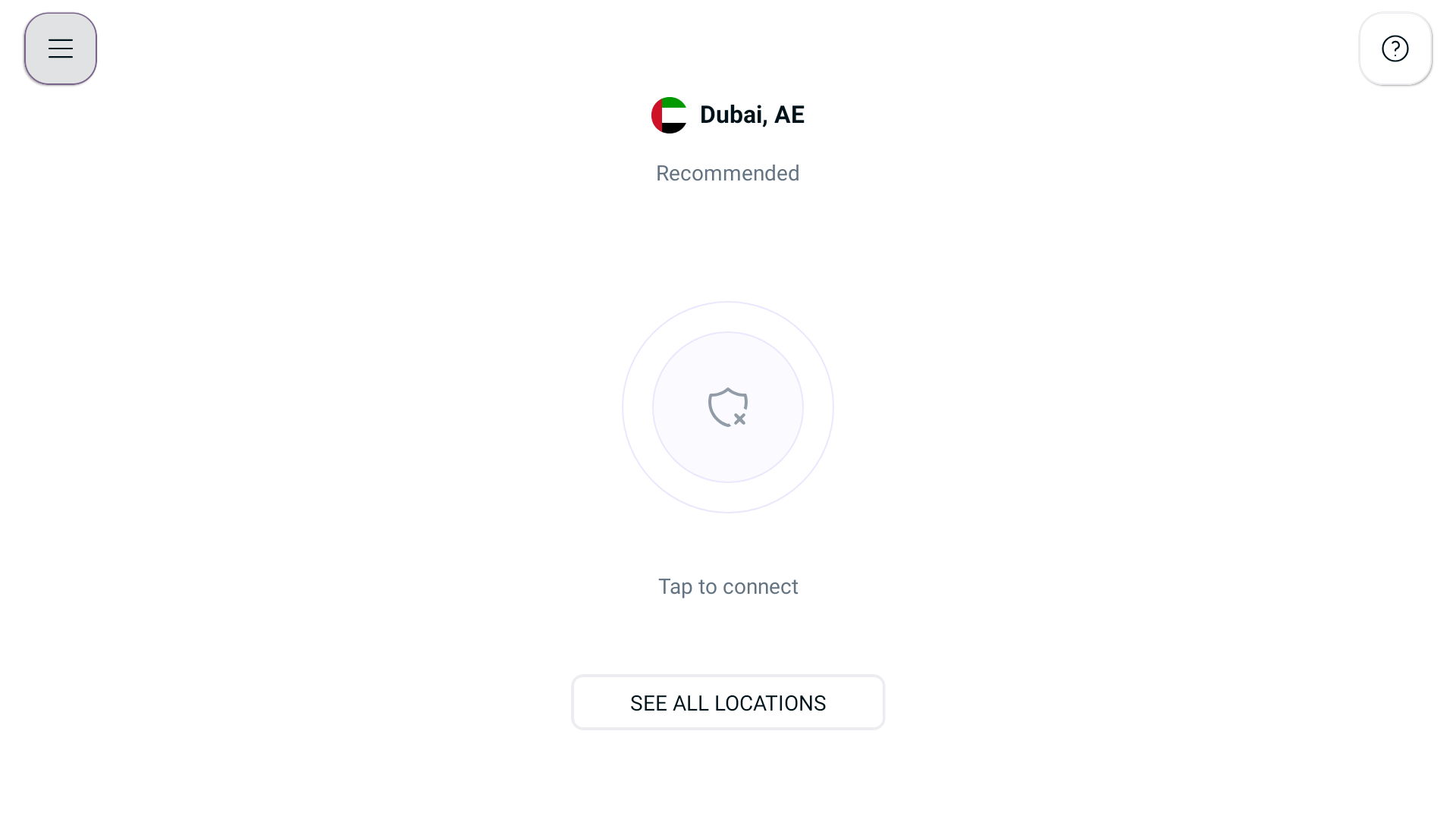
- Press Settings.
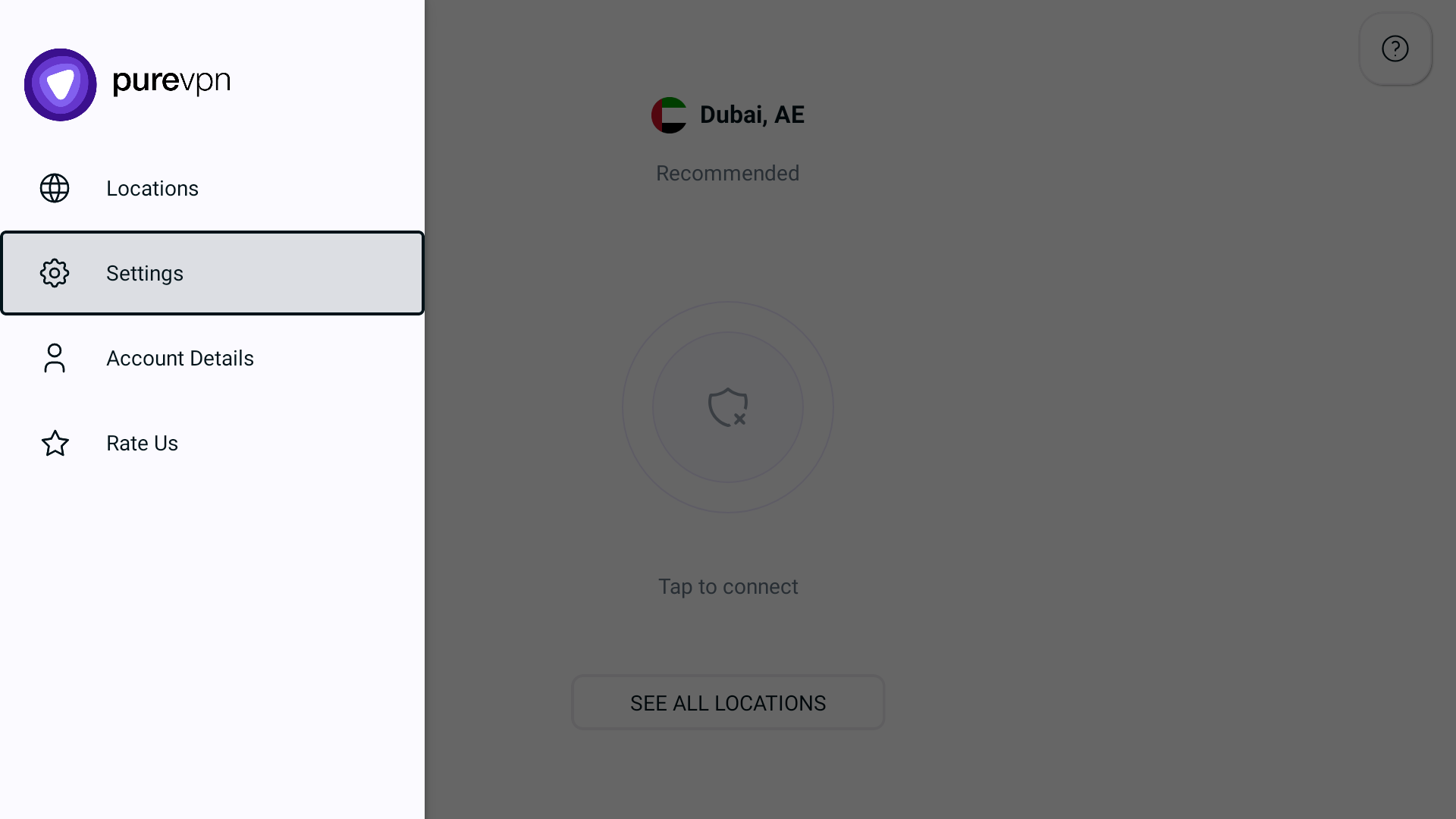
- From General settings go to Advanced settings tab.
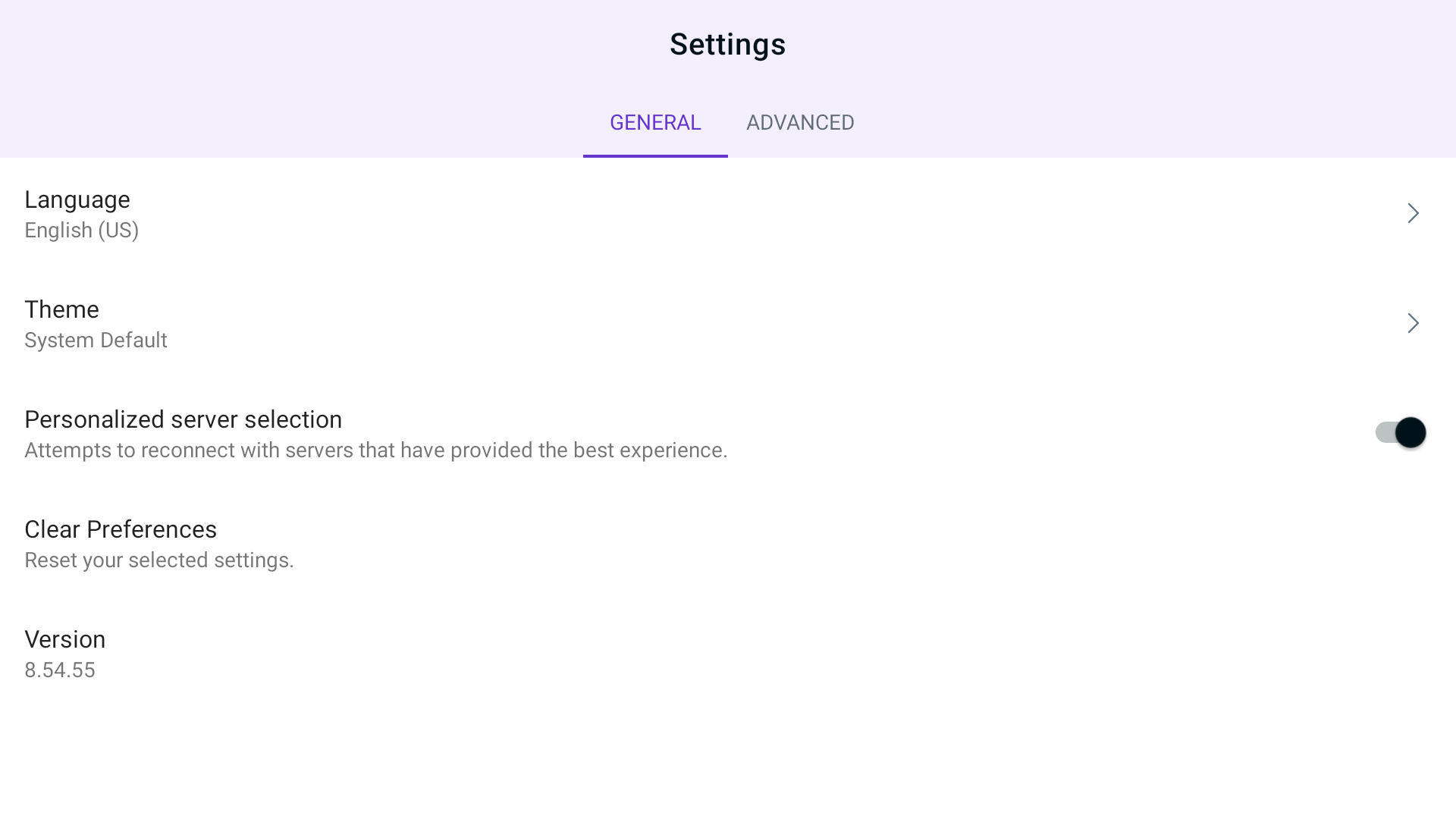
- Under Advanced settings, you will be able to see Auto Connect.
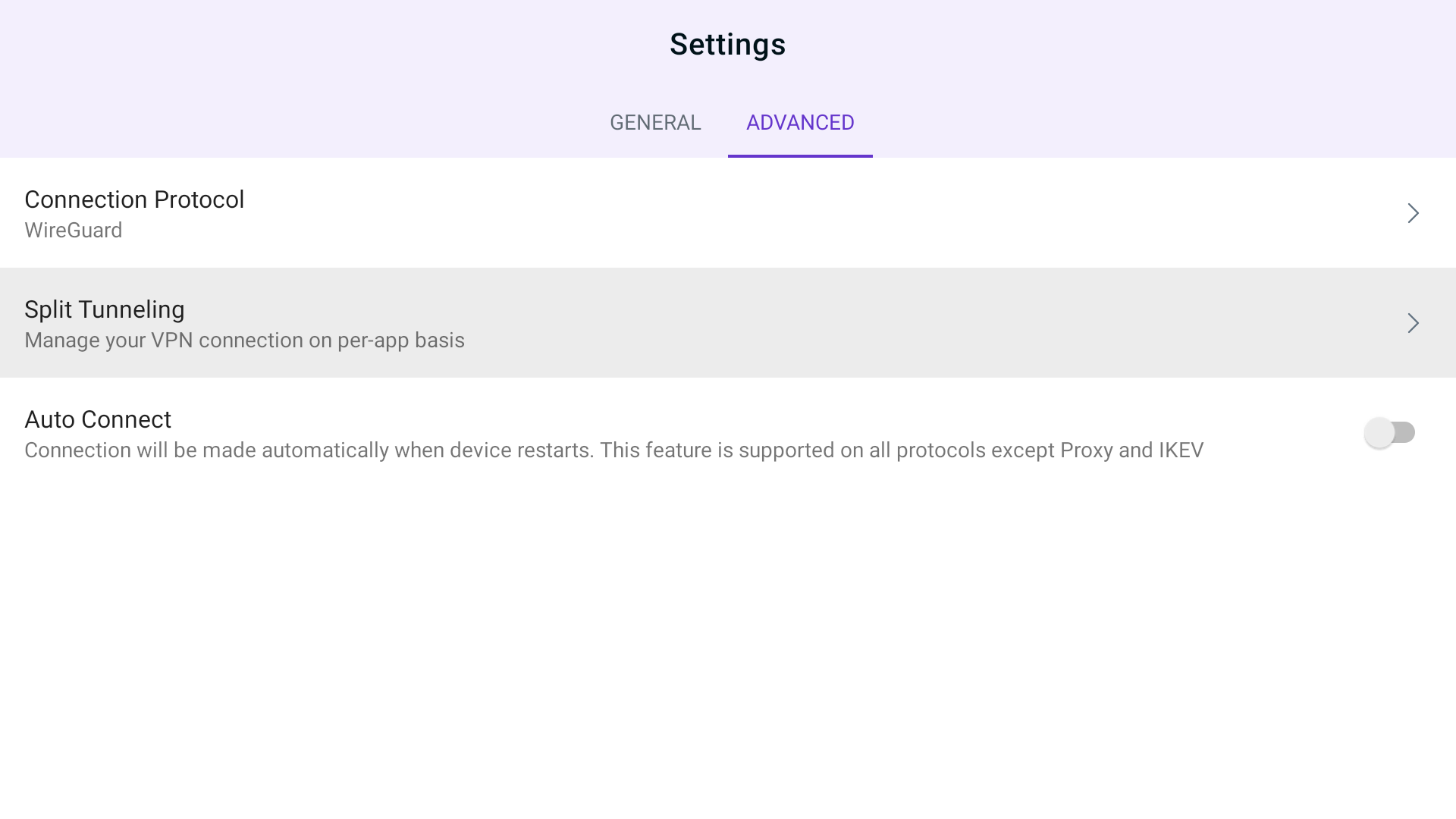
- Toggle Auto Connect to turn it on.