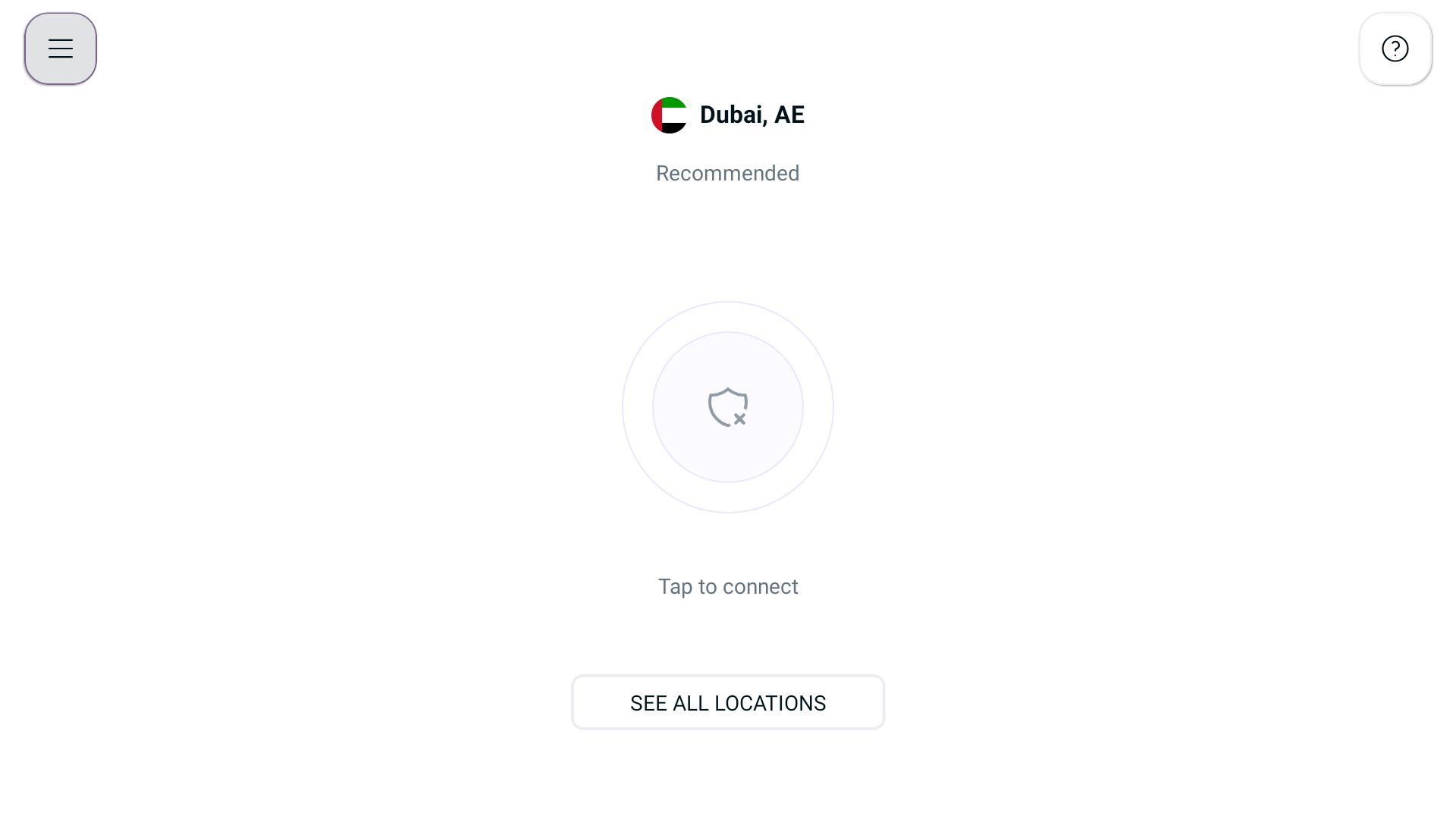By following our instructions, you'll be able to enhance your online privacy, as well as effortlessly access geo-restricted content.
Connect via recommended server/location
Wondering what is the recommended server?
Well, the recommended server will automatically connect you to a country/ server proposed by our smart algorithm (based on geographical distance). Read more about how PureVPN smart algorithm works.
How to get connected with the recommended location/server? Follow the instructions below 👇
- Press the Connect icon at the center and the app will connect you to the fastest VPN server available.
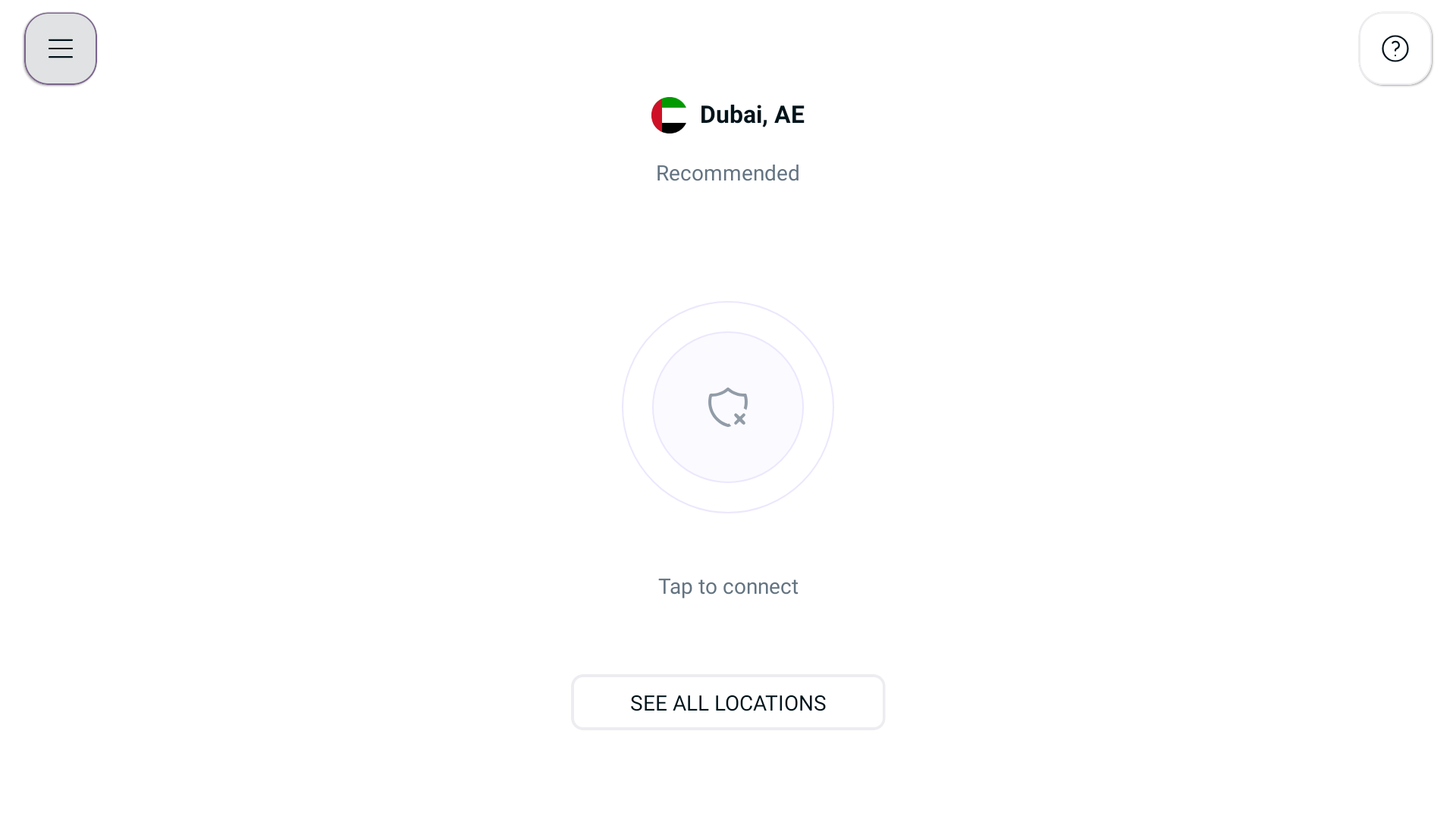
- If your connection was successful, you will see the status as Connected. To disconnect, simply press the Connected button located at the center of the PureVPN app.
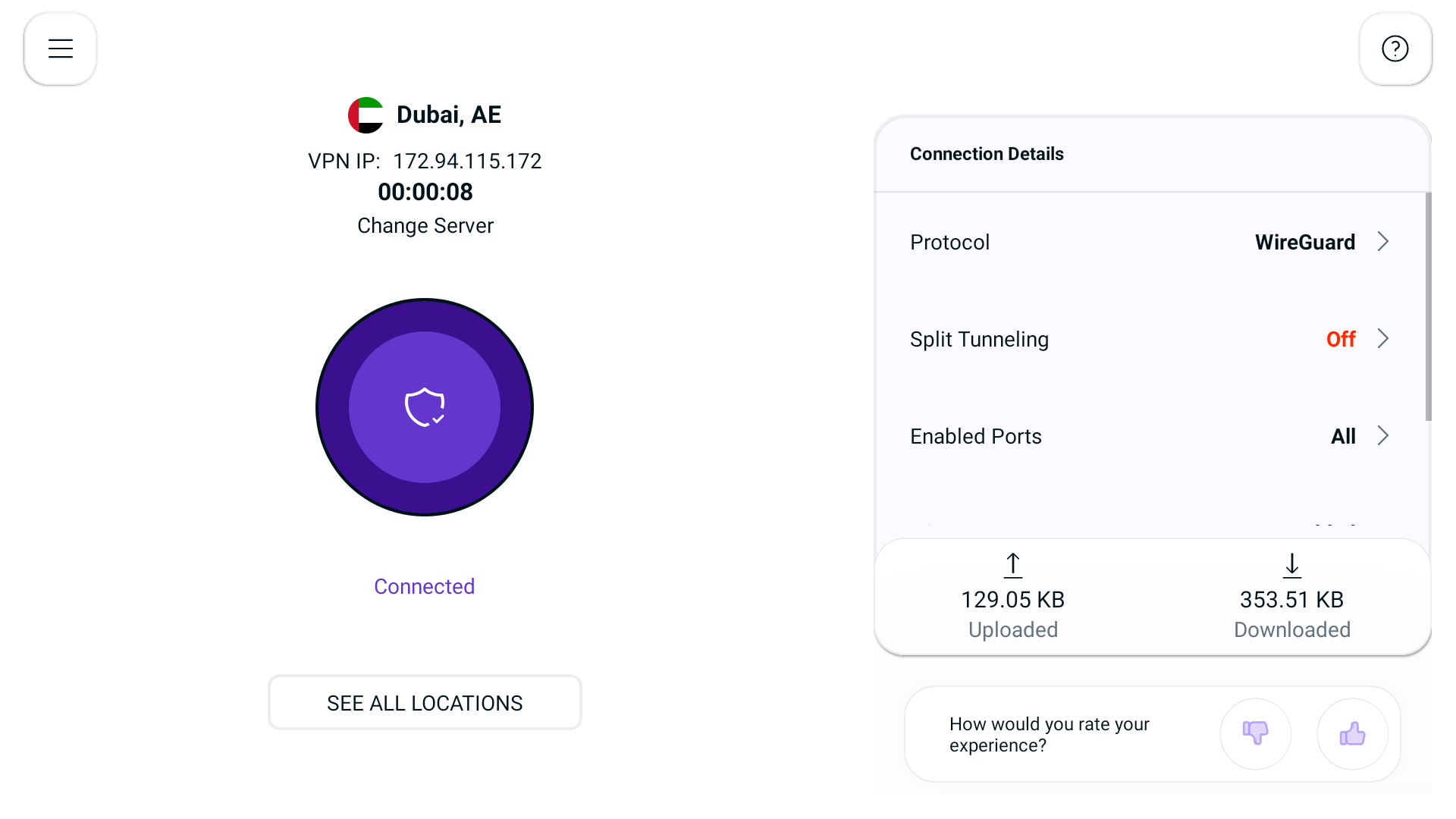
Connect with your preferred country
So you’d like to connect to a specific location? PureVPN offers a wide range of options, with 6,500+ VPN servers across 70+ countries in 88+ locations, so you can easily connect to your preferred destination.
- Press Hamburger icon (≡) from the top left
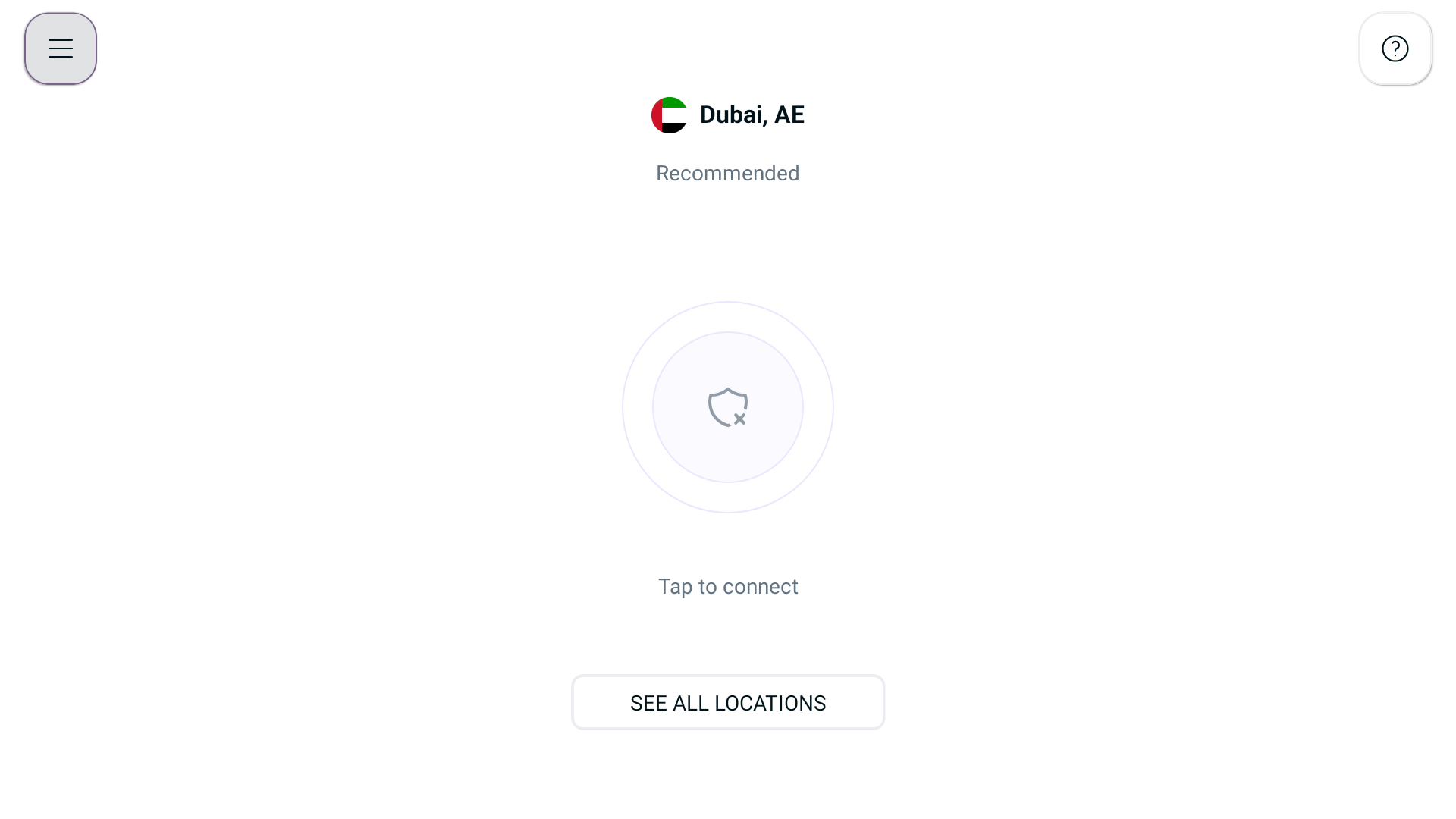
- Press Locations 🌐
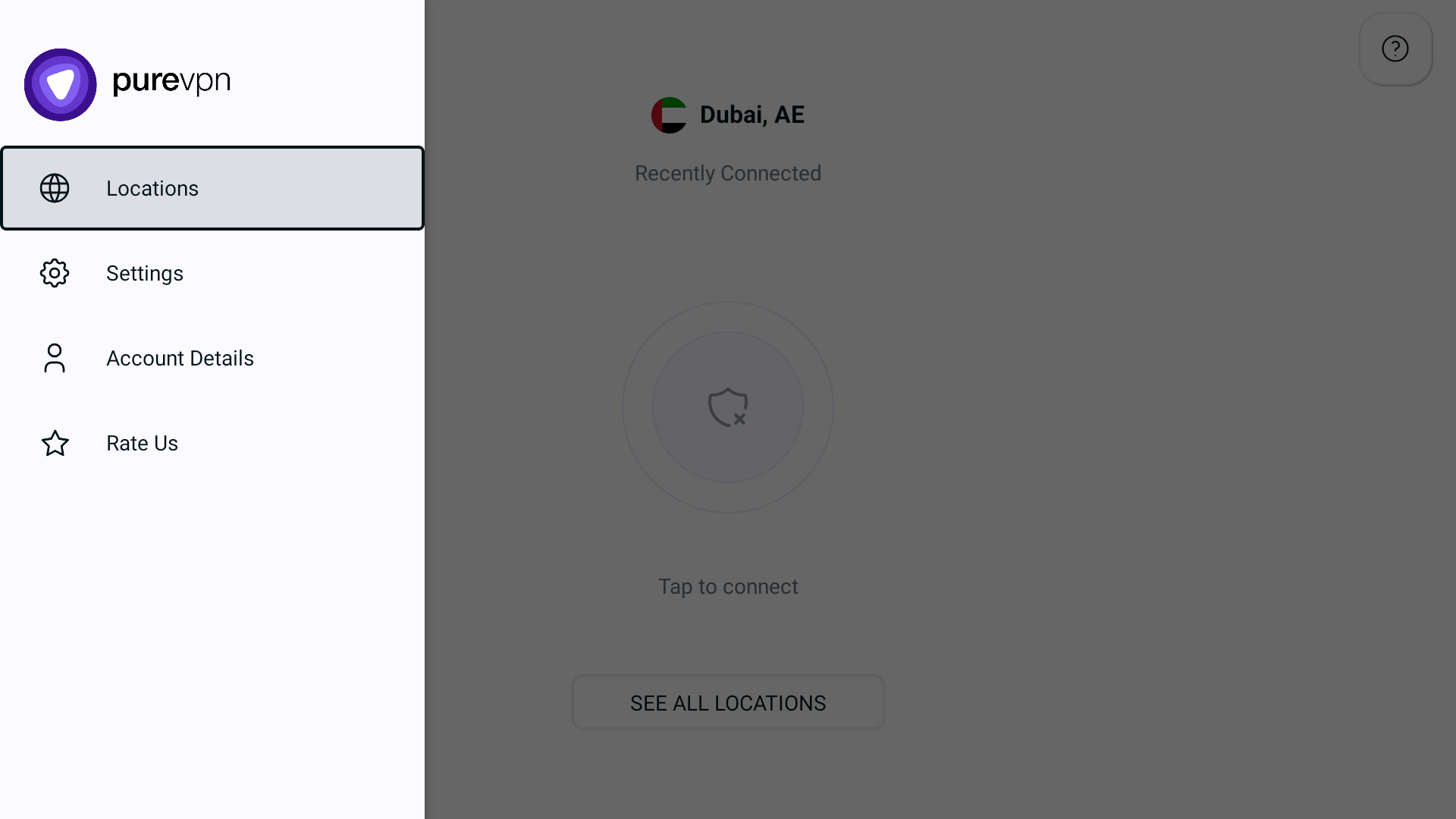
- Choose your desired location from the list of countries.
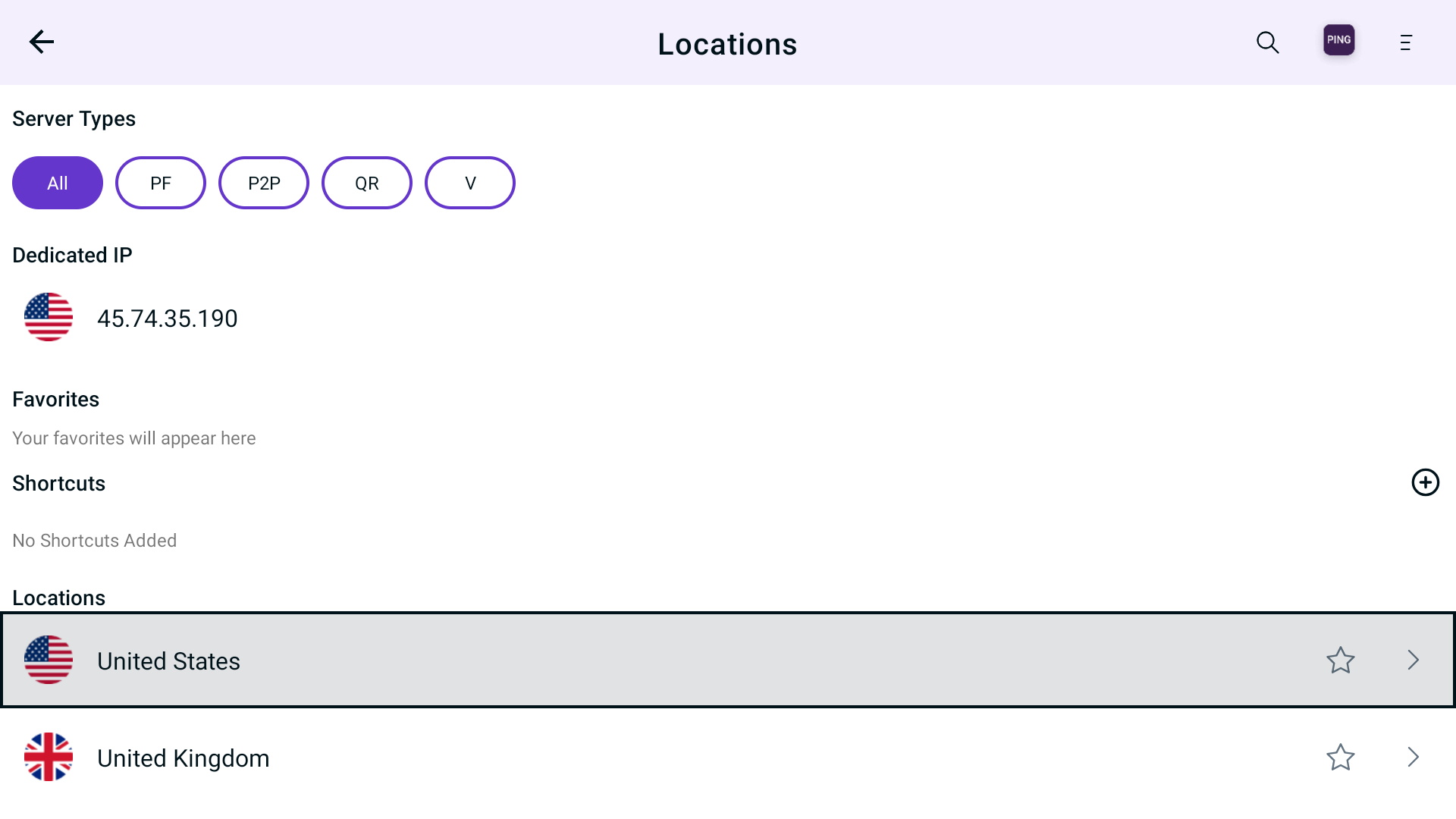
- You are now Connected to the PureVPN app with your preferred location.
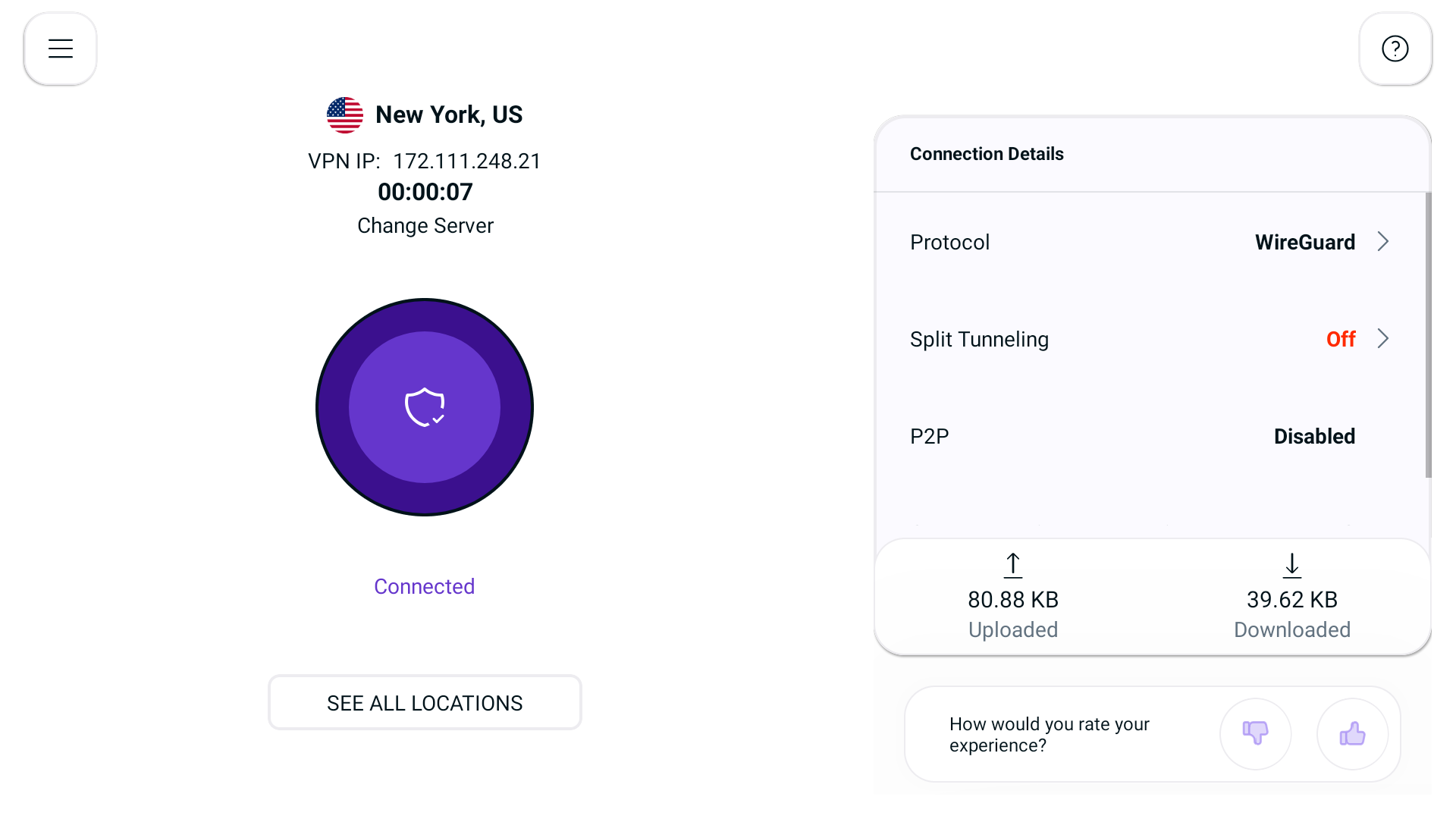
Connect with your desired city
With this feature you can explore different cities of a country offered within the PureVPN app. How to choose one? Follow the instructions below 👇
- Press Hamburger icon (≡) from the top left
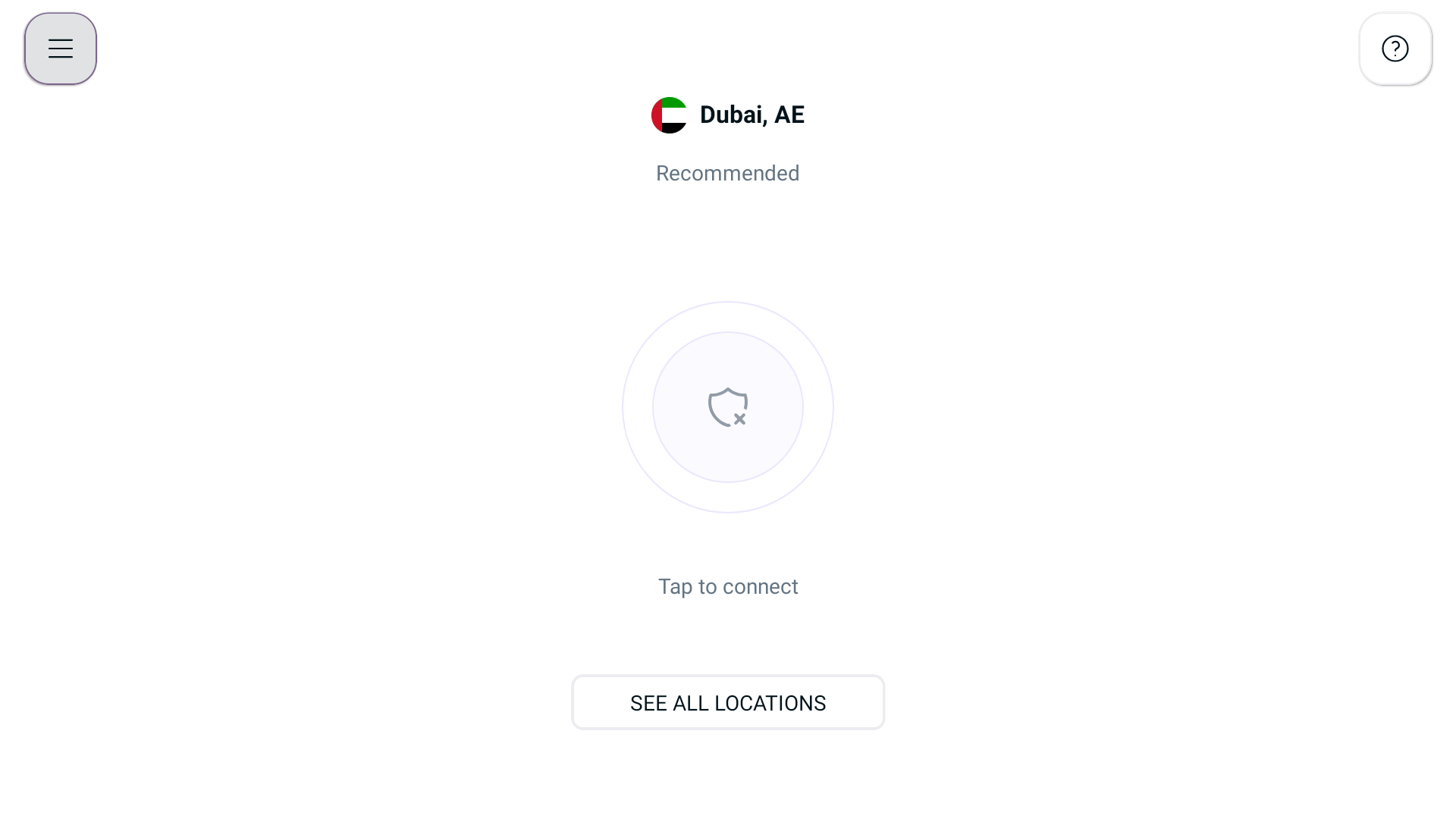
- Press Locations 🌐
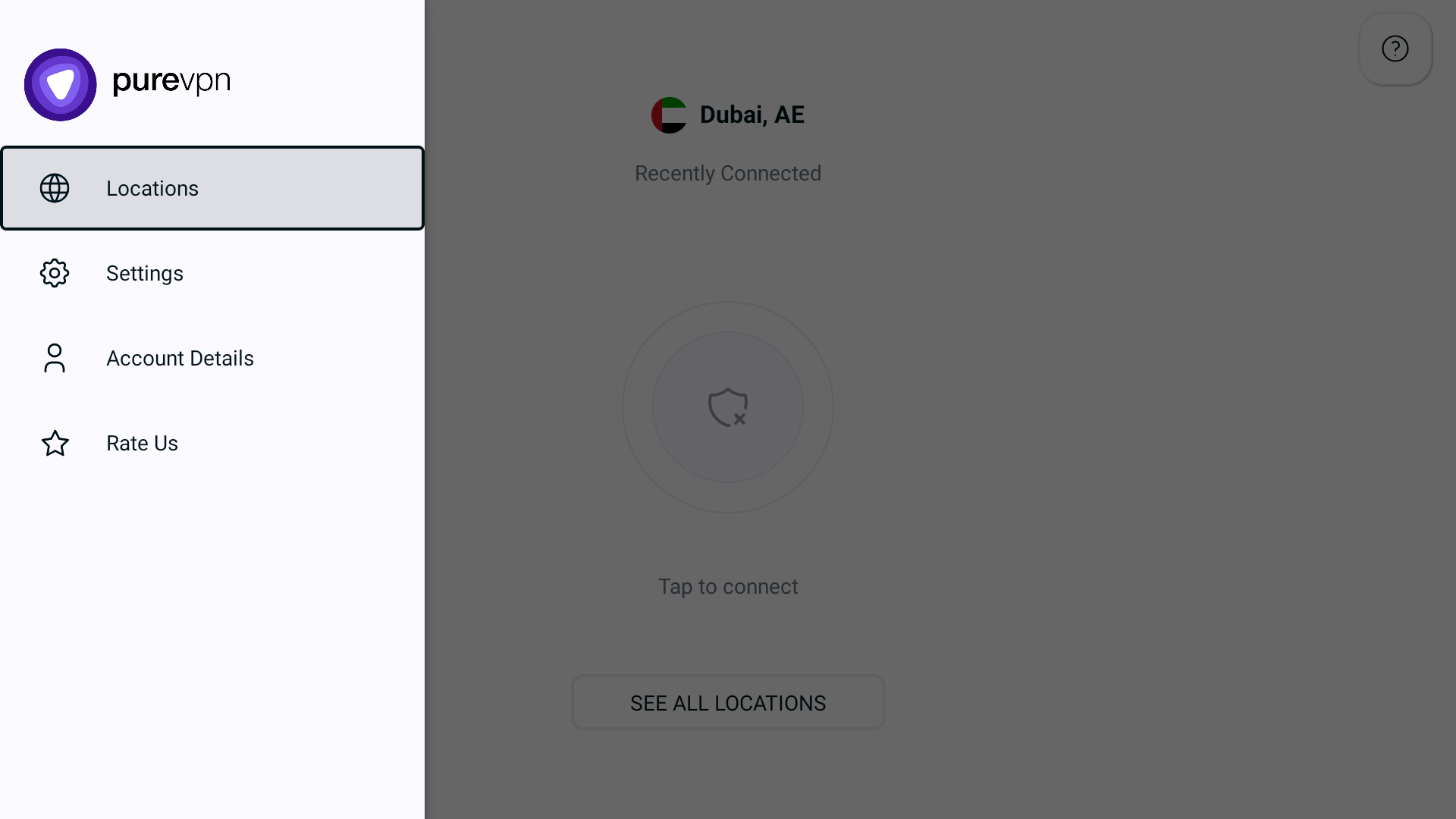
- Press Arrow icon provided besides locations and a list of cities will appear.
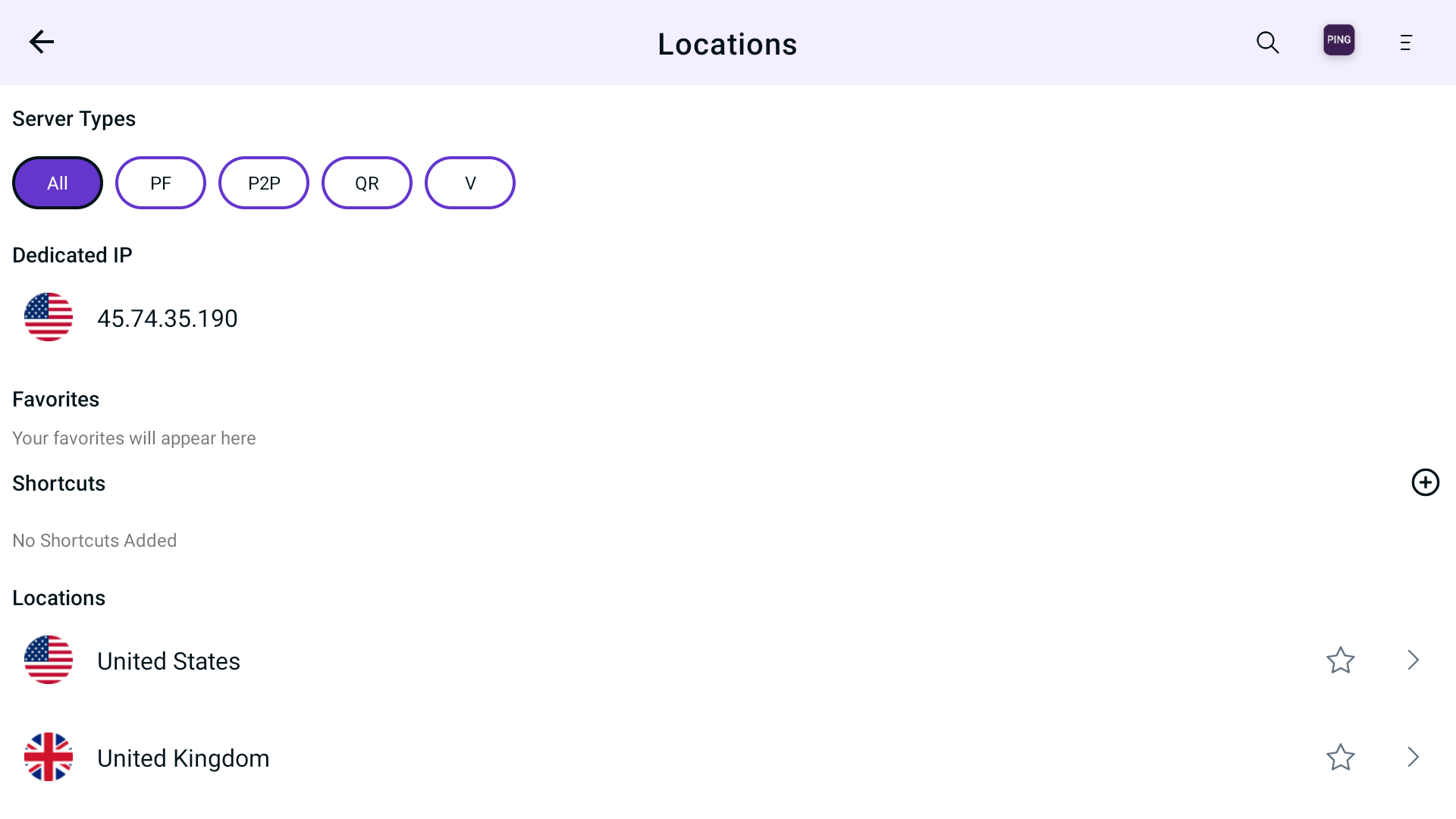
- List of available cities will be displayed next to each country.
- Choose your desired City to get connected.
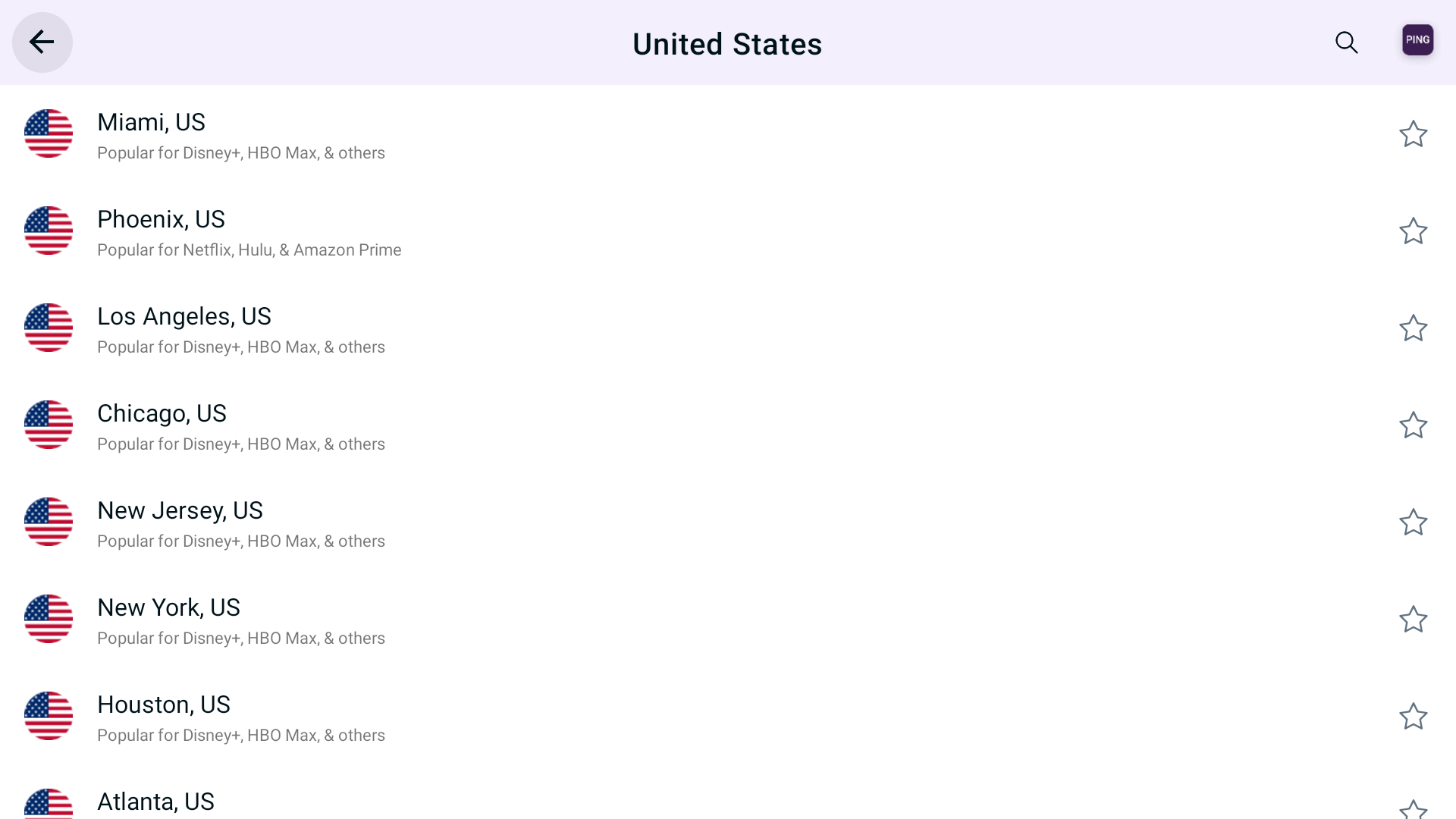
- You are now connected to your desired city.
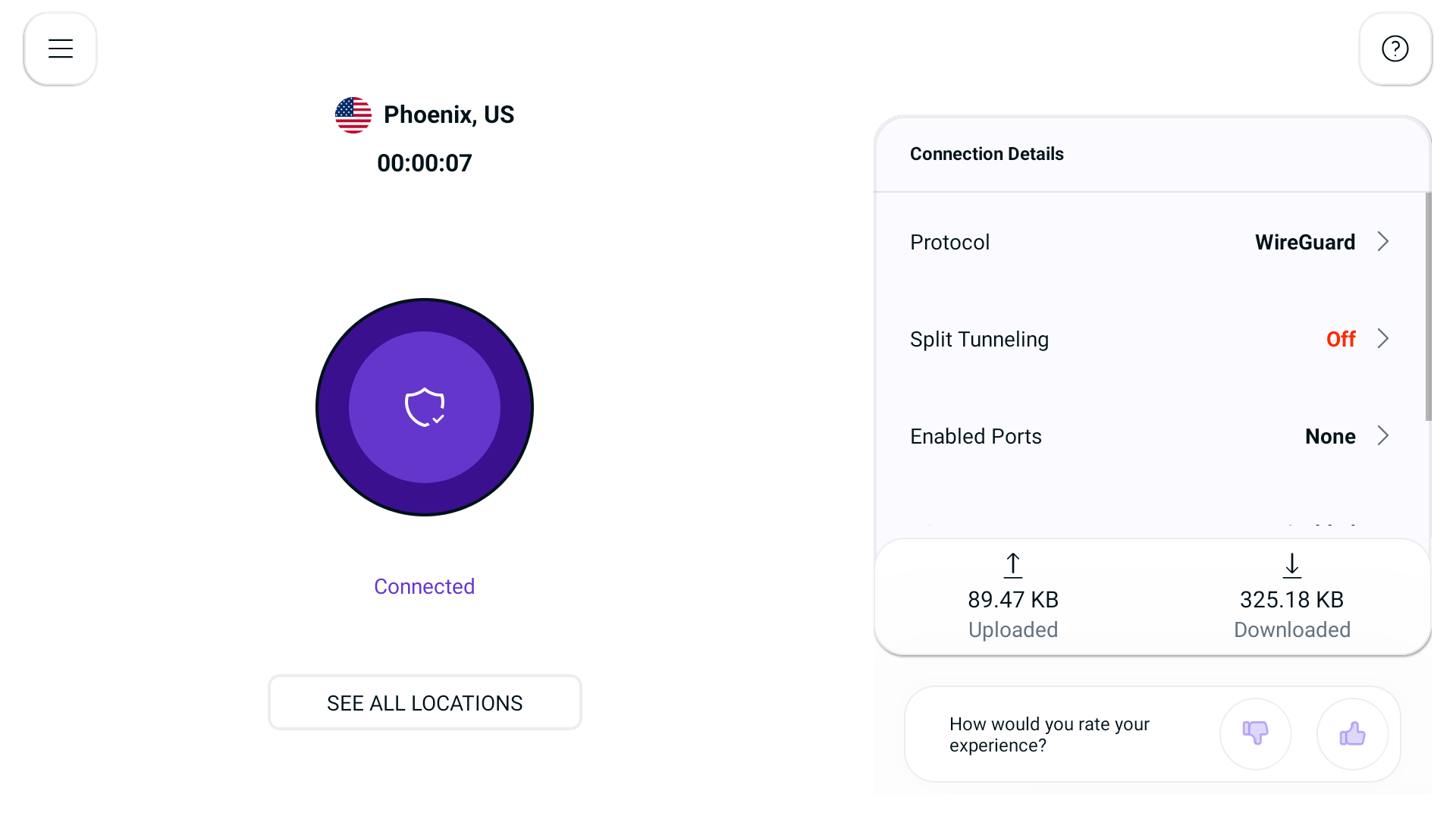
Connect quantum resistant servers
Quantum resistant encryption refers to a set of algorithms that are anticipated to remain secure once quantum computing moves out of the lab and into the real world. Learn more by visiting this 👉 link
Wondering how to connect quantum resistant servers? Follow the instructions below 👇
- Press Hamburger icon (≡) from the top left
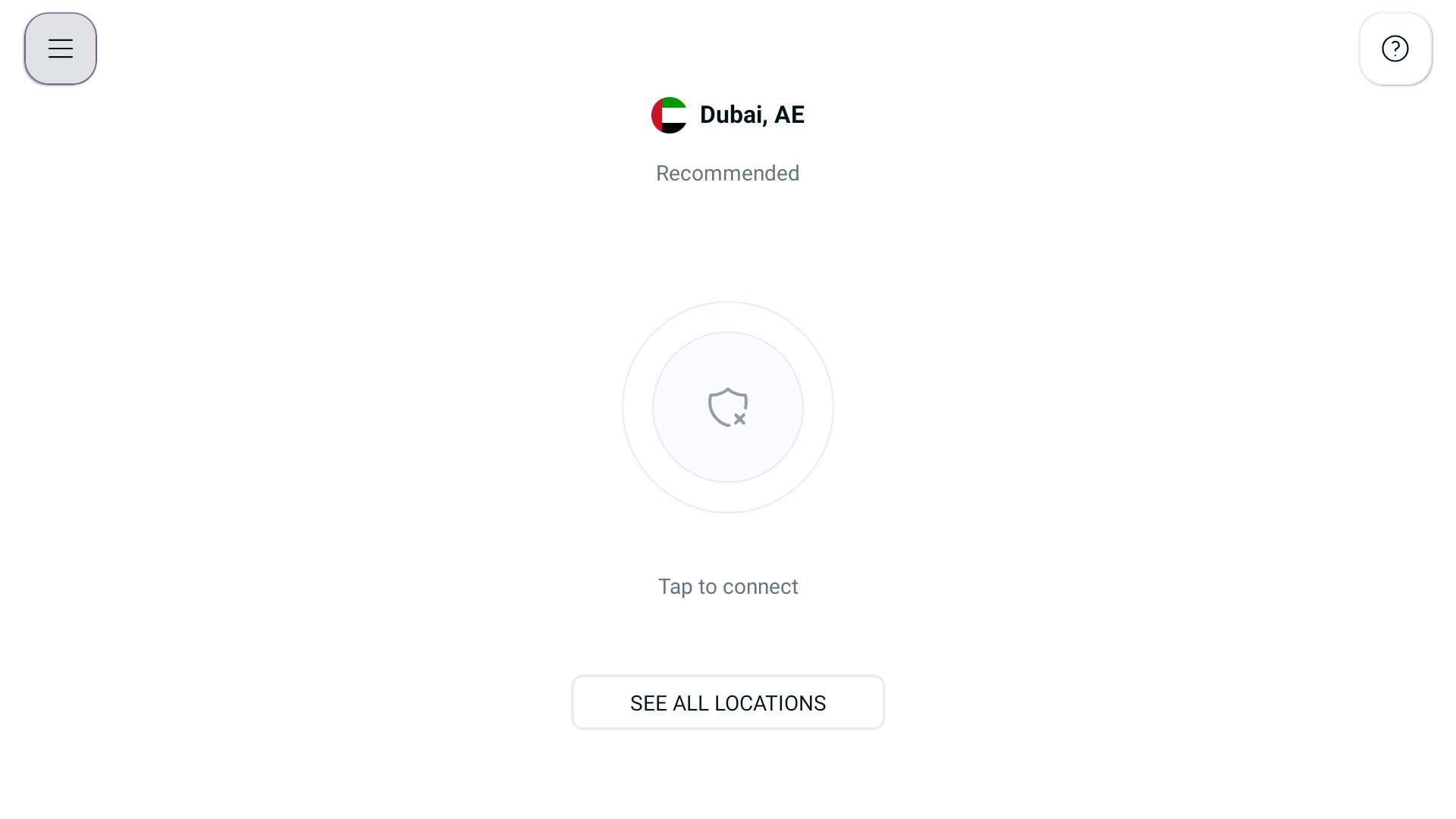
- Press Locations 🌐
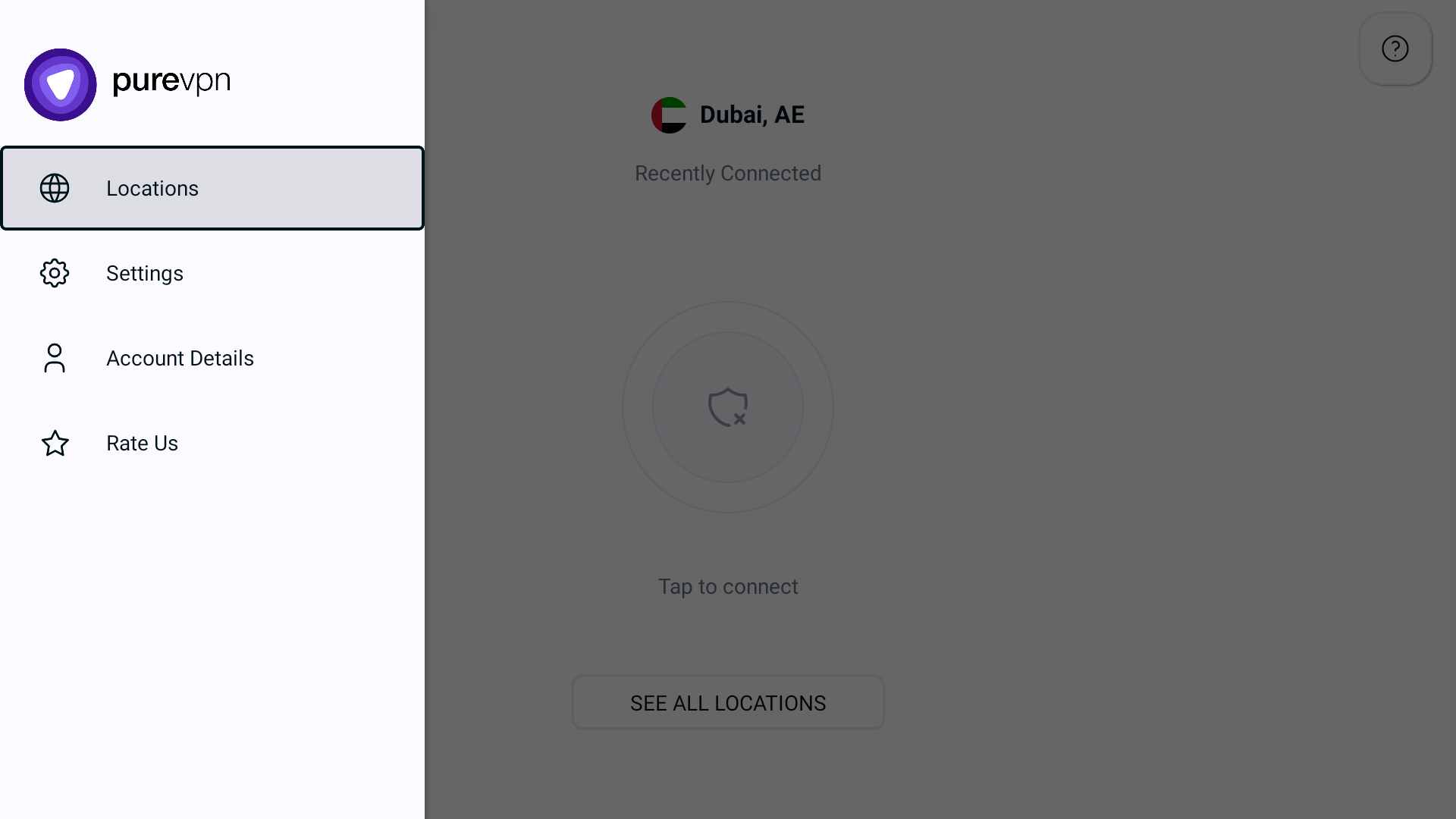
- From the location list, choose the QR (Quantum Resistant) server location. The available locations include US, UK, Australia, Germany, Canada, Singapore, and the Netherlands. Please note that QR servers only work with the UDP protocol.
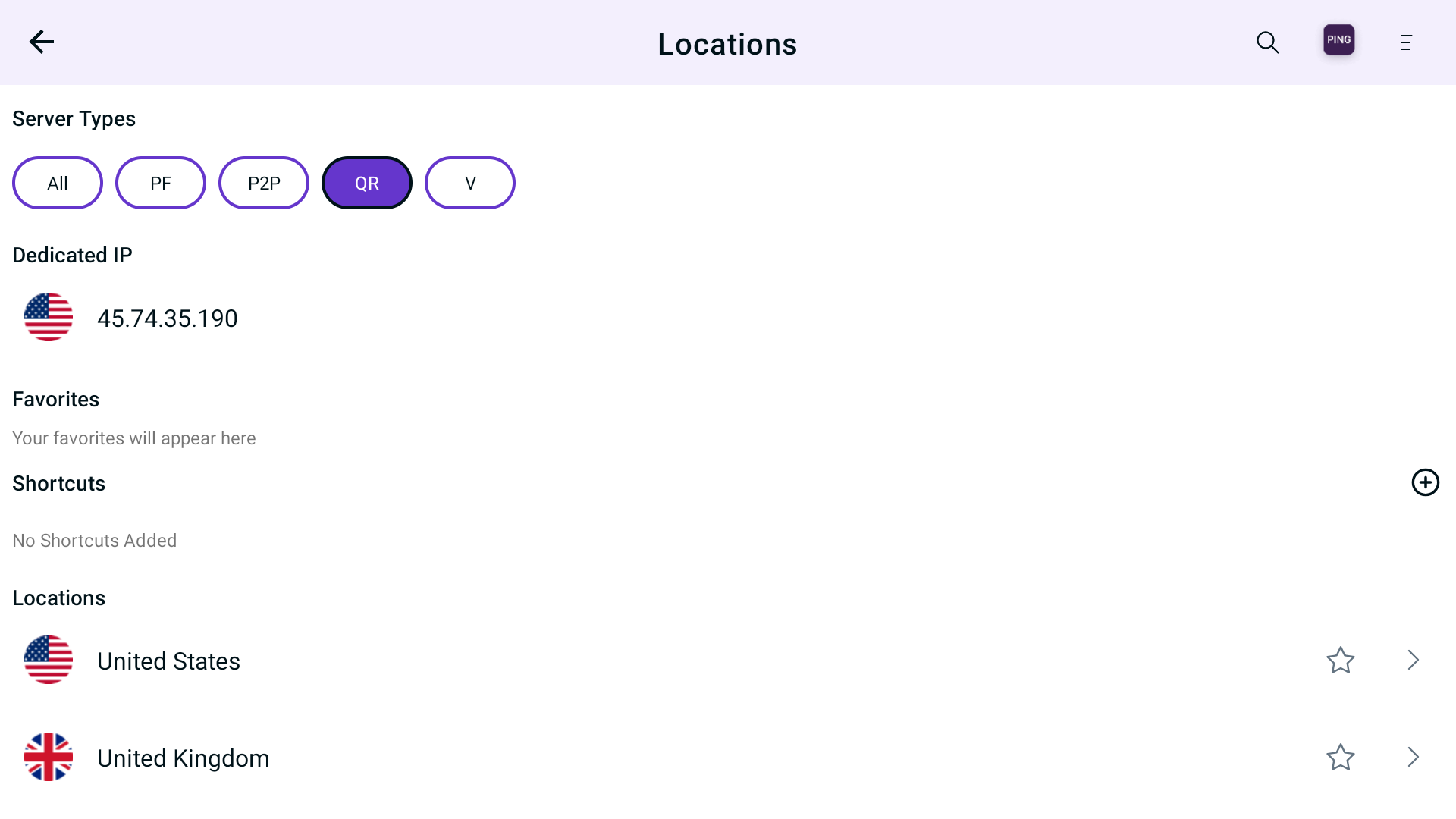
- Once connected, press Connection details ^ to verify if the quantum resistant encryption is enabled or not.
Sort countries alphabetically, by ping or popularity
Are you tired of scrolling through a long list to find a specific location? Do you want a simpler way to sort the locations? Follow the instructions below to streamline the process:
- Press Hamburger icon (≡) from the top left
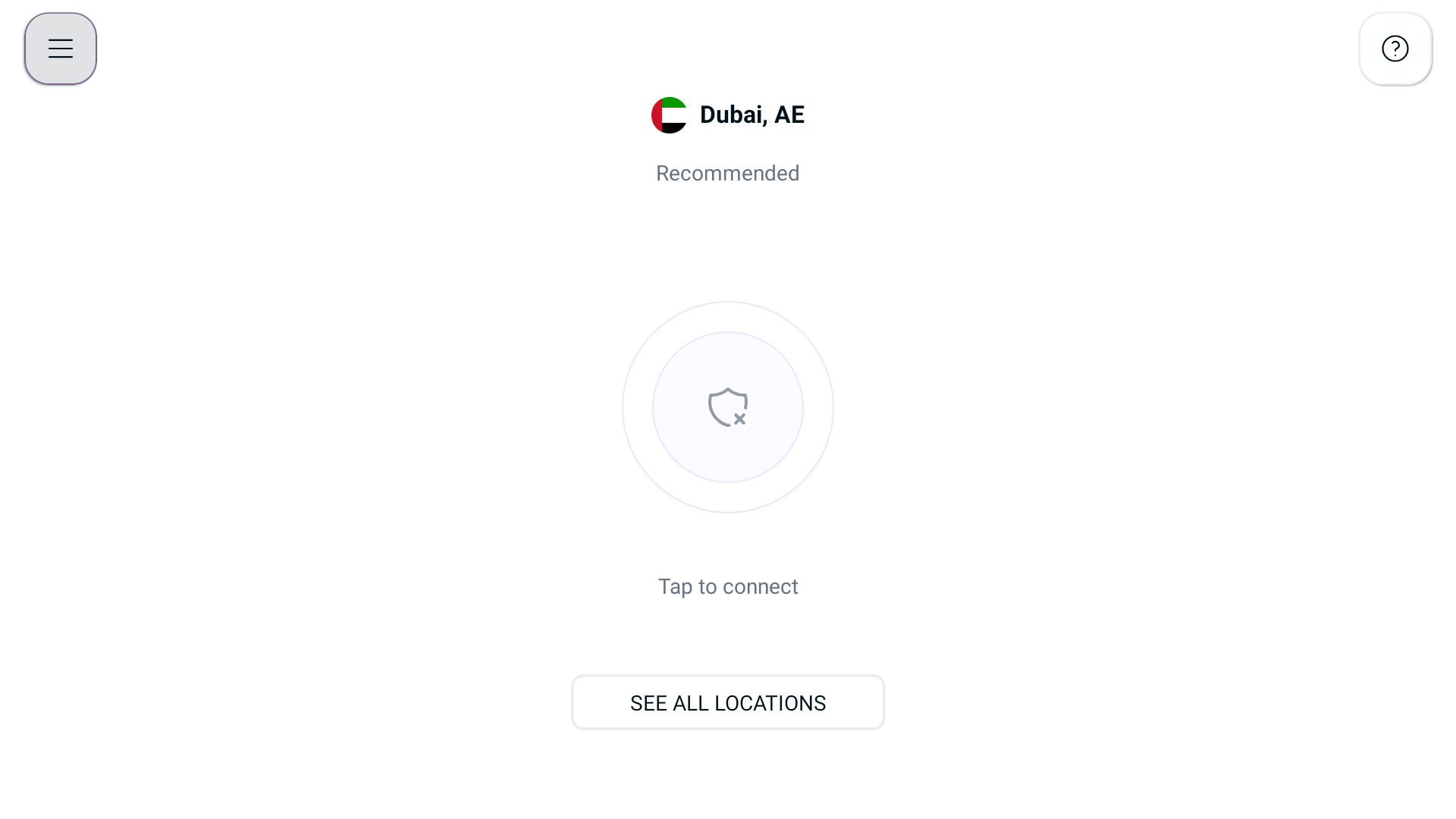
- Press Locations 🌐
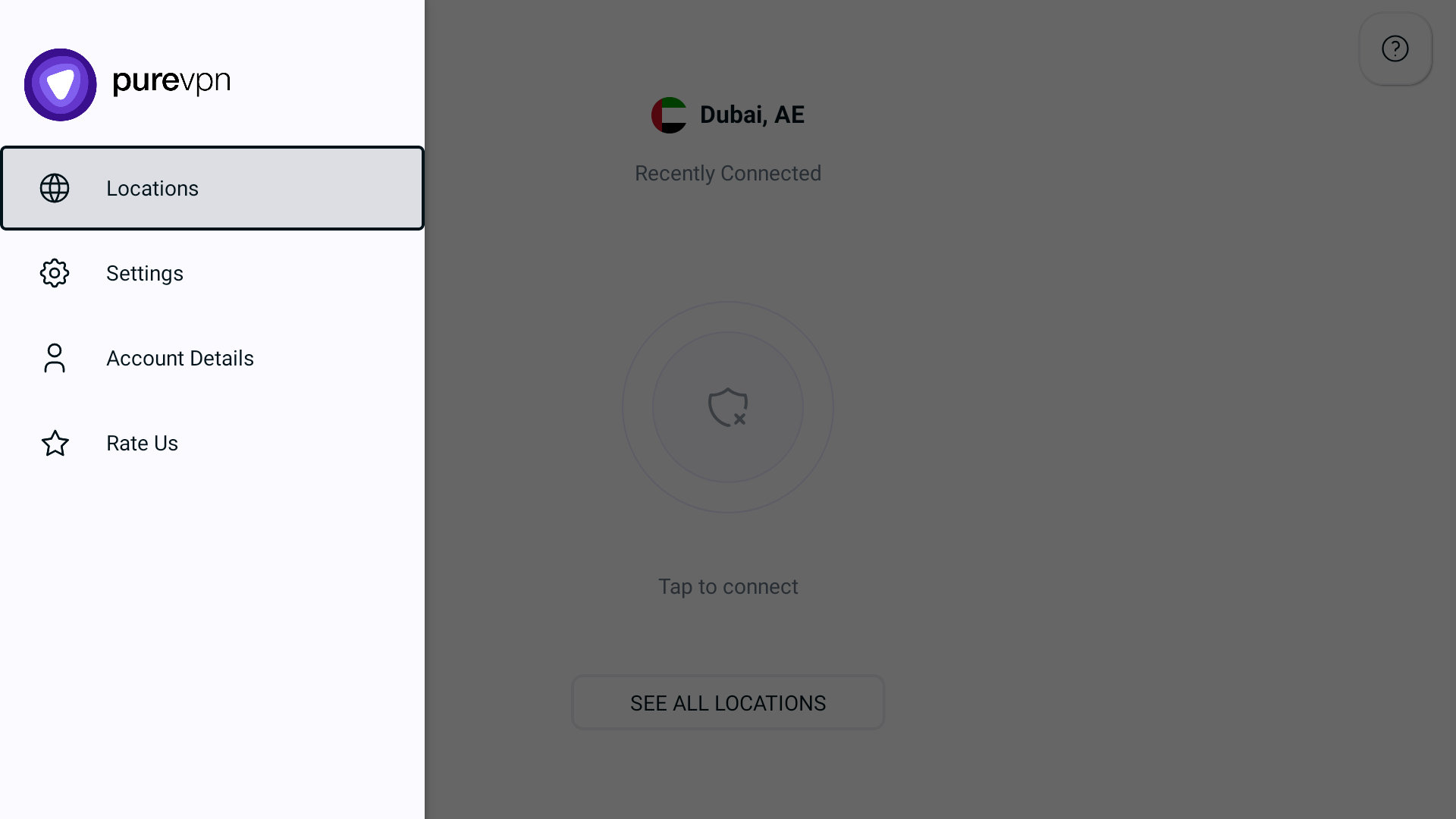
- Sorting via Ping is not available by default to enable sort location by ping first you have to press the Ping icon located on the top right corner.
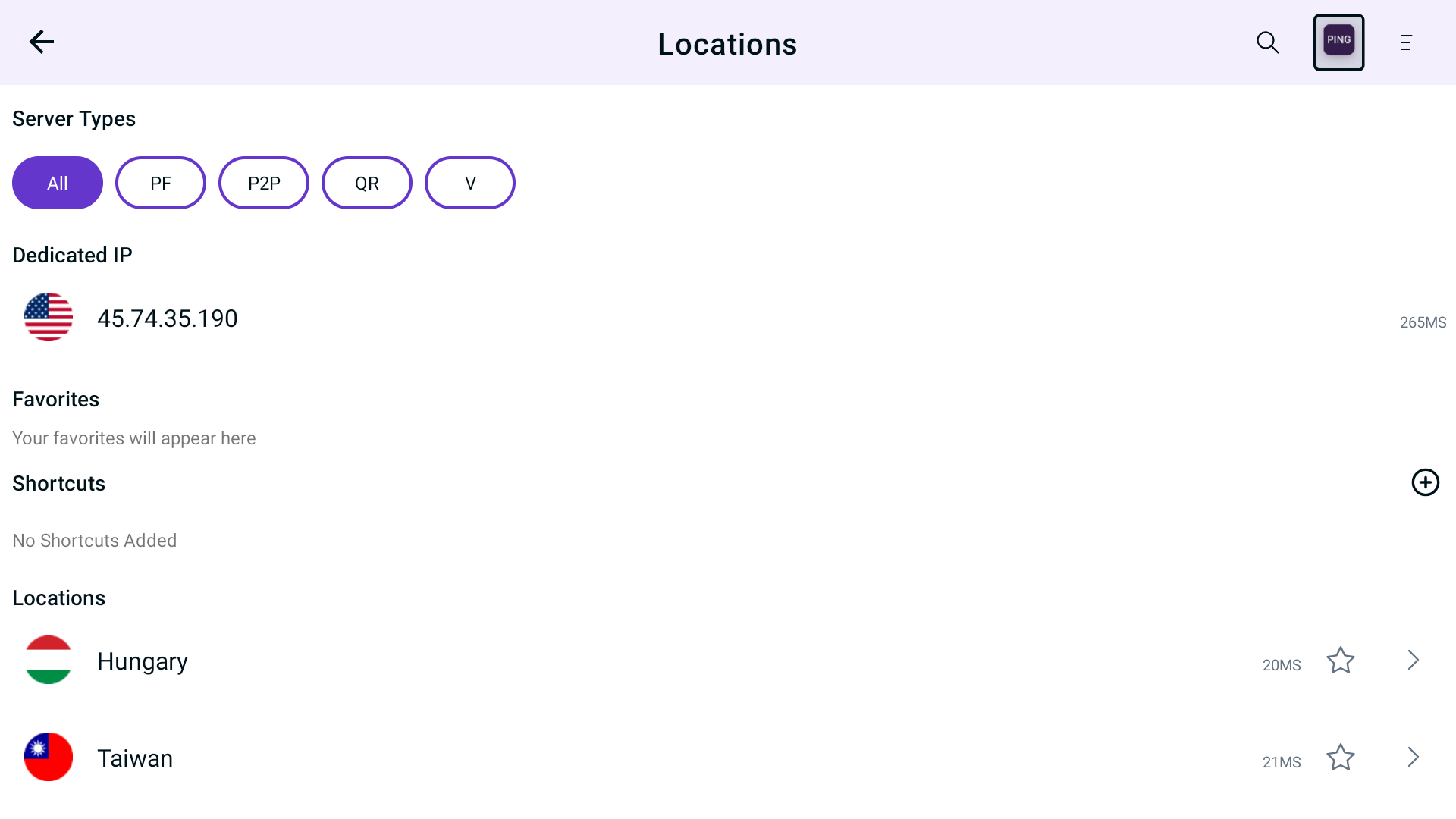
- Now to sort locations alphabetically, ping or by popularity, press the Sorting icon from the top.
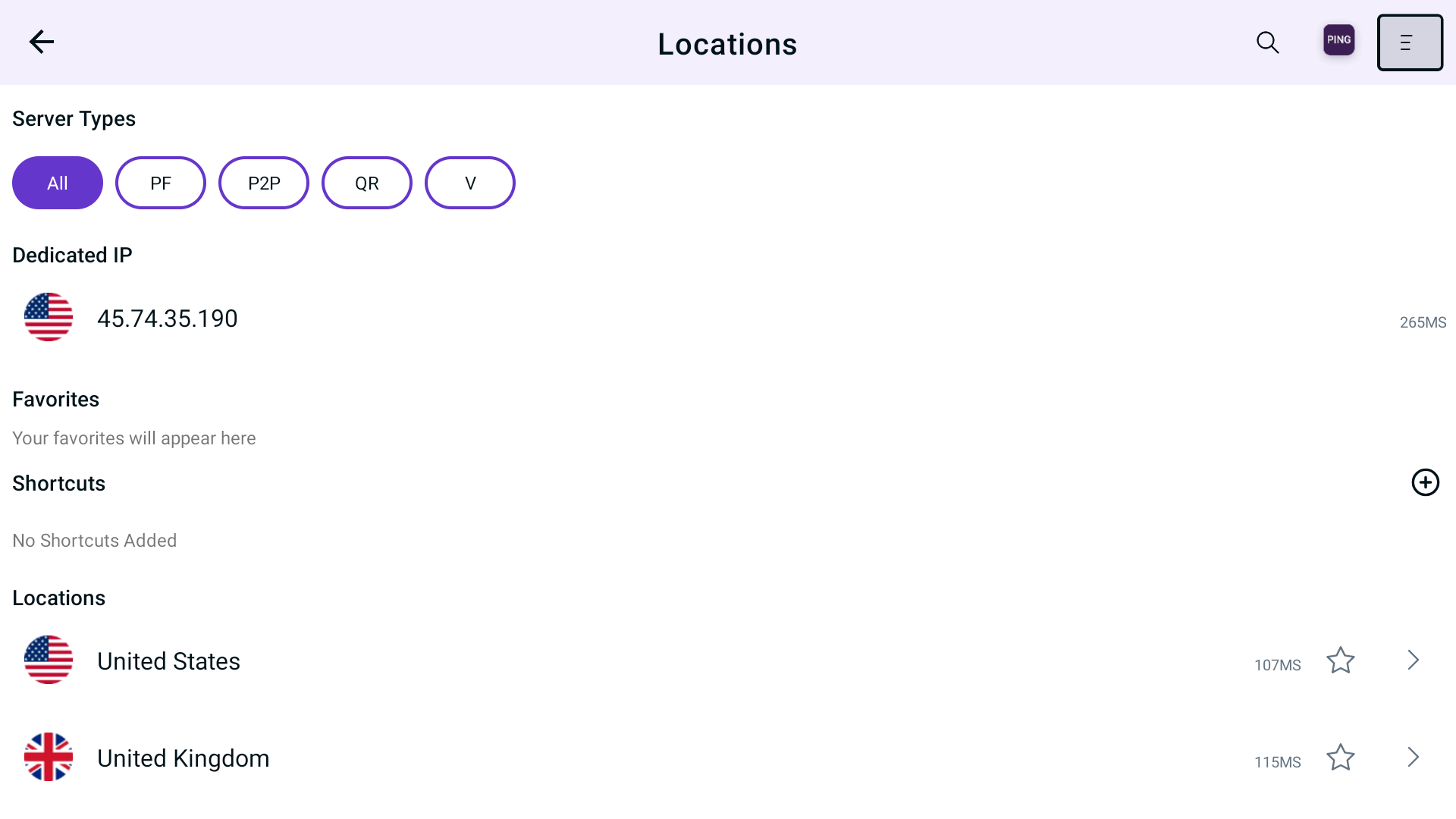
- Press Sort by Popularity.
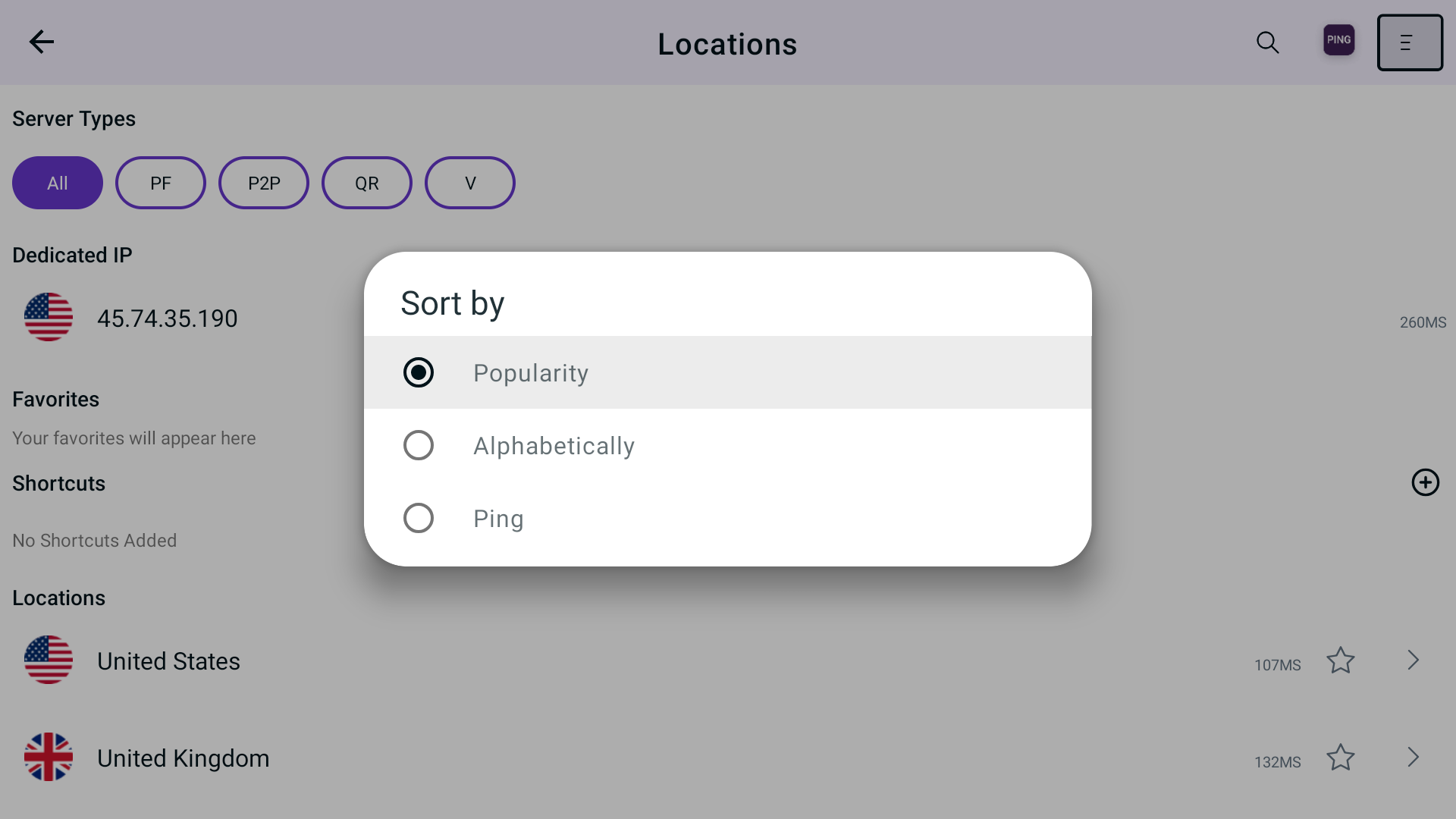
- Locations are now sorted based on Popularity.
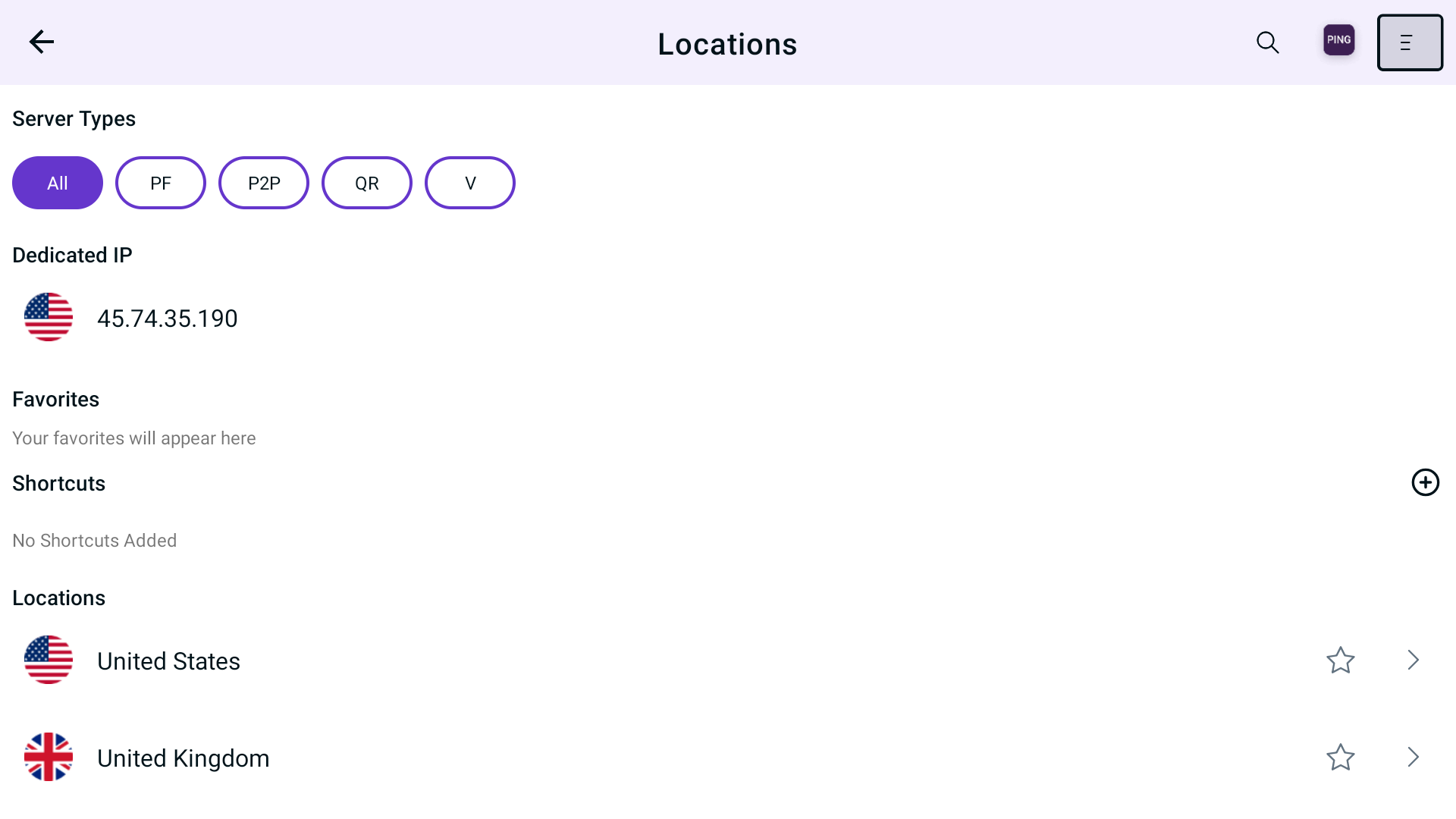
- To sort countries by popularity, press Sort by Alphabetically.
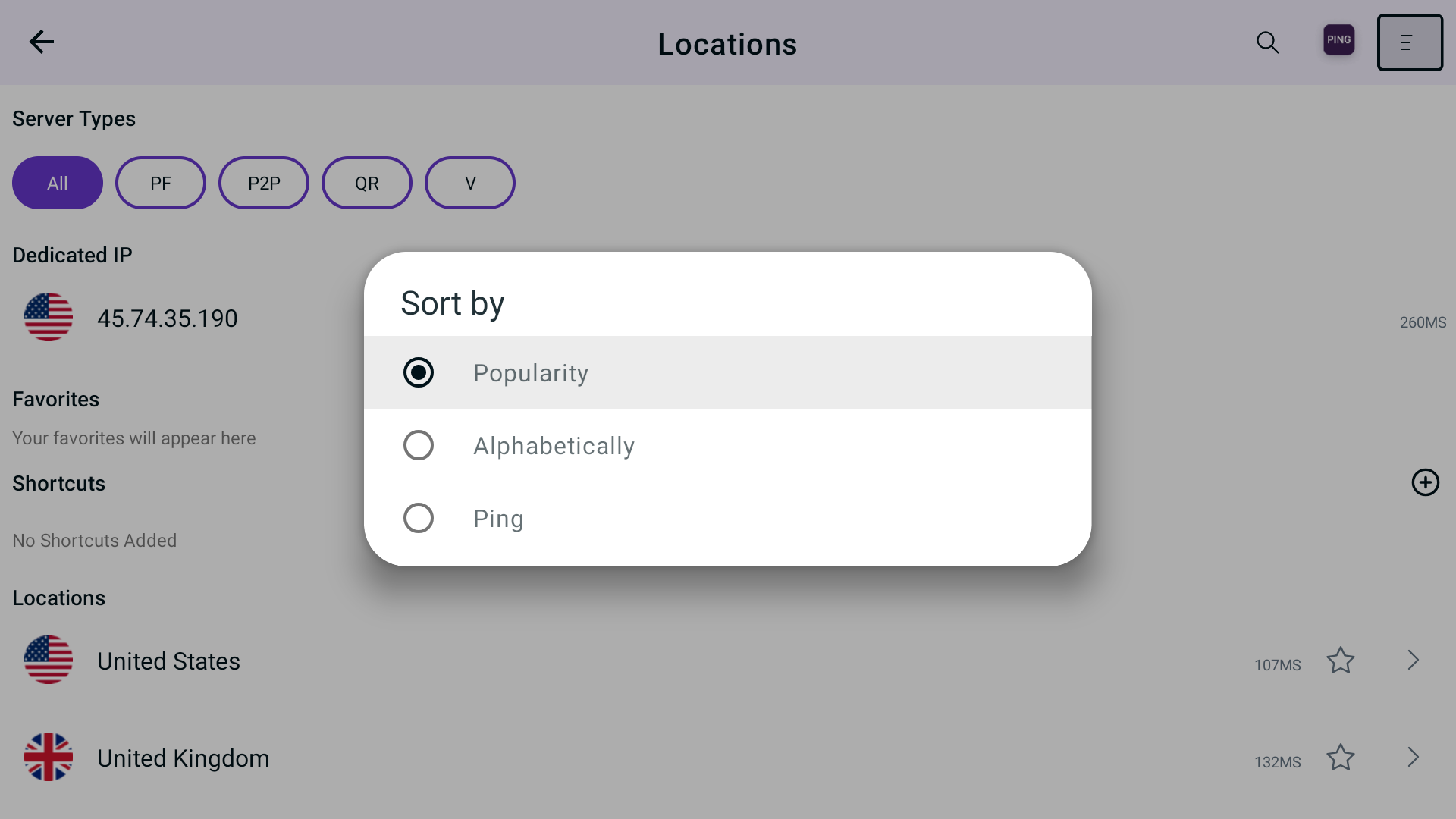
- Countries are now sorted in Alphabetical order.
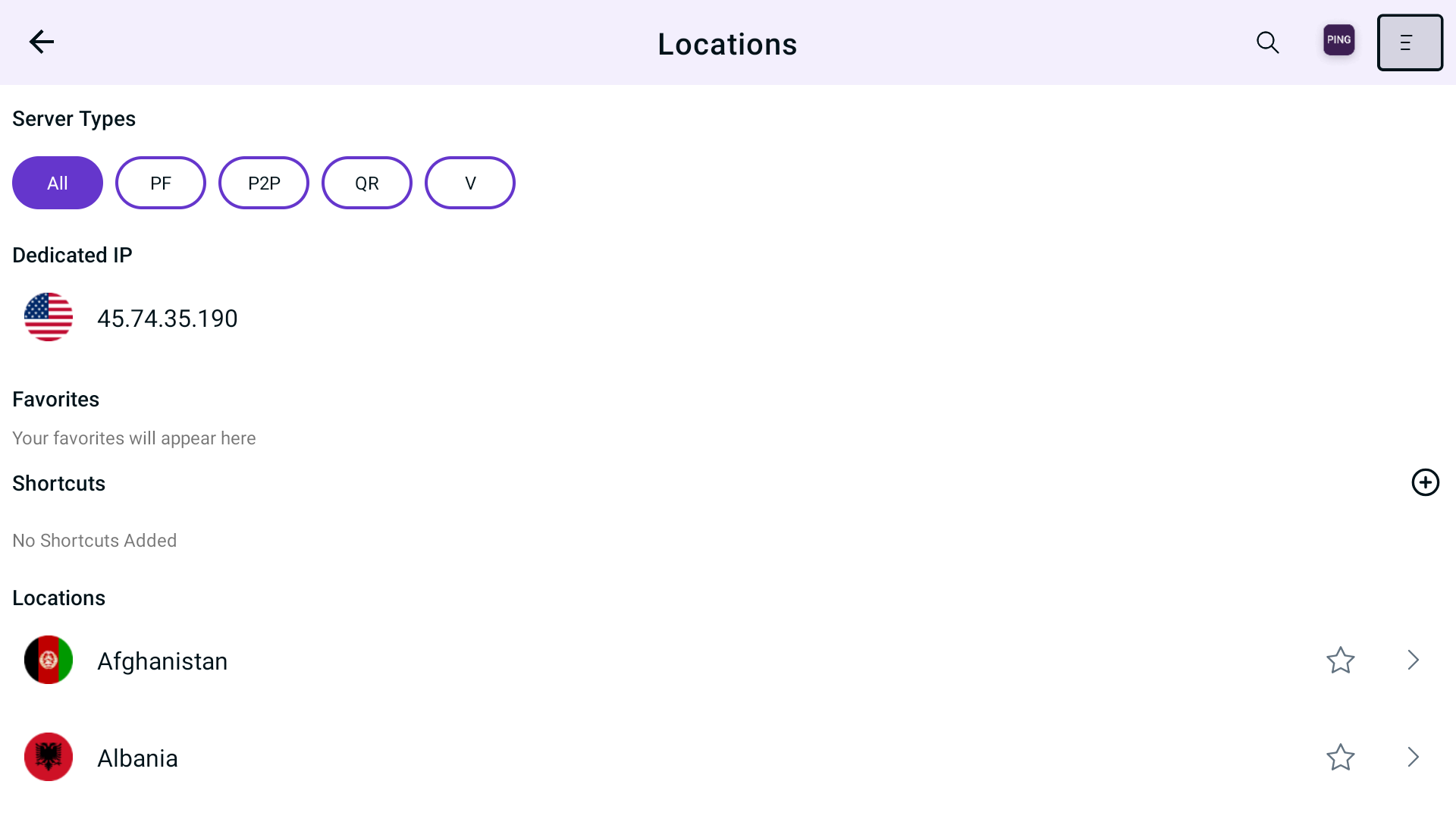
- To sort the locations via Ping, press Sort by Ping.
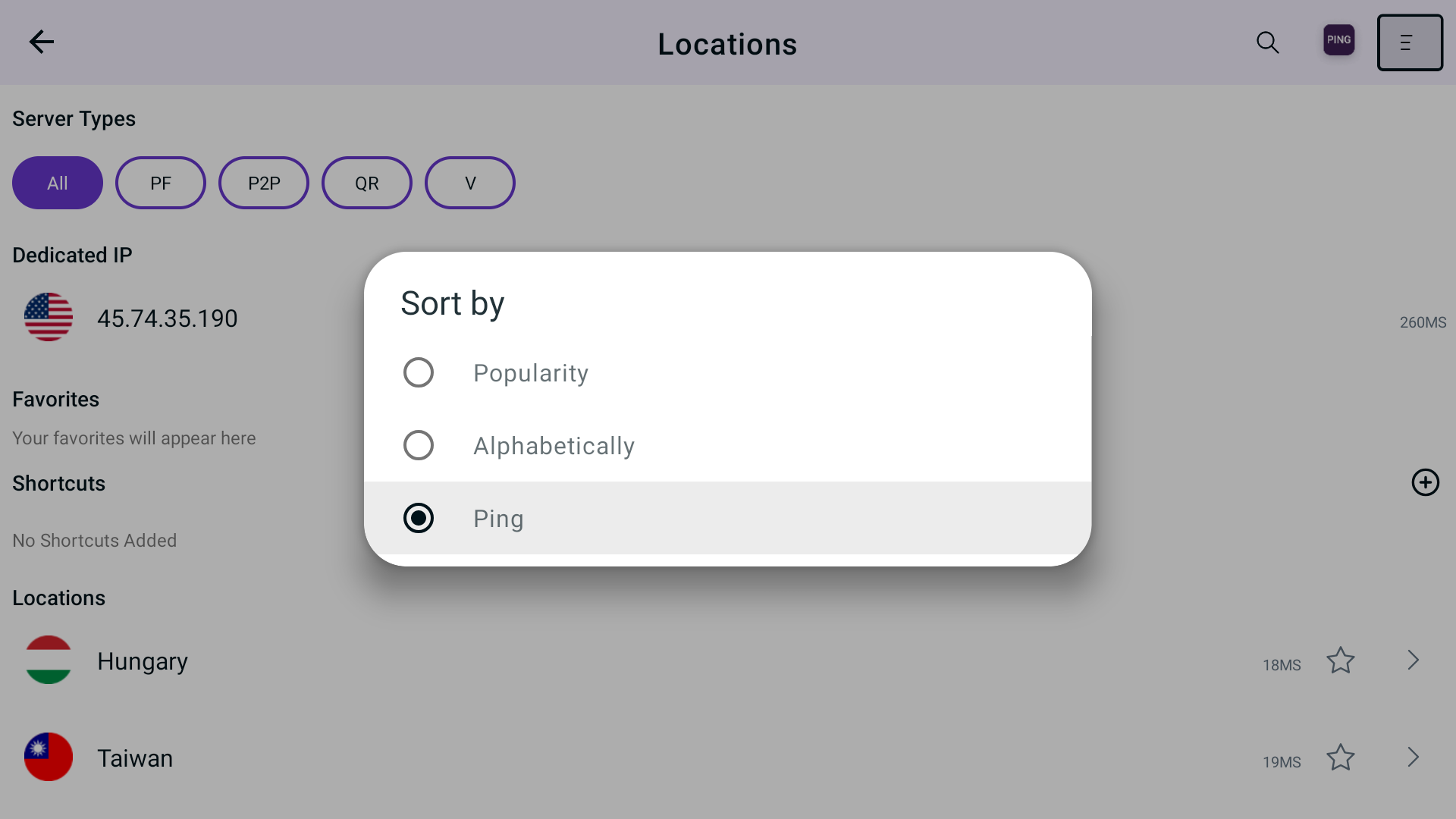
- Locations are now sorted based on Ping.
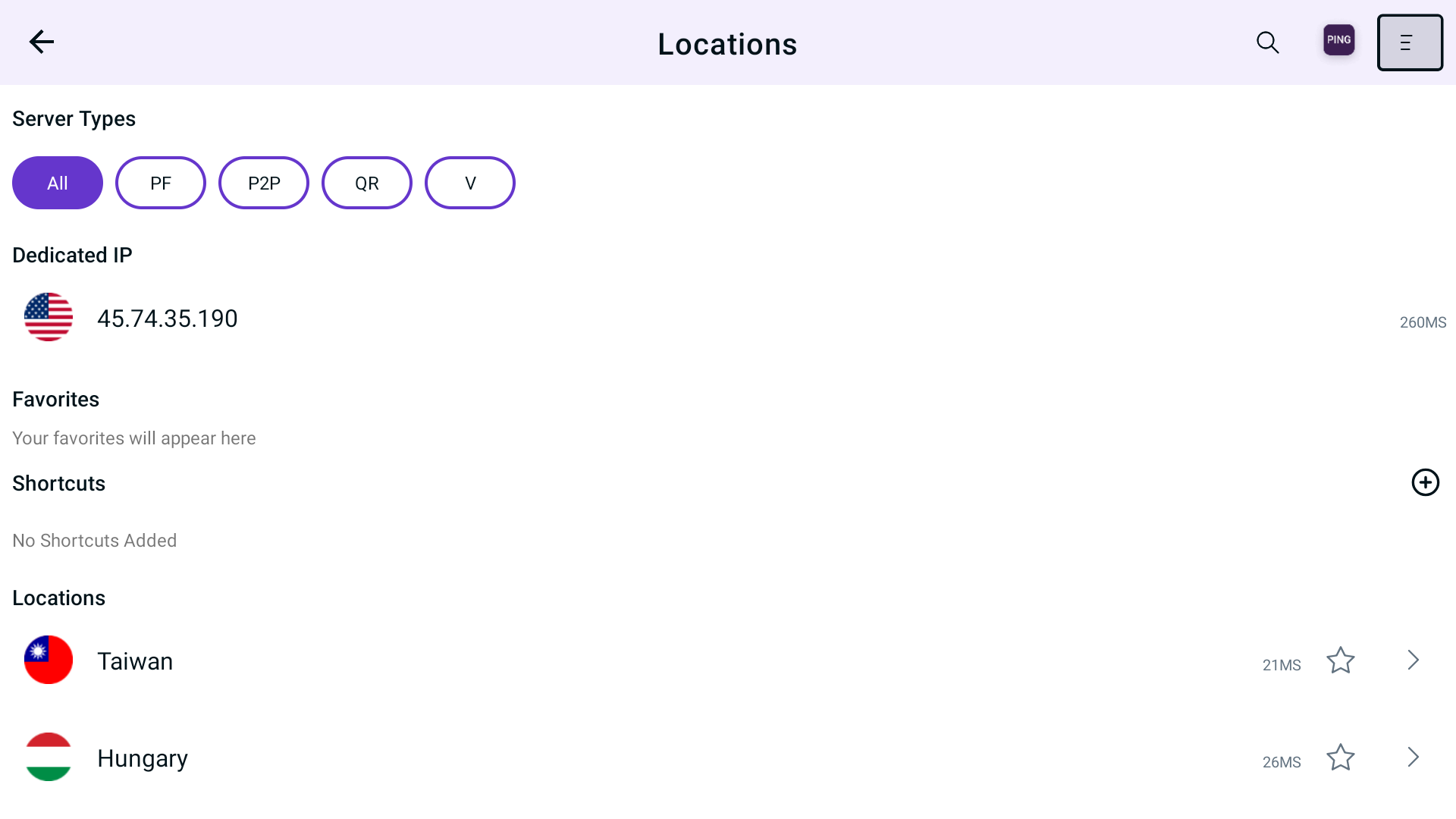
Access popular website via Shortcut
In our latest update of Android TV application we have added a Shortcut option that allows users to access their favorite streaming applications.
Excited? 😉
To get started with this feature follow the instructions below 👇
- Press Hamburger icon (≡) from the top left.
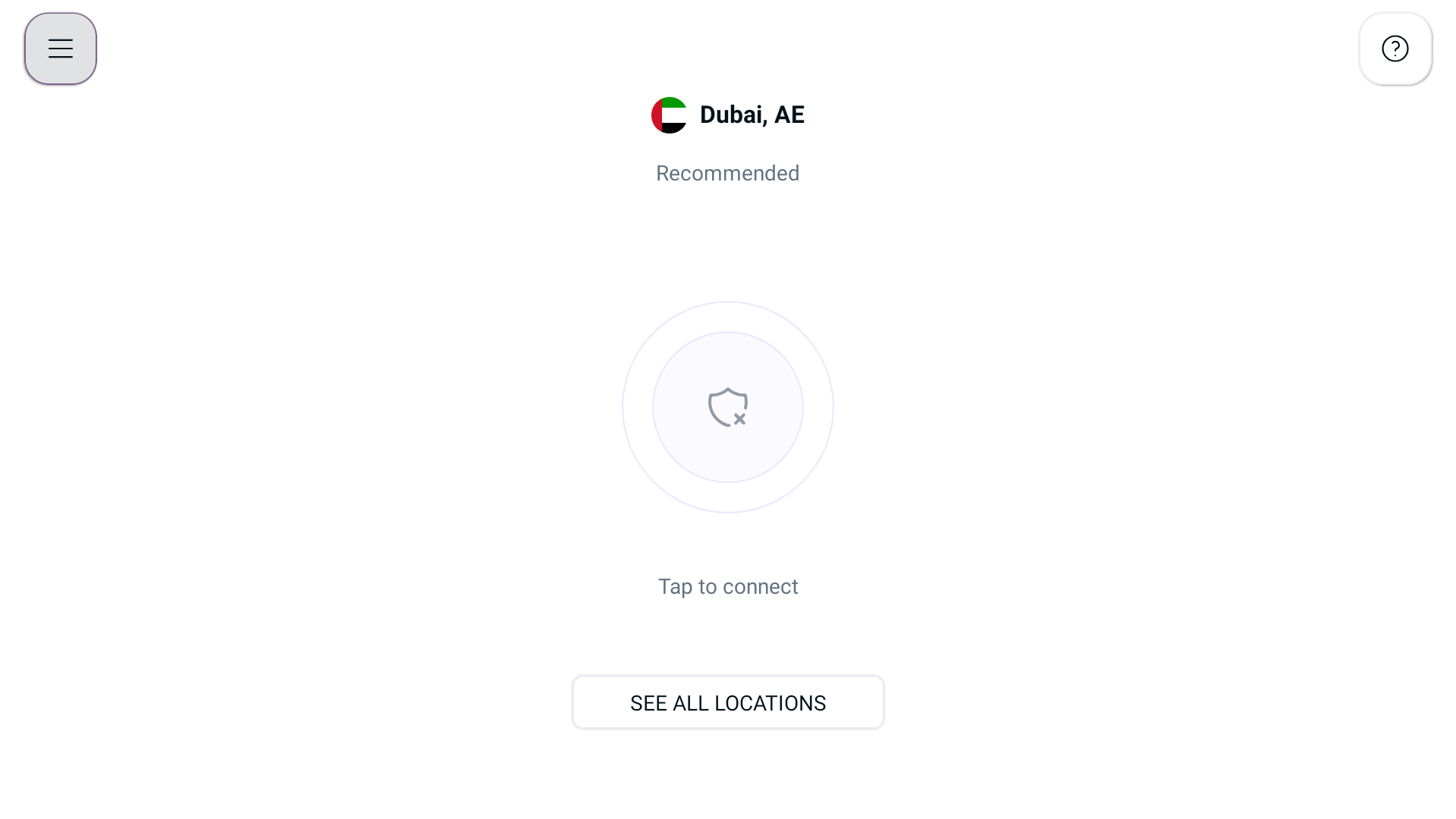
- Press Locations 🌐
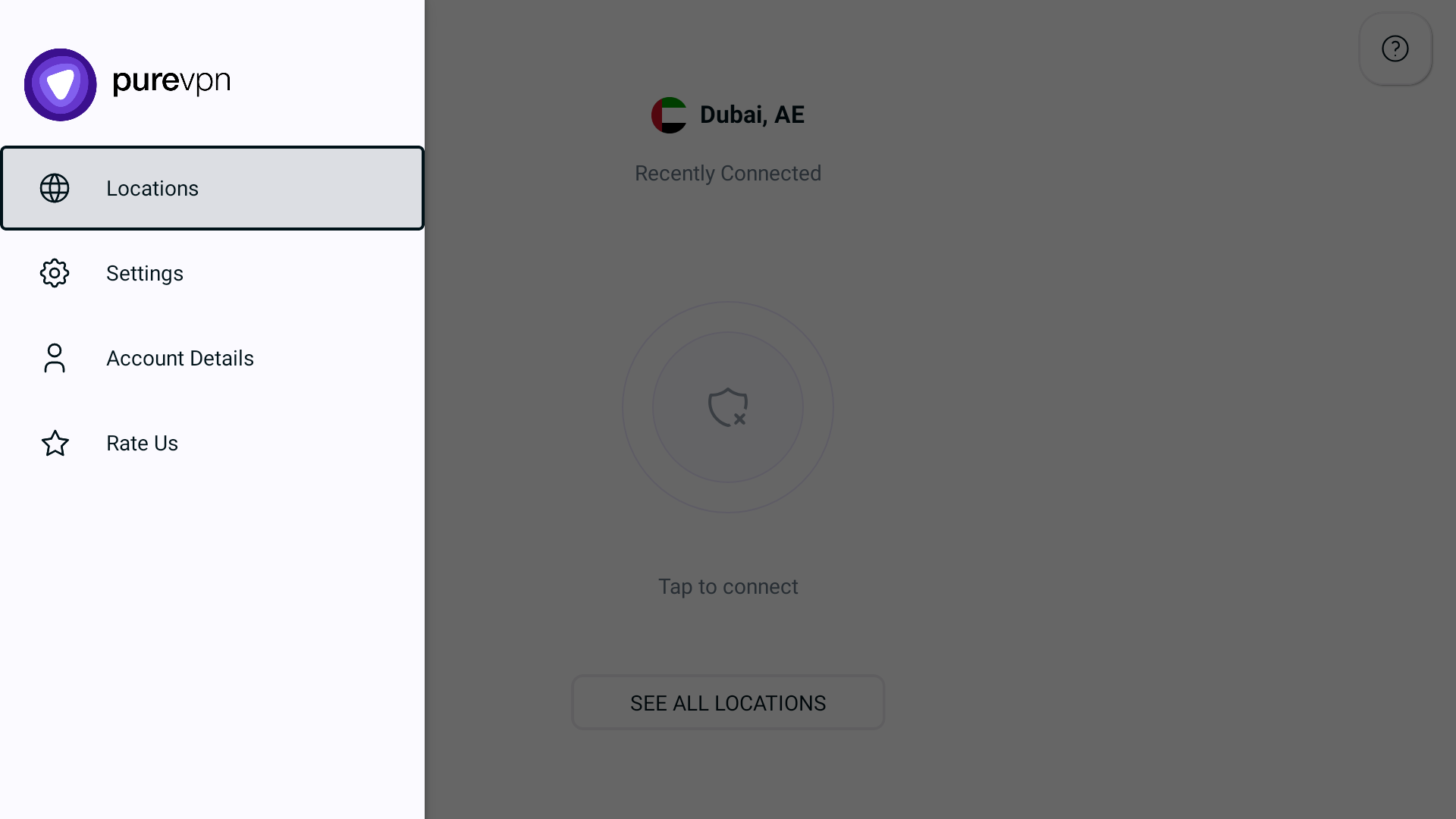
- Press + icon to add a Shortcut.
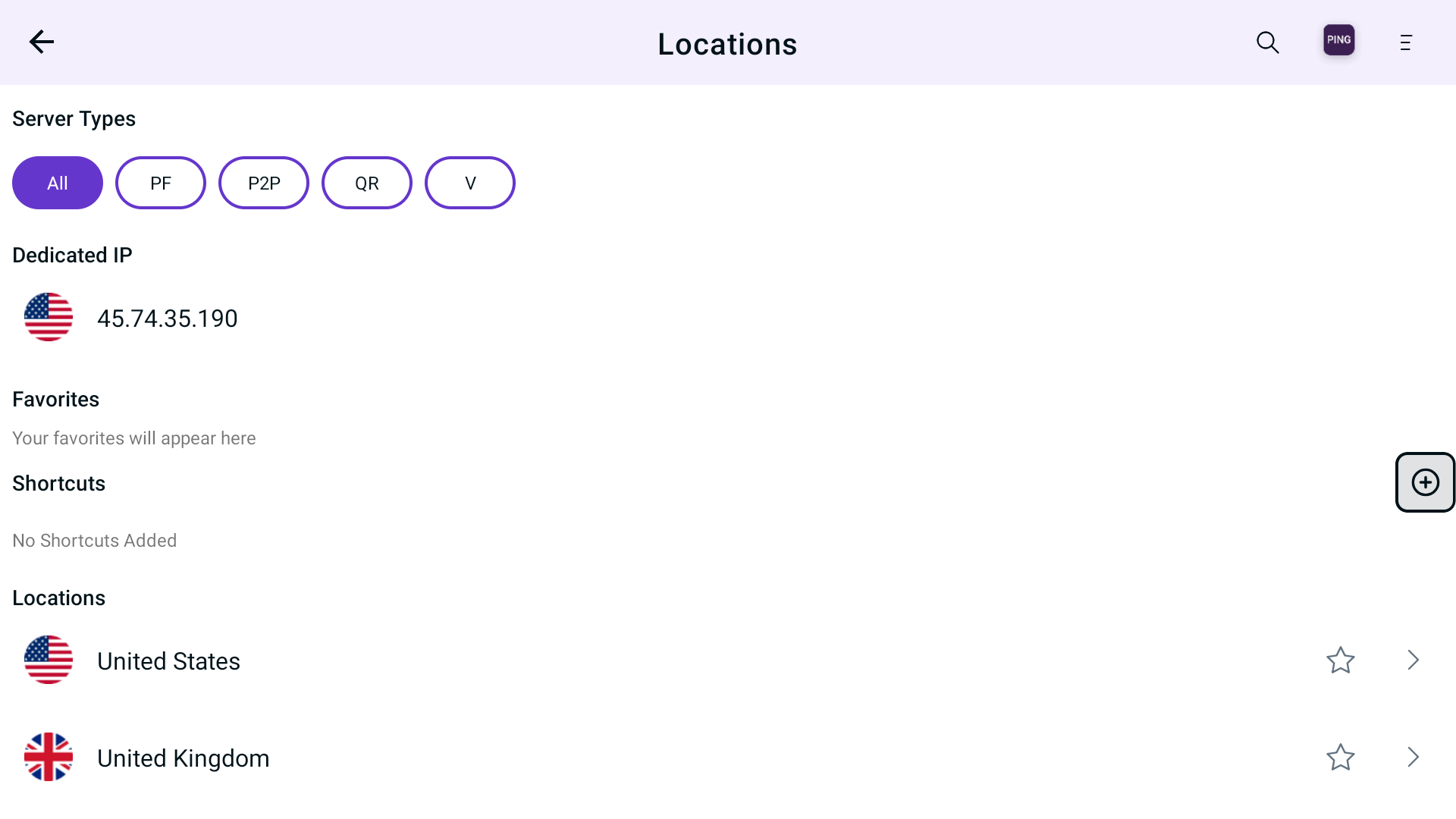
- A list of popular streaming channel will appear. Look for your desired streaming channel and add it. (In this example we have used Netflix)
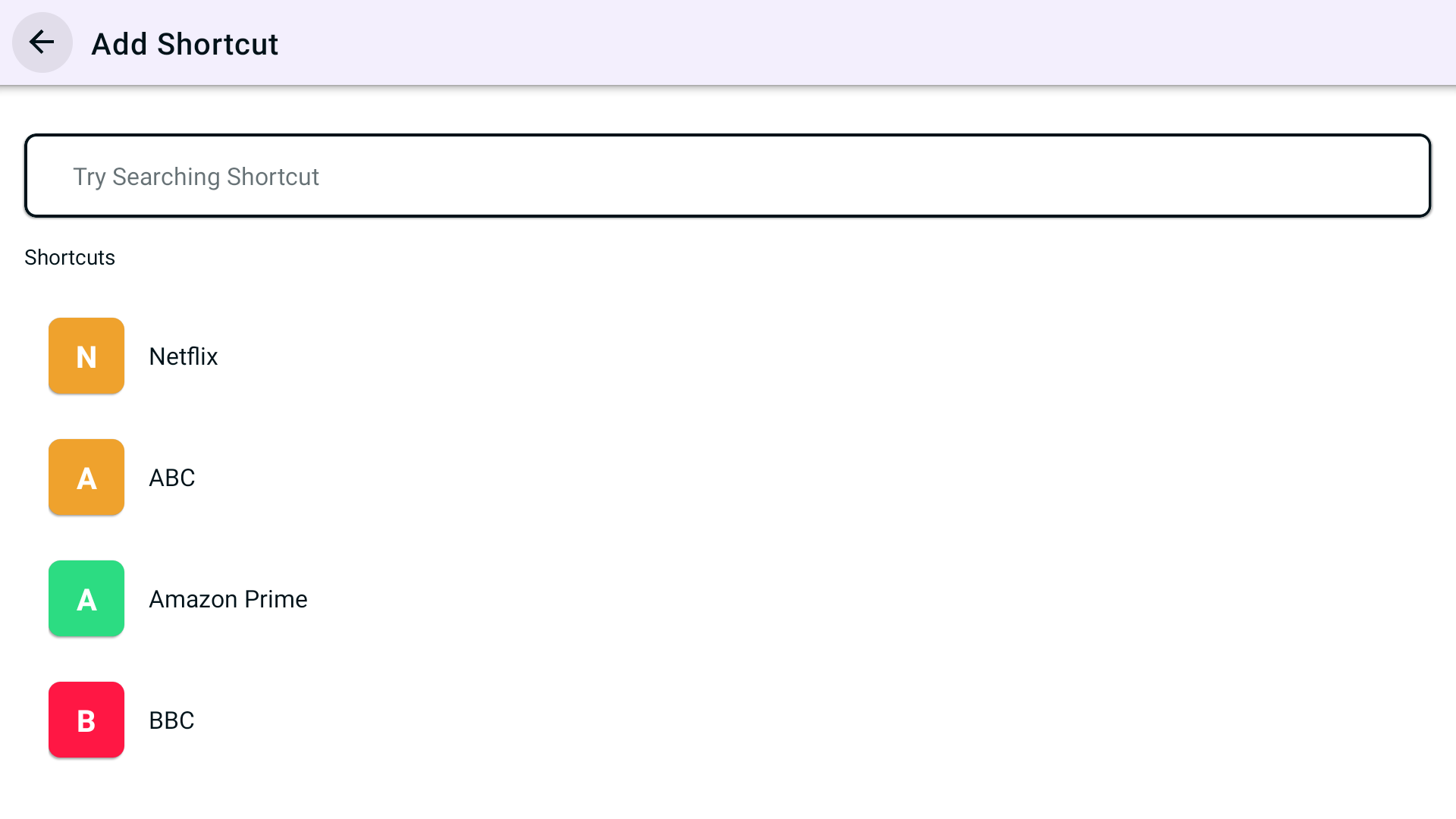
- Now you'll be asked to select location. As Netflix is a regional based content so you can choose different locations that is supported by PureVPN. (In this example we have used United States as a location)
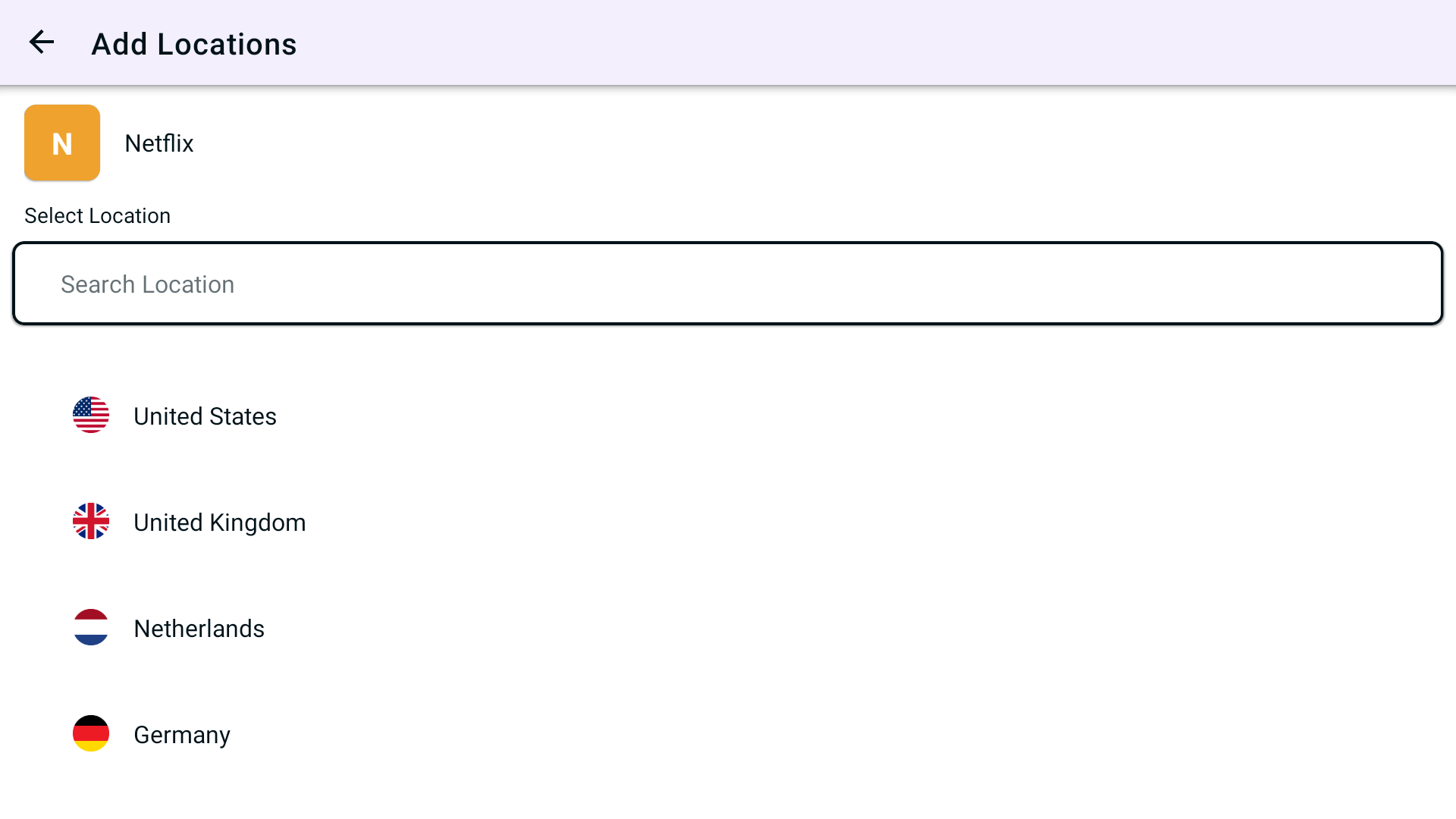
- Lastly, PureVPN will by default suggest a name for the shortcut. If you would like to change it you can certainly change it and rename it.
- Once done press Add Shortcut
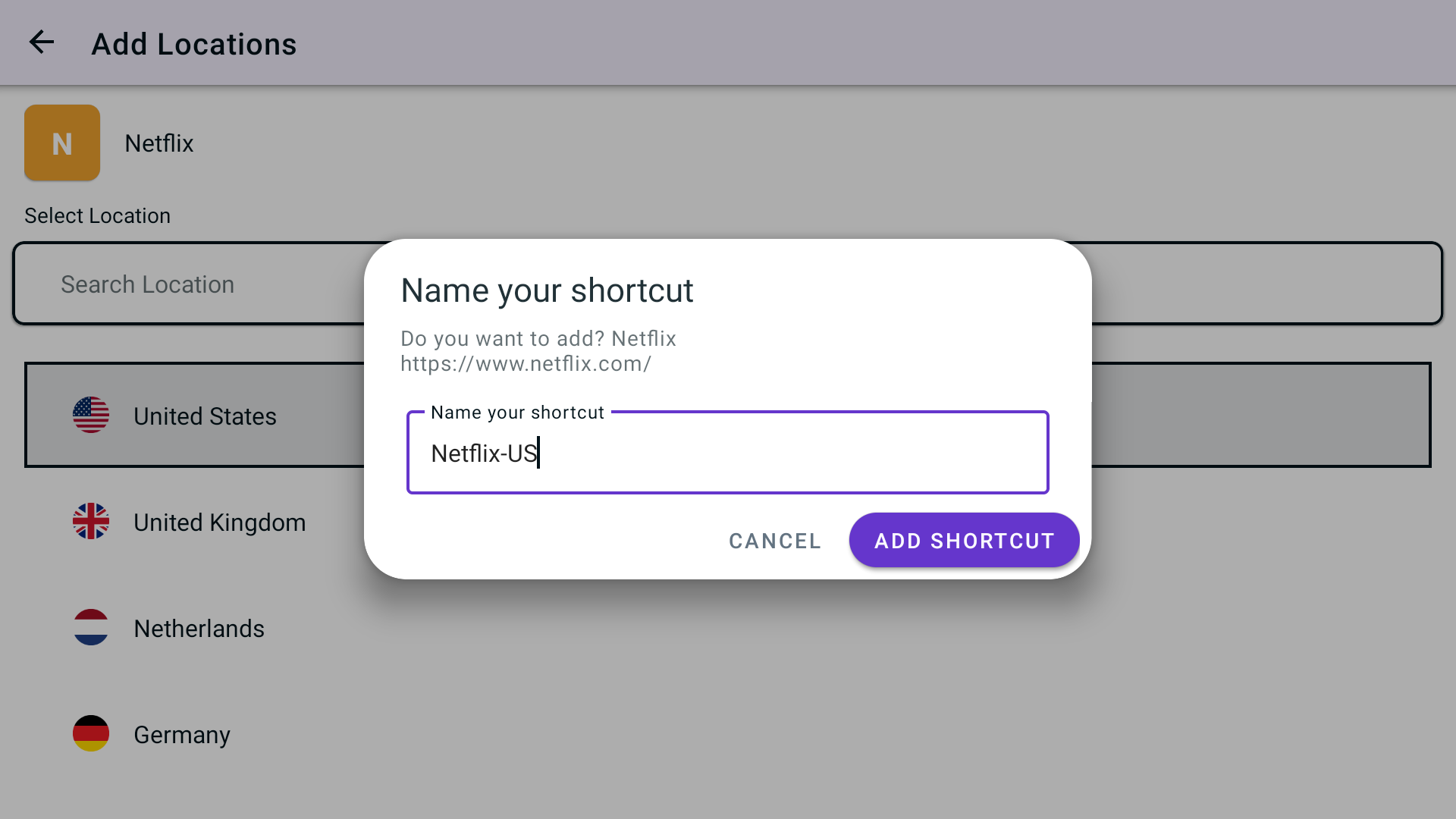
- You will now be able to see the newly added shortcut in the location list.
- To add more shortcut press + icon again and repeat the above procedure.
- To connect, you may simply press the newly created shortcut and it will start connecting.
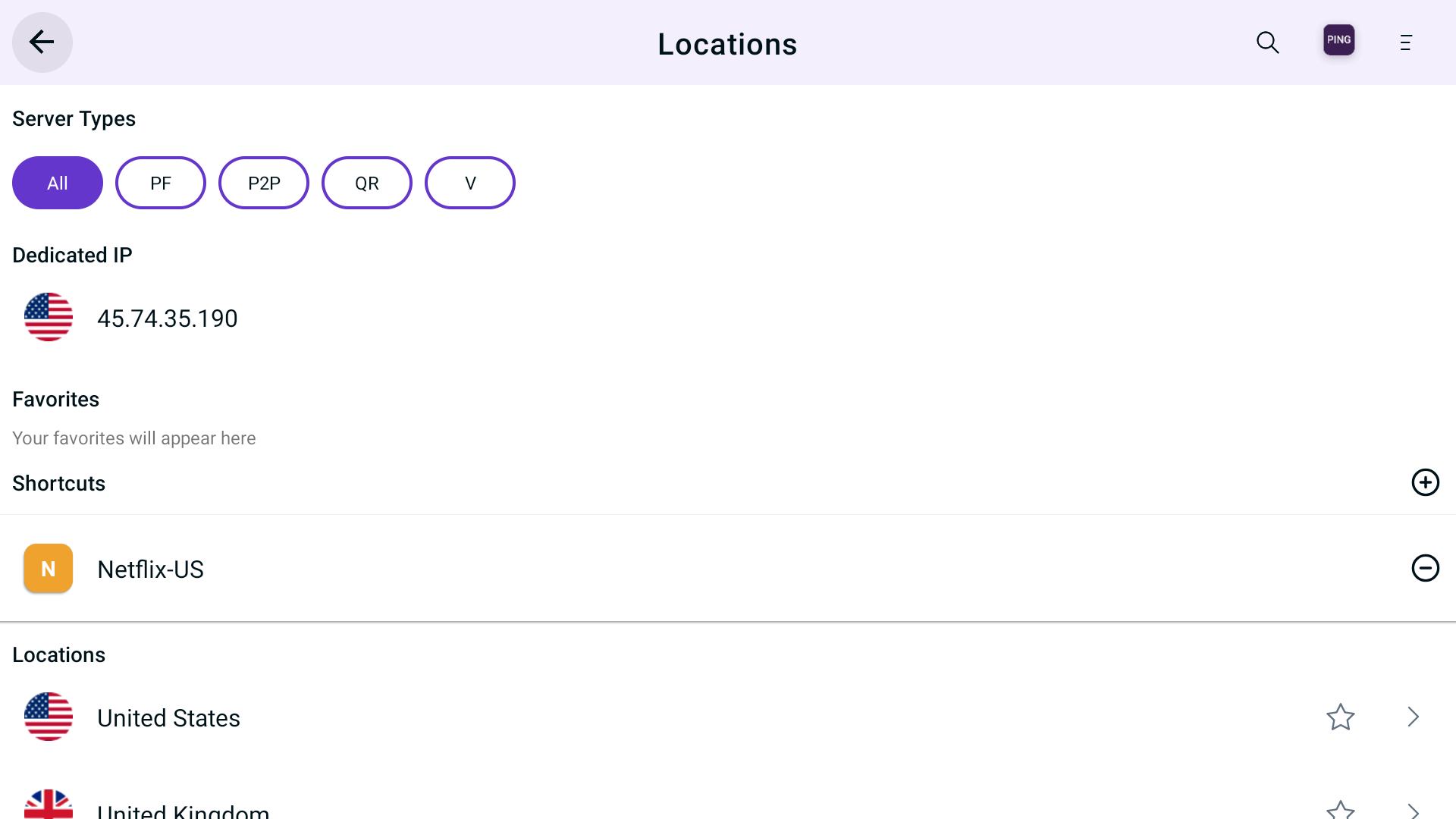
- You are now connected to the newly created shortcut
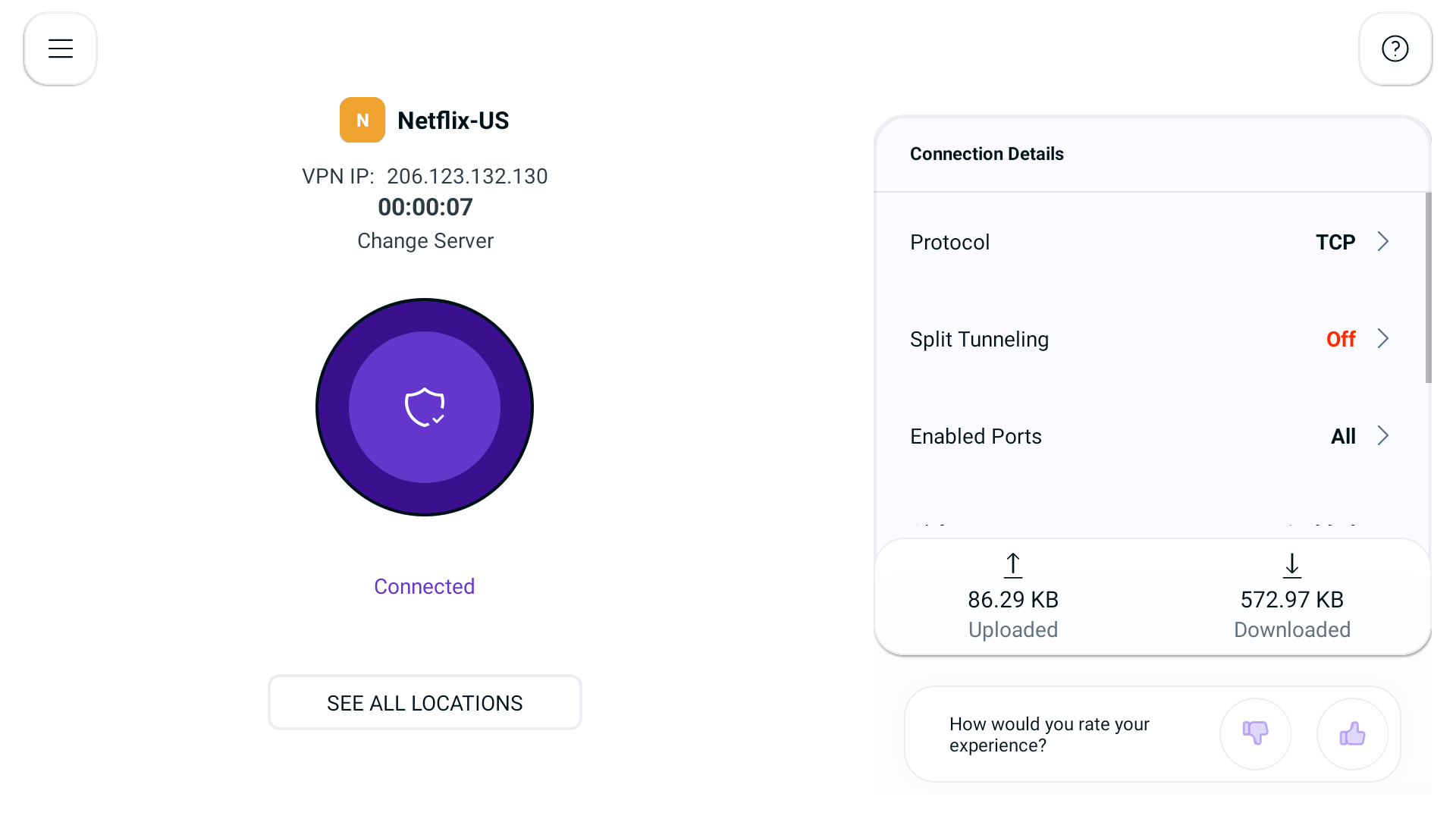
- After a few seconds, the selected streaming application will be launched automatically. You may simply login to it and access it.
Access custom website via Shortcut
If you are unable to find your desired website in the list then don't worry! As you can create your own shortcuts as well.
Want to know how? Follow the steps below 👇
- Press Hamburger icon (≡) from the top left.
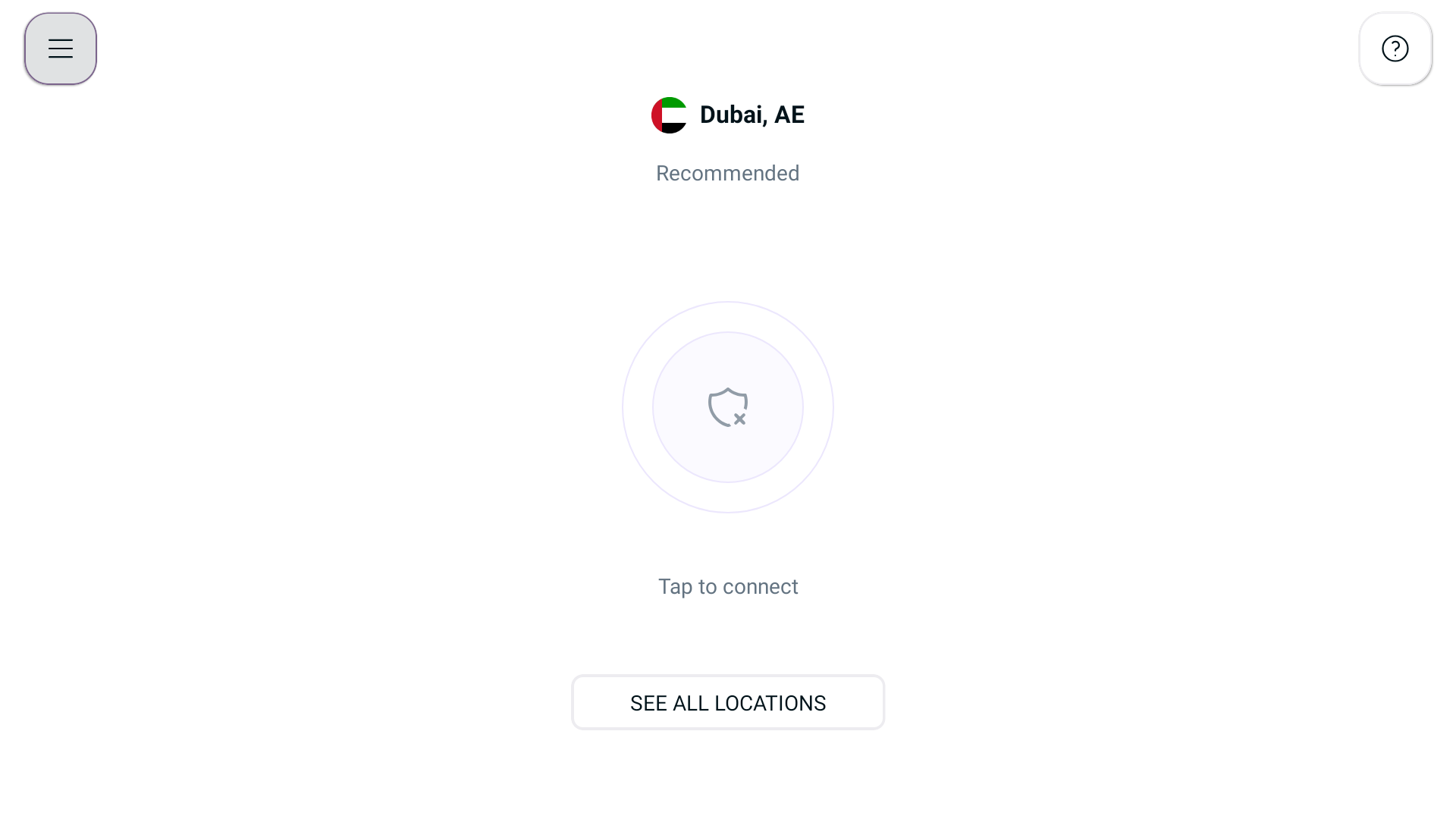
- Press Locations 🌐
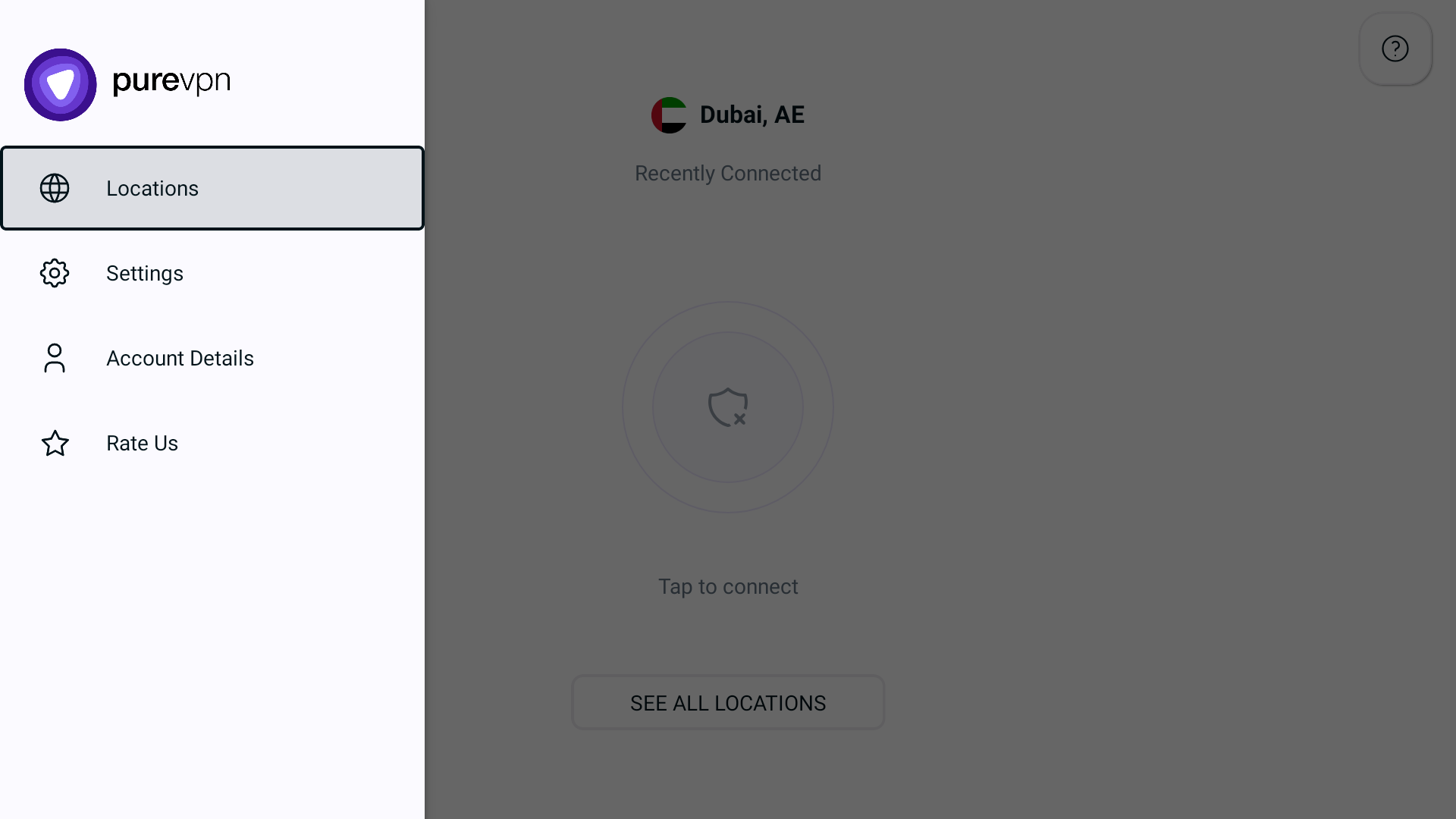
- Press + icon to add a Shortcut.
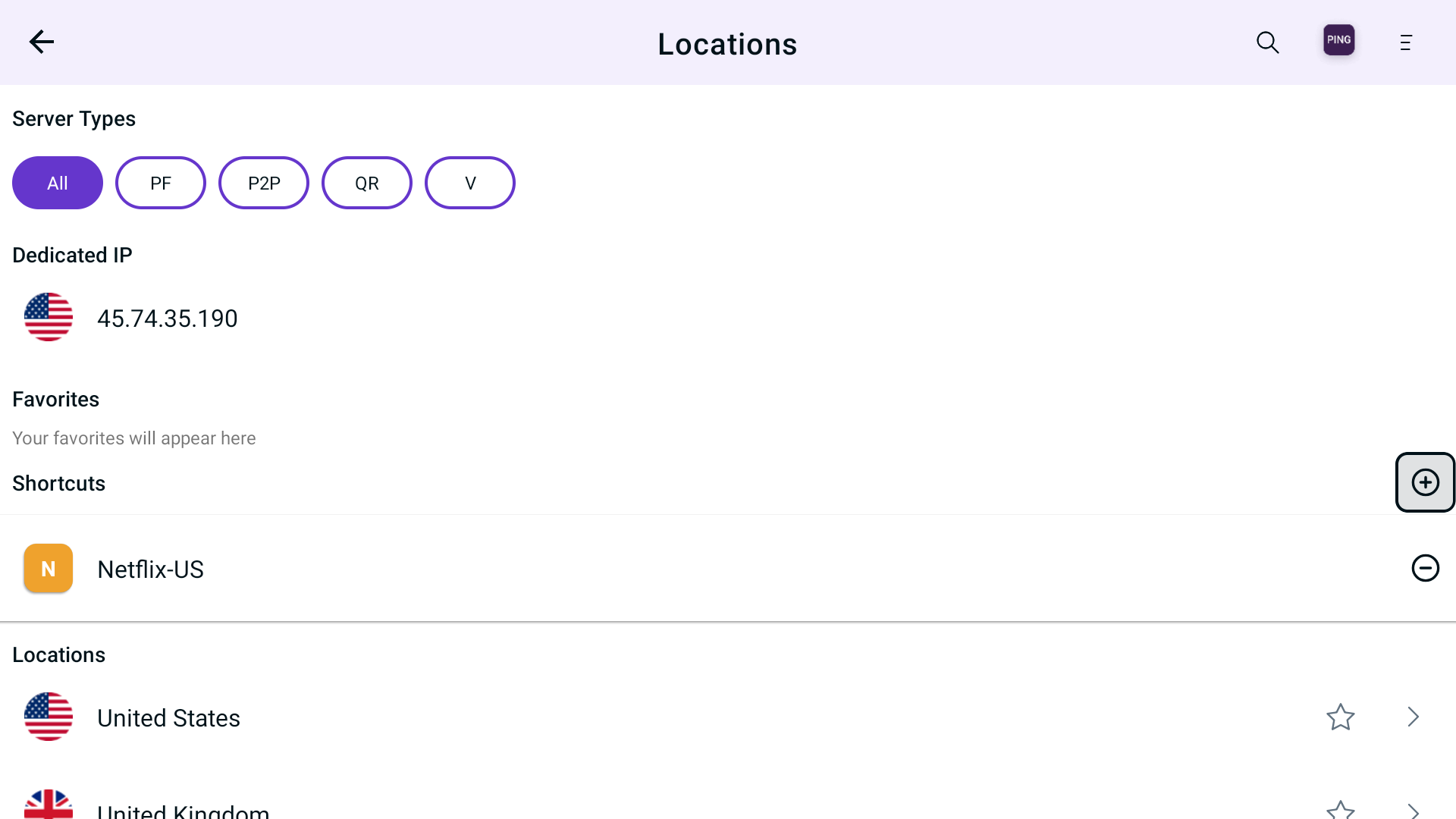
- To add a custom URL simply type the URL in the search box.
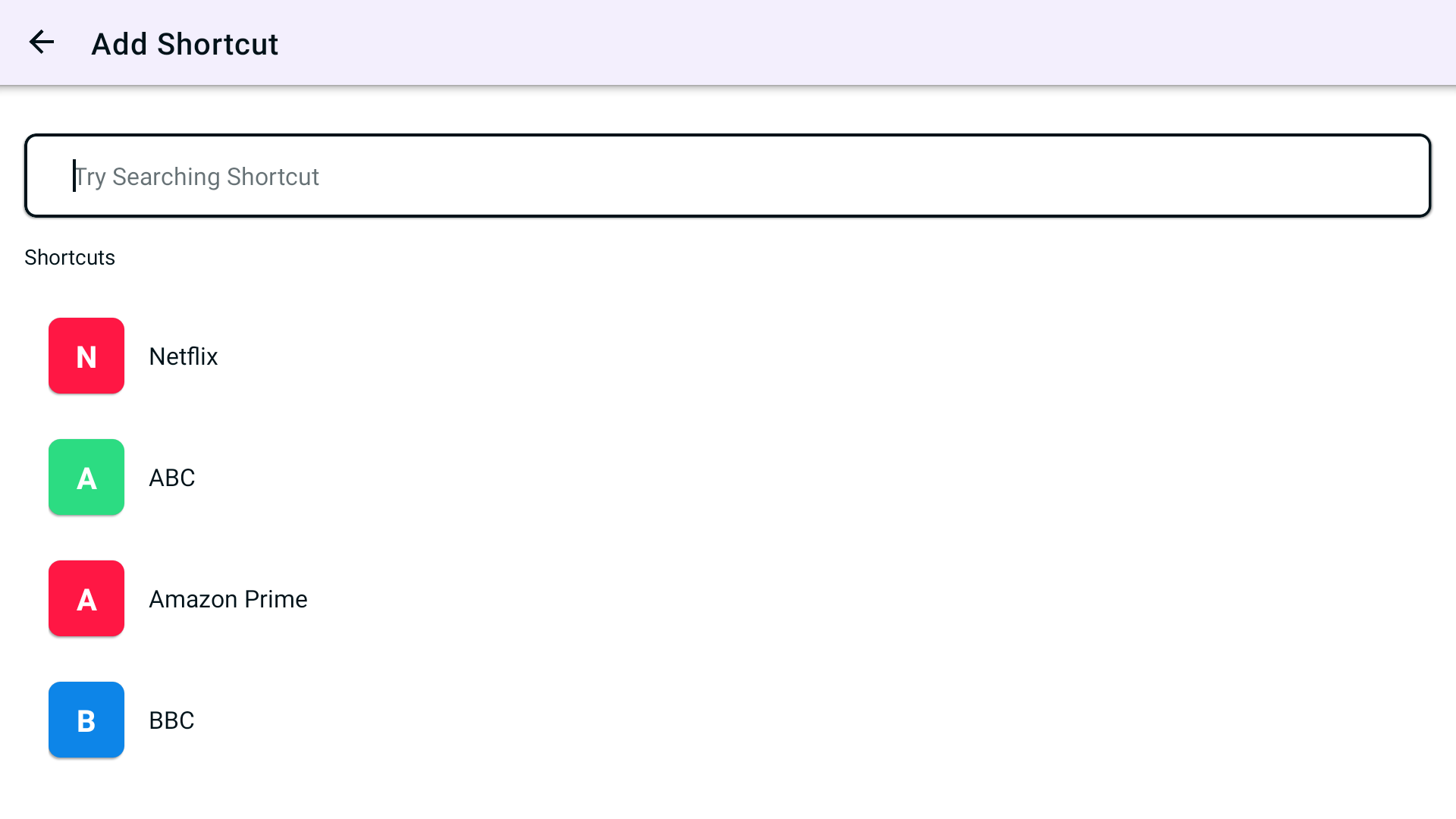
- In this case we have taken google as an example. You can enter any of your desired website.
- Press Add Shortcut.
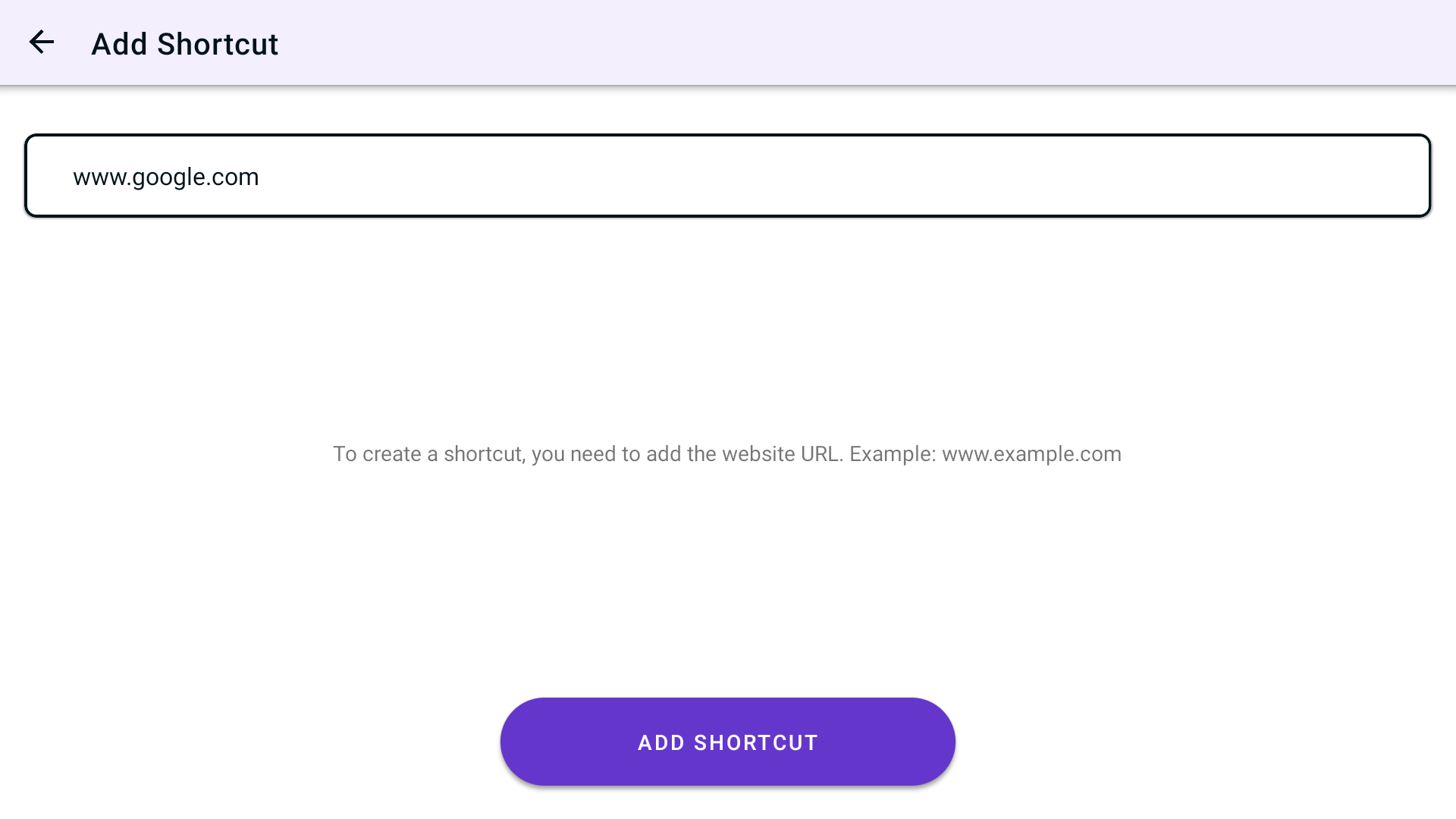
- Now you'll be asked to select location. Make sure to choose such location in which your desired website is accessible.
Example: BBC iPlayer can be accessible in UK only so to access BBC iPlayer one should only select UK as location.
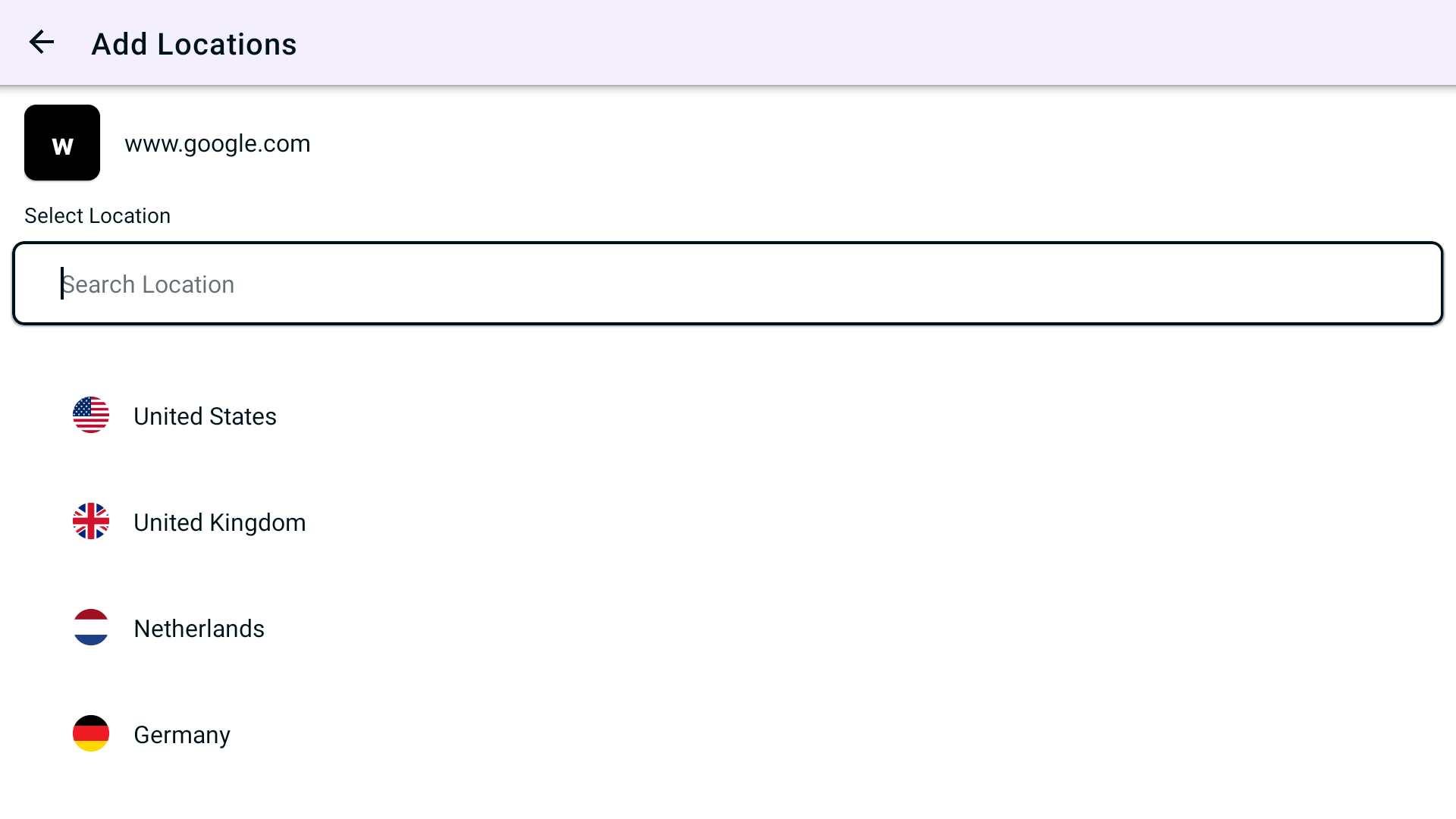
- PureVPN will by default suggest a name for the shortcut. If you would like to change it you can certainly change it and rename it.
- Once done press Add Shortcut.
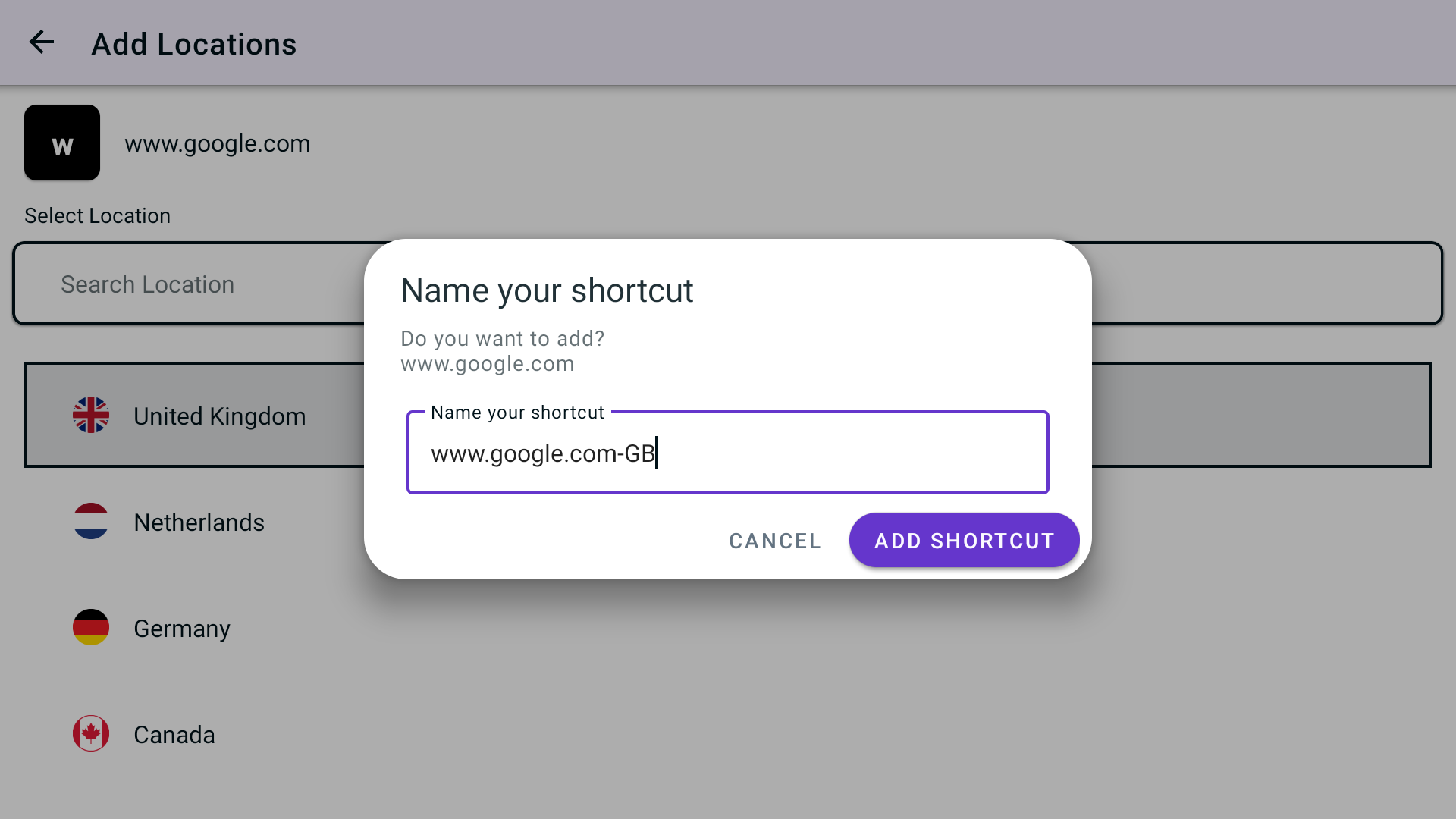
- For making your experience better with our application we'll ask if you allow PureVPN to save your shortcut preferences. You can choose Yes/No depending upon your preference.
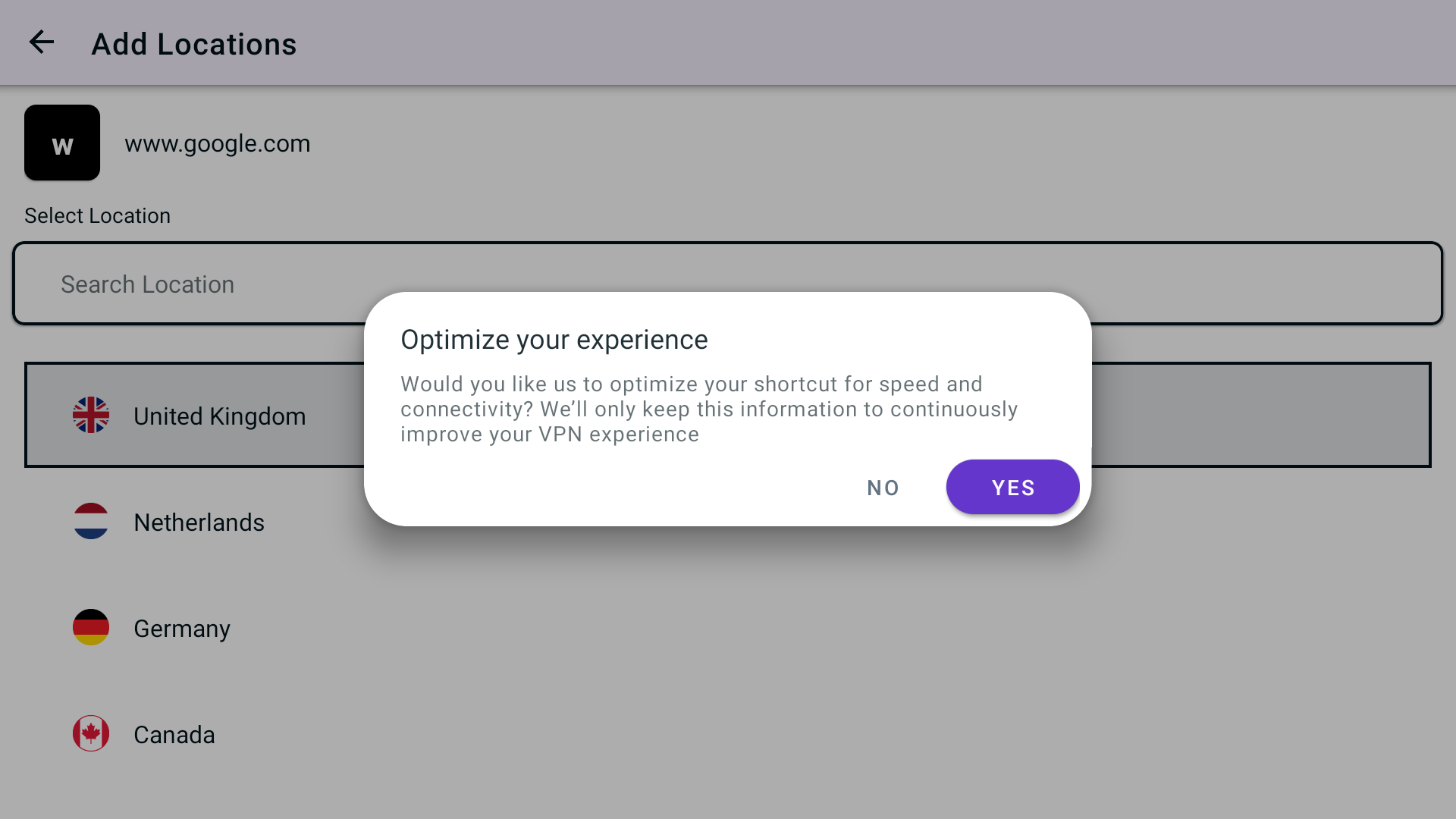
- You will now be able to see the newly added shortcut in the location list.
- To add more shortcut press + icon again and repeat the above procedure.
- To connect, you may simply press the newly created shortcut and it will start connecting.
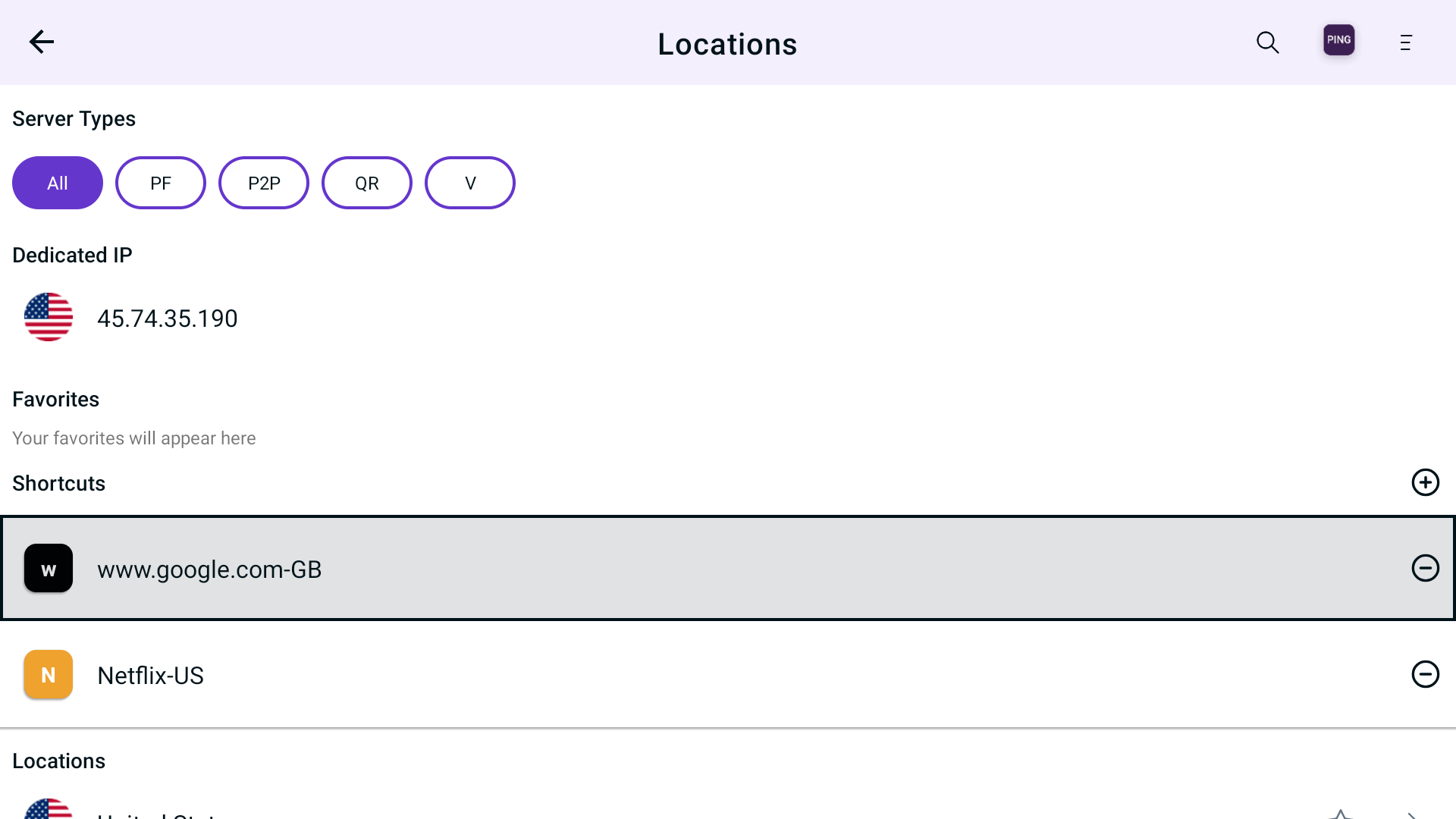
- You are now connected to the newly created shortcut.
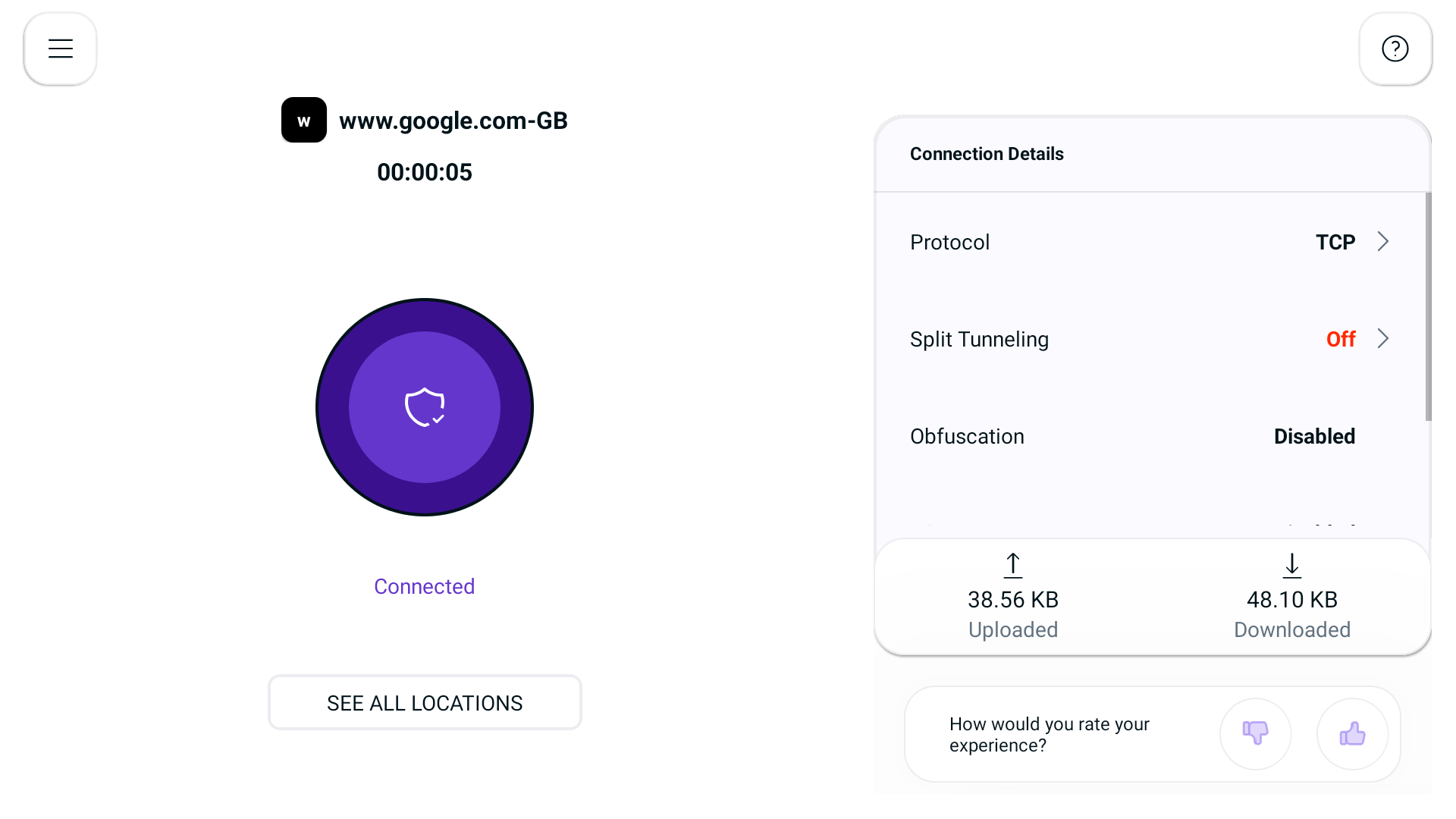
Mark location as favorite
Enjoying PureVPN? To better your VPN connection experience better PureVPN allows users to mark any location as their favorite to provide the users ease of choosing the locations.
Wondering how? Follow the instructions below 👇
- Press Hamburger icon (≡) from the top left.
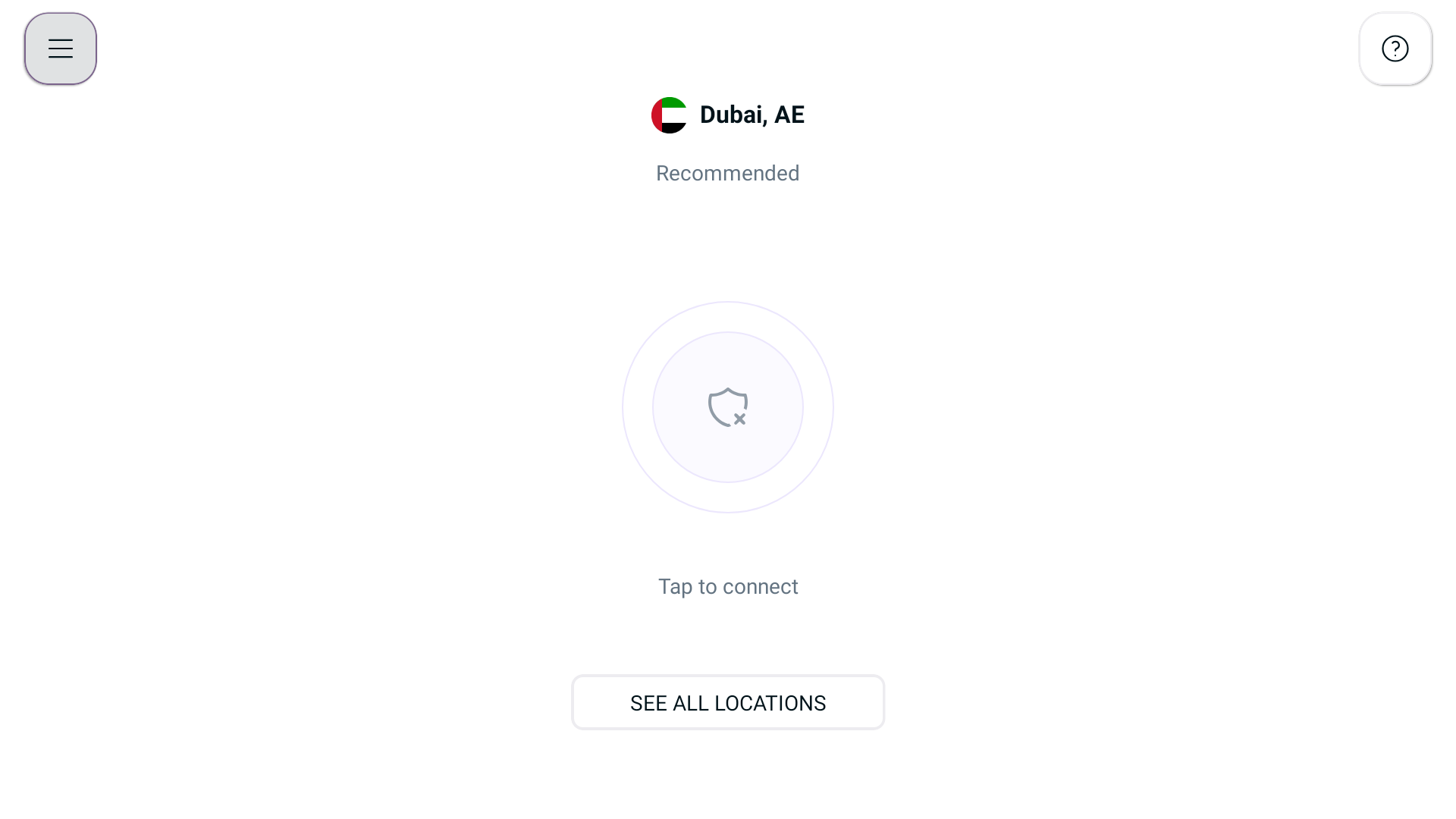
- Press Locations 🌐
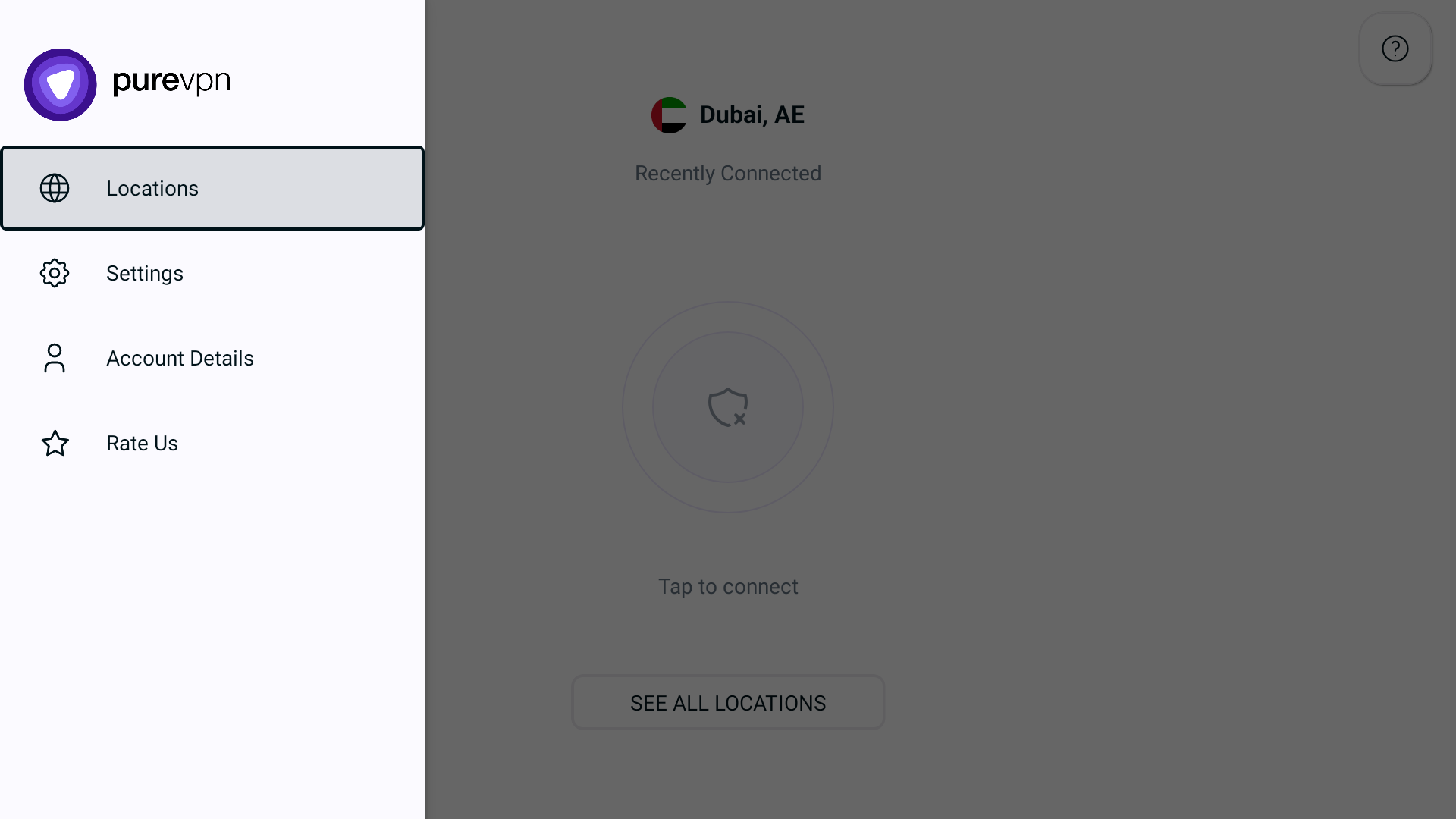
- To mark a location as favorite, press the star icon ⭐ provided besides locations.
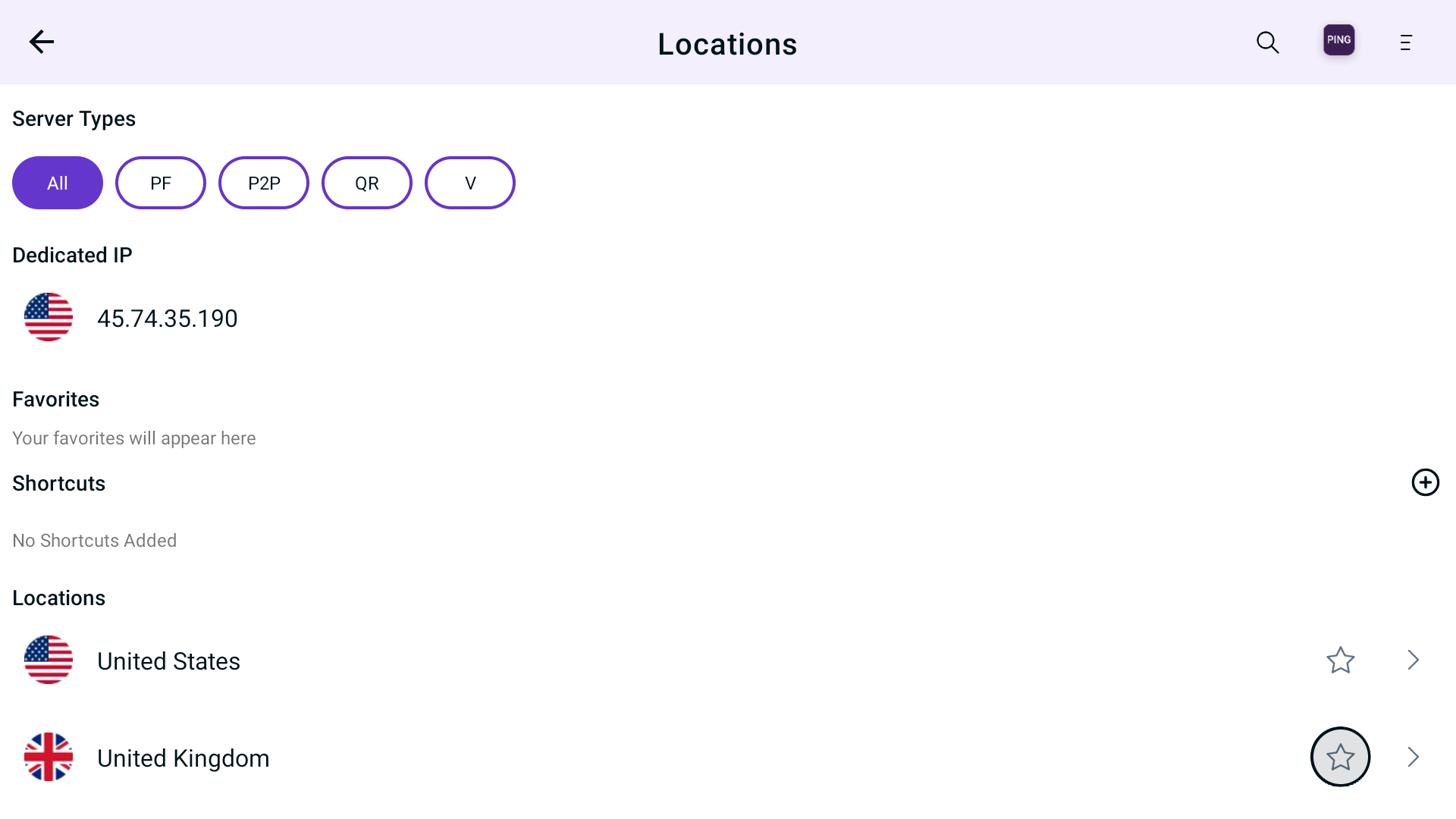
- Location has been marked as favorite successfully
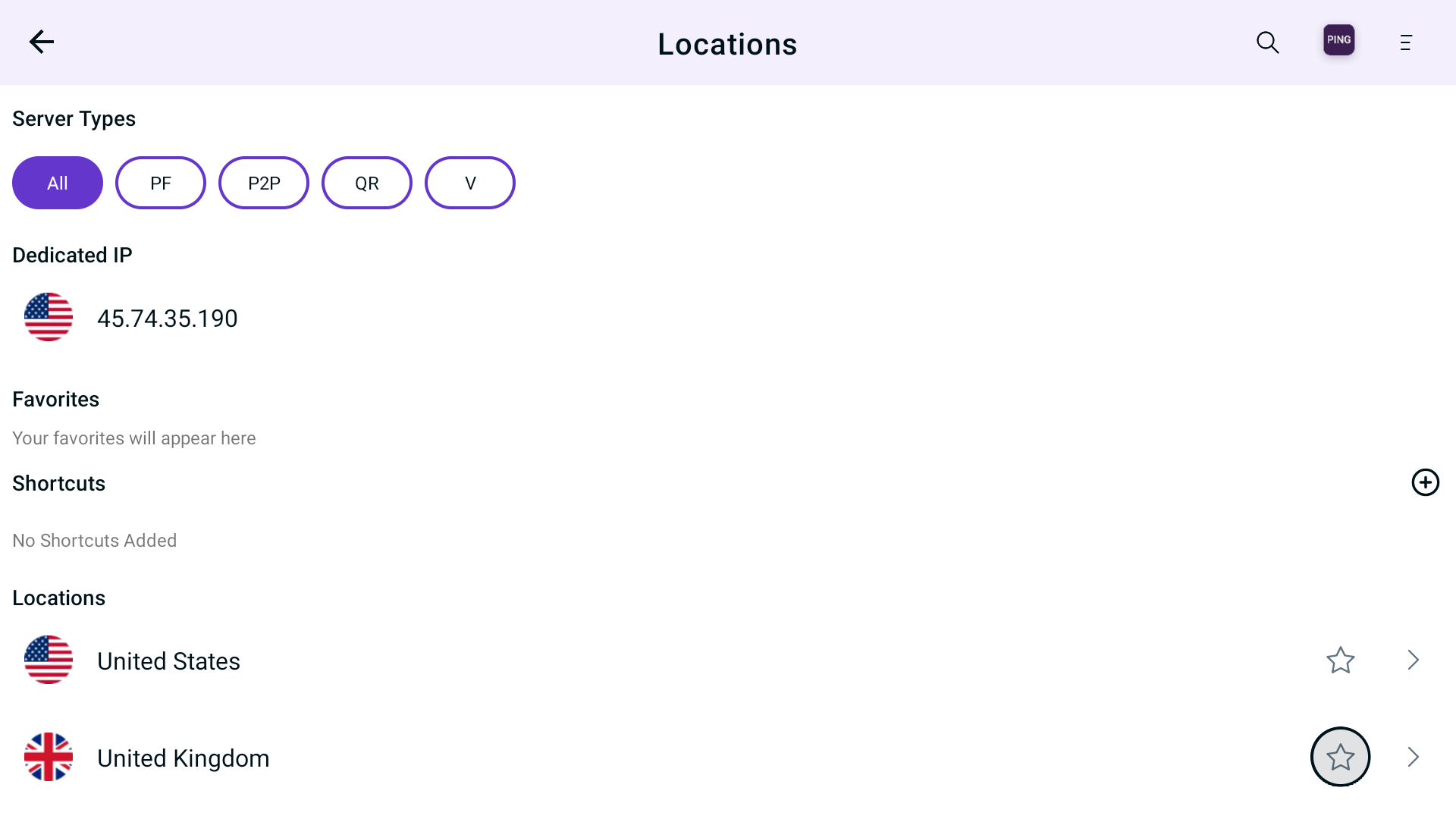
Connect with Dedicated IP
- Press Hamburger icon (≡) from the top left.
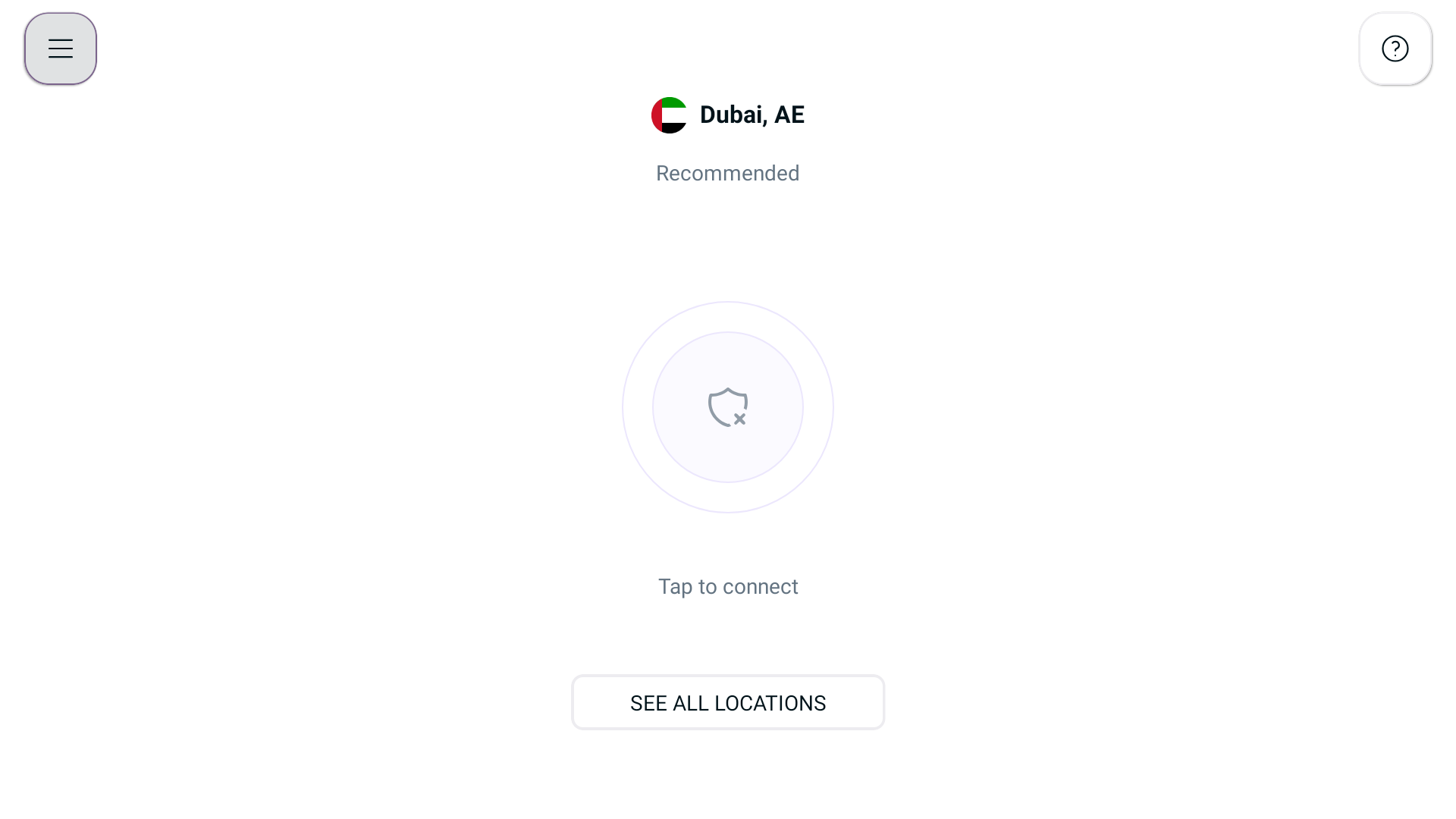
- Press Locations 🌐
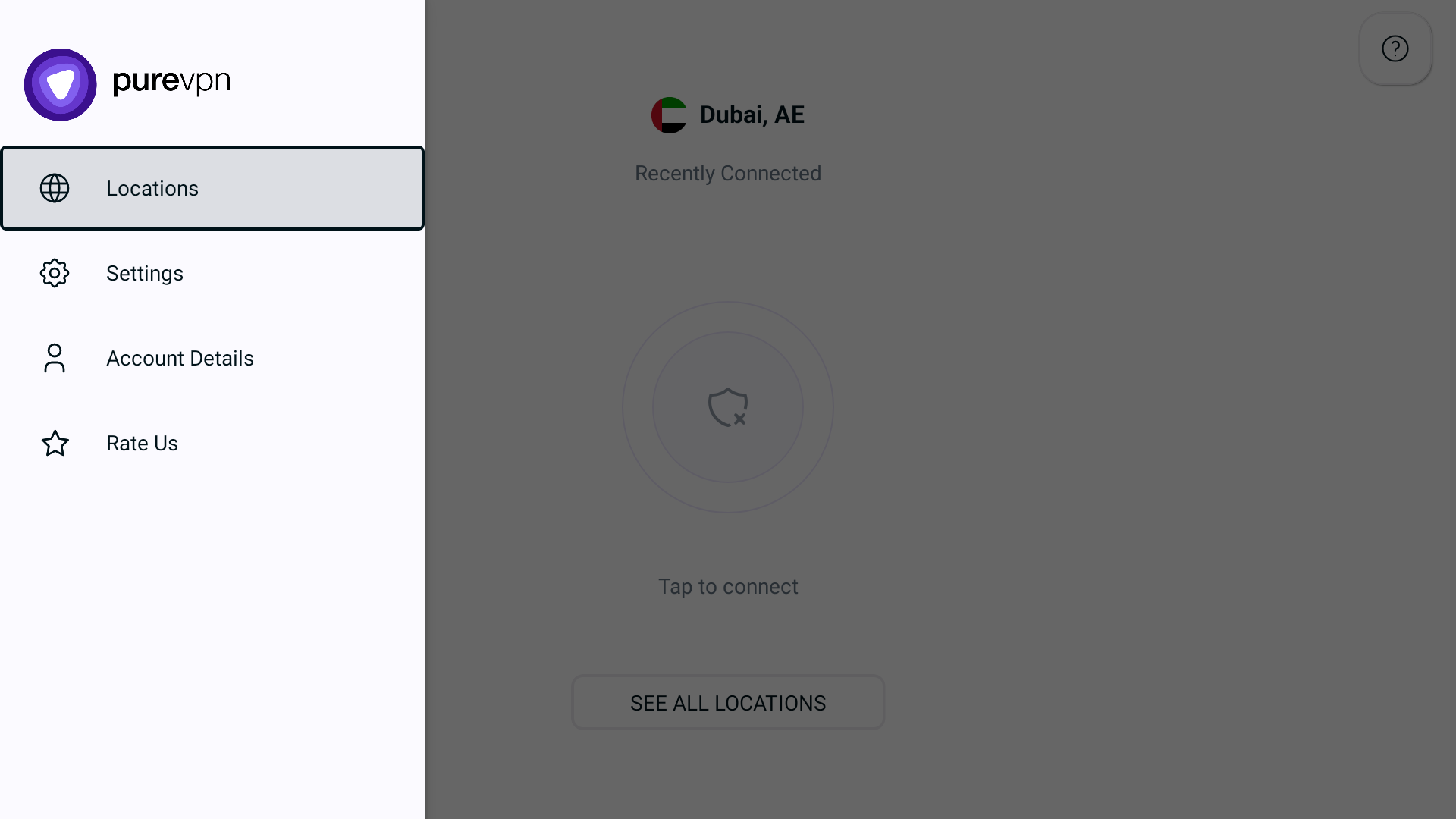
- Press Dedicated IP to connect.
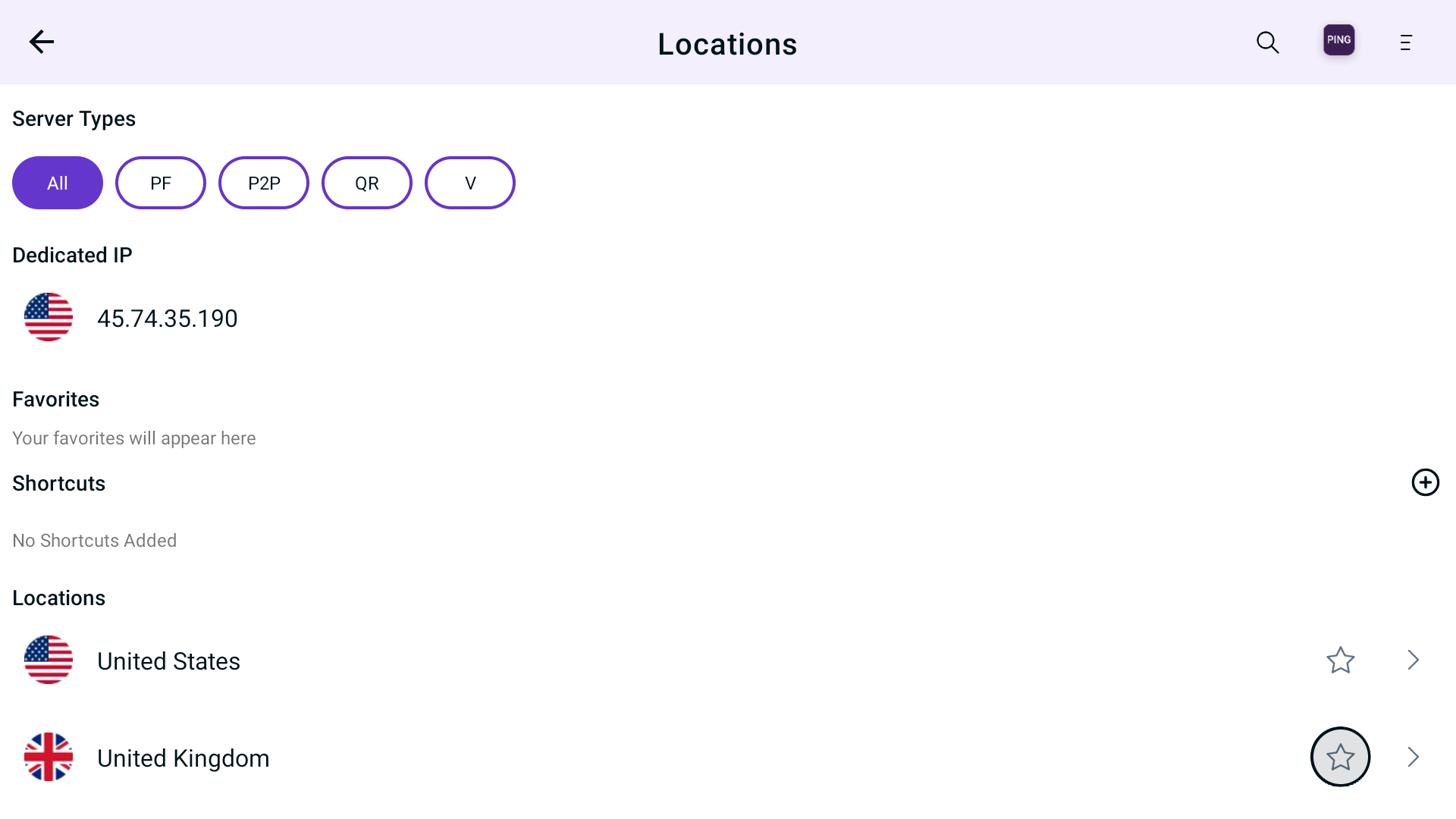
- You are now Connected successfully with your Dedicated IP Add-on.
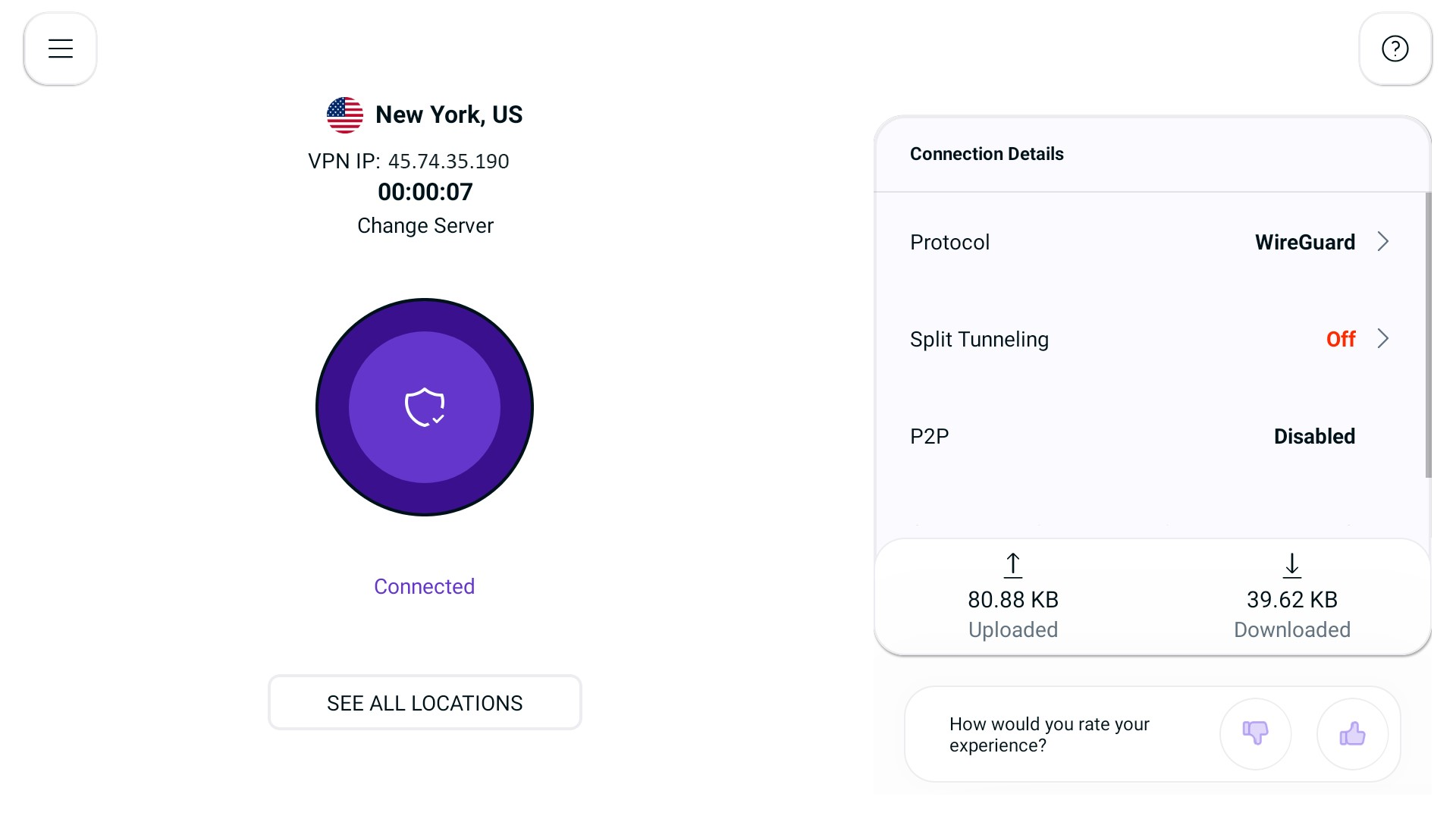
Rate your session
Your feedback is valuable to us. You can express your experience by rating us directly on the PureVPN app.
How can you rate your VPN session? Follow the instructions below 👇
- Connect using the Recommended server option or a Desired location of your choice
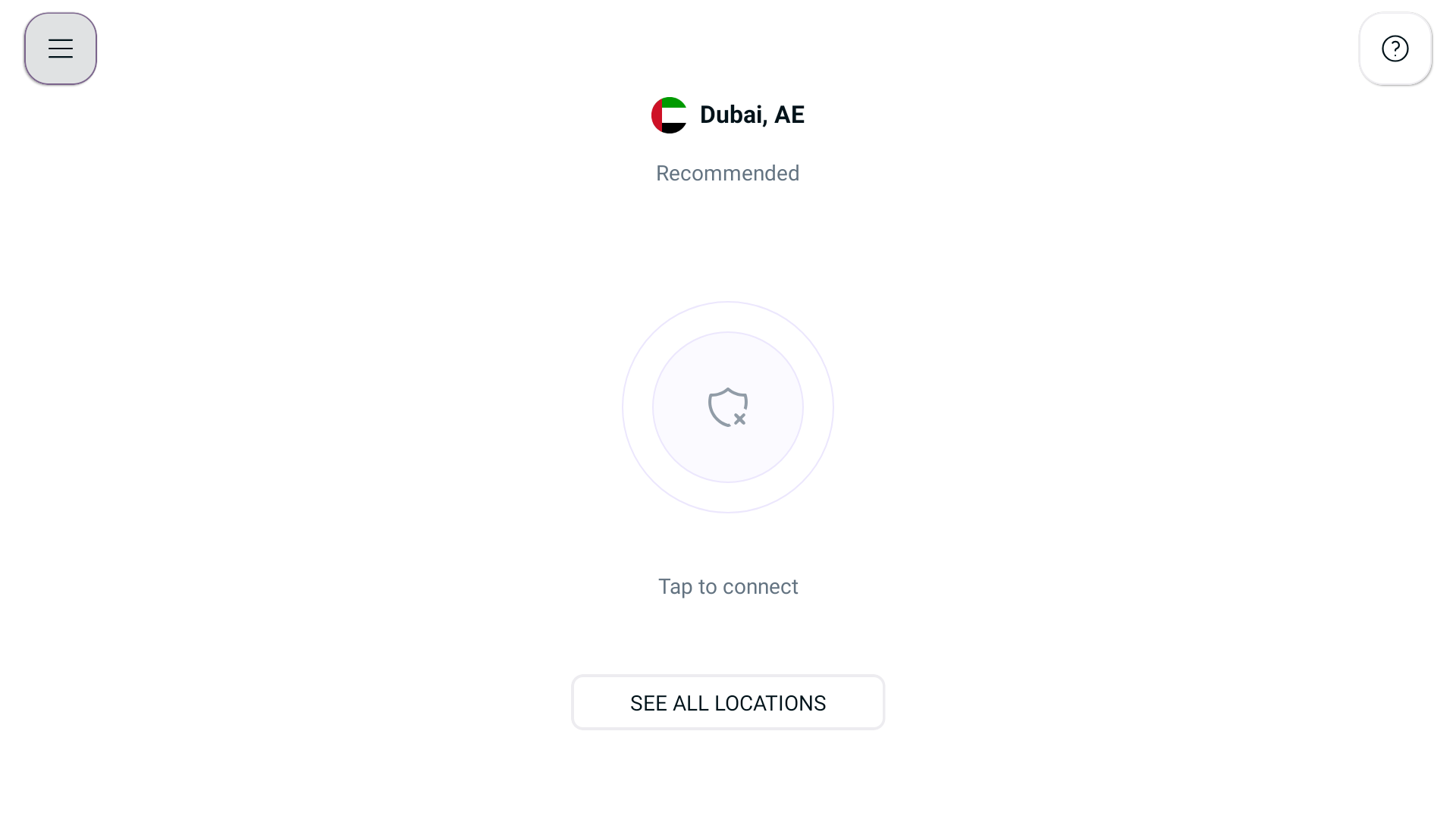
- Upon successful connection, you’ll see Thumbs up and Thumbs down icons to rate your session
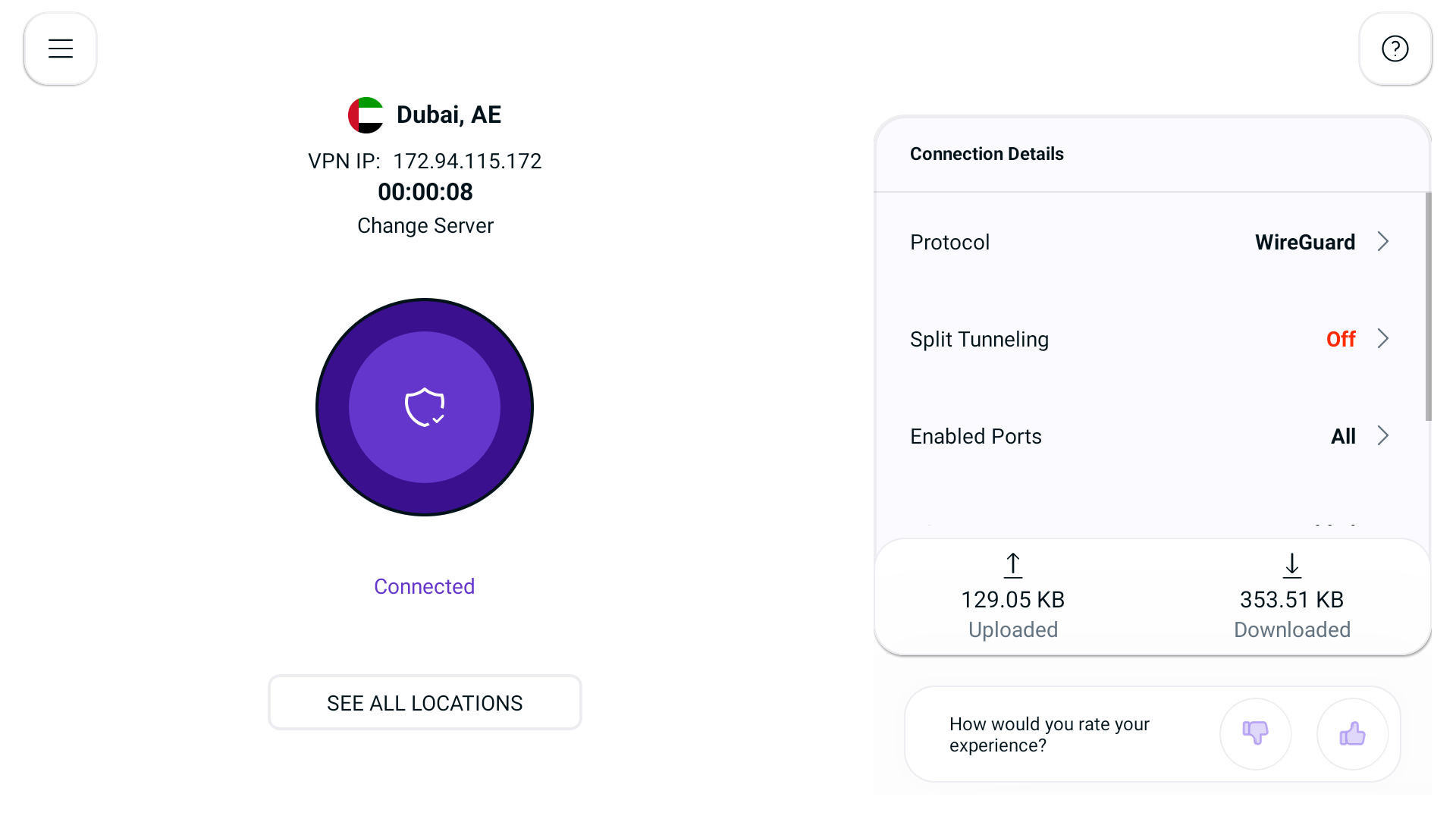
- When you give a Thumbs down, you’ll be asked to choose a category and leave comments. As soon as you fill it, a support ticket will open.
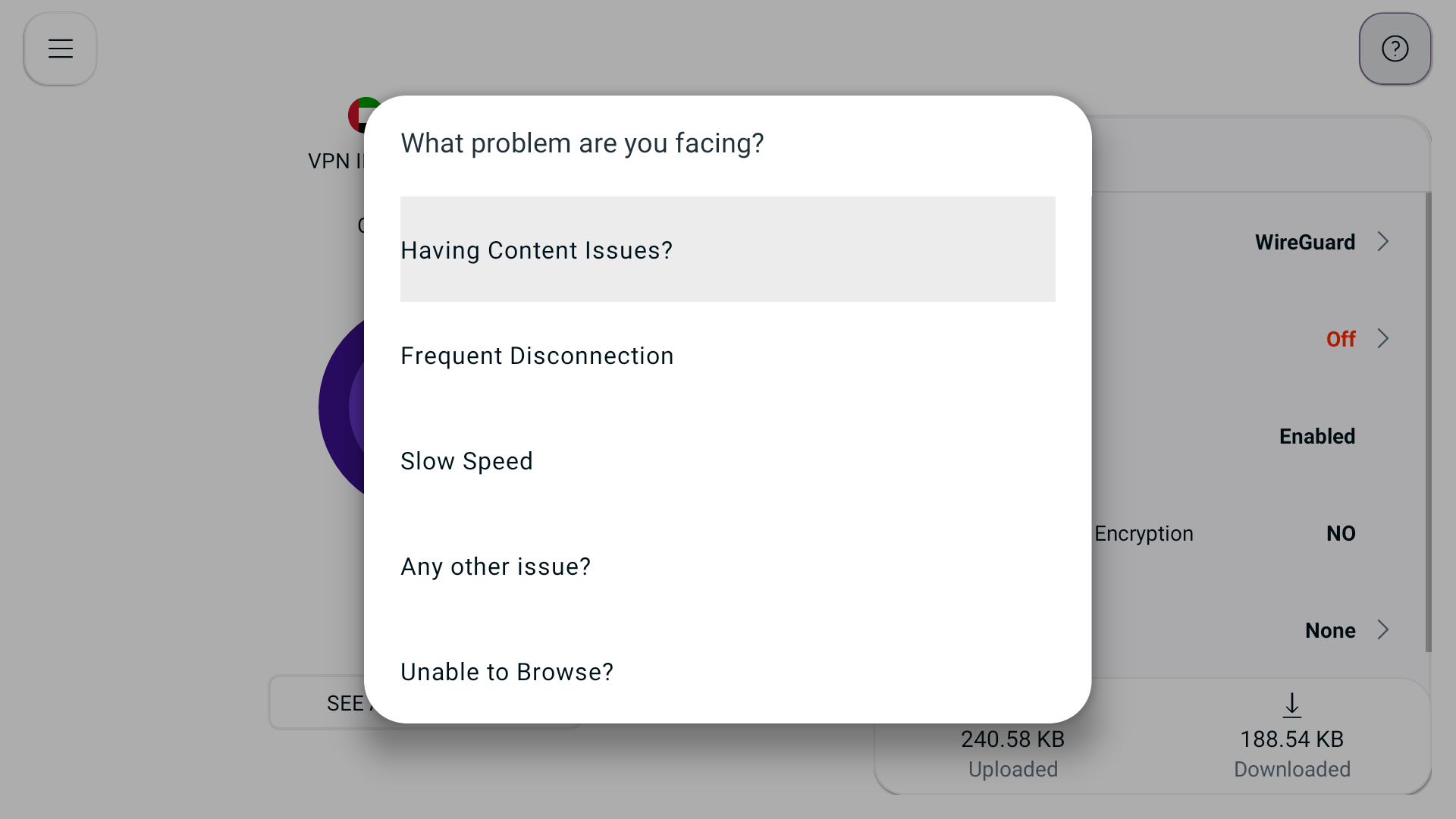
Share your feedback to help us improve 🙂
DeleteDisconnect
Our disconnect option is just as easy to connect. Here’s how you can learn to disconnect it.
- Hover to the connected icon and press it to disconnect the VPN connection.
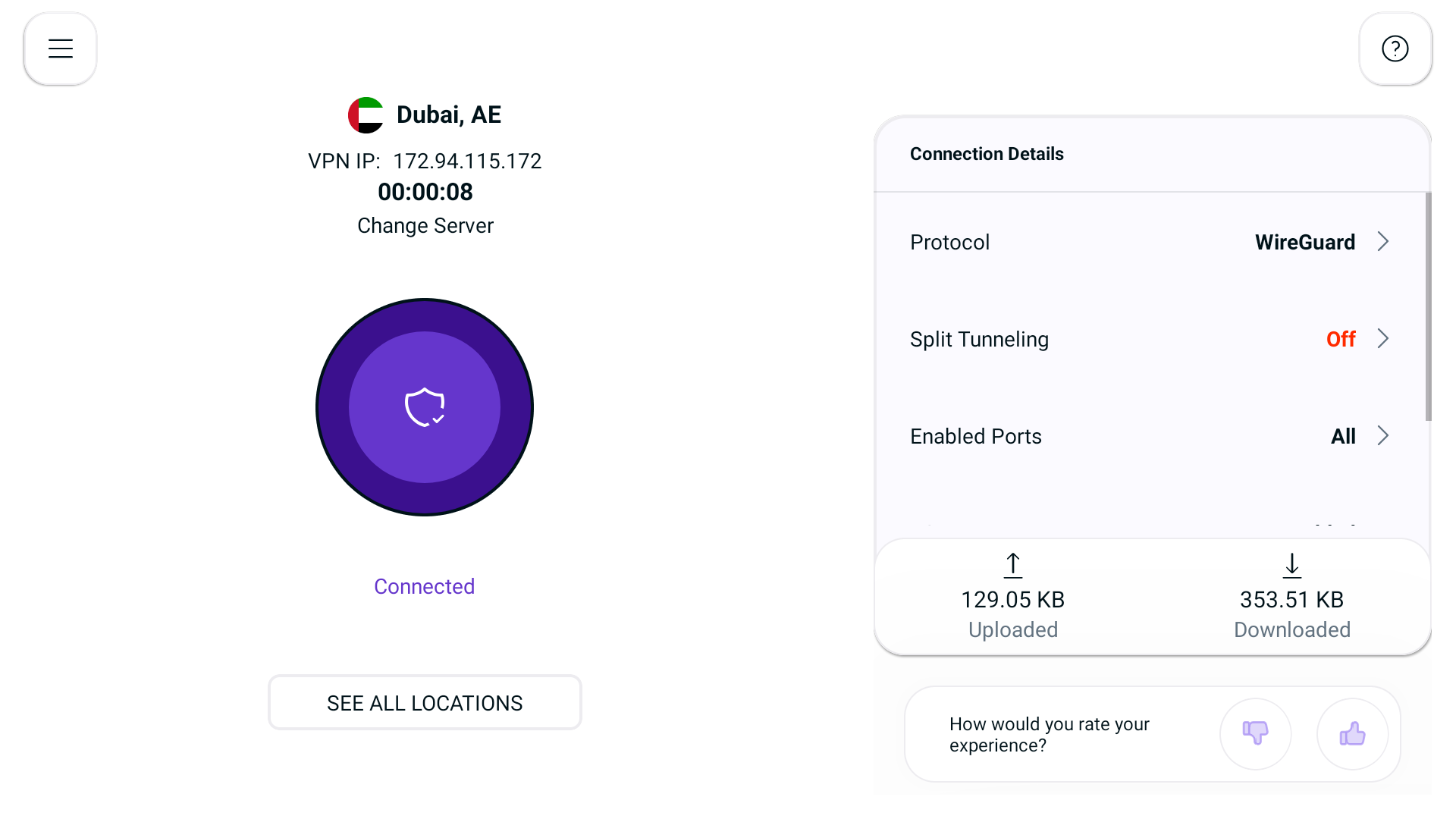
- You are now disconnected.