Download WireGuard Configuration File
- Login to the PureVPN Member Area account with your email and password.

- Go to the Manual Configuration tab.

- Click the Arrow icon.
- Select your desired country or city.
- Click the Download button.

- A pop-up window will appear asking you to select the required information.
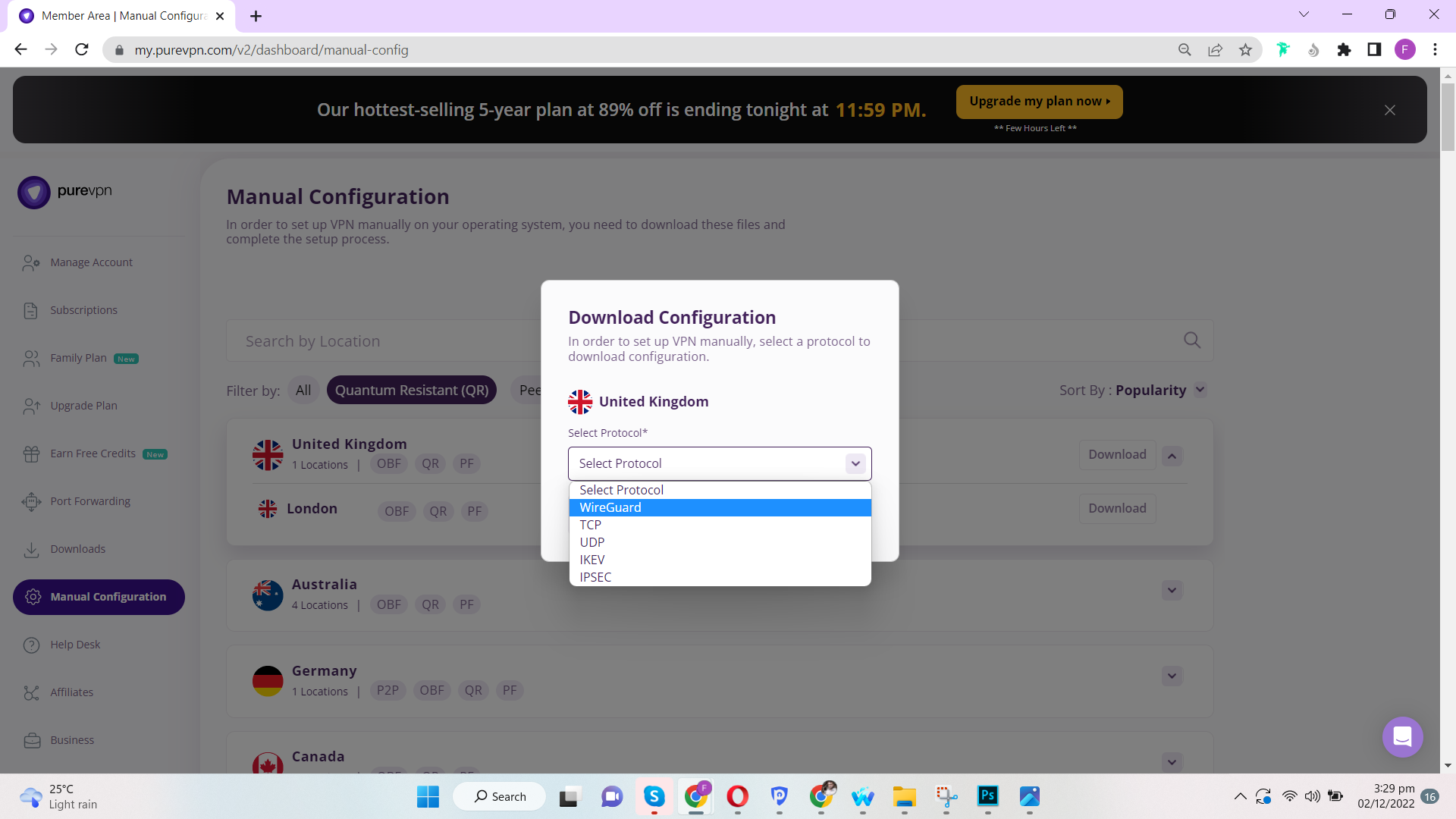
- Select device on which you are configuring WireGuard protocol.
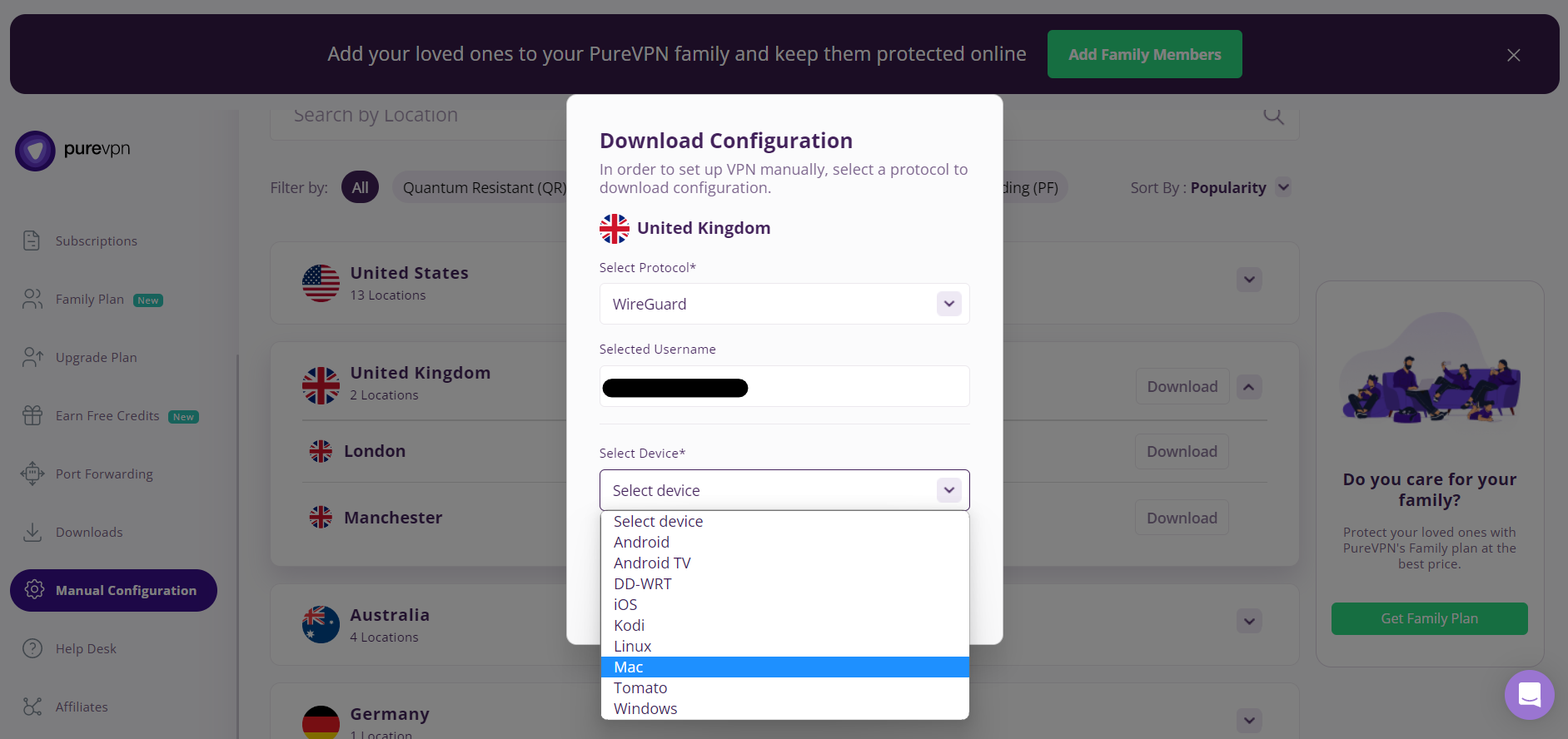
- Once you have entered the necessary information, you will be able to find the option to easily copy the configuration file.

Note: Please make sure to copy the file and activate the connection within 30 minutes once the profile is downloaded, otherwise the configuration will expire and you will have to redownload a fresh configuration file.
Configure WireGuard on macOS
- Go to the App Store on your macOS device and then search and download the WireGuard VPN Client.
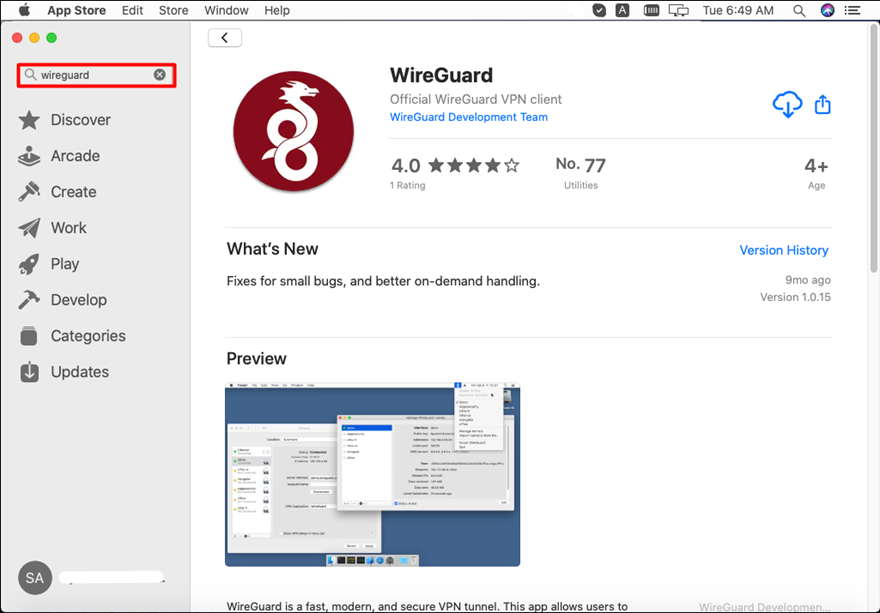
- Launch the WireGuard app and click + button to import the WireGuard files.
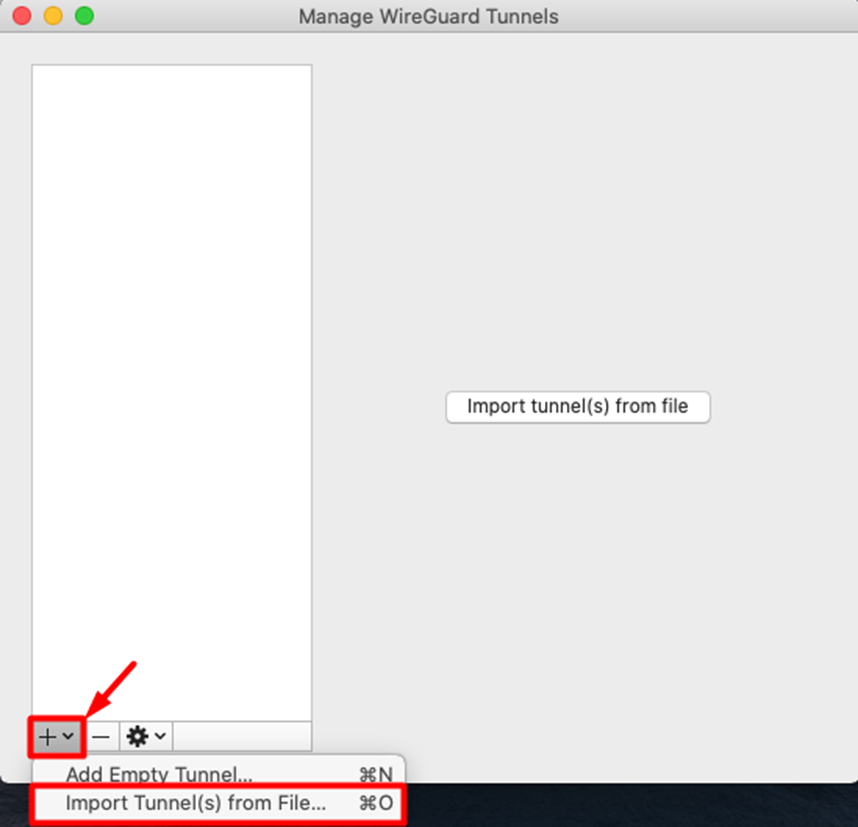
- After importing the files establish the WireGuard VPN connection by clicking Activate button.
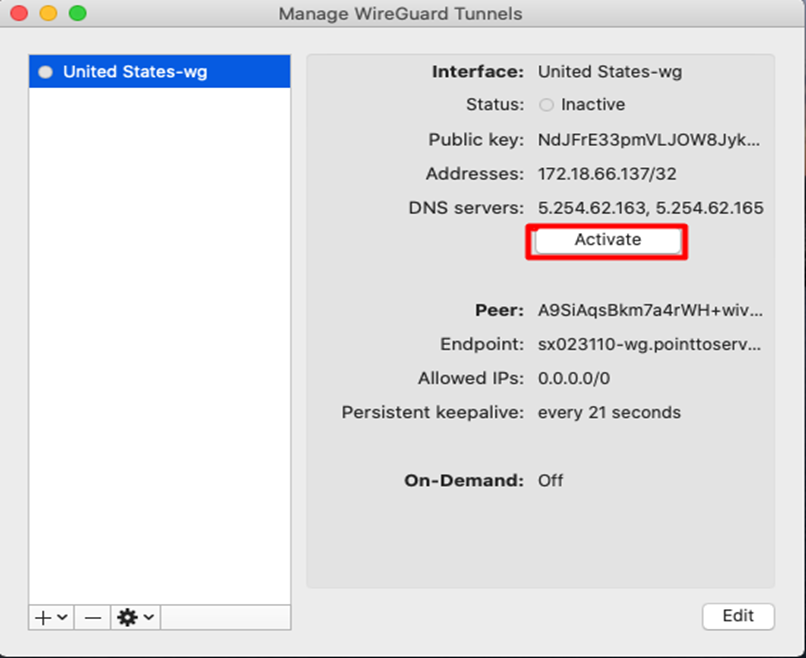
- WireGuard VPN is connected on your macOS.
