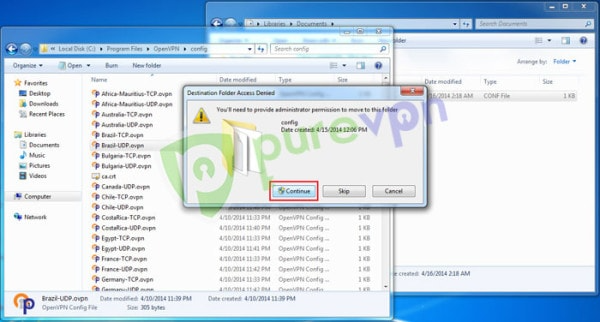Find your VPN credentials for manual configuration
To find your VPN credentials log into the PureVPN Member Area. Click 👉 here to visit Member Area.
Login to the Member Area using your PureVPN registered email address and password.

On Subscription tab scroll down to be able to view your VPN credentials.

- You will be able to see and copy your VPN credentials.
- Note down your PureVPN username and click the Eye icon to make your password visible and use it in the manual configuration.
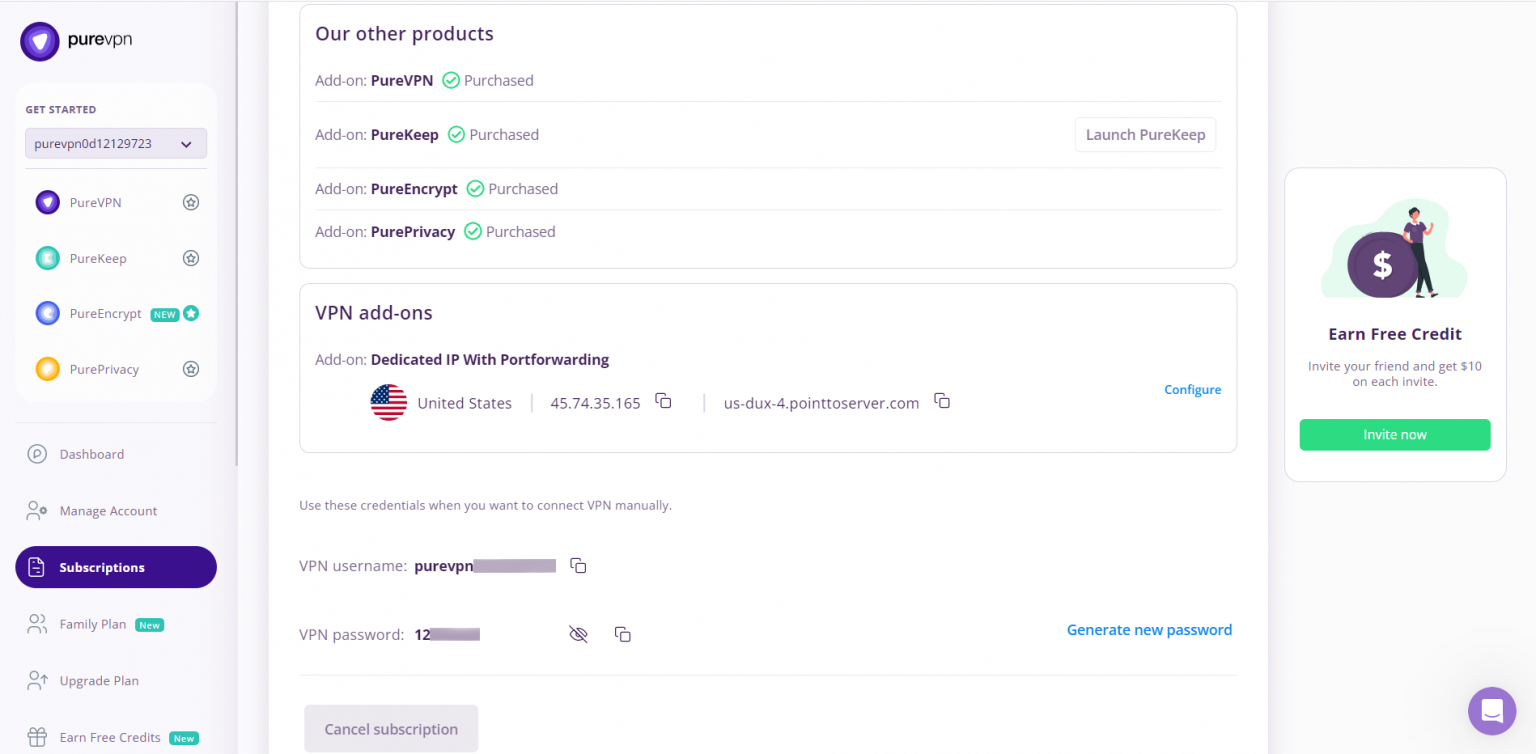
How to set up IKEv2 on Windows 7
- Click LAN/ Wifi icon from system tray and select Open Network and Sharing Center.
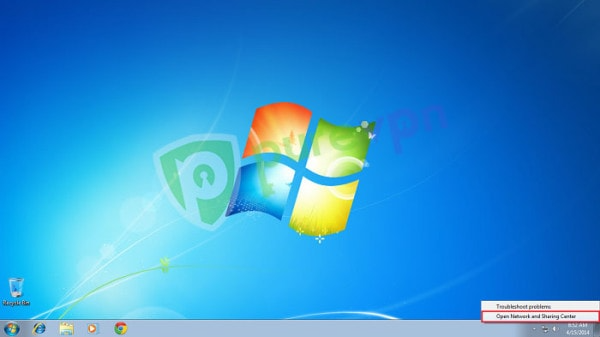
- Click Set up a new connection or network.
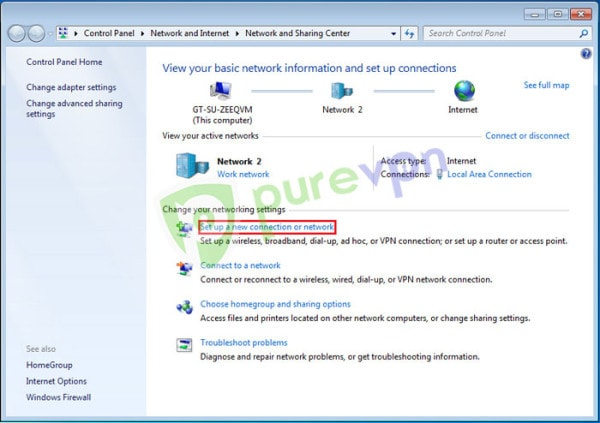
- Click Connect to a workplace.
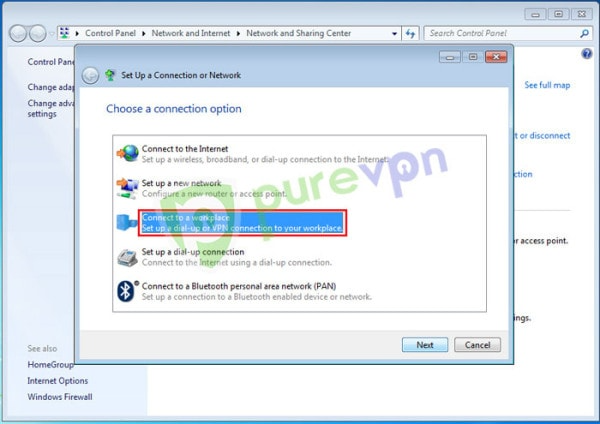
Click Use my Internet connection (VPN)
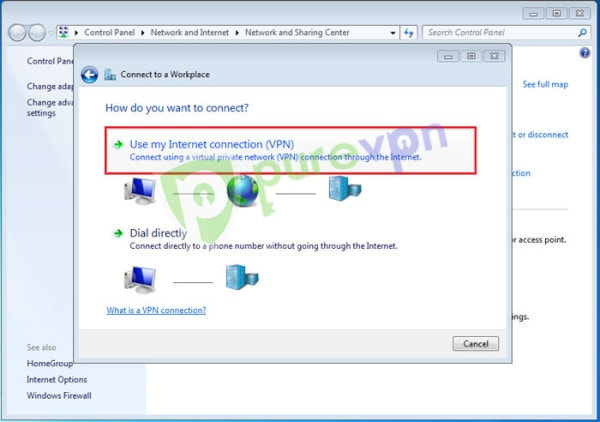
Insert the following info:
- Enter the server address. Click 👉 here to get the server address list.
- Insert destination name as PureVPN IKEv2 or PureVPN US etc.
- Select Allow other people to use this connection.
- Select Don't connect now, just set it up so I can connect later and click Next.
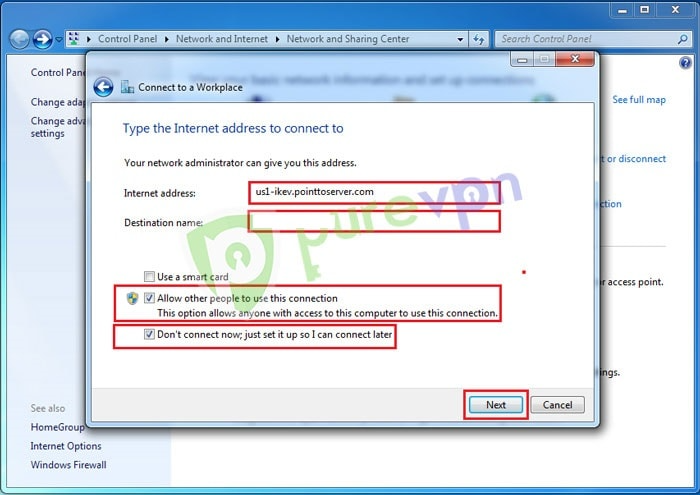
- Enter your PureVPN credentials. Here is how you can find your 👉VPN credentials.
- Tick Remember this password and hit Create.
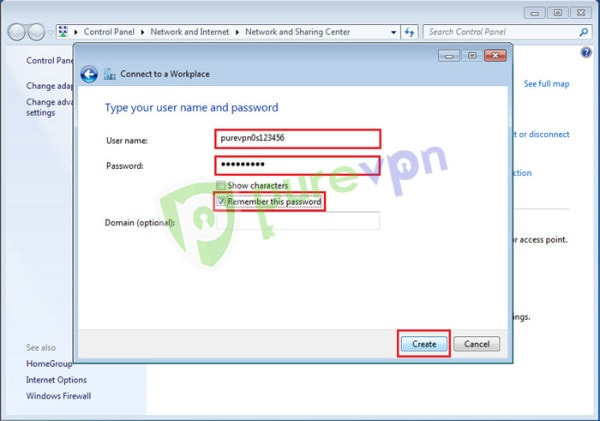
Click Close.
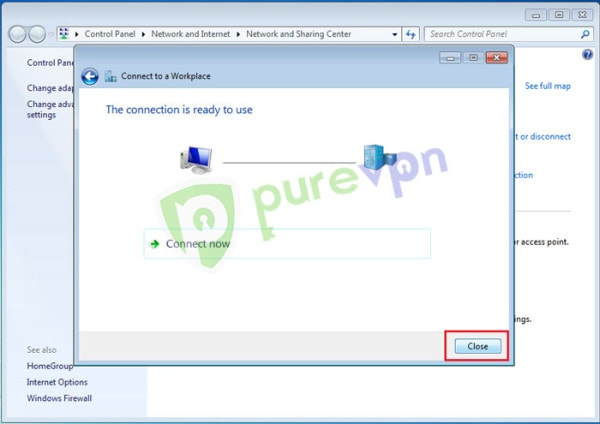
Click Change adapter settings.
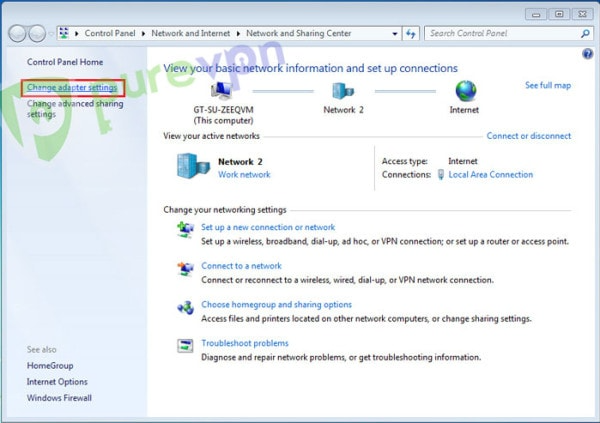
Click the newly created VPN connection and click Properties.
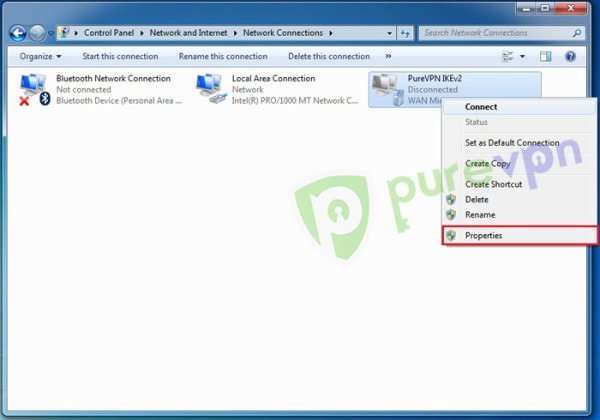
Click Security tab and select IKEv2.
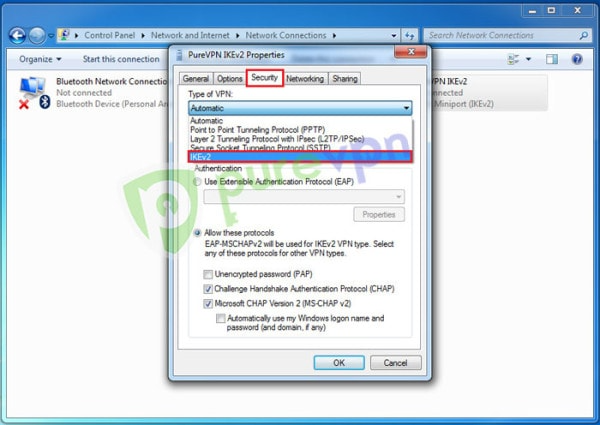
Select Optional encryption from data encryption drop-down menu.
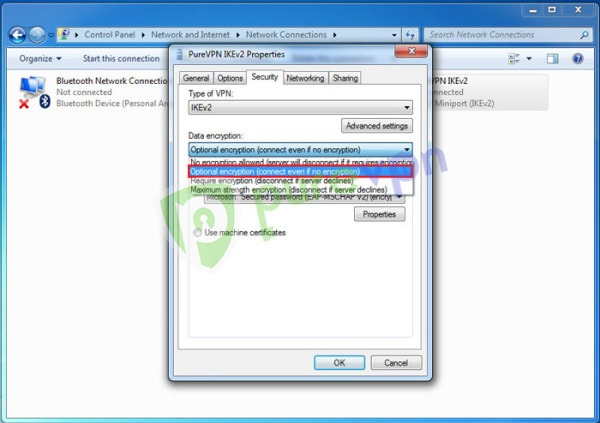
Insert the following info:
- Click Networking.
- Uncheck Internet Protocol Version 6 (TCP/IPv6) and File and Printer Sharing for Microsoft Networks then click OK.
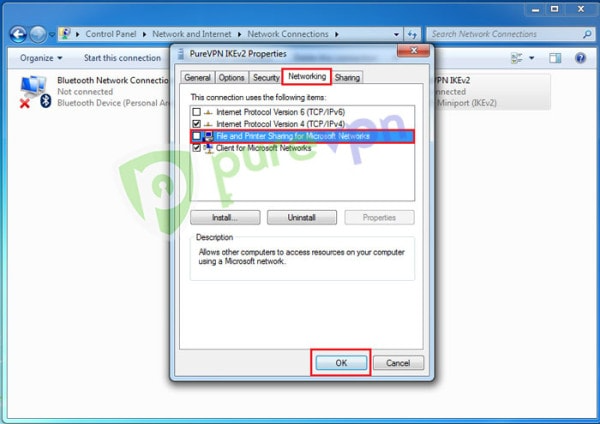
Click VPN connection and click Connect or simply double click the VPN connection.
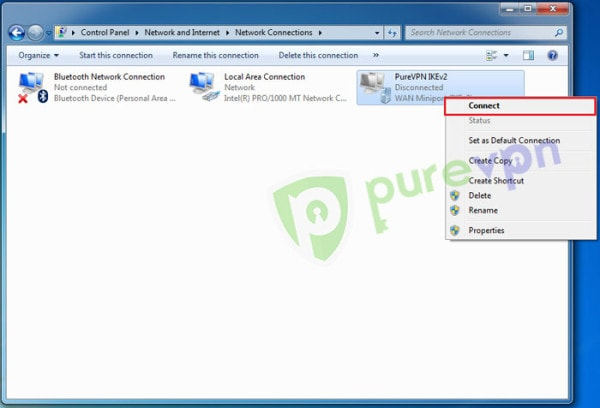
Insert the following info:
- Tick Save this username and password for the following users and select Me only or Anyone who uses this computer.
- Insert password again provided by PureVPN.
- Click Connect.
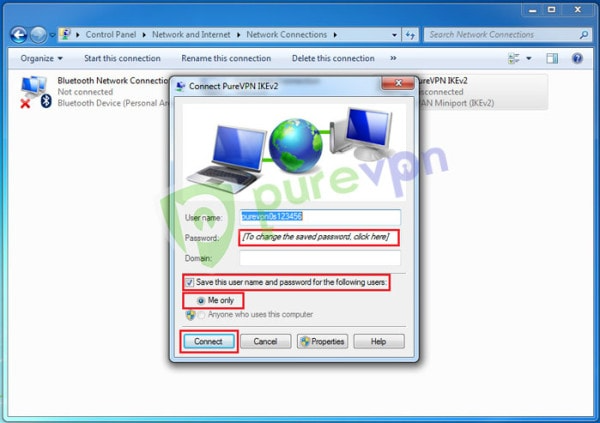
VPN connection will be established after username and password verification.
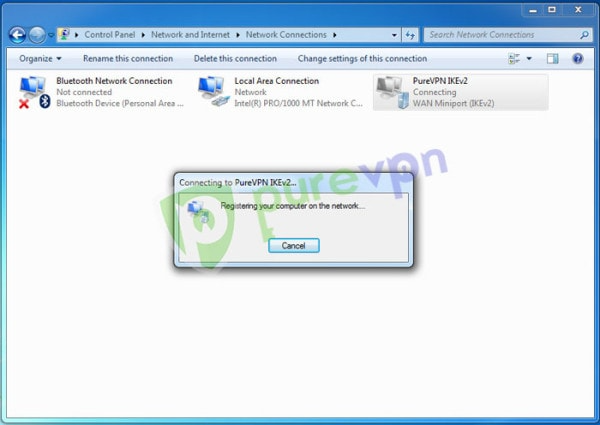
You are now Connected.
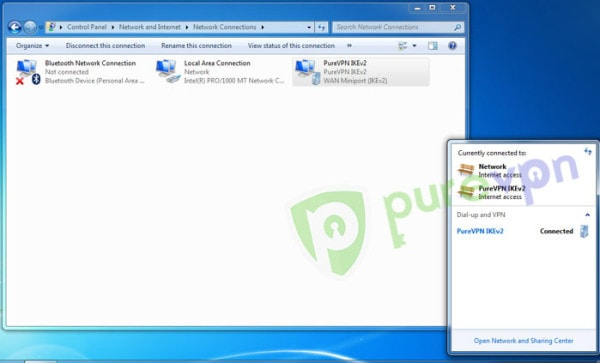
Select network type as Public.
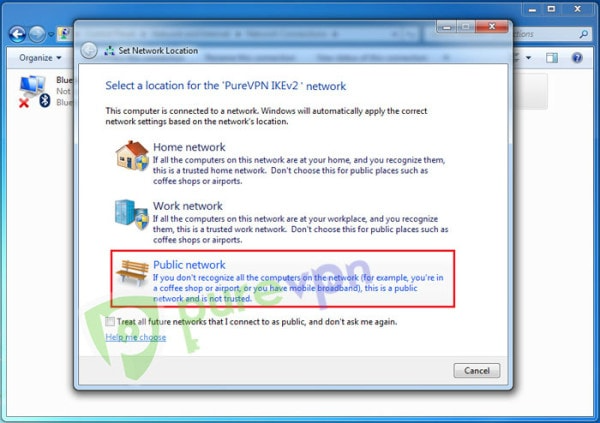
Click Close.
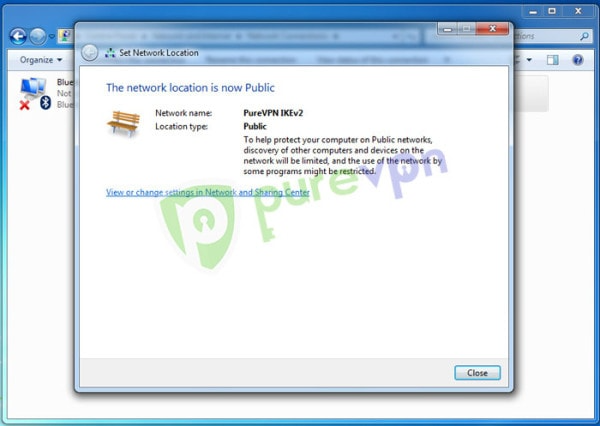
How to set up OpenVPN on Windows 7
Installing OpenVPN
- Click 👉here to download PureVPN OpenVPN installer.
Click OpenVPN installer and select Properties.
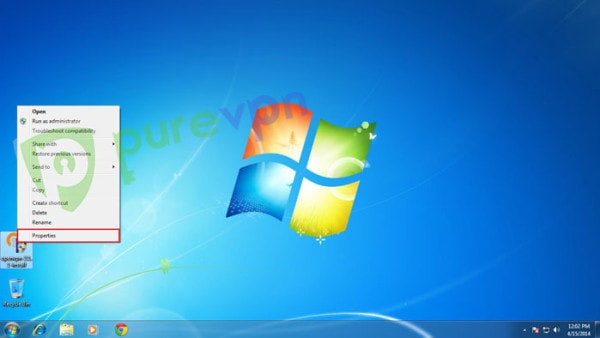
From General tab, click Unblock, Apply and OK.
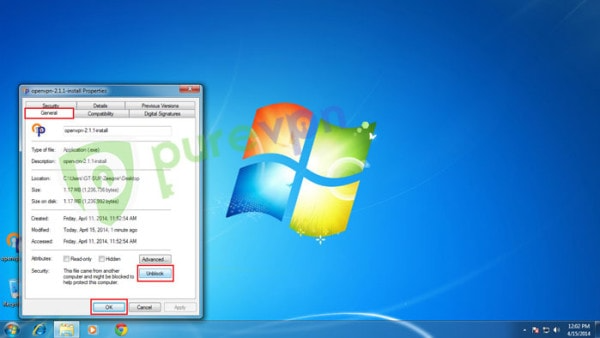
Click OpenVPN installer and select Open or double click to Execute.
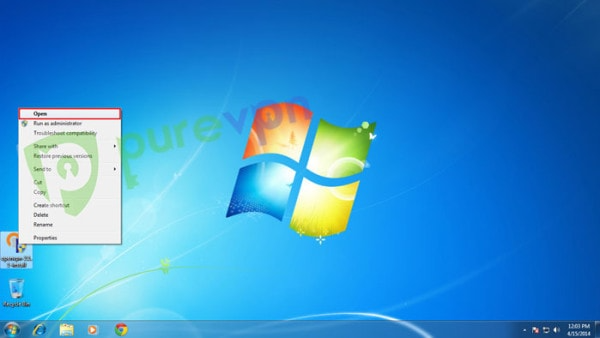
Click Yes to allow installation.
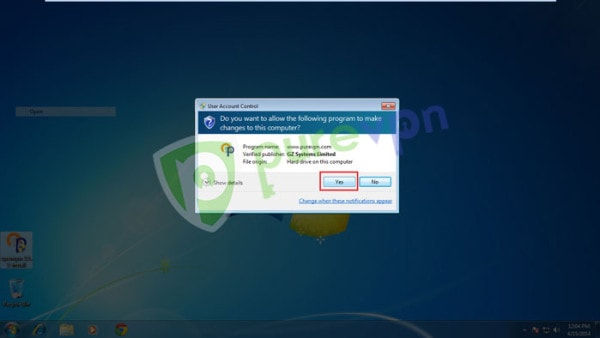
Click Next.
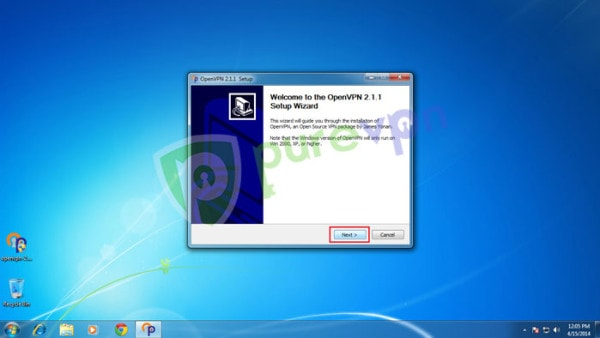
Click I Agree.
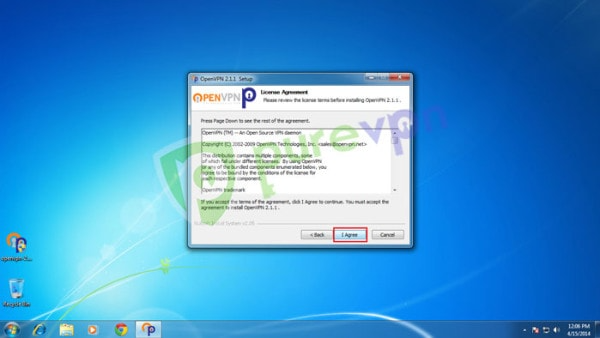
Click Next.
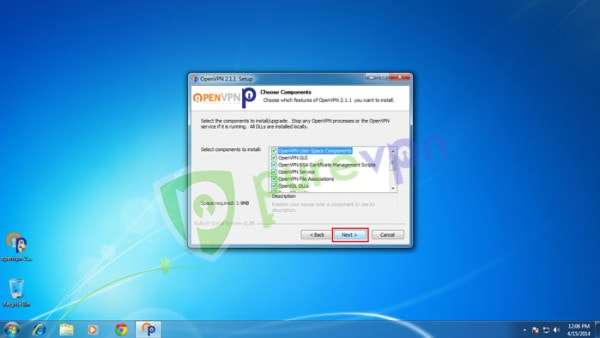
Click Install to begin installation.
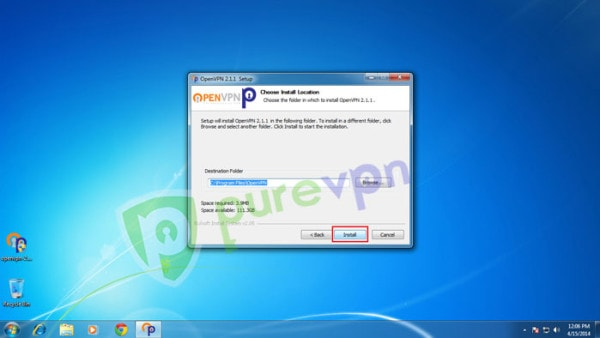
Enable Always trust software from GZ systems limited and click Install.
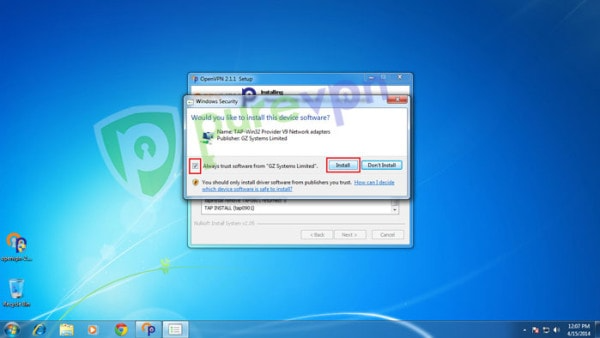
Click Next once installation completes.
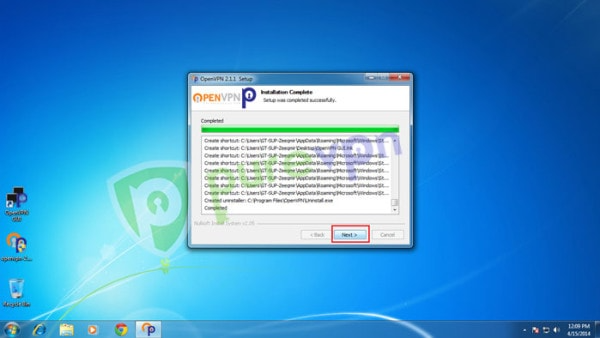
Uncheck Show Readme and click Finish.
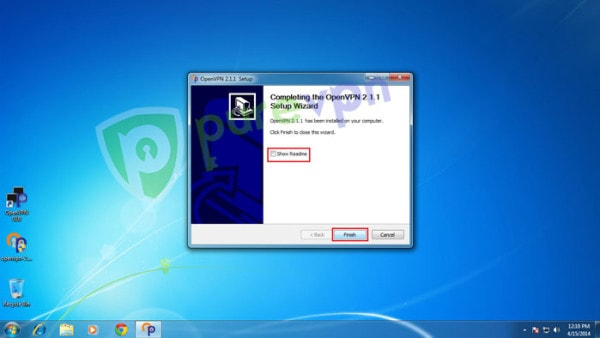
Configure OpenVPN GUI
- Click OpenVPN GUI icon and click Run as administrator.
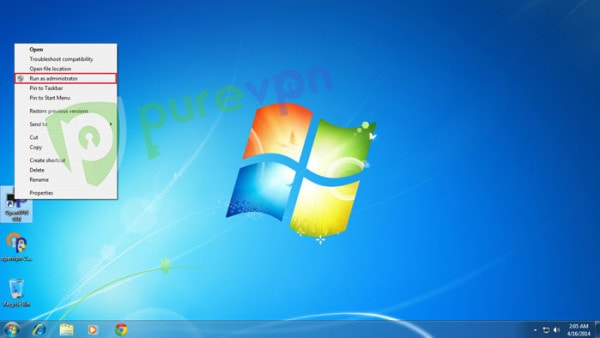
Click Yes to allow application to run.
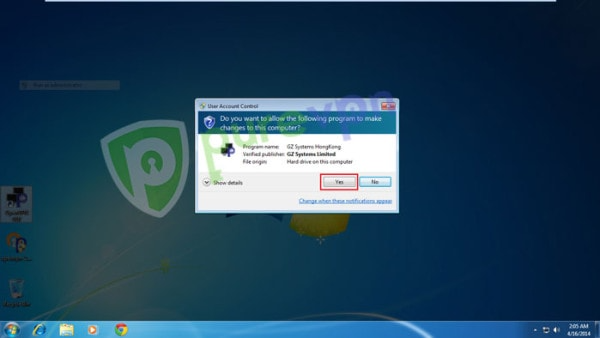
Click OpenVPN icon from system tray, choose your desired server and click Connect.
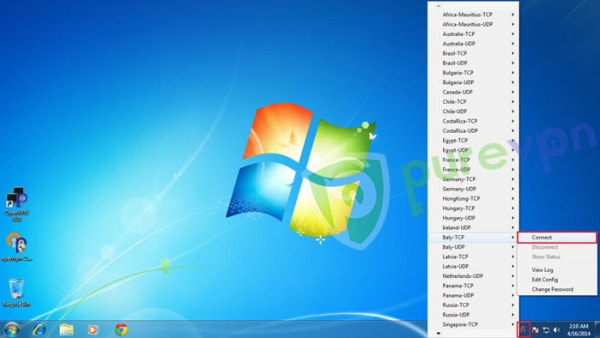
Enter your PureVPN credentials. Here is how you can find your 👉VPN credentials.
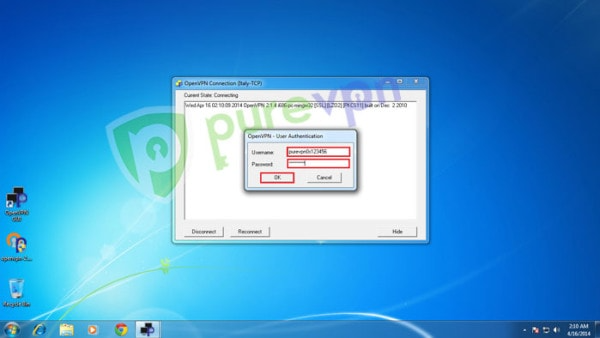
VPN connection will be established in few seconds.
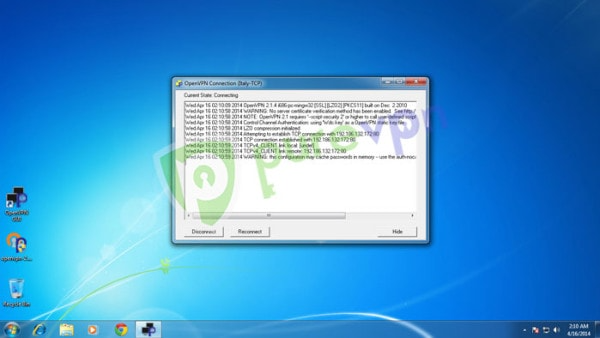
You are now connected. Select the Network as public.
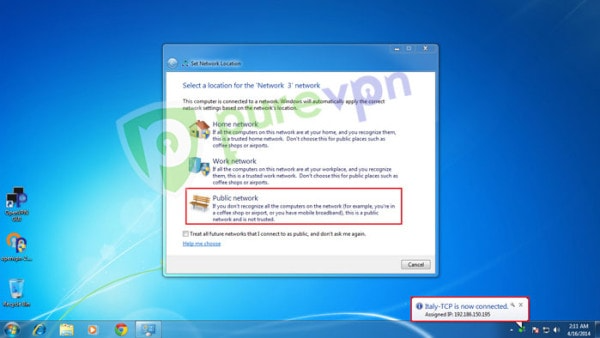
Click Close.
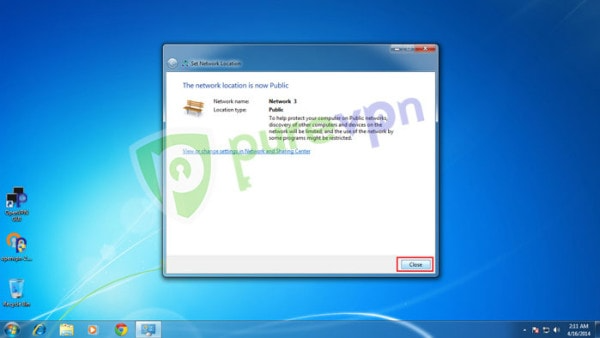
Disconnect OpenVPN GUI
- Click OpenVPN icon from system tray, go to connected server and click Disconnect.
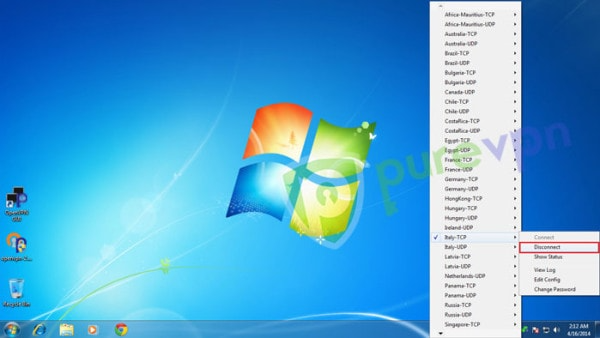
Saving account details
- Click OpenVPN icon from system tray, go to desired server and click Edit config.
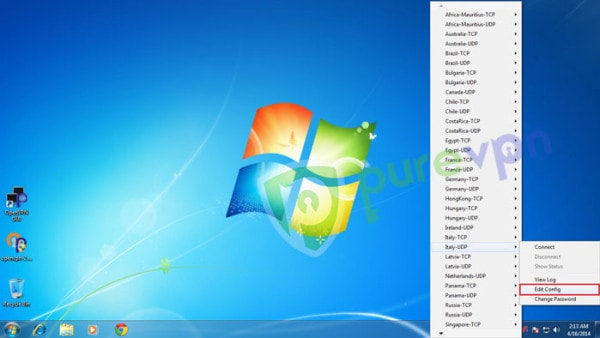
Add pass.conf after auth-user-pass parameter and Save.
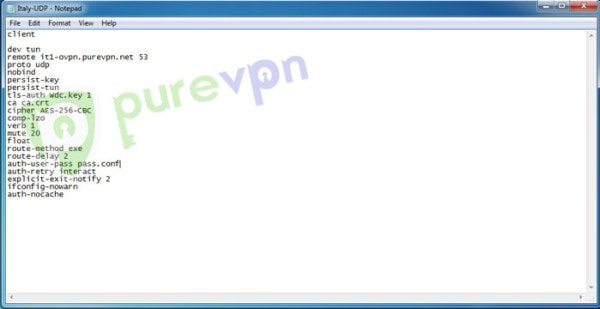
Open notepad and insert PureVPN Credentials (i-e Username and Password) and save it as pass.conf.

Open folder where you save the file, click Tools menu and click Folder options.
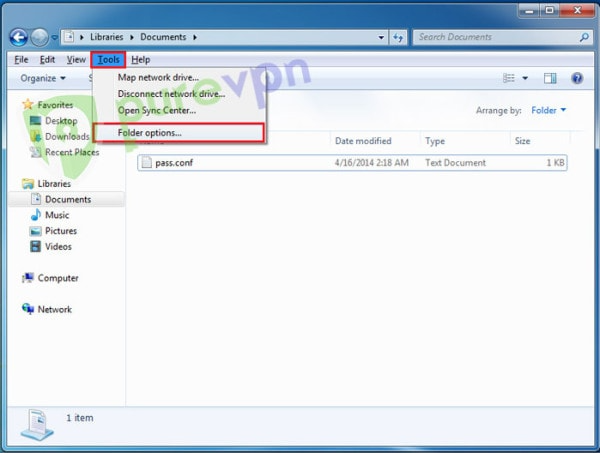
Click View tab and uncheck Hide Extensions for known file types, click Apply and OK.
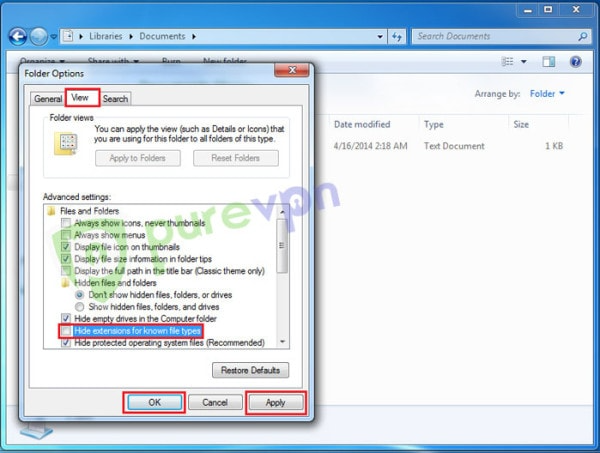
Click pass.conf.txt.file and Rename it.
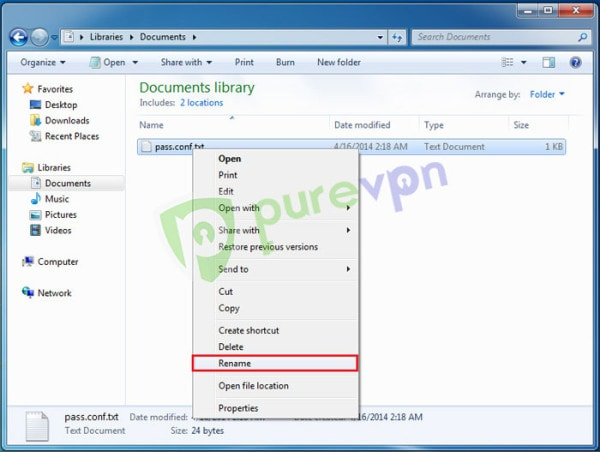
- From pass.conf.txt, remove.txt and hit enter.
- Click Yes.
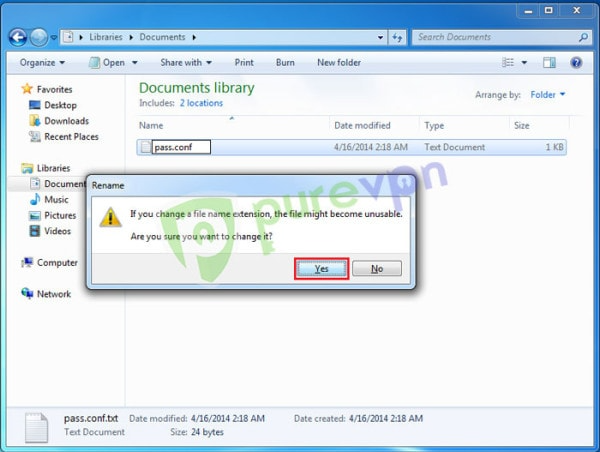
Go to OpenVPN installation folder and copy pass.conf file in config folder.
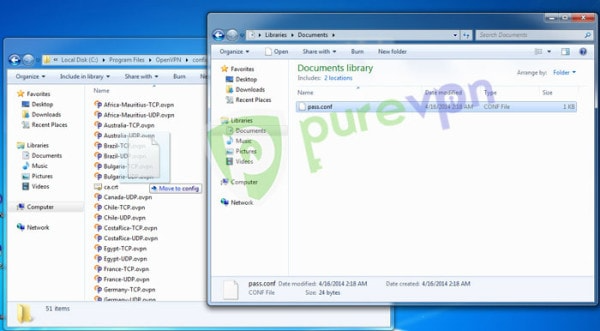
Click Continue to copy file.