Connect via recommended server/ location
Curious about the recommended server on PureVPN? Our smart algorithm suggests the optimal server based on geographical distance. Learn more about how our Smart algorithm works and ensure the best connection. To connect to the recommended server/location, follow the instructions below for a seamless setup experience.
- For users who are connecting PureVPN for the first time they can simply click Connect icon at the center and the app will connect you to the recommended VPN server.
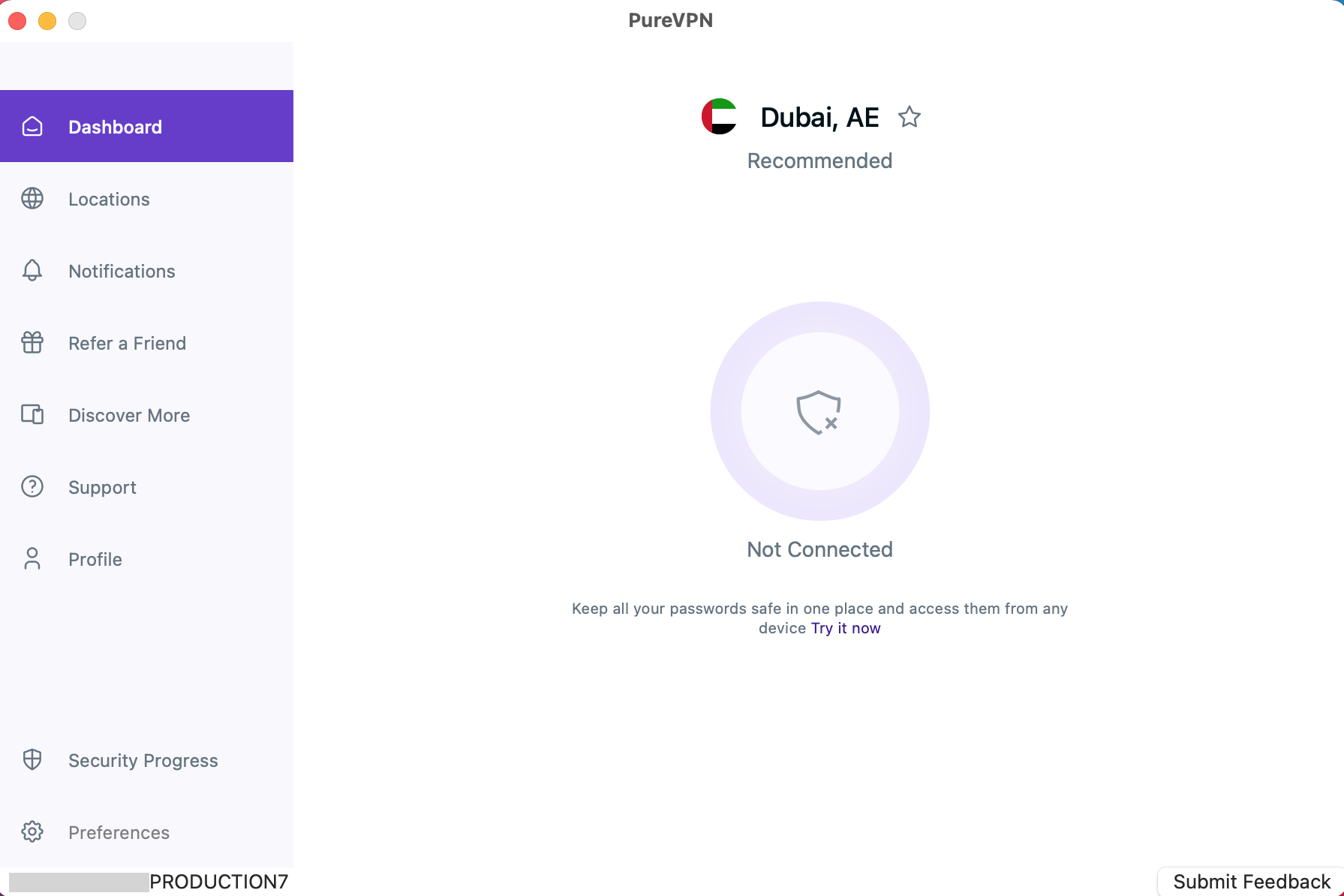
- A successful connection will show the App as connected in Purple color, indicating the start of your secure and anonymous browsing experience. To disconnect, click the Purple button located at the center of the app screen.
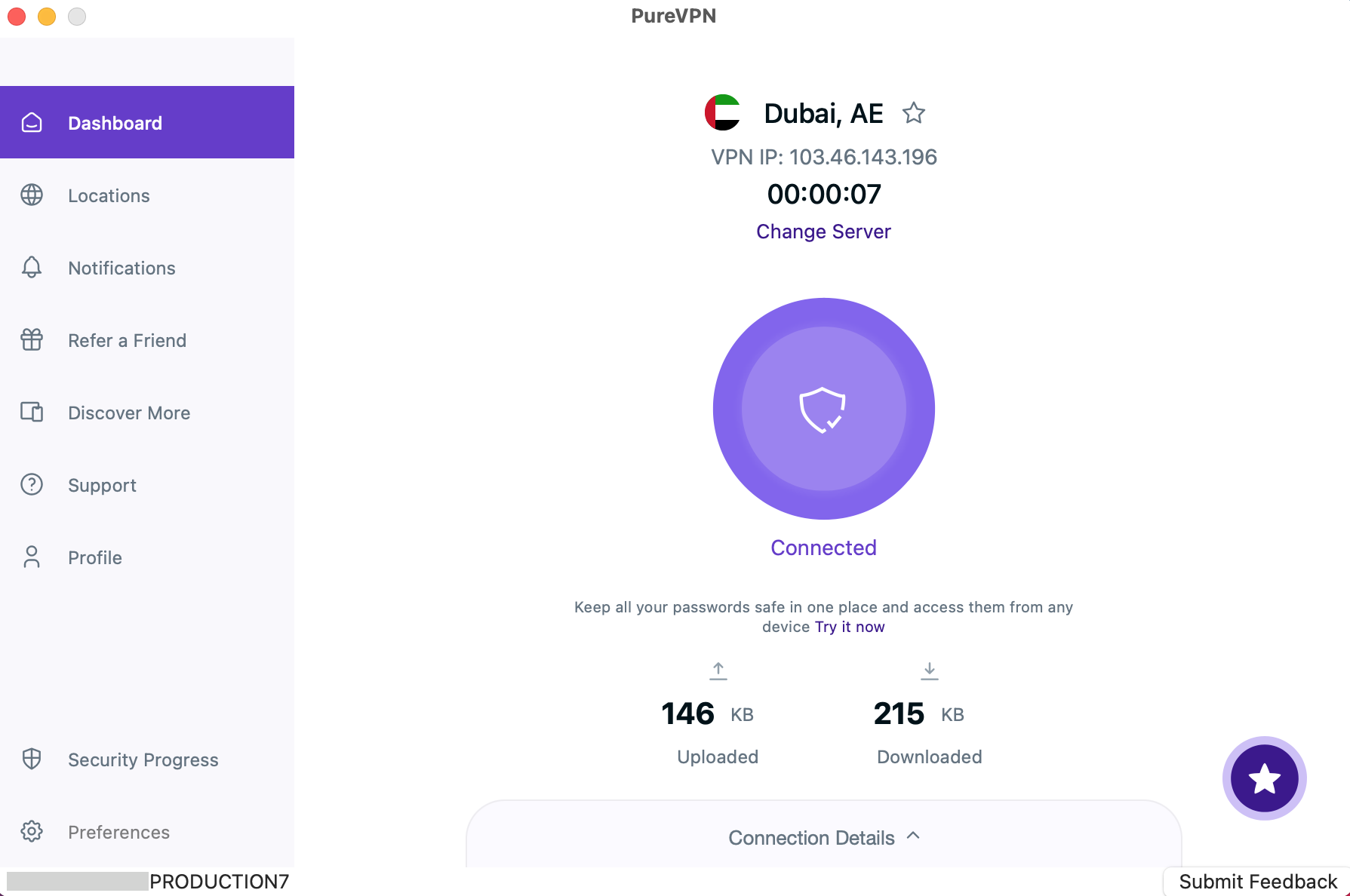
Connect with your preferred country
If you prefer to connect to a specific location, PureVPN has got you covered. With a vast network of over 6,500 VPN servers in 70+ countries and 88+ locations, you have a wide range of options to choose from. Easily connect to your desired destination and enjoy a secure and private browsing experience tailored to your preferences with PureVPN.
- Click the Locations 🌐 option at the left panel of the PureVPN app.
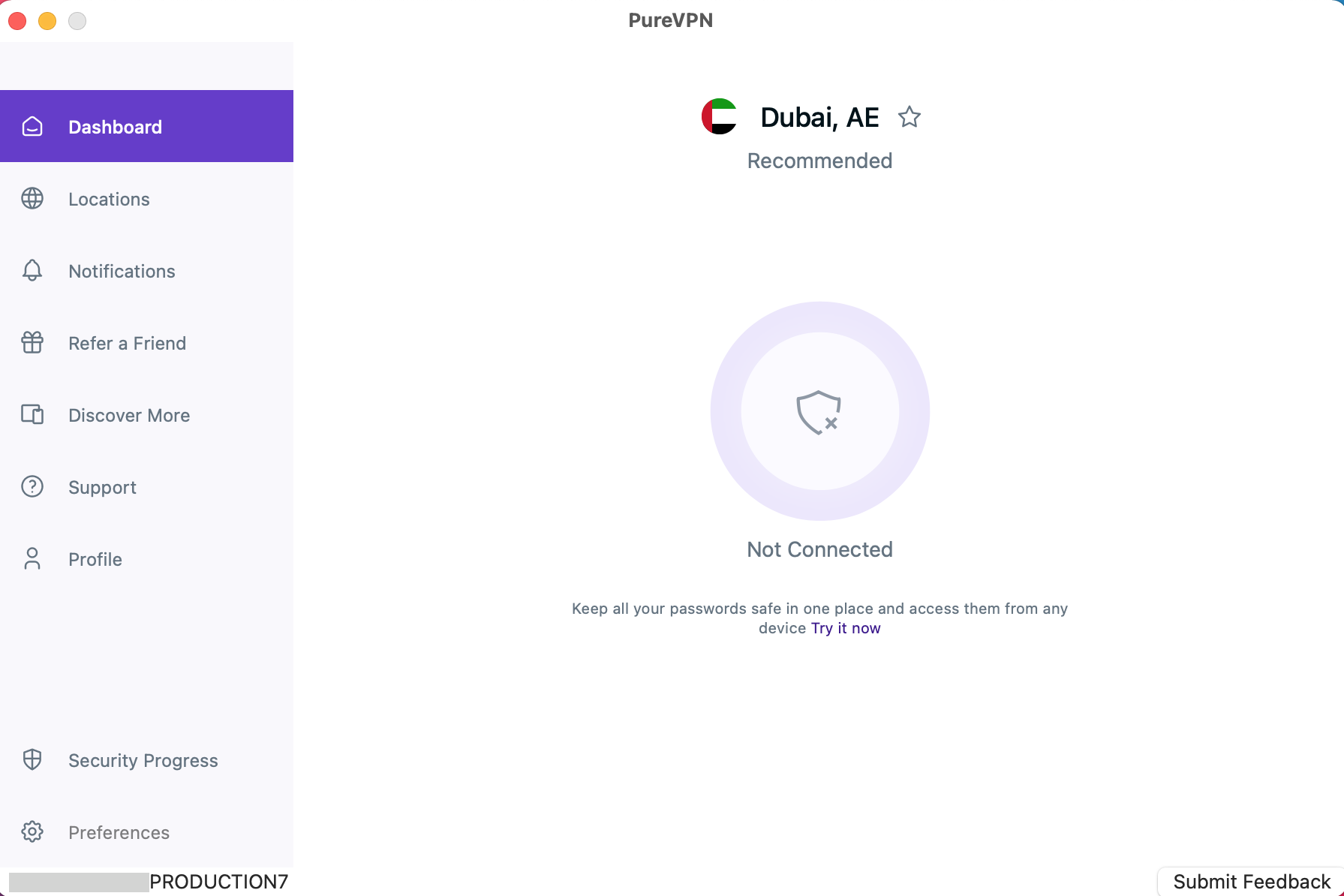
- Choose your preferred location from the list of countries.
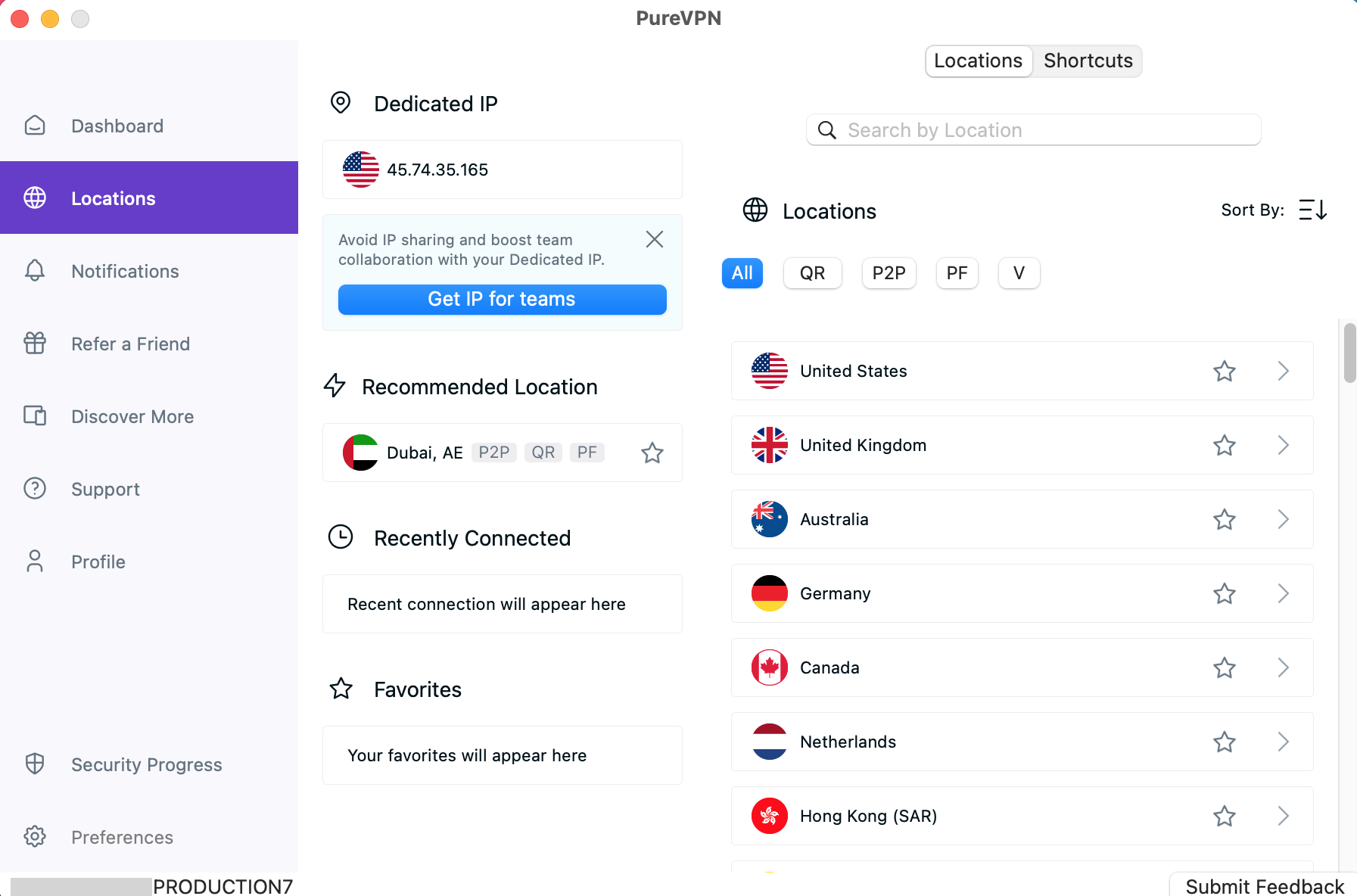
- You are now Connected to your preferred country.
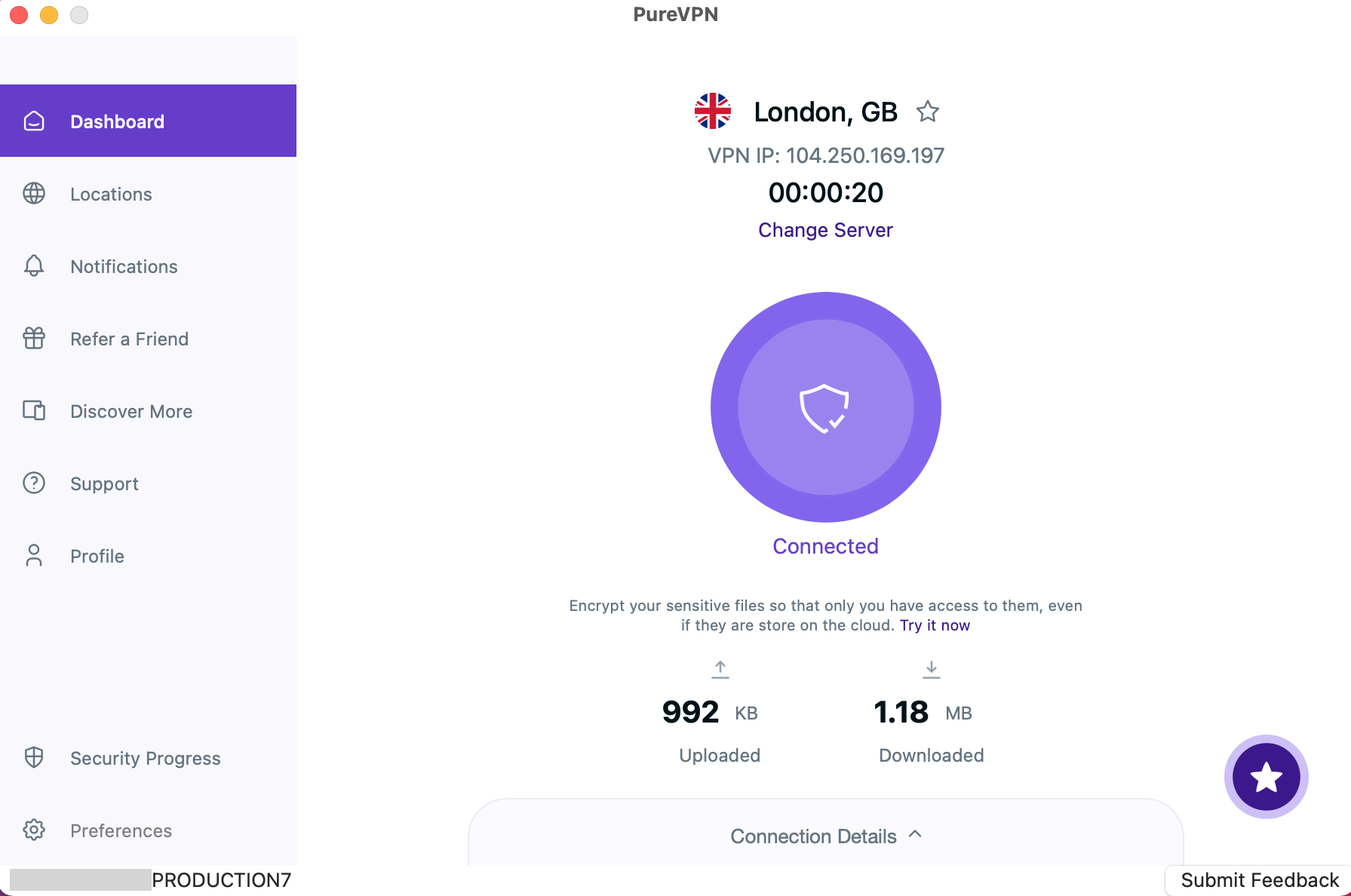
Connect with your desired city
With this feature, you can easily explore different cities within a country offered in the PureVPN app. Wondering how to choose one? Simply follow the instructions below for a seamless selection process. Discover and connect to specific cities within a country of your choice, enhancing your VPN experience with PureVPN.
- Click the Locations 🌐 at the left panel of the PureVPN app.
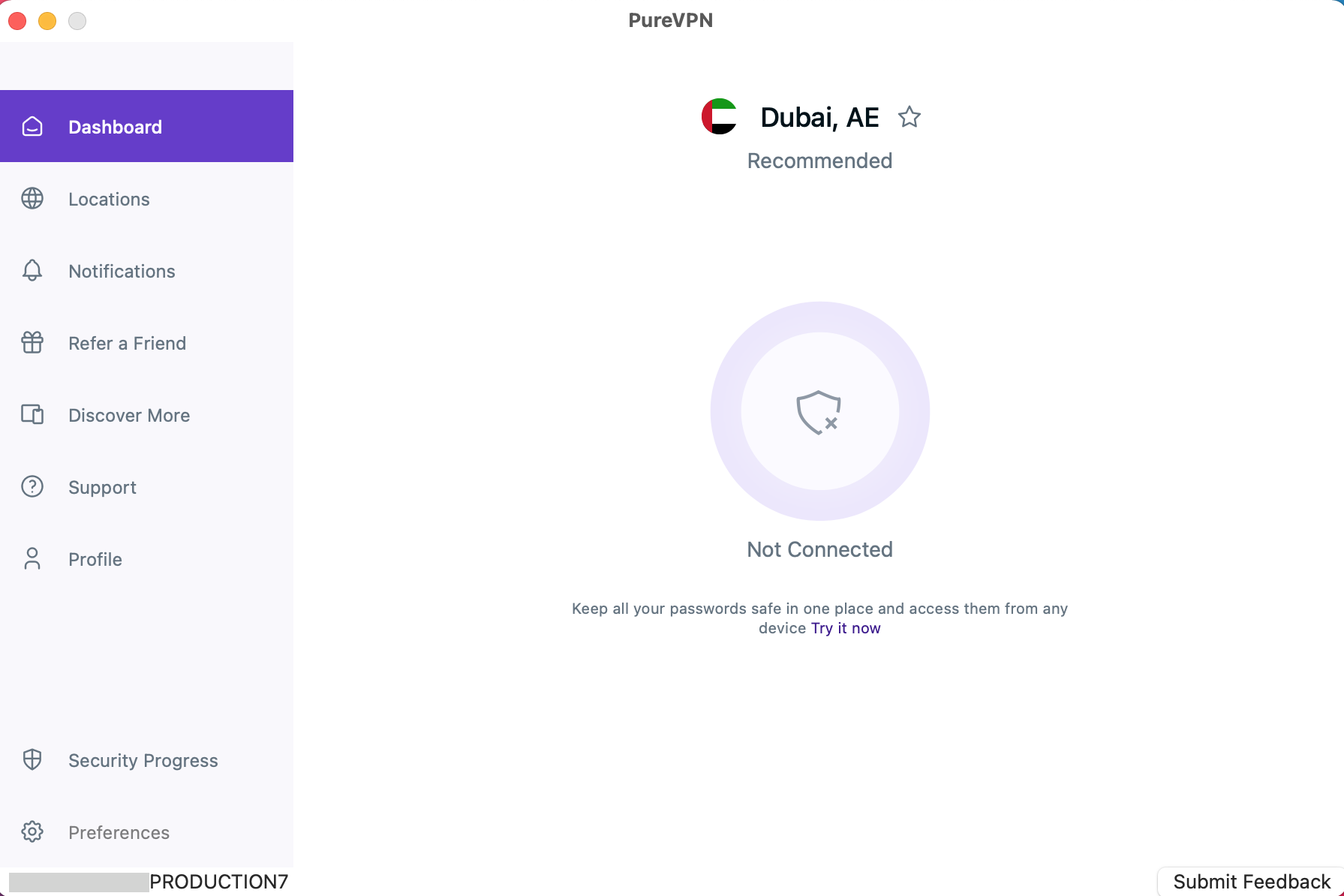
- Click the Arrow icon provided besides locations and a list of cities will be displayed.
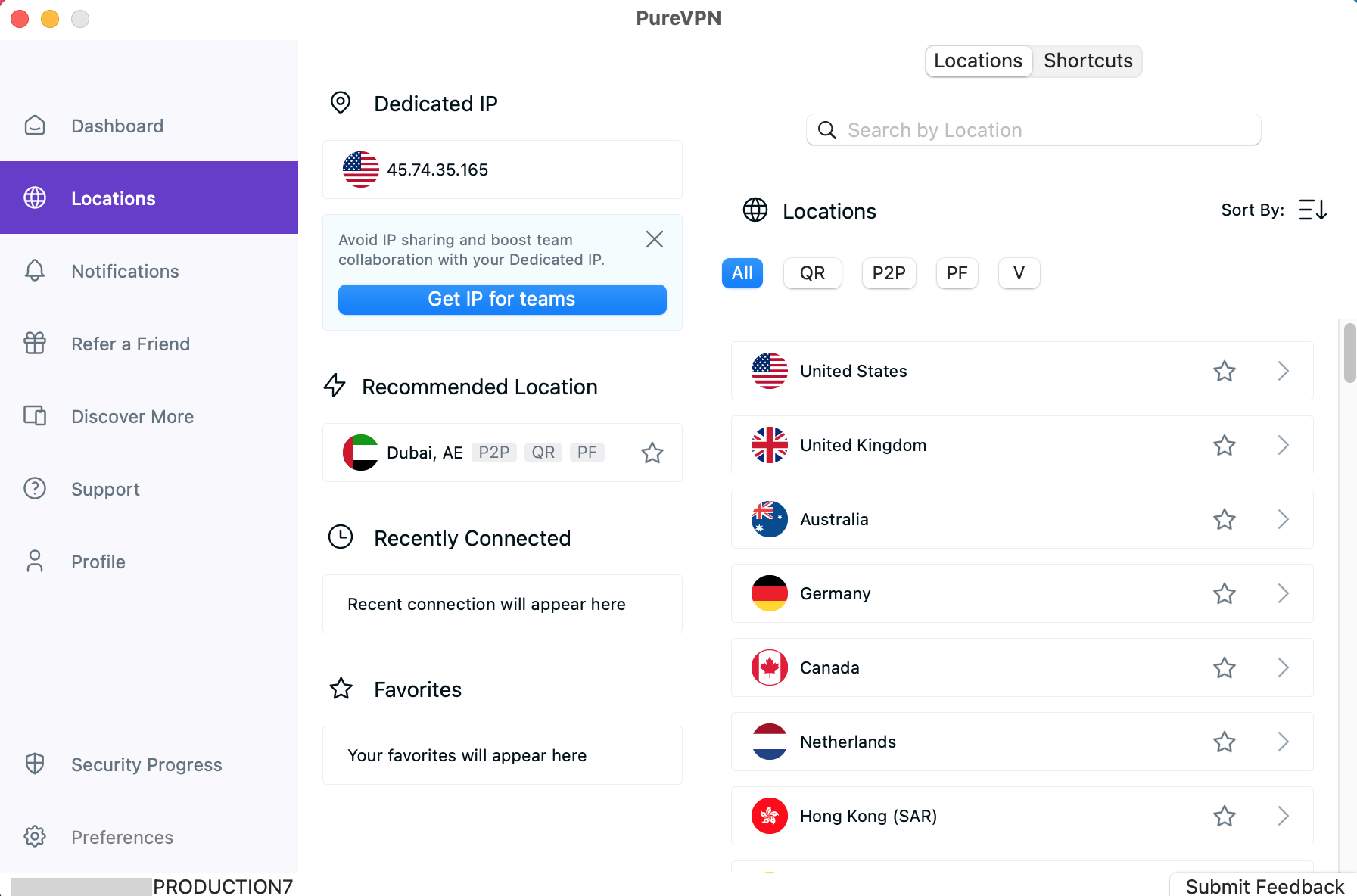
- Click your desired City to get connected.
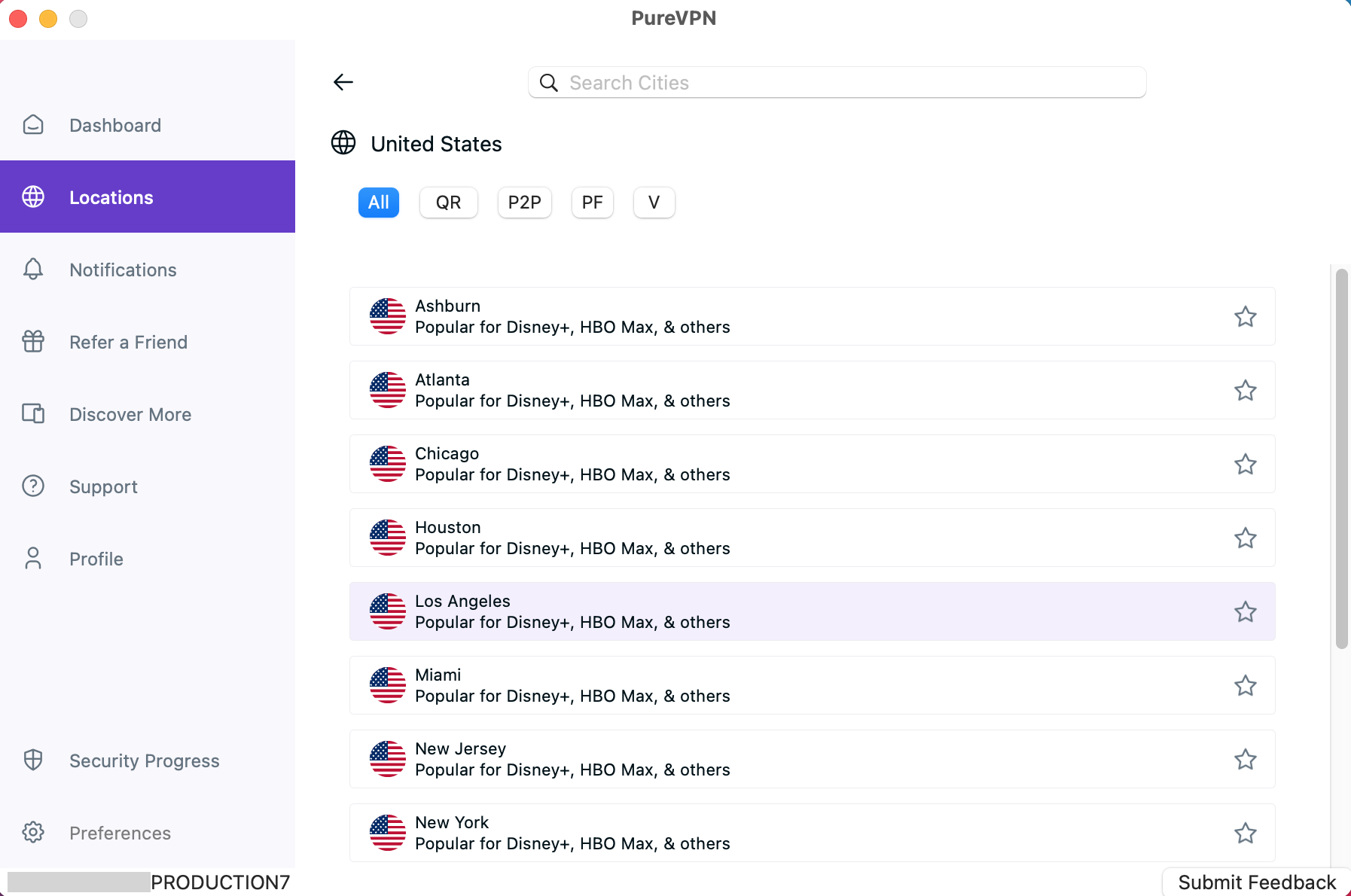
Hooray! You are now Connected to your desired city.
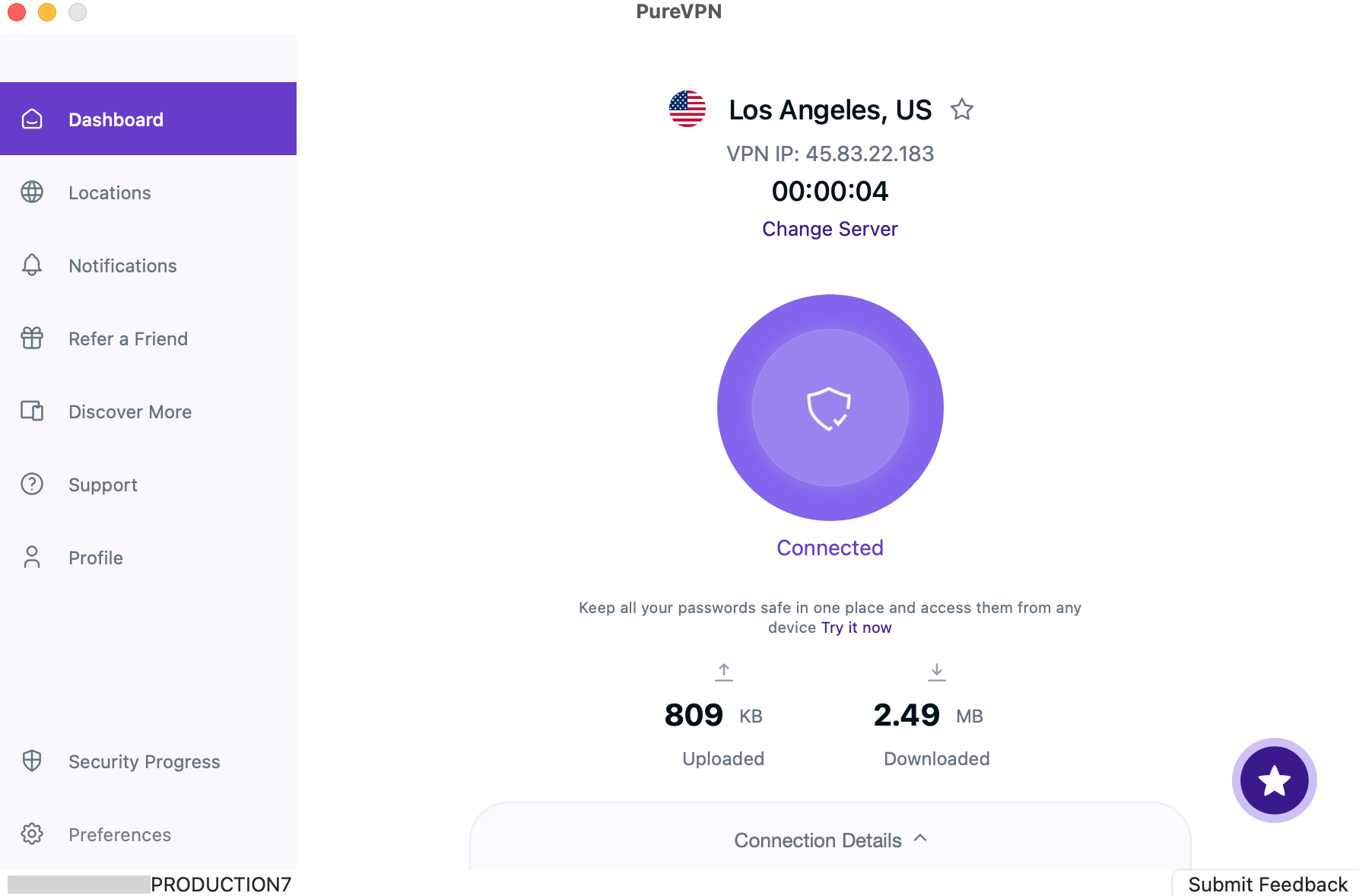
Connect with your residential network
PureVPN’s Residential Network add-on minimizes the risk of IP blocking by providing you with a US IP address from an actual Internet Service Provider (ISP). This makes you look like a local user, preventing websites from identifying your IP as originating from a VPN.
- Click the Locations🌐icon at the left panel of the PureVPN app.
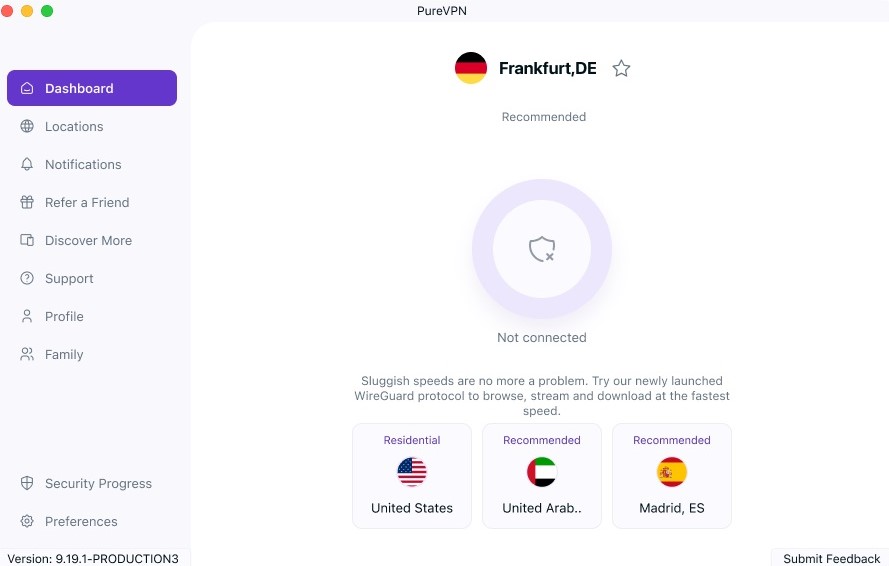
- Click Residential Network option to connect.
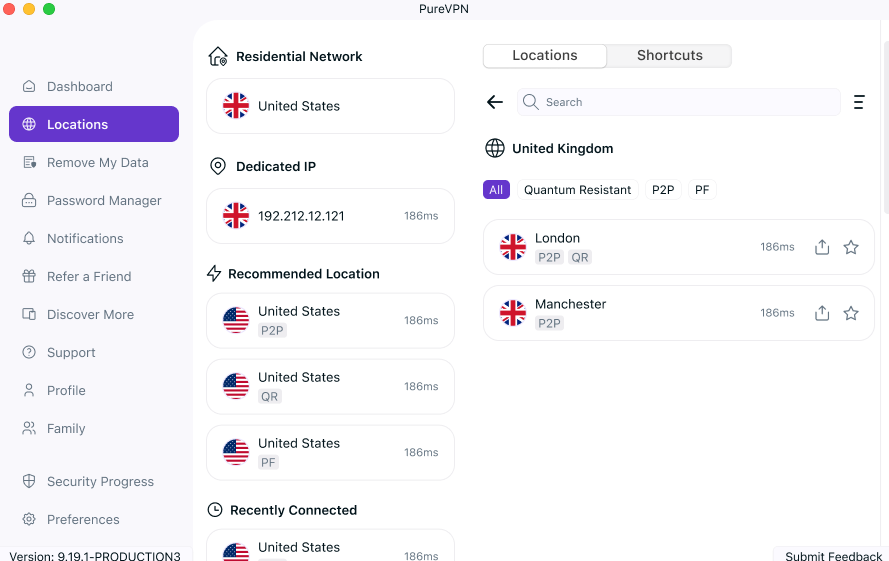
- You are now connected to Residential Network.
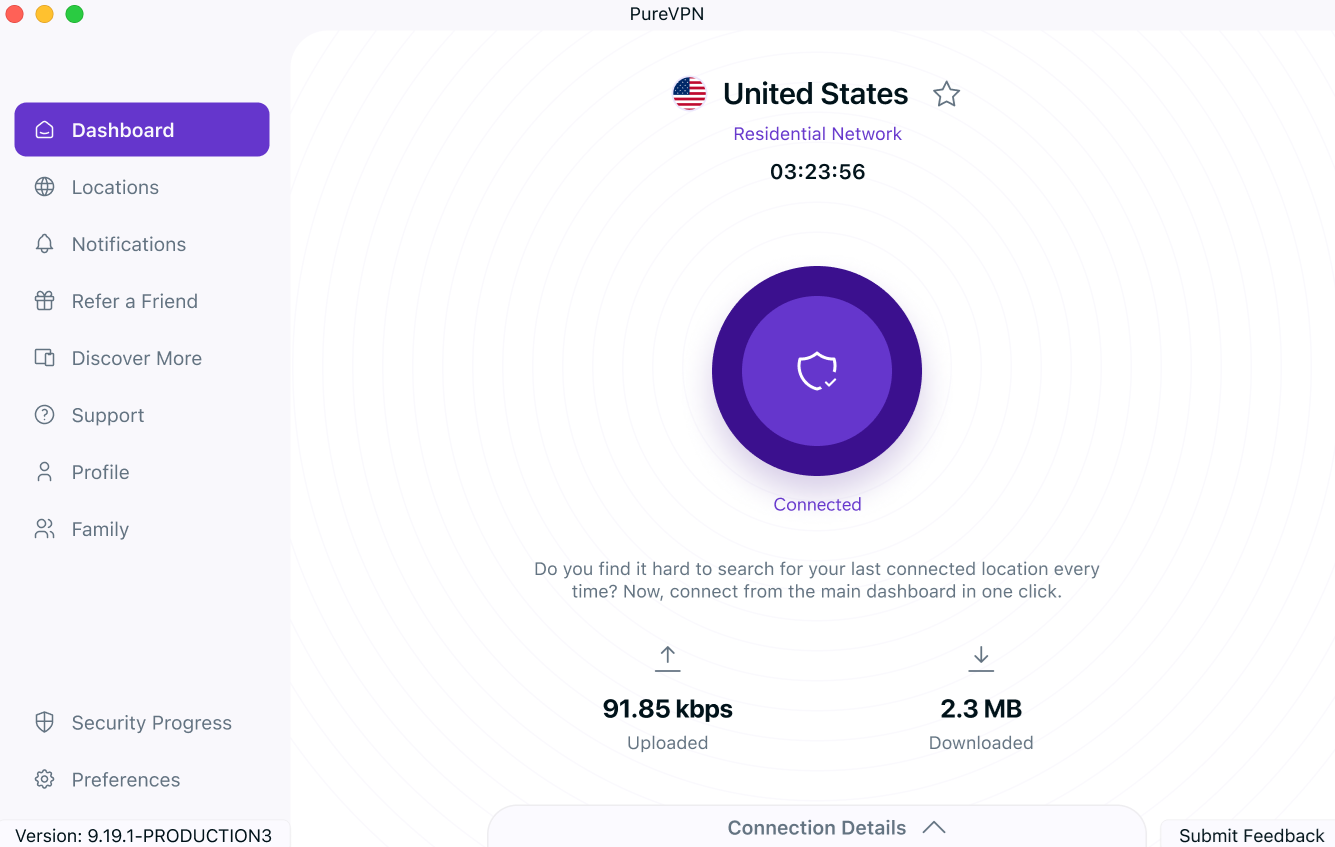
Connect quantum resistant servers
Learn how to establish a connection with quantum-resistant servers using the following step-by-step instructions.
- Click the Locations🌐 at the left panel of the PureVPN app.
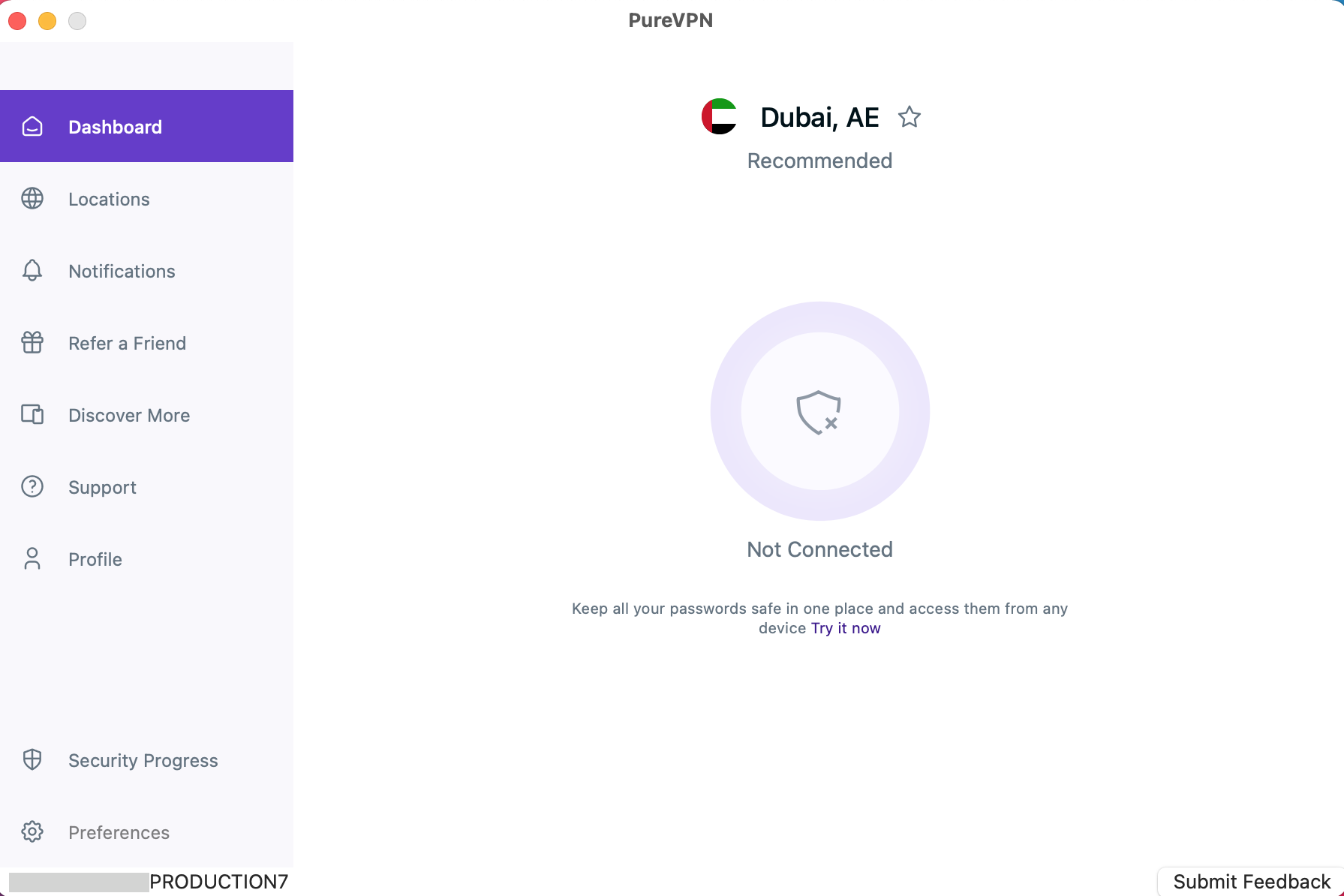
- From the locations tab, click Quantum Resistant and locations will be sorted accordingly.
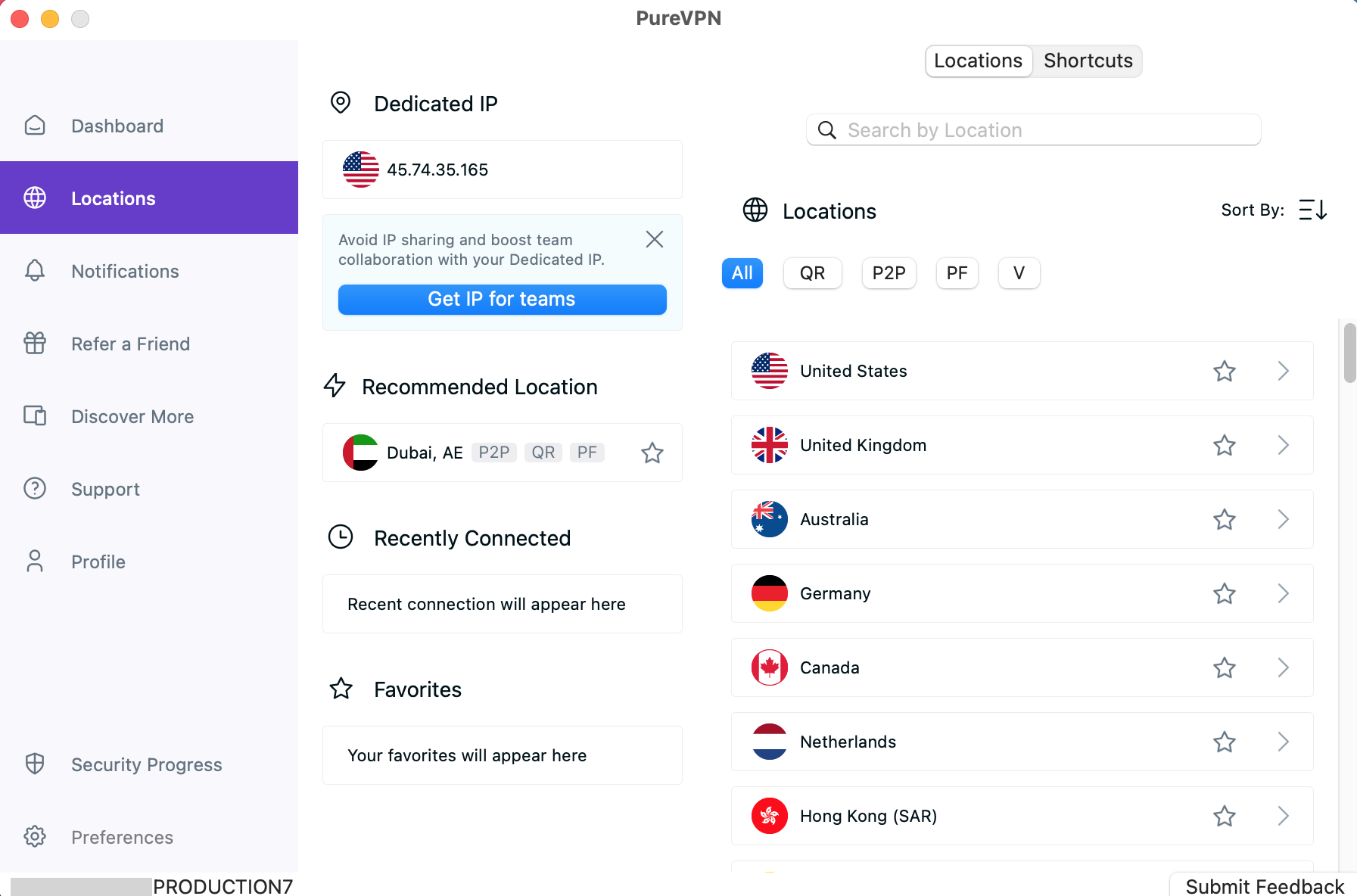
- Select the QR server location from the location list.
- Available locations are US, UK, Australia, Germany, Canada and the Netherlands).
- Quantum Resistant servers (QR) works only with UDP protocol. Check out this 👉 link to learn how to change protocol.
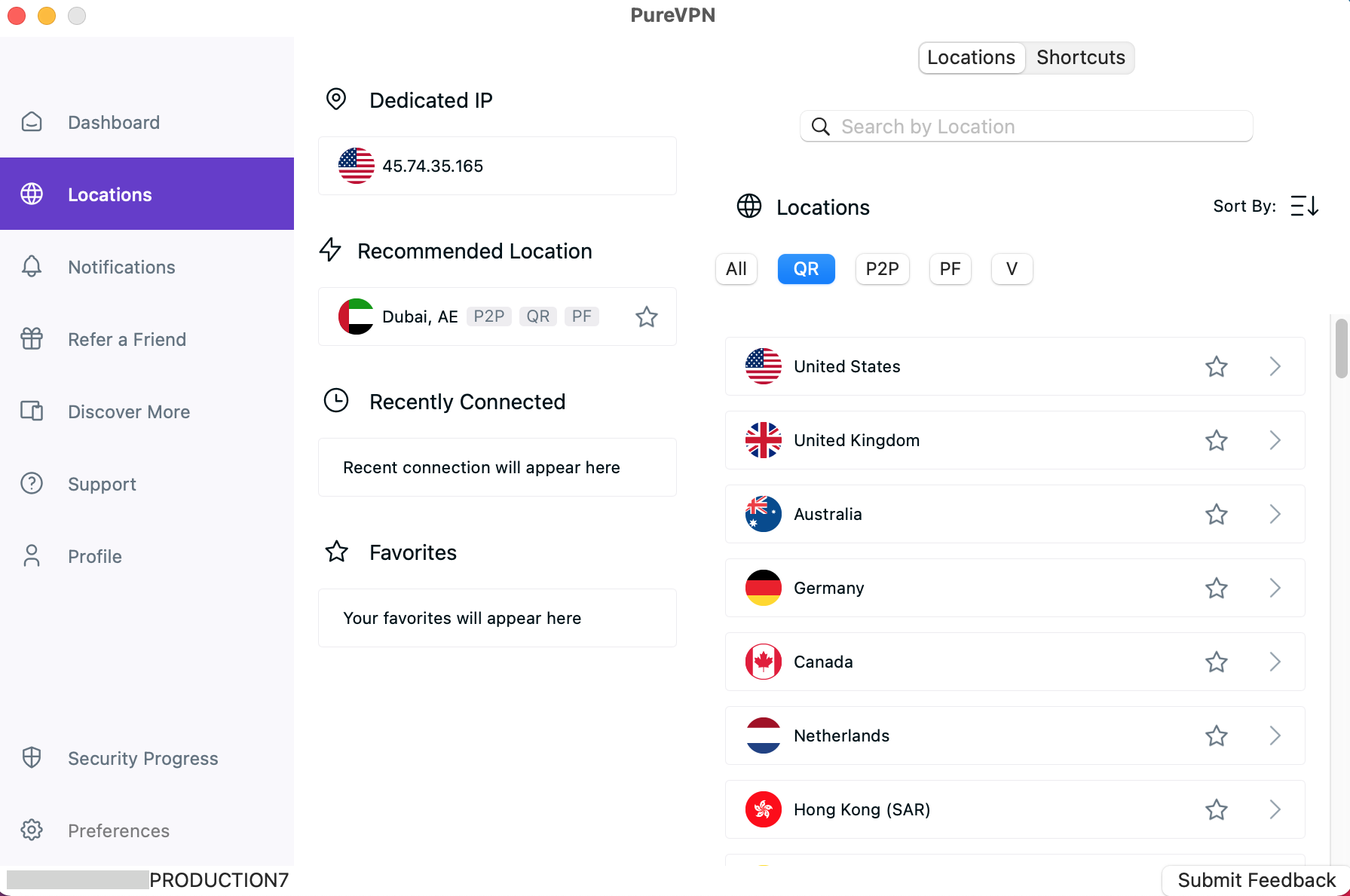
- Once done you will able to connect the quantum resistant servers and will be even more protected from the internet vulnerabilities.
How to sort locations via ping, popularity, name
- Click the Locations 🌐 option at the left panel of the PureVPN app.
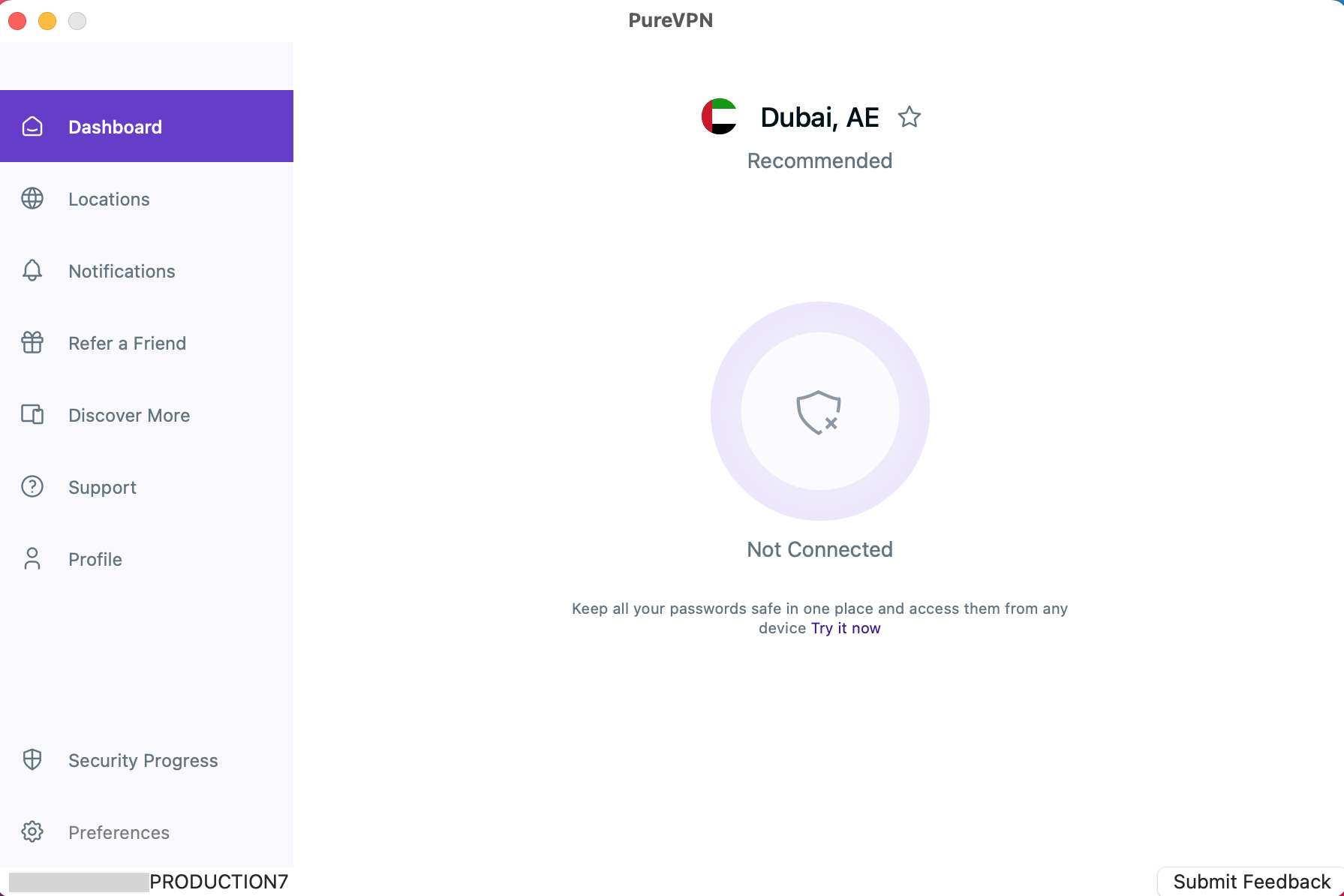
- To sort locations by ping, name or popularity, click the Sorting icon from the top right. You will now see the options to sort them.
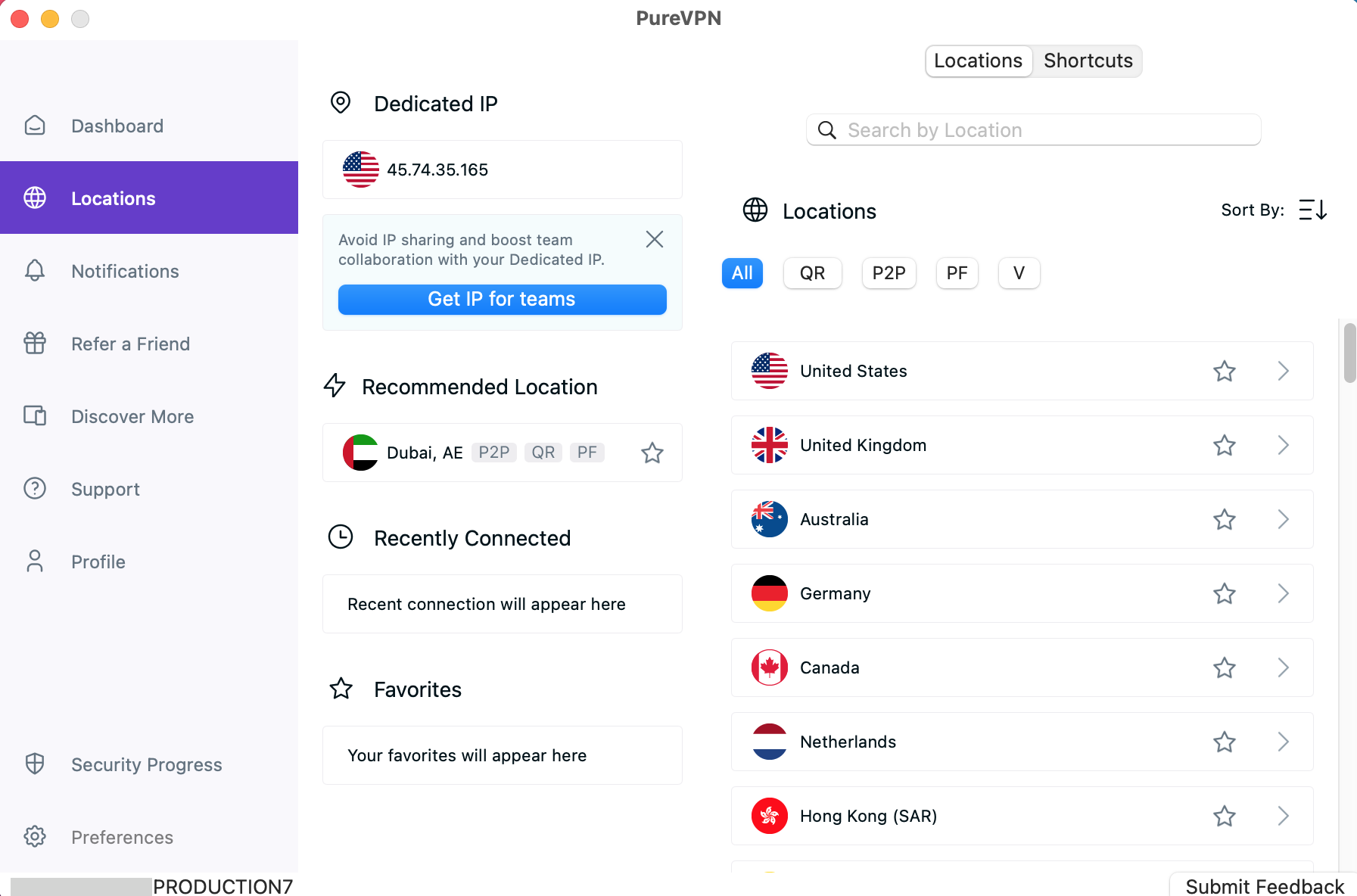
- To sort countries alphabetically, click Sort by Name.
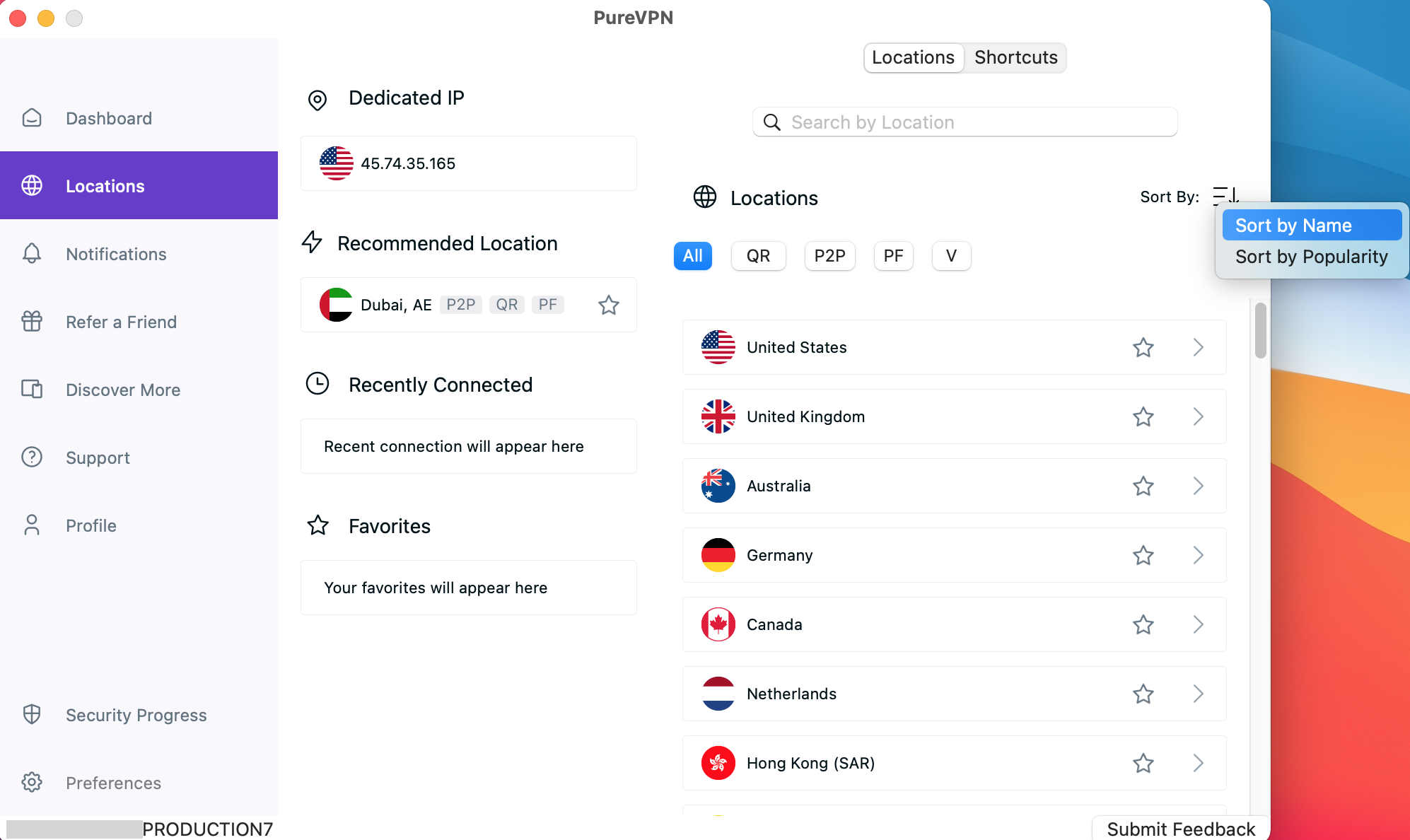
- Countries are now sorted by Names.
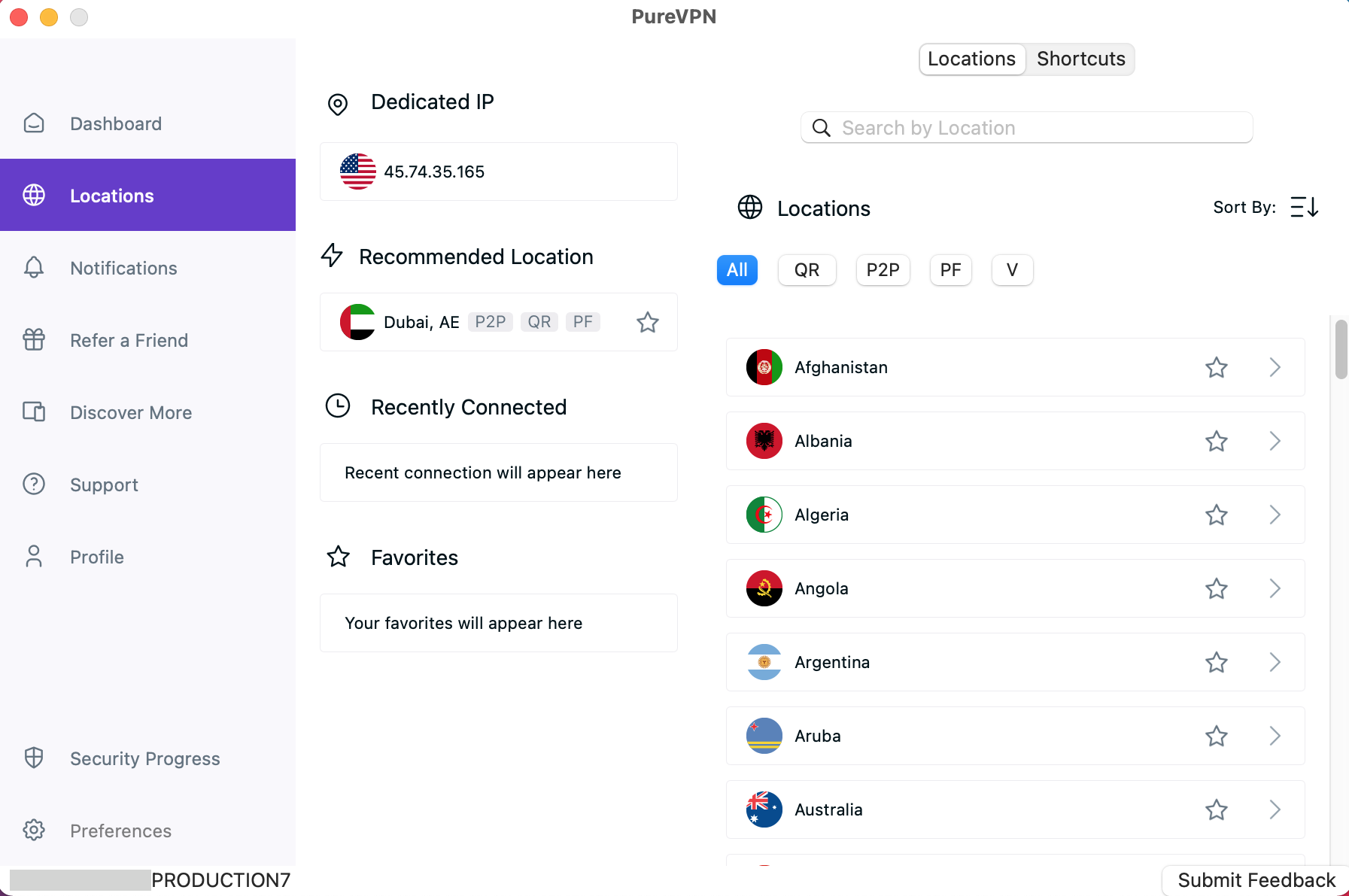
- To sort countries by popularity, click Sort by Popularity.
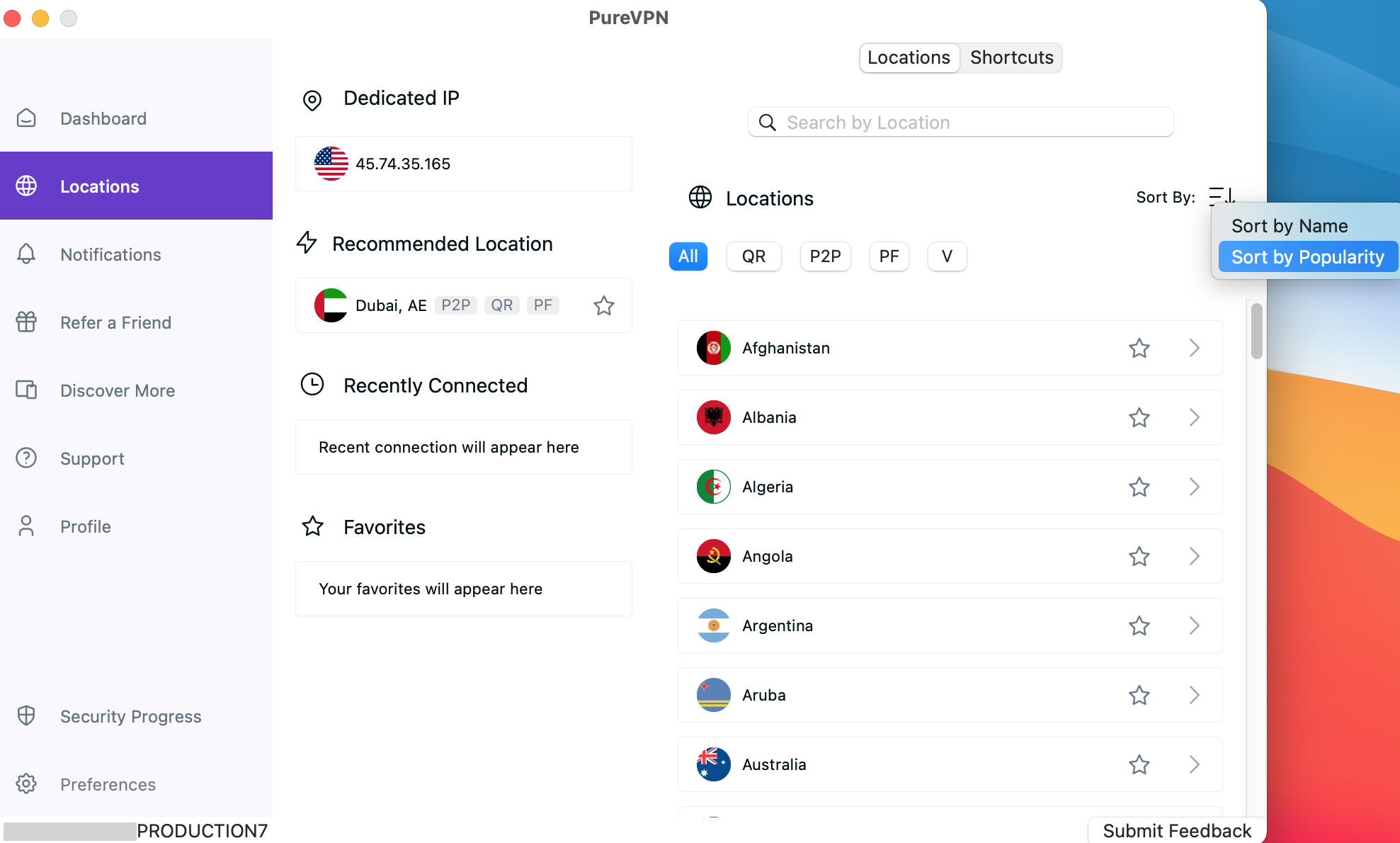
- Countries are now sorted by Popularity.
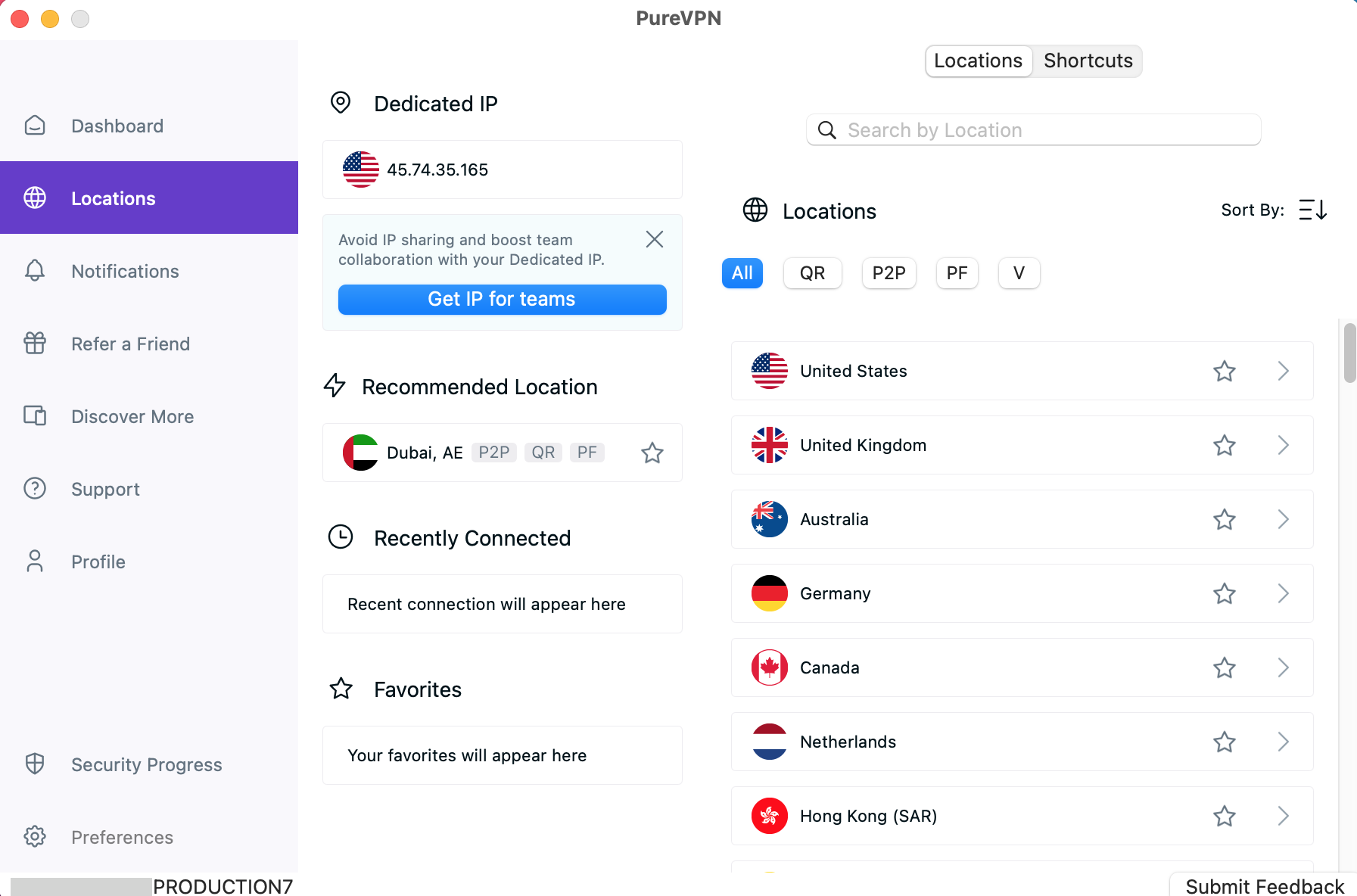
- To sort countries by ping,click Sort by Ping.
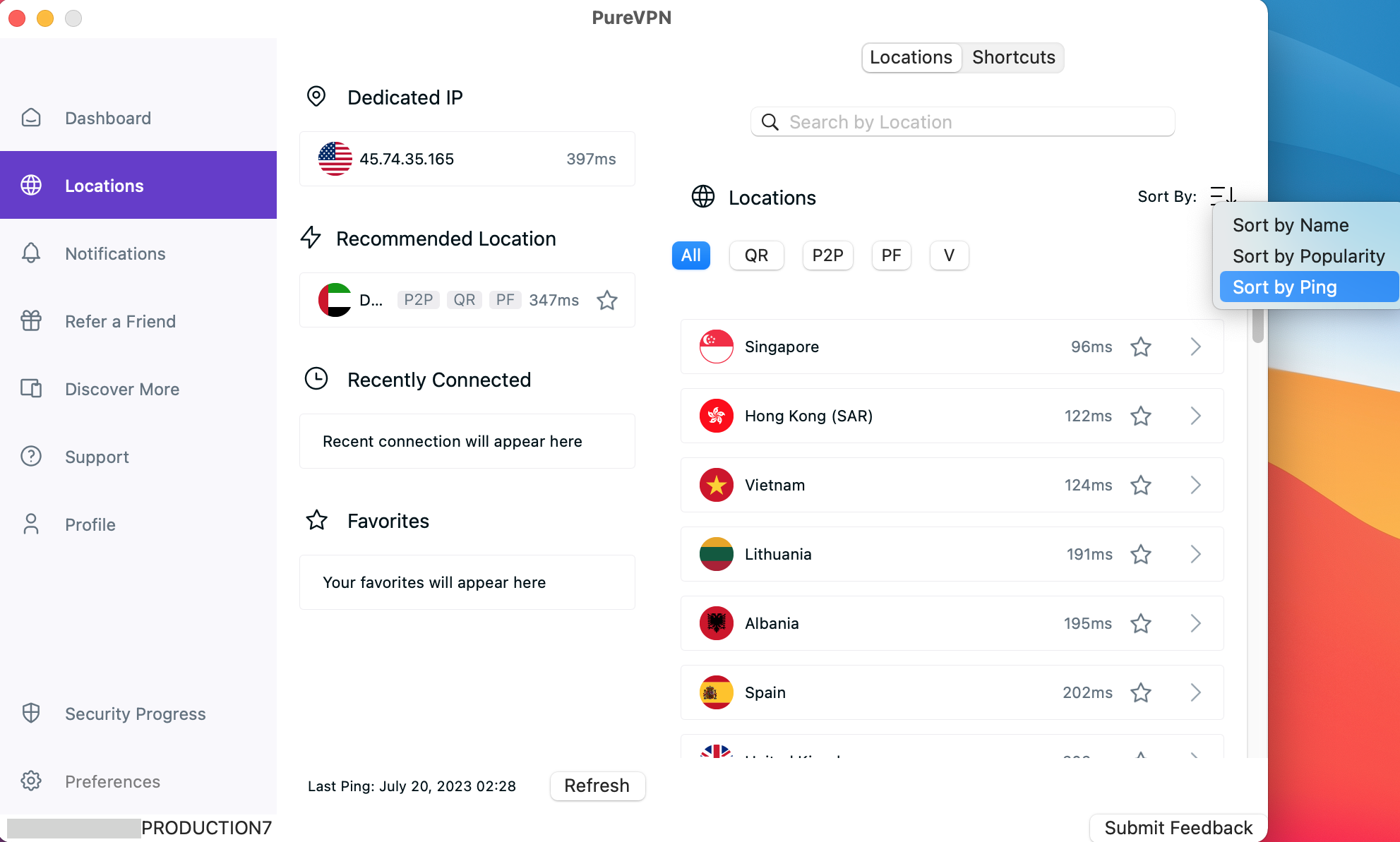
- Countries are now sorted by Ping.
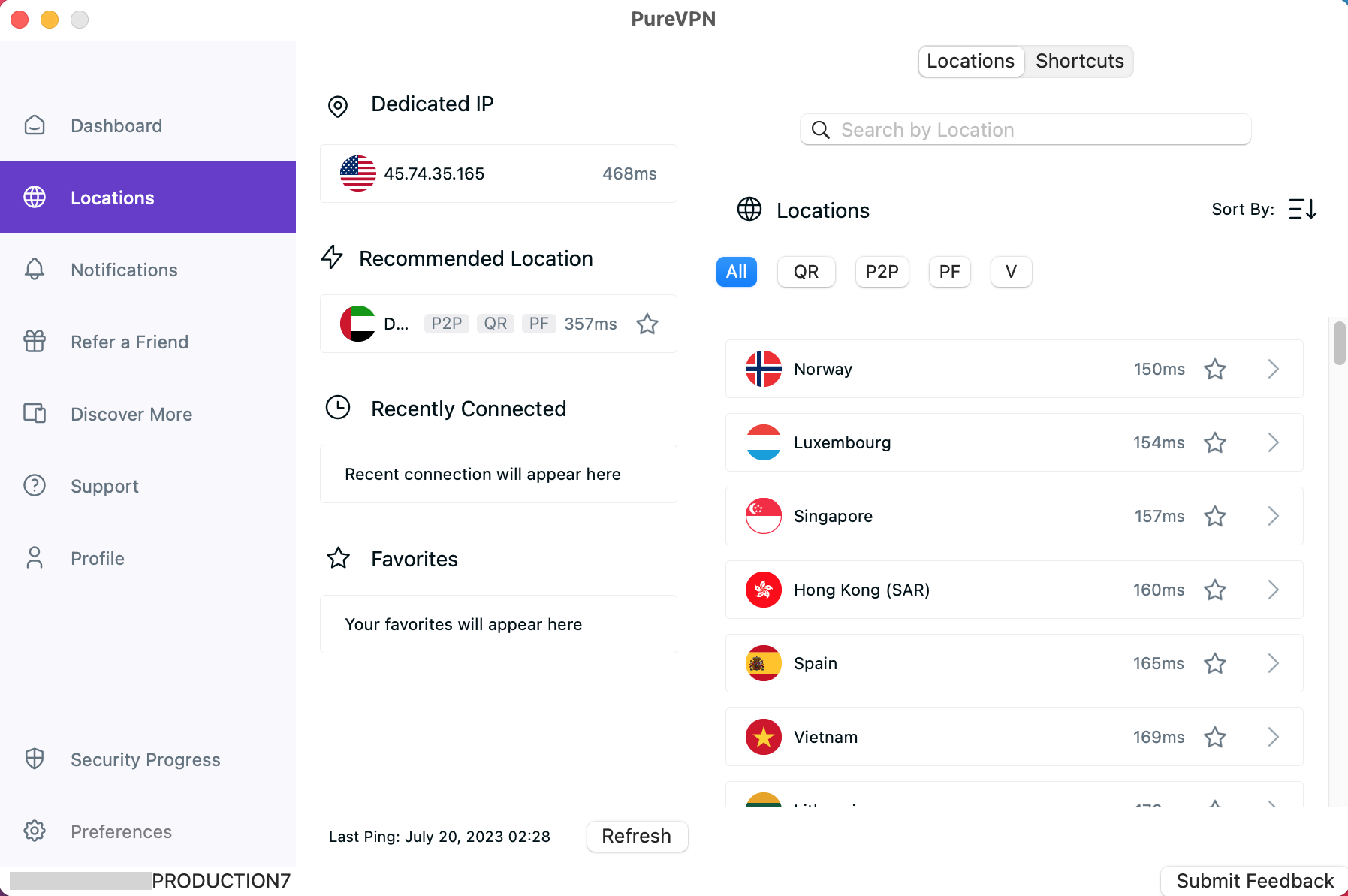
Filter P2P location
- Click the Locations 🌐 option at the left panel of the PureVPN app.
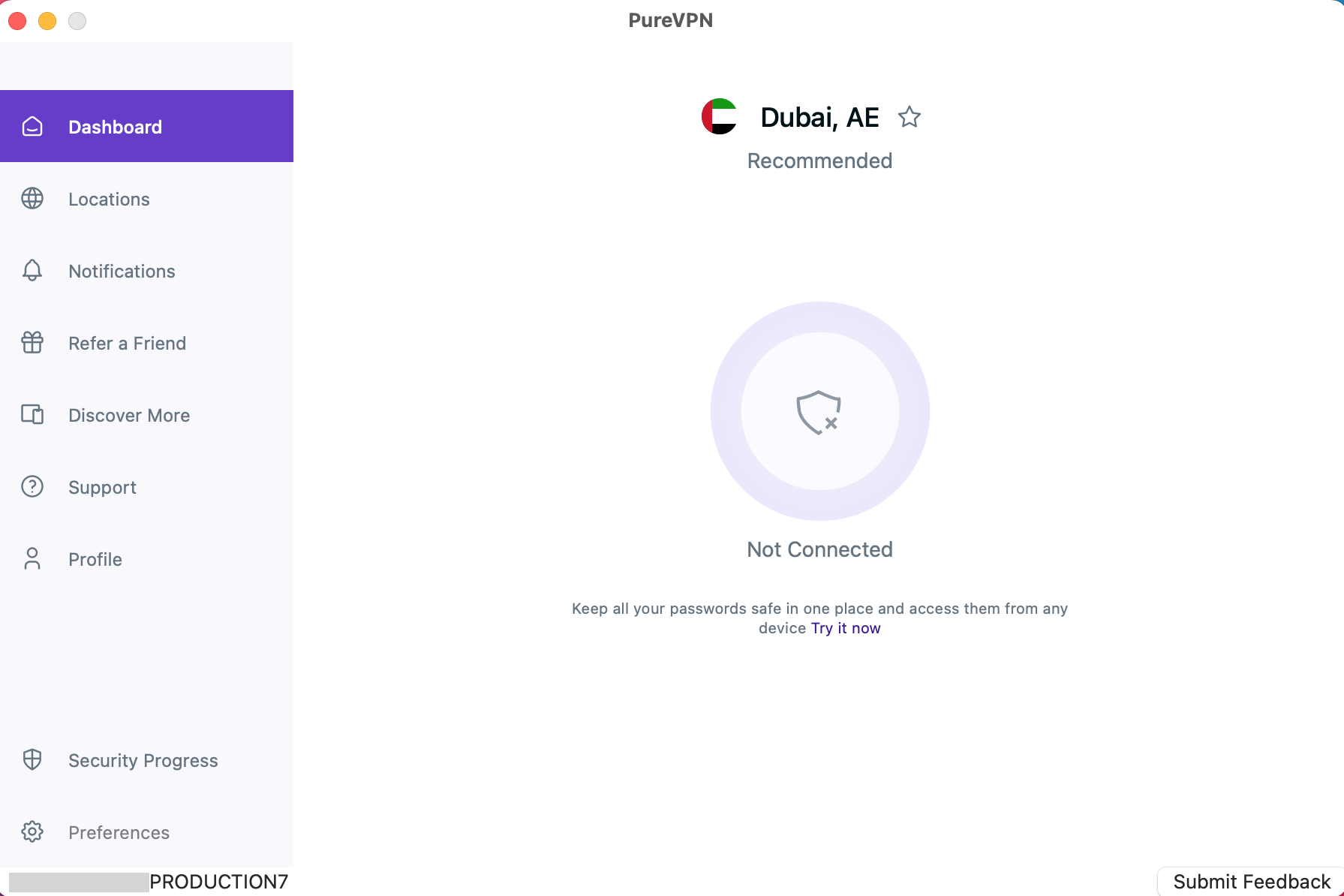
- Click the P2P button at the top right.
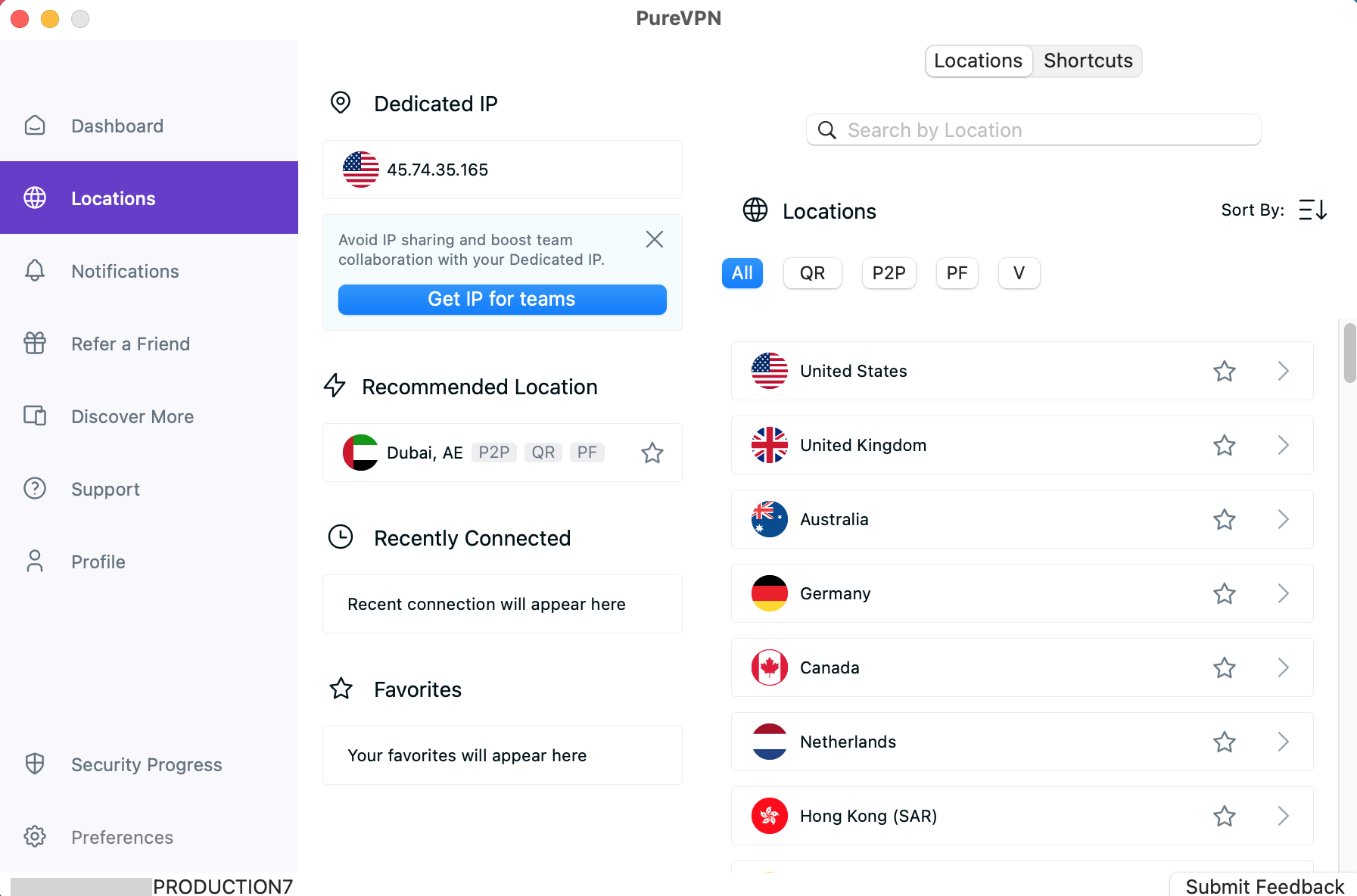
- Once done, you will be able to see P2P supported locations.
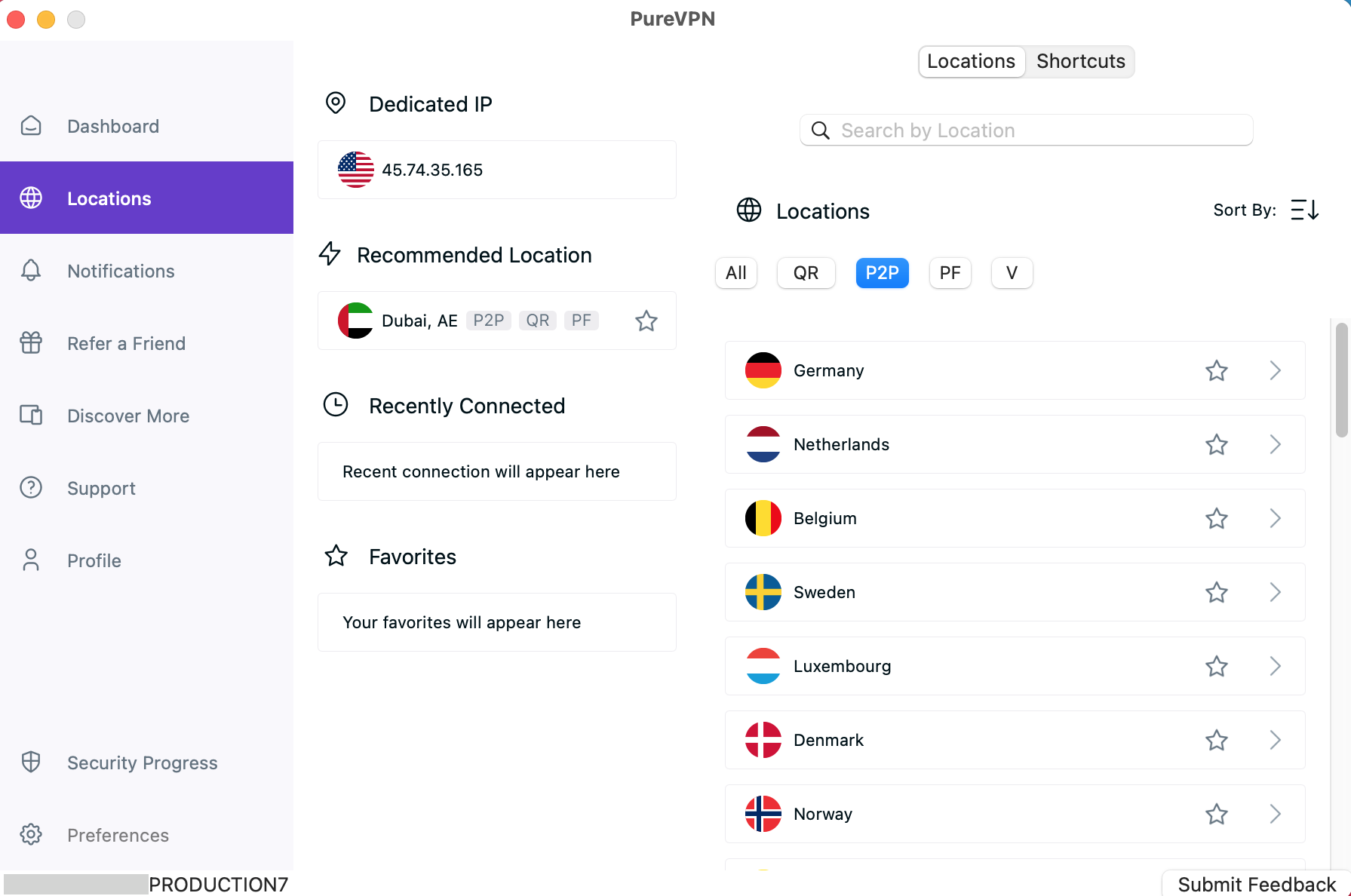
Access popular website via shortcut
Discover the latest update to our macOS application, featuring an exciting new Shortcut option that grants users convenient access to their favorite streaming applications.
Are you ready to take advantage of this exciting feature? Follow the simple instructions below to get started:
- Click the Locations 🌐 option at the left panel of the PureVPN app.
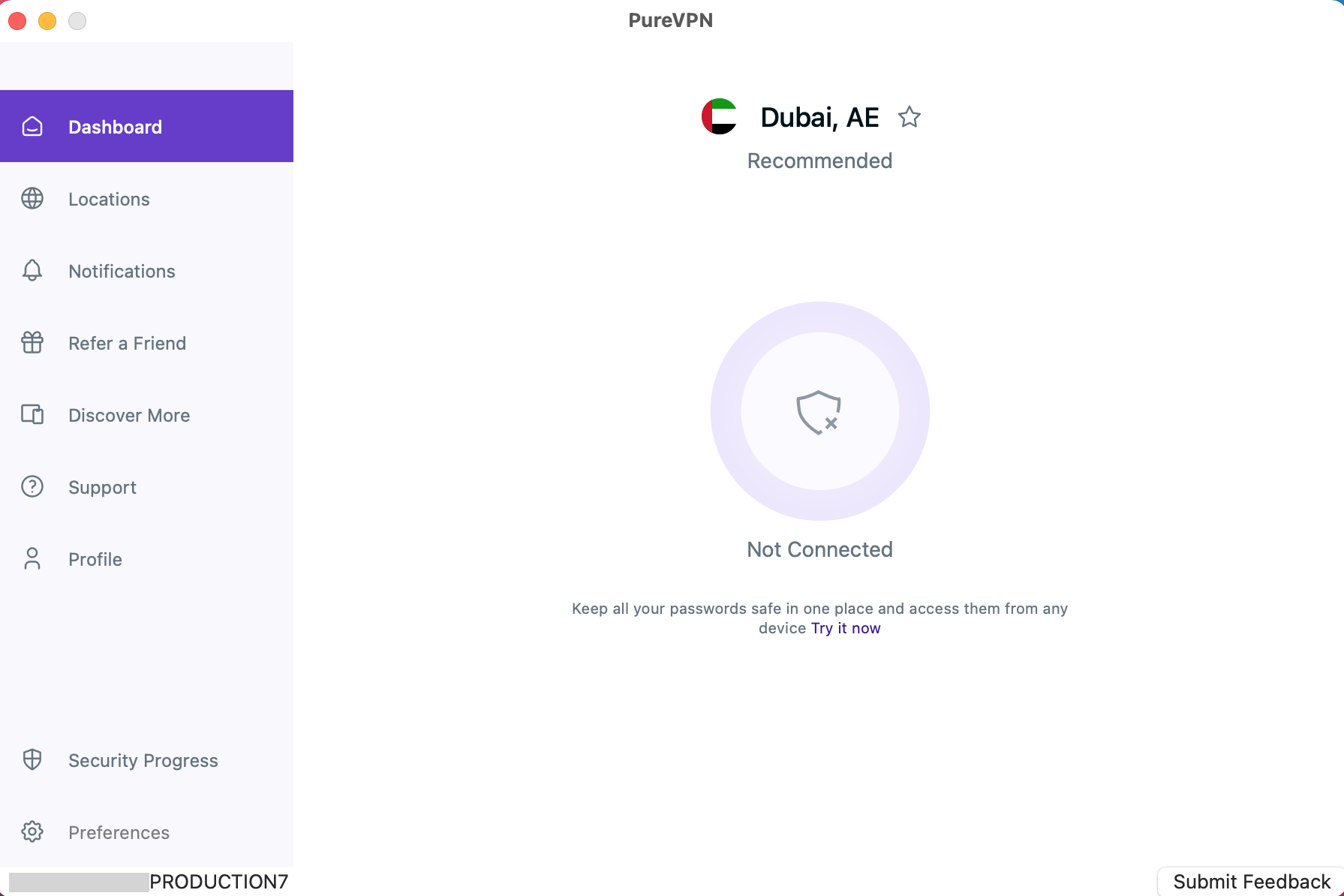
- Go to the Shortcuts option and select desired Shortcut from the list.
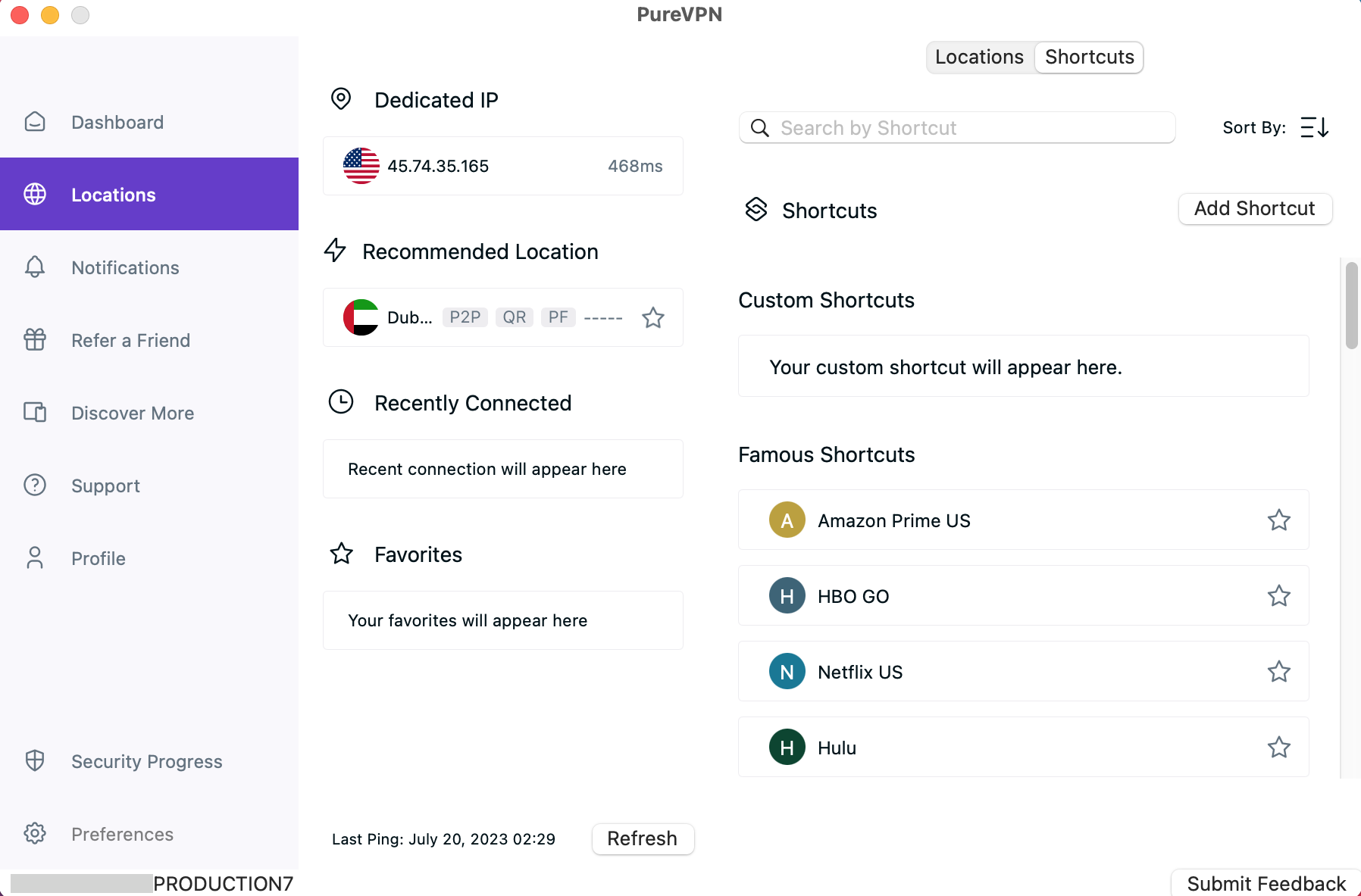
- You are now connected to the desired shortcut.
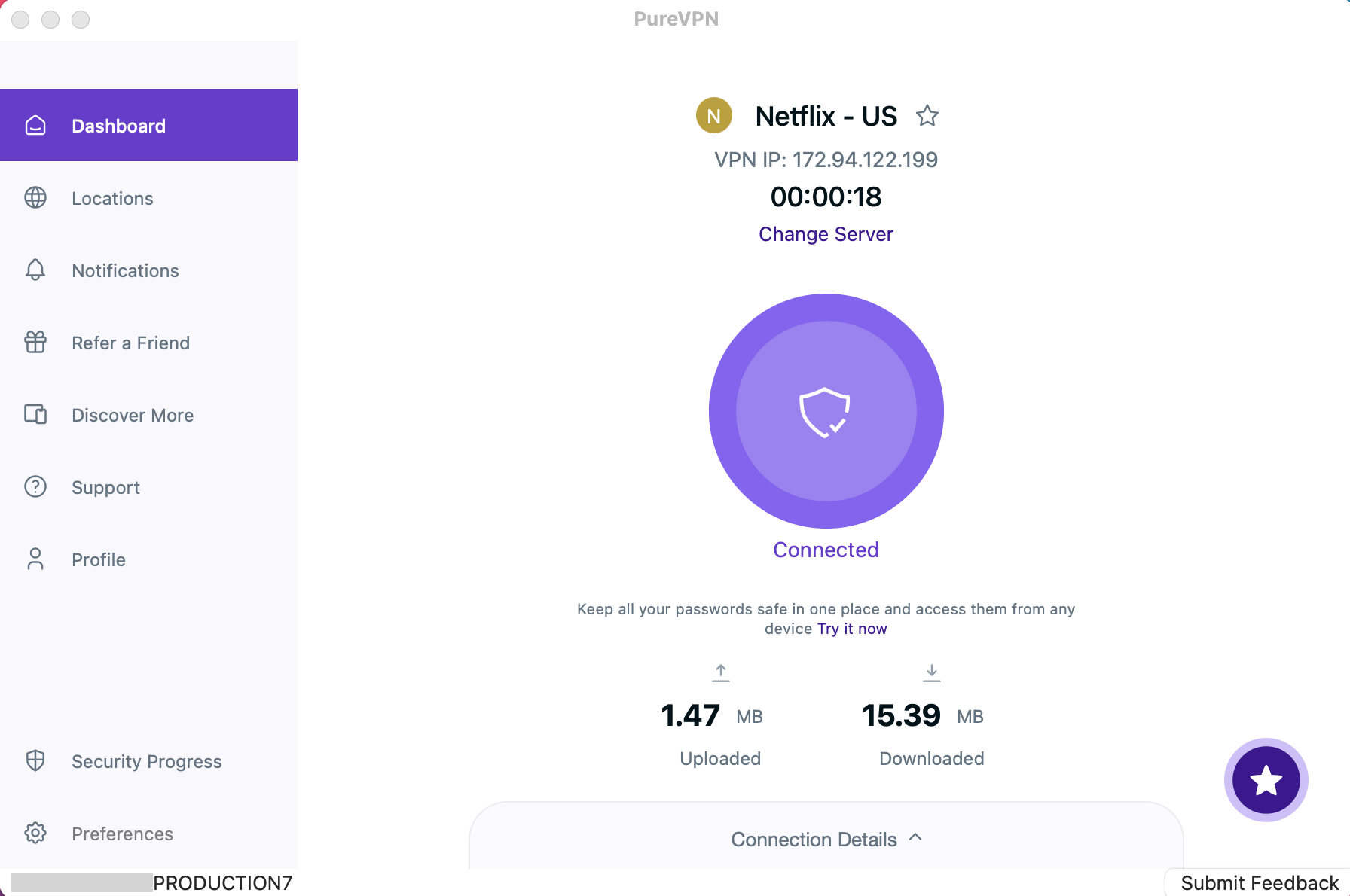
- After a few seconds, the selected streaming website will open up in your default browser. You may simply login to the streaming website and access it.
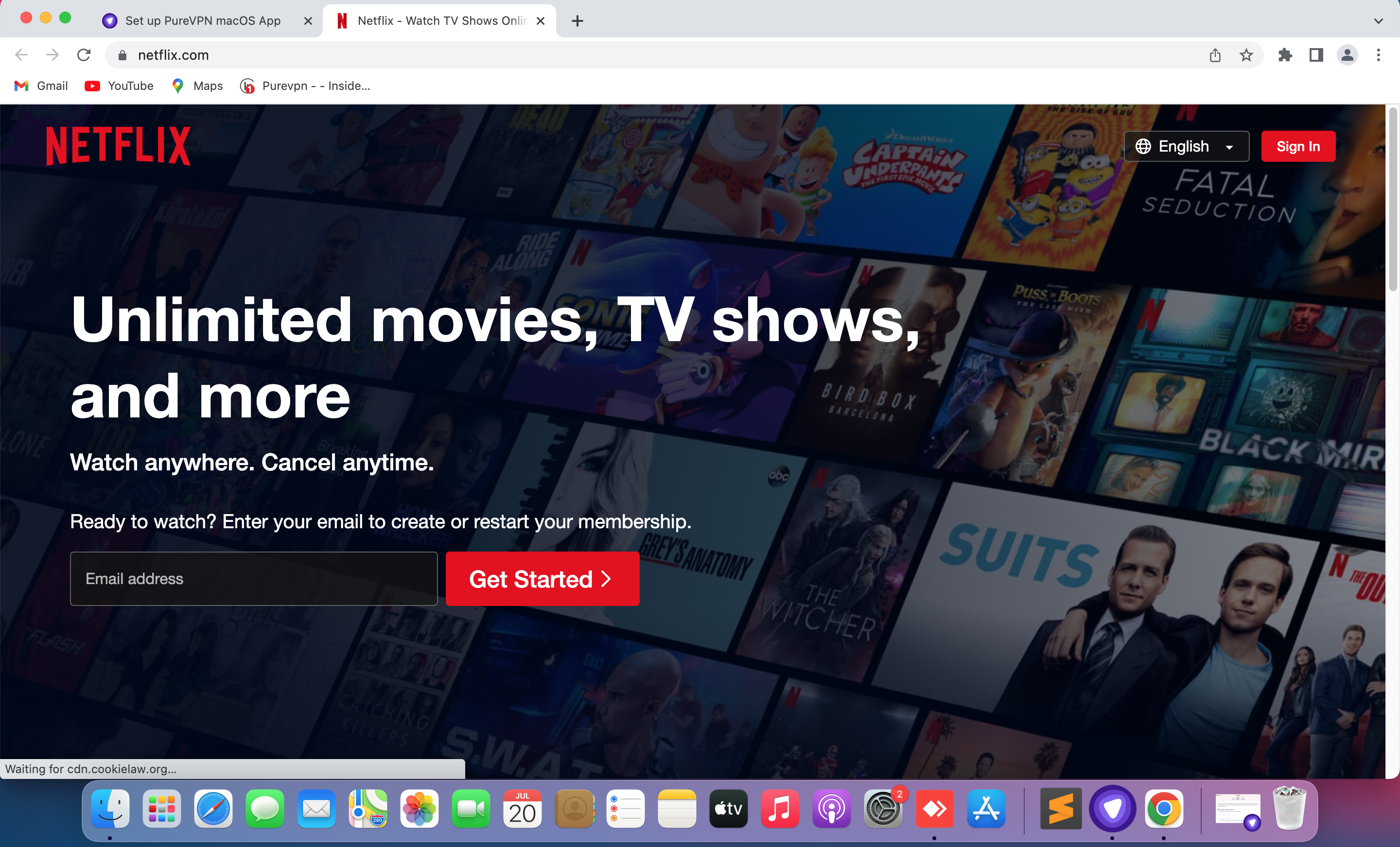
Create shortcut for custom website
No need to worry if you can't find your desired website in the list. We've got you covered with the ability to create your own shortcuts.
Curious to know how? Just follow these steps below:
- Click the Locations 🌐 option at the left panel of the PureVPN app.
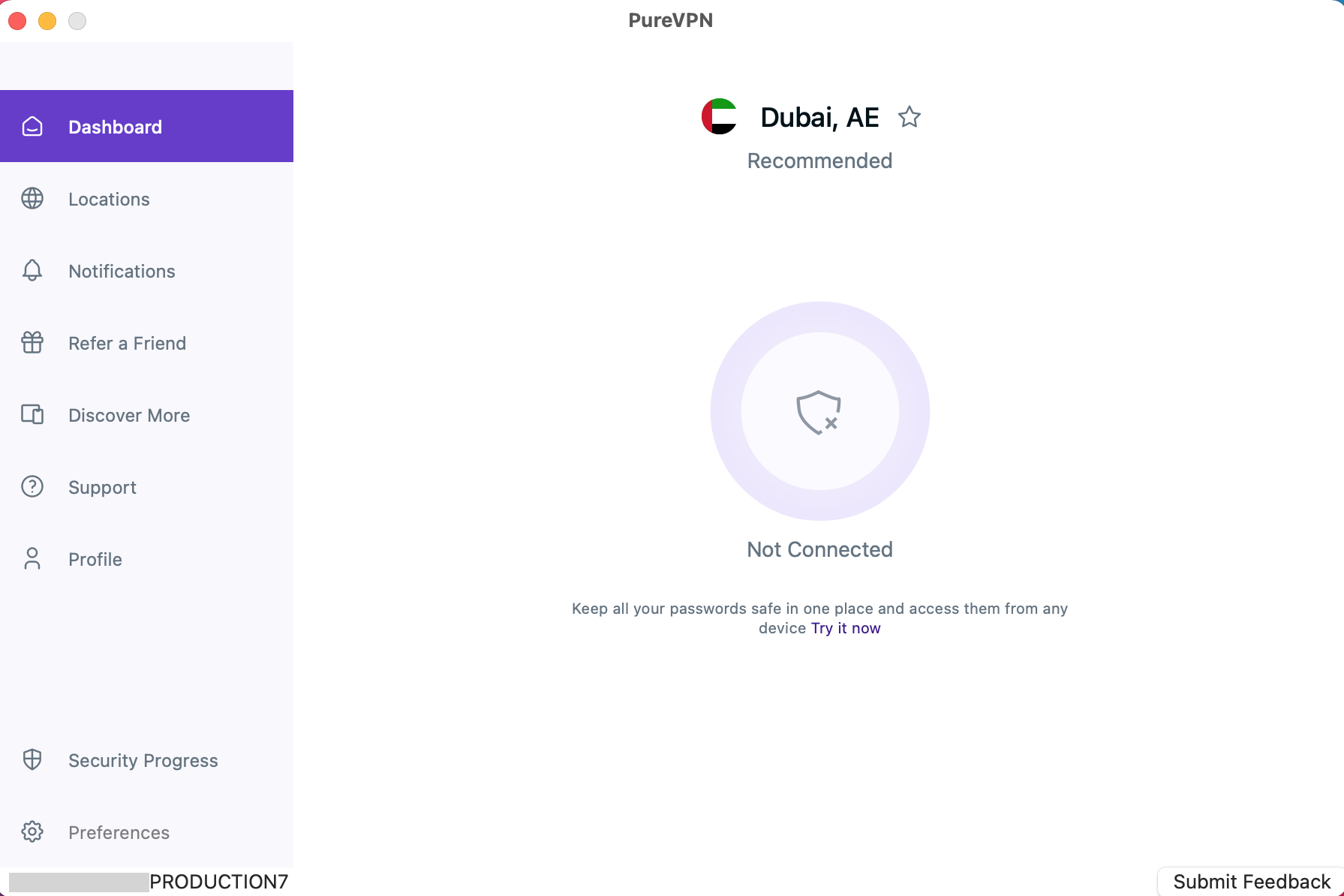
- Go to the Shortcuts option and click Add Shortcut.
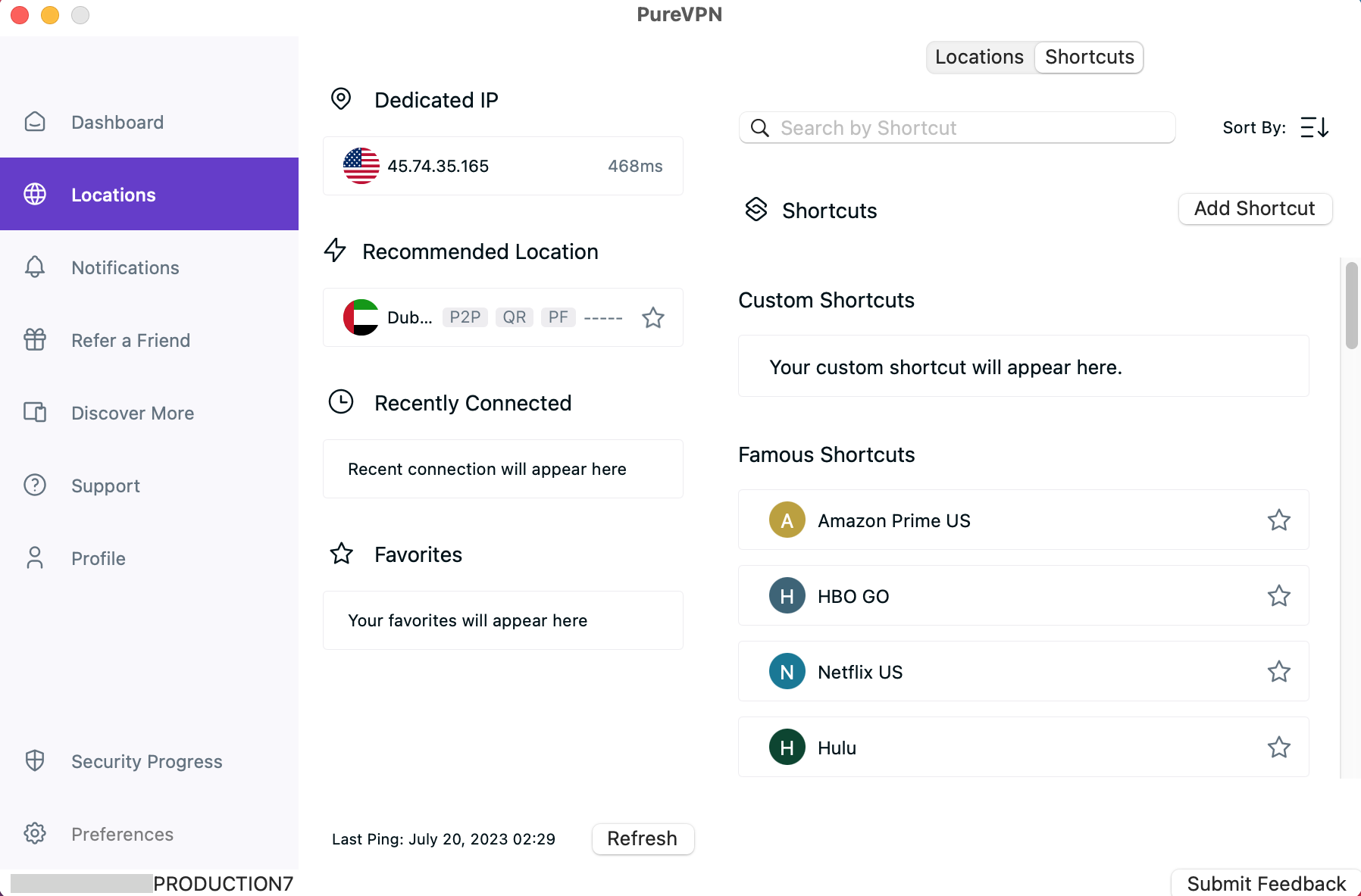
- Once you have entered all the information, click Add Shortcut.
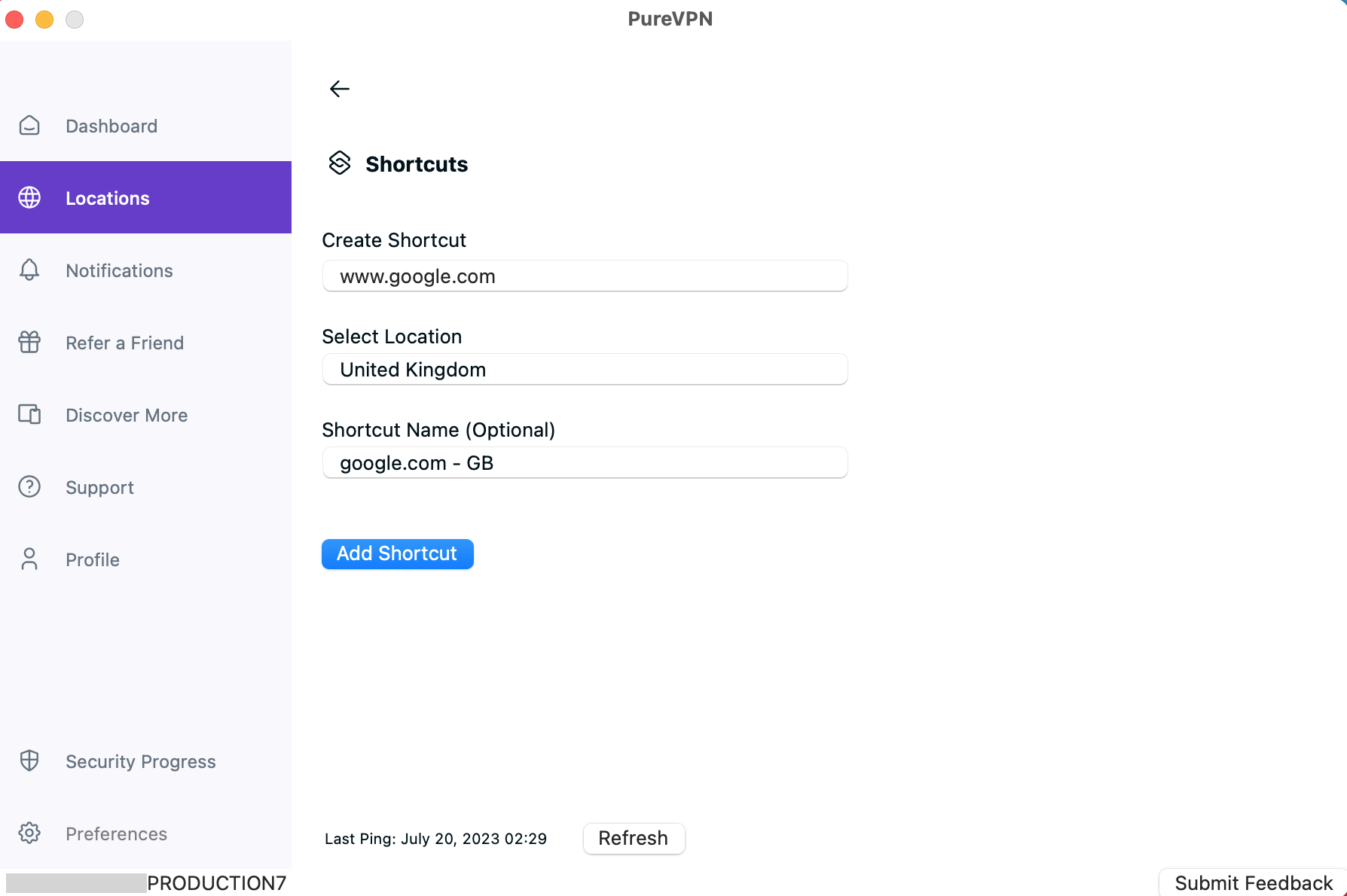
- Pop-up will appear asking you to confirm. Click Add Shortcut.
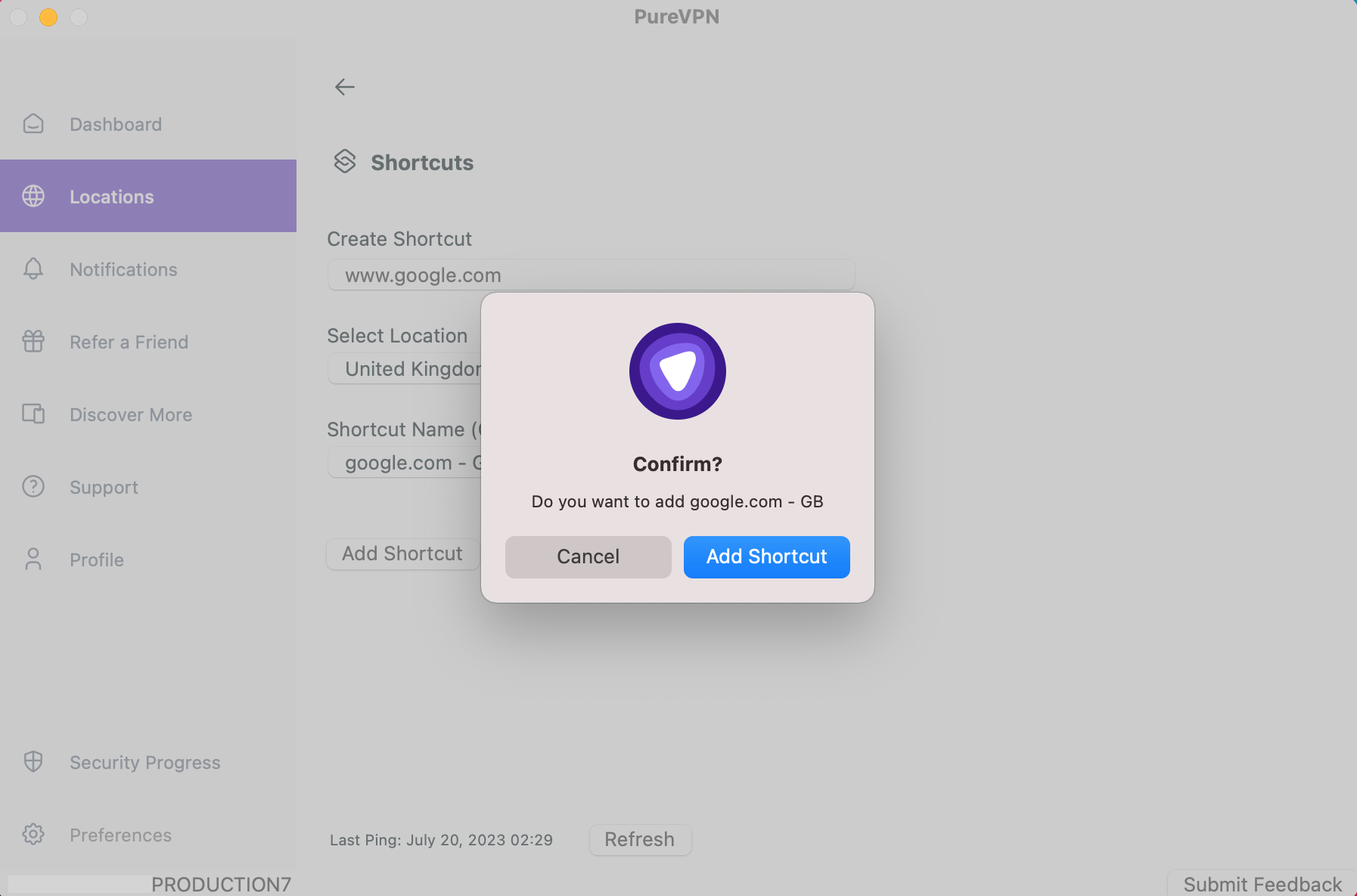
- You will now be able to see the newly added shortcut in the Custom Shortcuts list.
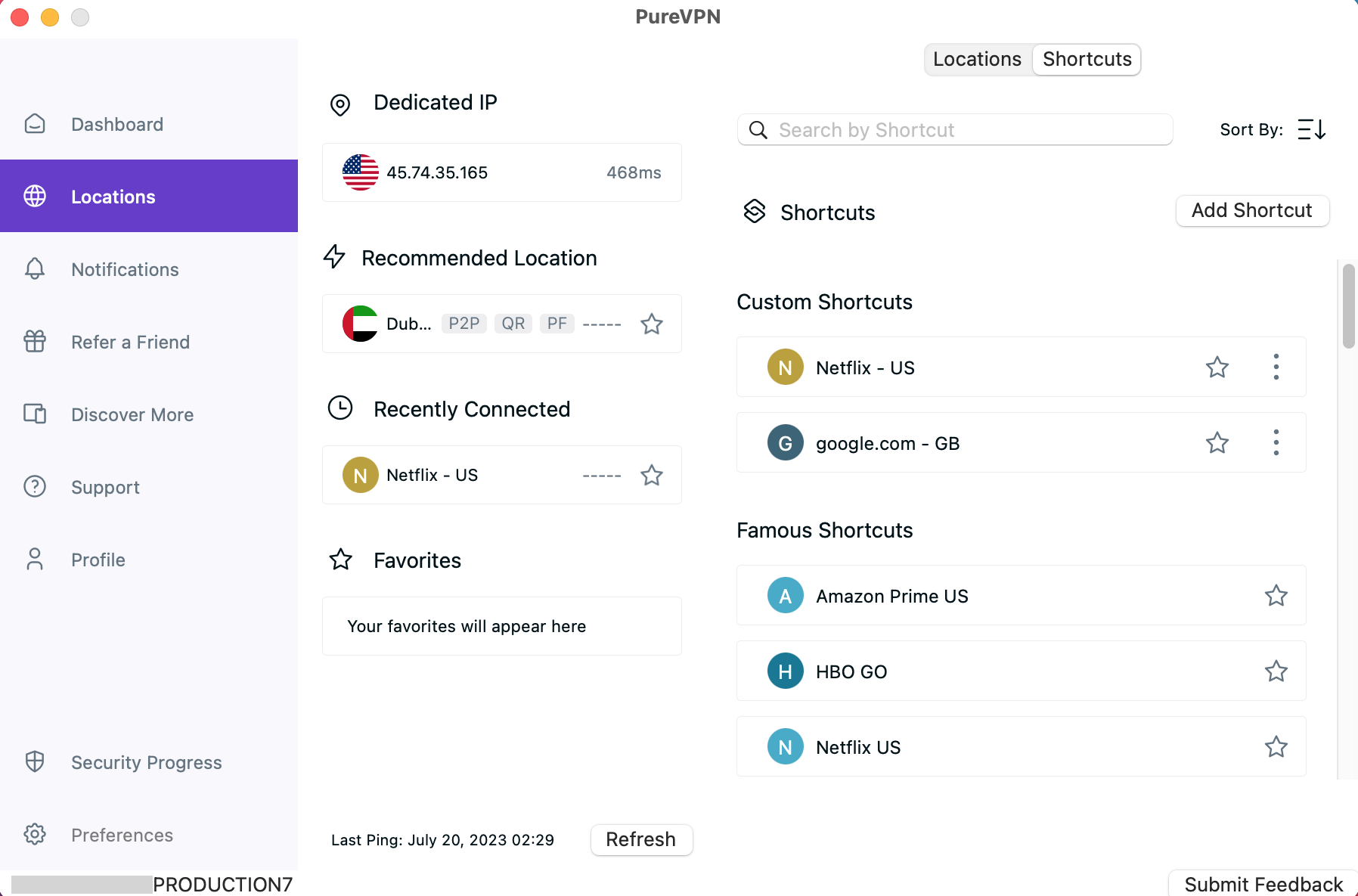
- You are now connected to the newly created shortcut.
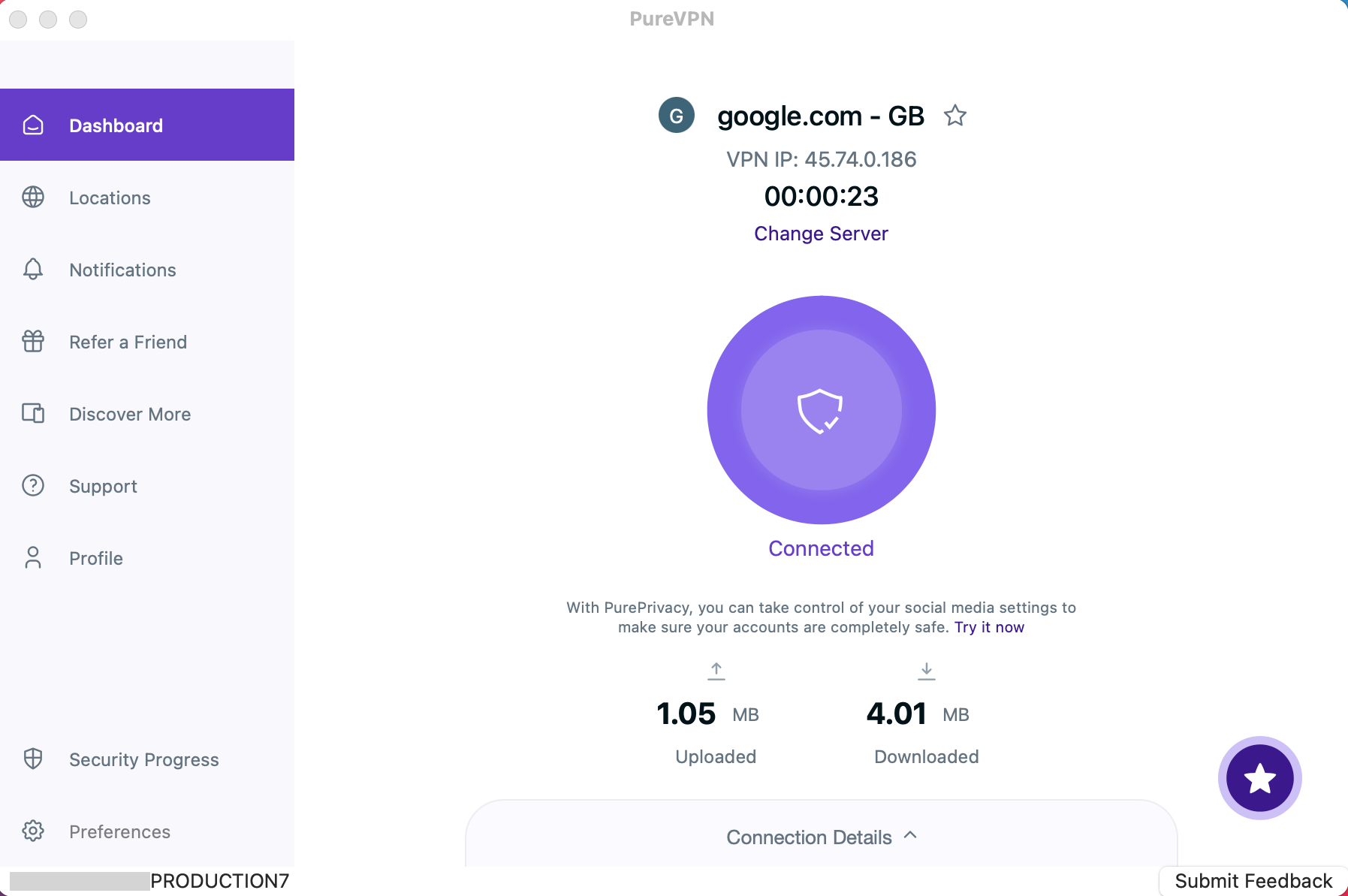
- After a few seconds, the selected website will open up in your default browser.
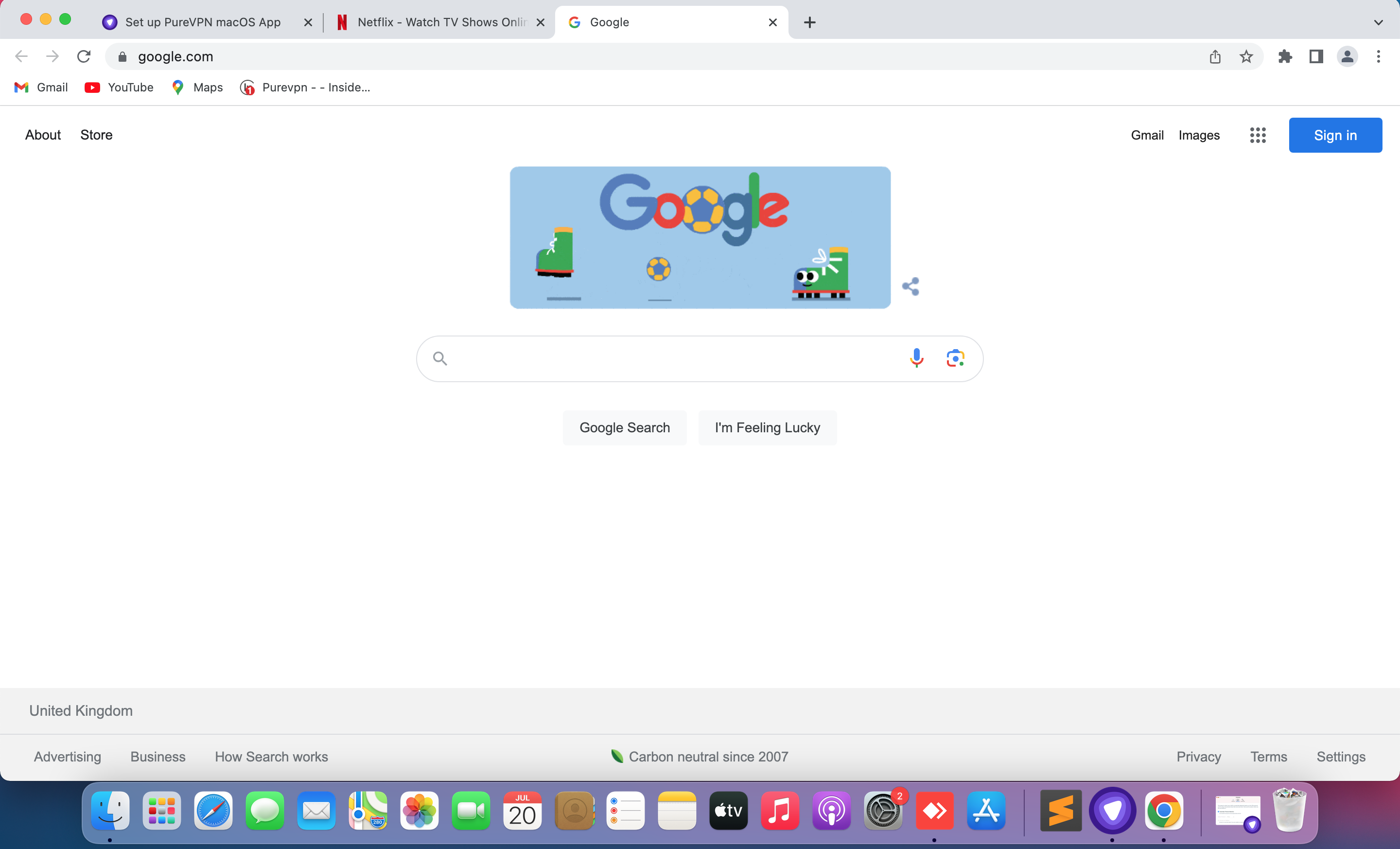
Mark location as favorite
- Click the Locations 🌐 option at the left panel of the PureVPN app.
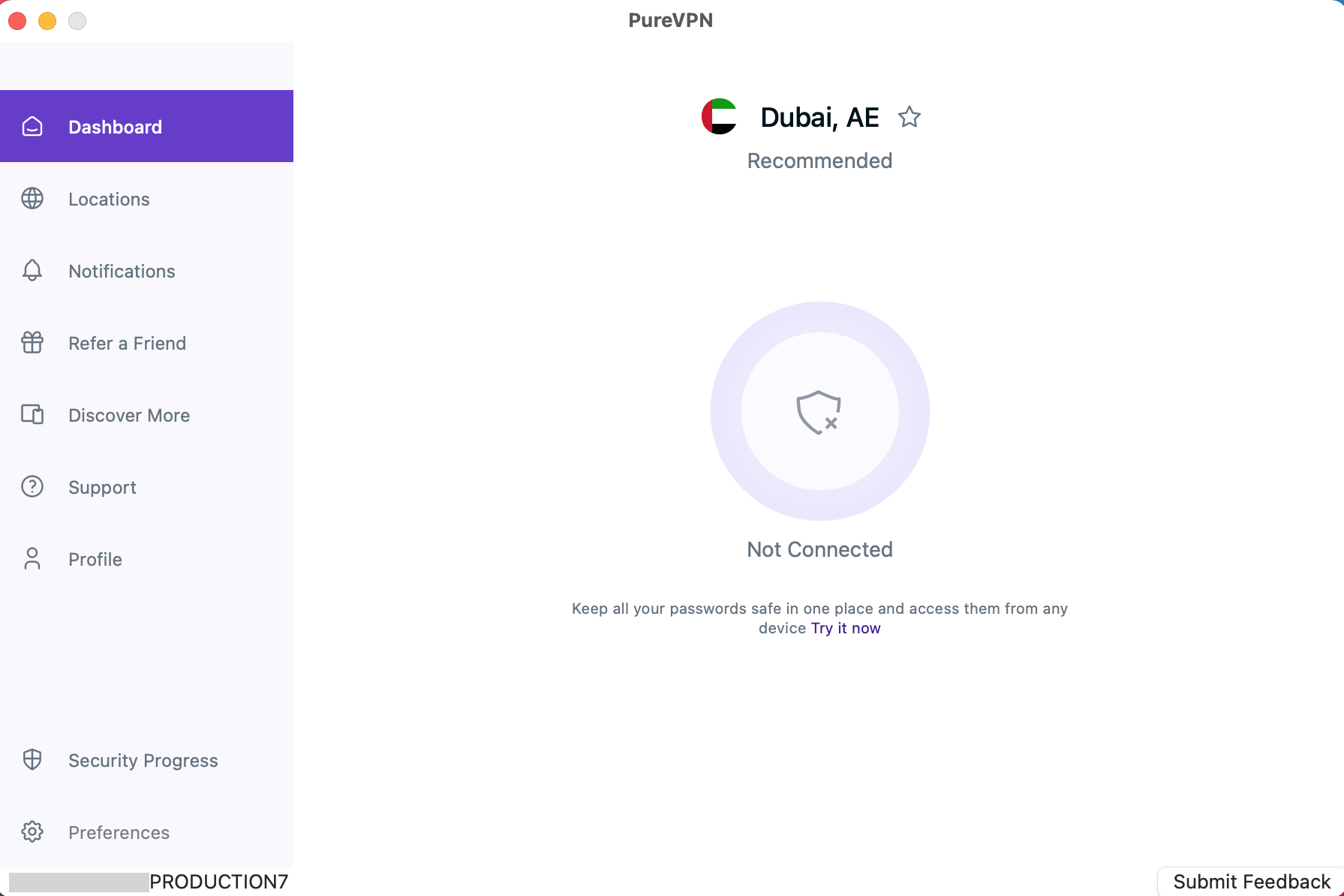
- To mark a location as favorite, click the star icon ⭐ provided besides locations.
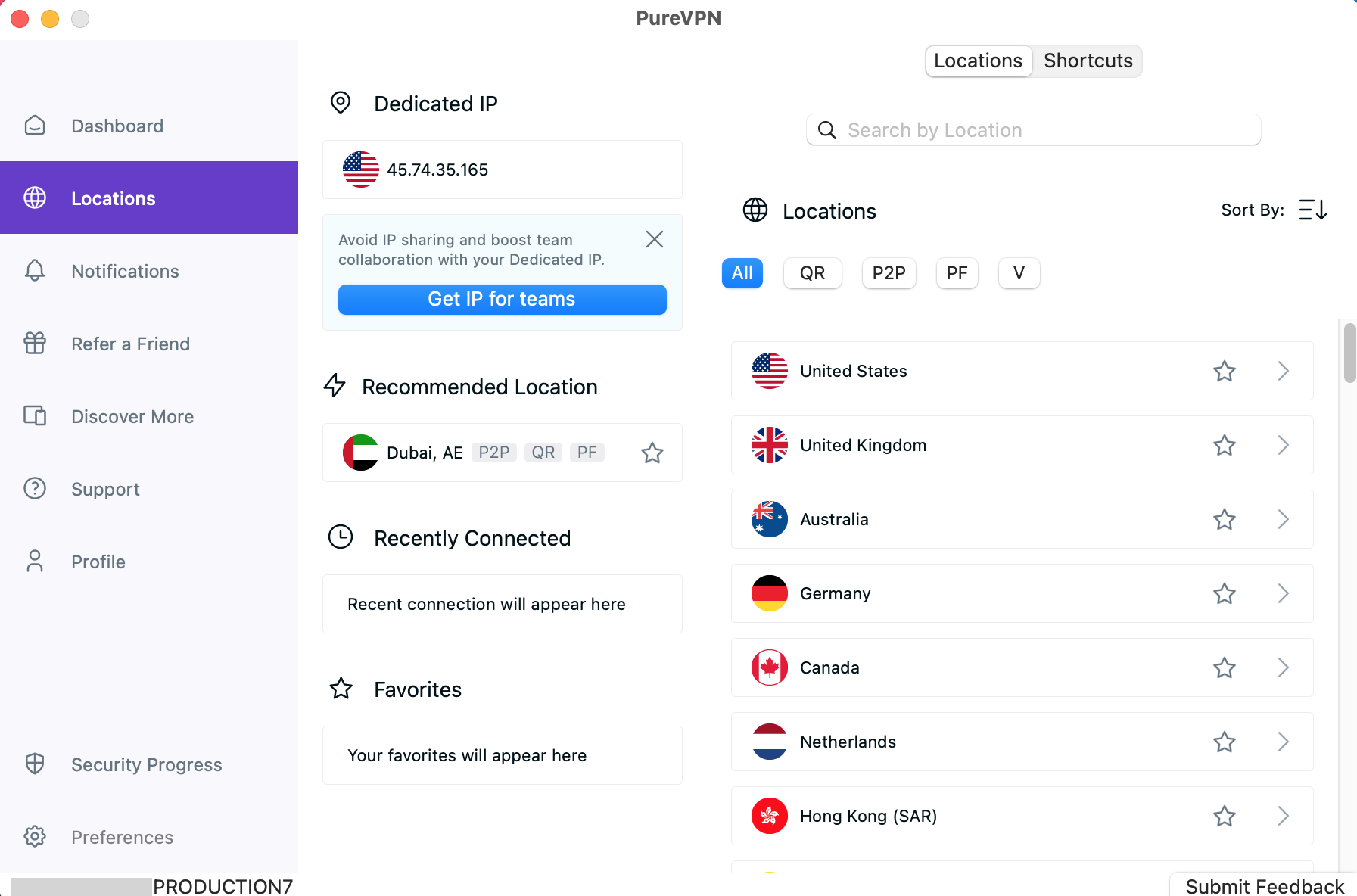
- Location has been marked as favorite successfully.
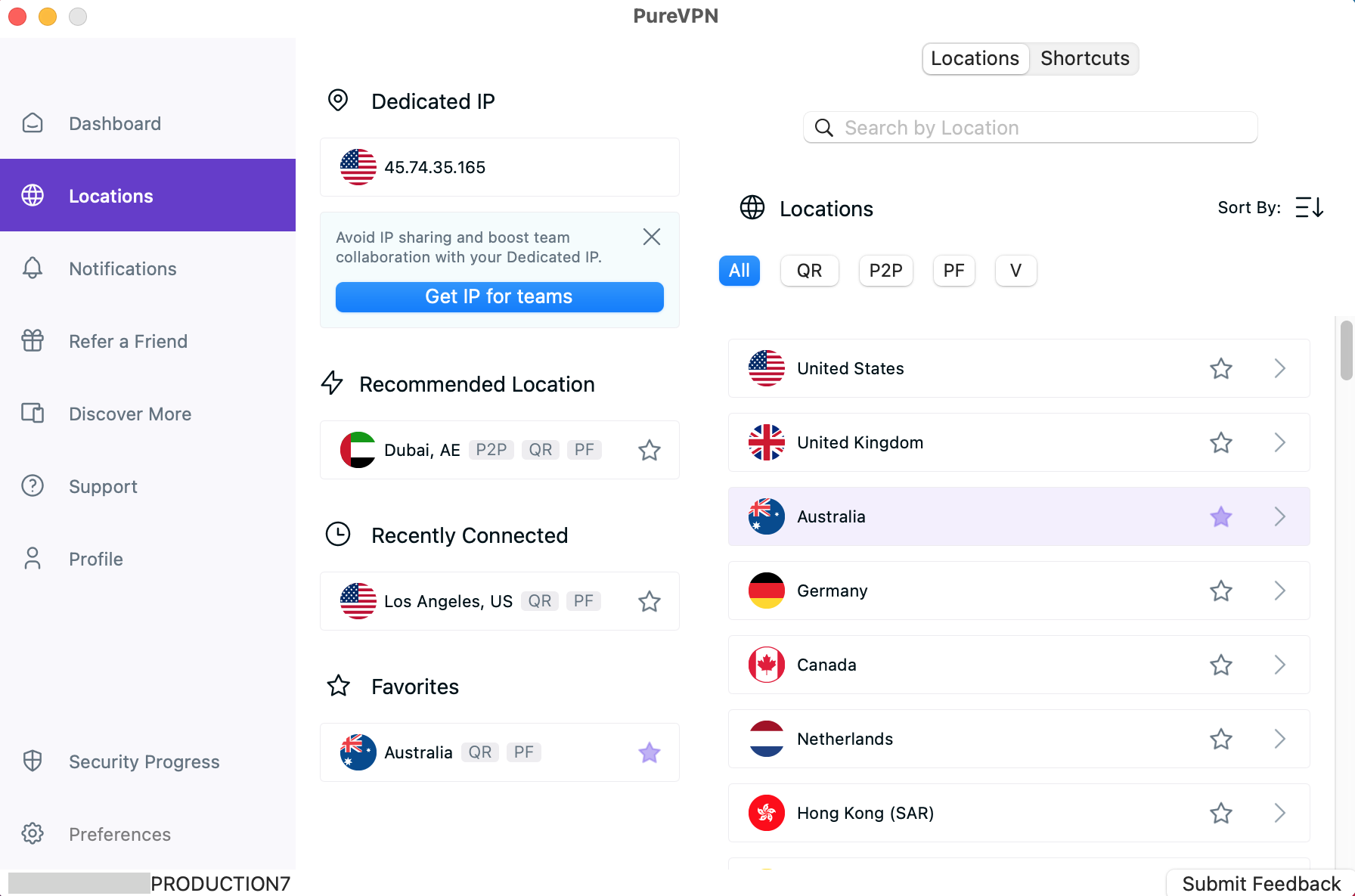
Connect with Dedicated IP
- Click the Locations 🌐 option at the left panel of the PureVPN app.
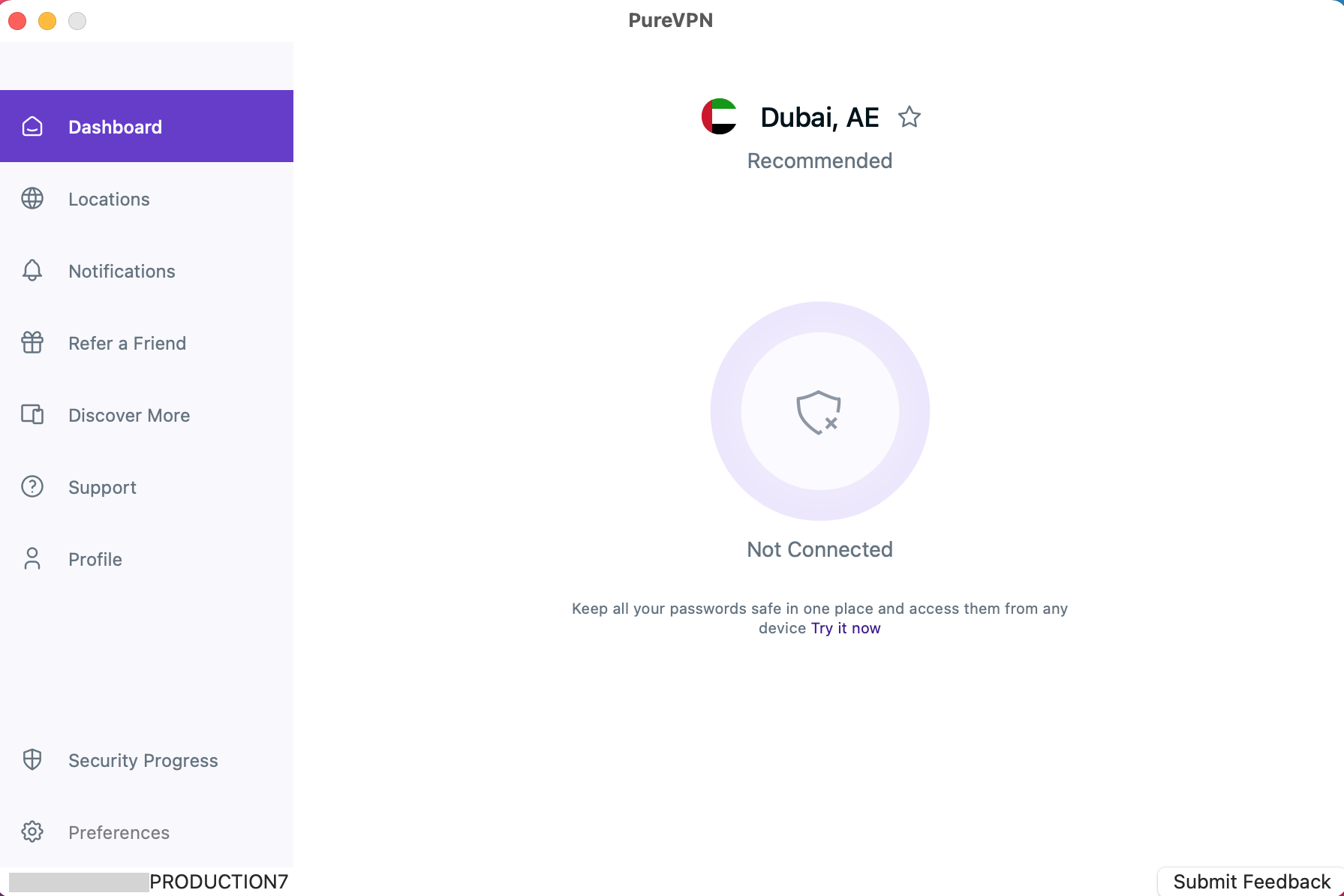
- Click the Dedicated IP option to connect.
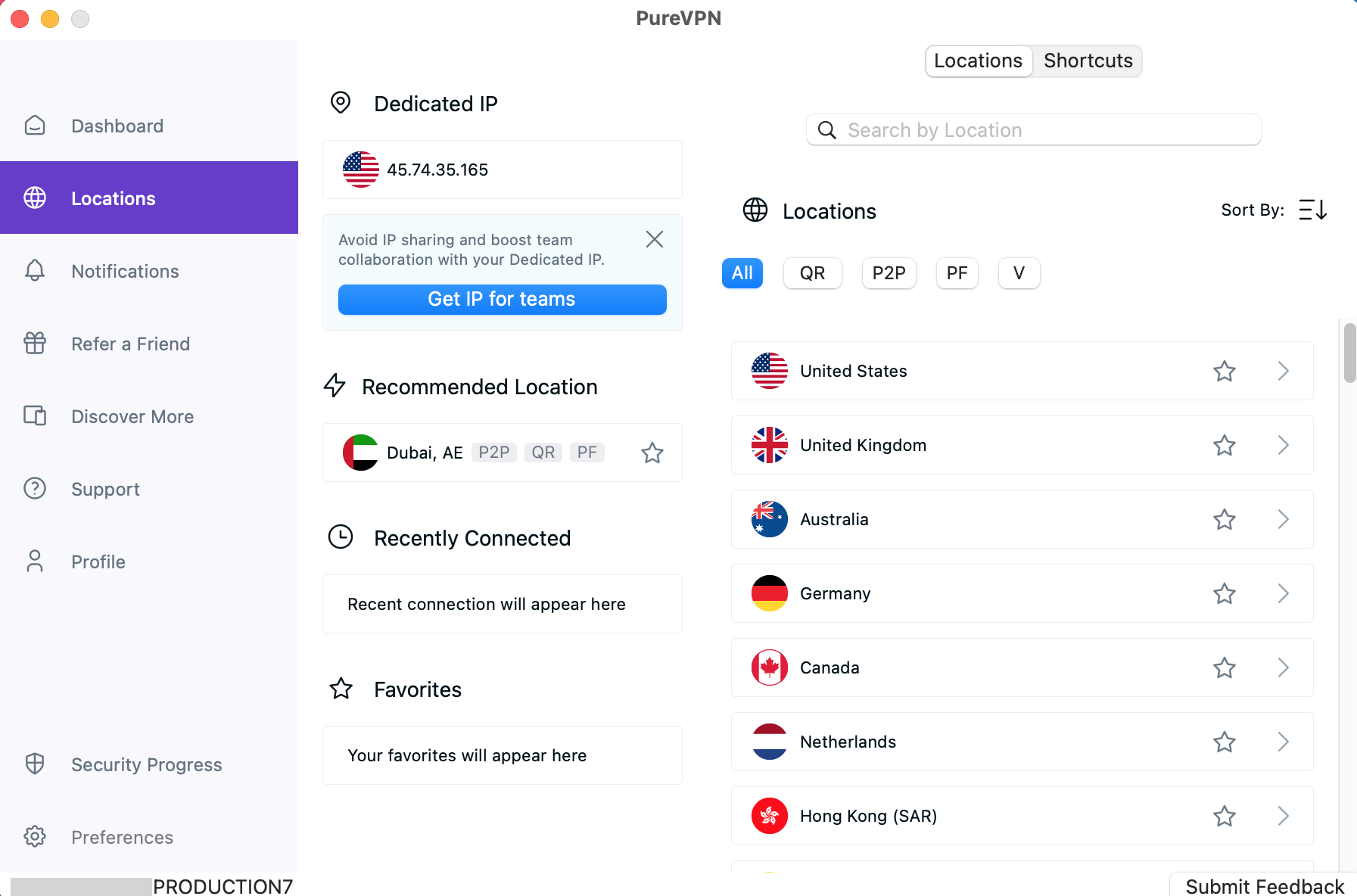
- You are now Connected successfully with your Dedicated IP Add-on.
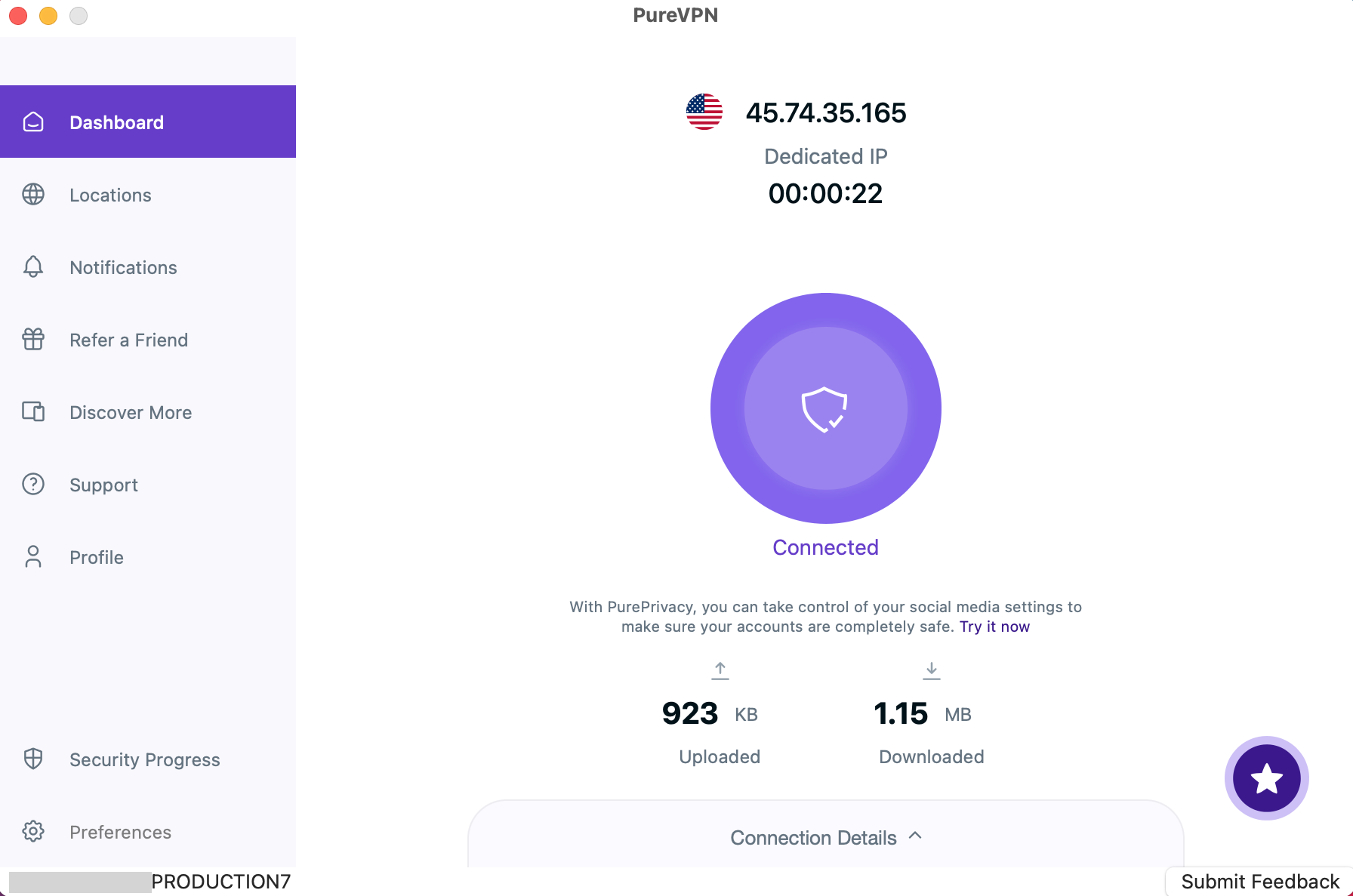
- In case you’re already connected to your dedicated IP on another device, you'll be prompted accordingly to continue as per choice.
Connect with Dedicated Server
- Click the Locations 🌐 option at the left panel of the PureVPN app.
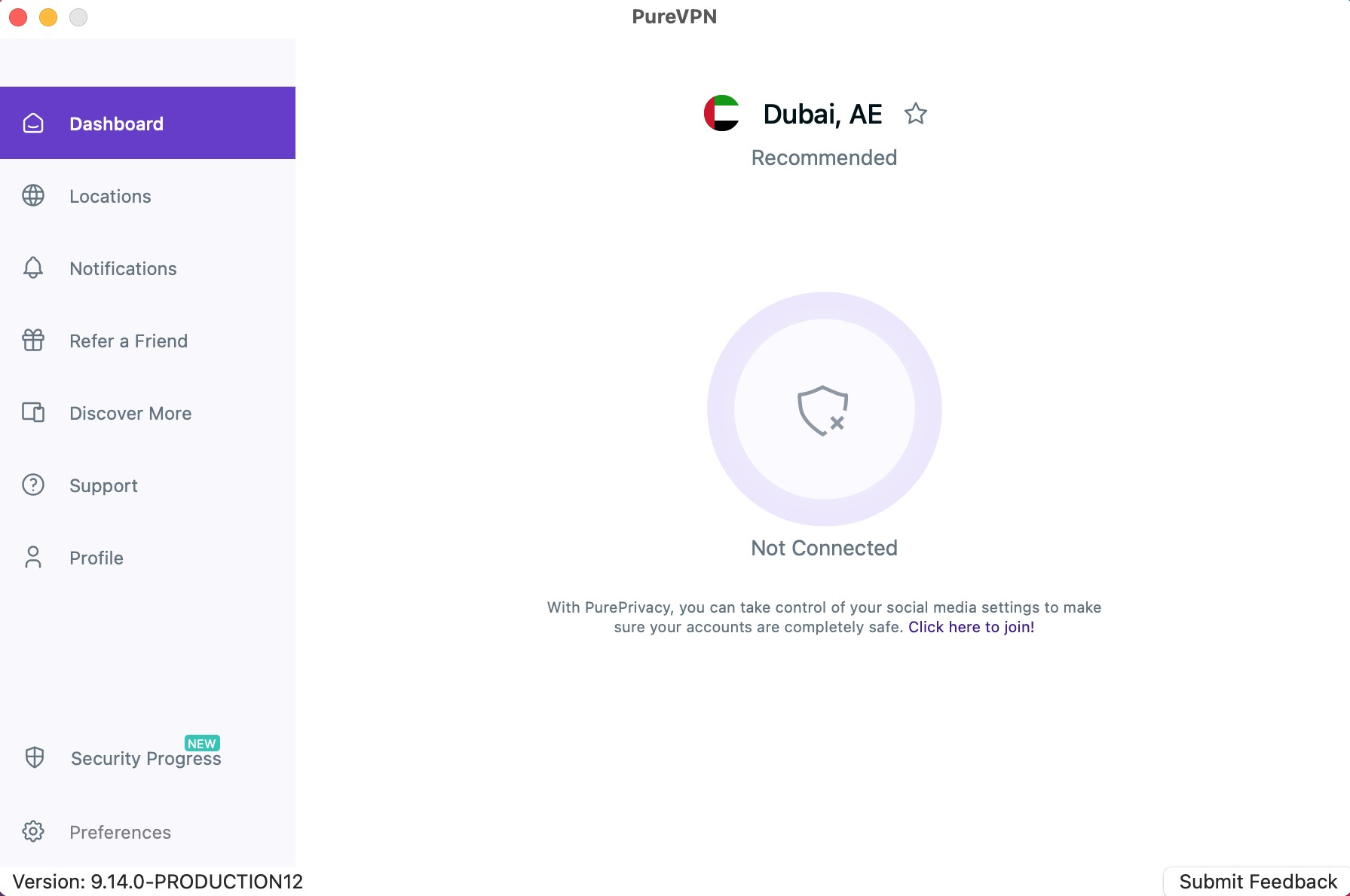
- Click the Dedicated Server option to connect.
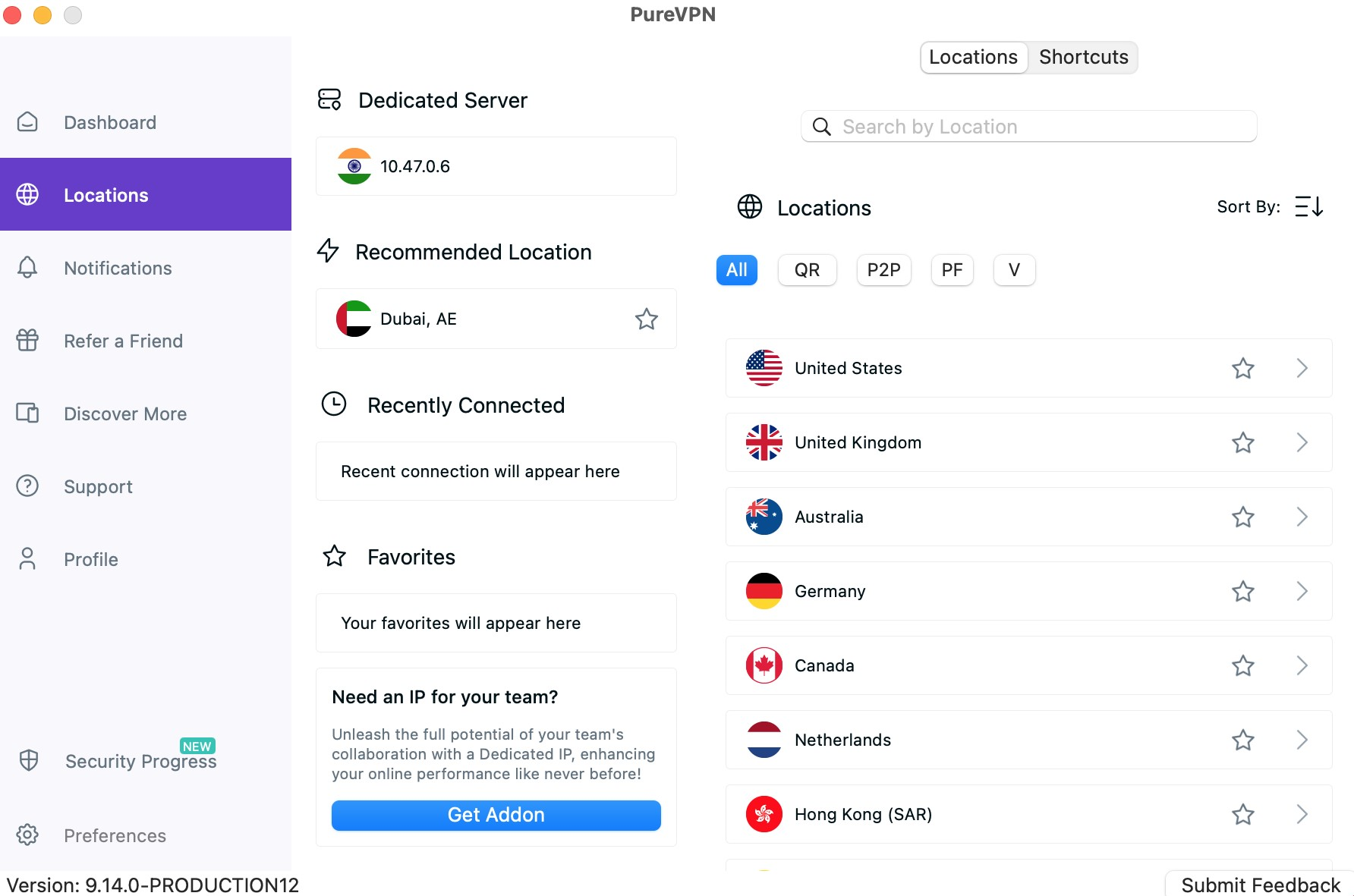
- You are now Connected successfully with your Dedicated Server.
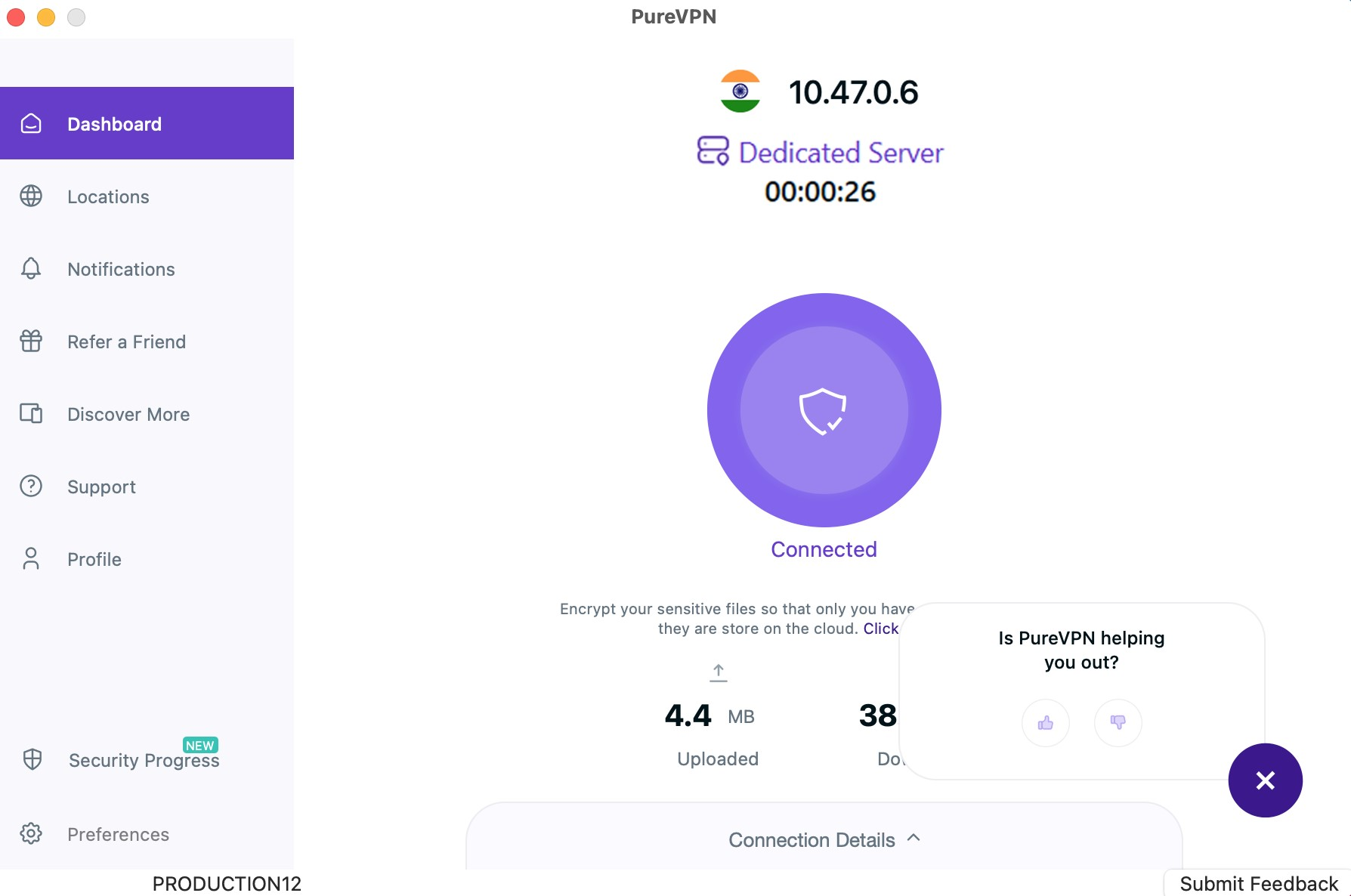
Rate your session
We highly value your feedback, and rating your VPN session directly on the PureVPN app is a great way to share your experience.
Wondering how to rate your VPN session? Just follow these instructions below:
- Connect using the Recommended server option or a desired location of your choice.
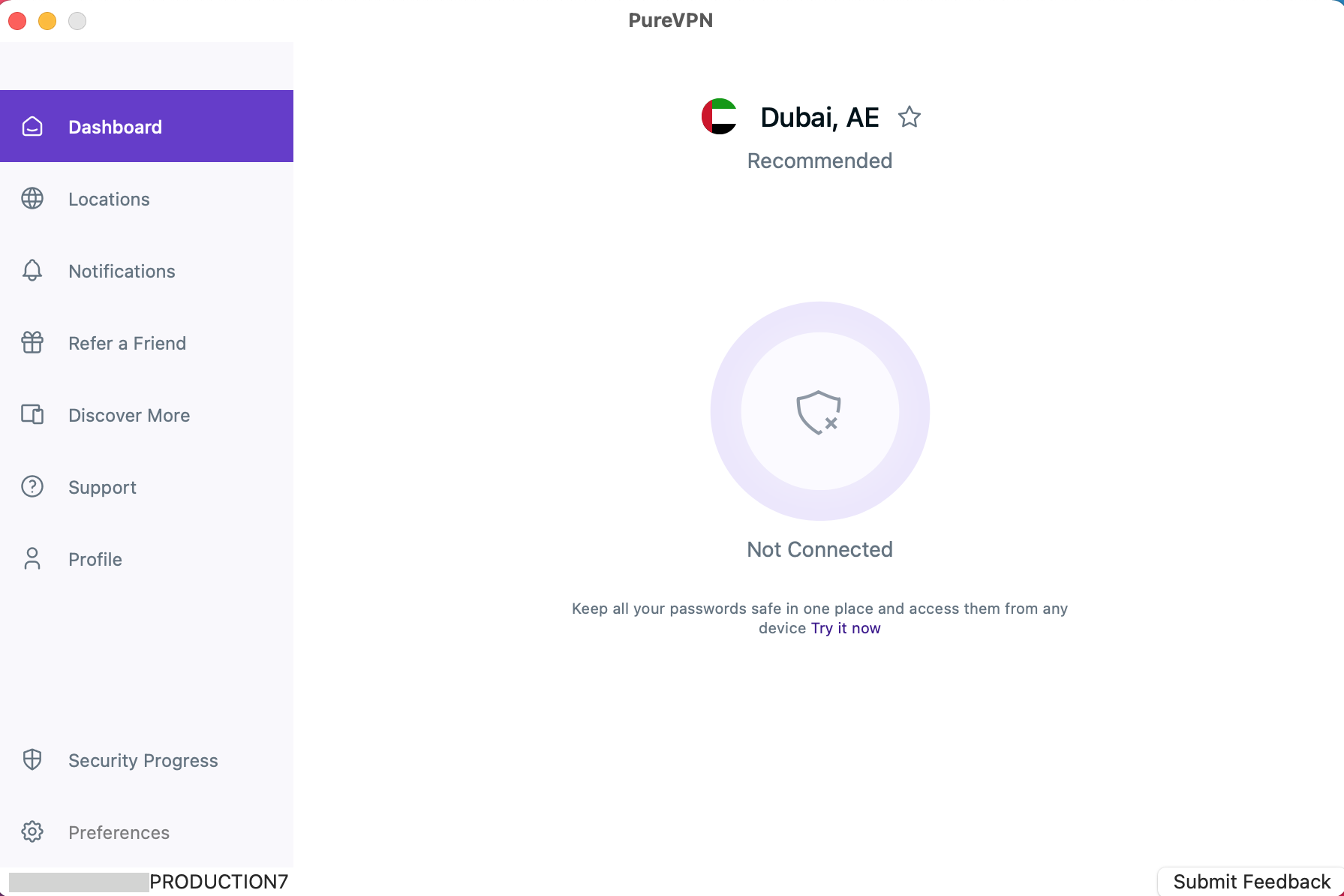
- Upon successful connection, you’ll see Thumbs up and Thumbs down icons to rate your session.
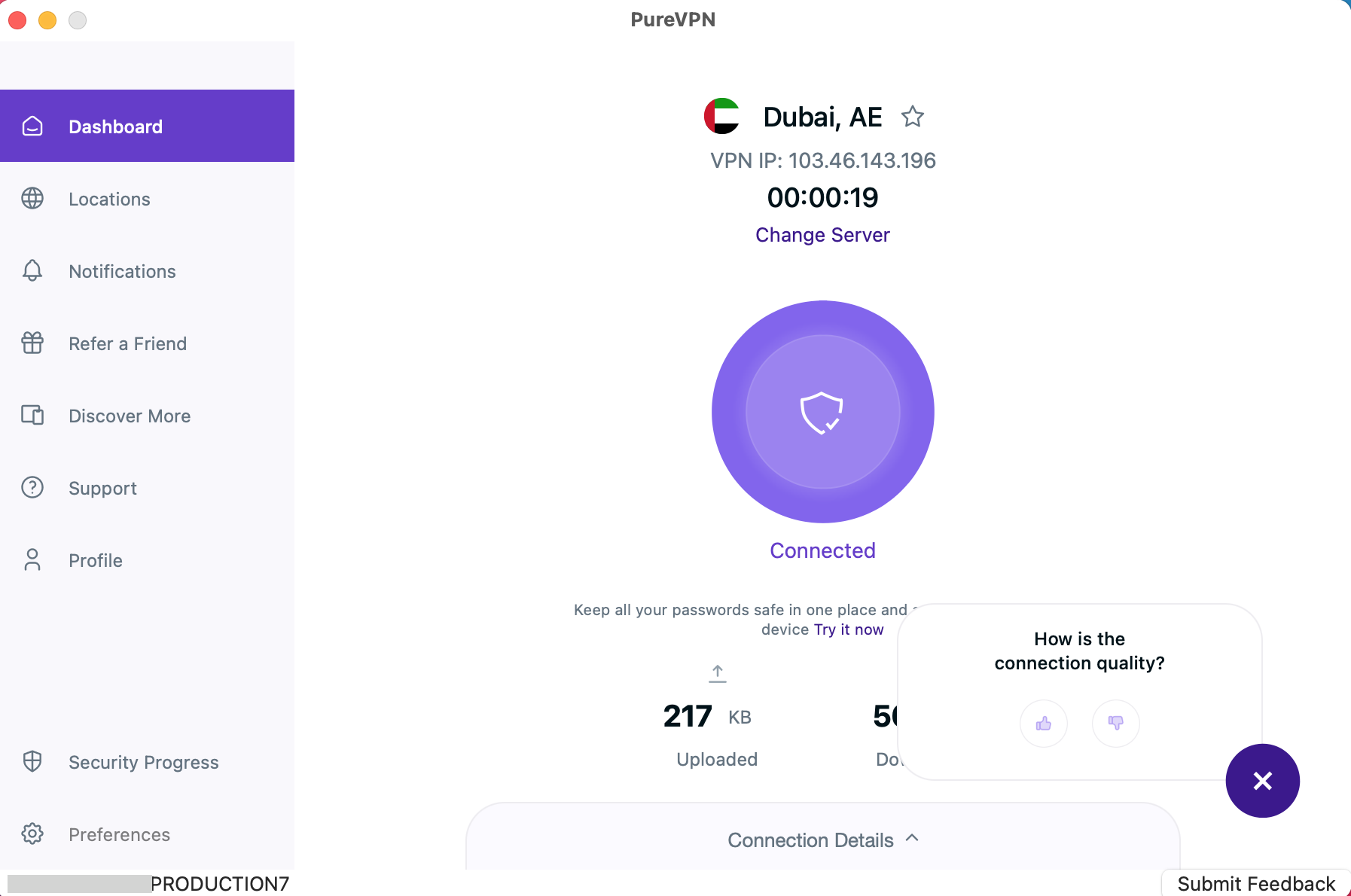
- When you give a Thumbs down, you’ll be asked to choose a category and leave comments. As soon as you fill it, a support ticket will open.
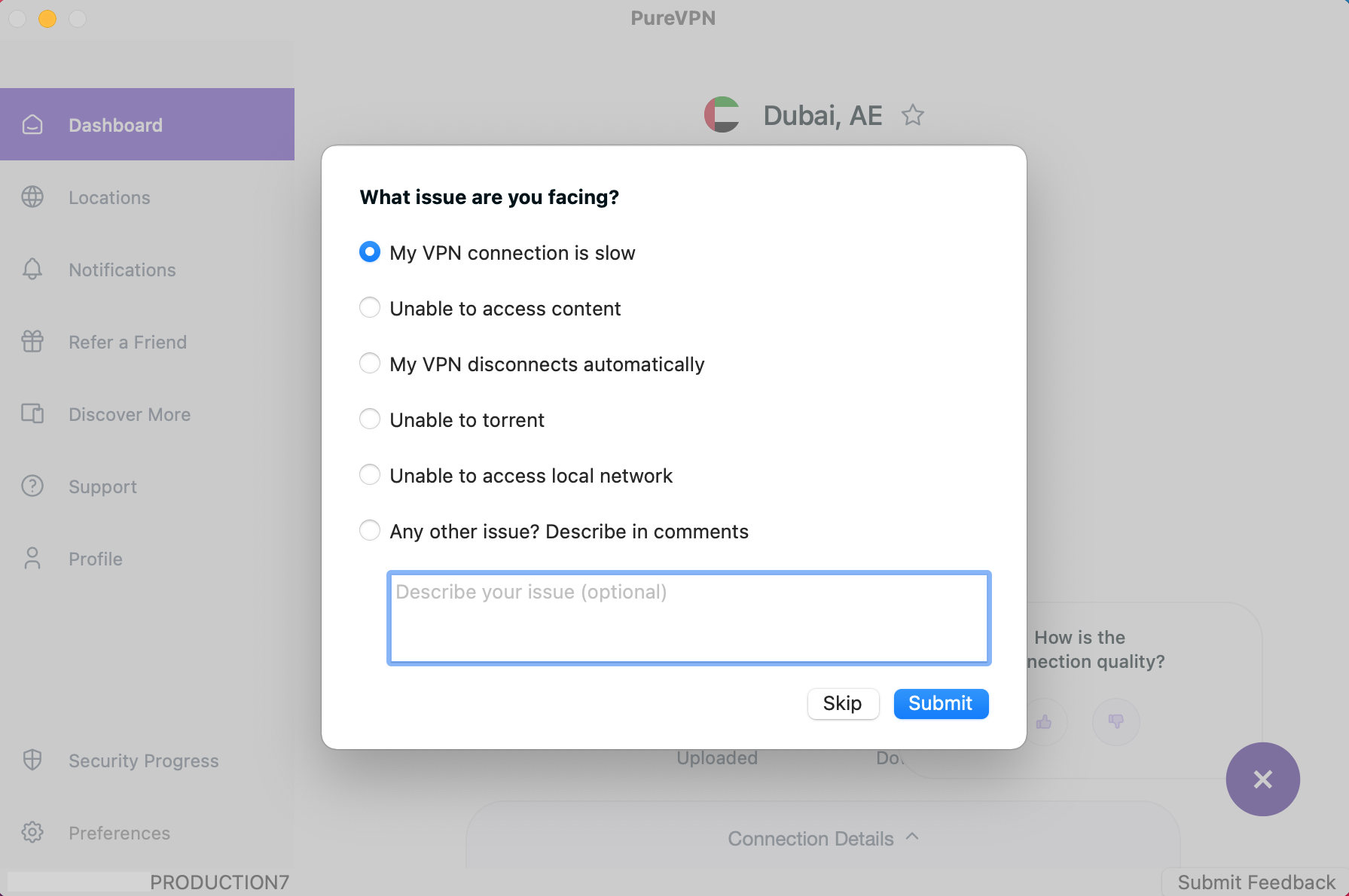
Share your feedback to help us improve 🙂