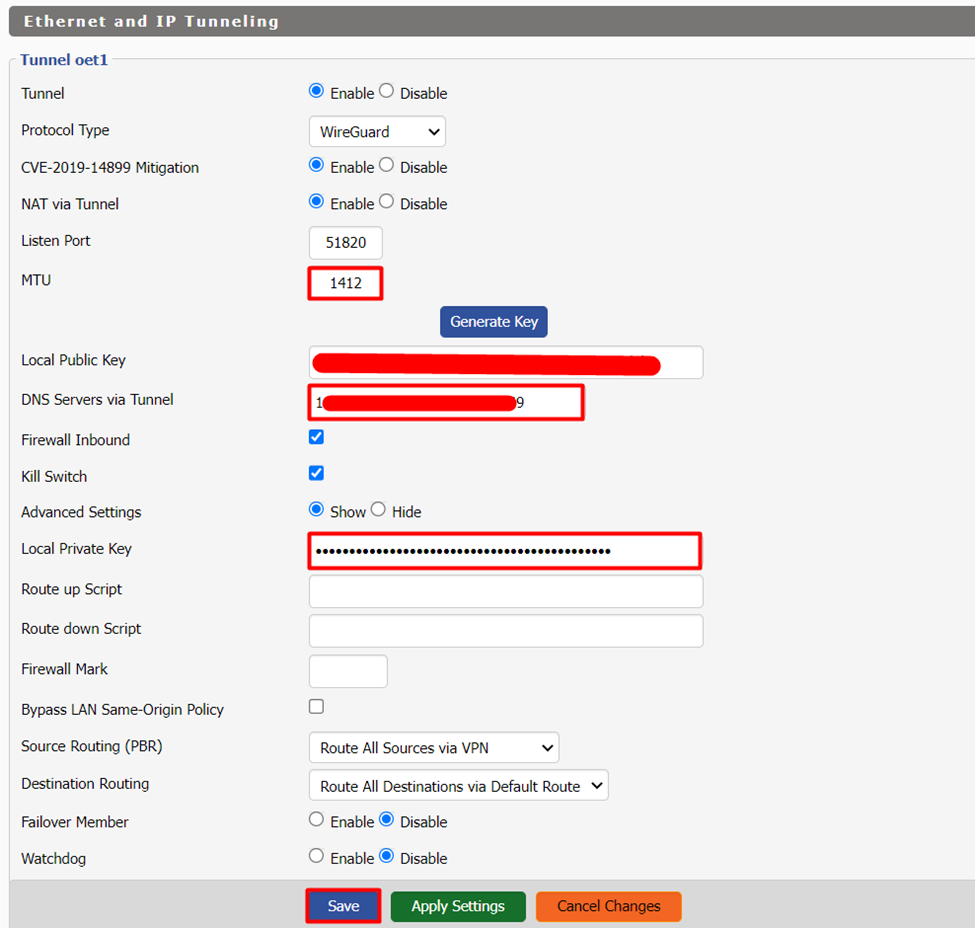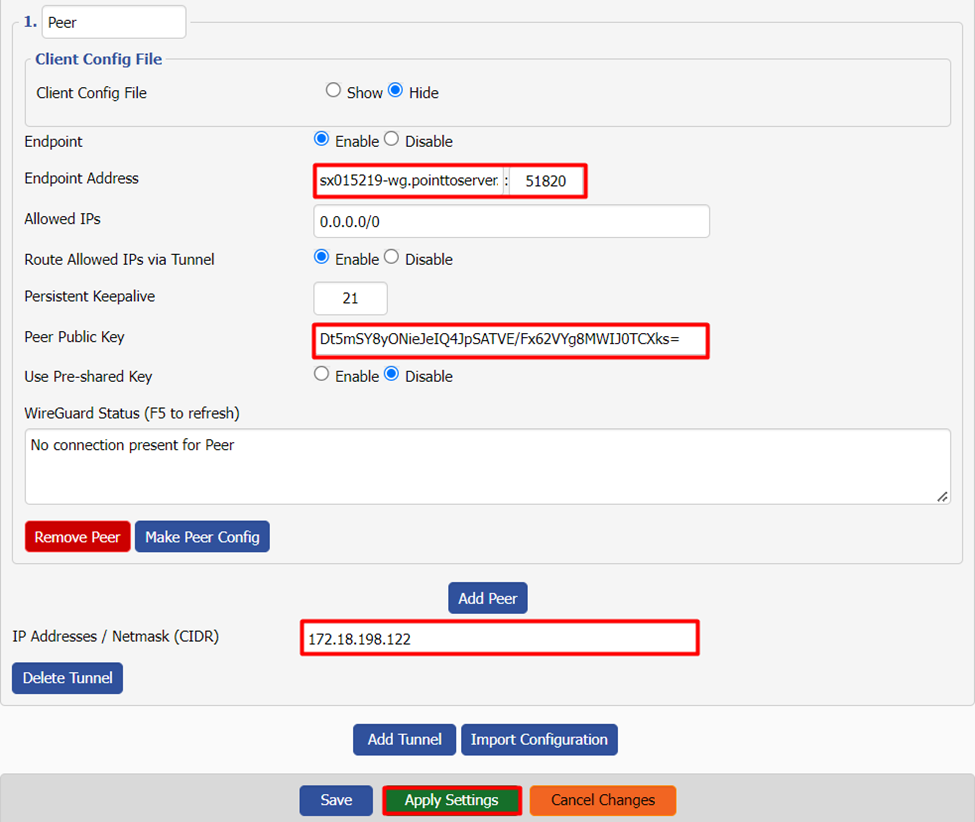For maximum security, you can always configure VPN on your DD-WRT router.
- DD-WRT: v24 Build 13309 or newer. (Go to the Status tab. Look at the line Firmware version under the System section)
- Supported Builds: OpenVPN, Big, Mega, Giga.
- A router must have 8 MB flash memory for OpenVPN to be installed.
Find your VPN credentials for manual configuration
To find your VPN credentials log into the PureVPN Member Area. Click 👉 here to visit Member Area.
Login to the Member Area using your PureVPN registered email address and password.

On the Subscription tab scroll down to be able to view your VPN credentials.

- You will be able to see and copy your VPN credentials.
- Note down your PureVPN username and click the Eye icon to make your password visible and use it in the manual configuration.
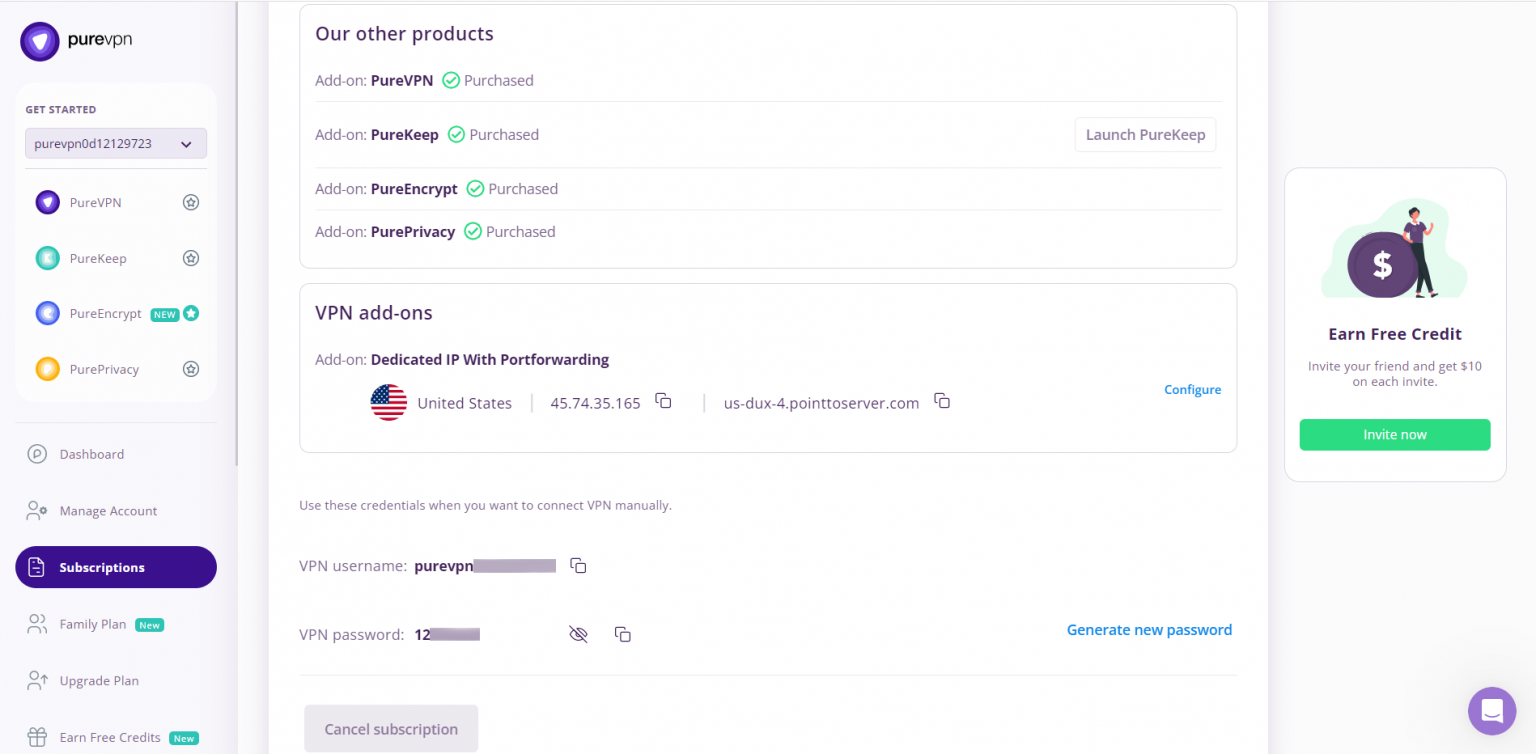
How to set up OpenVPN on DD-WRT router
- Log in to the router control panel by entering the router’s default IP address 192.168.1.1 to the address bar of your preferred browser. (If you change your router's default IP address, enter that into your browser instead). Enter the admin name and password for your router, then click Sign In.
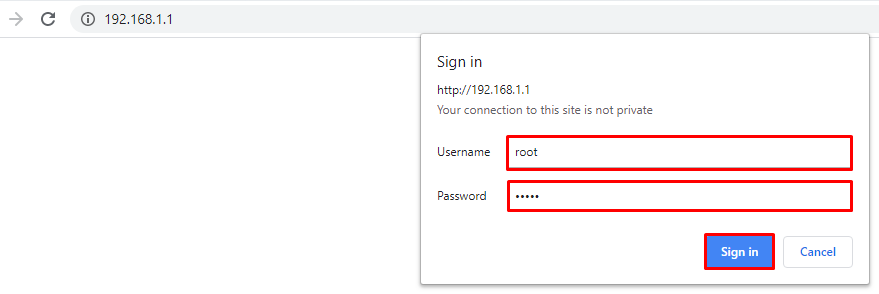
- In order to configure👉 OpenVPN on DD-WRT, first download the required OpenVPN Files from 👉this link and extract them.
- Navigate to the Services tab, then to the VPN tab and click on Enable option besides the Start OpenVPN client.
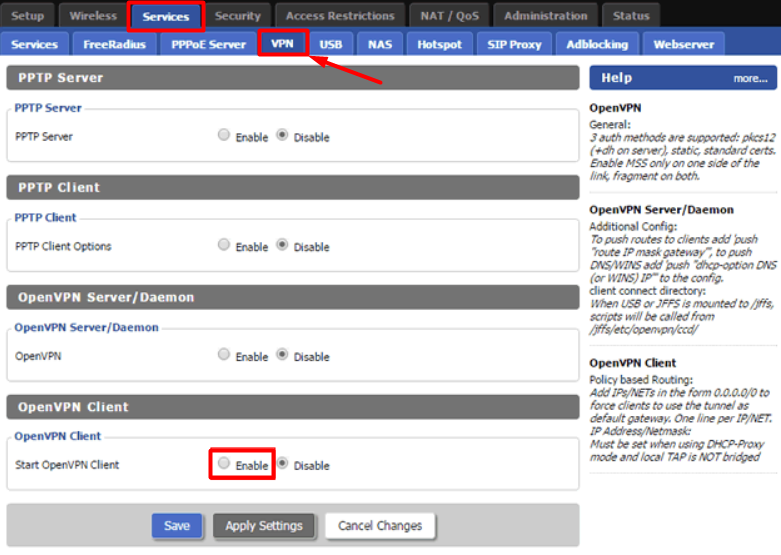
Now configure your OpenVPN client as shown below:
- OpenVPN Client: Enable
- CVE Mitigation: Disable
- Server IP/Name: Enter your desired location’s TCP/UDP server address here. Server list can be accessed from👉 here.
- Port: 80 (For TCP)/ 53 (For UDP)
- Tunnel Device: TUN
- Tunnel Protocol: TCP/UDP
- Encryption Cipher: AES-256-CBC
- Hash Algorithm: SHA-1
- Inbound Firewall on TUN: Uncheck
- User Pass Authentication: Checked
- Username and Password: Enter your PureVPN credentials. Here is how you can 👉find your VPN credentials.
- Advanced Options: Enabled
- TLS Cipher: None
- Compression: Adaptive
- NAT: Enable
- Firewall Protection: Disable
- Tunnel UDP MSS-Fix: Disable
- Verify Server Cert.: Checked
- TLS Key Choice: TLS Auth
- TLS Key: Copy and paste all the content from the key file you have downloaded with the OpenVPN configuration files.
- Additional Config:
- persist-key
- persist-tun
- CA Cert: Copy and paste all the content from the crt file you have downloaded with the OpenVPN configuration files.
- Click Save and then Apply Settings button.
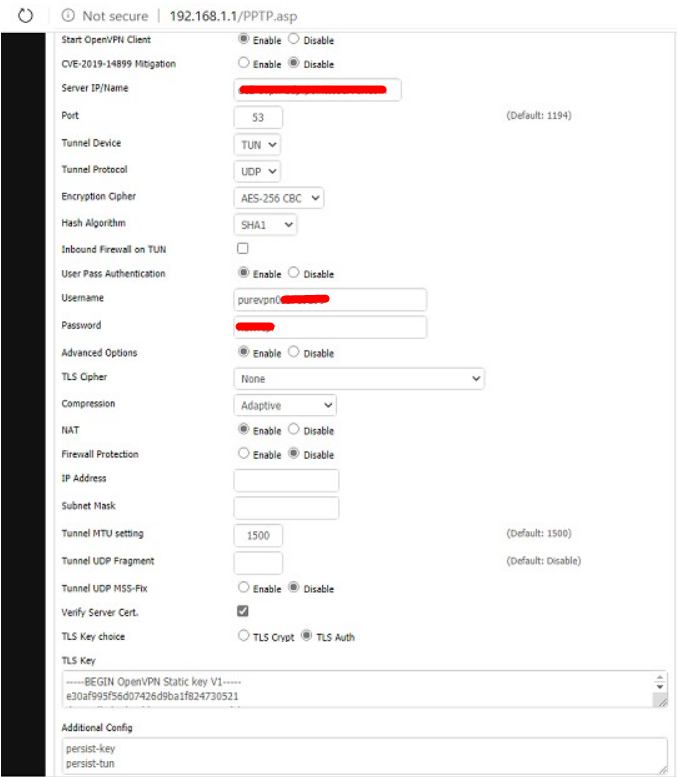
- Now navigate to the Status tab then OpenVPN to check the connection status.
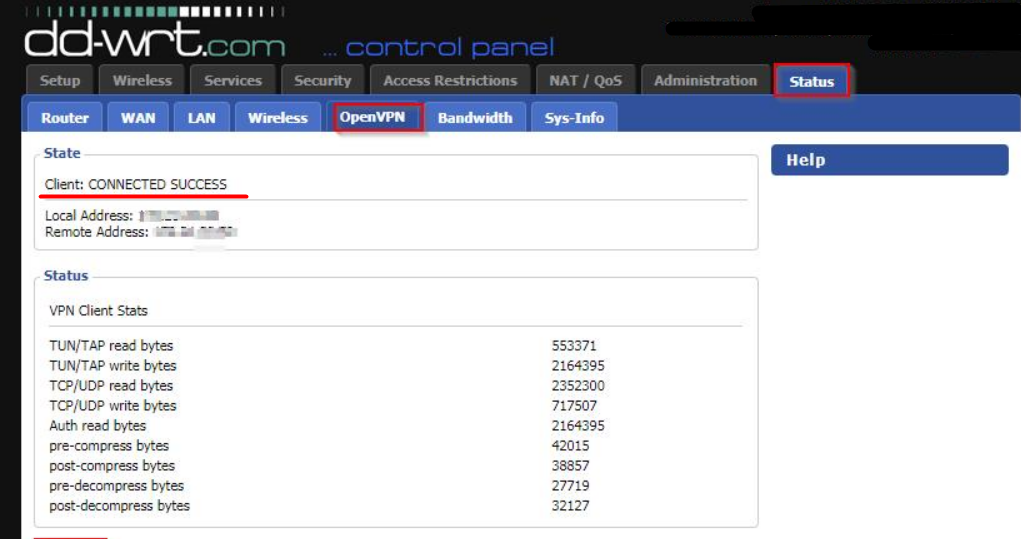
How to set up OpenVPN via script method on DDWRT router
Open VPN Configuration guide: Please follow the step-by-step guide to configure OpenVPN on DD-WRT routers using a script.
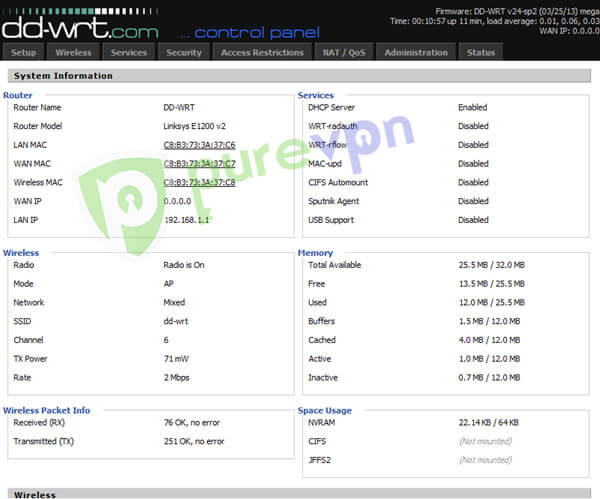
- Click the Administration tab then click the Commands tab.
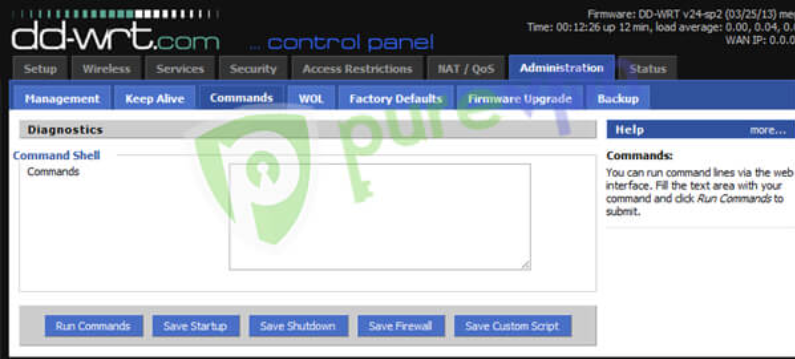
- Open PureVPN_DD_WRT_OVPN_Script.txt that you downloaded from above steps. Copy / paste the contents under command.
- Replace username and password with PureVPN Credentials. Here is how you can find your VPN credentials. Under Remote servers, insert the desired server address. Download OpenVPN Files and get the server address from OpenVPN Files.
- Click Save Startup.
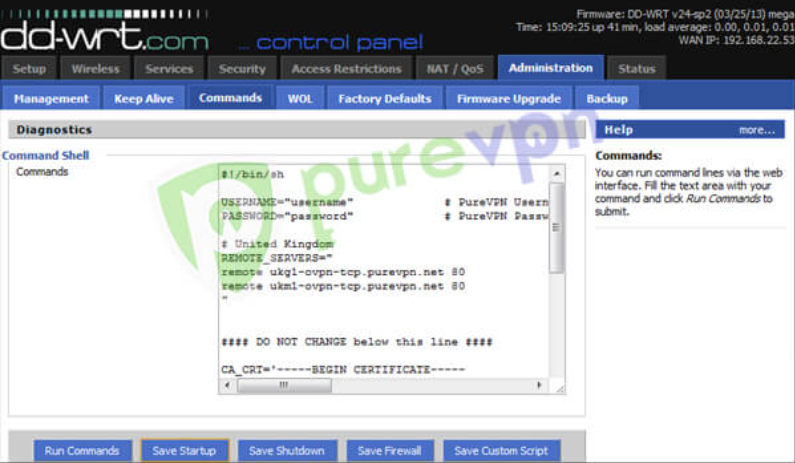
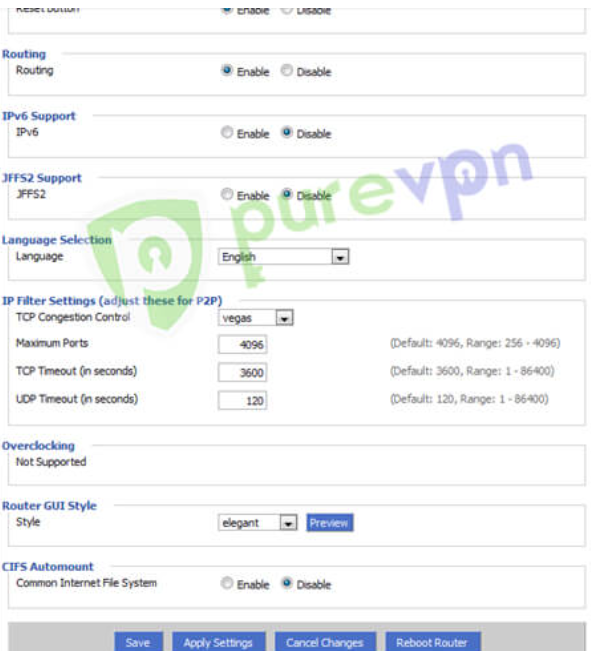
Congratulations!! Now you are connected. To check your IP visit https://www.ip2location.com/ OR Click on the Administration tab then click on the Commands tab, enter: cat /tmp/purevpn.log Initialization Sequence complete If you get the above message then it means you are connected to PureVPN
How to wireguard connection configure on DD-WRT router
- Log in to the router control panel by entering the router’s default IP address 192.168.1.1 to the address bar of your preferred browser. (If you changed your router's default IP address, enter that into your browser instead). Enter the admin name and password for your router, then click Sign in.
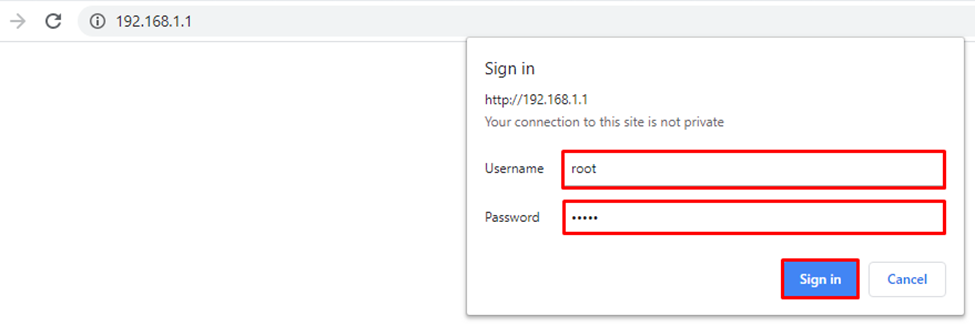
- Now go to the Set up tab, select Tunnels option and then click on Add Tunnel option.
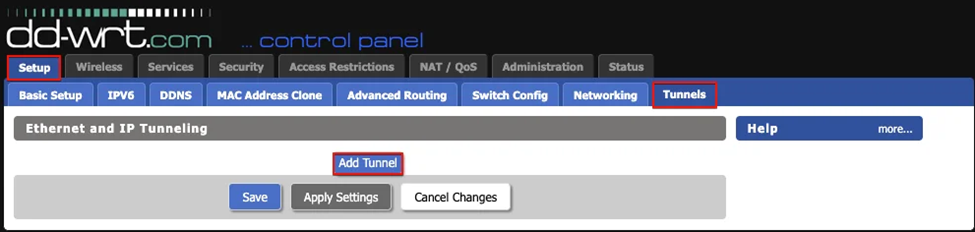
- Go to your Members Area and download the desired Wiregaurd configuration file from there.
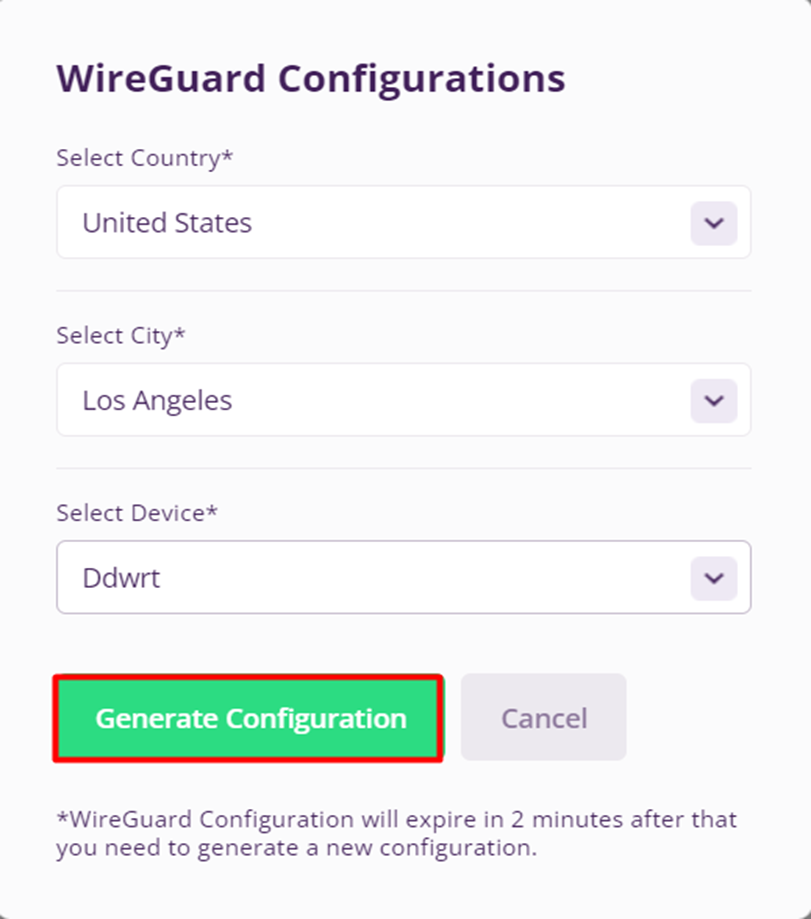
-
Now enter the require details as follows:
- Tunnel: Enable
- Protocol Type: Wireguard
- MTU: 1412
- Local Public Key: Click on Generate key button to generate/fill the field.
- DNS Servers via Tunnel: Enter the DNS values from the wireguard config. file.
- Local Private Key: Copy/Paste the Private key from the wireguard config. file.
- Now click Add Tunnel button to edit the Peer Section.
- End Point: Enable
- End Point Address: Enter the end point server address and port no. from the config. file.
- Persistant Keepalive: 21
- Peer Public Key: Copy/Paste the public key from the config. file.
- IP Addresses/Netmask: Enter the IP Address from the config file.
- Lastly, click on Save and then Apply Settings, the Wireguard connection will be actived within few seconds.