To access PureDome applications, users have the option to verify their identity using Google Workspace Single Sign-On (SSO).
Below are the steps to configure Google Workspace SSO integration:
Step 1 - Setting up SSO Application on Google Workspace
- Log in to the Google Admin console, and go to IAM and admin > Create a project.
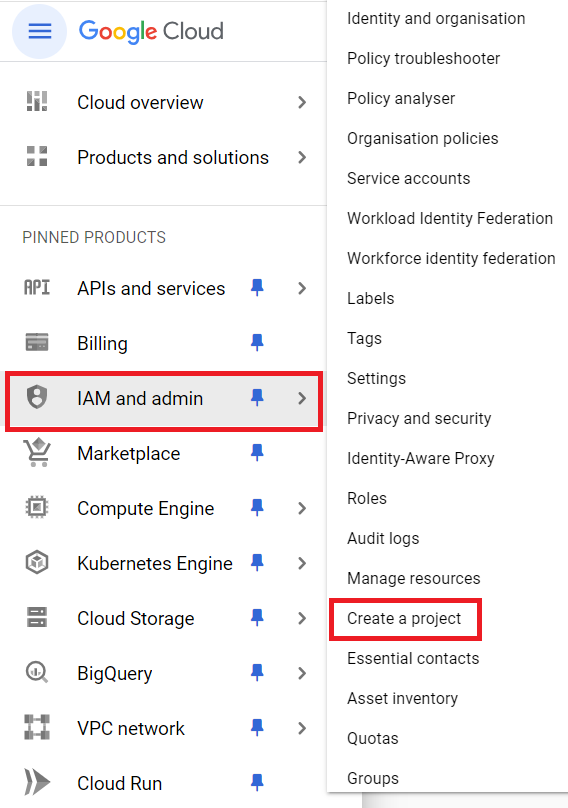
- Enter Project name, assign this project to an organisation and click CREATE.
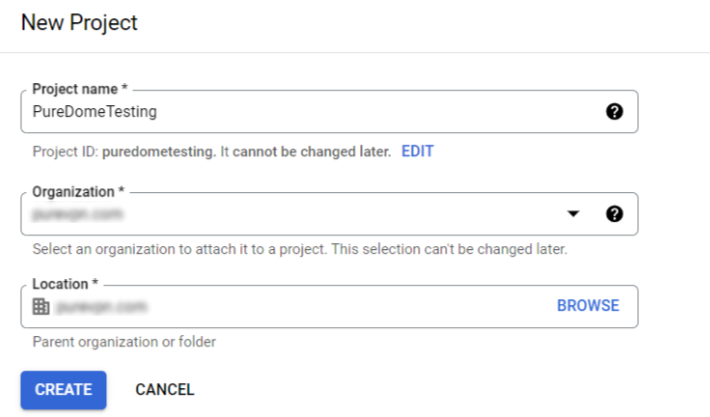
- After that, you will be directed to the main dashboard of your project.
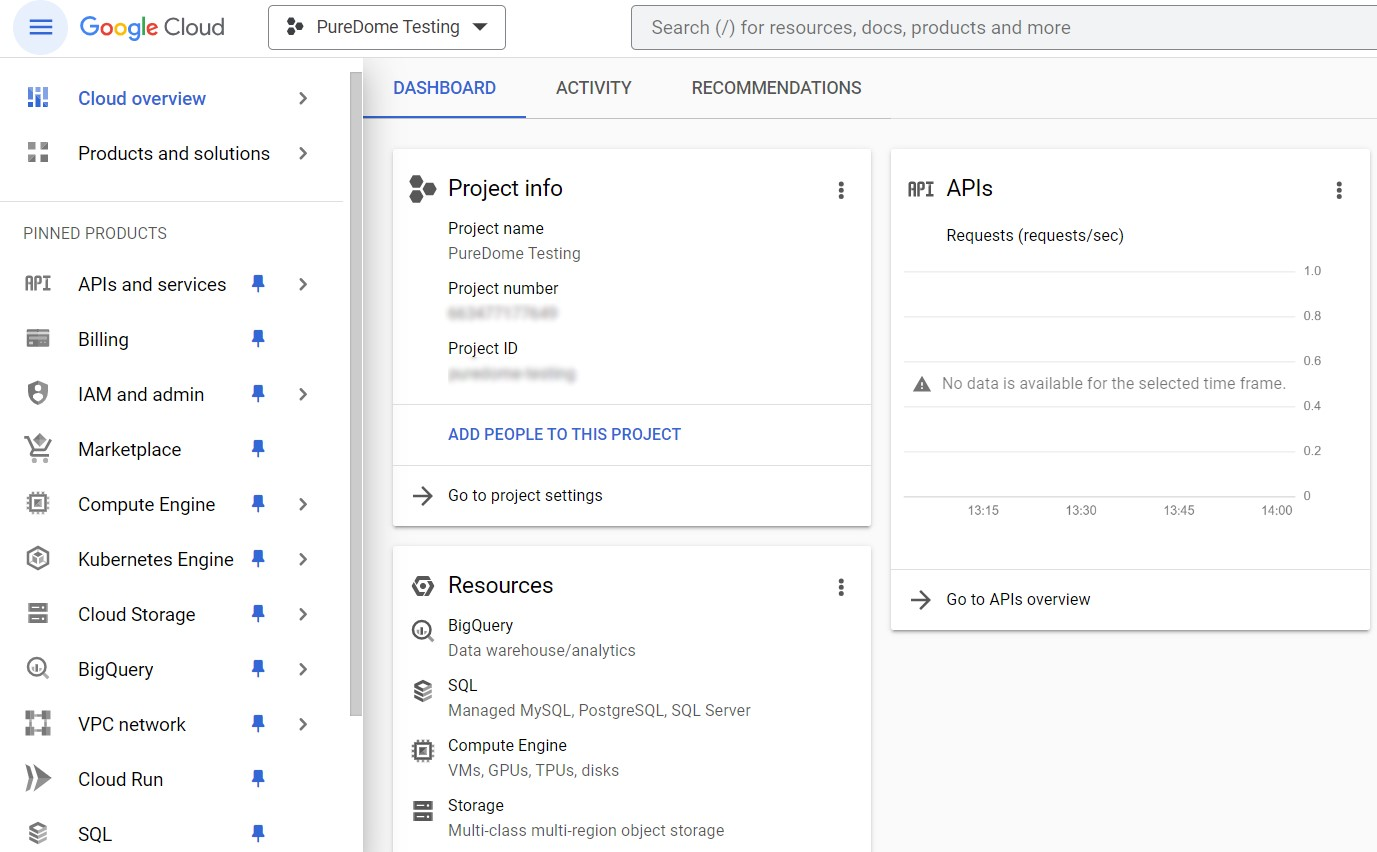
- From the main dashboard of your project, go to APIs and services > Credentials.
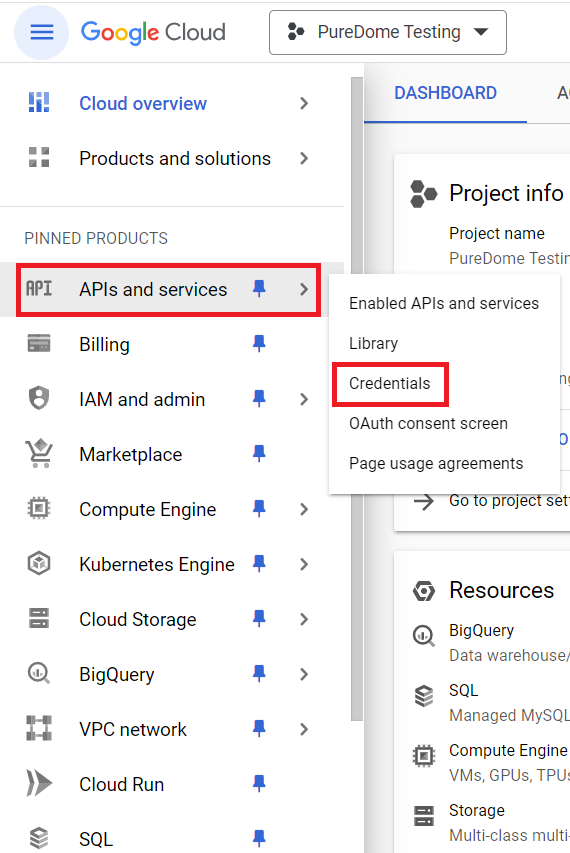
- Click Configure consent screen.

- You're now on the OAuth overview dashboard. Click the blue Get started button in the middle.

- You're now on the App Information step of the OAuth consent screen configuration. Enter a name that clearly identifies the app, and select the email users should contact for any OAuth-related queries.

- You're now on the Audience step of the OAuth consent screen setup. Select Internal.

- Enter a valid developer contact email so Google can reach you for alerts or app-related issues. Tick the checkbox to agree to the Google API services user data policy and click Create to complete the OAuth consent screen setup.

Step 2 - Configuring the Client ID and Client Secret
- On the OAuth overview screen, click the Create OAuth client button to begin setting up your OAuth 2.0 credentials for the app.

- On the Create OAuth client ID screen, select Web application as the Application type, and enter a name (e.g., PureDome OIDC Integration)

- Scroll down to the Authorised redirect URIs section, enter the following callback URL and then click the Create button to generate your OAuth client ID.
https://login.puredome.com/oauth2/callback
- Copy the Client ID and Client secret values for later use.
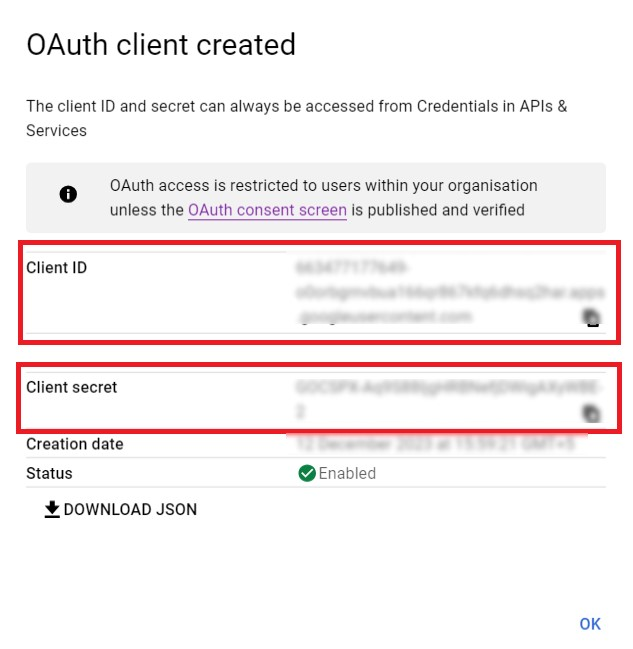
Step 3 - Configuring the Issuer URL
- Copy the following URL (to be used as issuer URL for later use):
https://accounts.google.com Step 4 - Managing user access
- From Google Admin console, go to Directory > Organizational units.
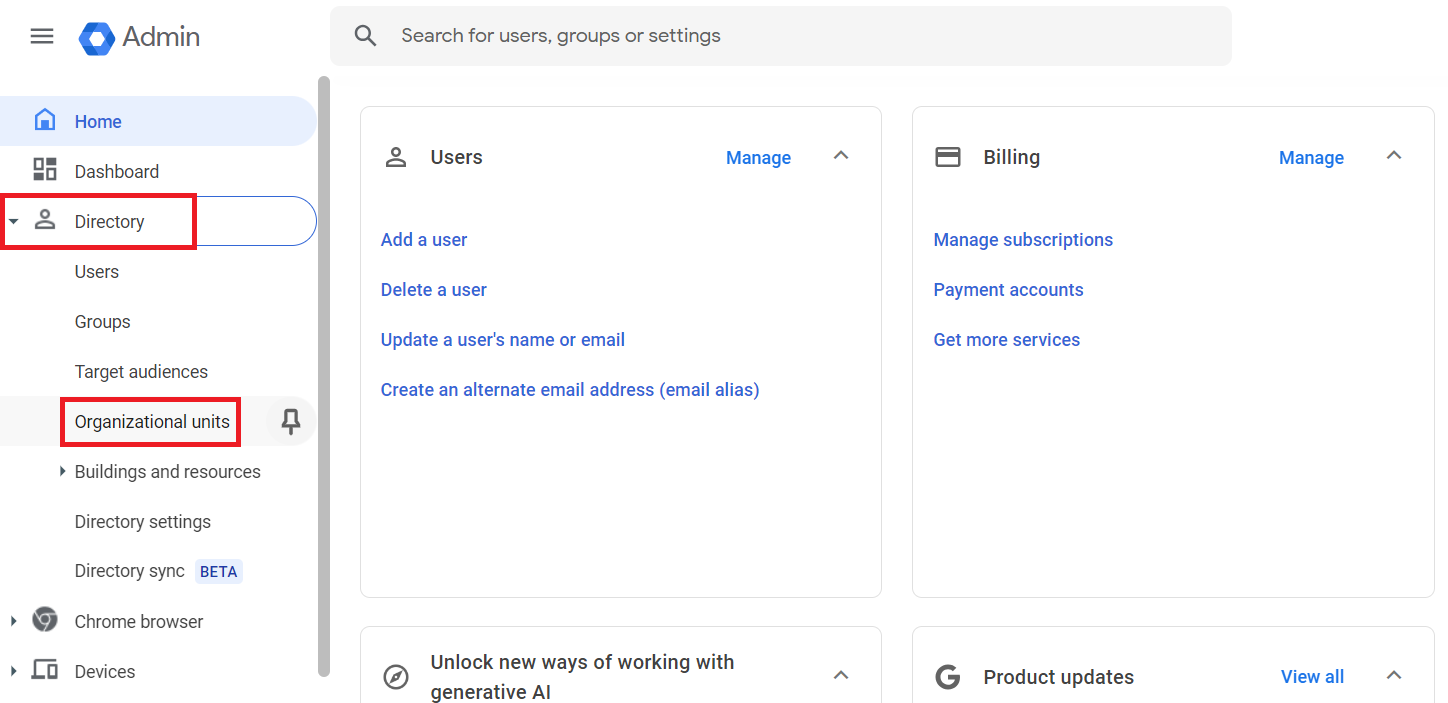
- Click Create organizational unit.
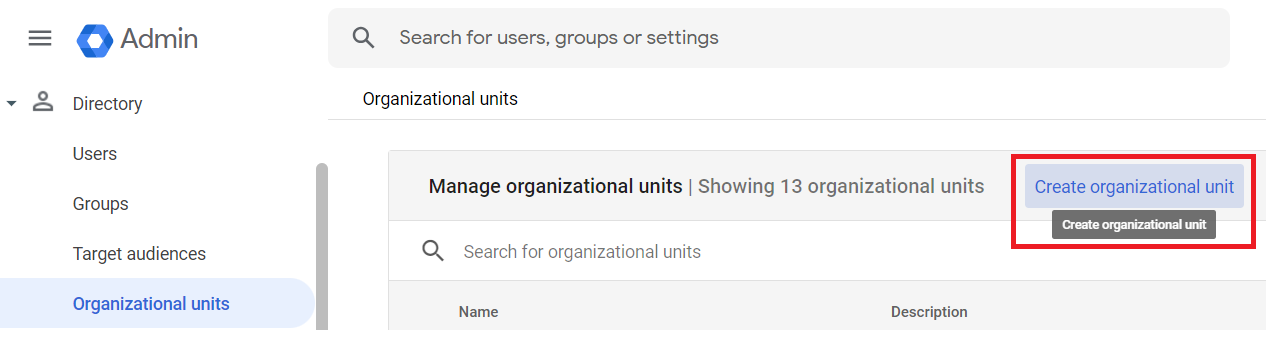
- Enter a Name of organizational unit and click CREATE.
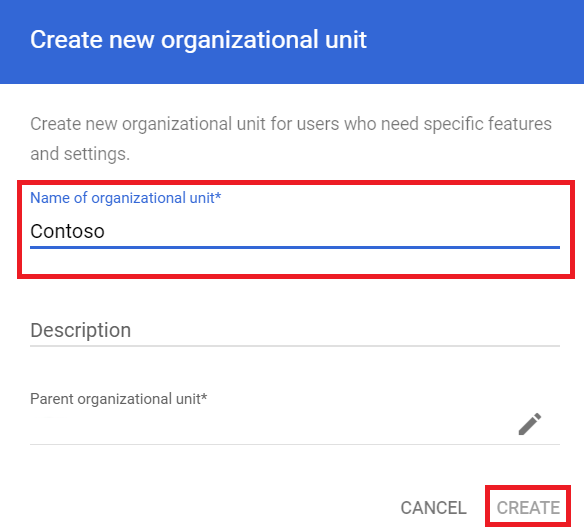
- The organization name just created will be visible under all Organizational units under your Google Admin workspace. Now, we need to assign internal users to this organizational unit.
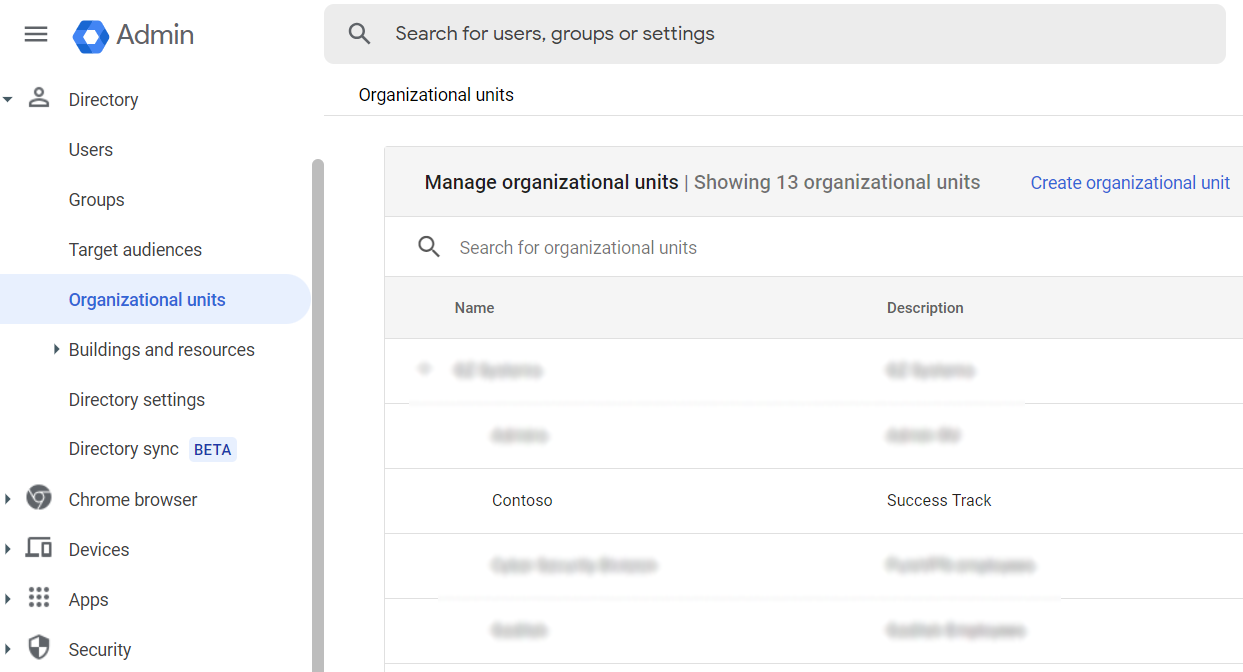
- Go to Directory > Users, and search the name of the user you intend to assign to your organizational unit.

- On the user's interface, click CHANGE ORGANIZATIONAL UNIT.
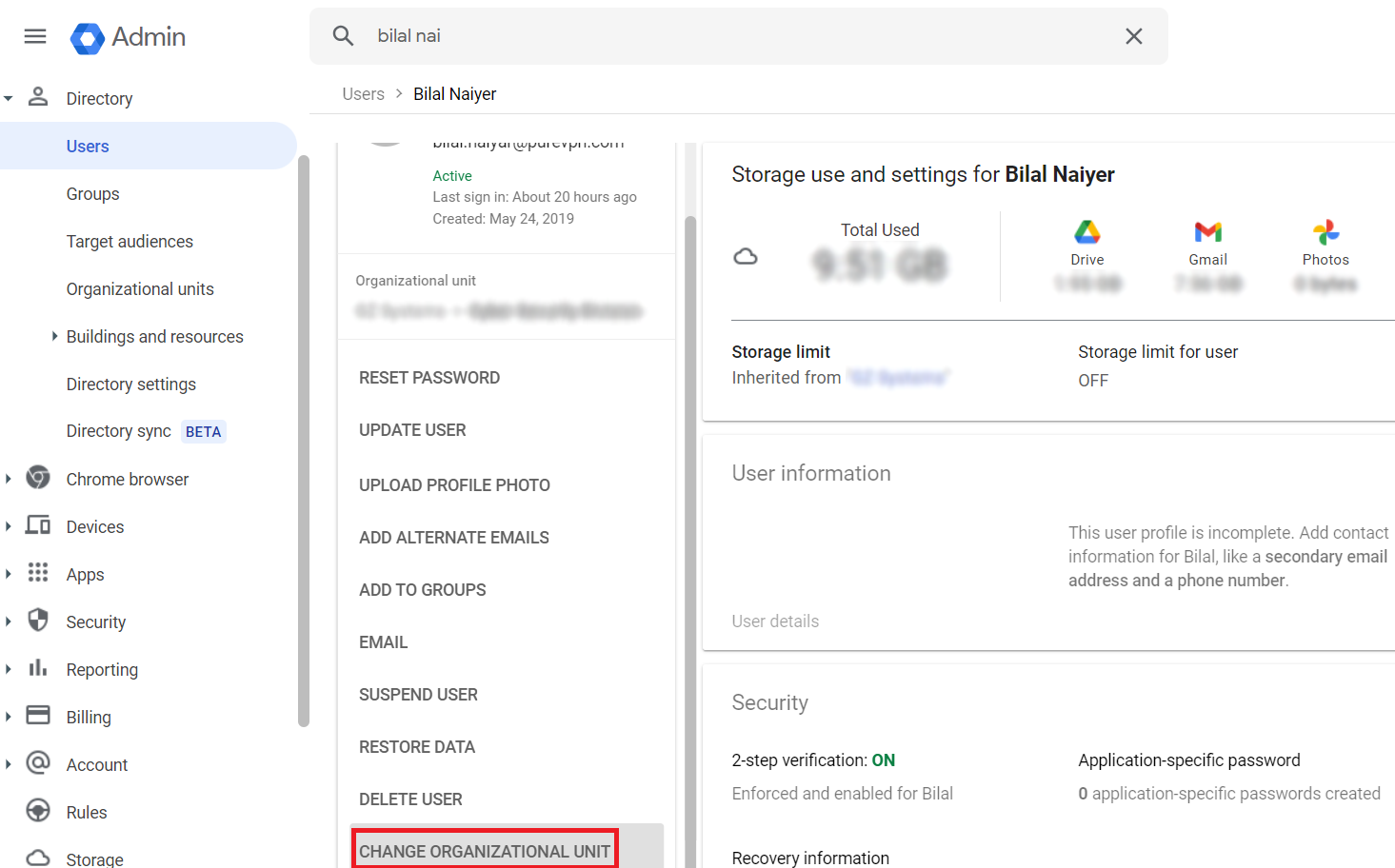
- Select the organizational unit we created in previous steps, and click CONTINUE.
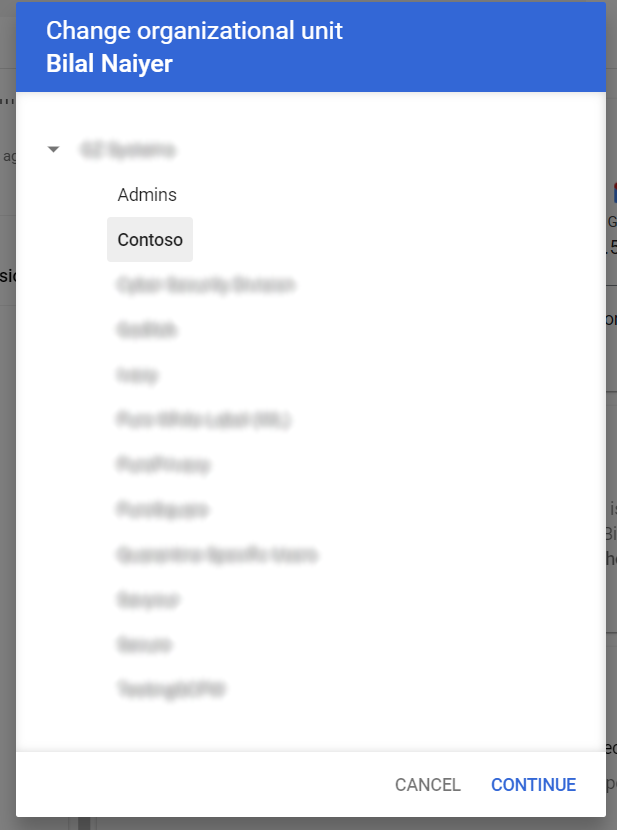
Step 5 - Configure an OAuth app
- From Google Admin console, go to security > Access and data control > API controls > MANAGE APP ACCESS.

- Click Configure new app.
.png)
- Enter the client ID previously copied, and click SEARCH.
.png)
- The OAuth app associated with the entered client ID, which we generated earlier, should be visible. Click Include organizations.
.png)
- Search for the organizational unit to which we earlier assigned the team members and click SELECT.
.png)
- After selecting the organizational unit, click Continue.
.png)
- Select what type of access this app should have to Google data for users in the selected organizational unit, and click Continue.

- The integration of the app is now completed and ready for use with PureDome.
.png)
Step 6 - Adding a new identity provider
- Head over to the PureDome console on your browser, navigate to Preferences and Single Sign-On. By choosing Google you will be asked to enter four values as follows:
IDP Name: Any name you want
Client ID: Value copied from Google Admin dashboard
IDP Client Secret: Value copied from Google Admin dashboard
Issuer URL: Created in step 3.
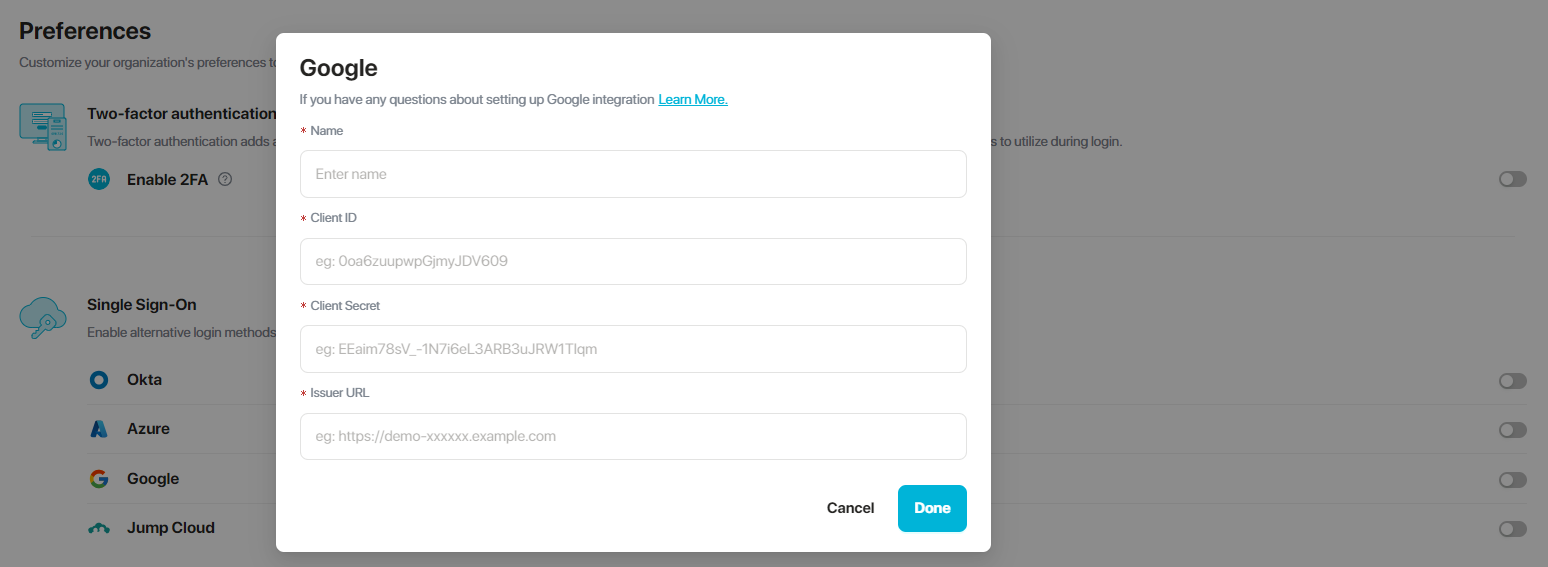
- After completing all the steps above, you have successfully set up an OIDC application on your Google Admin workspace with SSO enabled for PureDome.
Note:
- Single-Sign-On (SSO) will be enabled for the PureDome console and apps.
- Only users/groups assigned in your organization to this application will be able to log in subject to being invited to the PureDome console via their registered email address on their Google workspace account.
Note:
Supported app versions for SSO:
Windows: v2.1.6.8 and above
macOS: v2.1.3 and above
iOS: v2.1.2 and above
Android: v2.4.34 and above
If you have any questions or are experiencing any issues, please don't hesitate to contact our 24/7 customer support team via live chat or email at support@puredome.com. We're always happy to help!