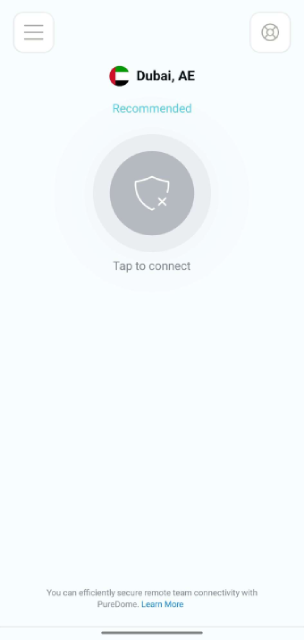PureDome offers a range of features to establish a VPN connection that fits your specific needs because we understand that every user is different. If you're looking for a more custom experience or ways to increase your privacy and security, we have options for you.
Connect via recommended server/ location
The recommended server will automatically connect you to a country/ server proposed by our smart algorithm (based on geographical distance). Read more about how our smart algorithm works.
How to get connected with the recommended location/server? Follow the instructions below 👇
- Tap Connect icon at the centre and the app will connect you to the fastest VPN server available.
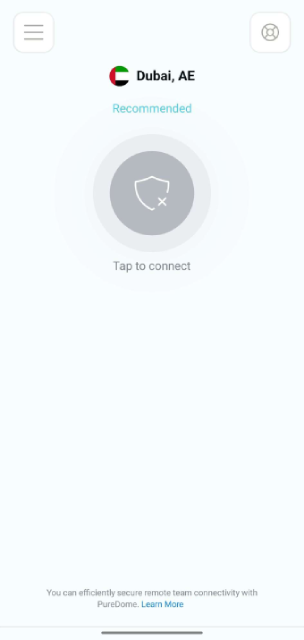
- A successful connection will show the app as connected in blue colour, indicating the start of your secure and anonymous browsing experience. To disconnect, click the blue button located at the center of the app screen.
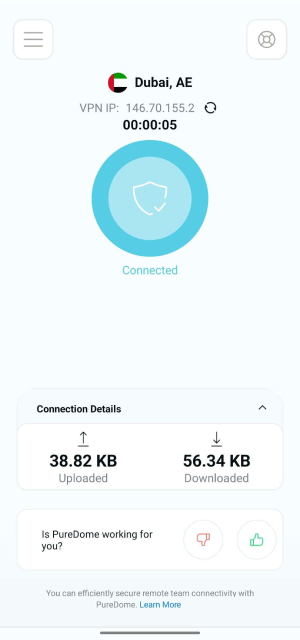
Connect with your preferred location
So you’d like to connect to a specific location? No worries, PureDome has over 6,500+ fastest VPN servers in 78+ countries to help you select your desired location.
- Tap hamburger icon (≡) from the top left.
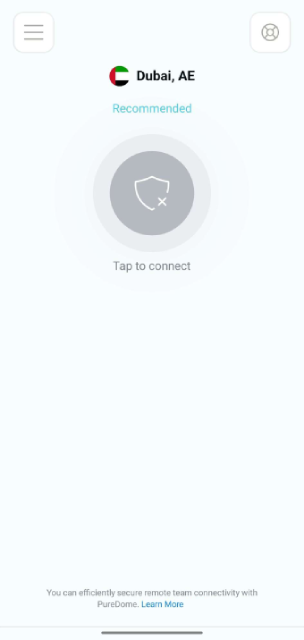
- Tap Shared Locations.
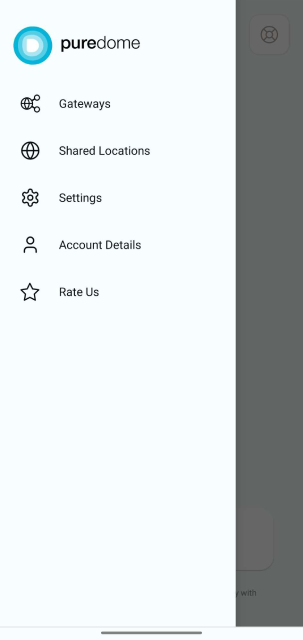
- Tap your desired country to connect or type your desired country via search option.
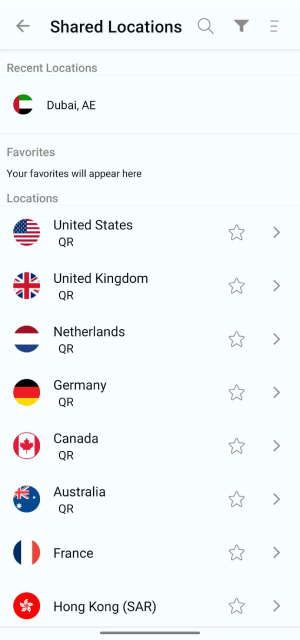
- You are now connected to the PureDome app with your desired location.
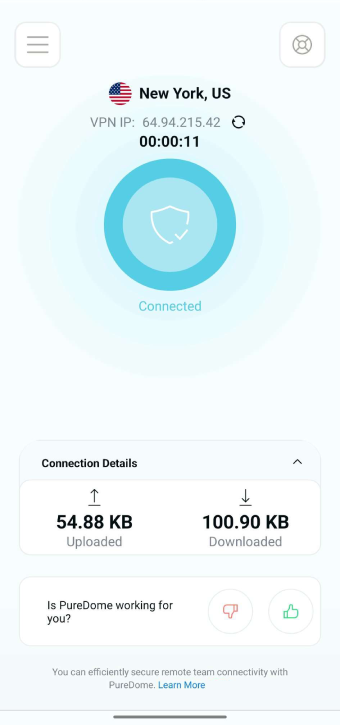
Connect with your desired city
With this feature you can explore different cities of a country offered within the PureDome app. How to choose one? Follow the instructions below 👇
- Tap hamburger icon (≡) from the top left.
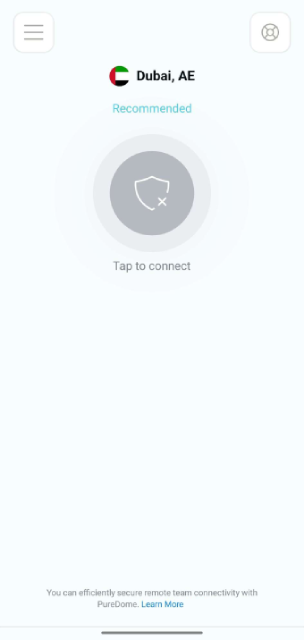
- Tap Shared Locations.
With this feature you can explore different cities of a country offered within the PureDome app. How to choose one? Follow the instructions below 👇
- Tap hamburger icon (≡) from the top left.
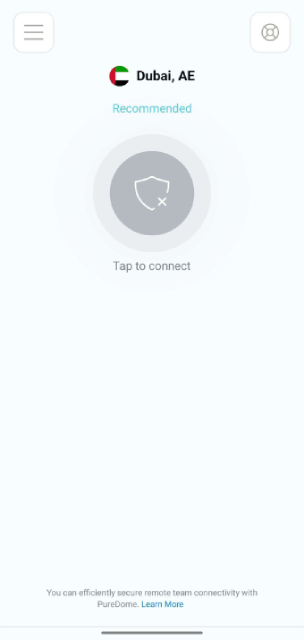
- Tap Shared Locations.
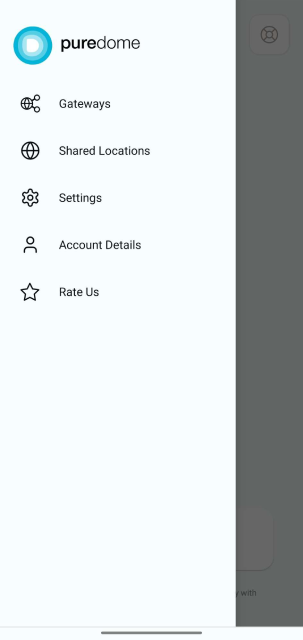
- Tap the Arrow icon > provided besides locations and a list of cities will be displayed.
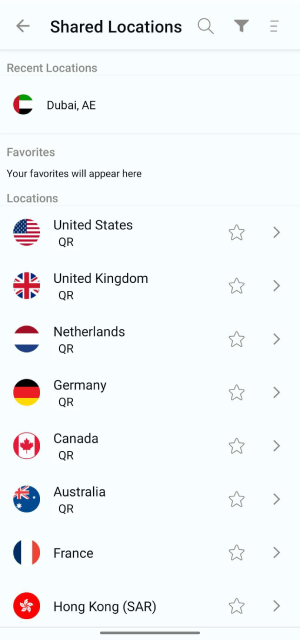
- Tap your desired city to connect or type your desired city via search option.
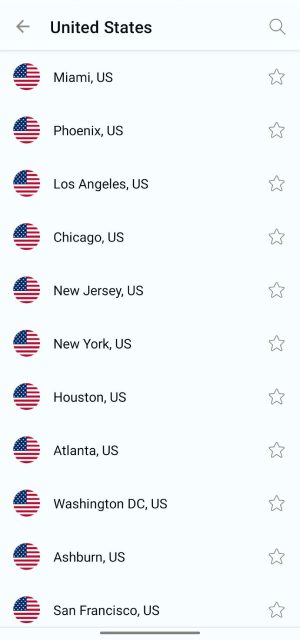
- You are now connected to your desired city.
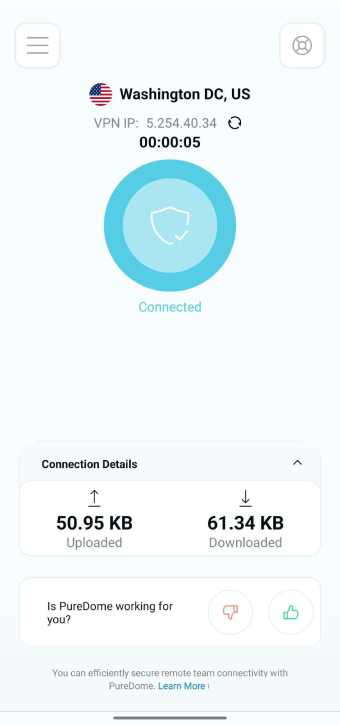
- Tap the Arrow icon > provided besides locations and a list of cities will be displayed.
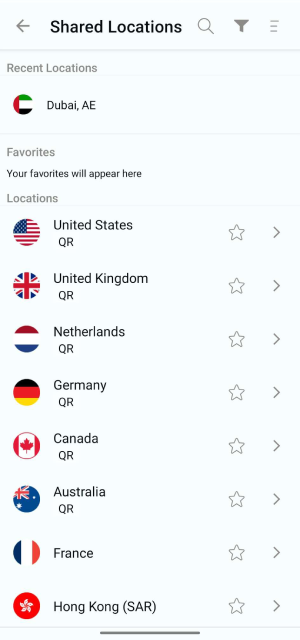
- Tap your desired city to connect or type your desired city via search option.
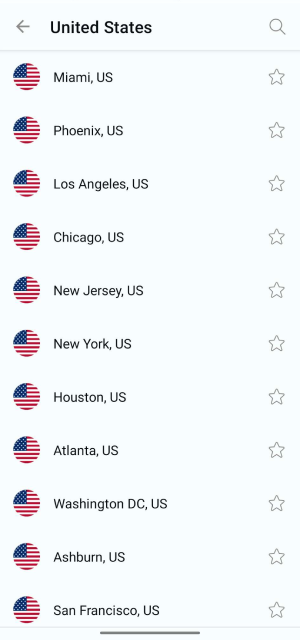
- You are now connected to your desired city.
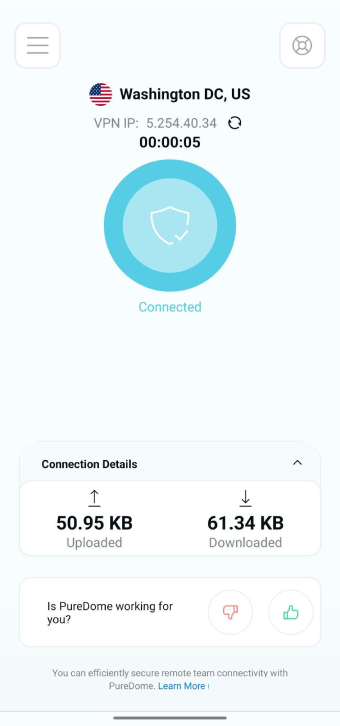
Sort a location alphabetically or by popularity or ping speed
Tired of scrolling up and down to search for a location? Want a simplified way to sort the locations? Follow the instructions below 👇
- Tap hamburger icon (≡) from the top left.
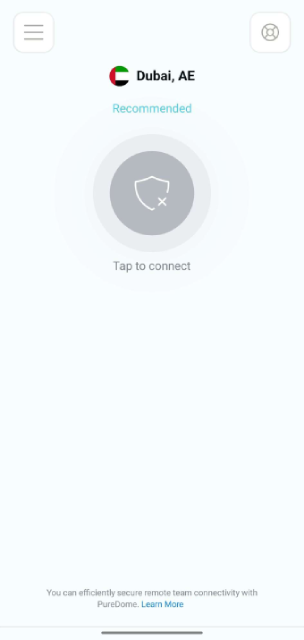
- Tap Shared Locations.
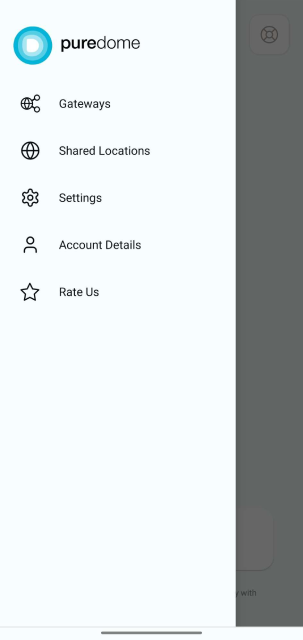
- To sort locations alphabetically or by popularity, tap the Sorting icon from the top right.
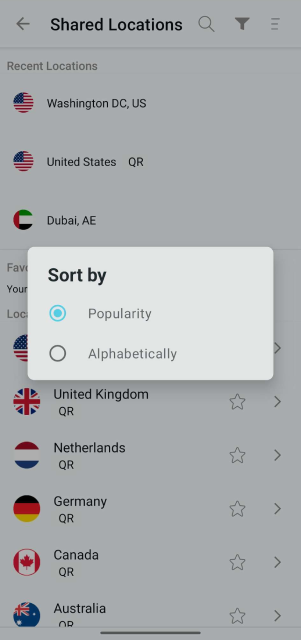
- You will now see the options to sort them. To sort by Ping:
- Pull down on the location tab.
- Tap the sorting icon.
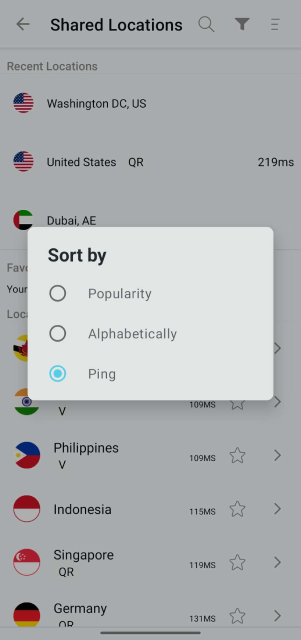
Filter P2P supported countries
Finding it difficult to see which servers are best to use for torrenting? These steps will make your life easier. Filter out the P2P supported countries by following the instructions below 👇
- Tap hamburger icon (≡) from the top left.
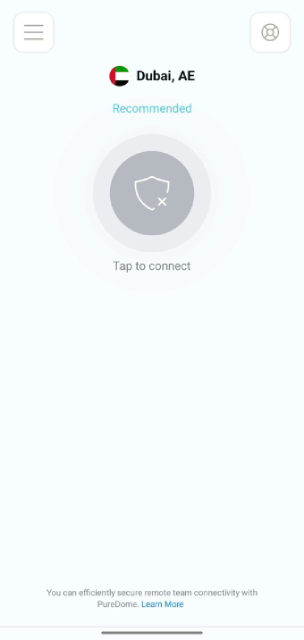
- Tap Shared Locations.
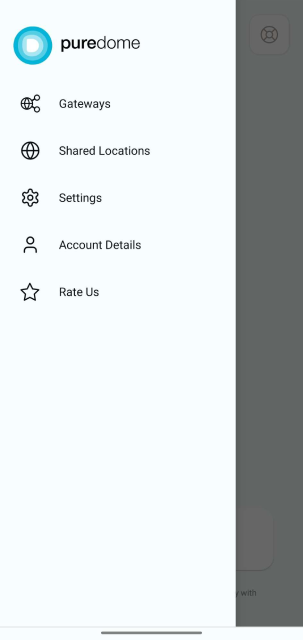
- To filter locations by P2P, tap the Funnel icon from the top right. Mark check ☑️ P2P supported and tap Okay.
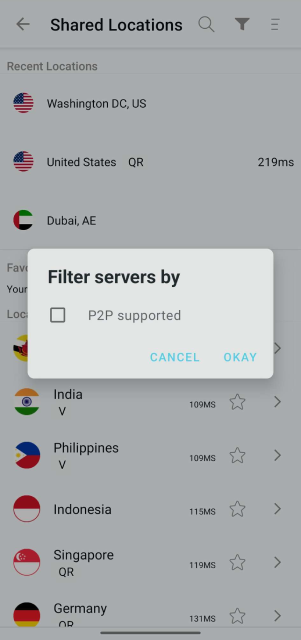
- Locations are now filtered by P2P supported countries.
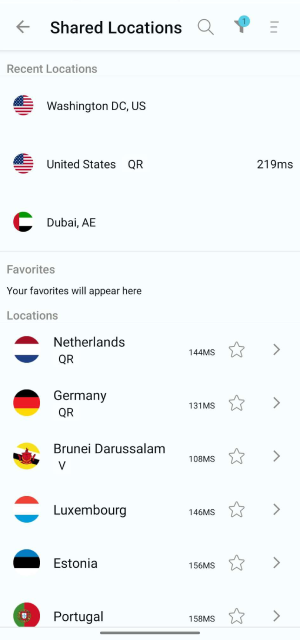
Mark location as favourite
To get a better VPN connection experience, PureDome allows users to mark any location as their favourite to provide the users ease of choosing the locations. Wondering how? Follow the instructions below 👇
- To mark a location as favourite, tap the star icon ⭐ provided besides locations.
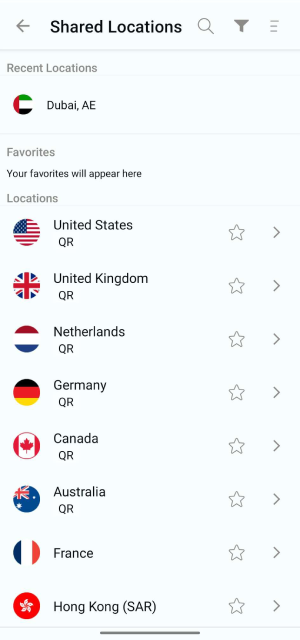
- Location has been marked as a favourite successfully.
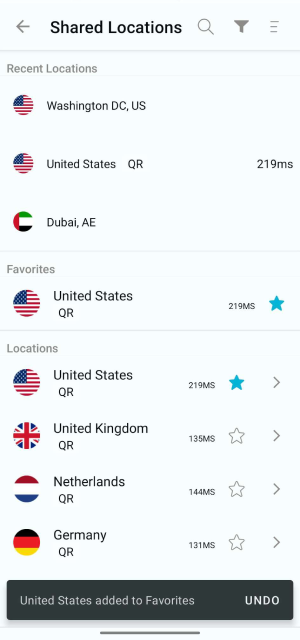
Connect with dedicated IP
Wondering how to connect with your dedicated IP account? Follow the instructions below 👇
- Tap hamburger icon (≡) from the top left.
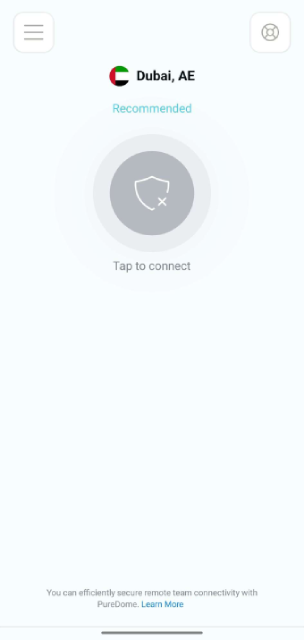
- Tap Shared Locations.
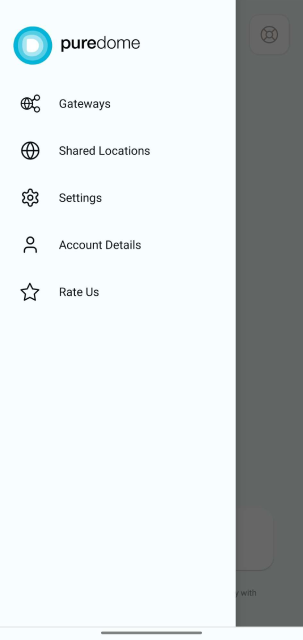
- Tap the Dedicated IP option to connect.
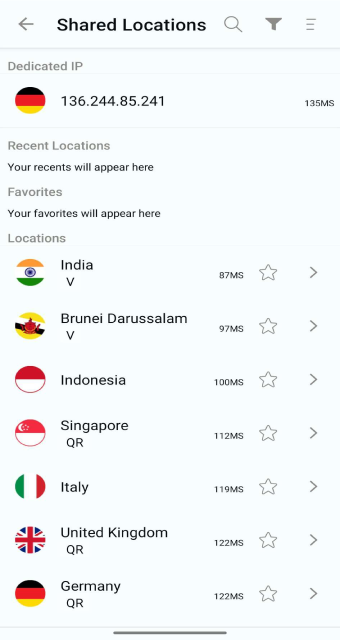
- You are now connected with your dedicated IP account.
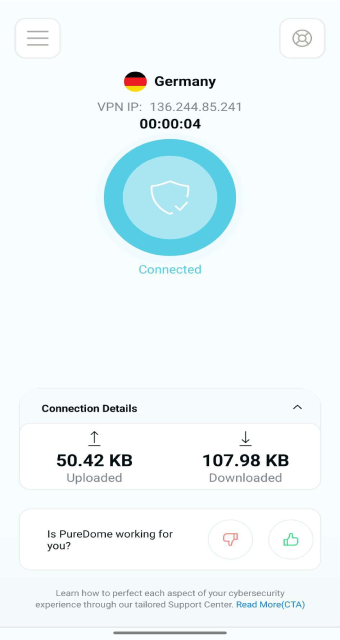
Connect with dedicated gateway
Wondering how to connect with your dedicated gateway account? Follow the instructions below 👇
- Tap hamburger icon (≡) from the top left.
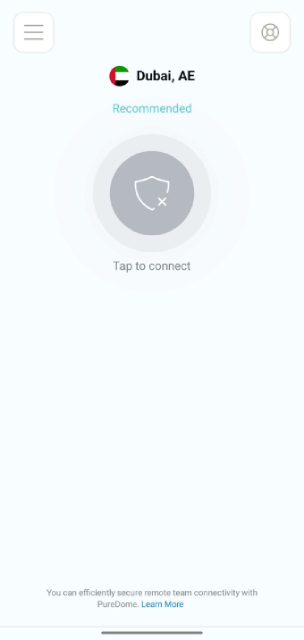
- Tap Gateways.
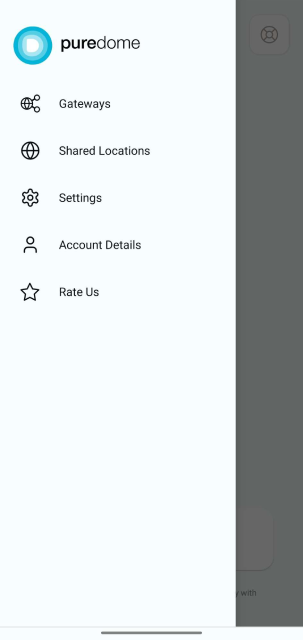
- Tap the Gateways option to connect.
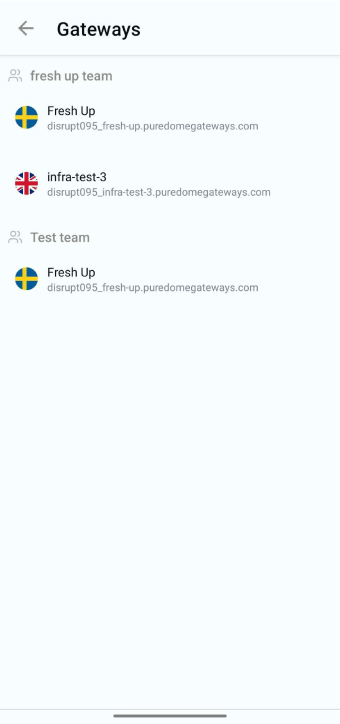
- You are now connected with your dedicated gateway account.
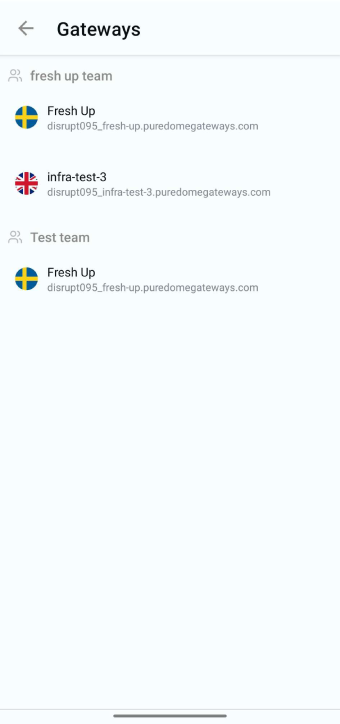
Rate your session
Your feedback is valuable to us. You can express your experience by rating us directly on the PureDome app. How can you rate your VPN session? Follow the instructions below 👇
- Upon successful connection, you’ll see Thumbs up and Thumbs down icons to rate your session.
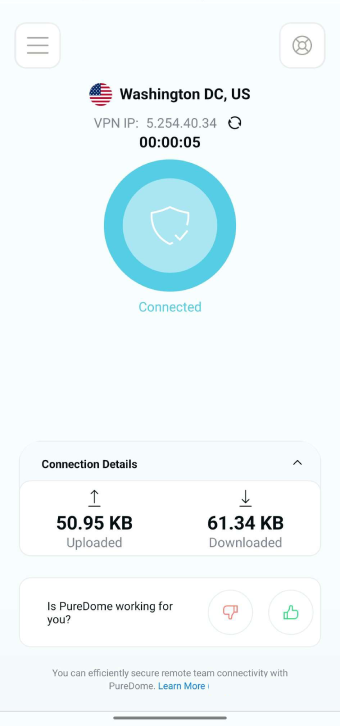
- When you give a Thumbs down, you’ll be asked to choose a category and leave comments. As soon as you fill it, a support ticket will open.
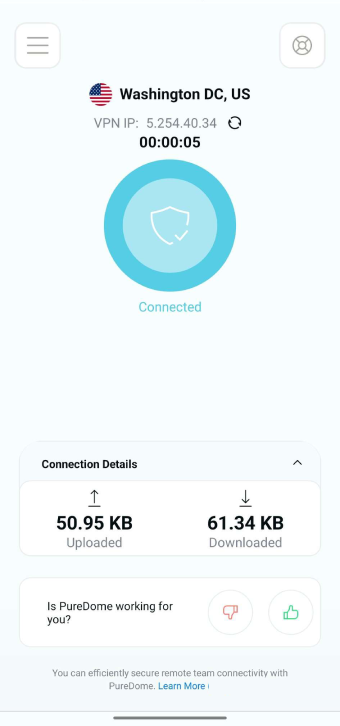
Share your feedback to help us improve 🙂
DeleteDisconnect PureDome
Our disconnect option is just as easy to connect. To disconnect, follow the instructions below 👇
- Once you are connected to PureDome, tap the connected icon.
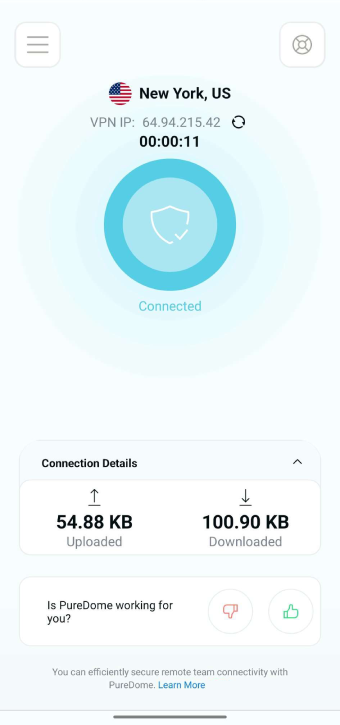
- Upon tapping the icon, you are now disconnected.