The Remote Access feature in Windows operating systems is designed to allow a PC’s desktop, along with other files & folders, settings and programs to be accessible from a distant location.
For instance, you can access your office computer from your home computer through remote desktop connection in Windows. This way you can access all your apps, files and network resources, as if you were working on your office PC – all from the convenience of your home.
Remote desktop connections can also be used in case you want to carry out some changes remotely on the system of a client, friend or family member.
You can create a remote connection to access a computer in GUI (Graphical User Interface) mode. This will give you full control of the system.
- Open Settings
- Click System > Remote Desktop
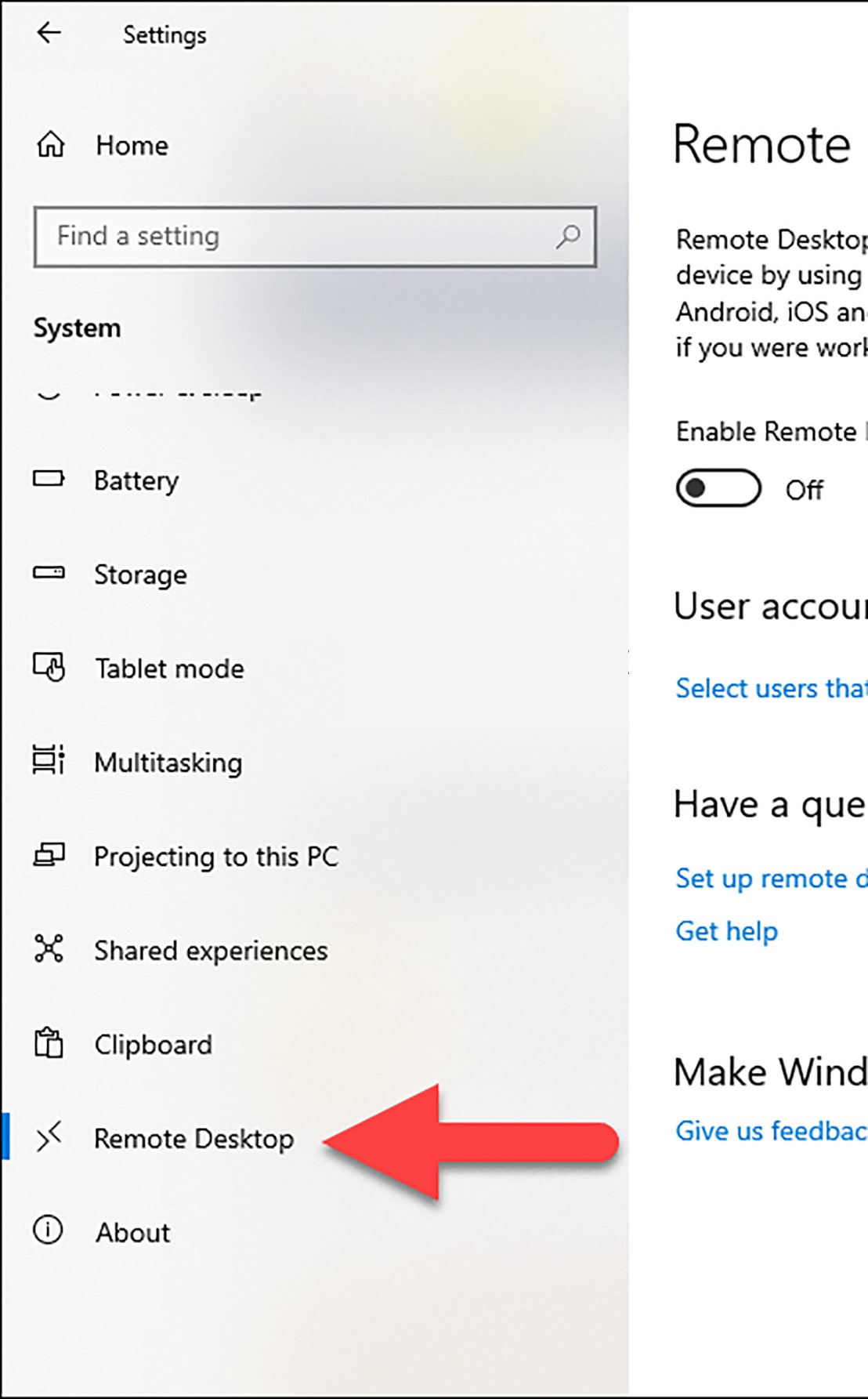
- Click the toggle Enable Remote Desktop

- Click Confirm when prompted.

Expert Note:
- You can also enable Remote Desktop using the System Properties. Press the Windows Key and Type: advanced system. Click View advanced system settings.
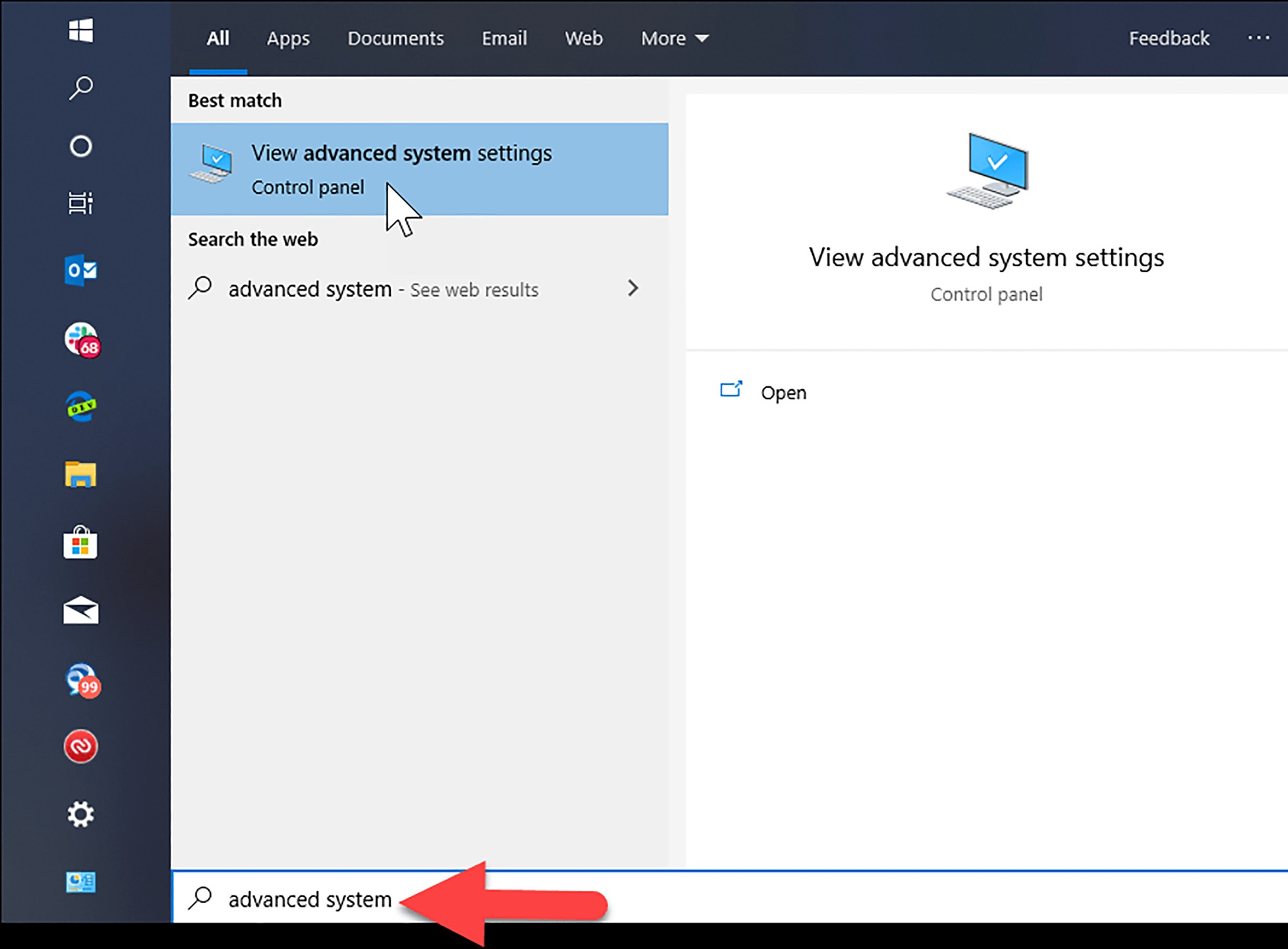
- Click the Remote tab and select Allow remote connections to this computer. Keep the box checked for Network Level Authentication for better security. Also, note that you will need to enable incoming remote connections on the PC you’re connecting.
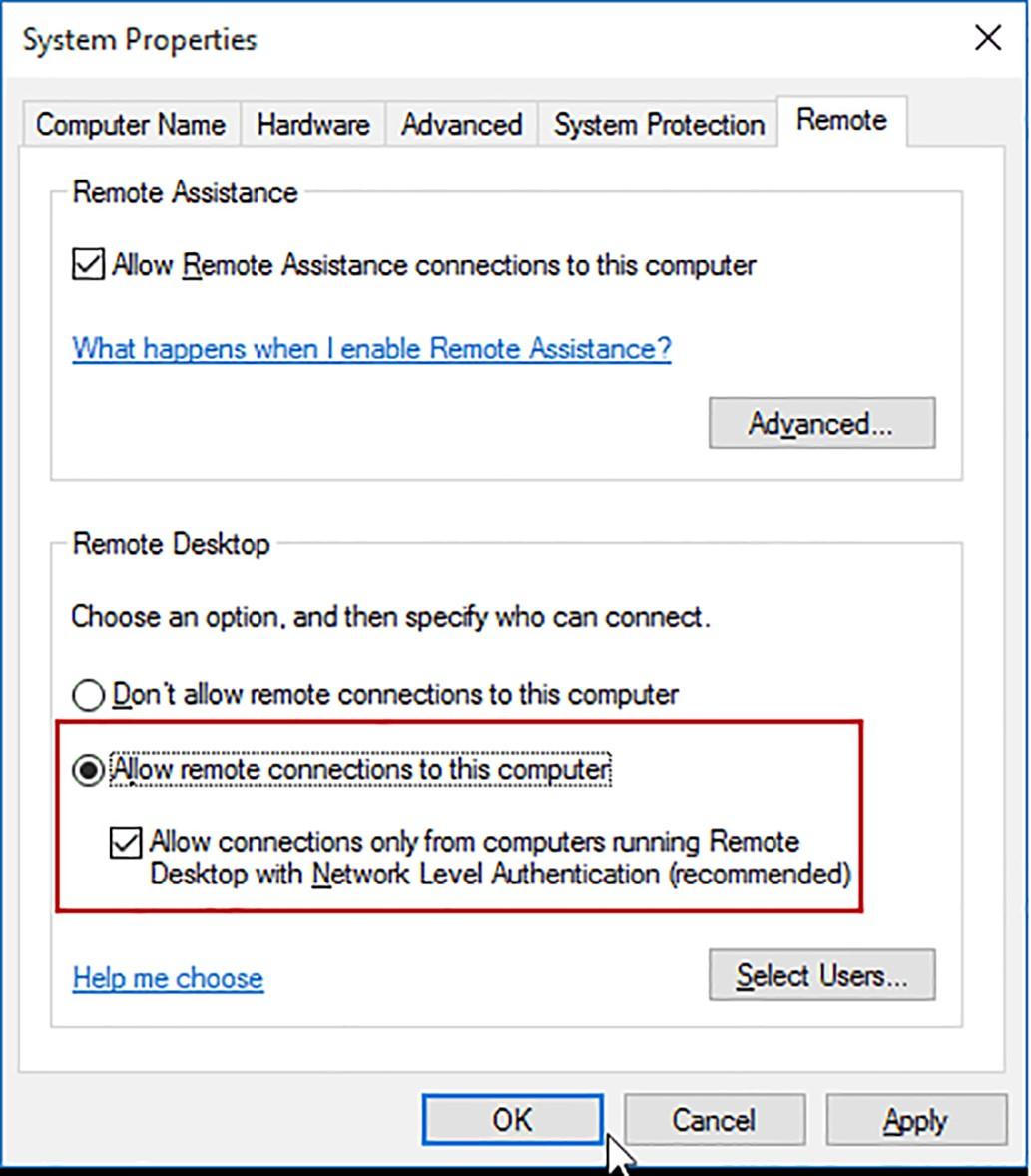
Launch the app and type a name for the PC or device, its hostname or IP address, and select Connect.

- Next, enter the username and password used for the computer you’re connecting into. Also, if you’re going to remote into it often, check the box to remember your credentials.

- If you get the following security message, click Go ahead and Connect and check the box not to remind you again. You know what you’re doing; no reason for Windows to be constantly nagging you.

- There you have it. You can now start using the remote computer for configuration, remote support, or however you need to use it.

- Go to Settings > connection settings in the app and configure the appearance, devices and make other adjustments that work for you.
