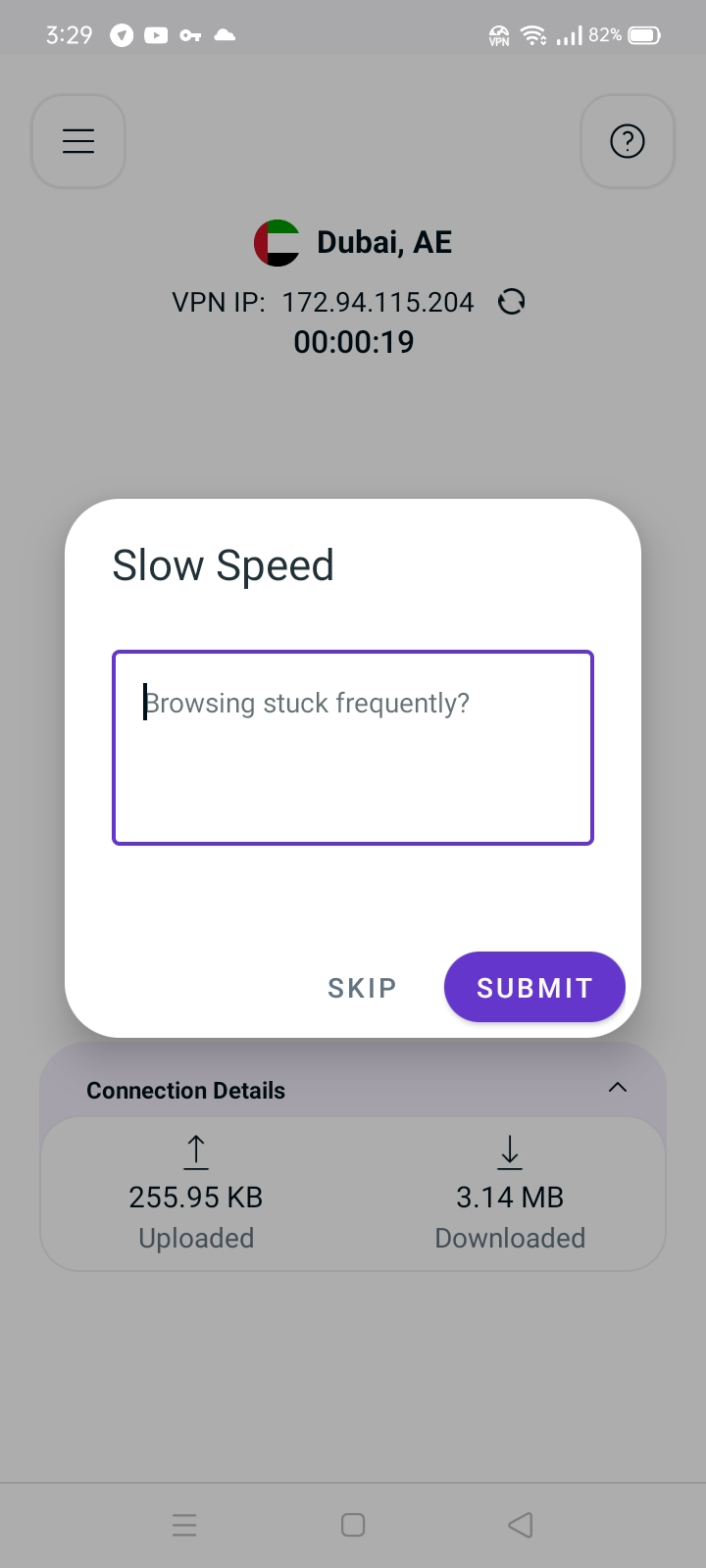Discover how to easily connect to your desired server locations, ensuring optimal speed and performance. Take control of your online experience and enjoy unrestricted access with the intuitive PureVPN Huawei app.
Connect via recommended server/location
Wondering what is the recommended server?
Well, the recommended server will automatically connect you to a country/ server proposed by our smart algorithm (based on geographical distance). Read more about how PureVPN smart algorithm works.
How to get connected with the recommended location/server? Follow the instructions below 👇
- Tap Connect icon at the center.
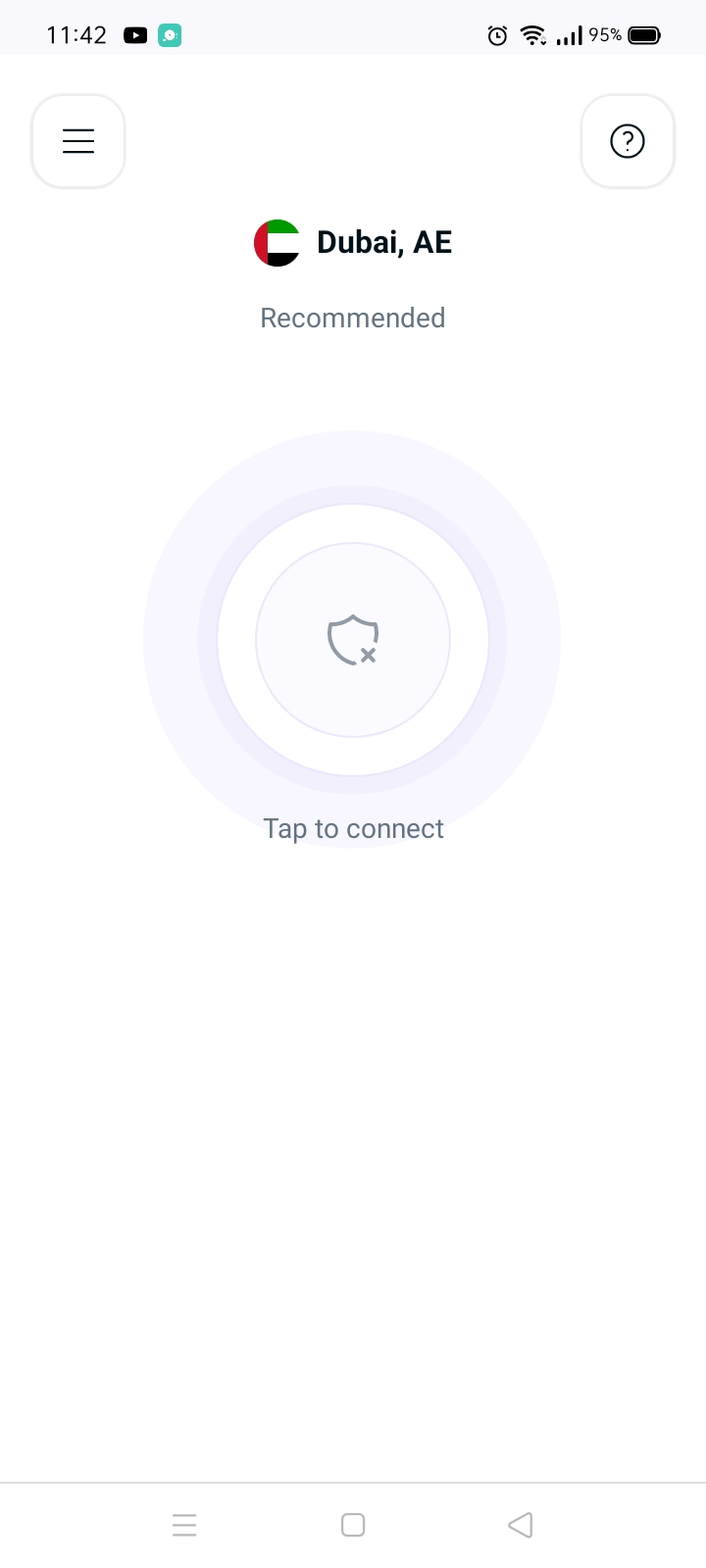
- Once your connection is established successfully, you will notice the connected status. To disconnect, simply tap the centrally located purple button within the PureVPN app.
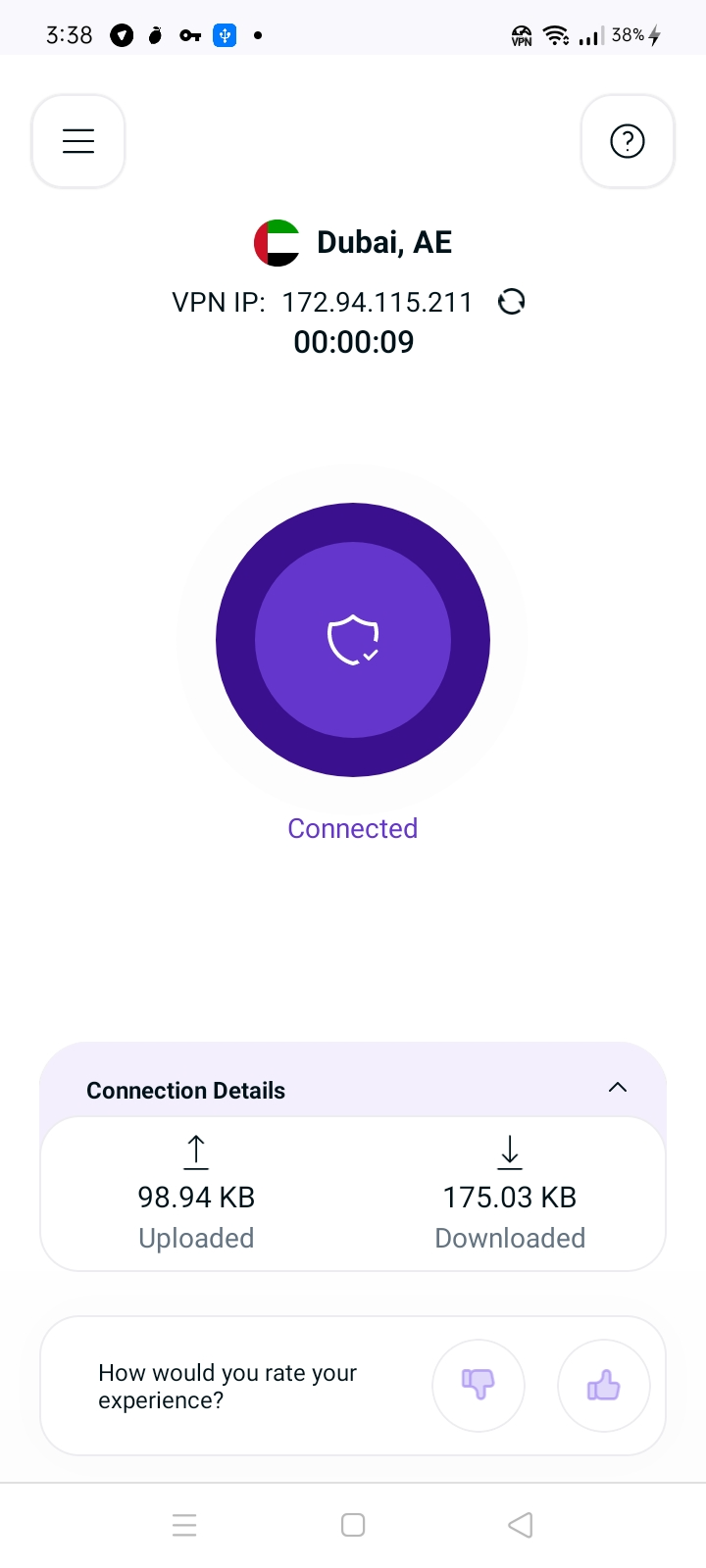
Connect with your preferred country
Looking to connect to a specific location? PureVPN provides a vast array of options with over 6,500 VPN servers spread across 70+ countries and 88+ locations. Enjoy the flexibility to seamlessly connect to your desired destination with ease and explore the world through secure and private browsing.
- Tap Hamburger icon (≡) from the top left.
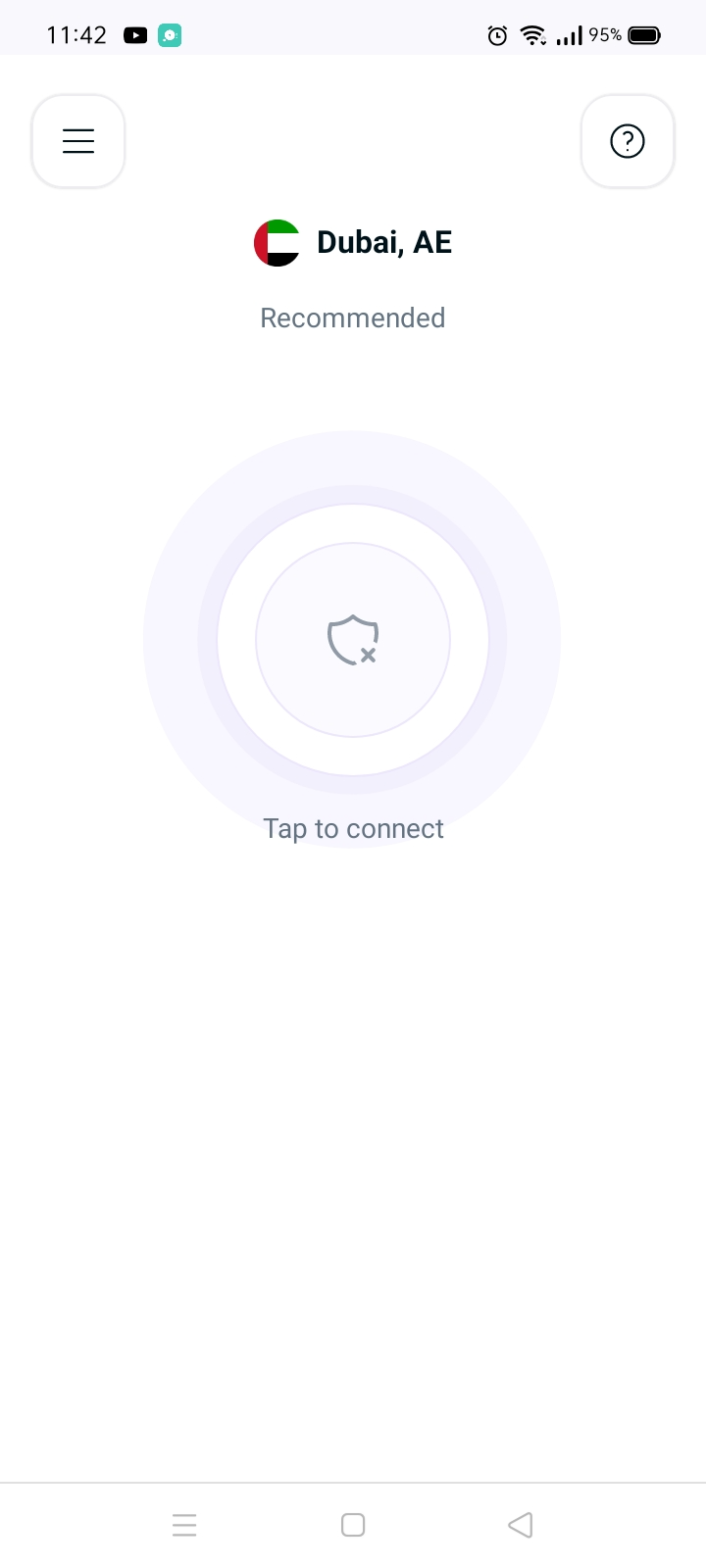
- Tap Locations 🌐
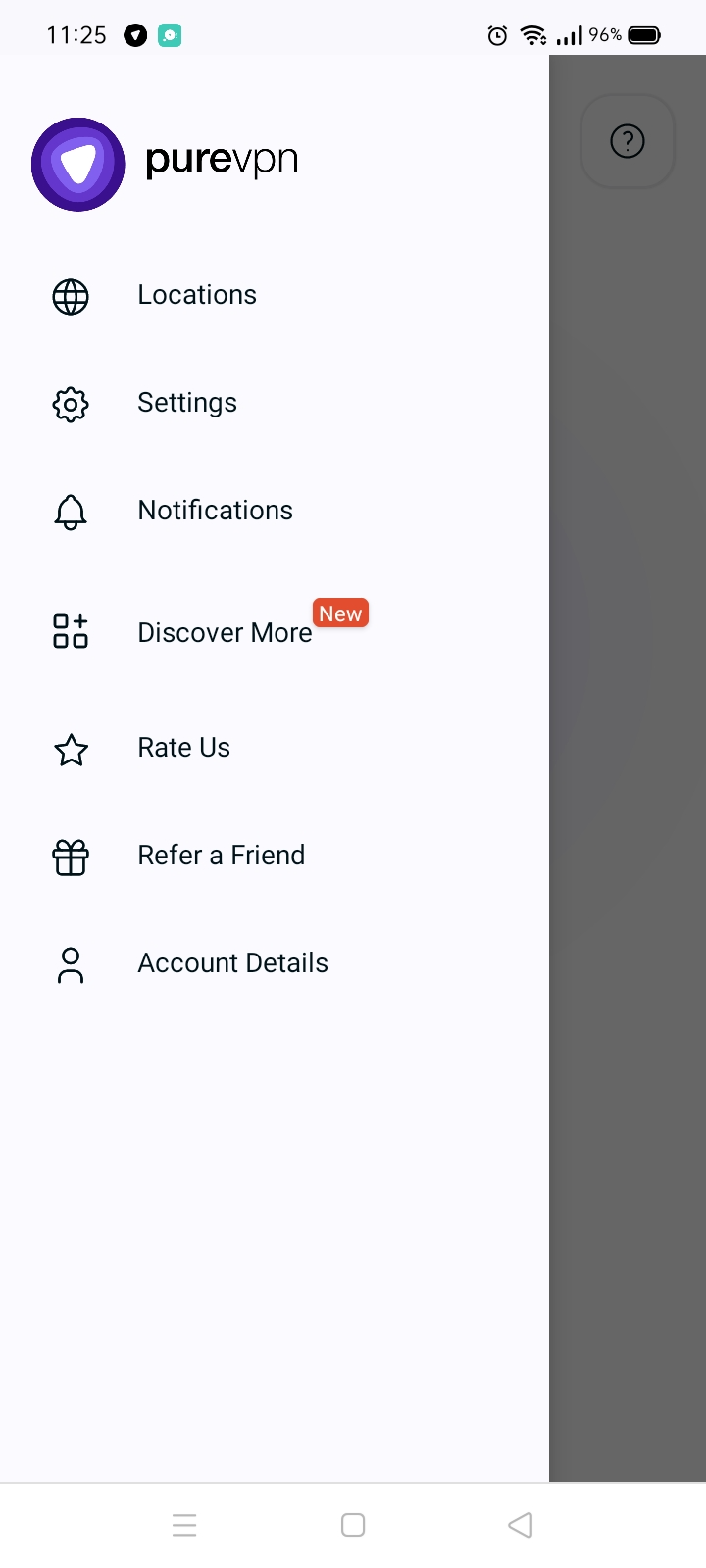
- Tap your desired country to connect or type your desired country via search option.
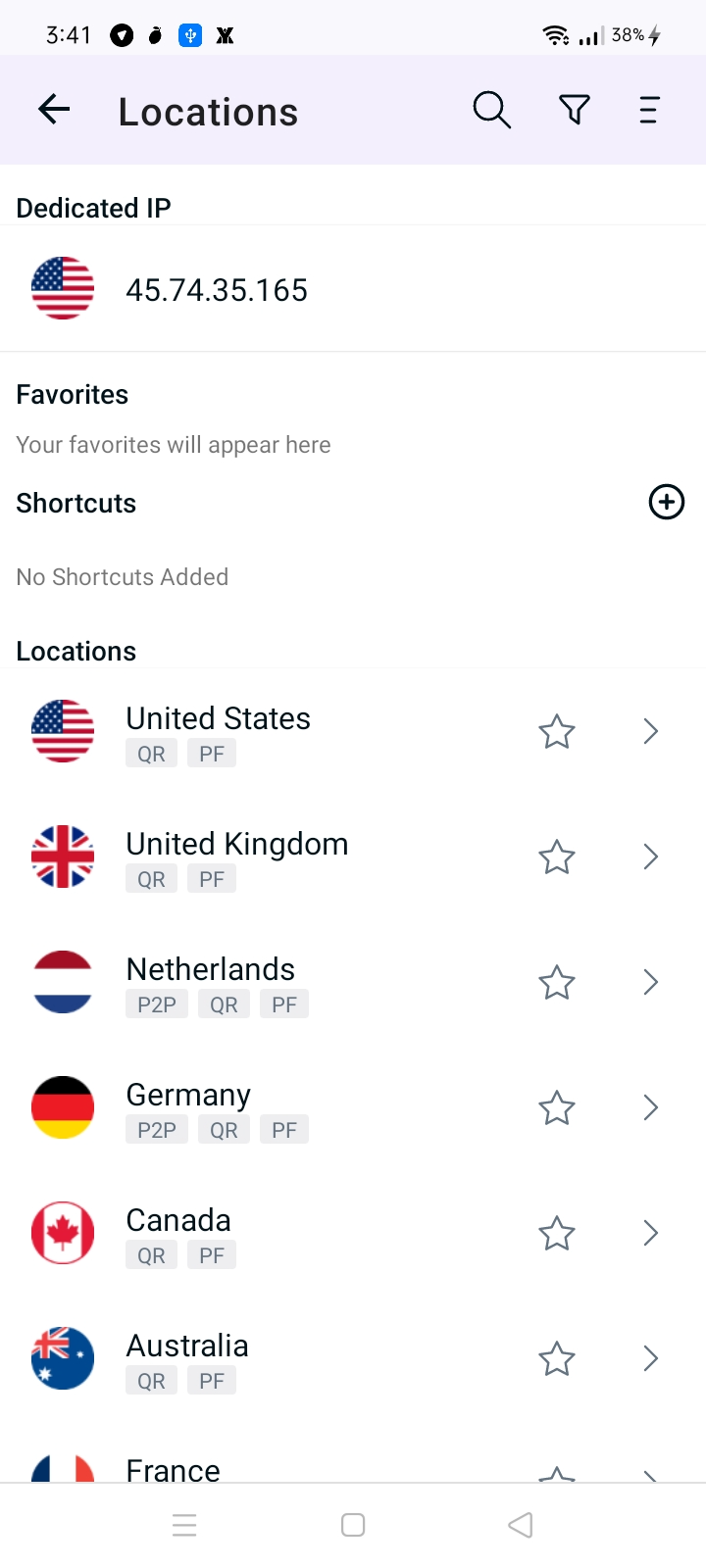
- You are now connected to your preferred country.
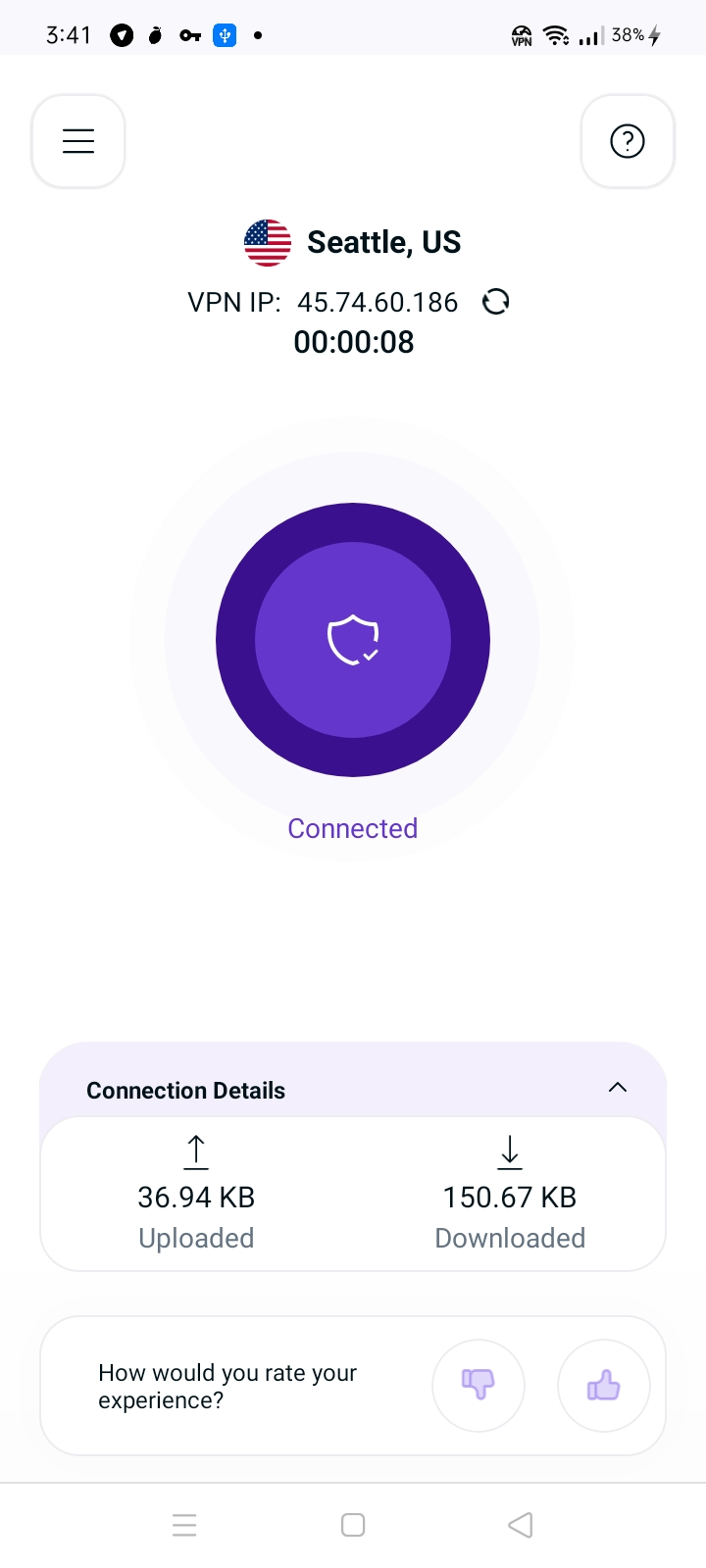
Connect with your desired city
- Tap Hamburger icon (≡) from the top left.
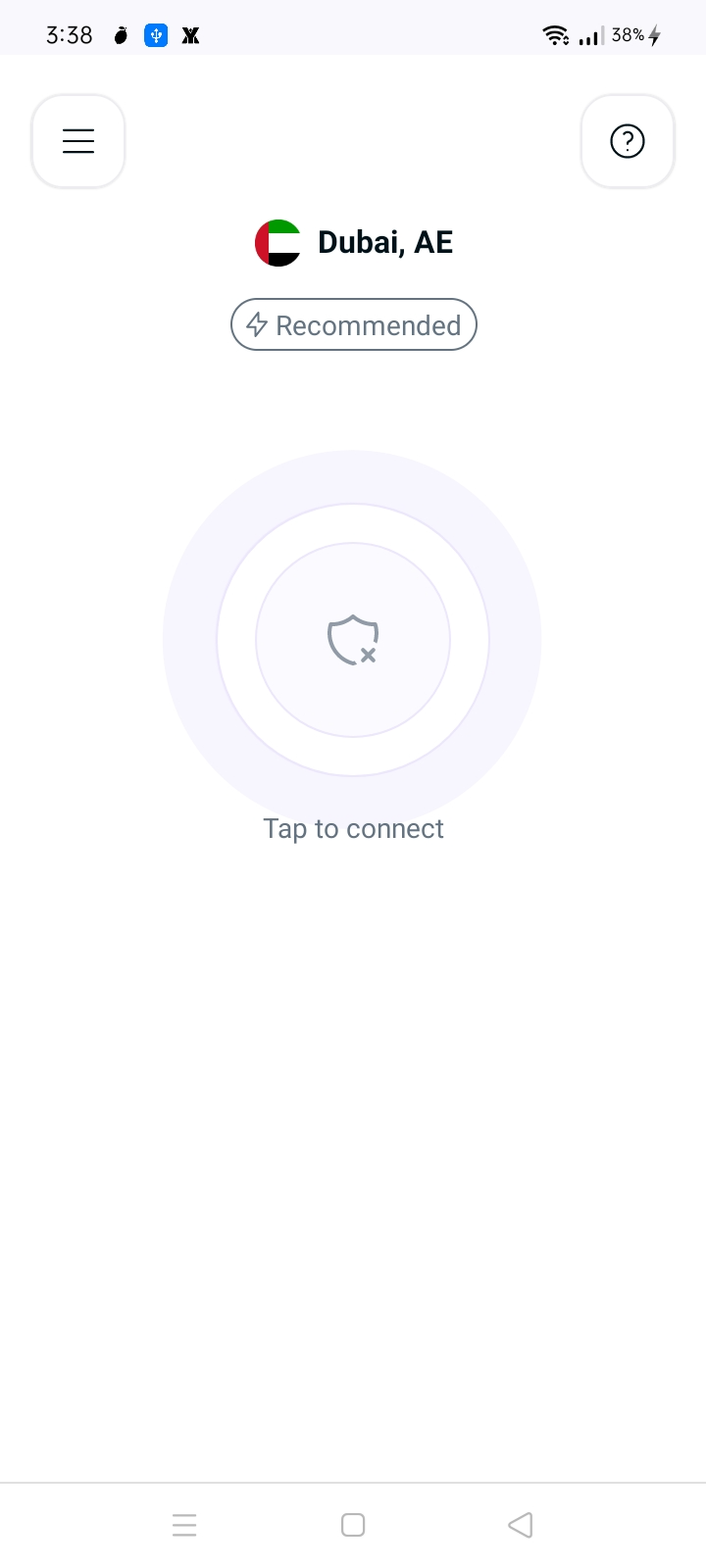
- Tap Locations 🌐
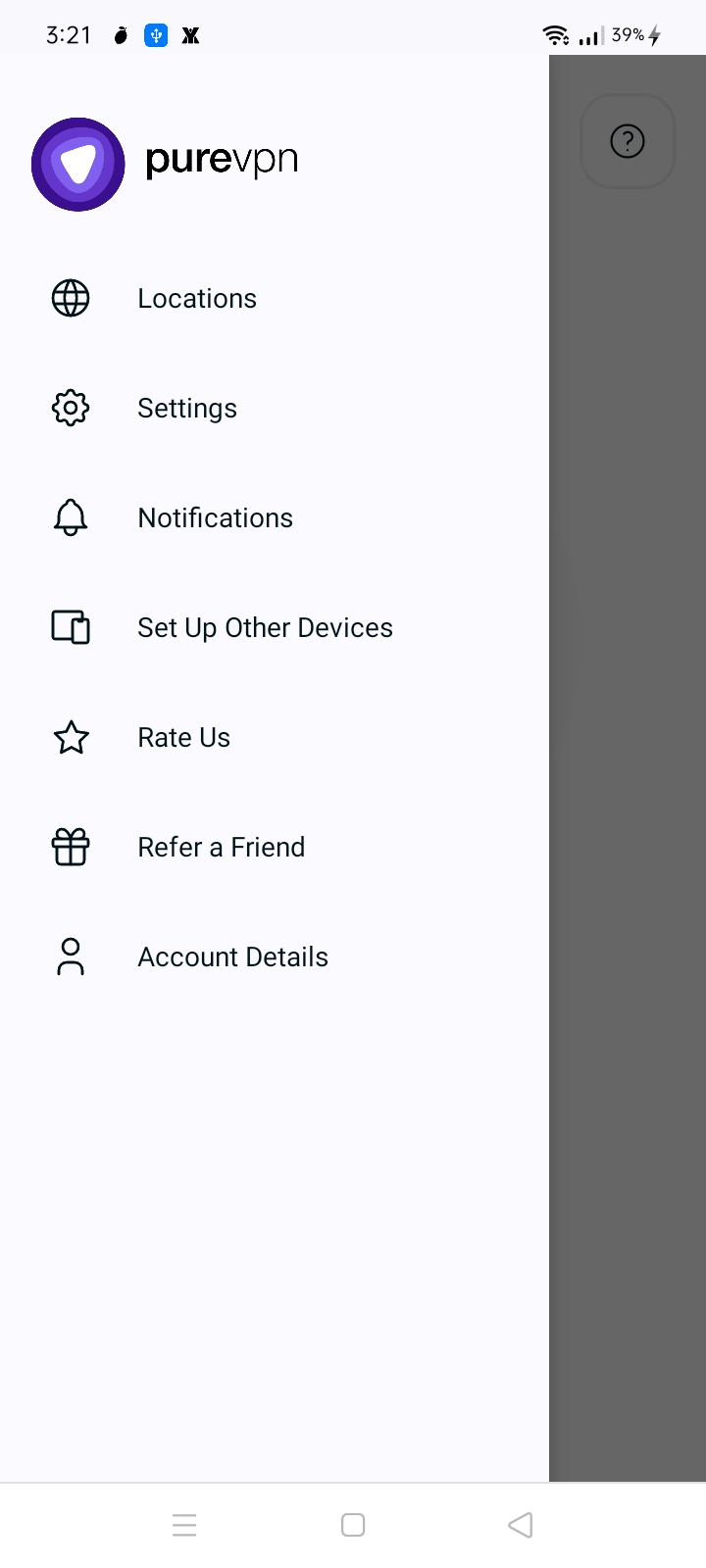
- Tap the Arrow icon provided besides locations and a list of cities will be displayed.
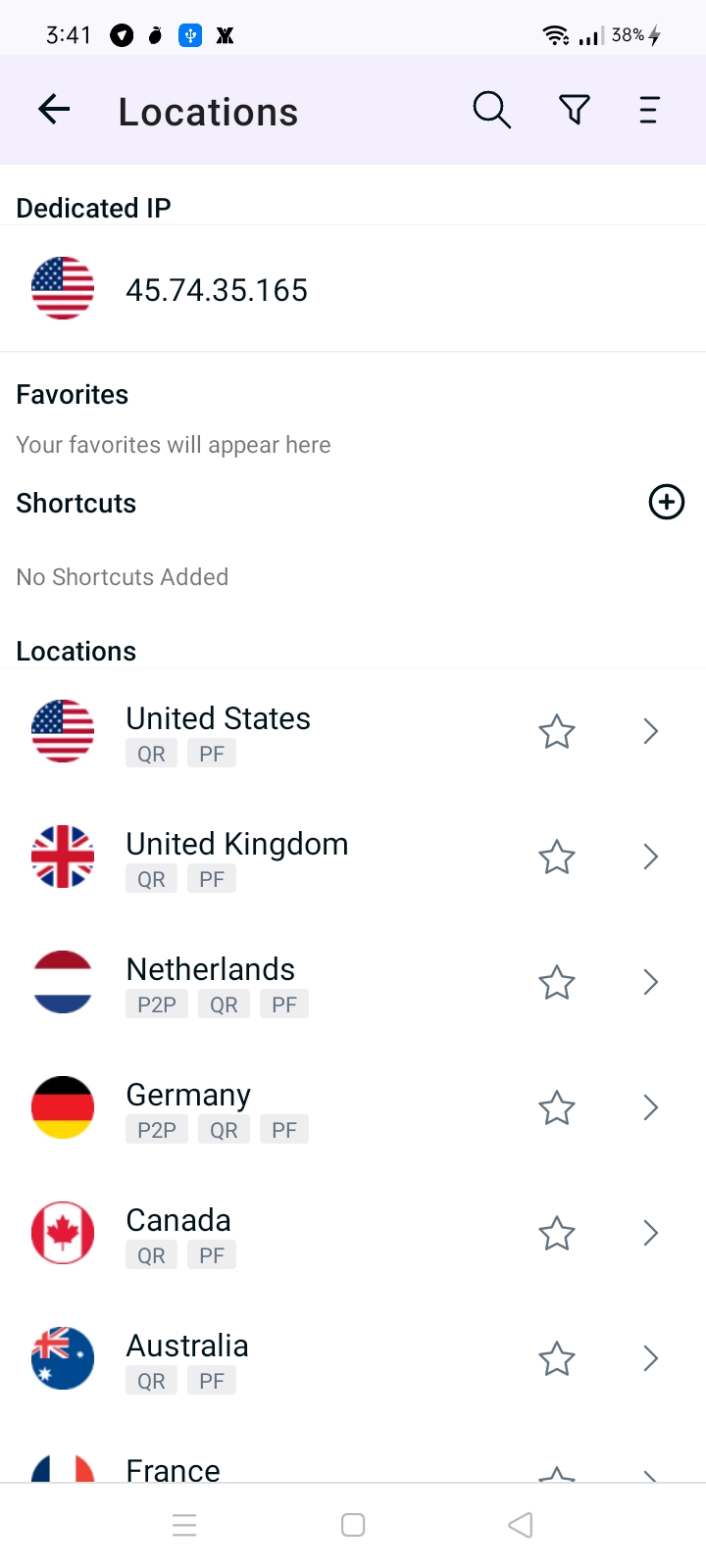
- Tap your desired city to connect or type your desired city via search option.
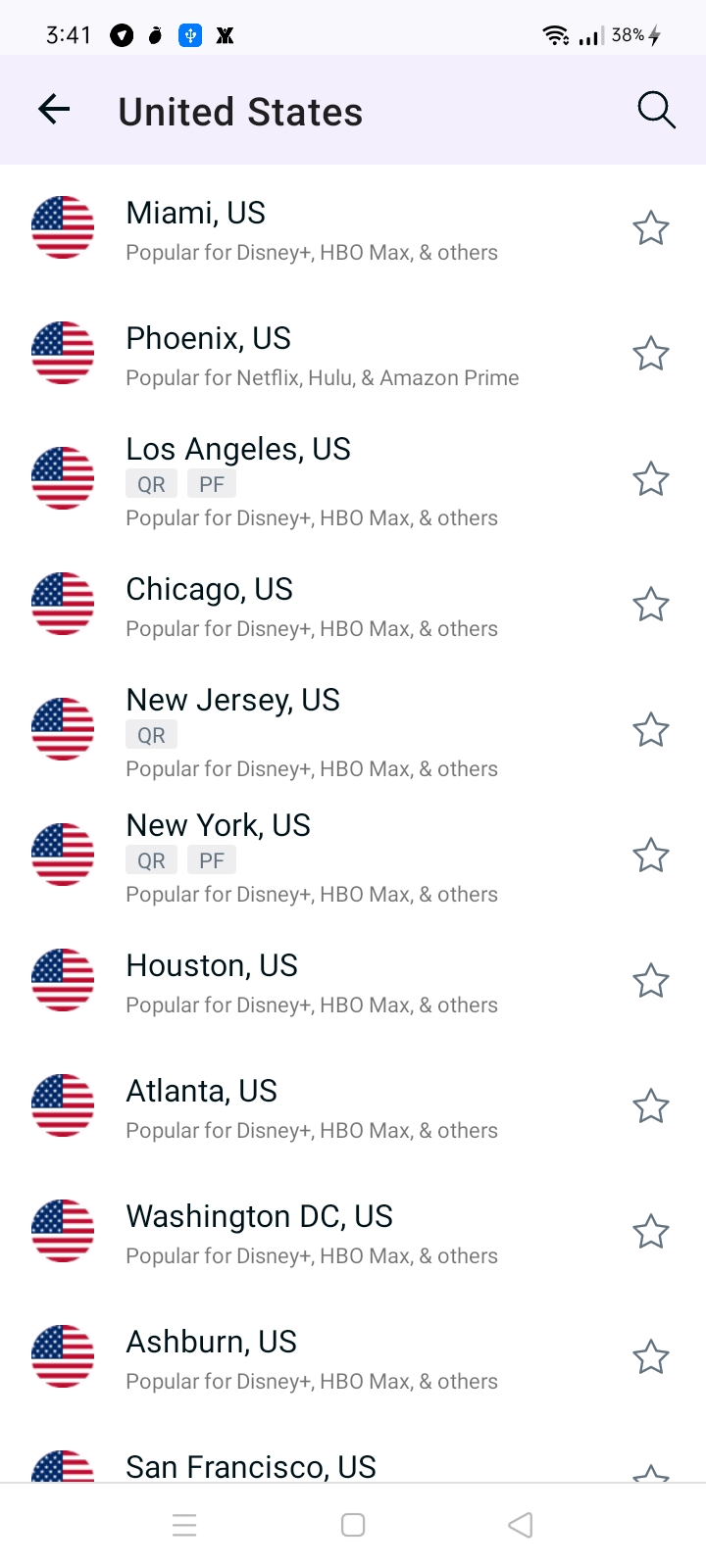
- You are now Connected to your desired city.
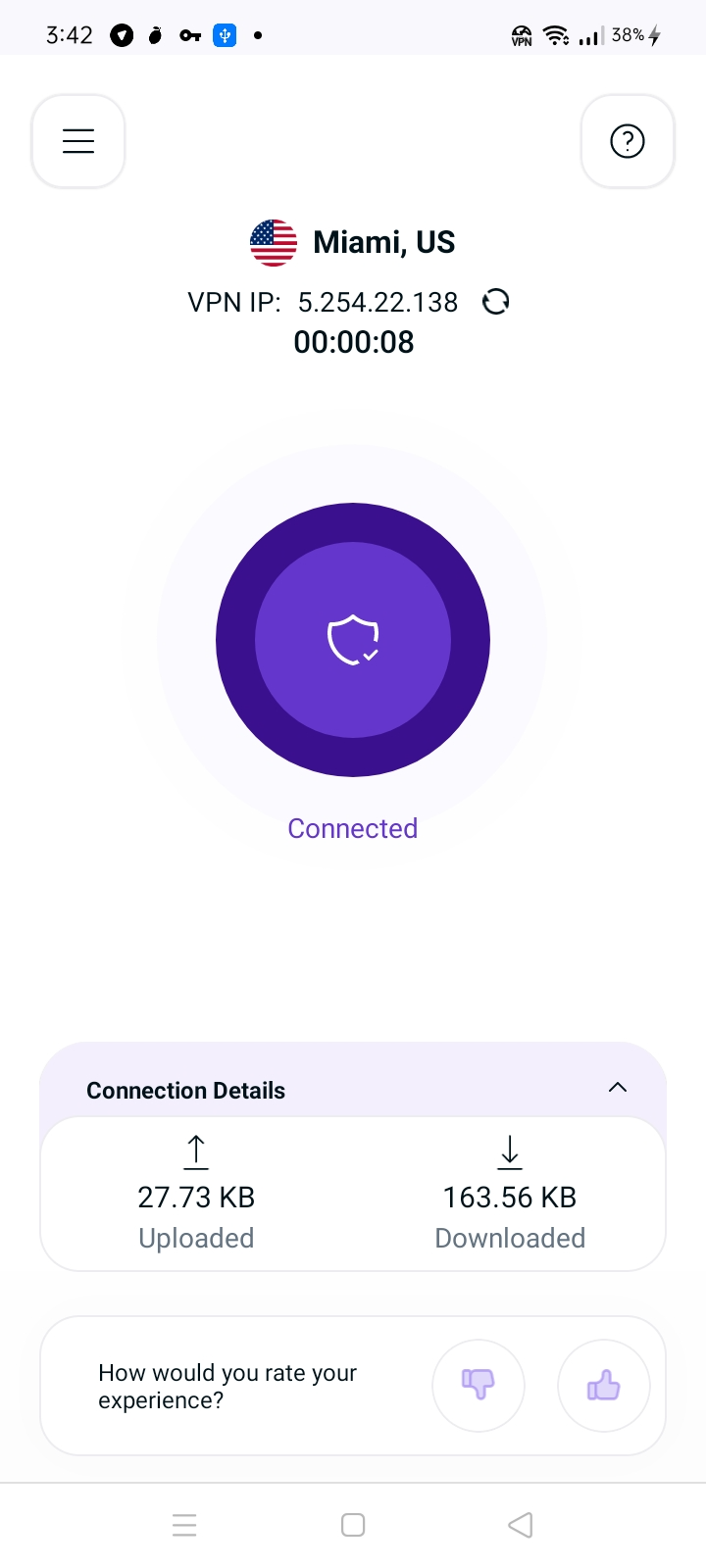
Sort countries alphabetically, by ping or popularity
Tired of scrolling up and down to search for a location? Want a simplified way to sort the locations? Follow the instructions below 👇
- Tap Hamburger icon (≡) from the top left.
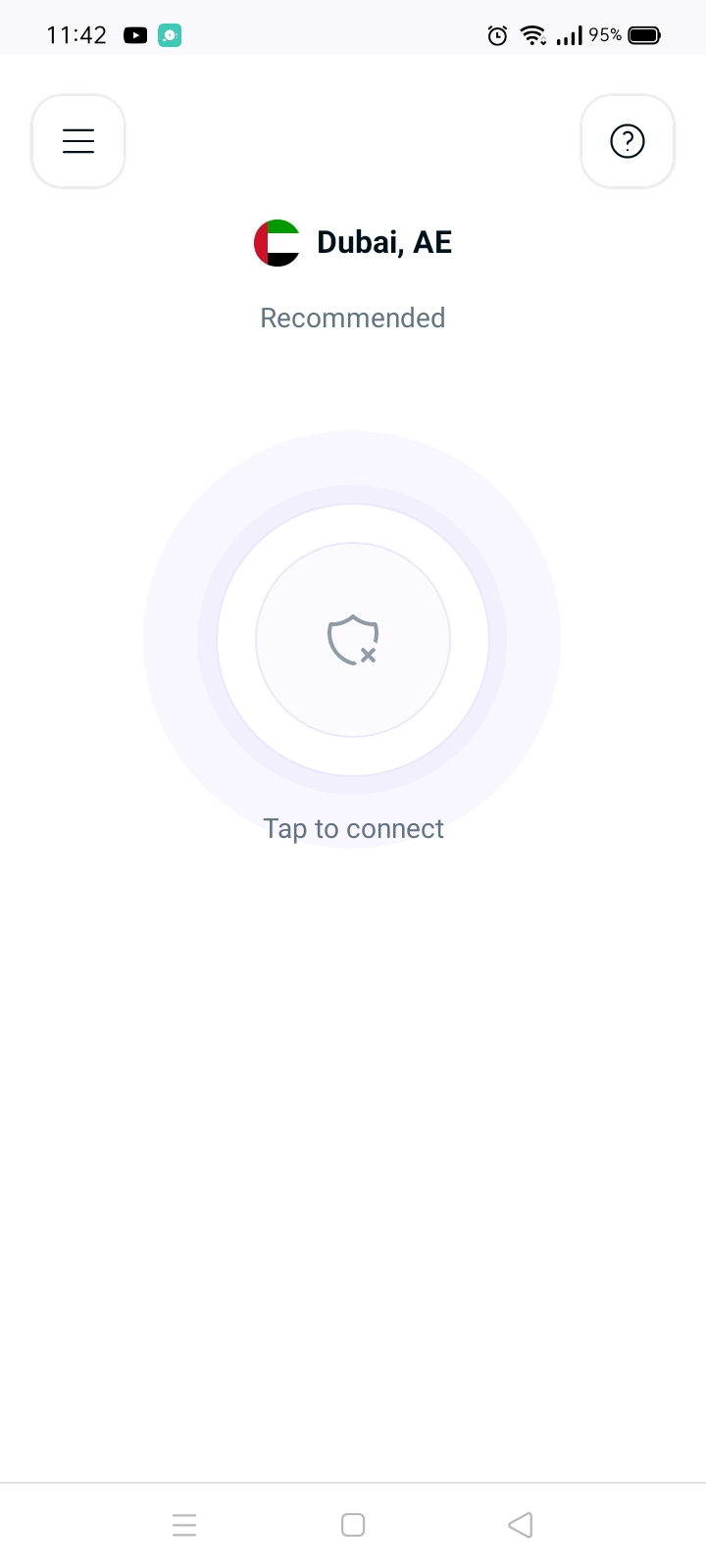
- Tap Locations 🌐
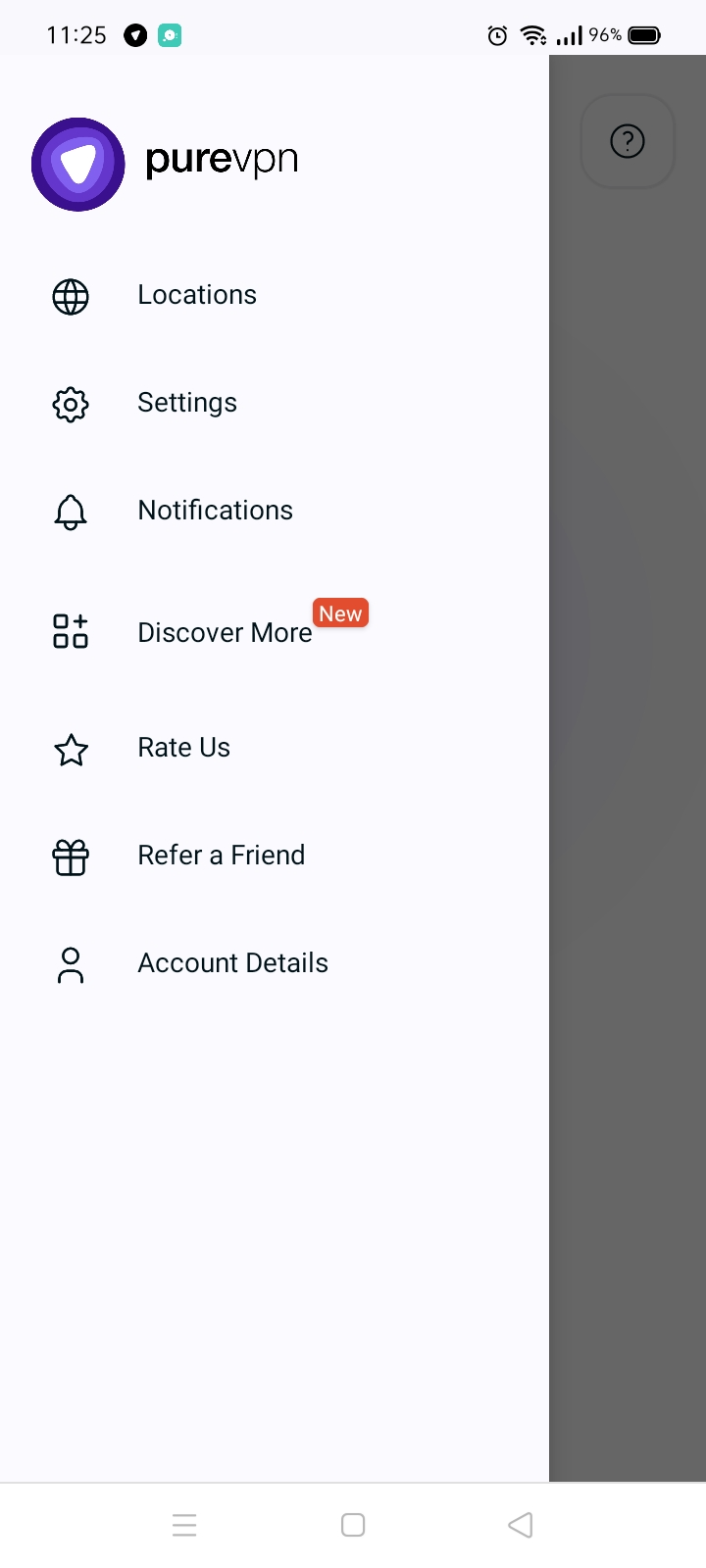
- To sort locations alphabetically or by ping, or popularity, tap the Sorting icon from the top.
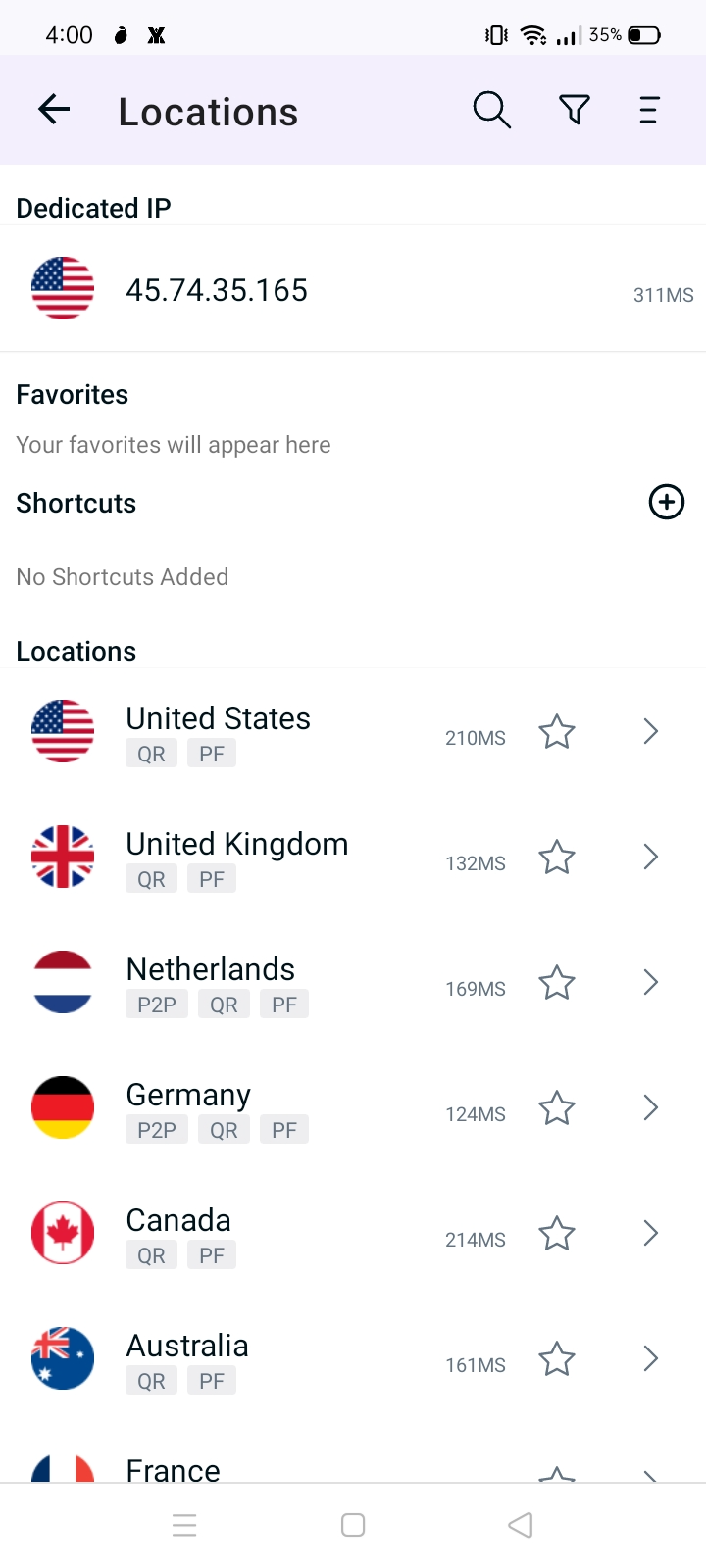
- You will now see the options to sort them.
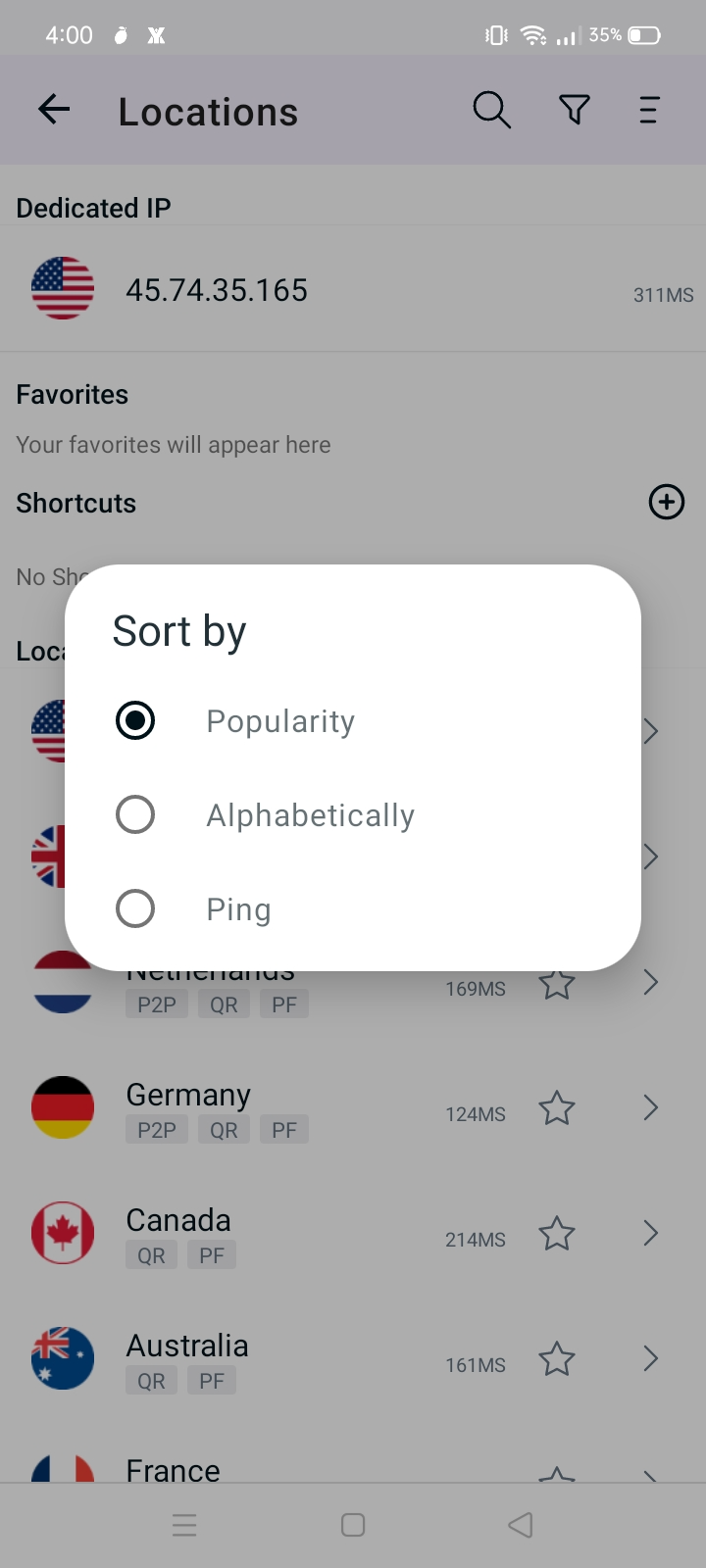
- To sort countries Popularity, tap Sort by Popularity.
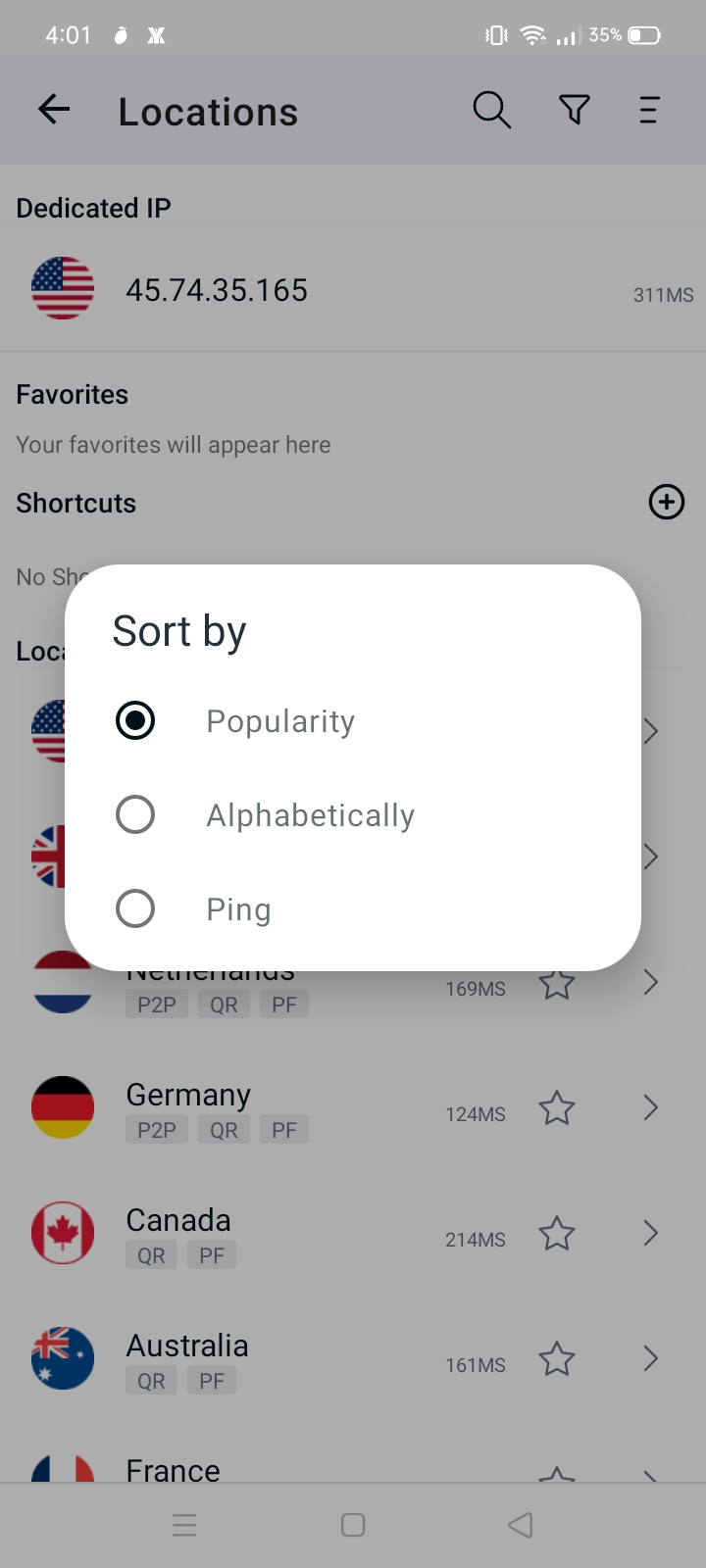
- Countries are now sorted in Popularity order.
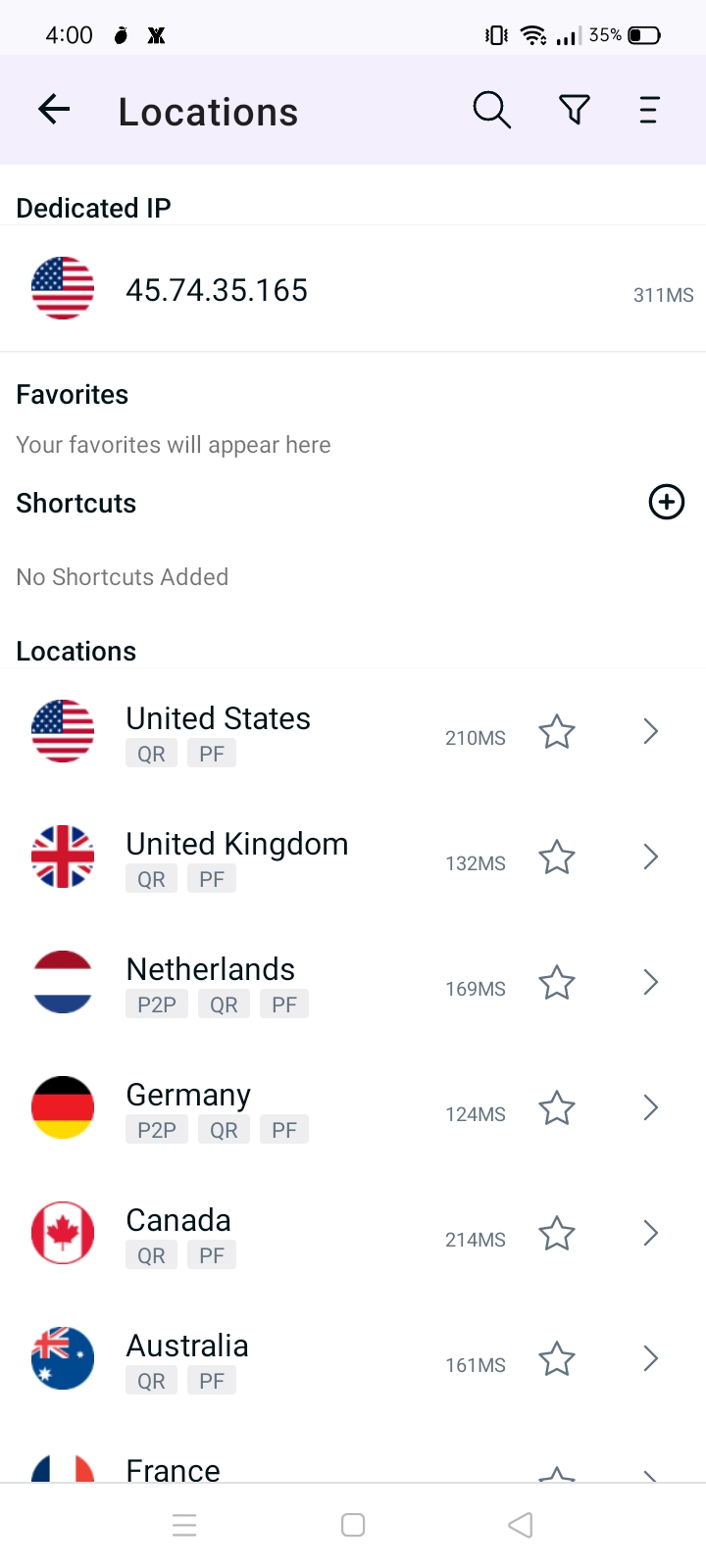
- To sort countries alphabetically, tap Sort by Alphabetically.
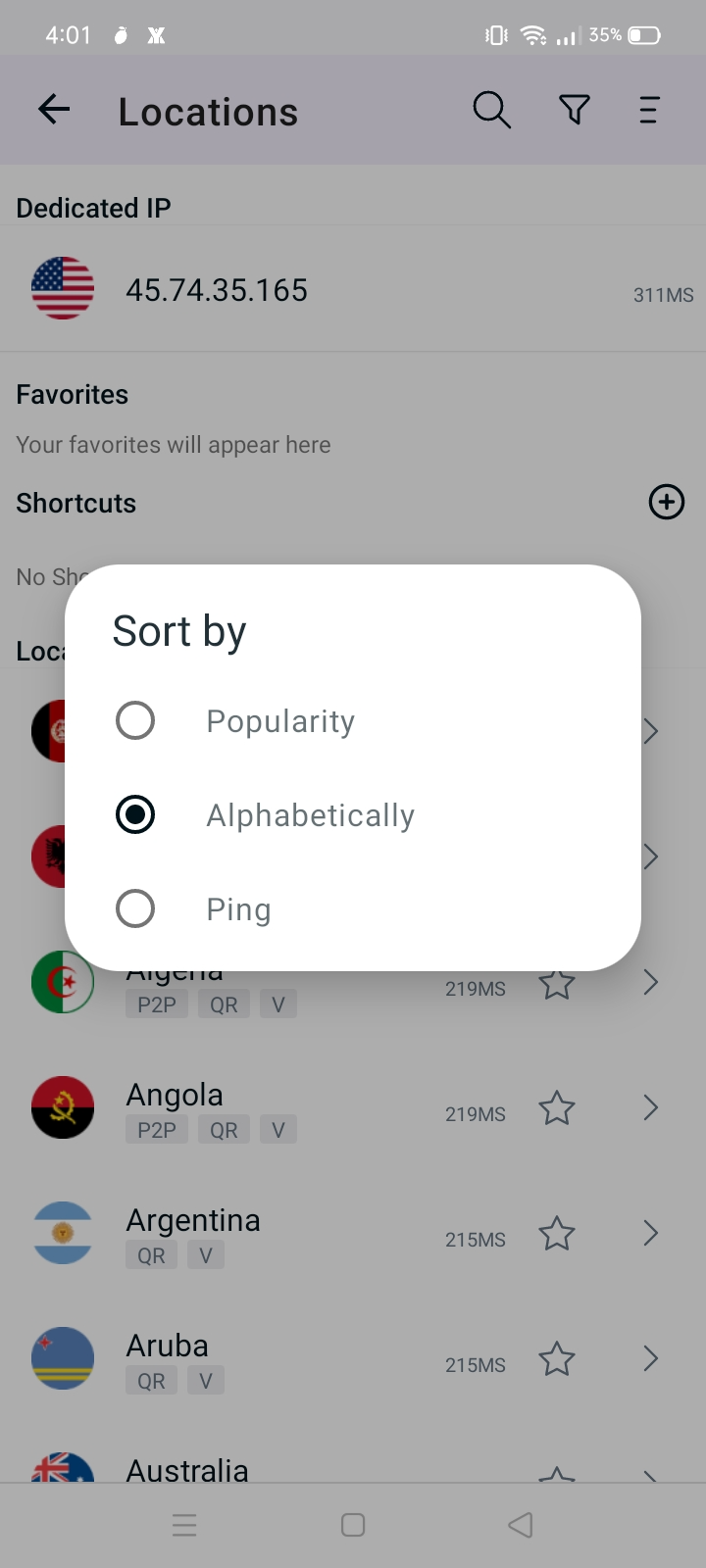
- Countries are now sorted in Alphabetical order.
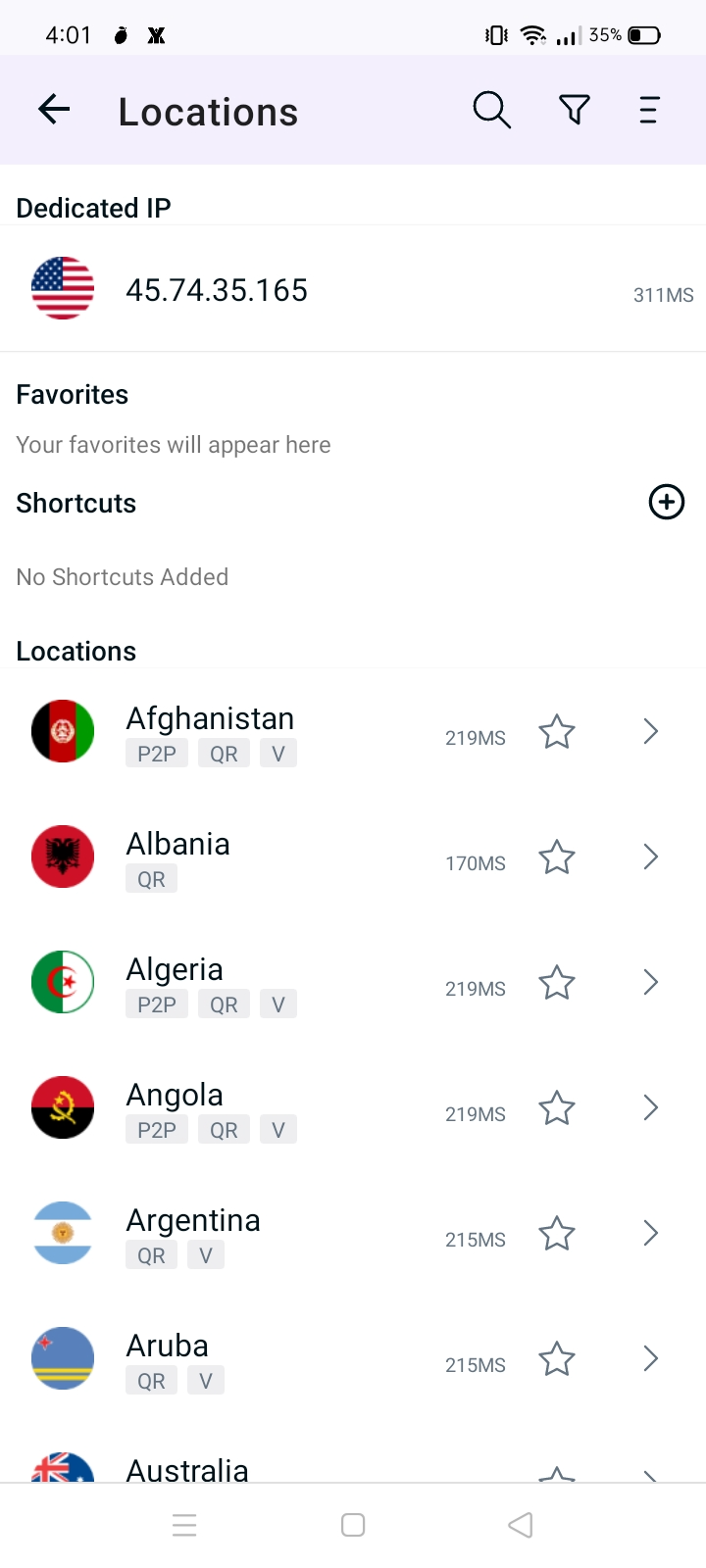
- To sort countries by Ping, tap Sort by Ping.
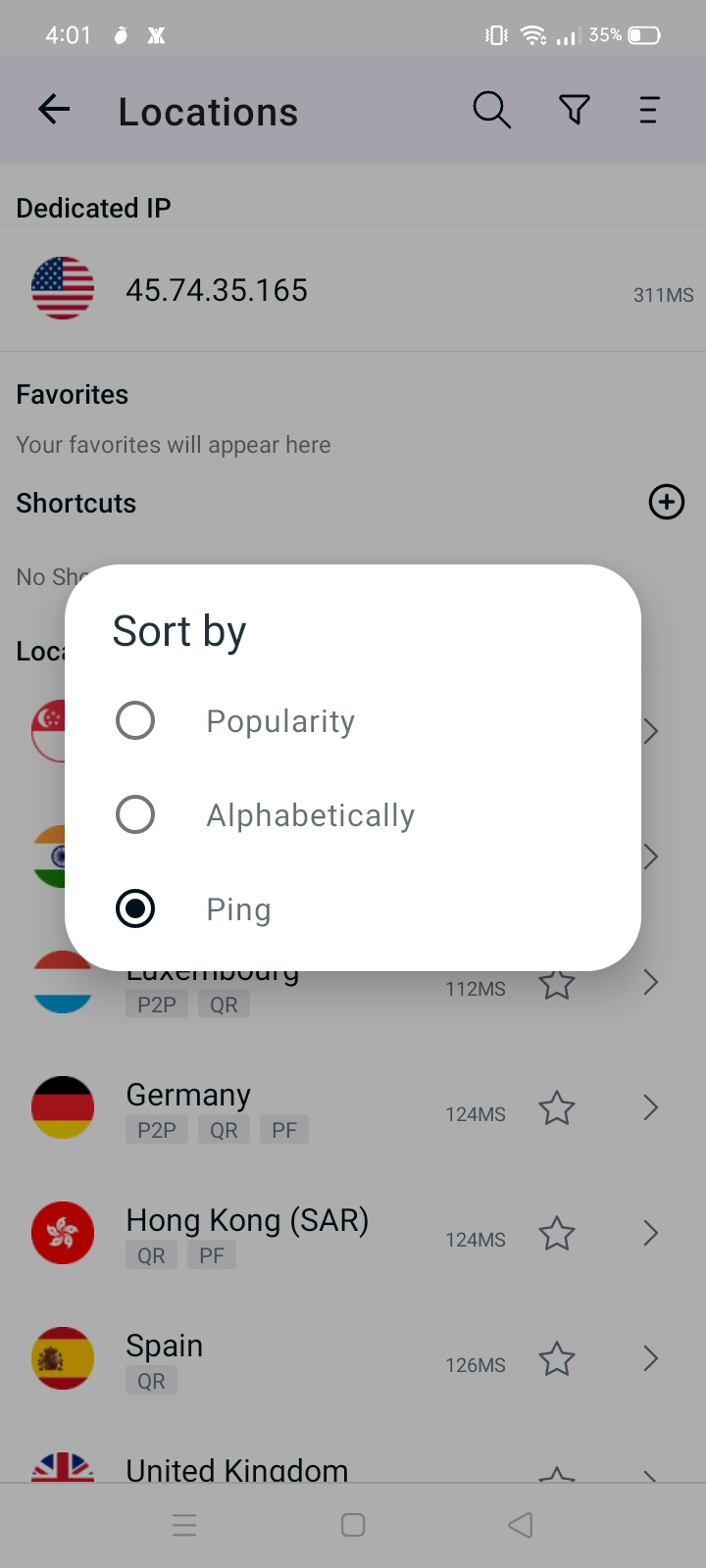
- Countries are now sorted by Ping.
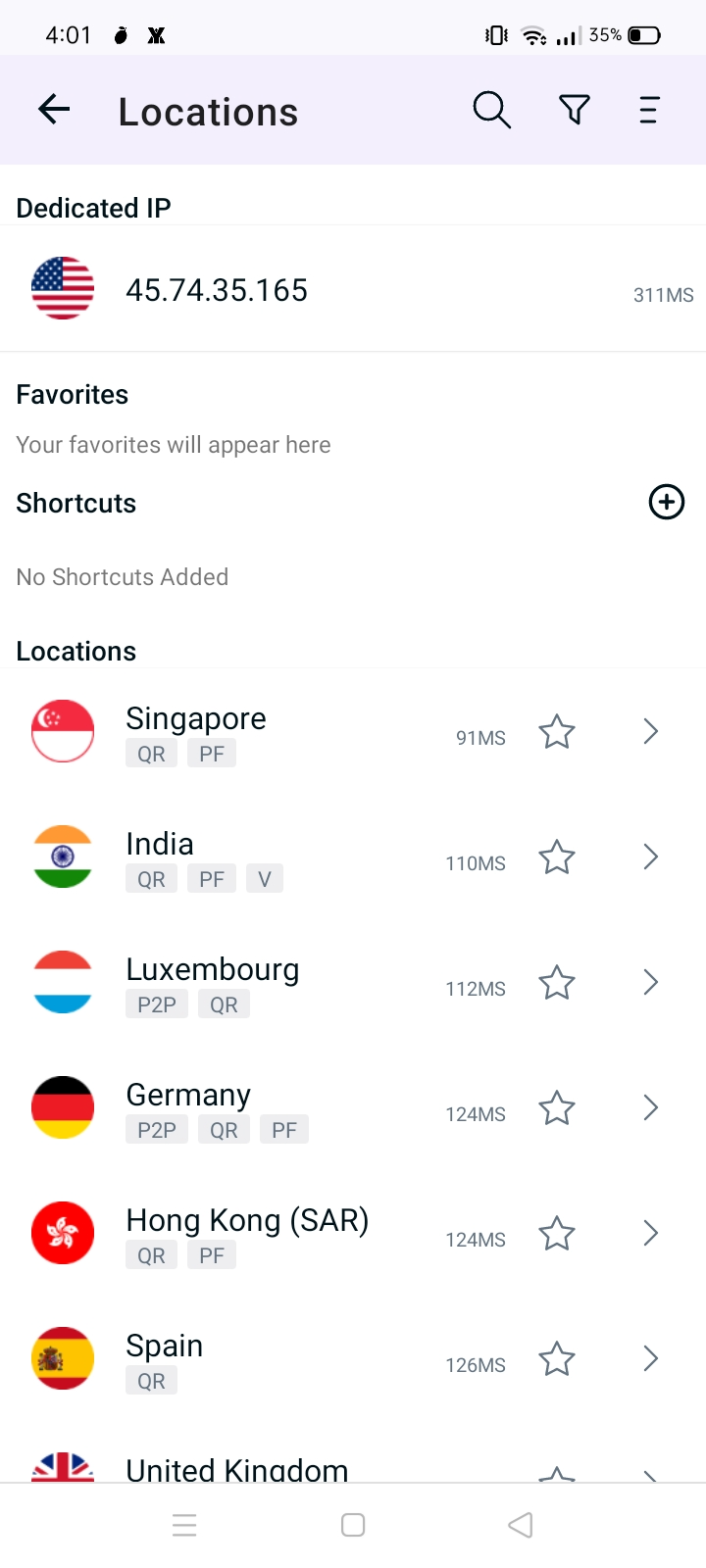
Filter P2P supported countries
Finding it difficult to see which servers are best to use for torrenting? These steps will make your life easier. Filter out the P2P supported countries by following the instructions below 👇
- Tap Hamburger icon (≡) from the top left.
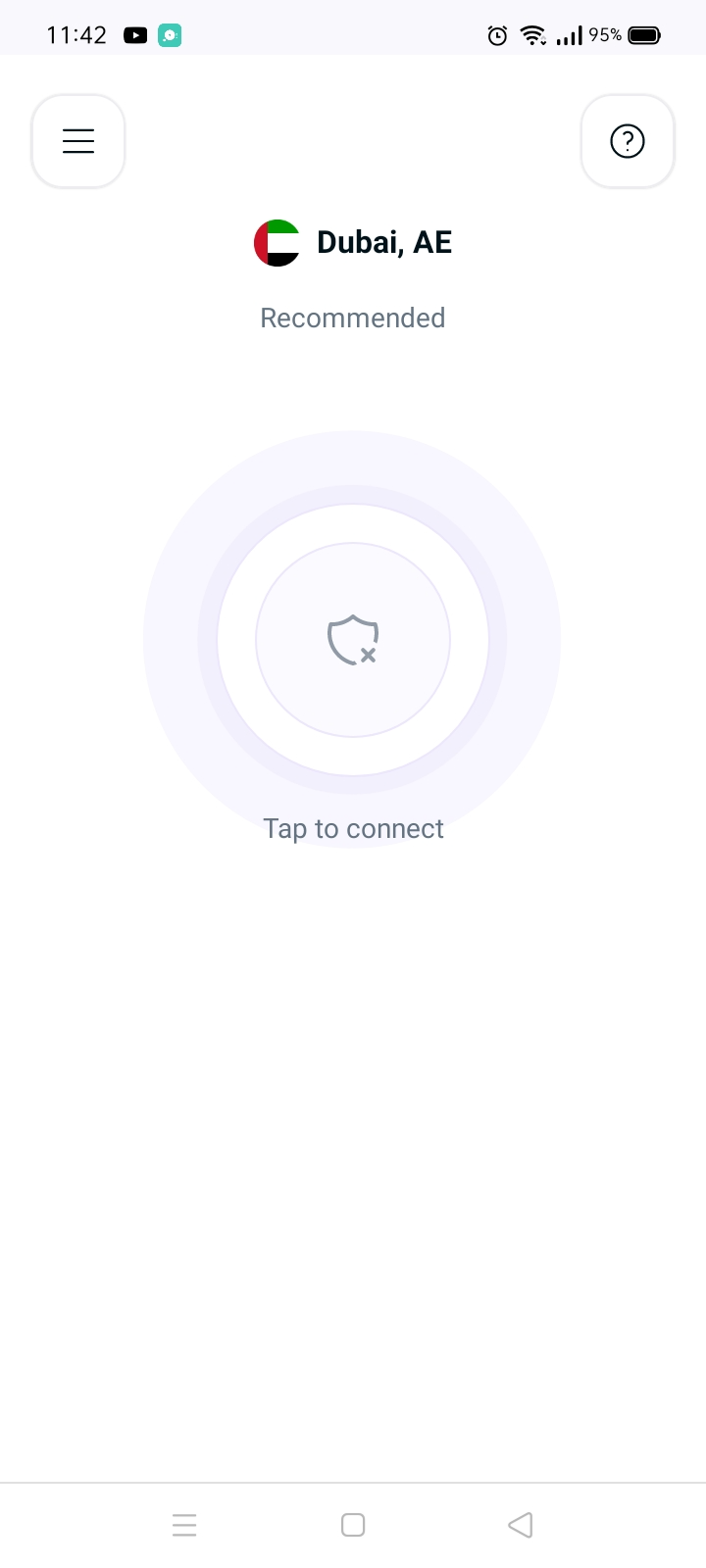
- Tap Locations 🌐
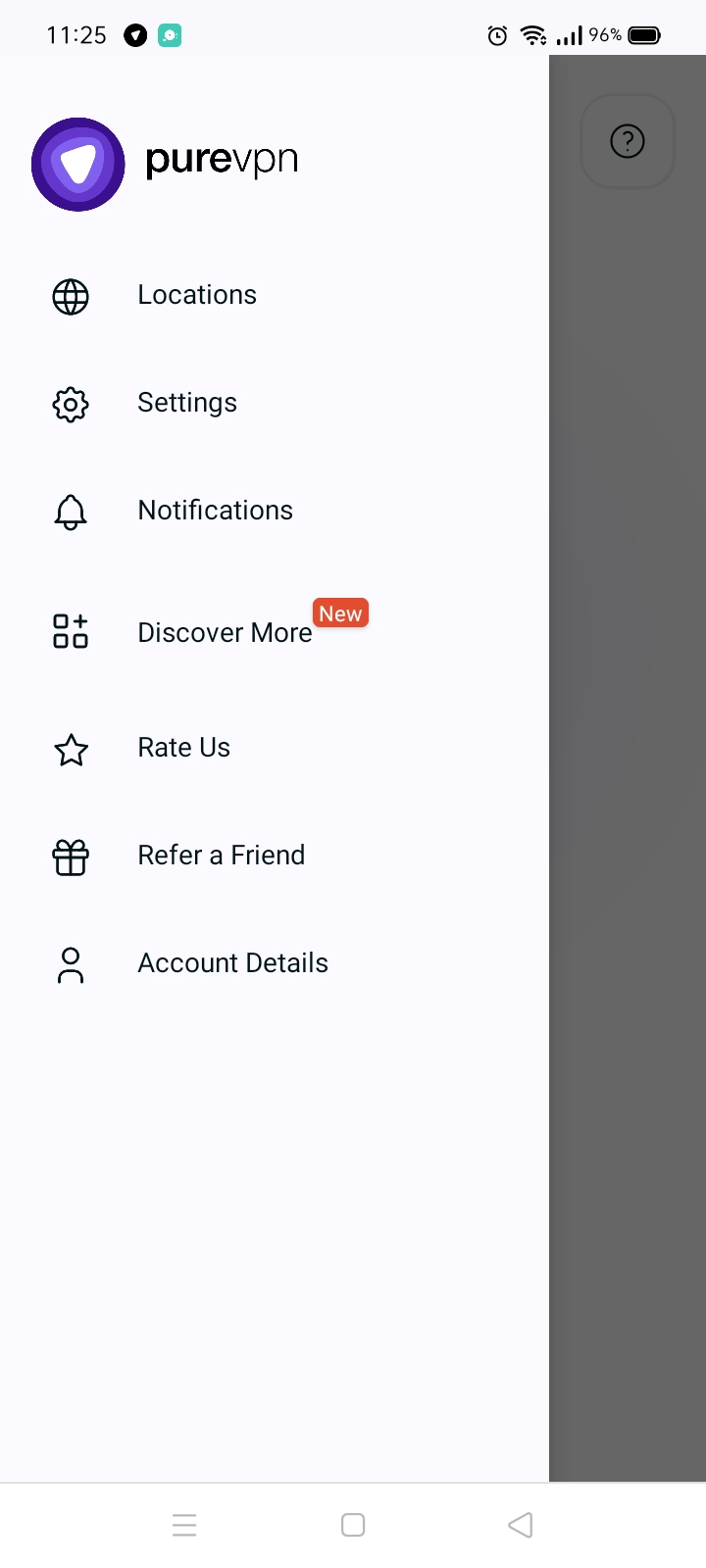
- To filter locations by P2P, tap the funnel icon from the top right.
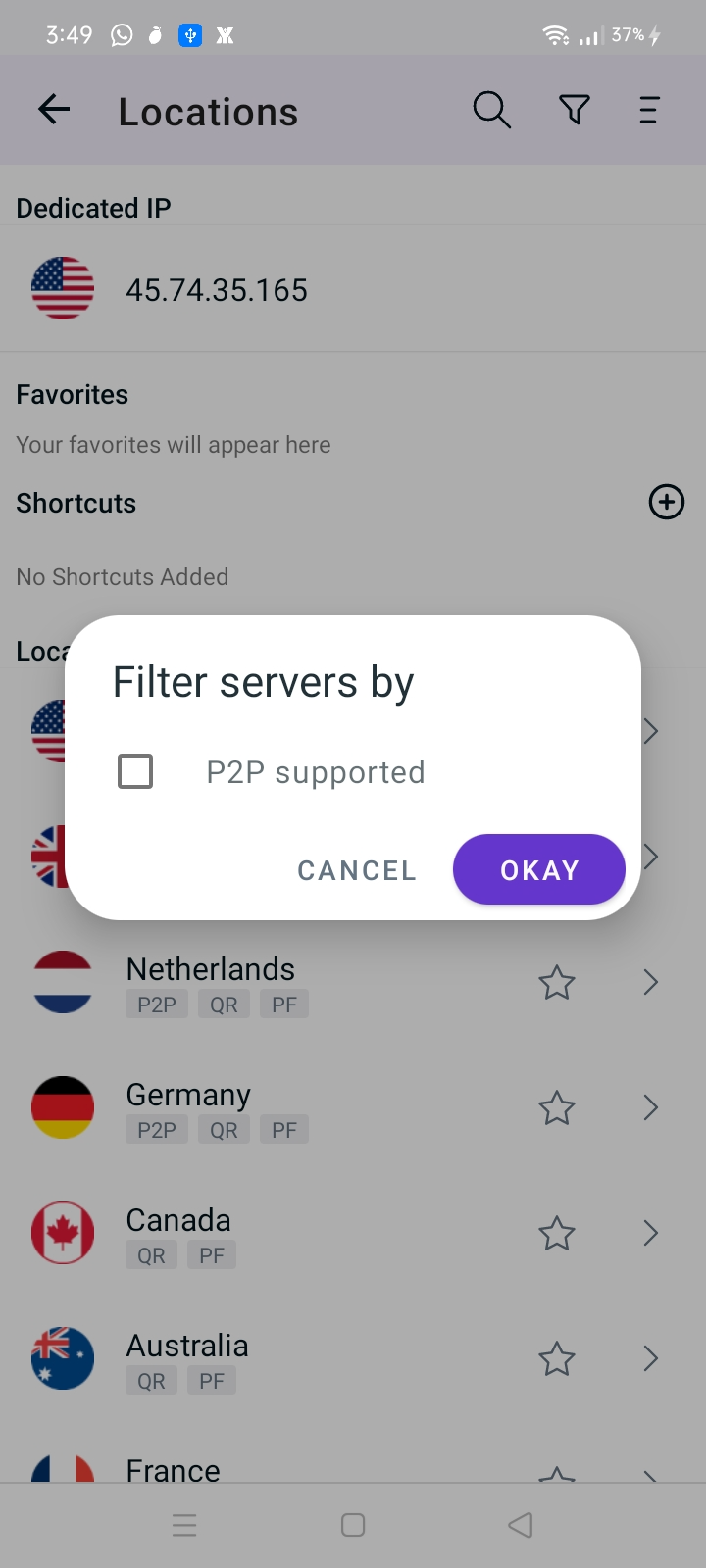
- Mark check ☑️ P2P supported and tap Okay.
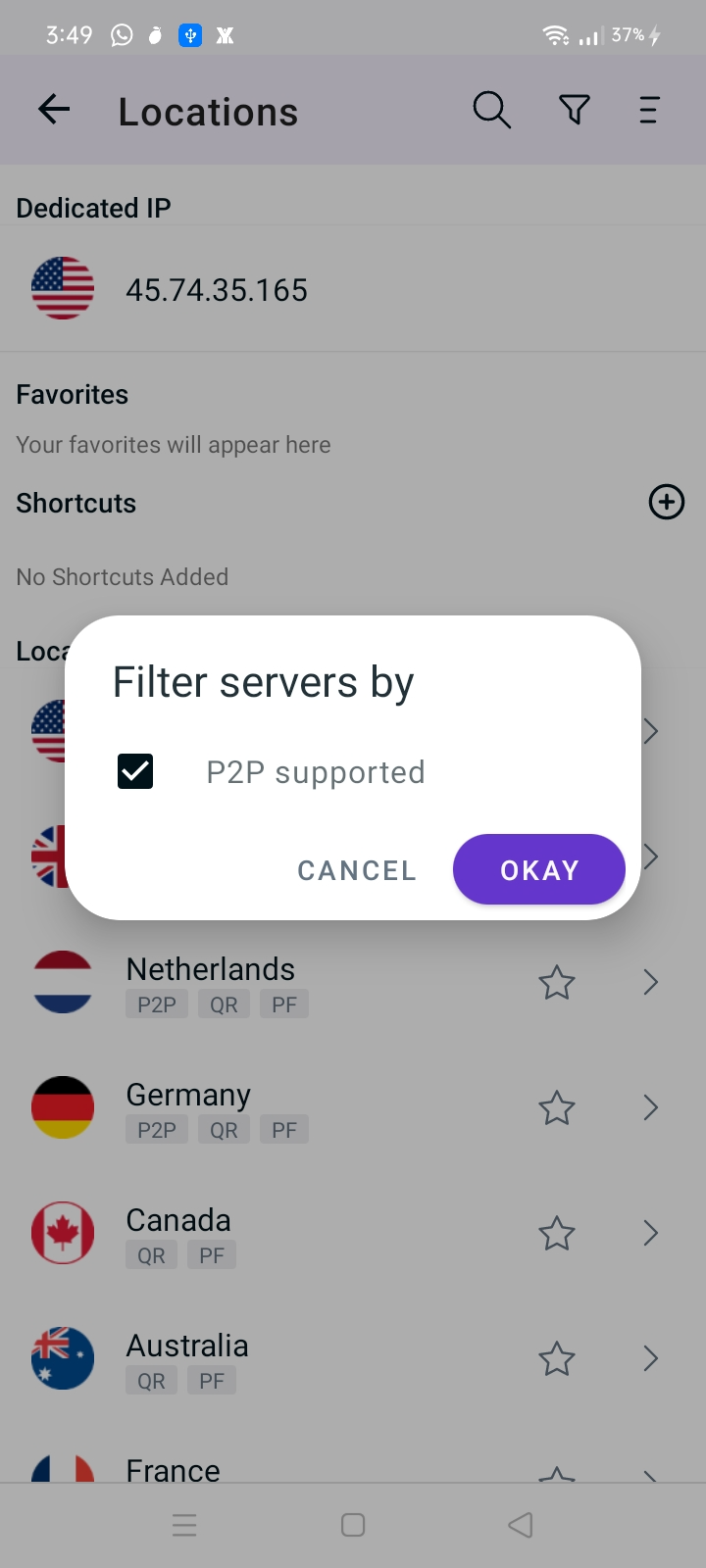
- Locations are now filtered by P2P supported countries.
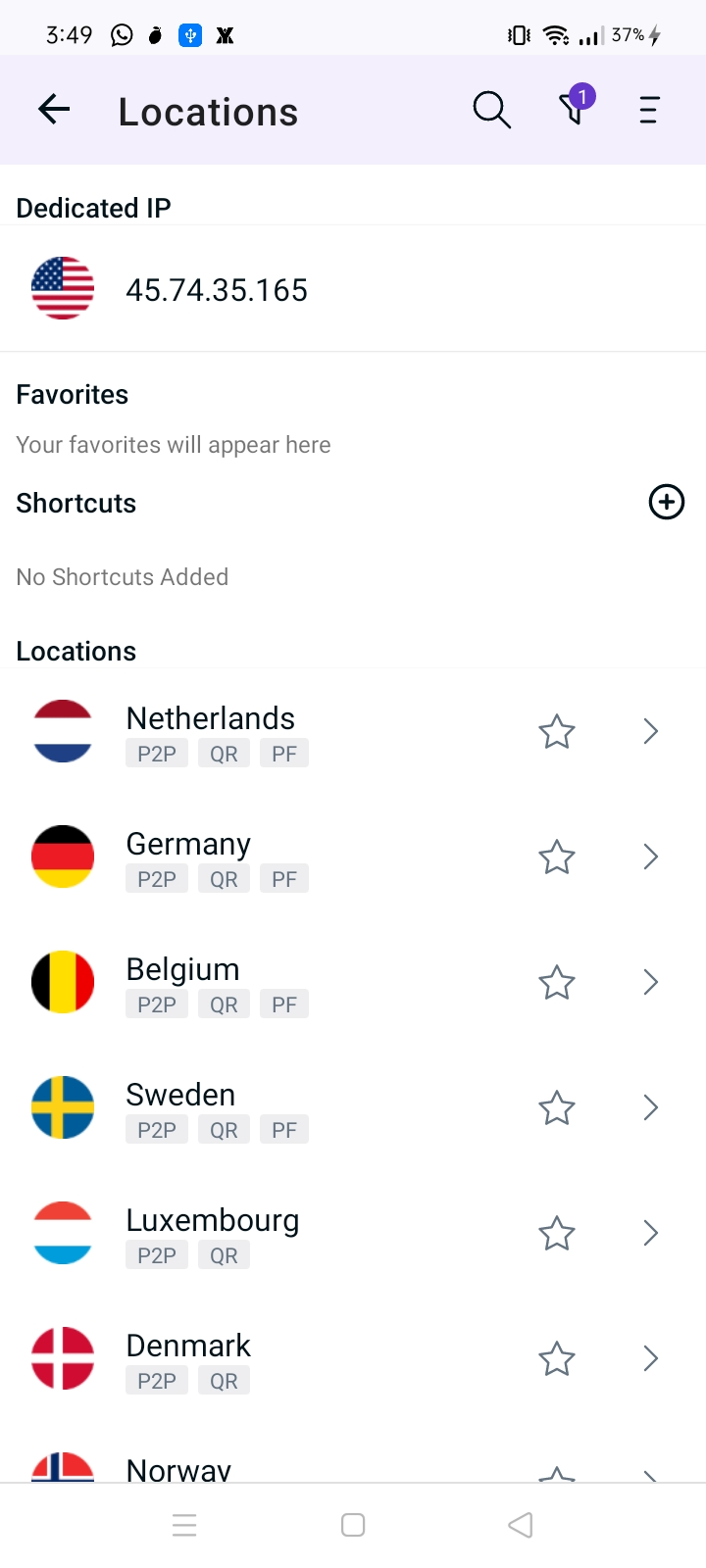
Access popular website via Shortcut
Exciting news! In the latest update of our Huawei phone application, we have introduced a Shortcut option that enables users to directly access their favorite streaming applications.
Are you thrilled about this feature? To begin enjoying its benefits, follow the simple instructions below:
- Tap Hamburger icon (≡) from the top left.
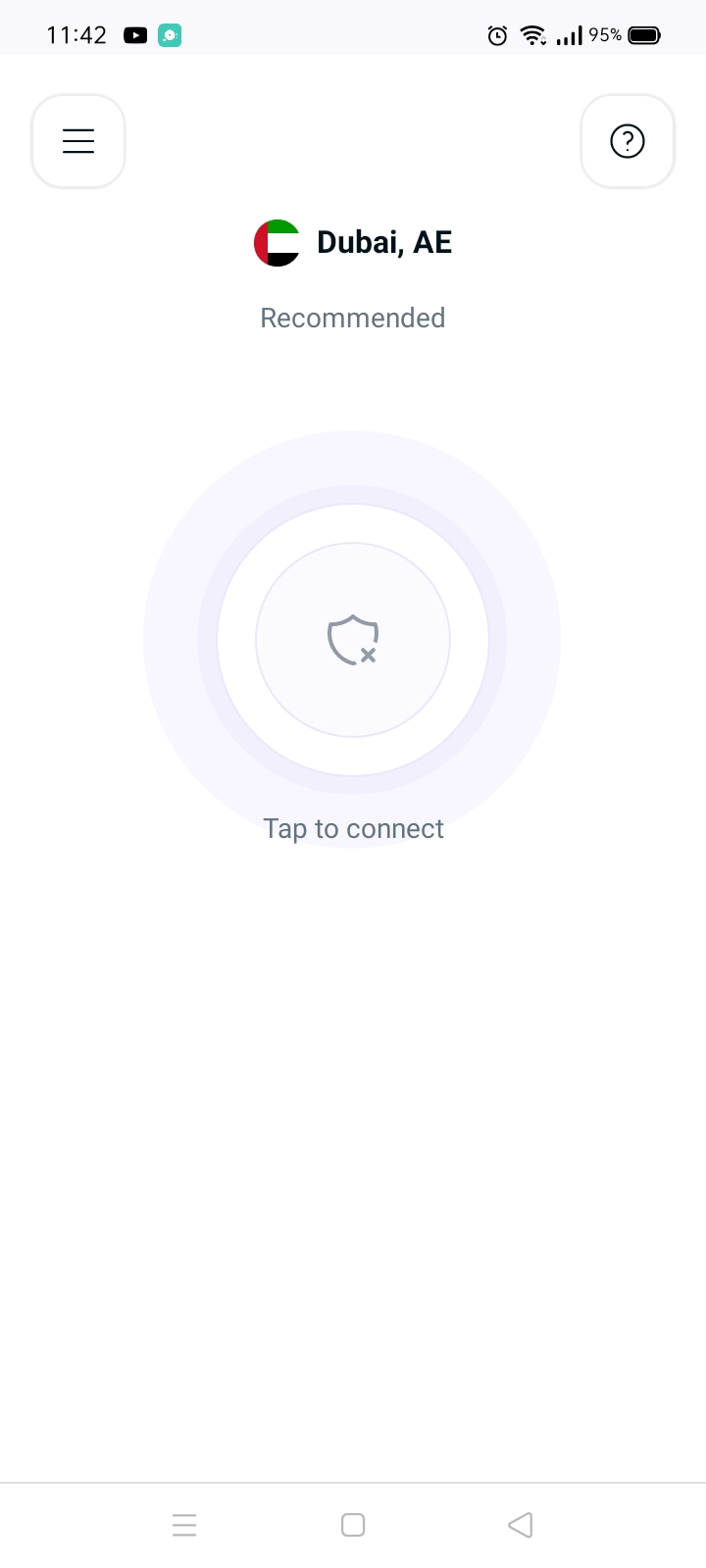
- Tap Locations 🌐
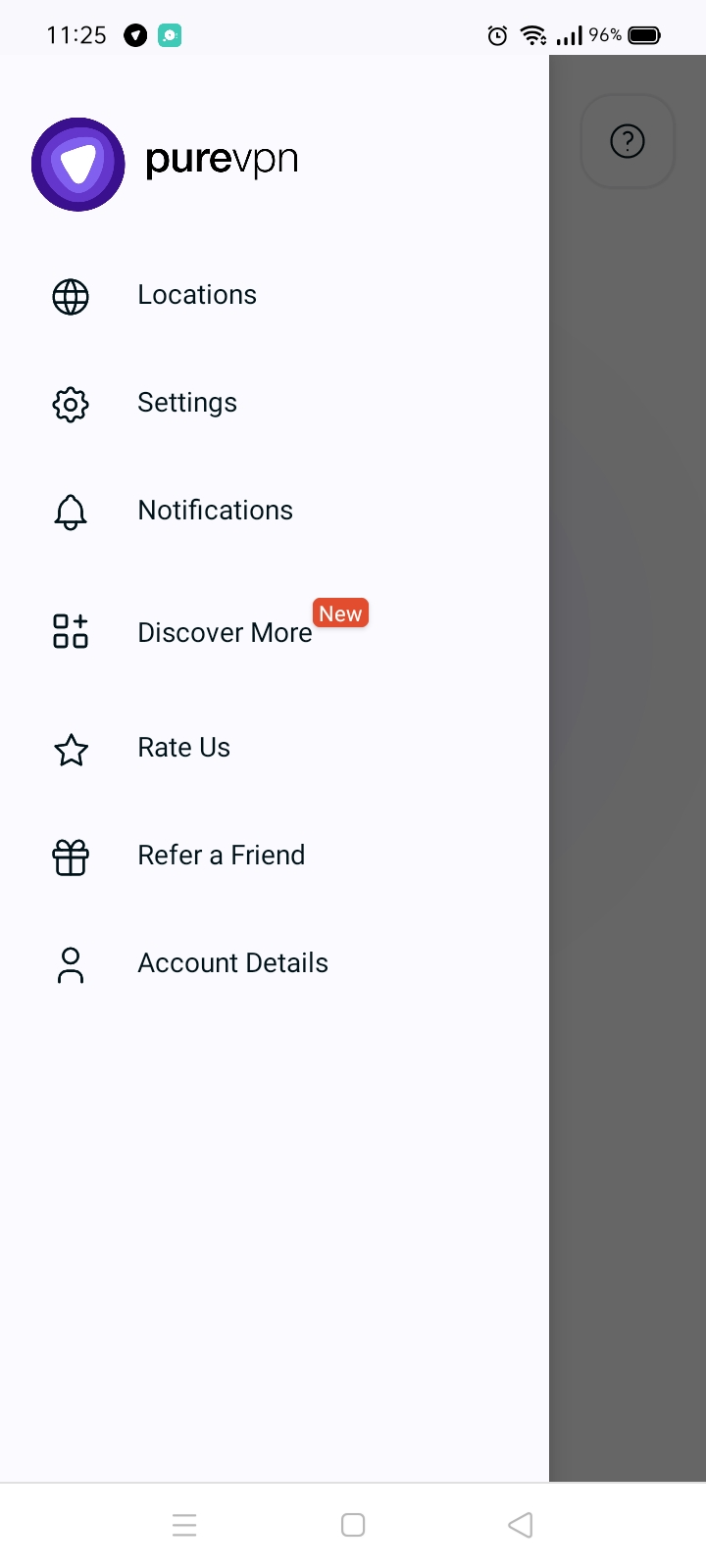
- Tap + icon to add a Shortcut.
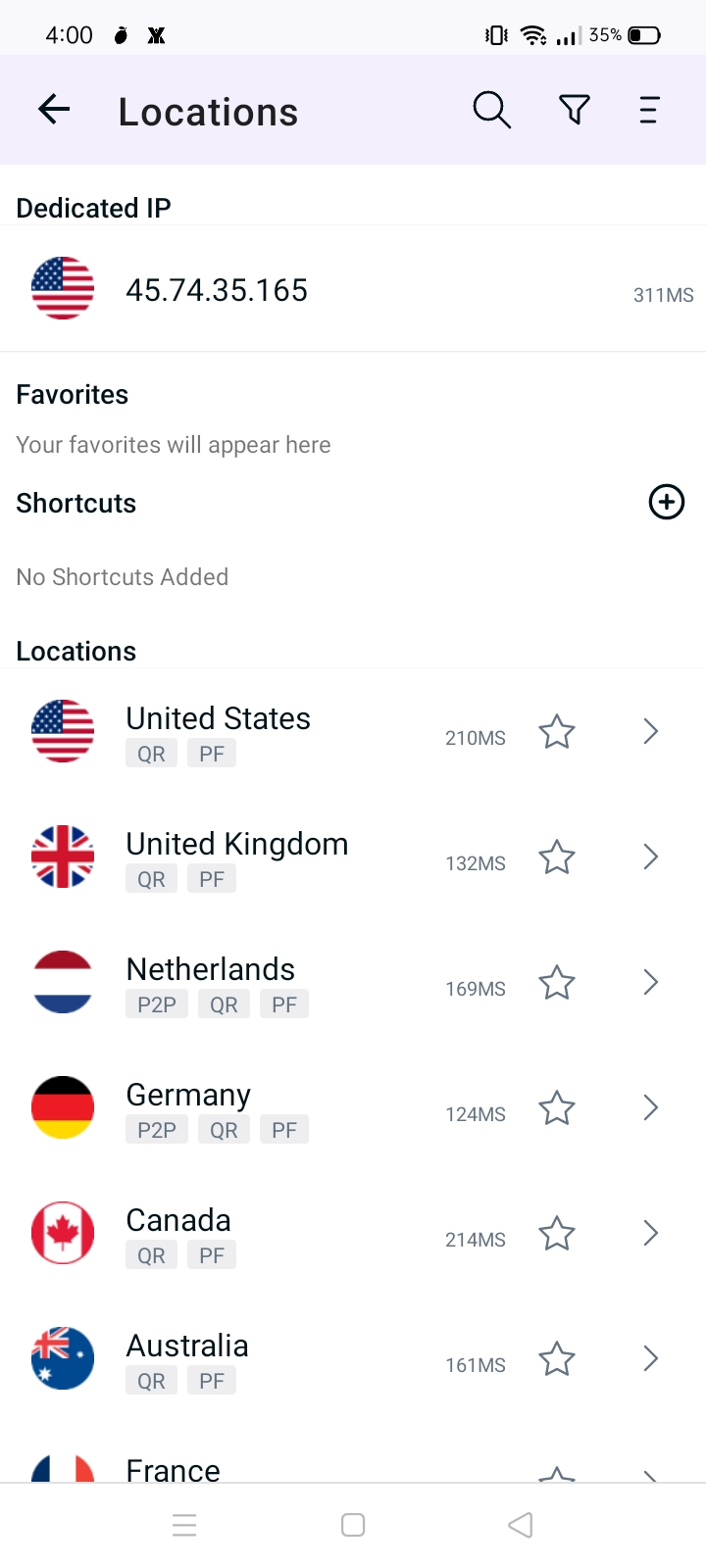
- A list of popular streaming channel will appear. Look for your desired streaming channel and add it. (In this example we have used Netflix).
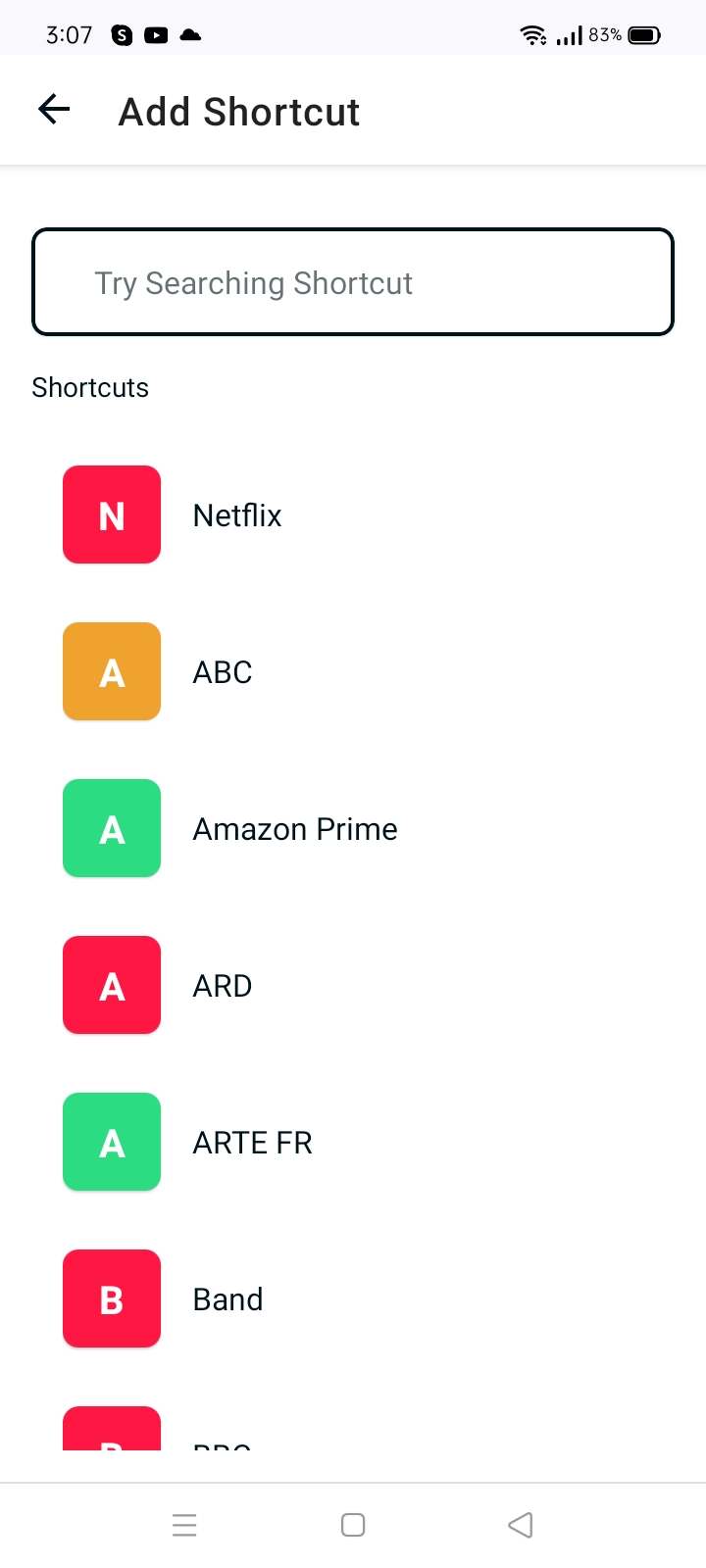
- Now you'll be asked to select location. As Netflix is a regional based content so you can choose different locations that is supported by PureVPN. (In this example we have used United States as a location).
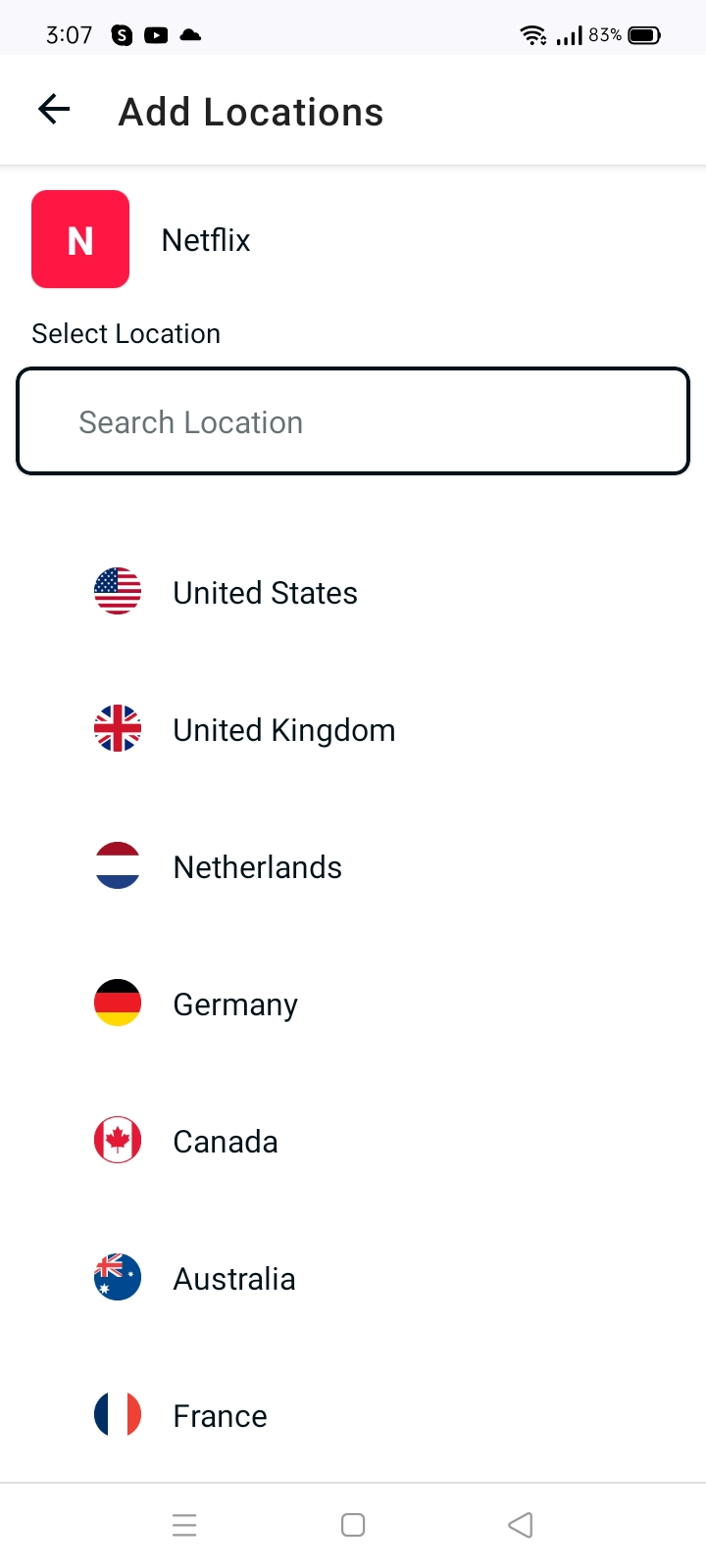
- Lastly, PureVPN will by default suggest a name for the shortcut. If you would like to change it you can certainly change it and rename it.
- Once done tap Add Shortcut.
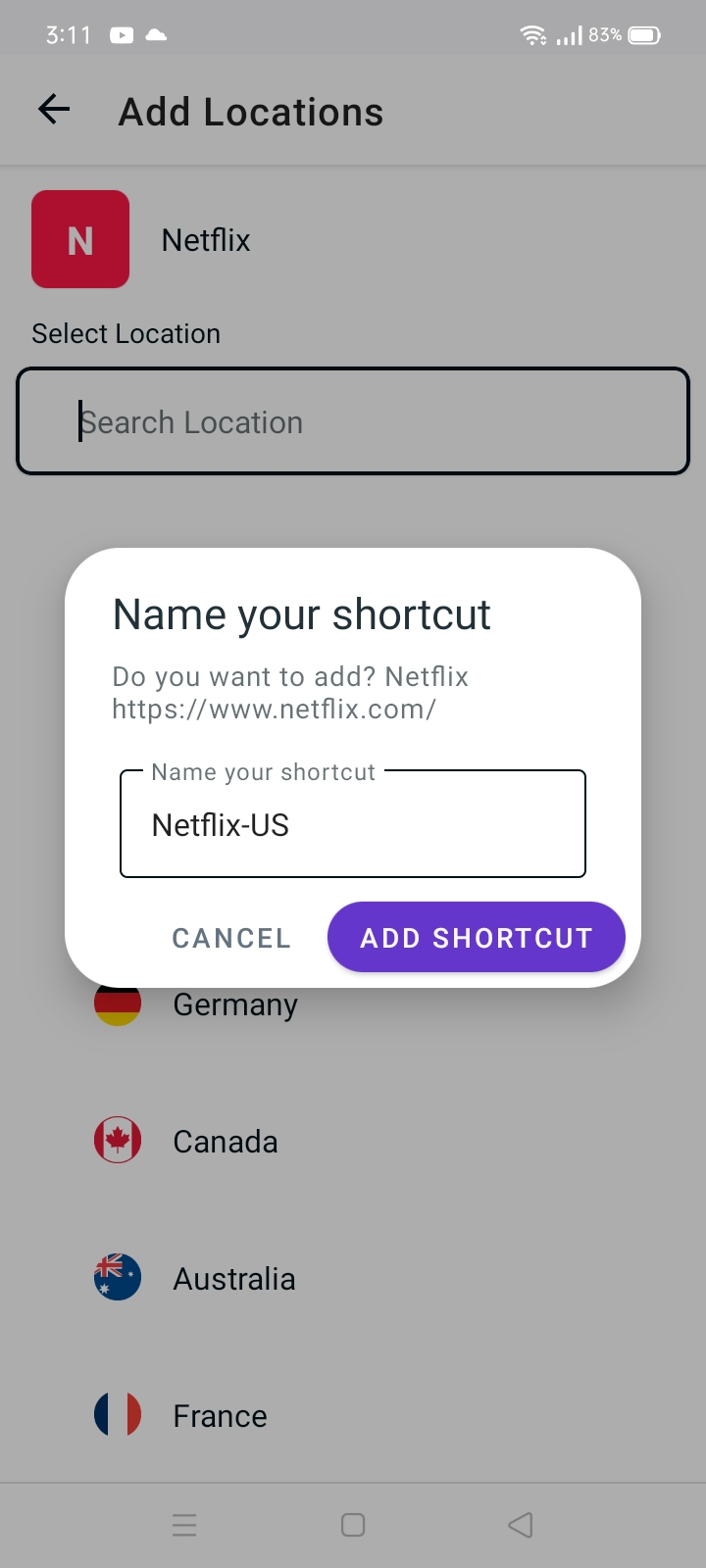
- You will now be able to see the newly added shortcut in the location list.
- To add more shortcut tap + icon again and repeat the above procedure.
- To connect, you may simply tap the newly created shortcut and it will start connecting.
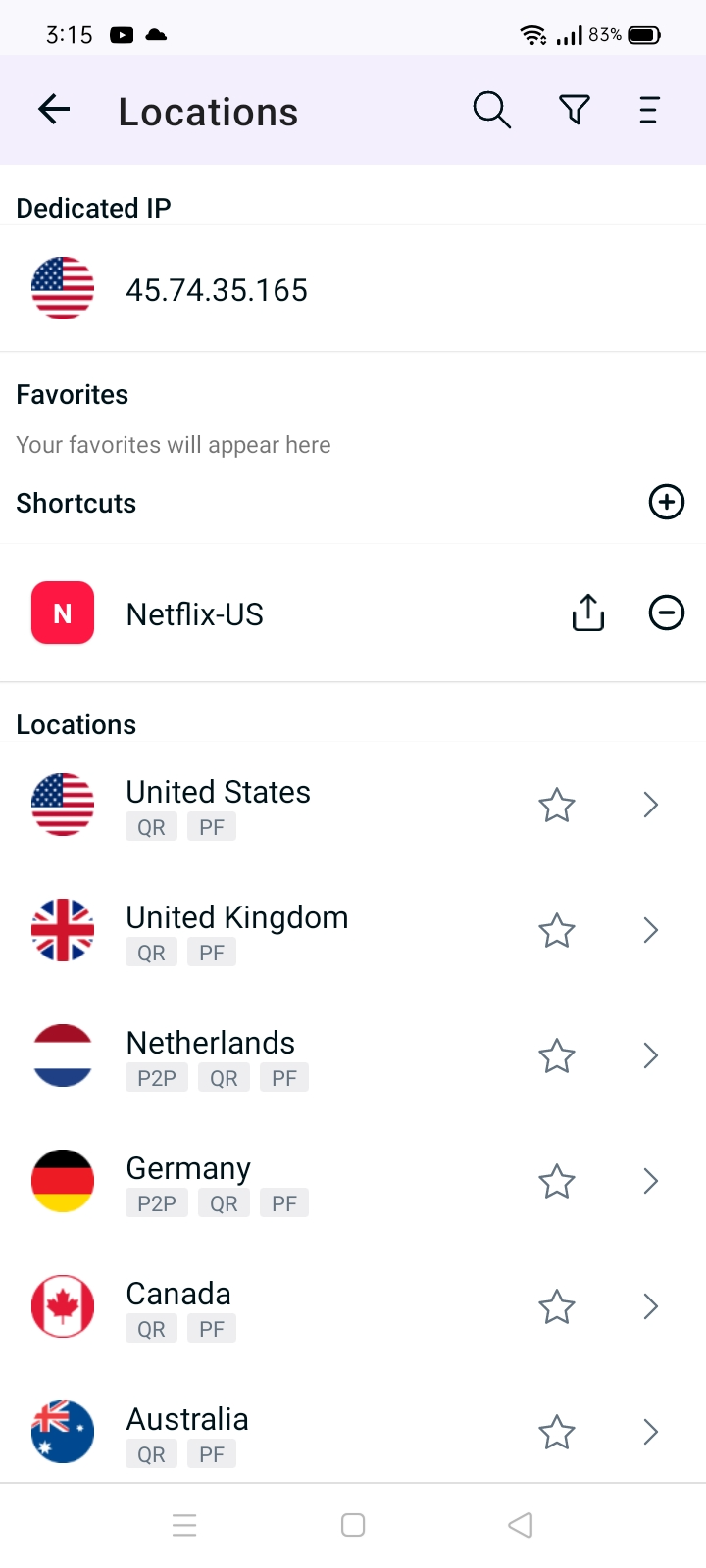
- You are now connected to the newly created shortcut.
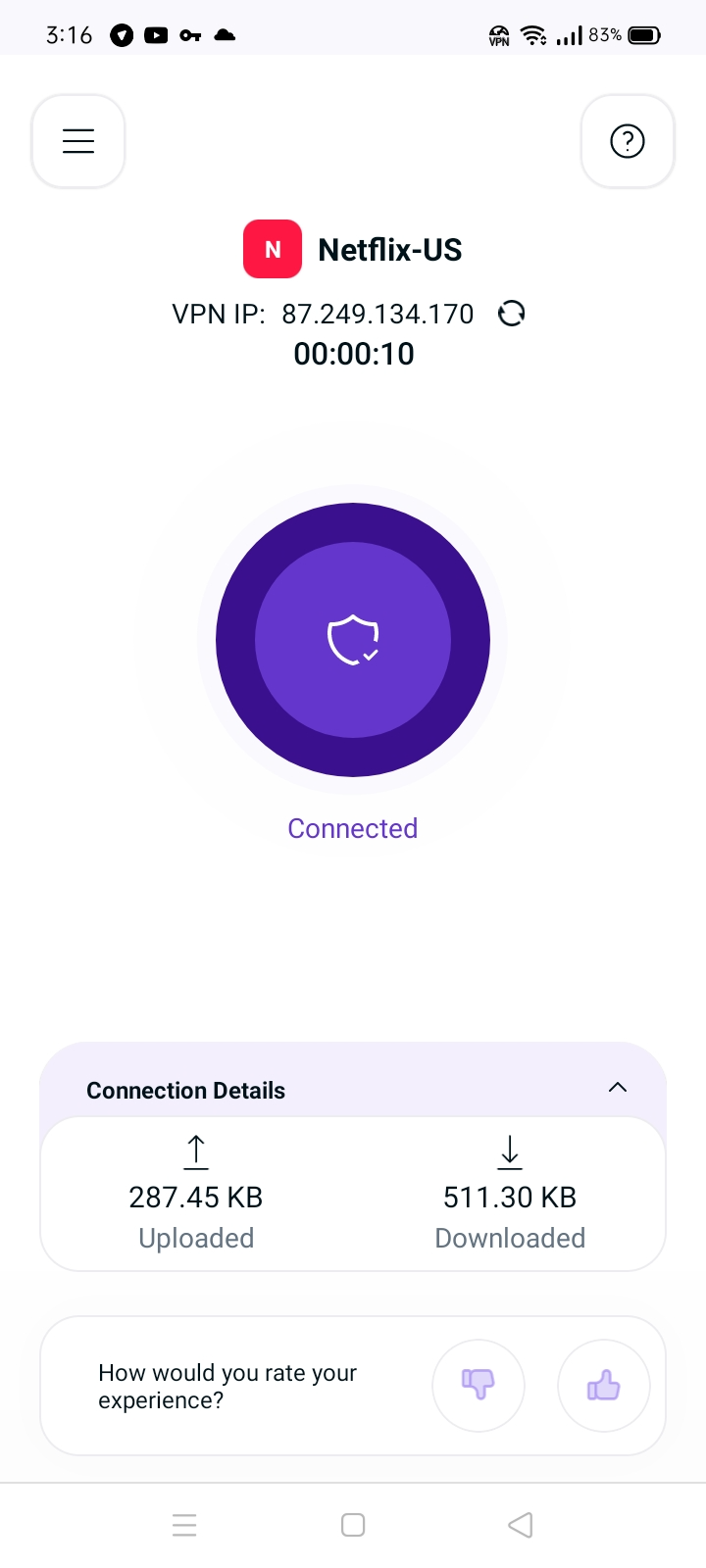
- After a few seconds, the selected streaming website will open up in your default browser. You may simply login to the streaming website and access it.
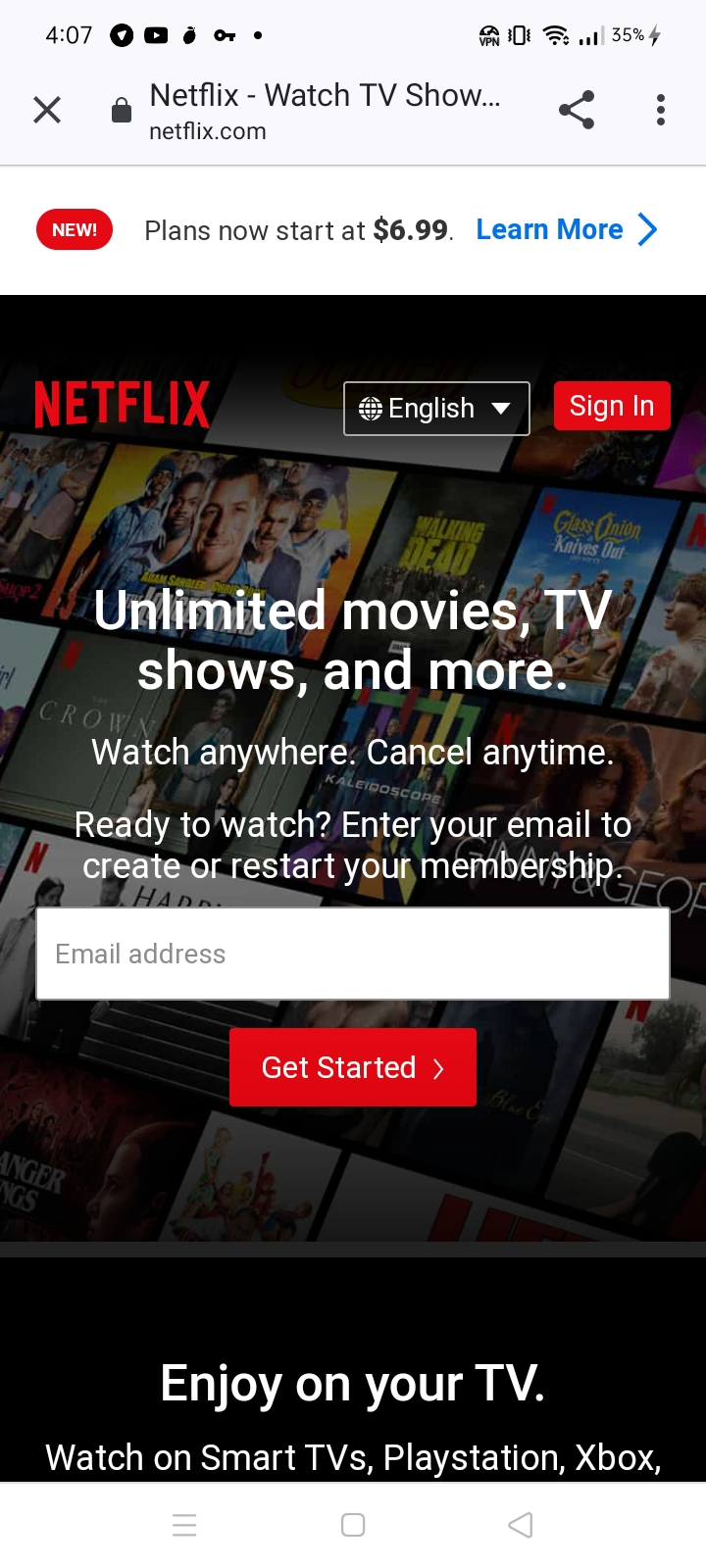
Create shortcut for custom website
- Tap Hamburger icon (≡) from the top left.
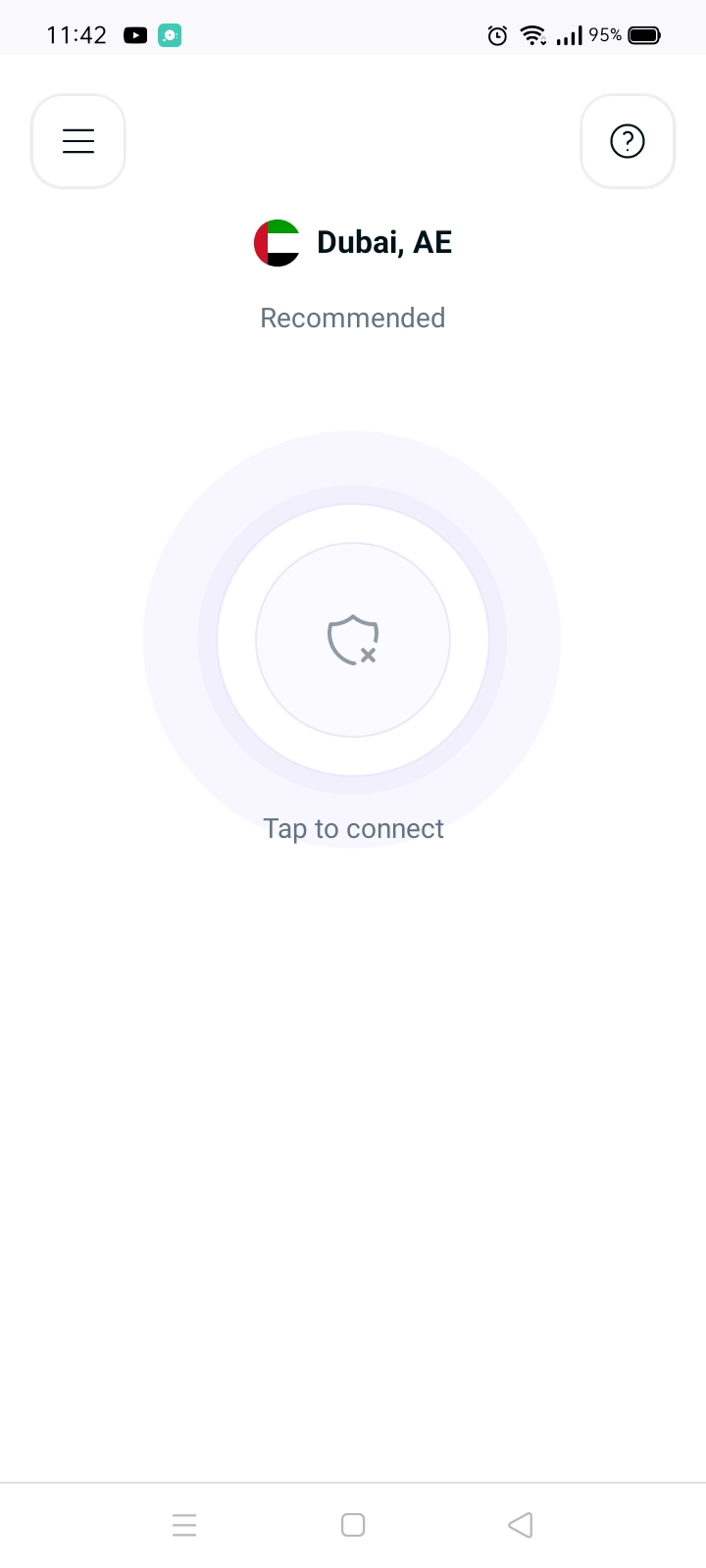
- Tap Locations 🌐
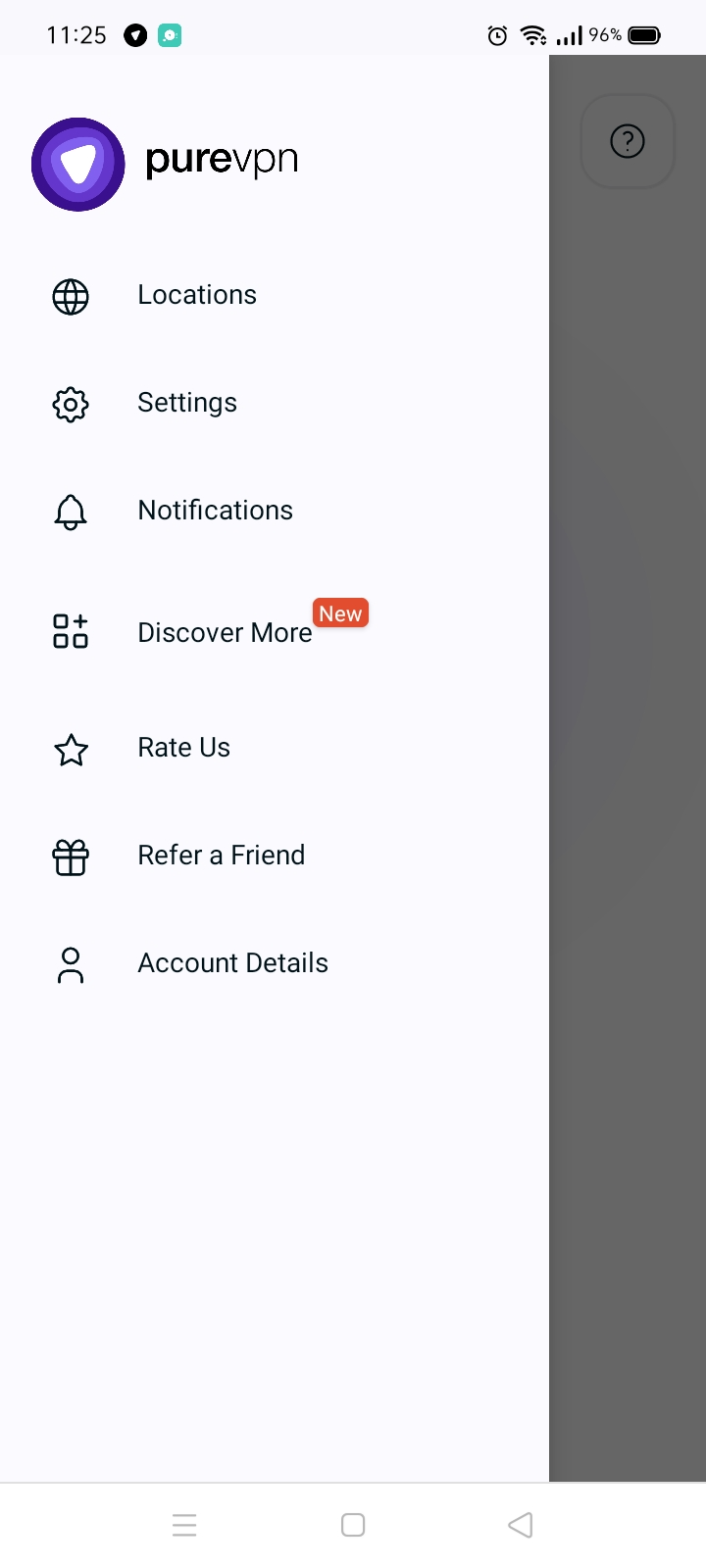
- Tap + icon to add a Shortcut.
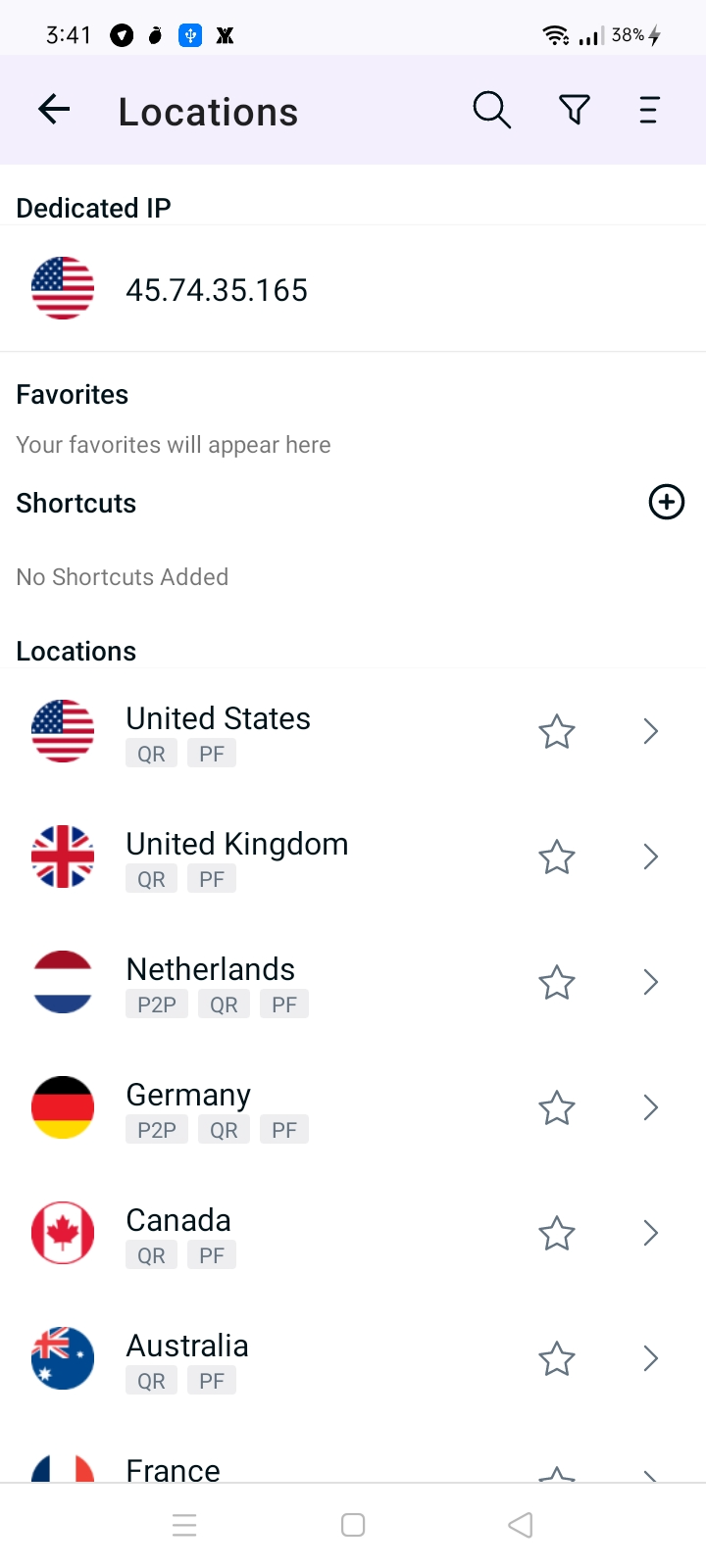
- To add a custom URL simply type the URL in the search box.
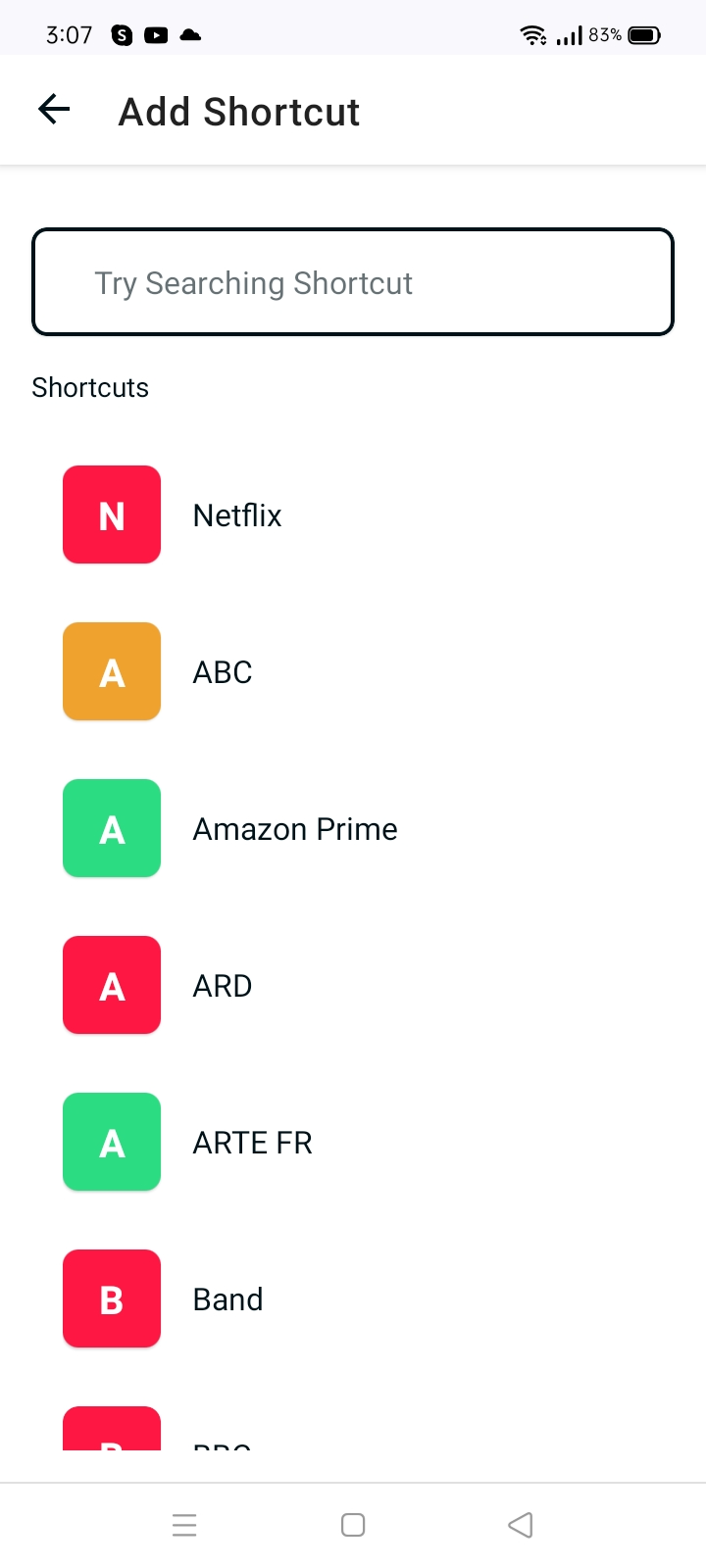
- In this case we have taken google as an example. You can enter any of your desired website.
- Tap Add Shortcut.
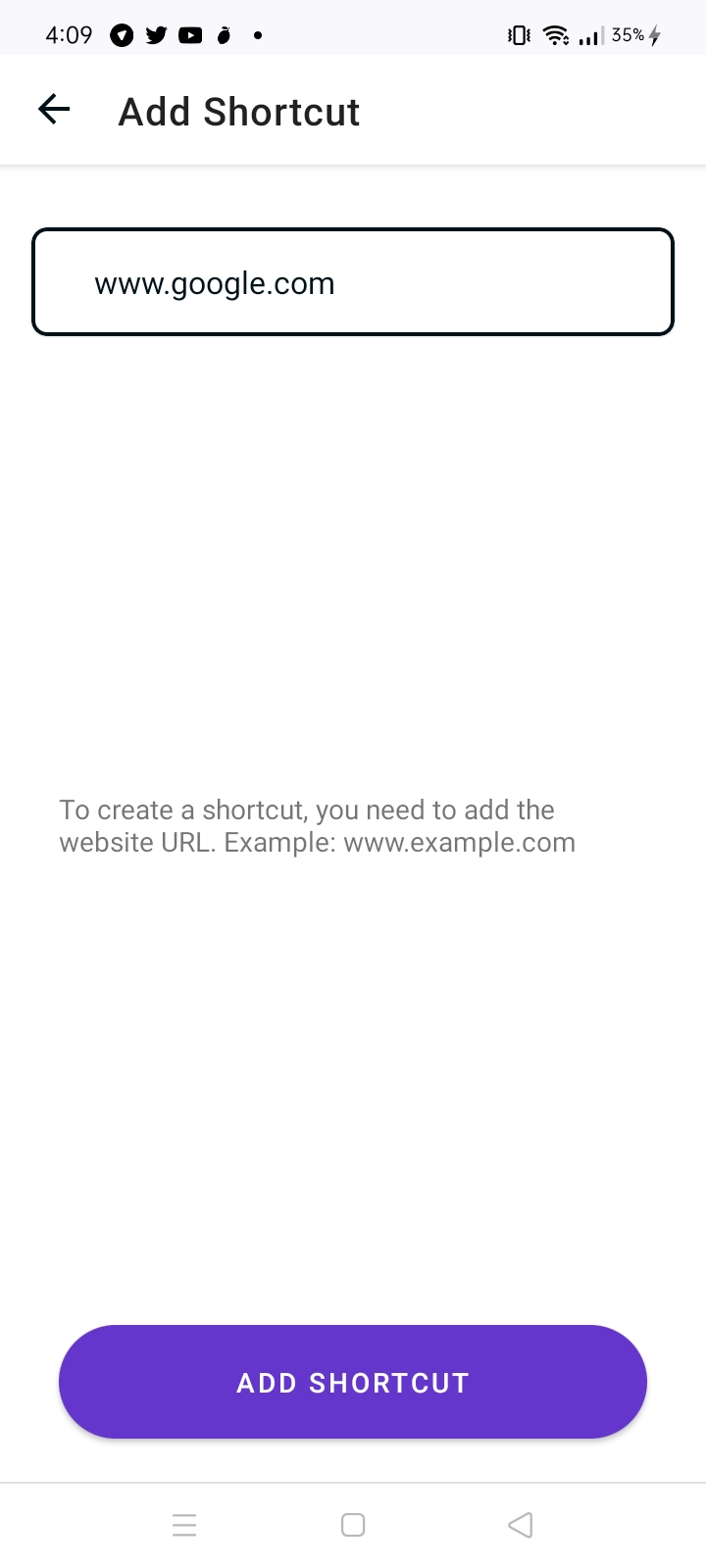
- Now you'll be asked to select location. Make sure to choose such location in which your desired website is accessible.
Example: BBC iPlayer can be accessible in UK only so to access BBC iPlayer one should only select UK as location.
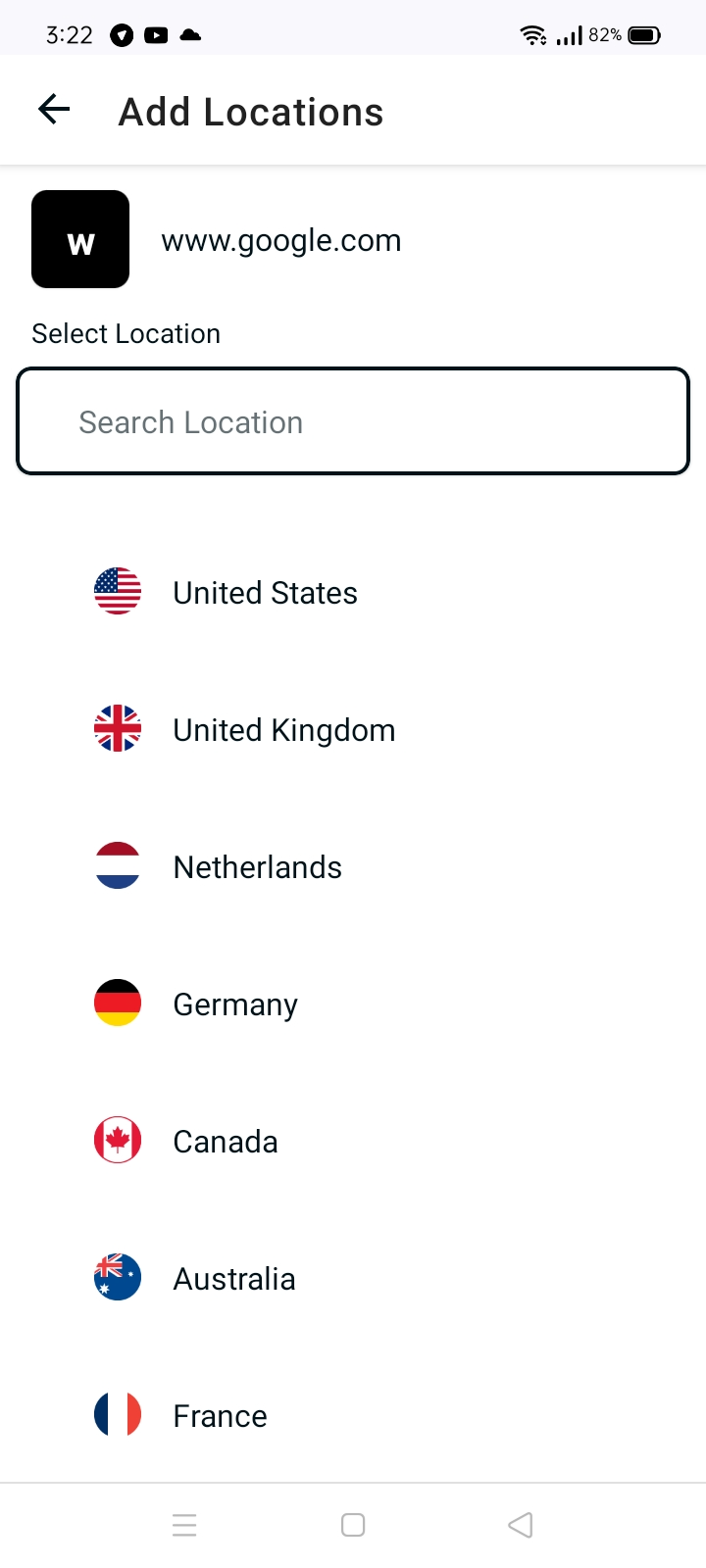
- PureVPN will by default suggest a name for the shortcut. If you would like to change it you can certainly change it and rename it.
- Once done tap Add Shortcut.
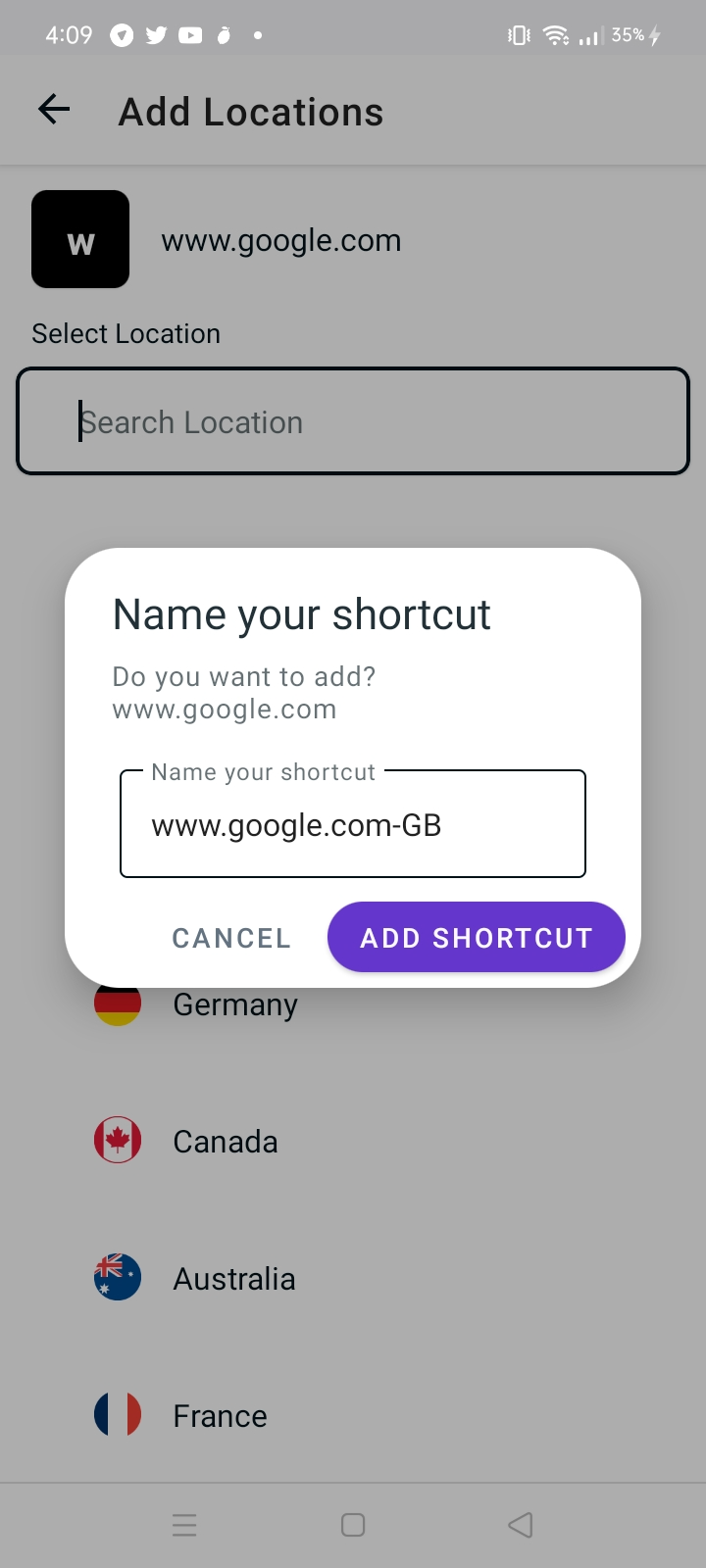
- For making your experience better with our application we'll ask if you allow PureVPN to save your shortcut preferences. You can choose Yes/No depending upon your preference.
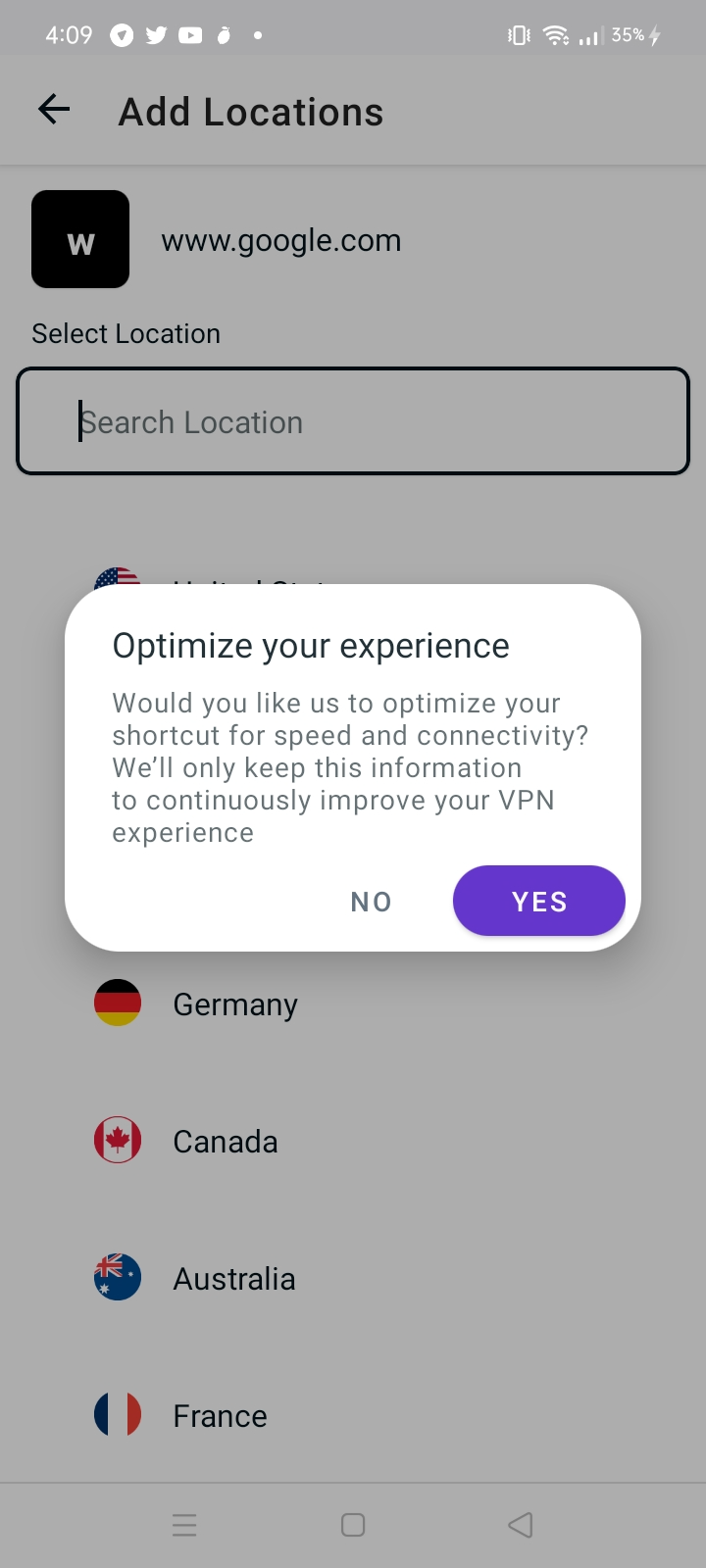
- You will now be able to see the newly added shortcut in the location list.
- To add more shortcut tap + icon again and repeat the above procedure.
- To connect, you may simply tap the newly created shortcut and it will start connecting.
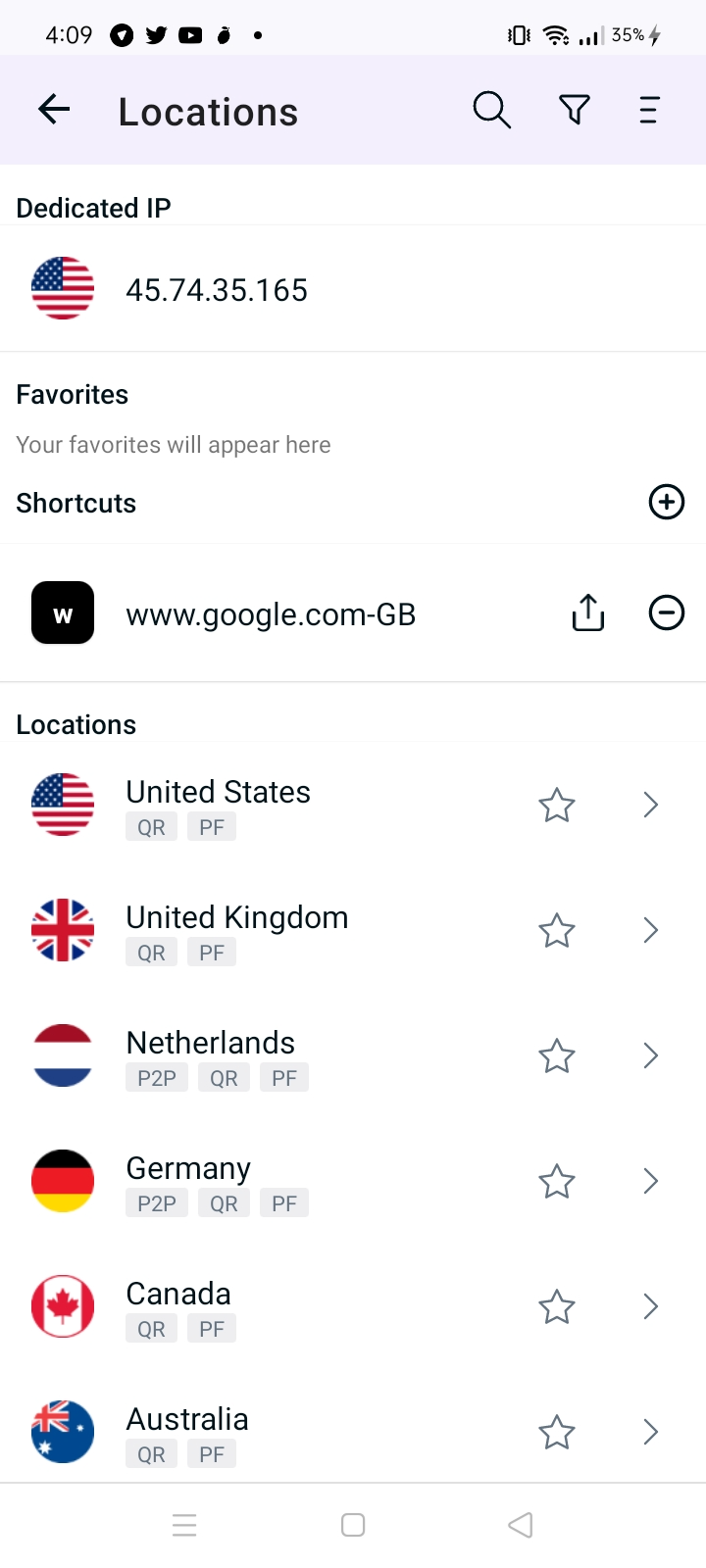
- You are now connected to the newly created shortcut.
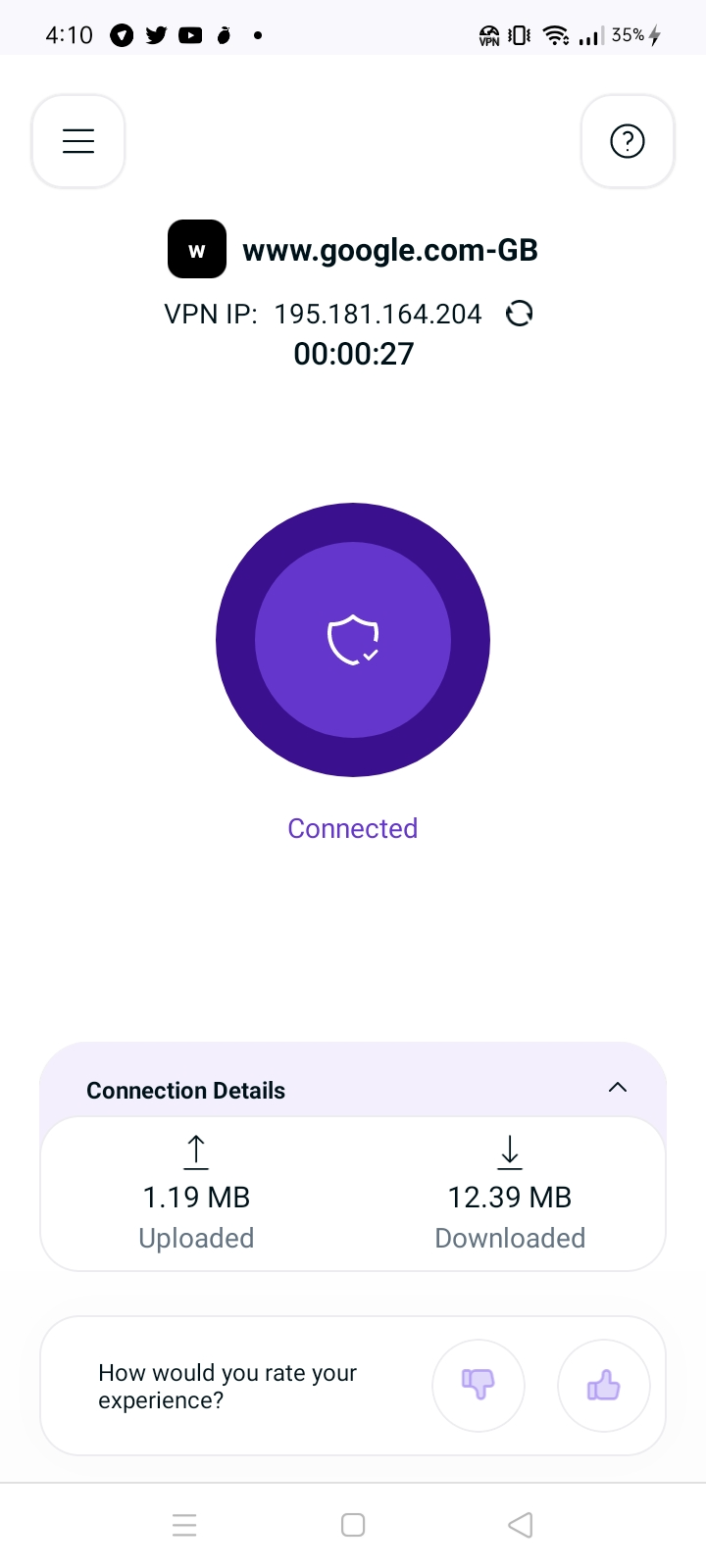
- After a few seconds, the selected website will open up in your default browser.
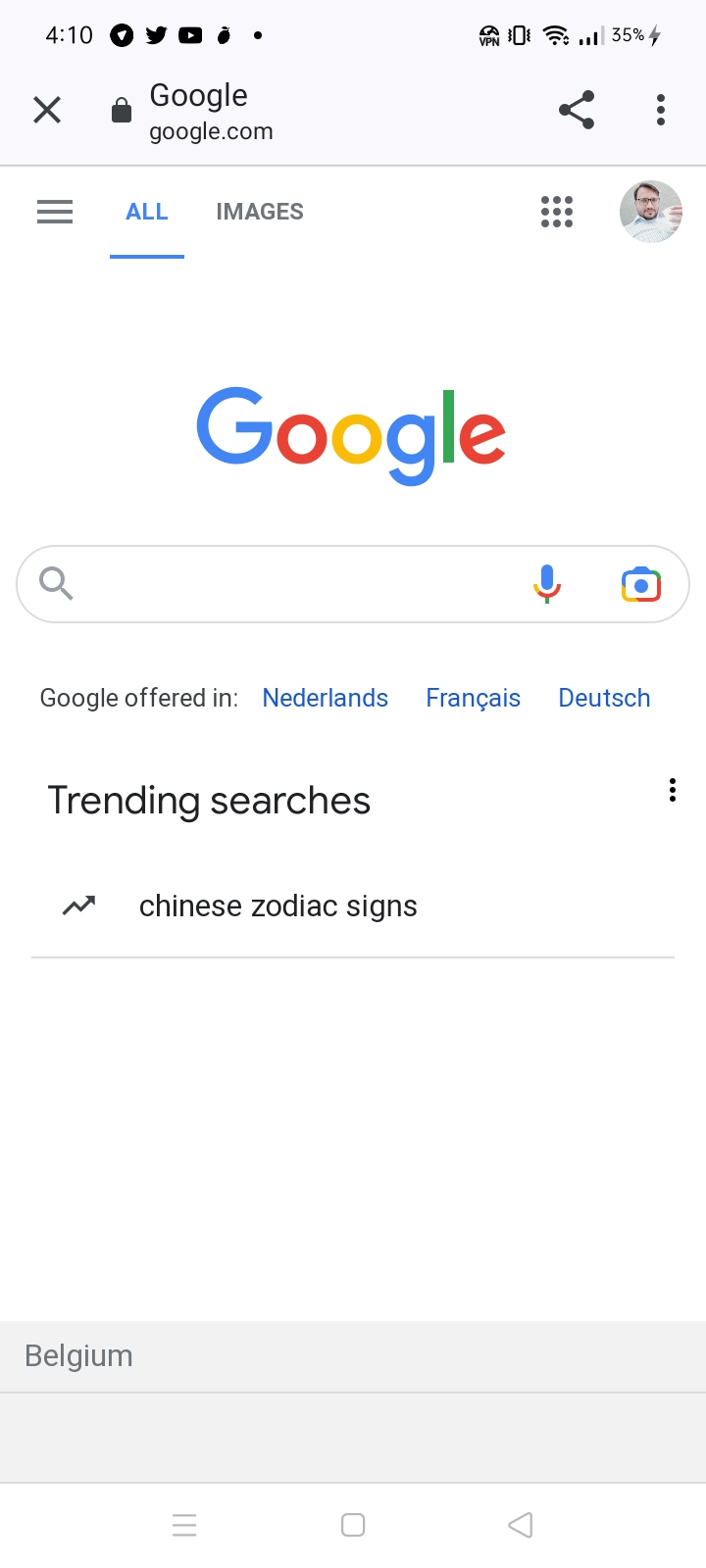
Mark location as Favorite
- Tap Hamburger icon (≡) from the top left.
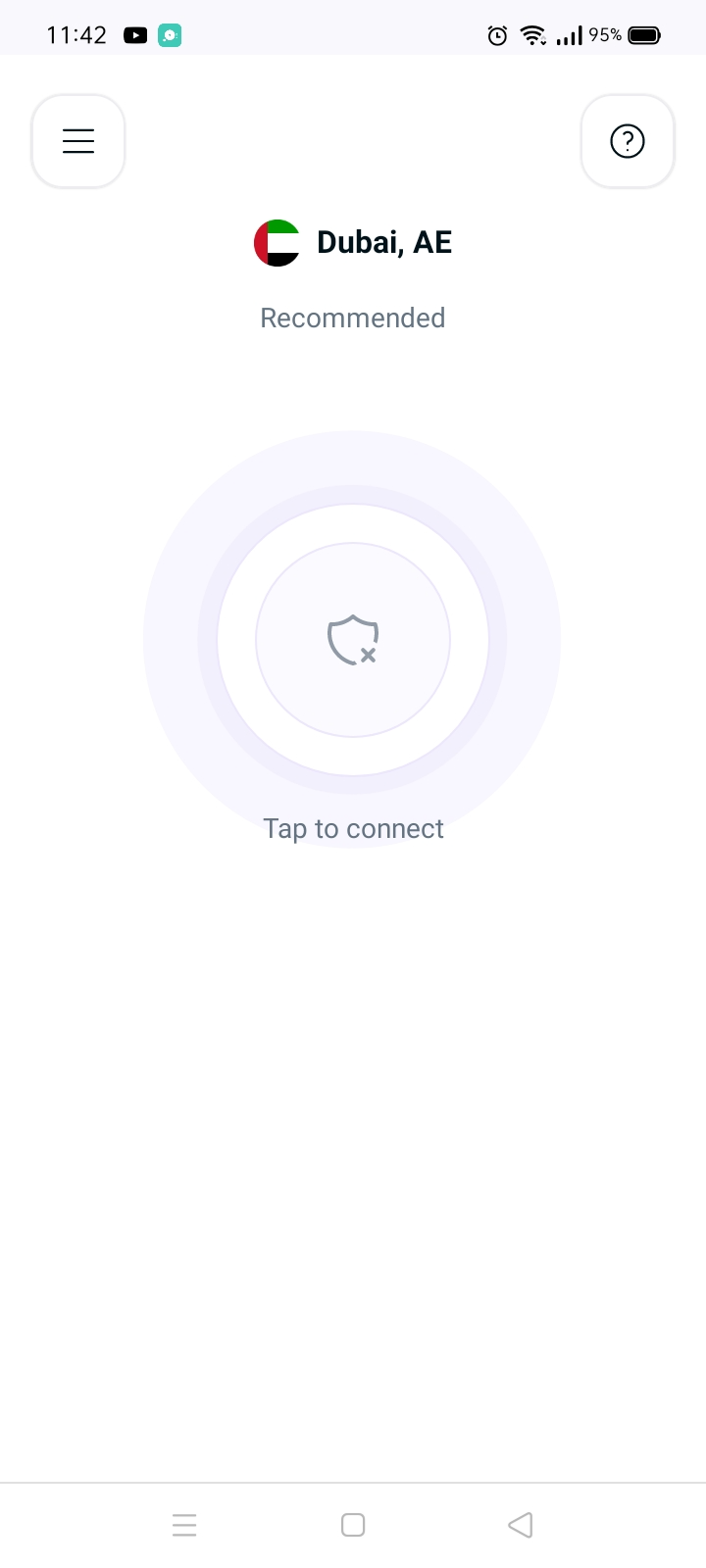
- Tap the Star ⭐ icon provided besides locations.
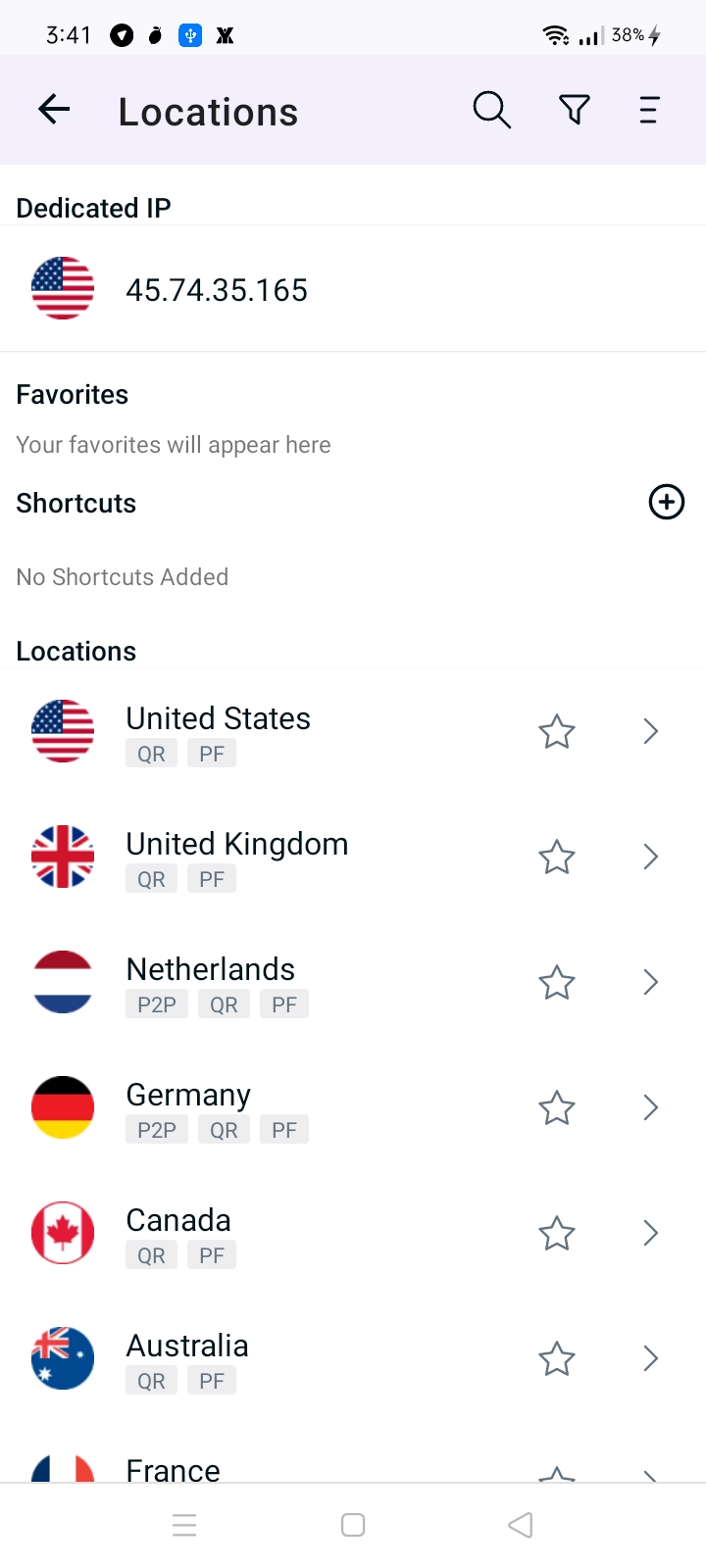
- Location has been marked as favorite successfully.
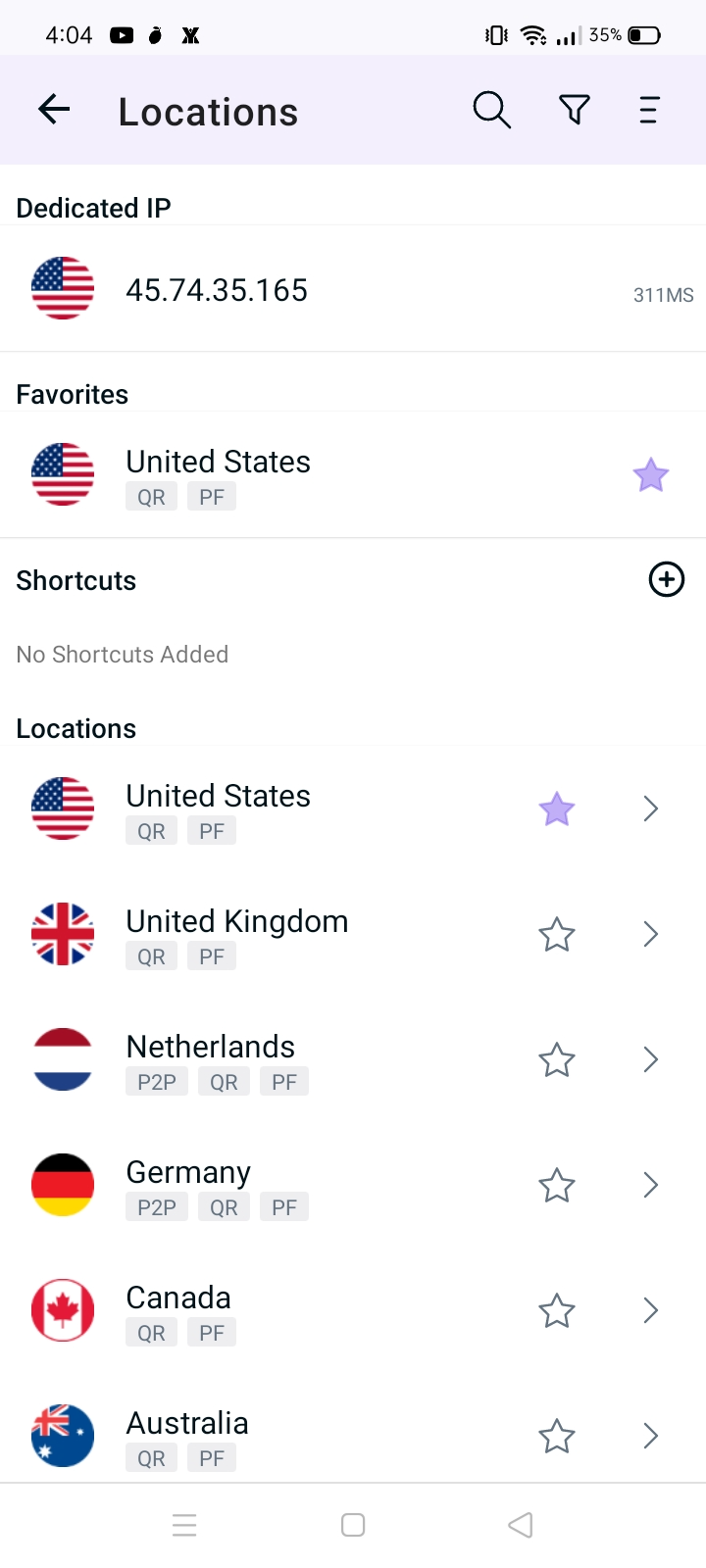
Connect with Dedicated IP
- Tap Hamburger icon (≡) from the top left.
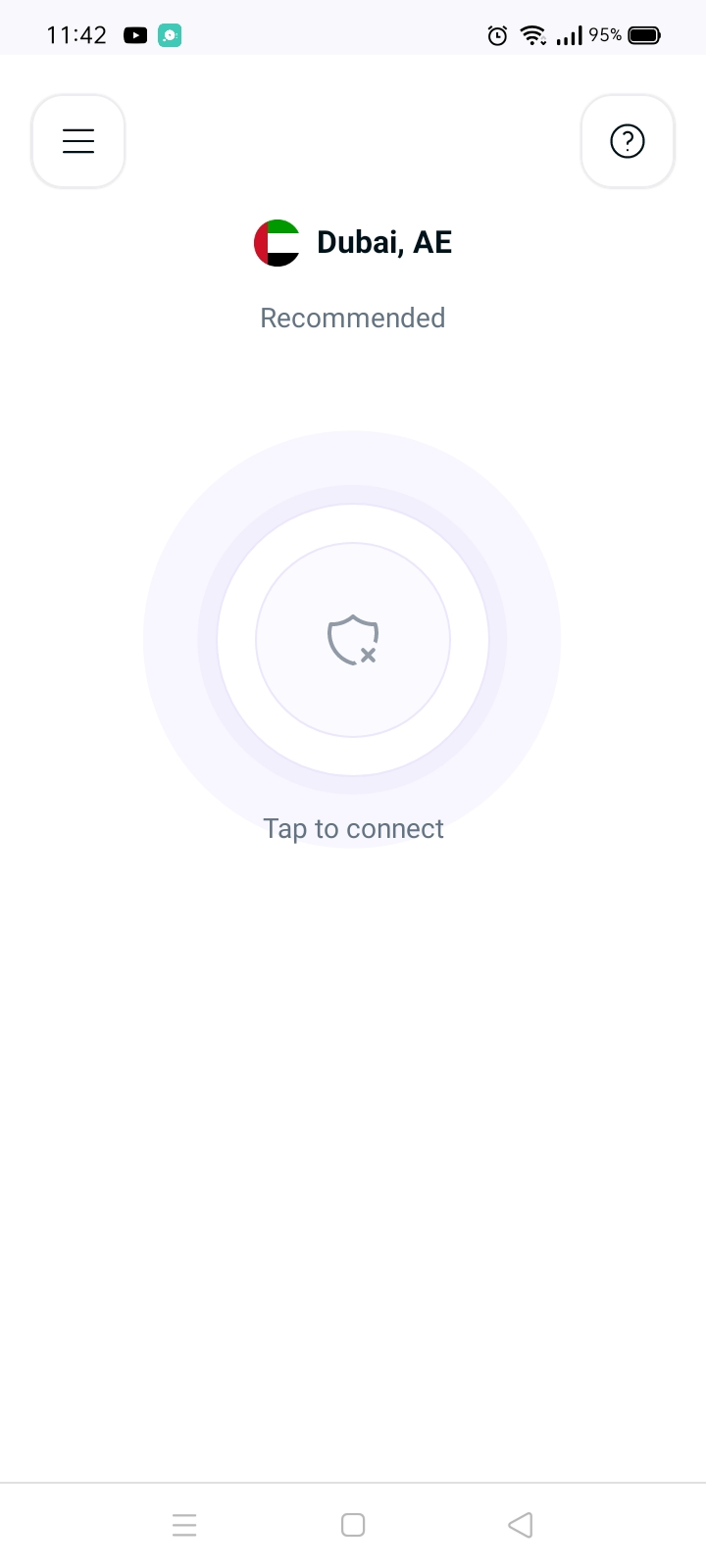
- Tap the Dedicated IP option to connect.
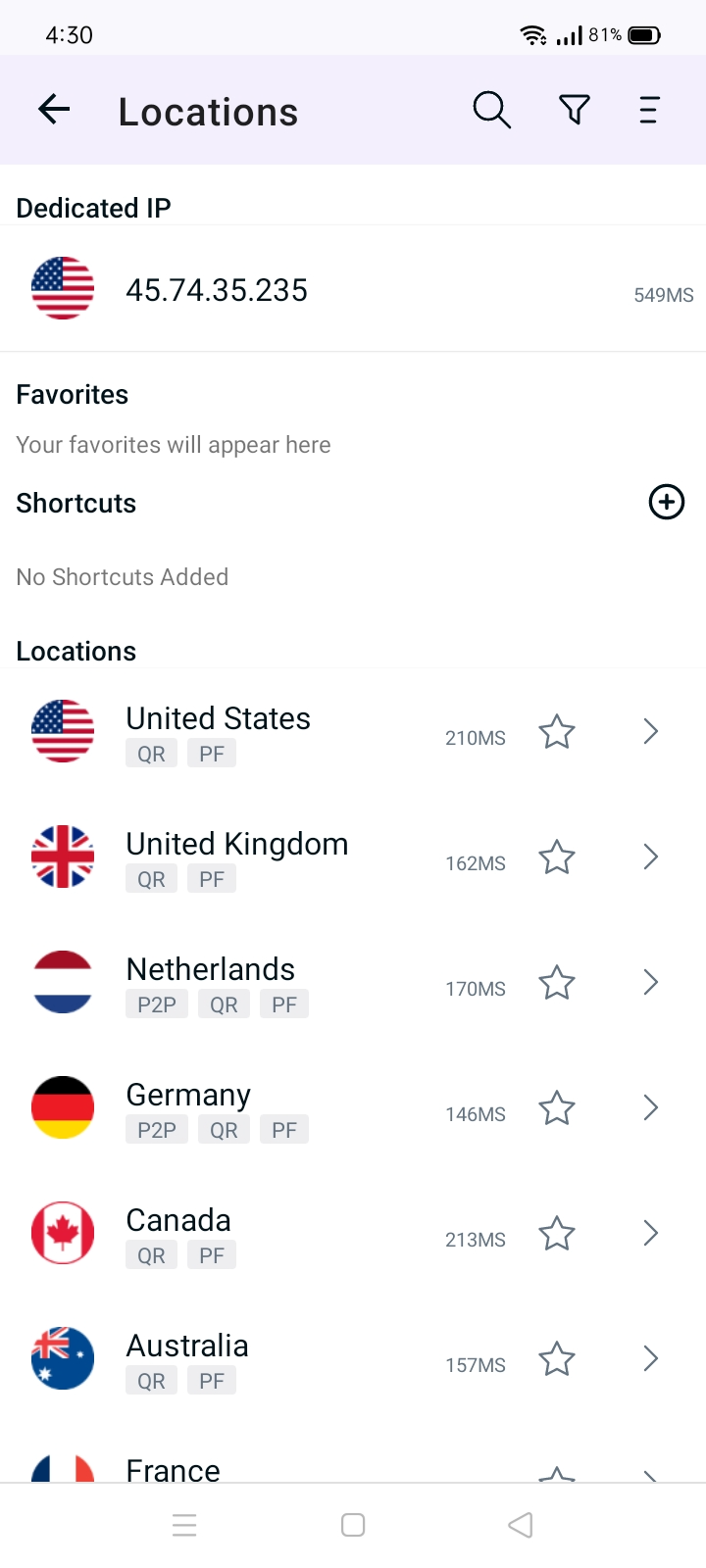
- You are now Connected successfully with your Dedicated IP Add-on.
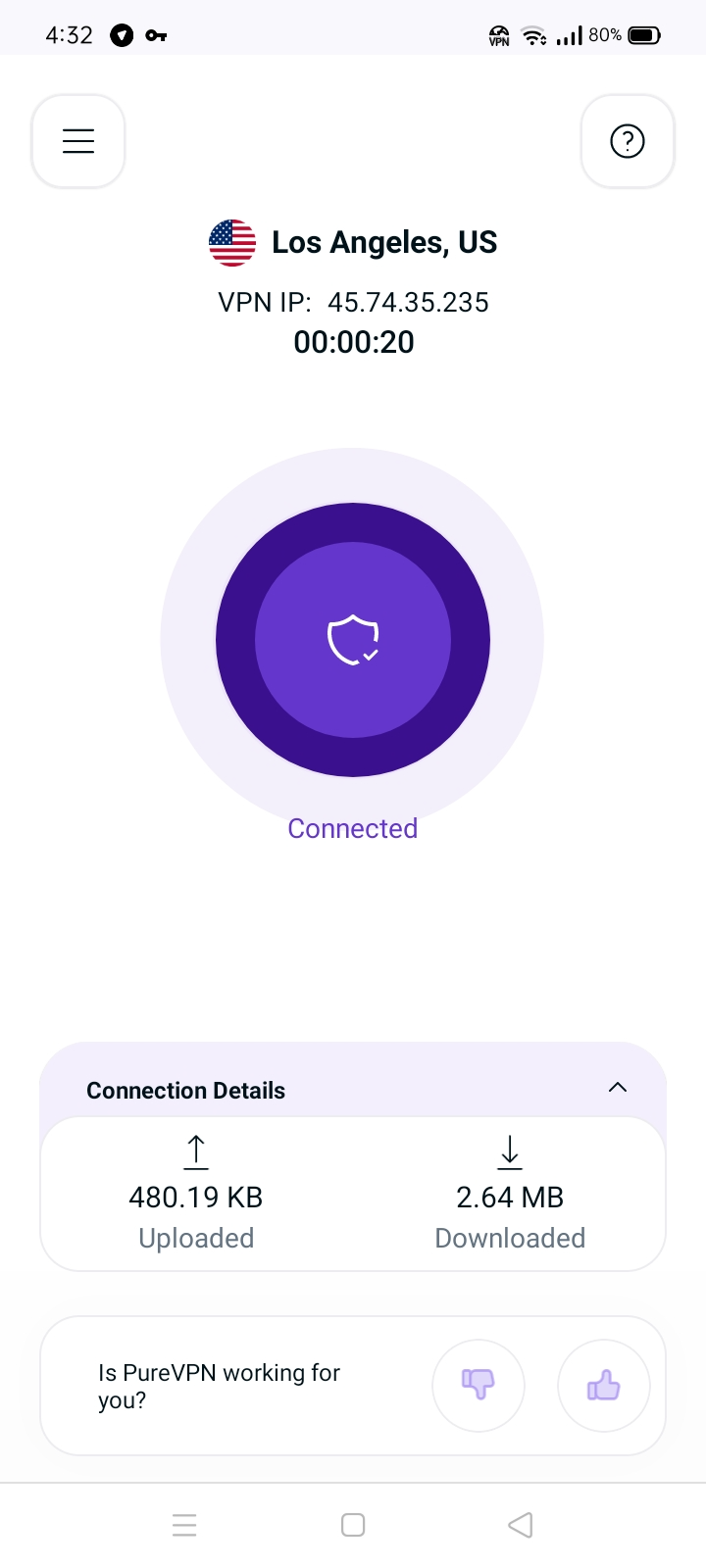
- In case you’re already connected to your dedicated IP on another device, you’ll be prompted accordingly to continue as per choice.
Rate your session
We greatly appreciate your feedback, as it helps us improve our services. You can easily rate your VPN session directly within the PureVPN app.
Curious to know how? Follow the step-by-step instructions below to share your experience and provide valuable feedback:
- Connect using the Recommended server option or a Desired location of your choice.
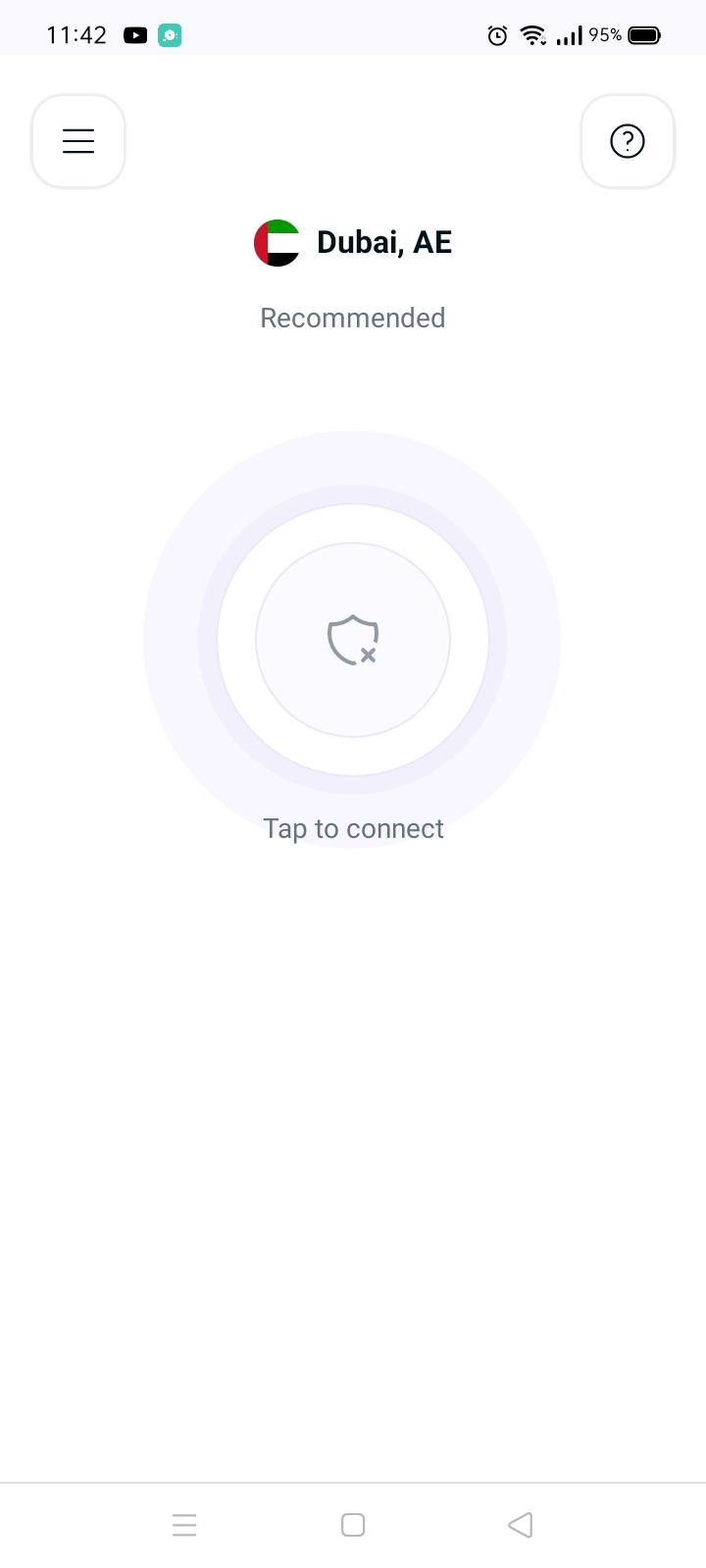
- Upon successful connection, you’ll see Thumbs up and Thumbs down icons to rate your session.
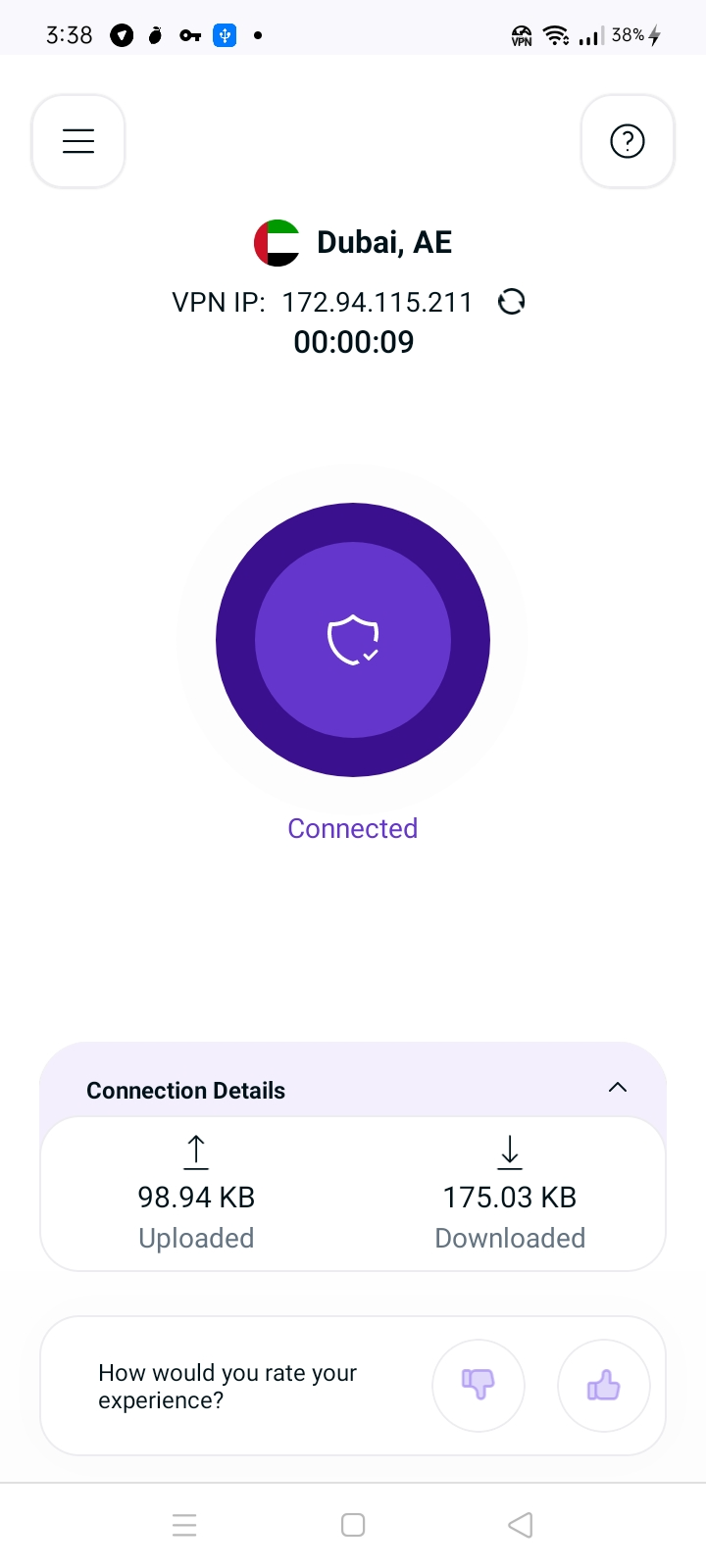
- When you give a Thumbs up, you will see the following screen.
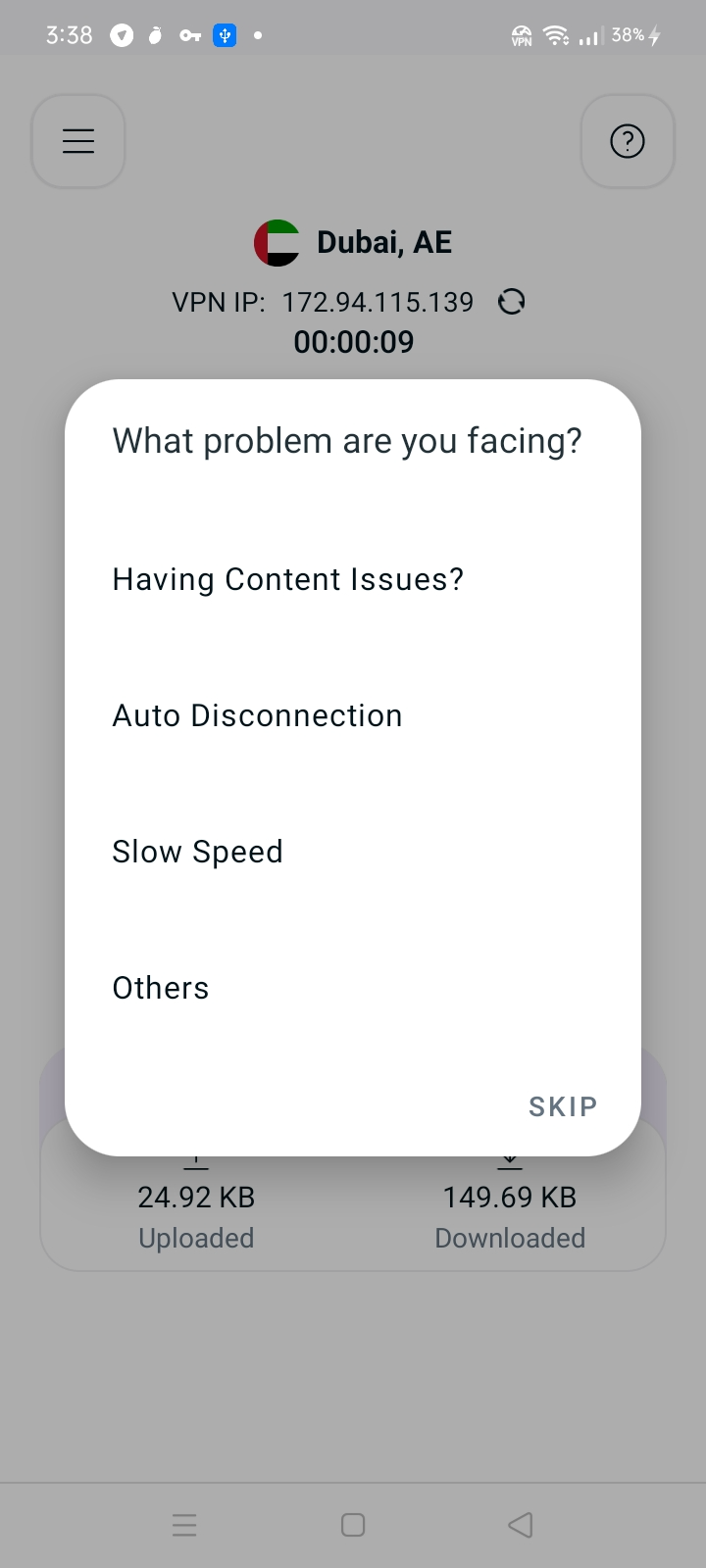
- When you give a Thumbs down, you’ll be asked to choose a category and leave comments. As soon as you fill it, a support ticket will open.