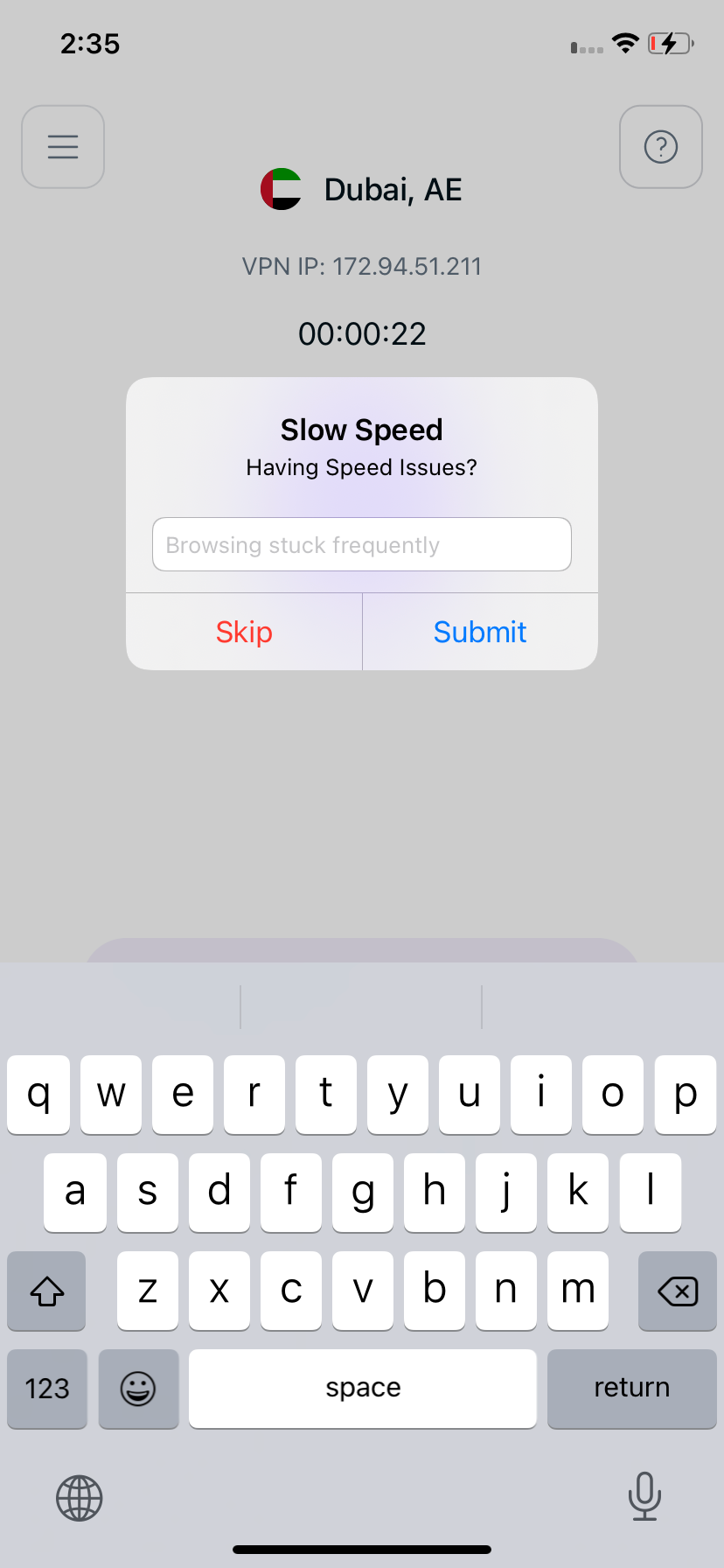Connect via recommended server/ location
Wondering what is the recommended server?
Well, the recommended server will automatically connect you to a country/ server proposed by our smart algorithm (based on geographical distance). Read more about how PureVPN smart algorithm works.
- Tap Connect icon at the center.

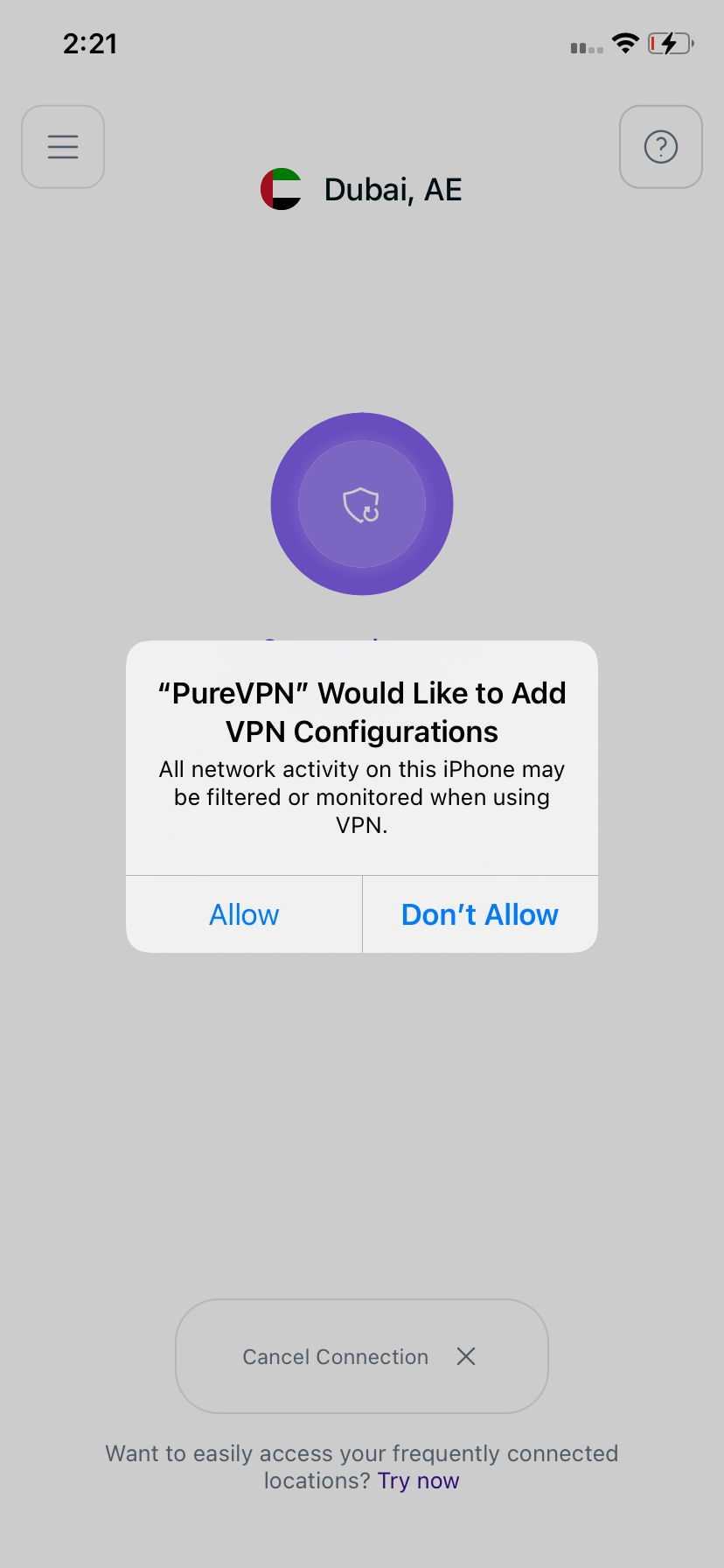
- Upon a successful connection, you will observe the status as "connected." To disconnect, simply tap the centrally located Purple button within the PureVPN app.
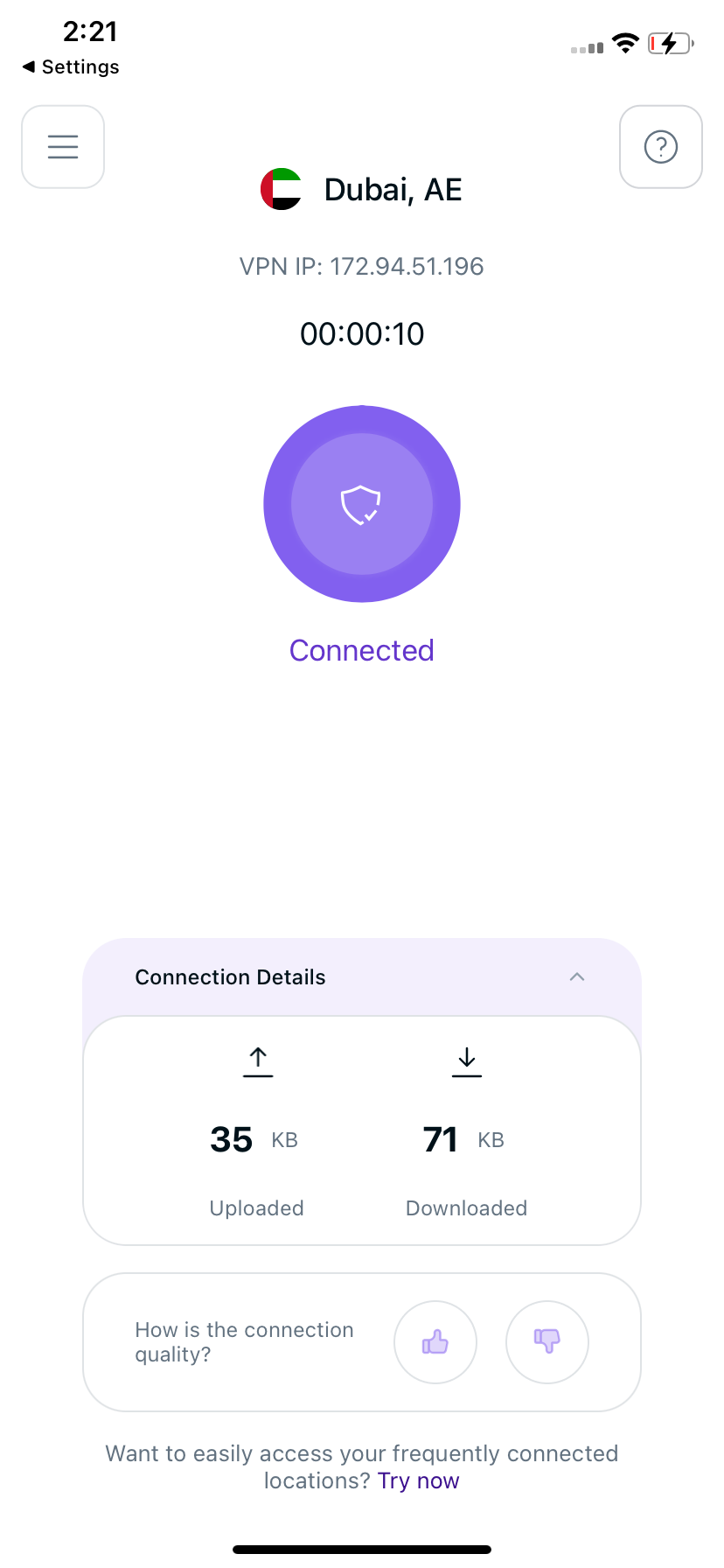
Connect with your preferred country
If you have a specific location in mind that you would like to connect to, PureVPN provides an extensive selection. With over 6,500 VPN servers spanning across more than 70 countries and available in 88+ locations, you can effortlessly establish a connection to your desired destination.
- Tap the hamburger icon (≡) from the top left.
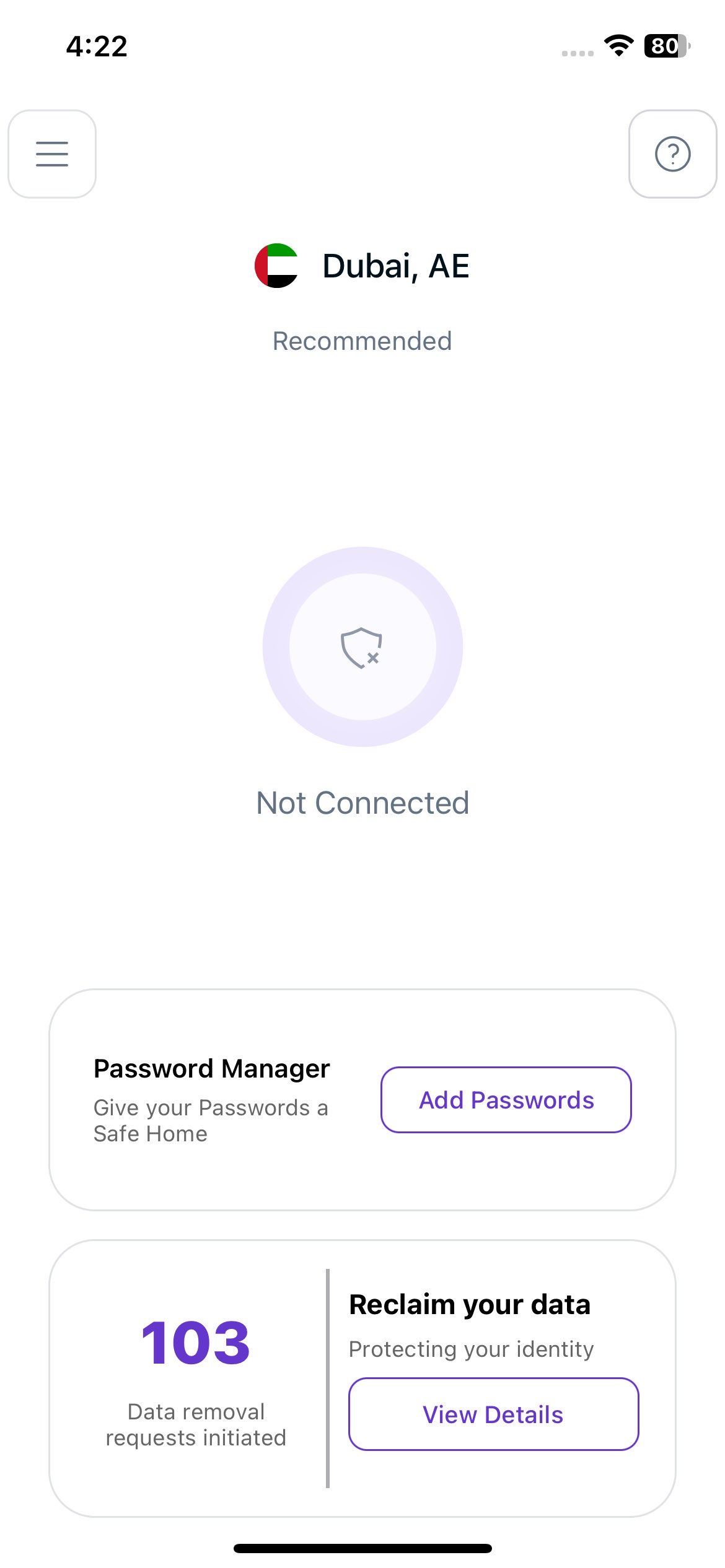
- Tap Locations 🌐

- Tap your desired country to connect or type your desired country via search option.
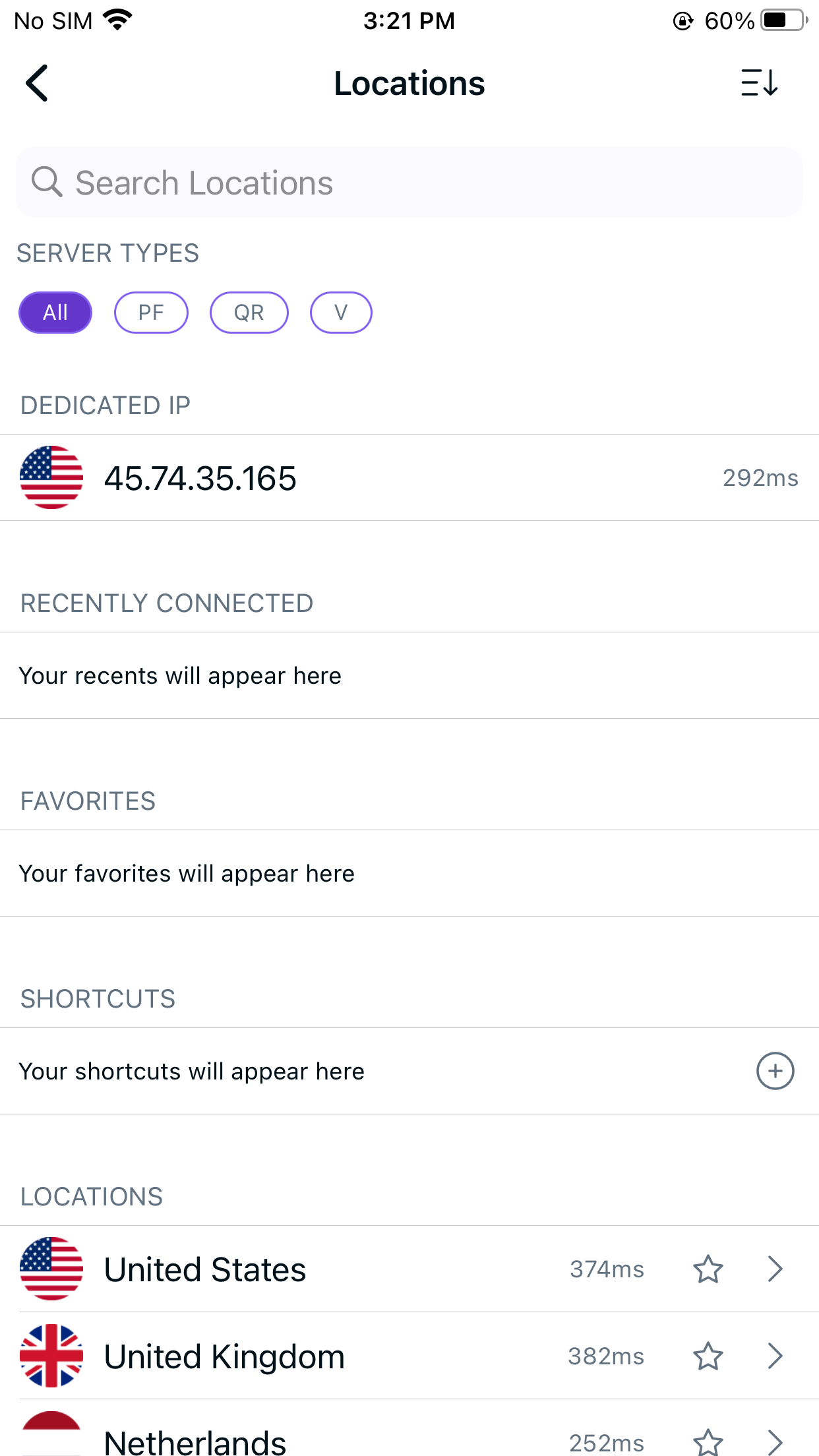
- You are now connected to your preferred country.
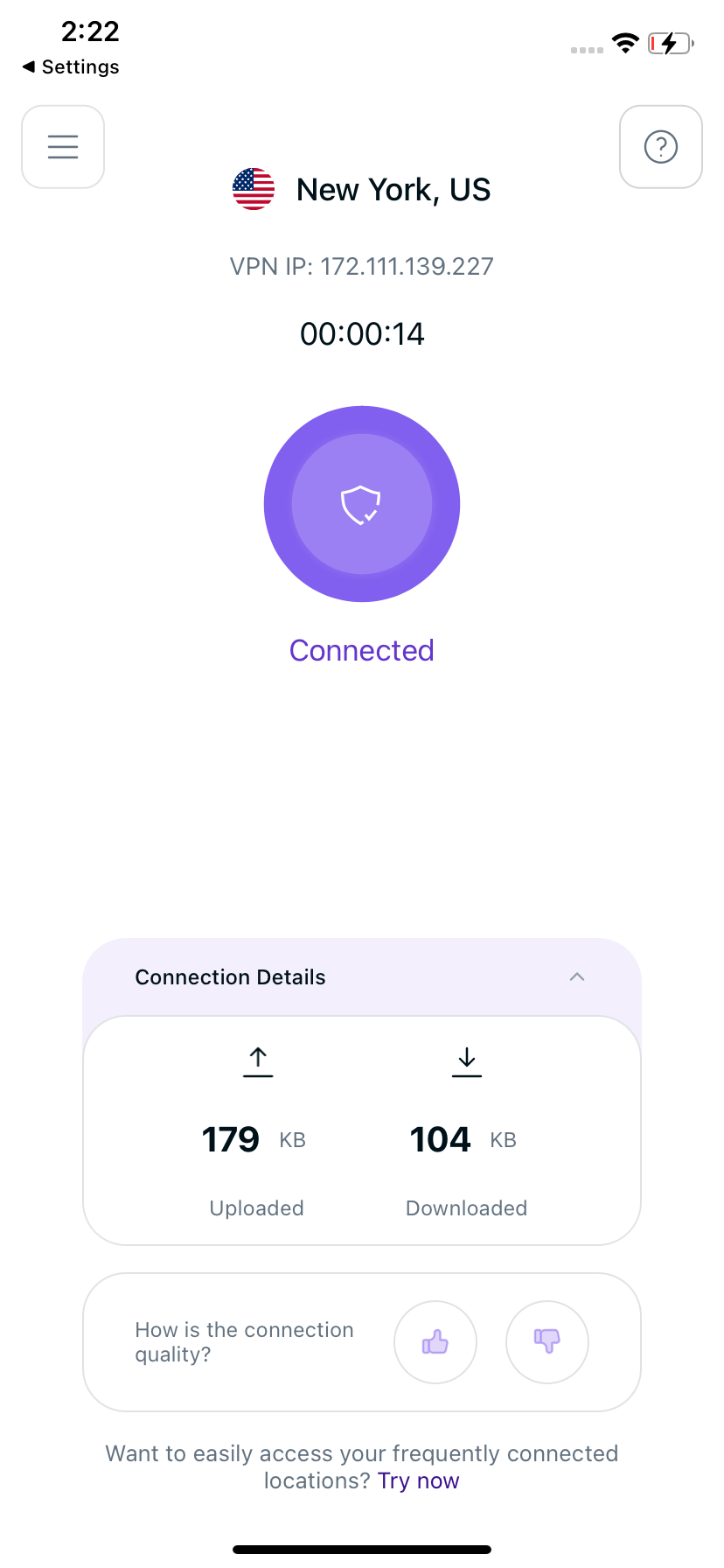
Connect with your desired city
You can conveniently explore various cities within a country using the PureVPN app. To select a specific city, please follow the instructions provided below:
- Tap the hamburger icon (≡) from the top left.

- Tap Locations 🌐

- Tap the arrow icon provided besides locations and a list of cities will be displayed.
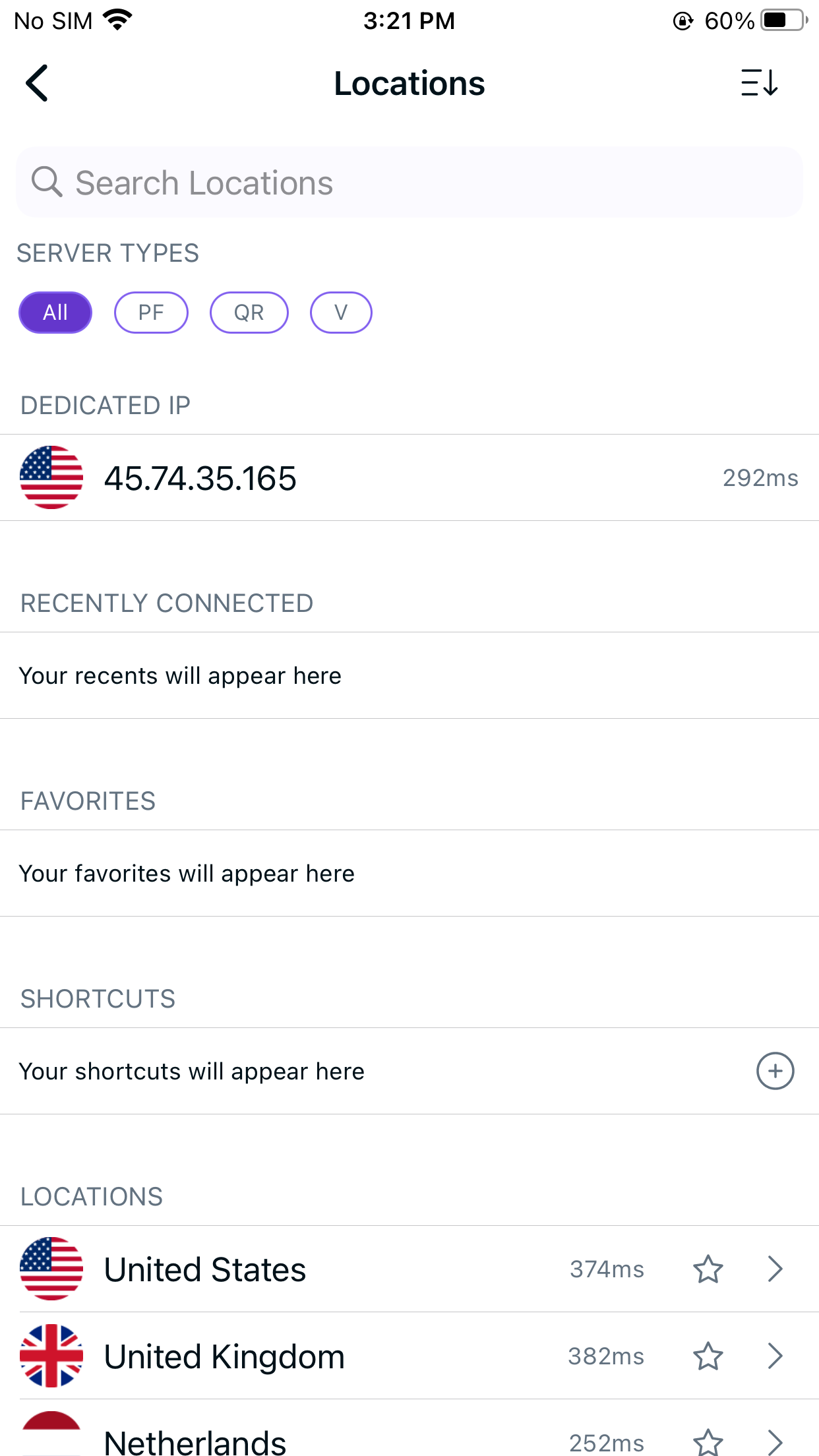
- Tap your desired city to connect or type your desired city via search option.
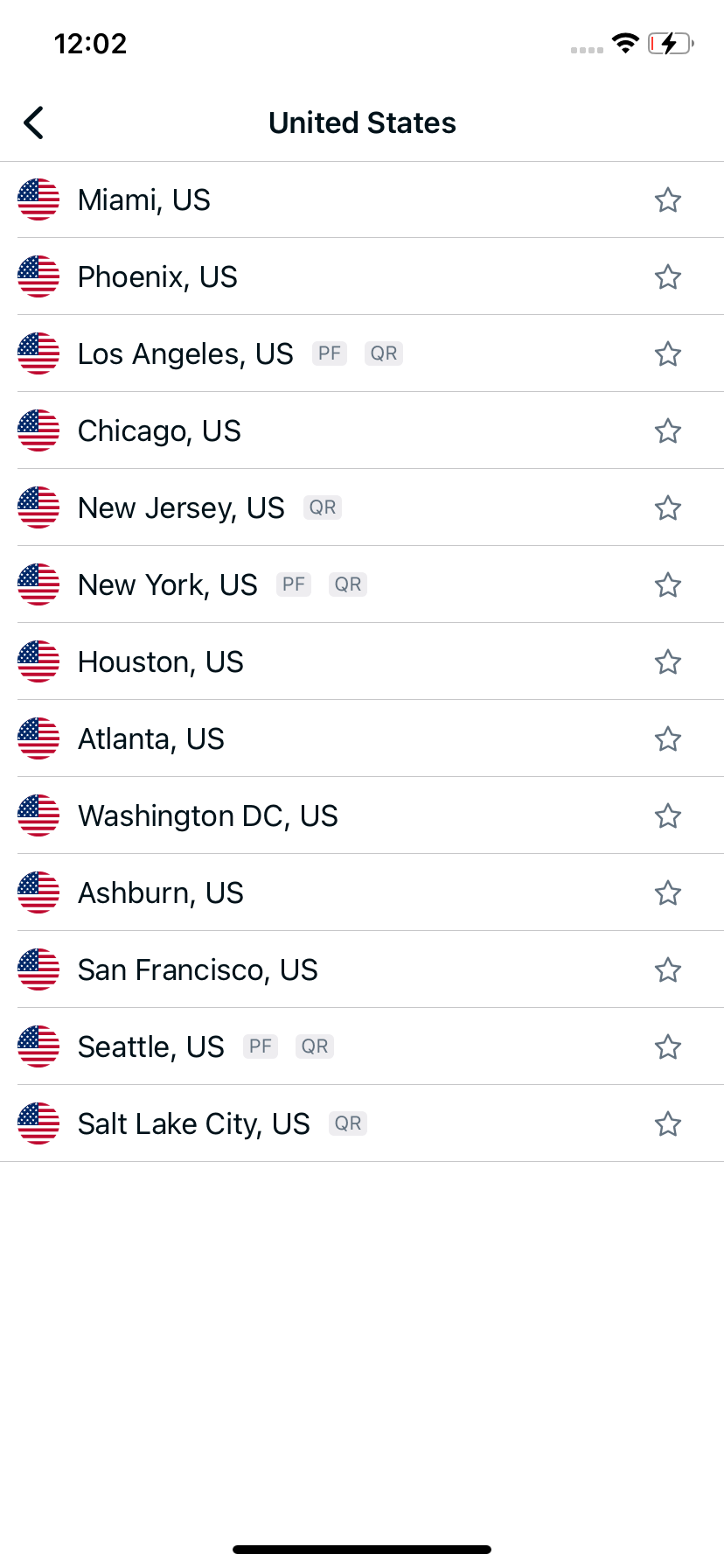
- You are now Connected to your desired city.
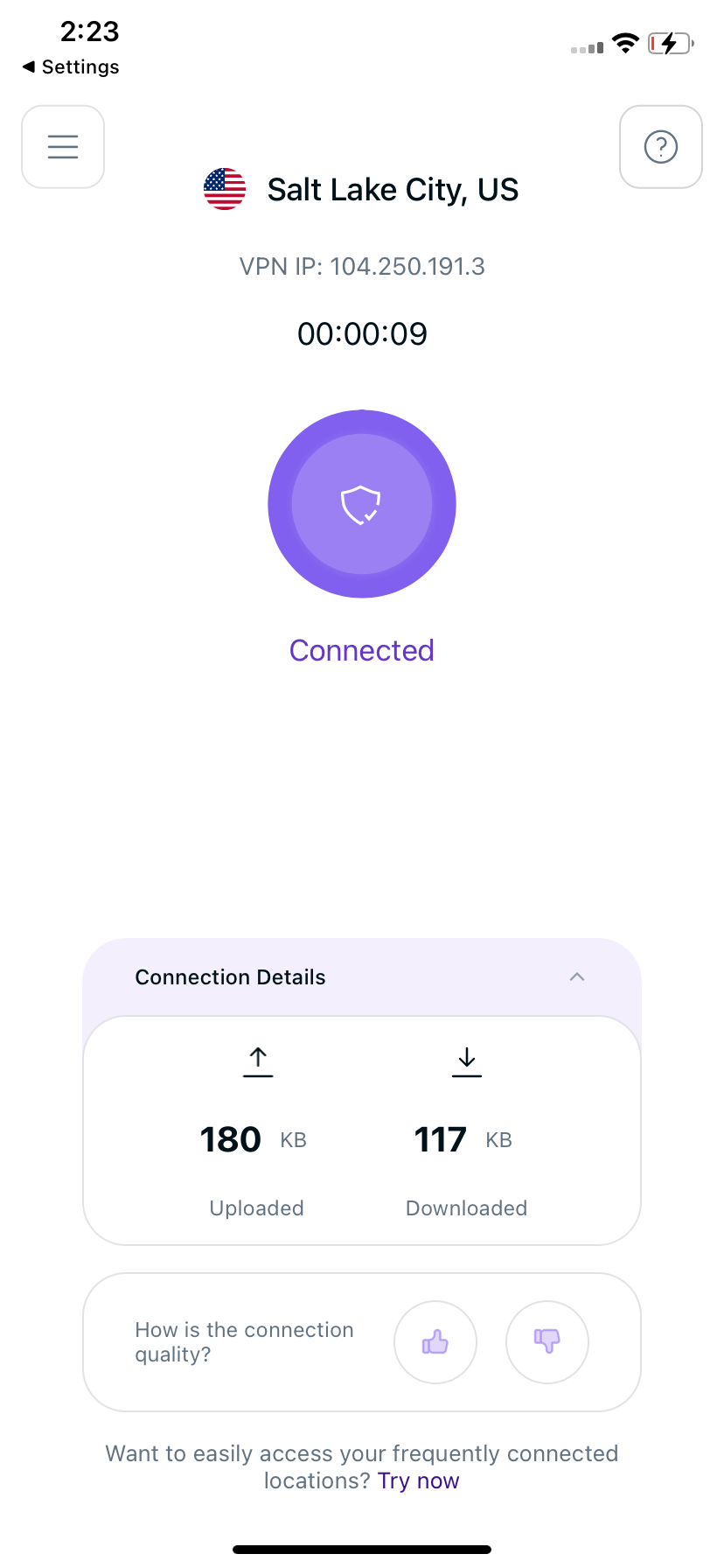
Sort countries alphabetically, by ping or popularity
Tired of scrolling up and down to search for a location? Want a simplified way to sort the locations? Follow the instructions below 👇
- Tap the hamburger icon (≡) from the top left.
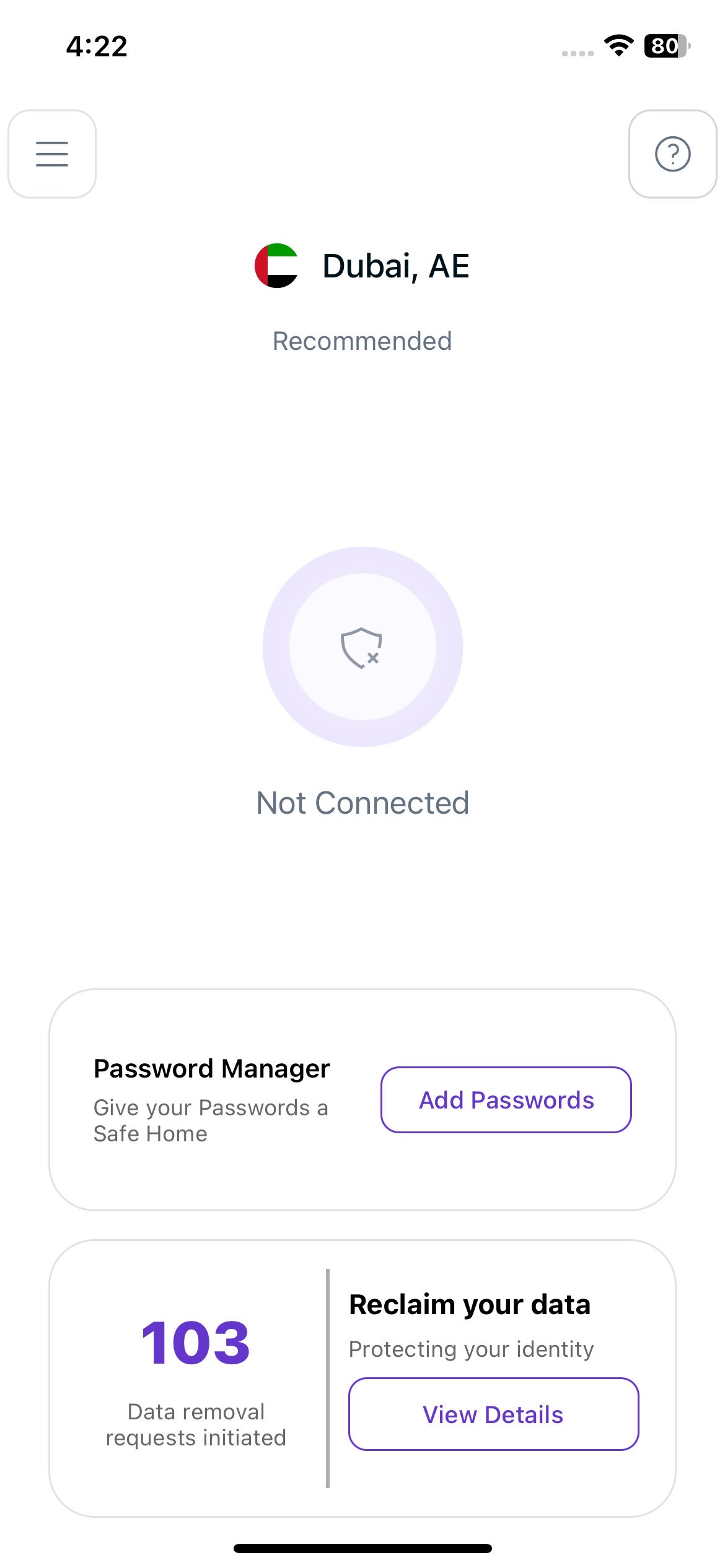
- Tap Locations 🌐

- To sort locations alphabetically or by ping, or popularity, tap the Sorting icon from the top.
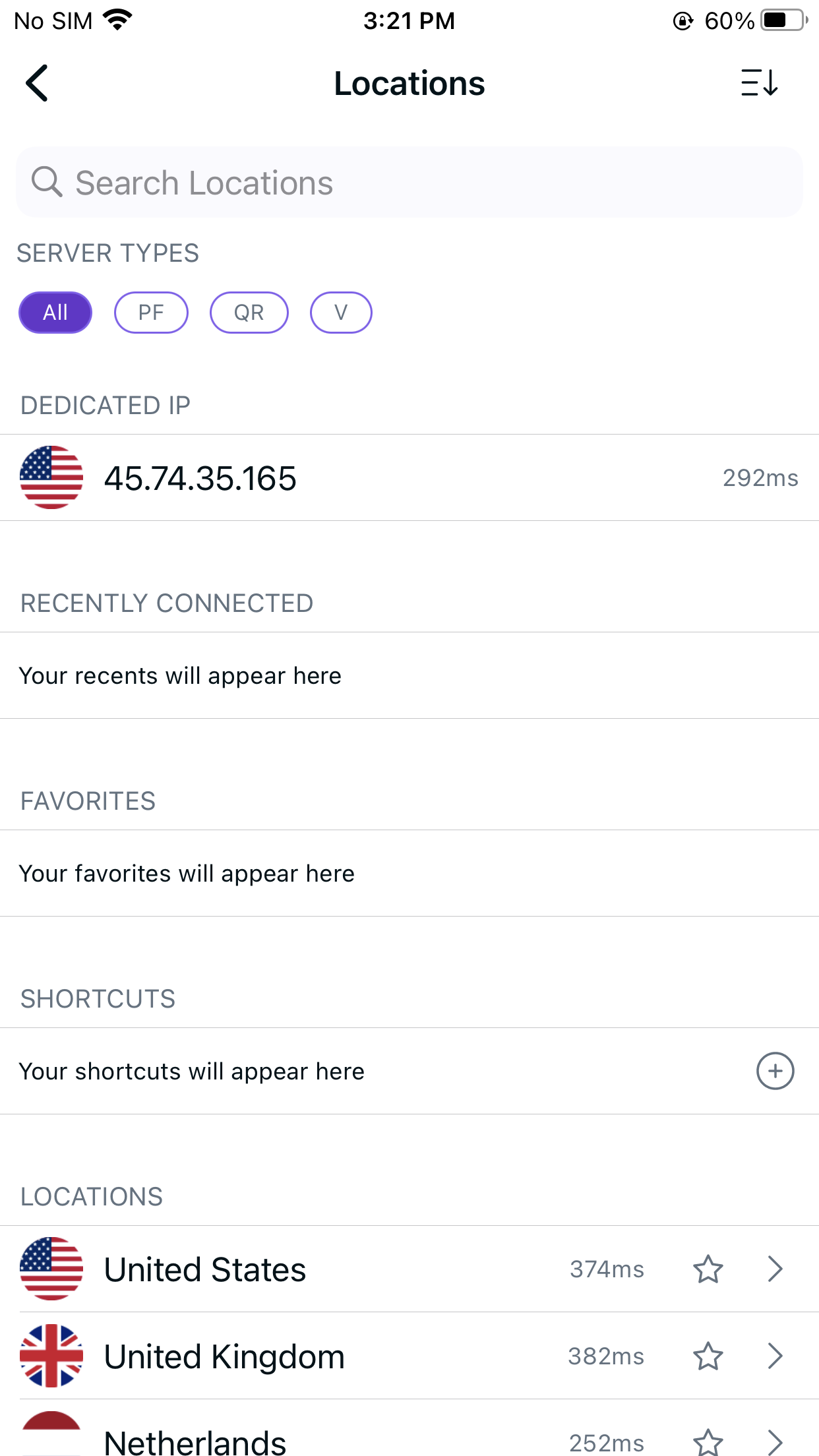
- You will now see the options to sort them.
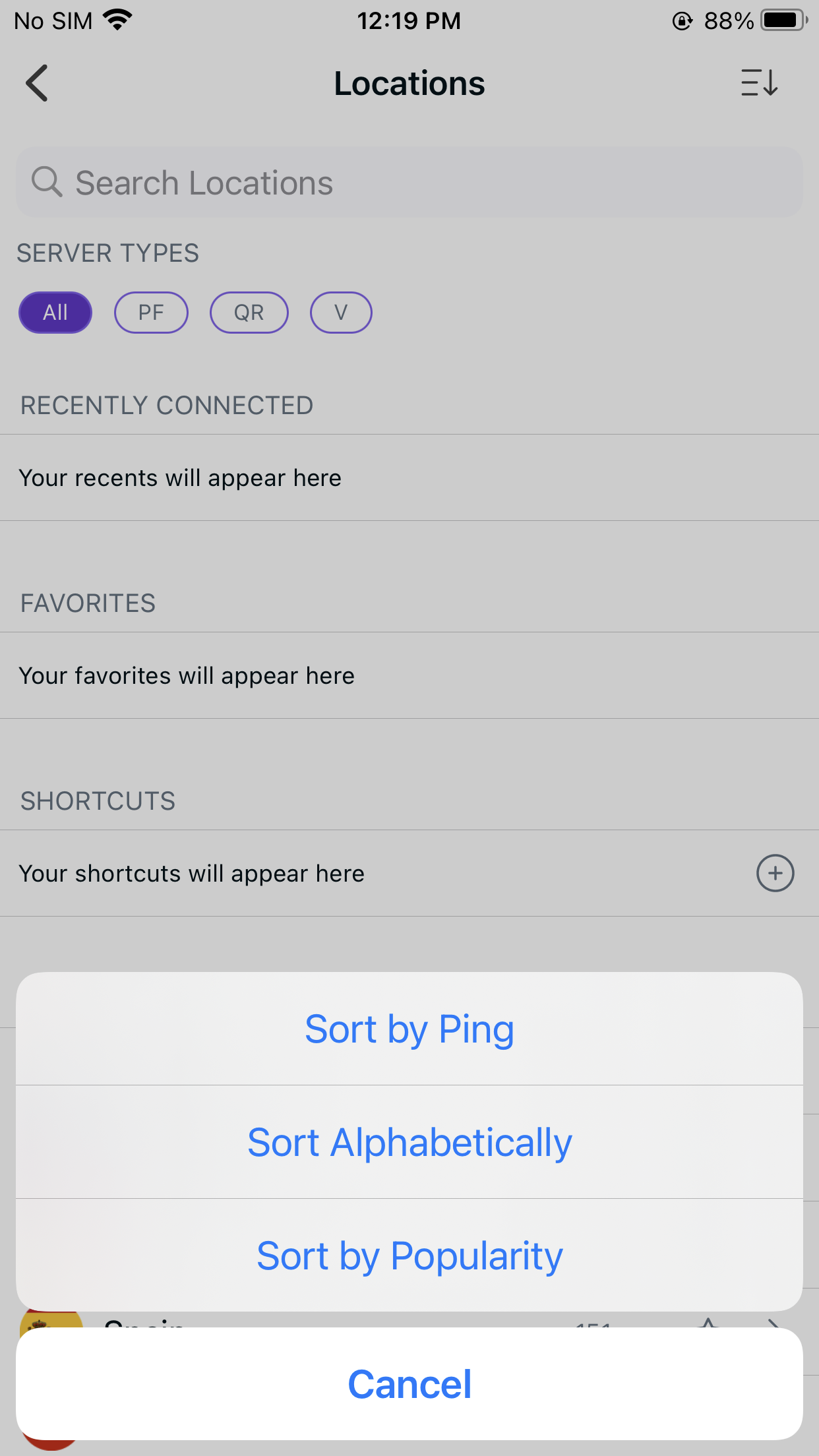
- To sort countries ping, tap Sort by Ping.
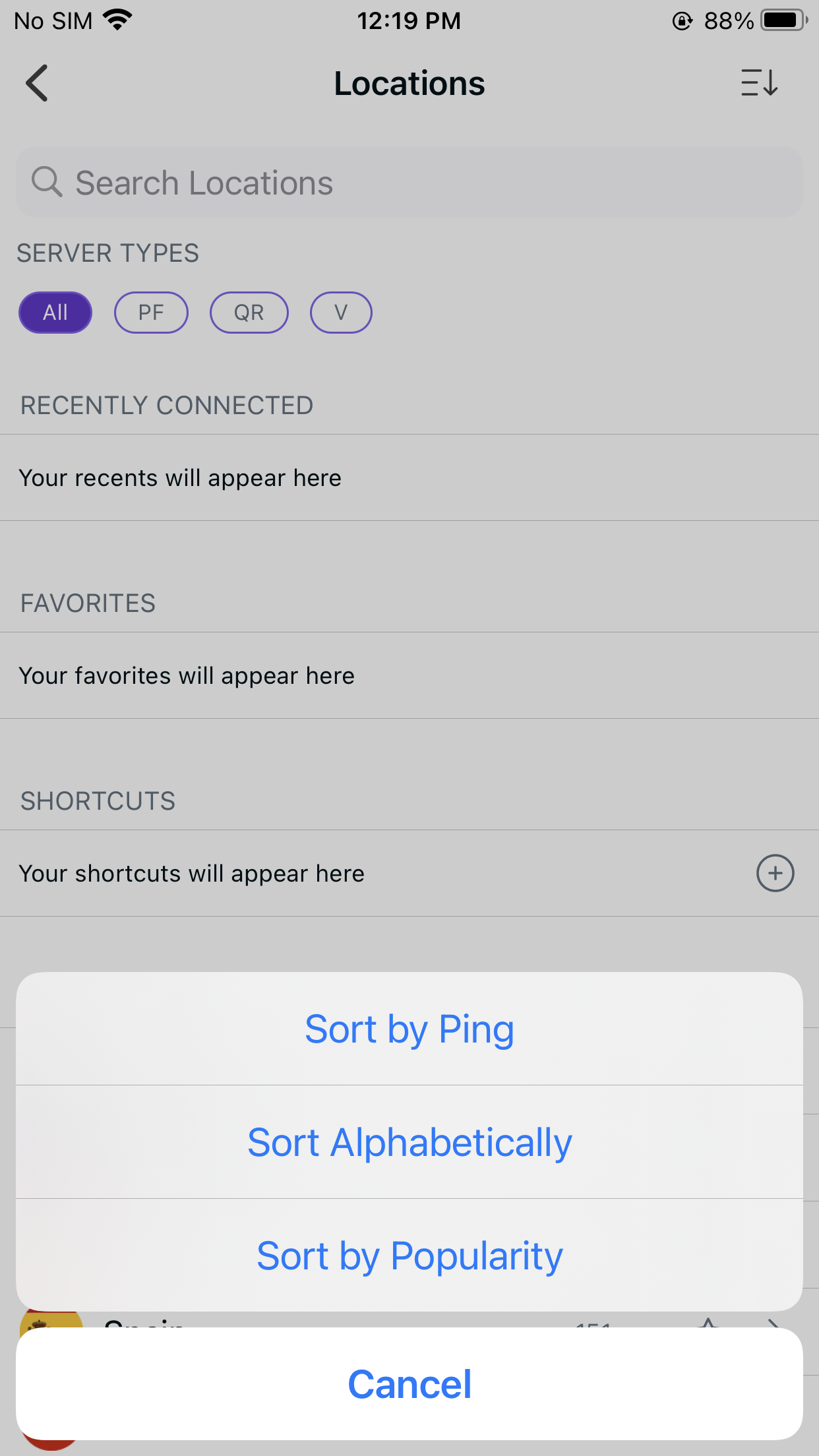
- Countries are now sorted in Ping order.
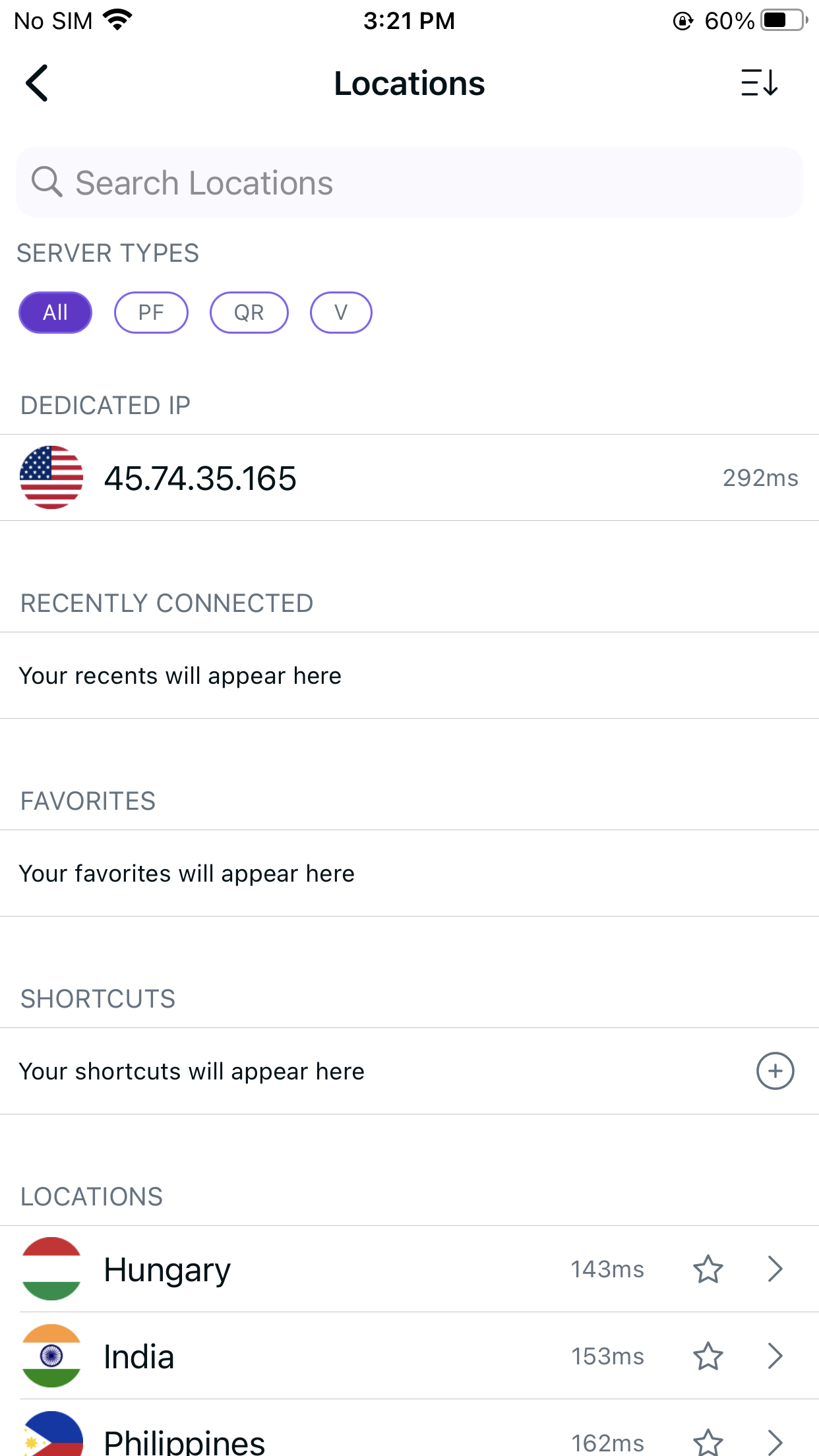
- To sort countries alphabetically, tap Sort by Alphabetically.
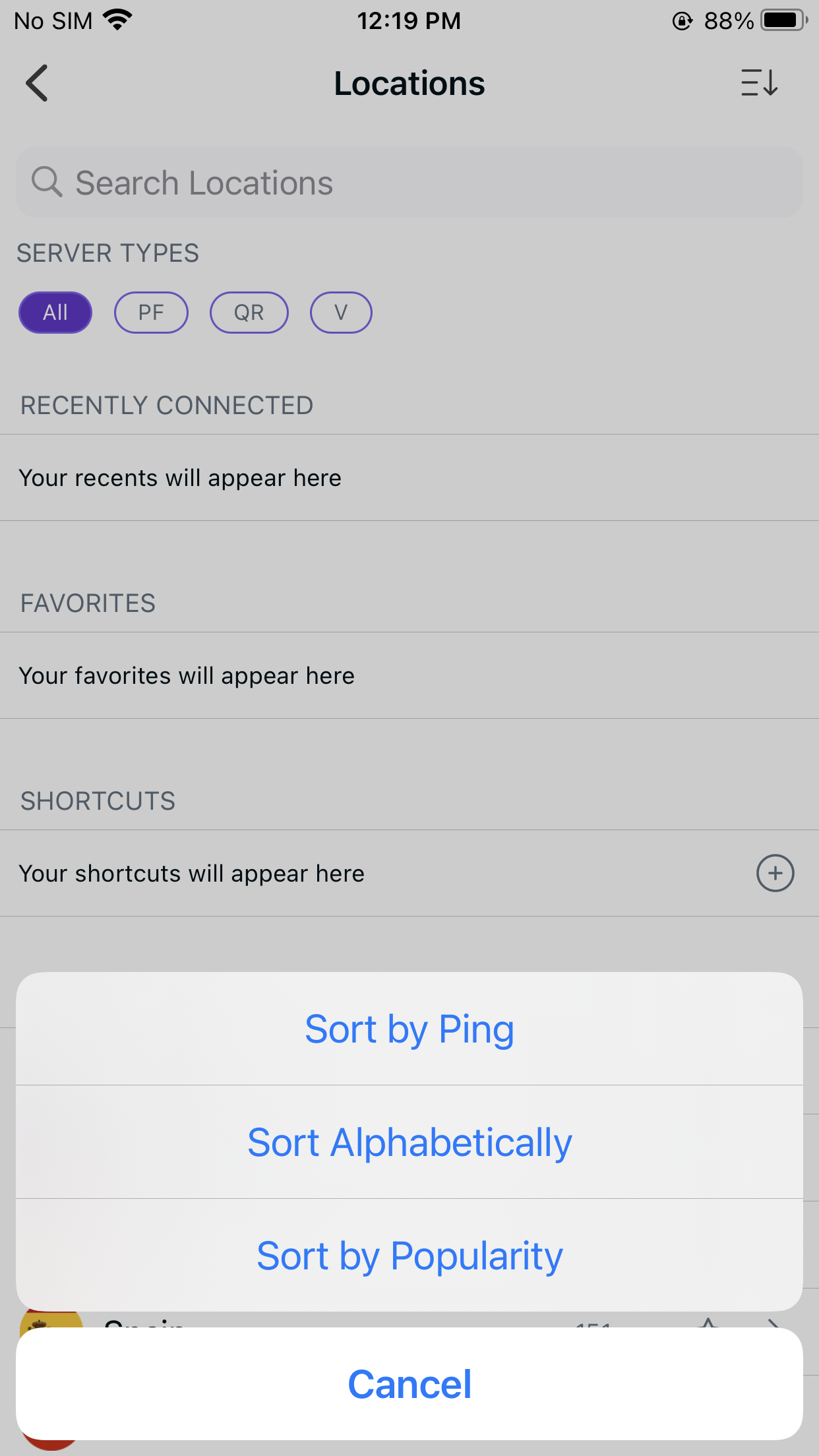
- Countries are now sorted in Alphabetical order.
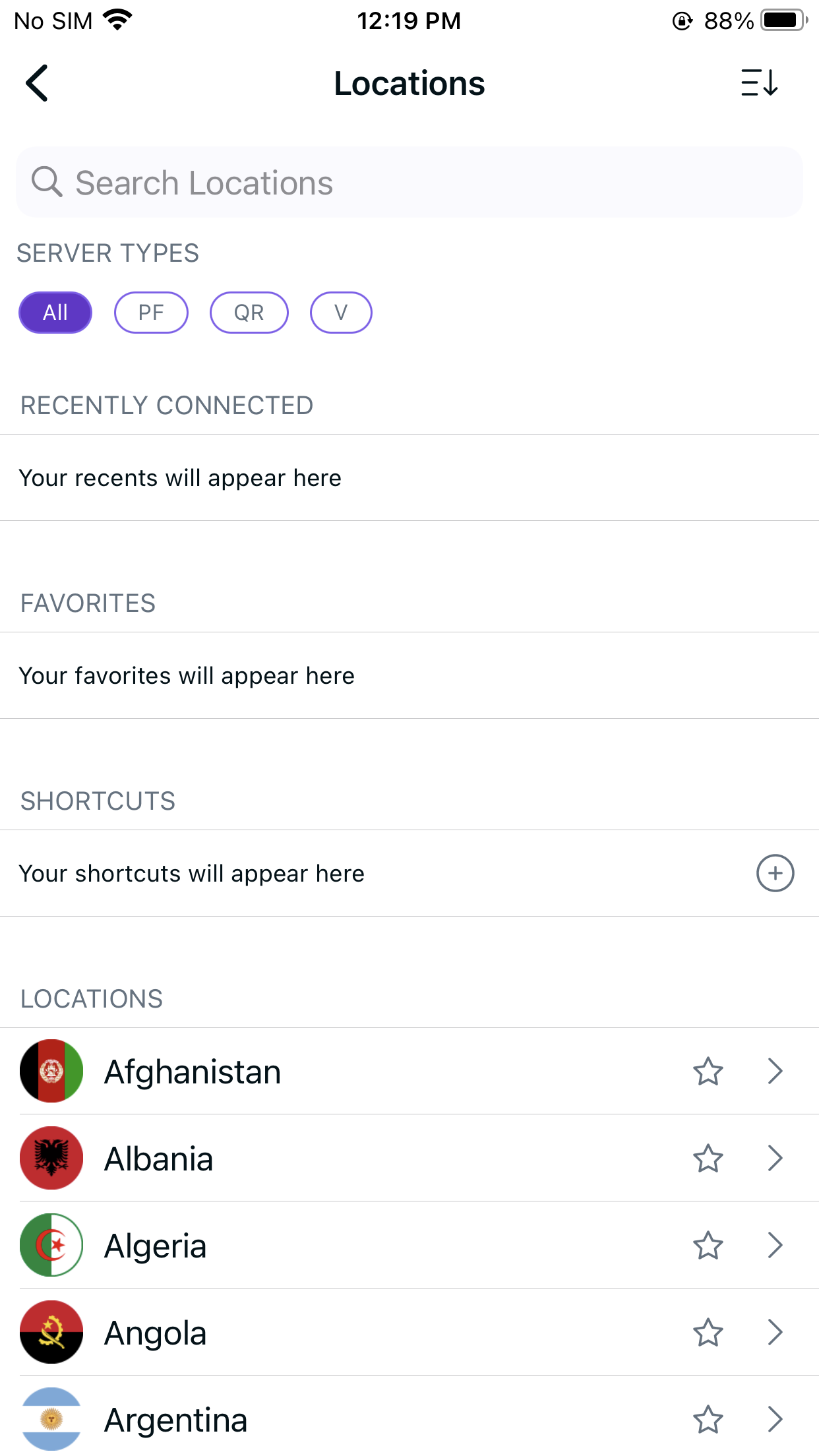
- To sort countries by popularity, tap Sort by Popularity.
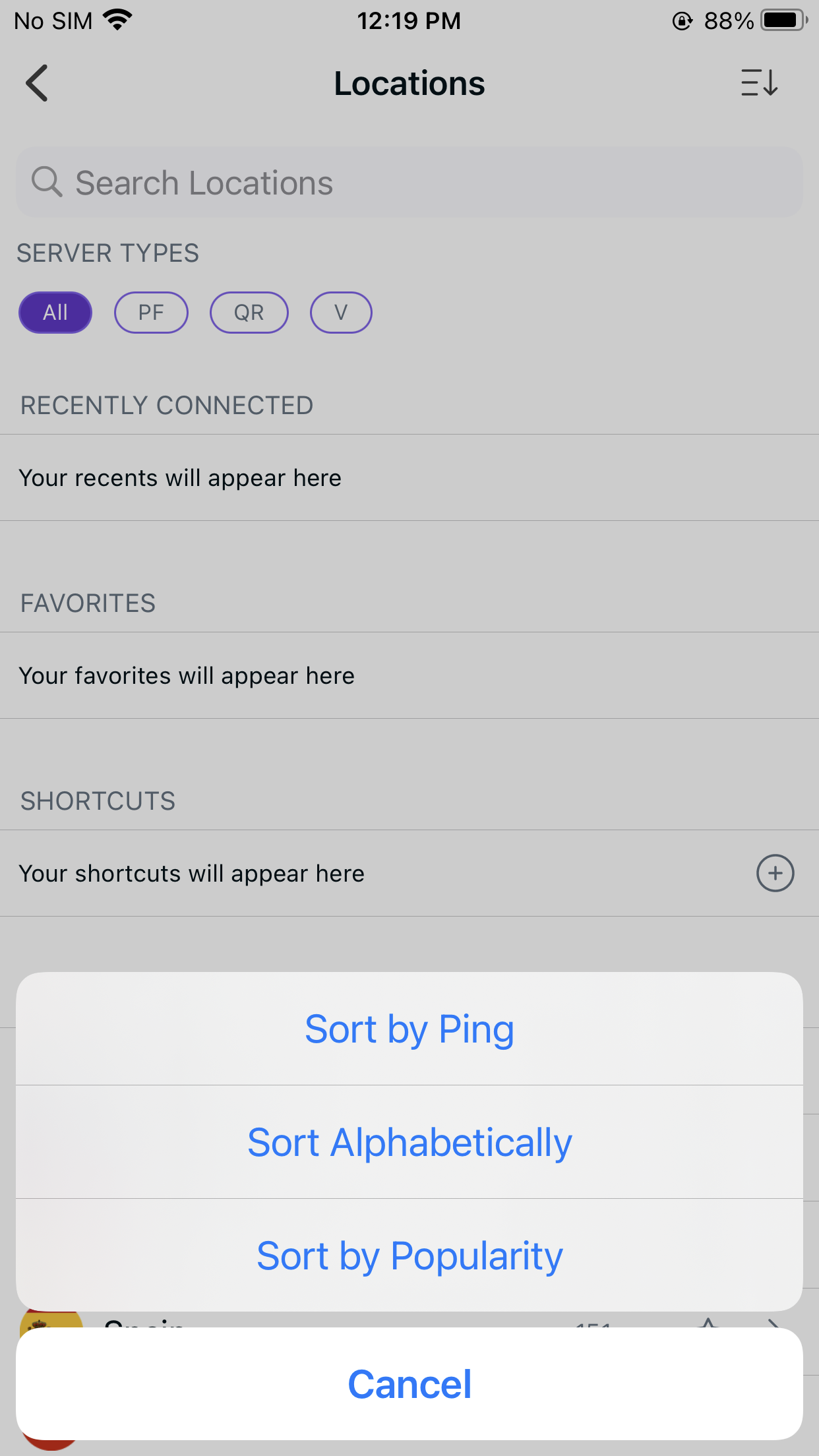
- Countries are now sorted by Popularity order.
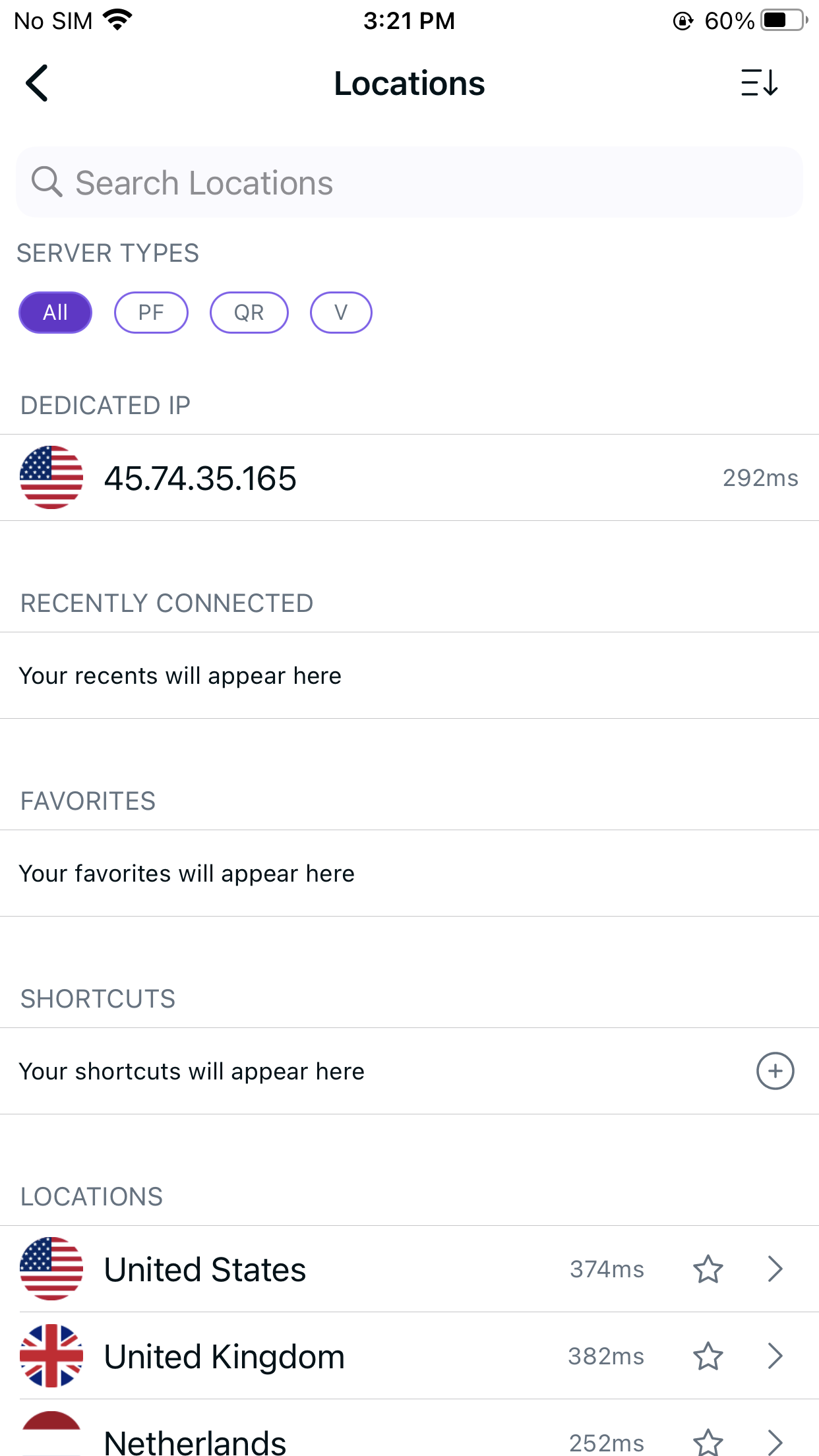
Access popular website via shortcut
In the most recent update of our iOS application, we have introduced an exciting new feature called "Shortcut." This feature enables users to conveniently access their favorite streaming applications with ease.
To begin utilizing this feature, please follow the instructions provided below:
- Tap hamburger icon (≡) from the top left.

- Tap Locations 🌐

- Tap + icon to add a Shortcut.
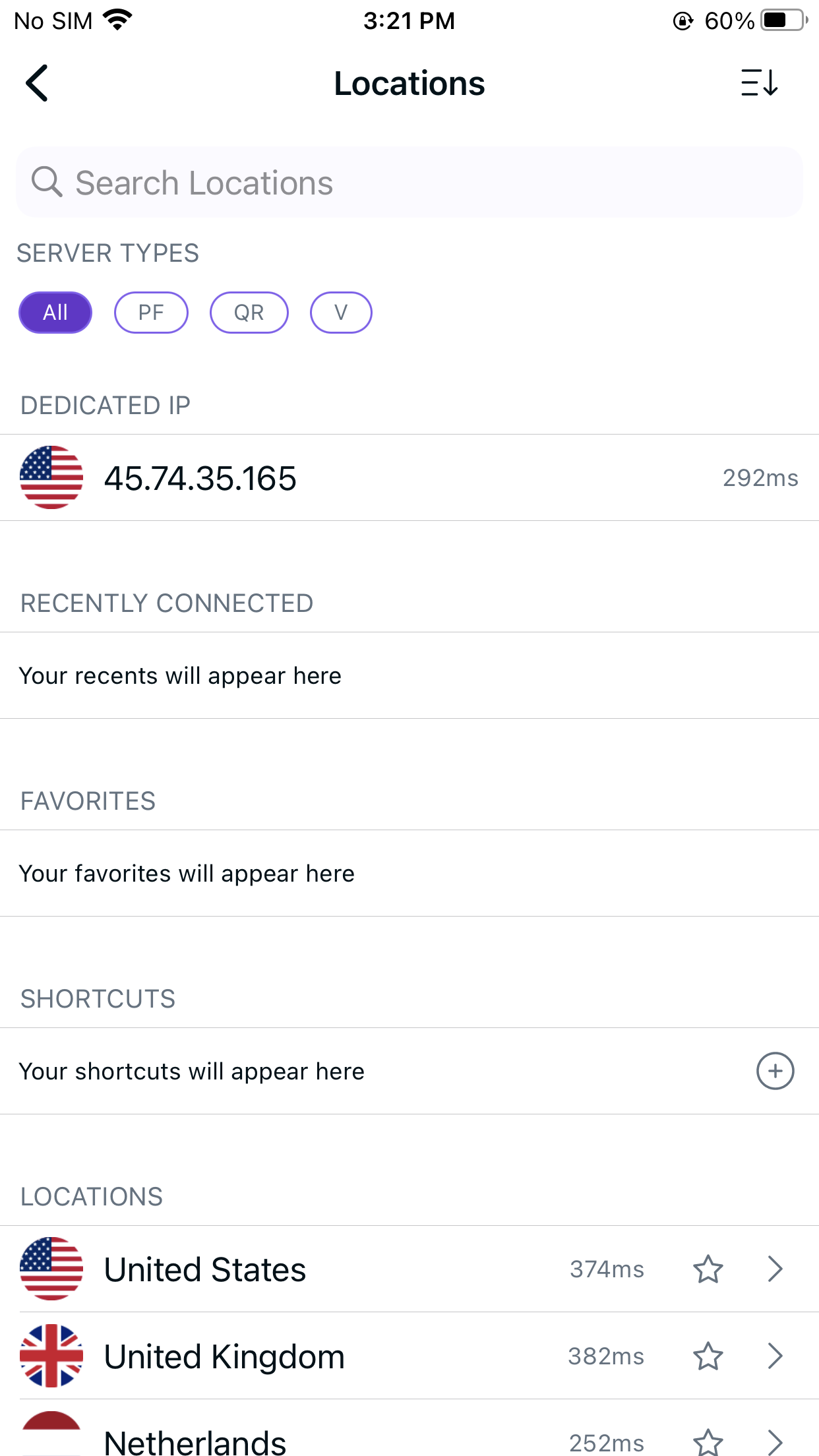
- During the setup process, you will come across a list of popular streaming channels. Simply search for your desired streaming channel, such as Netflix, and add it to your shortcuts. This will allow you to easily access the streaming channel directly from the PureVPN app (In this example we have used Netflix).
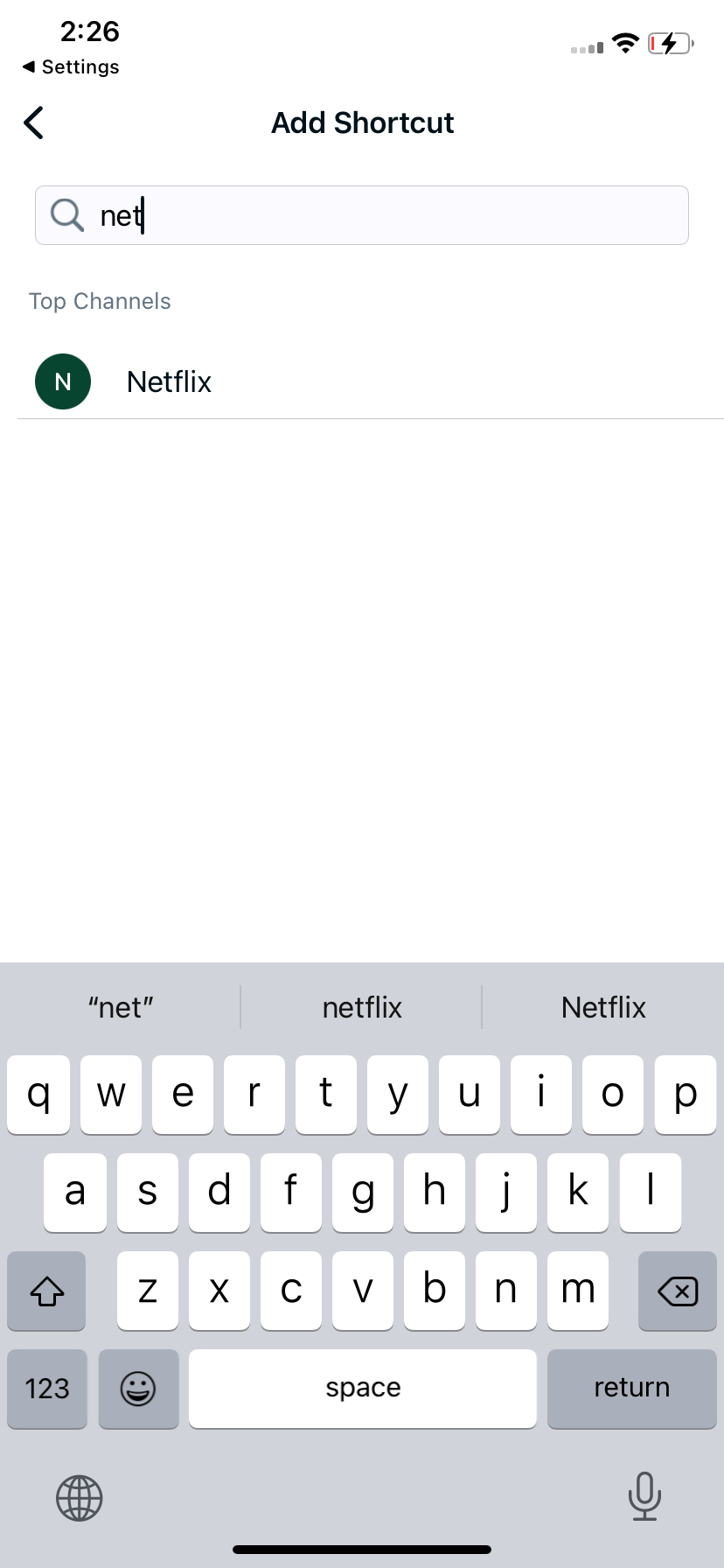
- Next, you will be prompted to select a location. Since Netflix content is region-based, you can choose from different locations supported by PureVPN. In this example, we will use the United States as the location. Selecting the United States will enable you to access Netflix content specifically available in that region.
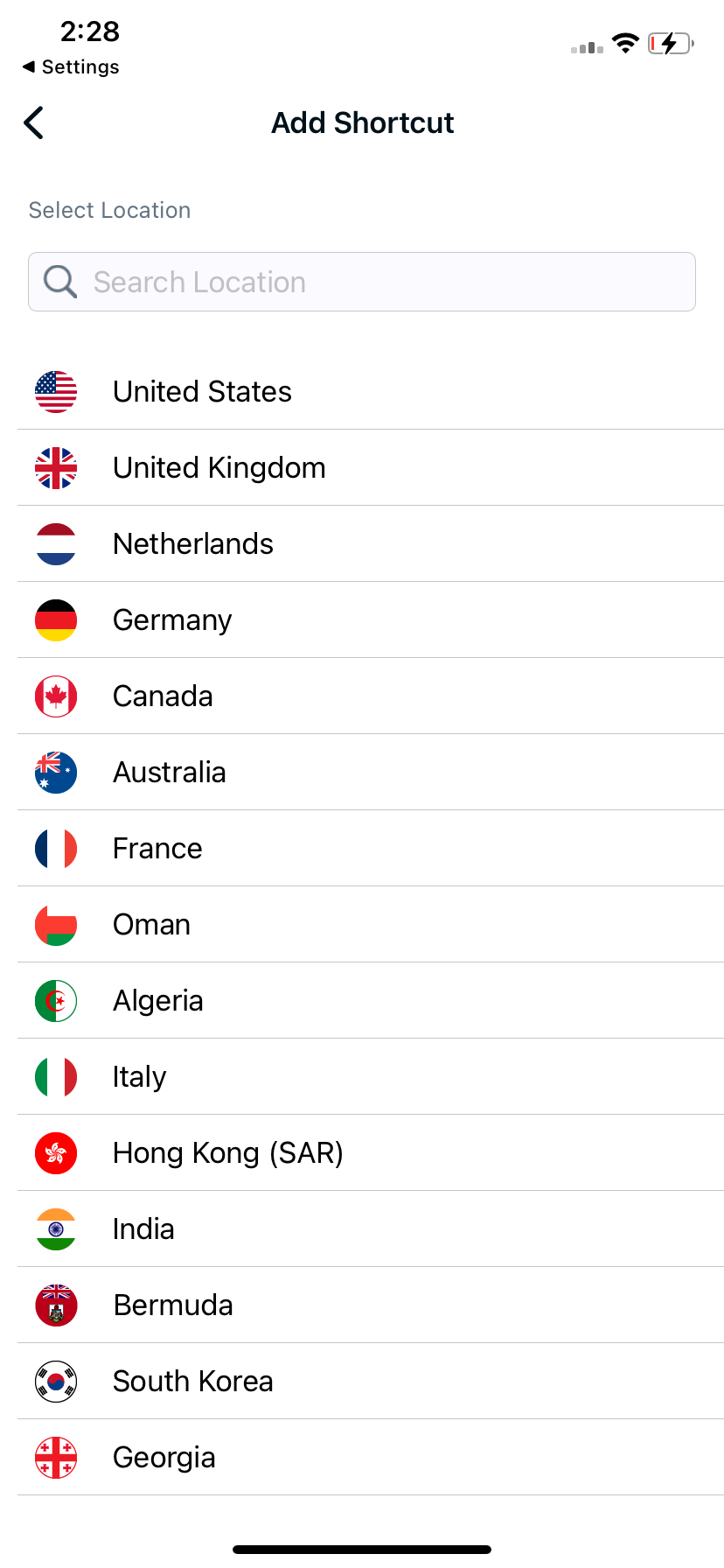
- Lastly, PureVPN will suggest a default name for the shortcut. However, if you prefer a different name, you have the option to modify and rename it as per your preference. Once you are satisfied with the name, simply tap "Add Shortcut" to complete the process.
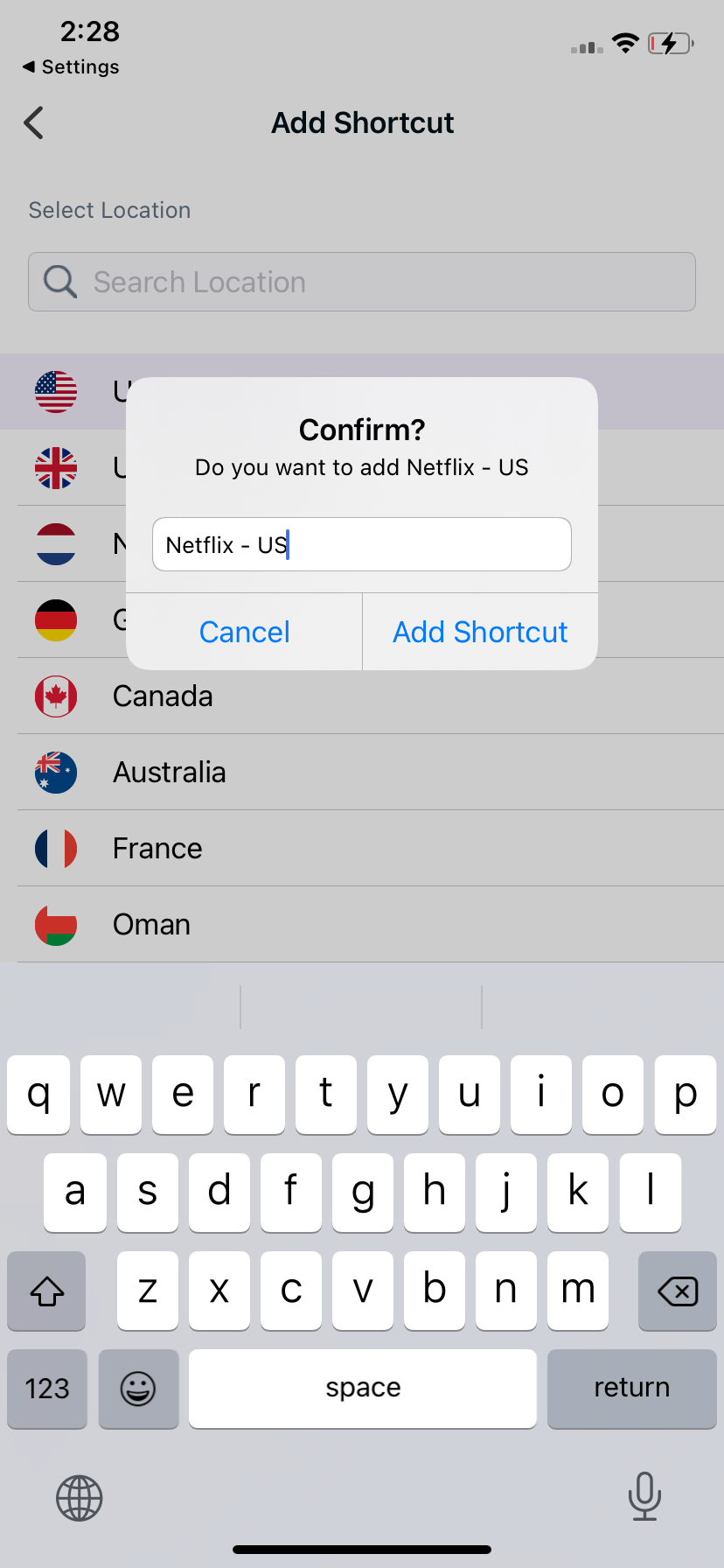
- Once added, the new shortcut will appear in the location list. To add more shortcuts, tap the "+" icon and repeat the process. To connect, simply tap the desired shortcut, and PureVPN will initiate the connection automatically.
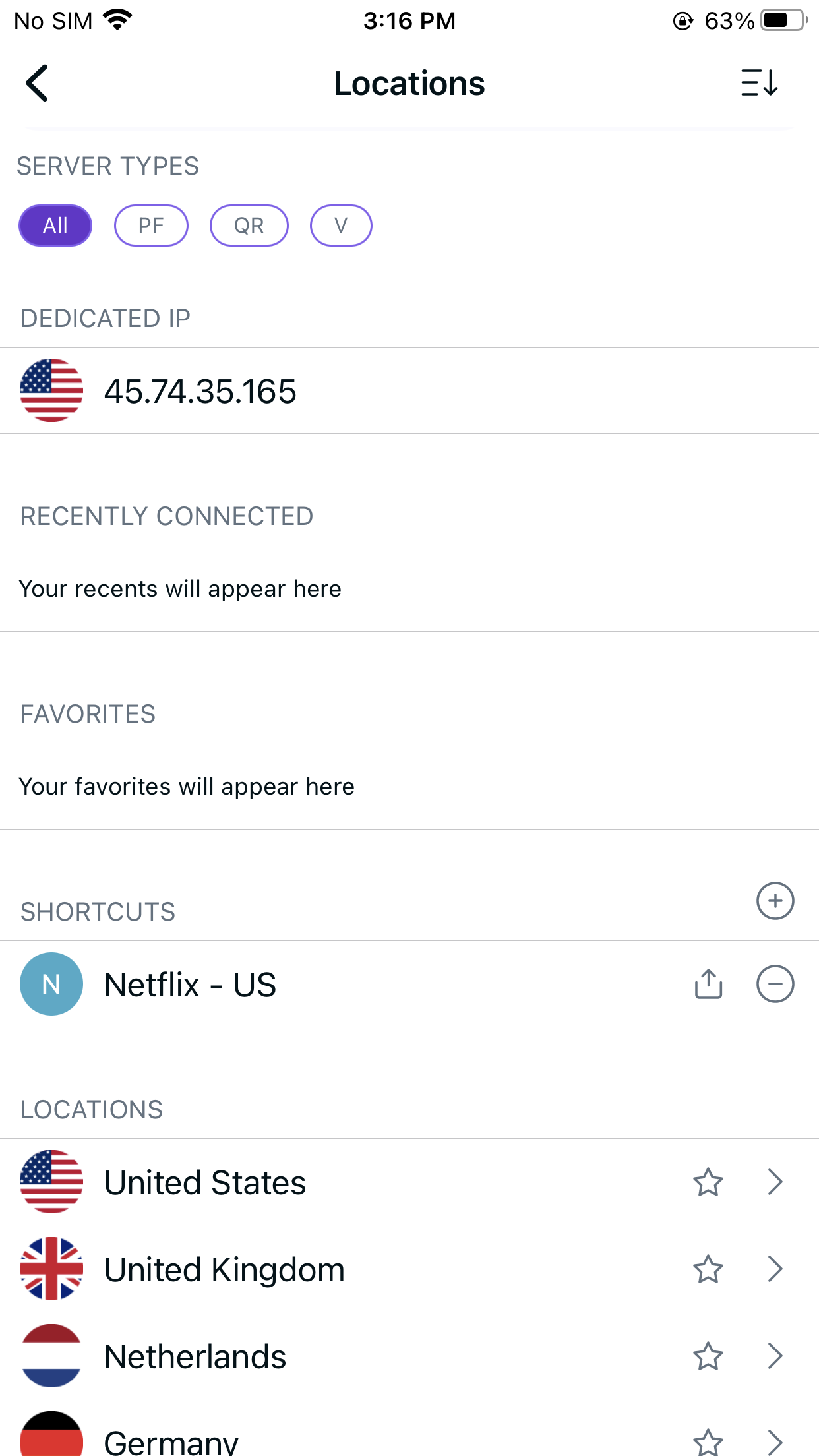
- You are now connected to the newly created shortcut.
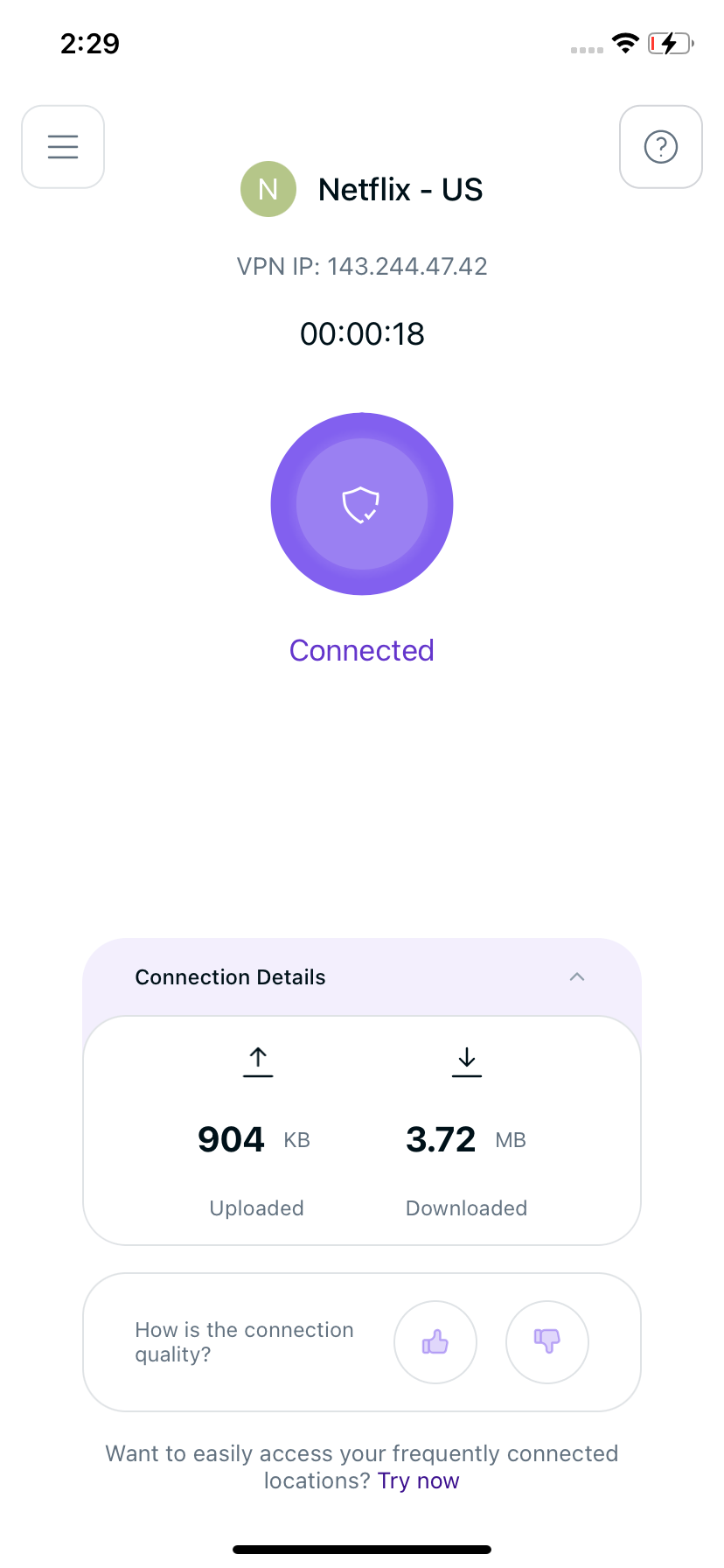
- Within a few seconds, the selected streaming website will open up in your default browser. From there, you can effortlessly log in to the streaming website and gain access to its content. Enjoy streaming!
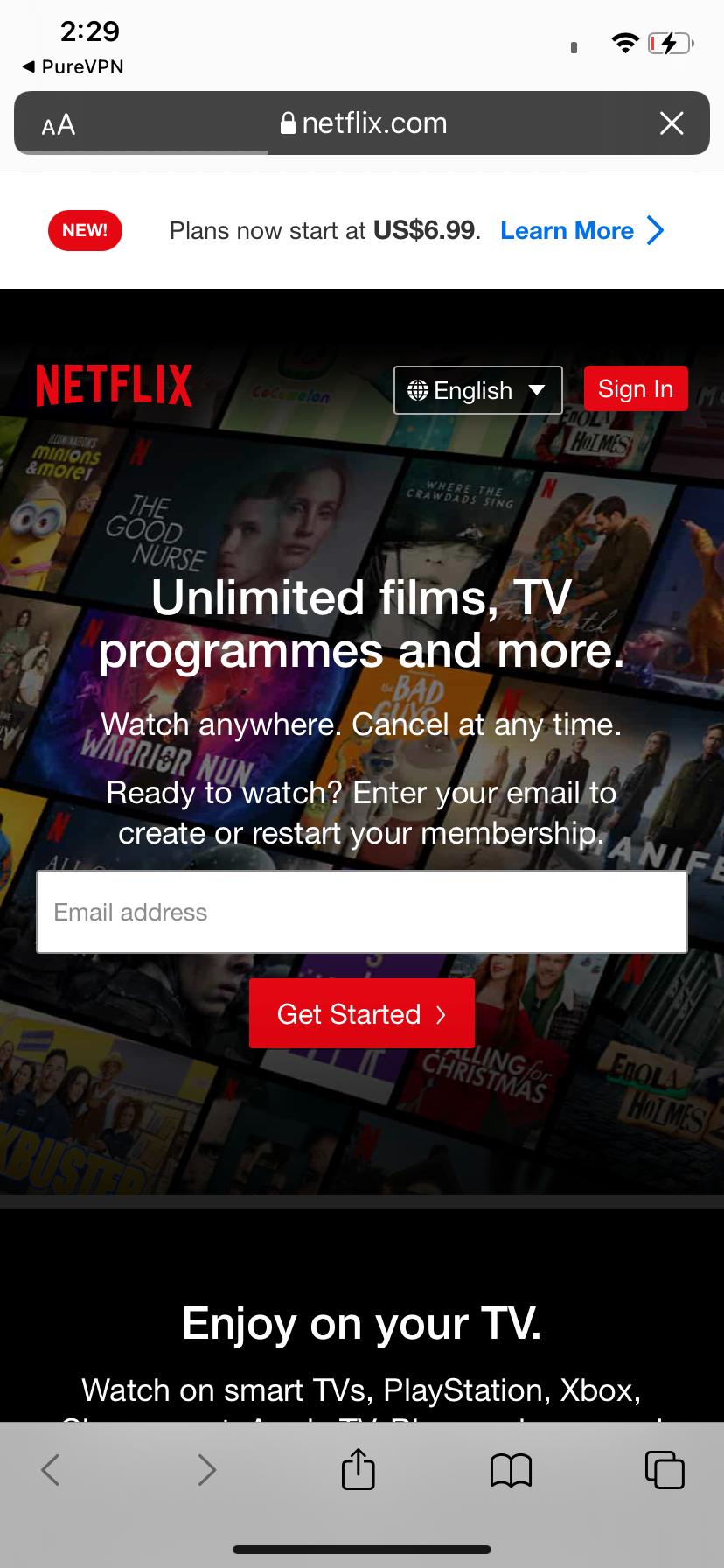
Create shortcut for custom website
- Tap hamburger icon (≡) from the top left.
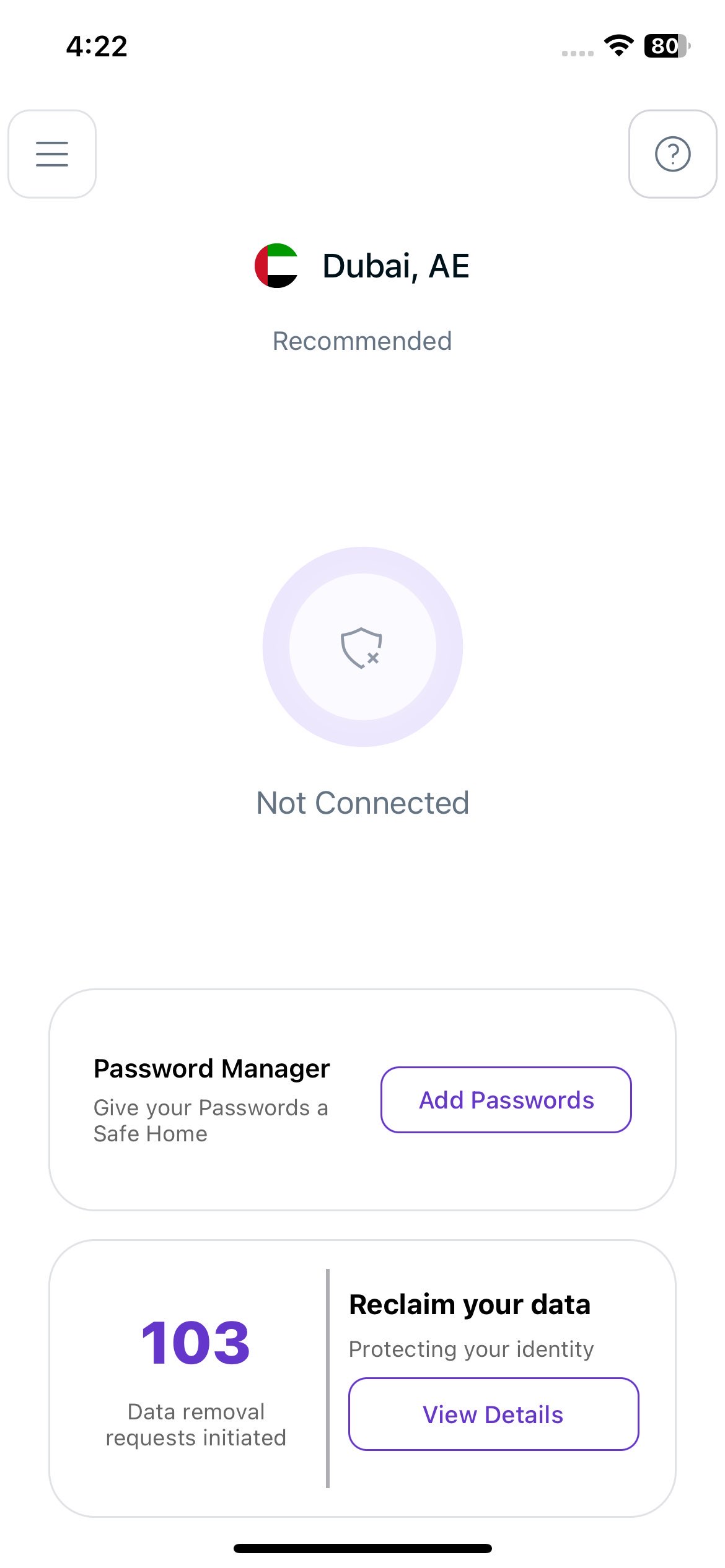
- Tap Locations 🌐
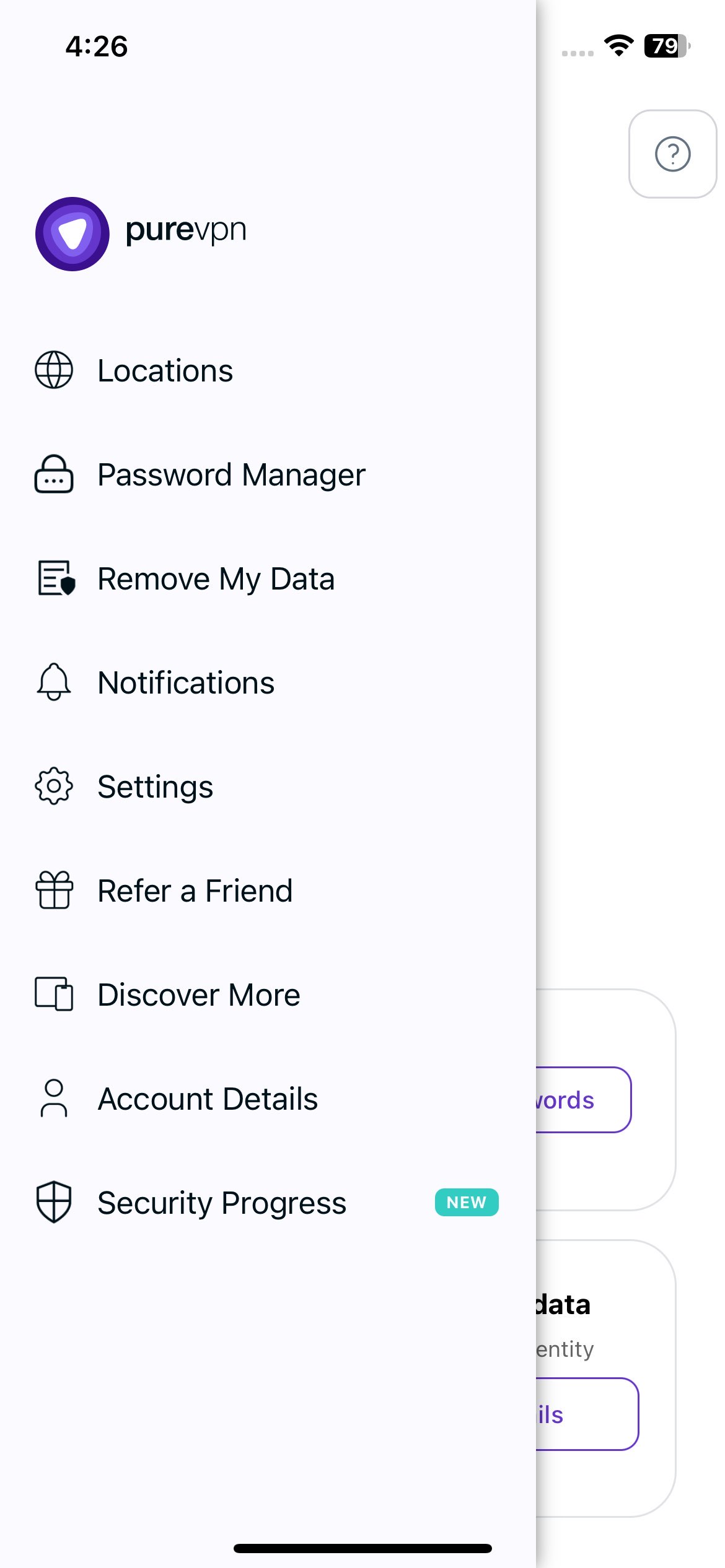
- Tap + icon to add a Shortcut.
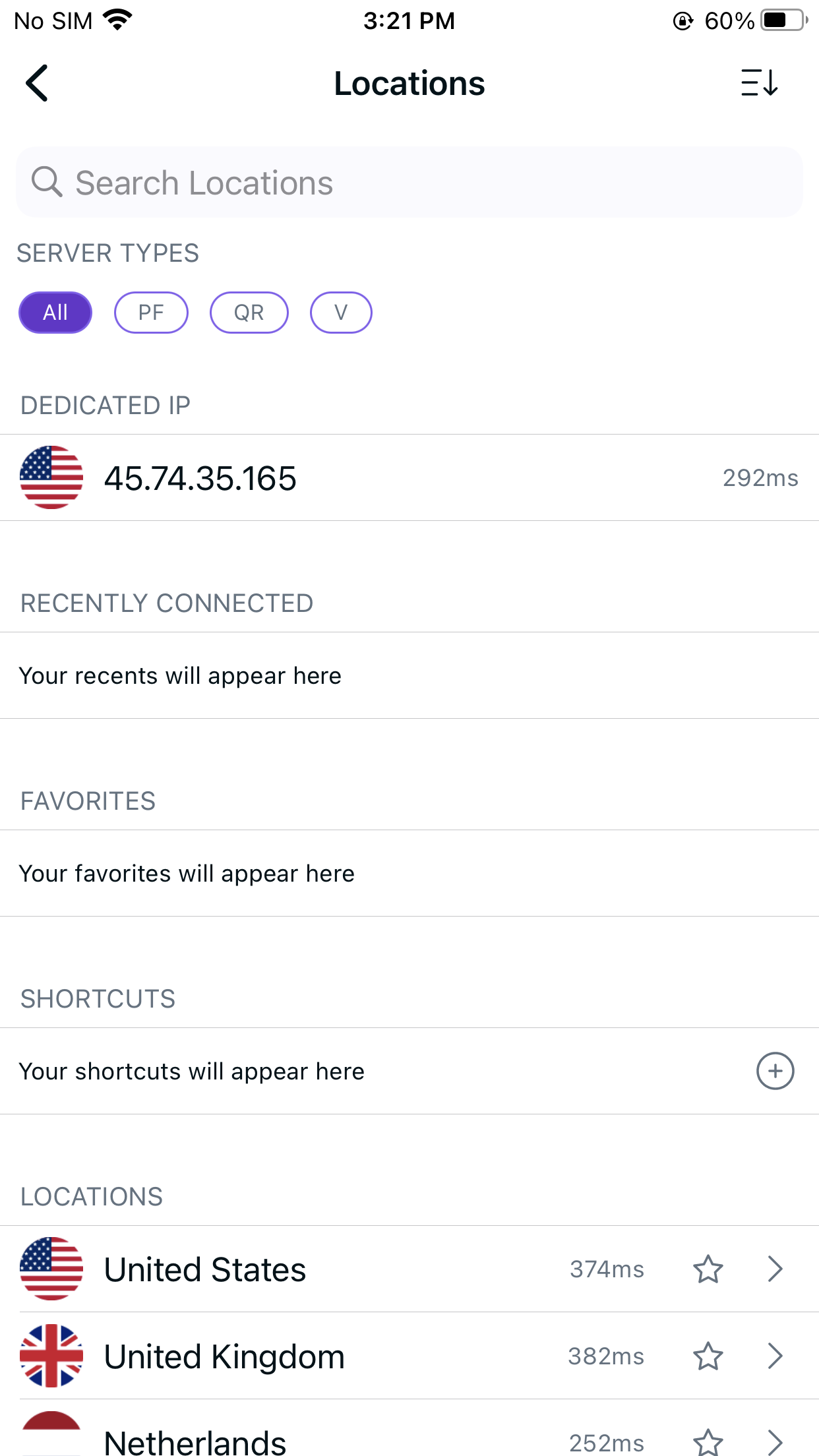
- To add a custom URL simply type the URL in the search box.
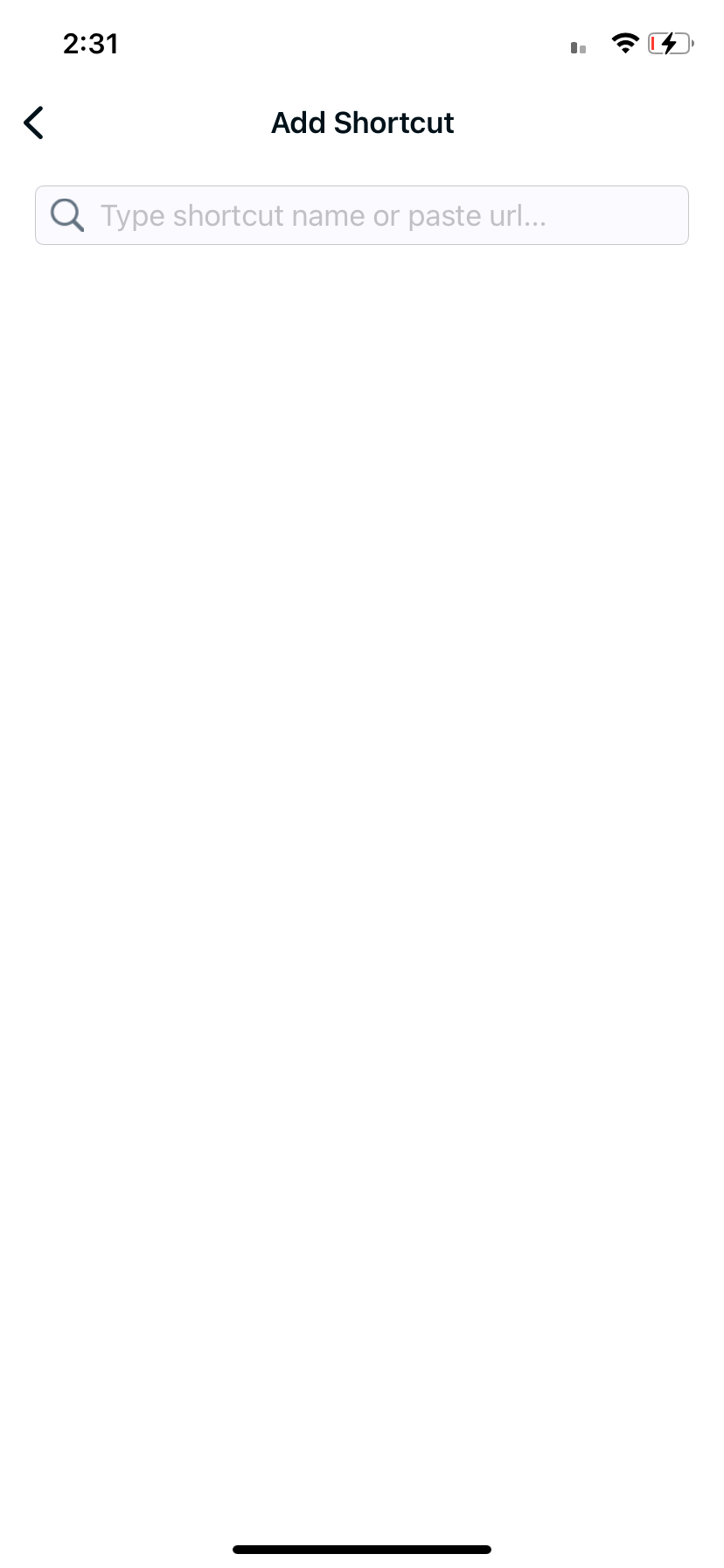
- In this example, Google has been used as an illustration. However, you have the flexibility to enter the URL of any website you prefer. Simply enter the desired website URL and tap "Add Shortcut" to continue.
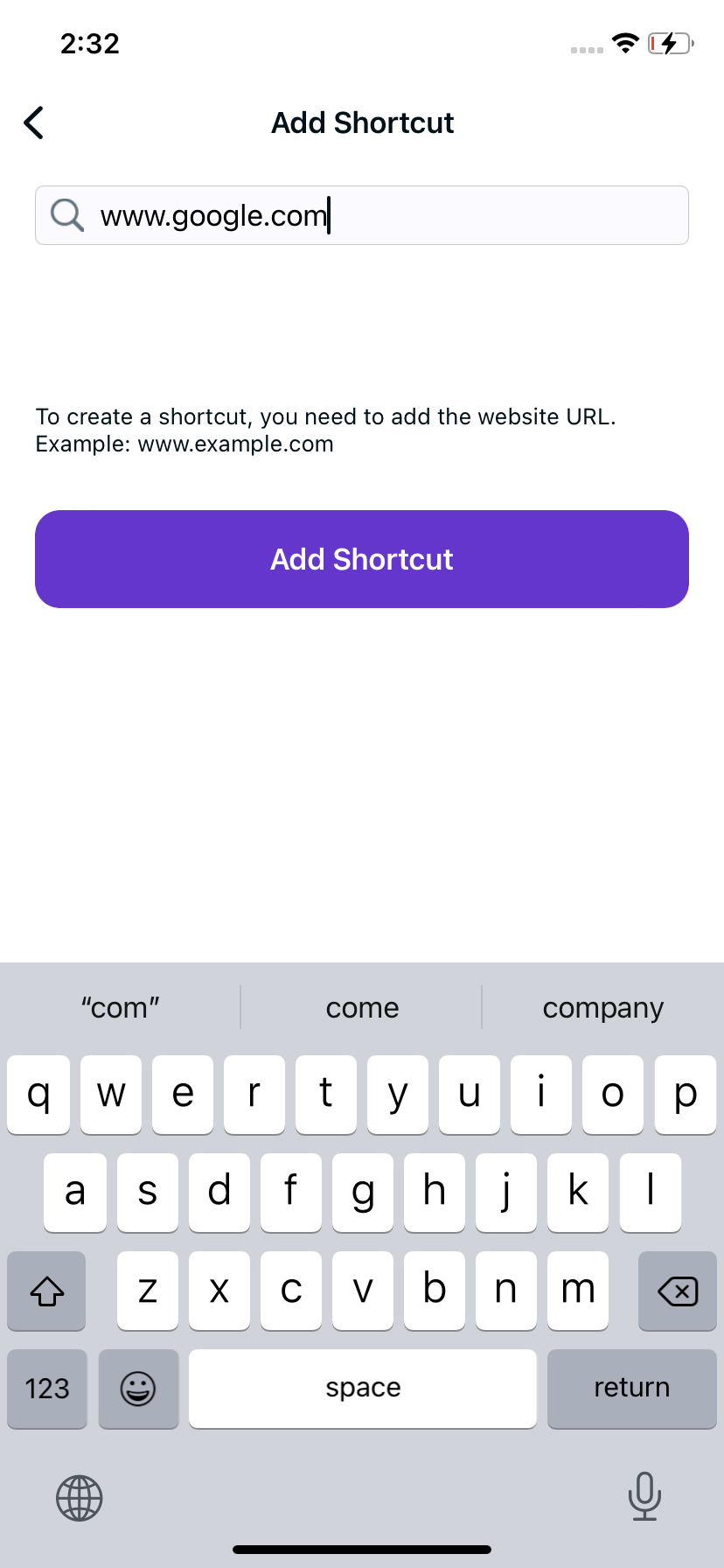
- Next, you will be prompted to select a location that allows access to your desired website. It is crucial to choose a location where the website you wish to access is available. For instance, if you want to access BBC iPlayer, which is only accessible in the UK, you should select the UK as the location.
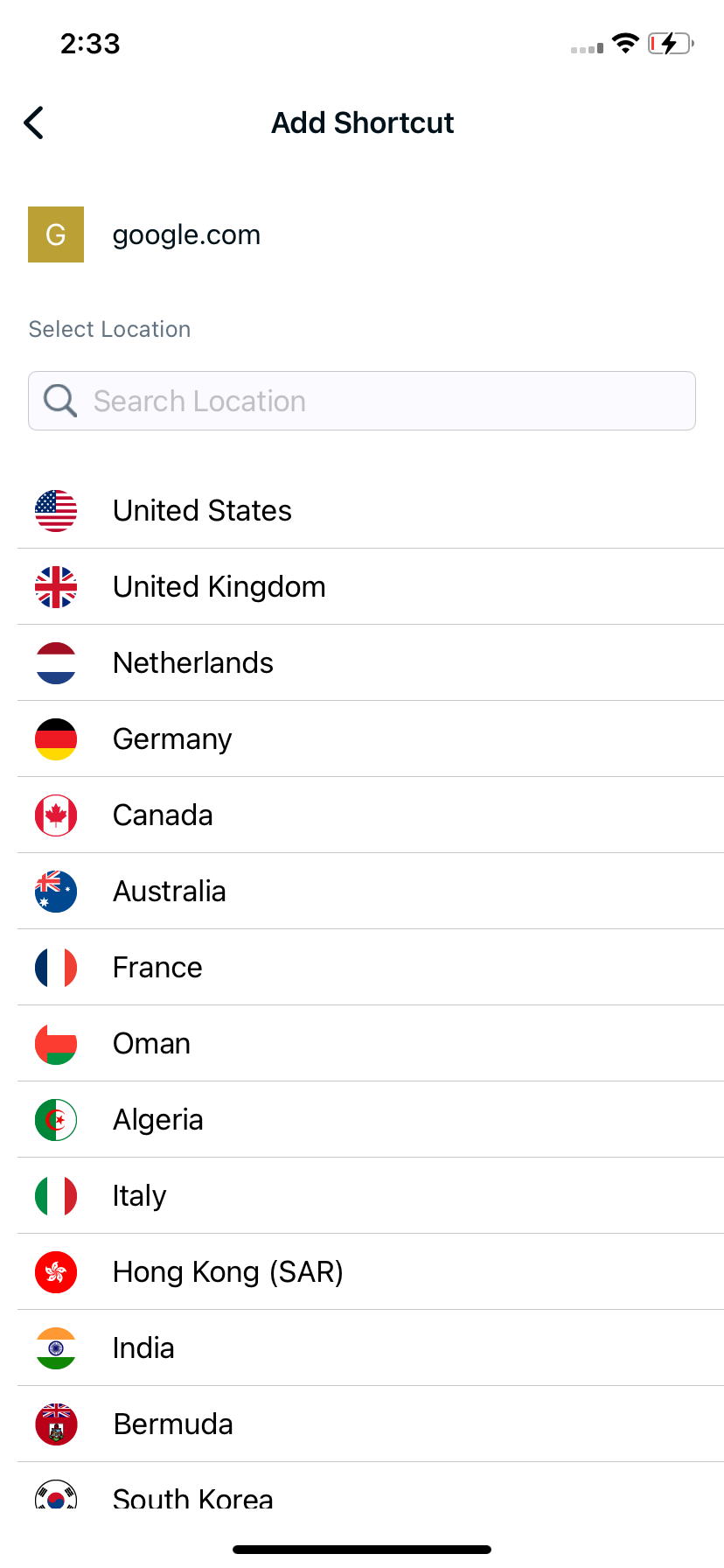
- By default, PureVPN will propose a name for the shortcut. However, you have the option to modify and rename it according to your preference. Once you have made any desired changes, simply tap "Add Shortcut" to finalize the process.
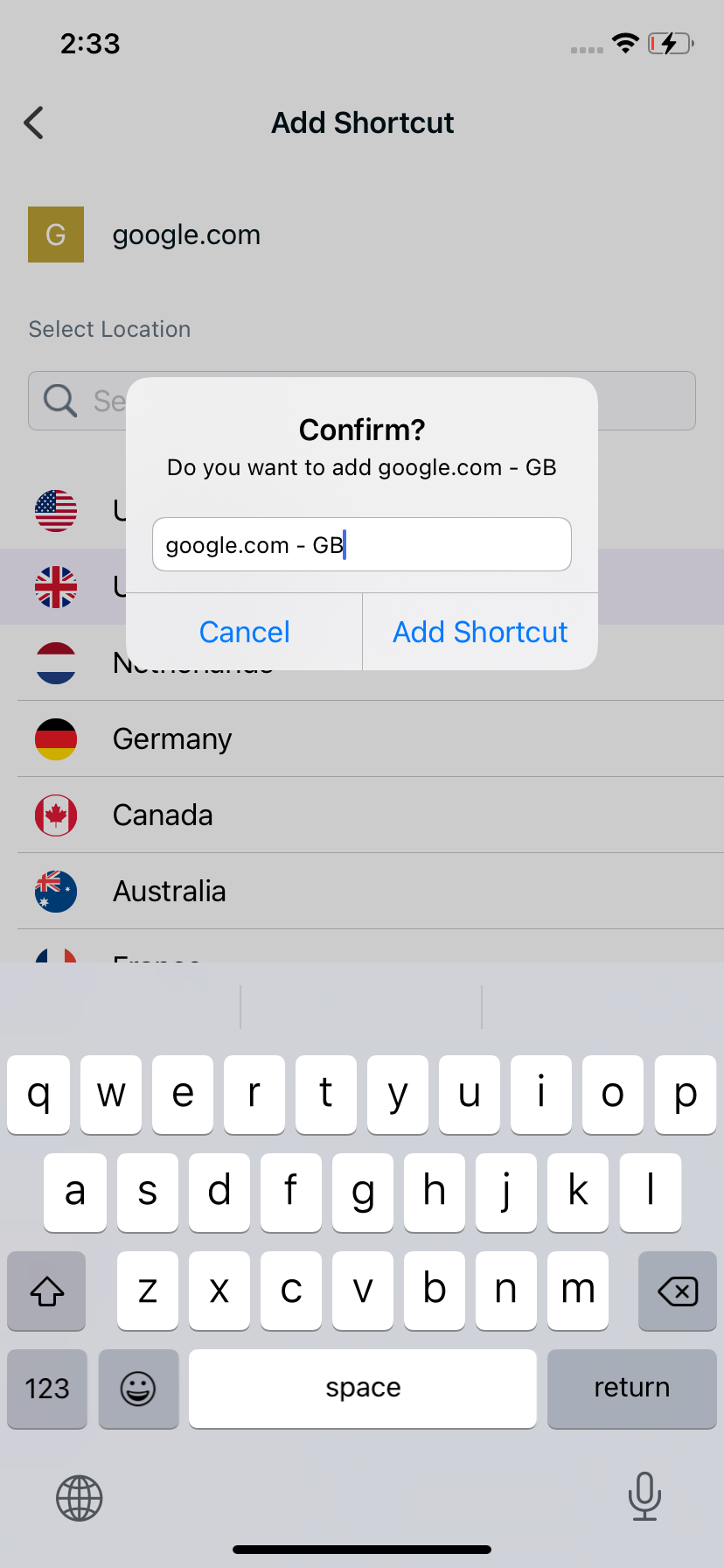
- To enhance your experience with our application, we would like to request your permission to save your shortcut preferences in PureVPN. You have the choice to select either "Yes" or "No" based on your preference.
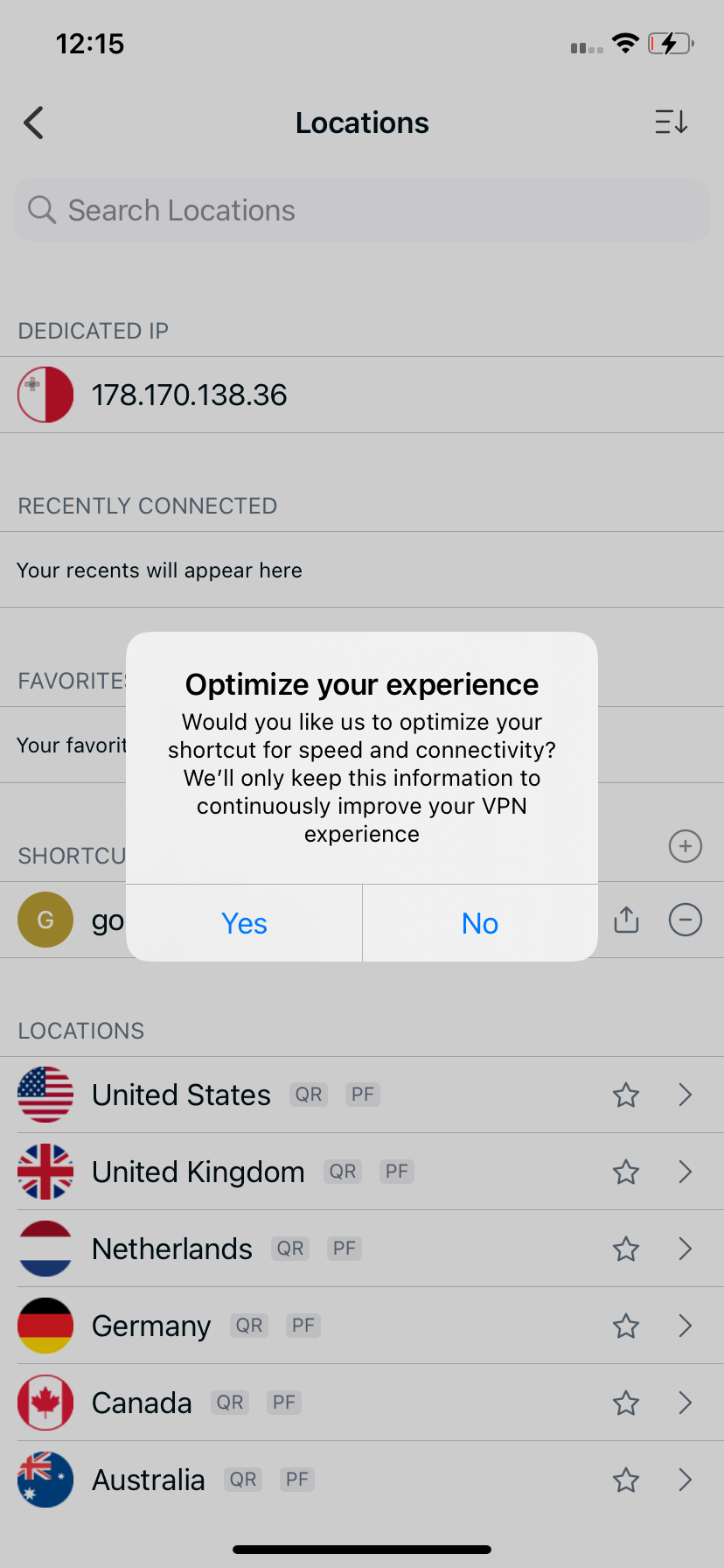
- After completing the above steps, the newly added shortcut will be visible in the location list of the PureVPN app. If you wish to add more shortcuts, you can tap the "+" icon and repeat the same procedure. To establish a connection, simply tap the newly created shortcut, and PureVPN will initiate the connection process automatically.
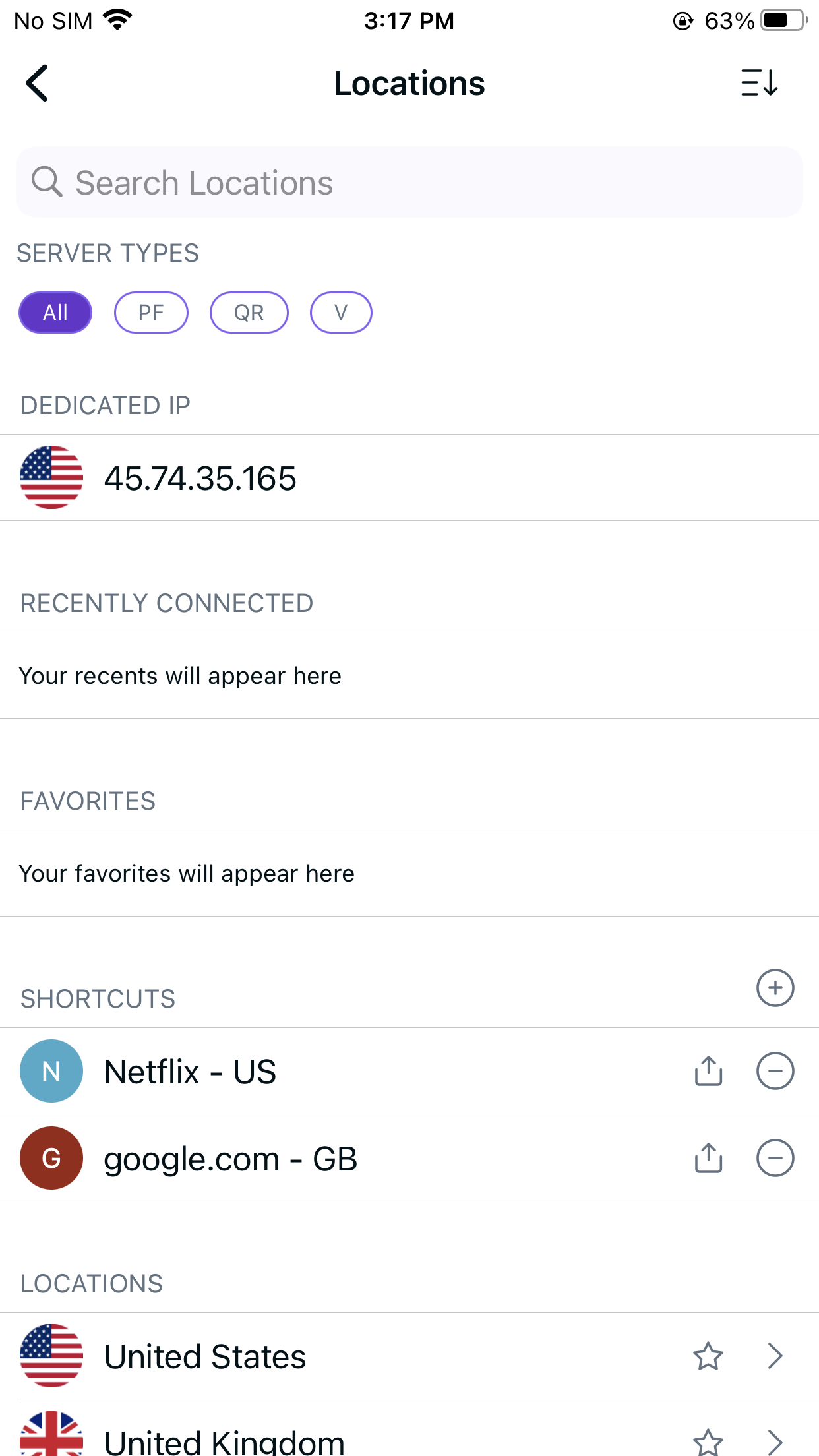
- You are now connected to the newly created shortcut.
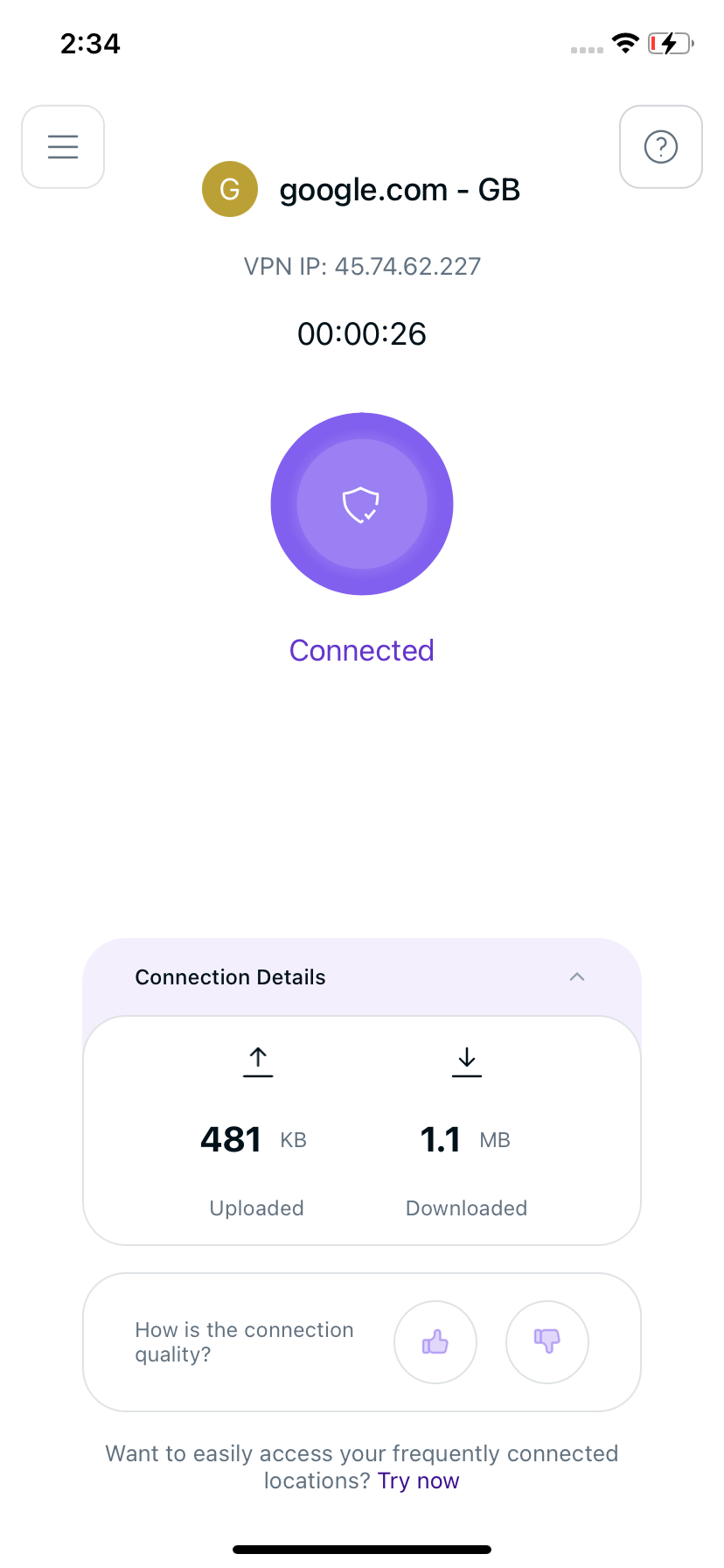
- Within a few seconds, the chosen website will open up in your default browser, providing you with quick access to its content.
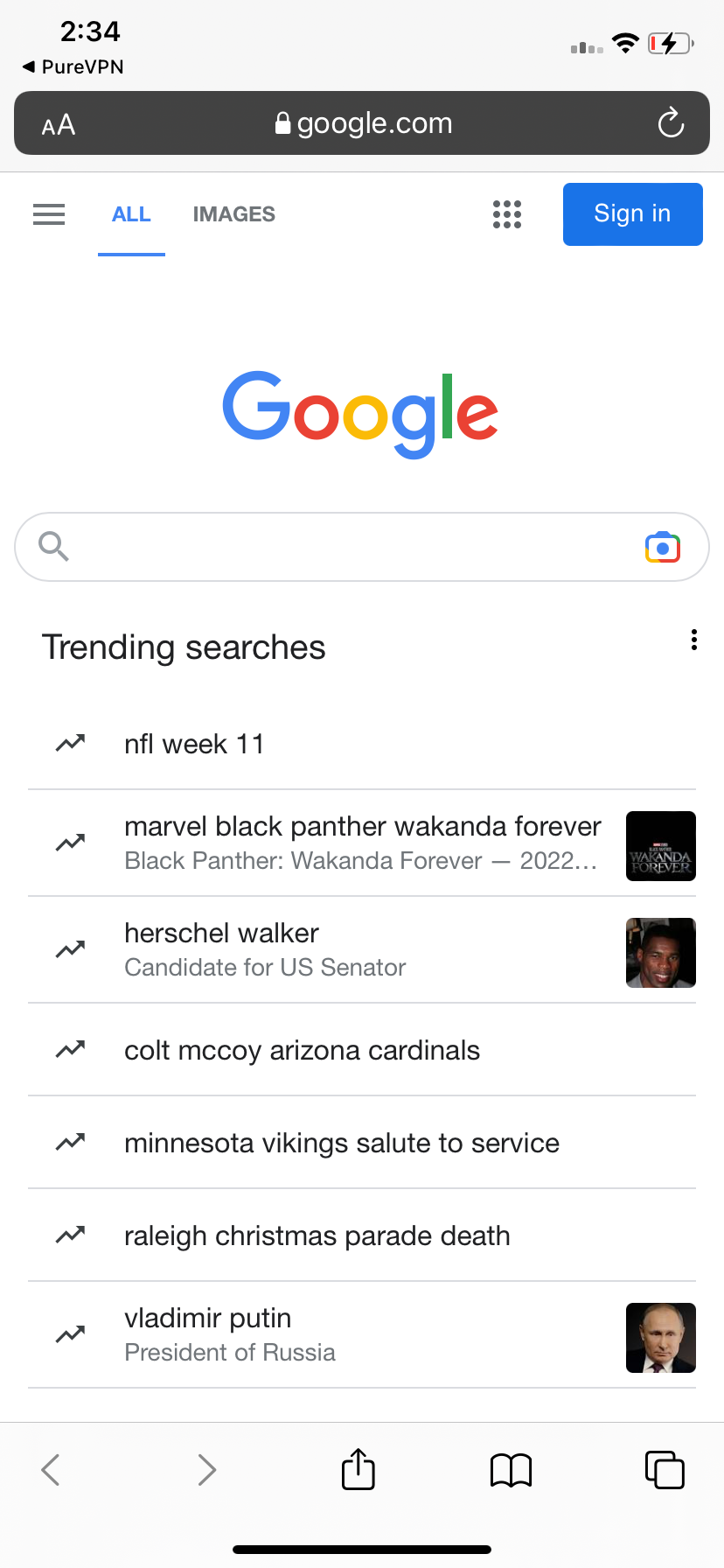
Mark location as favorite
- Tap hamburger icon (≡) from the top left.

- Tap the Star icon ⭐ provided besides locations.
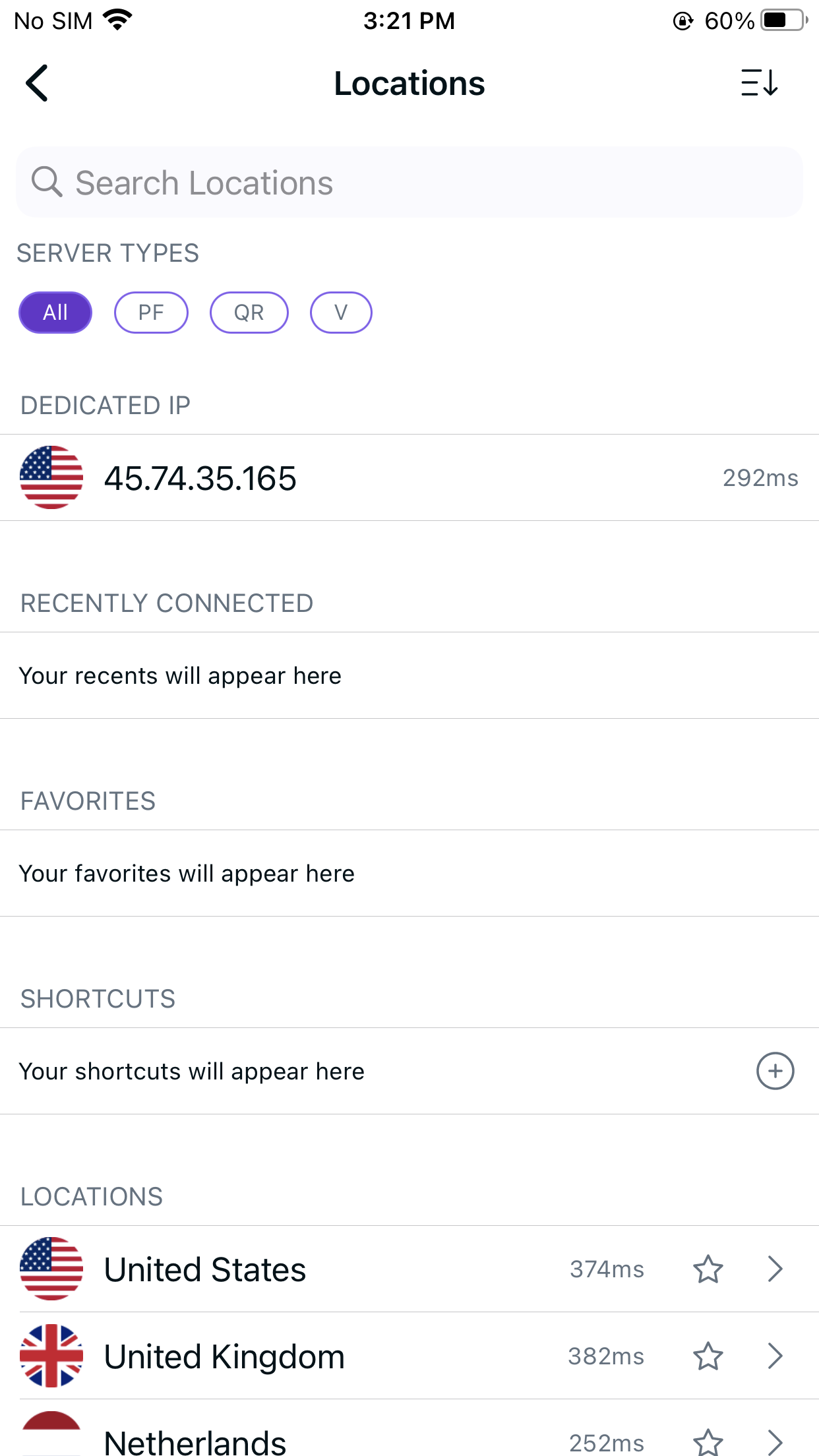
- Location has been marked as favorite successfully.
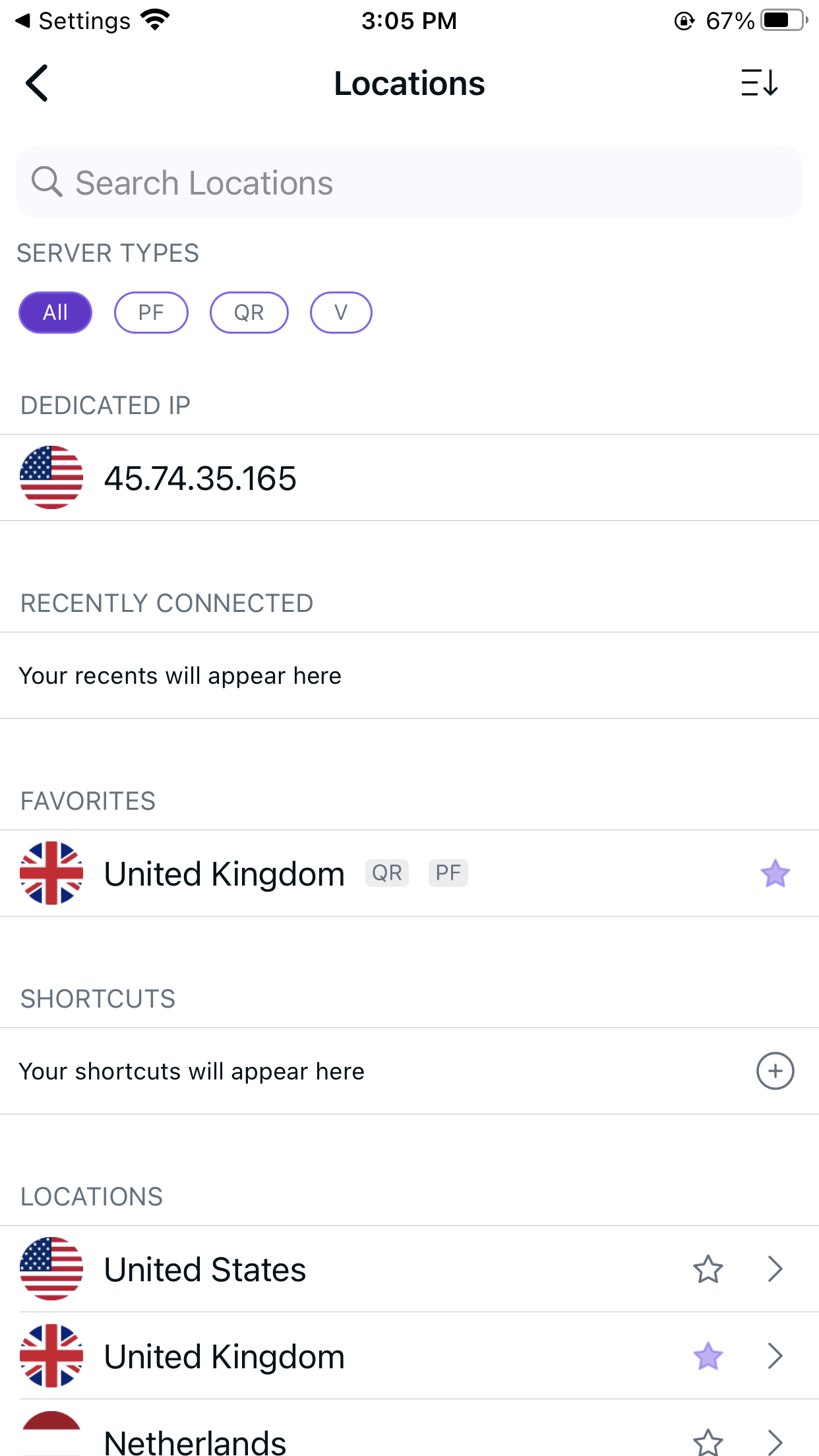
Connect with Dedicated IP
- Tap hamburger icon (≡) from the top left.

- Tap the Dedicated IP option to connect.
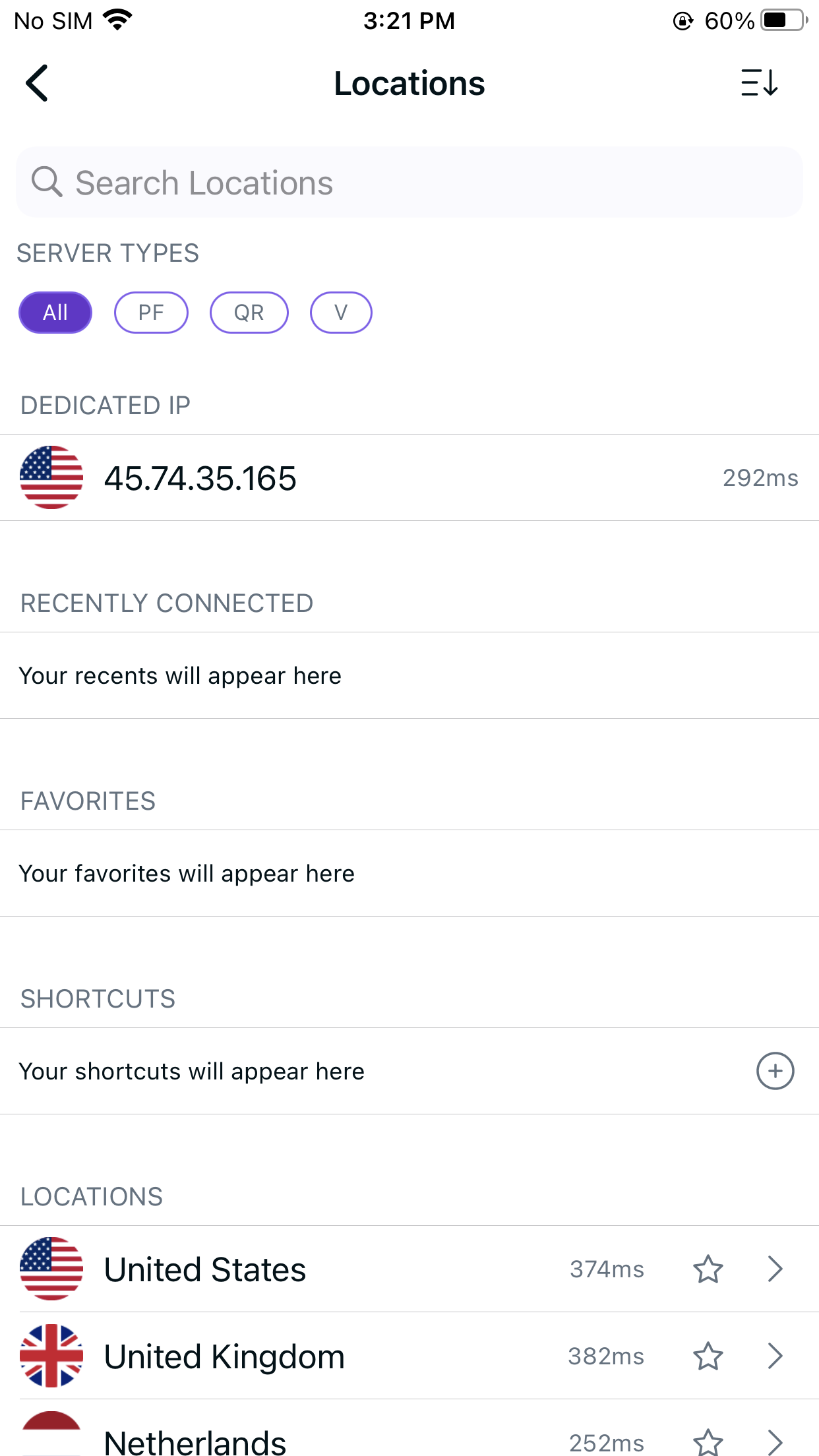
- You are now Connected successfully with your Dedicated IP Add-on.
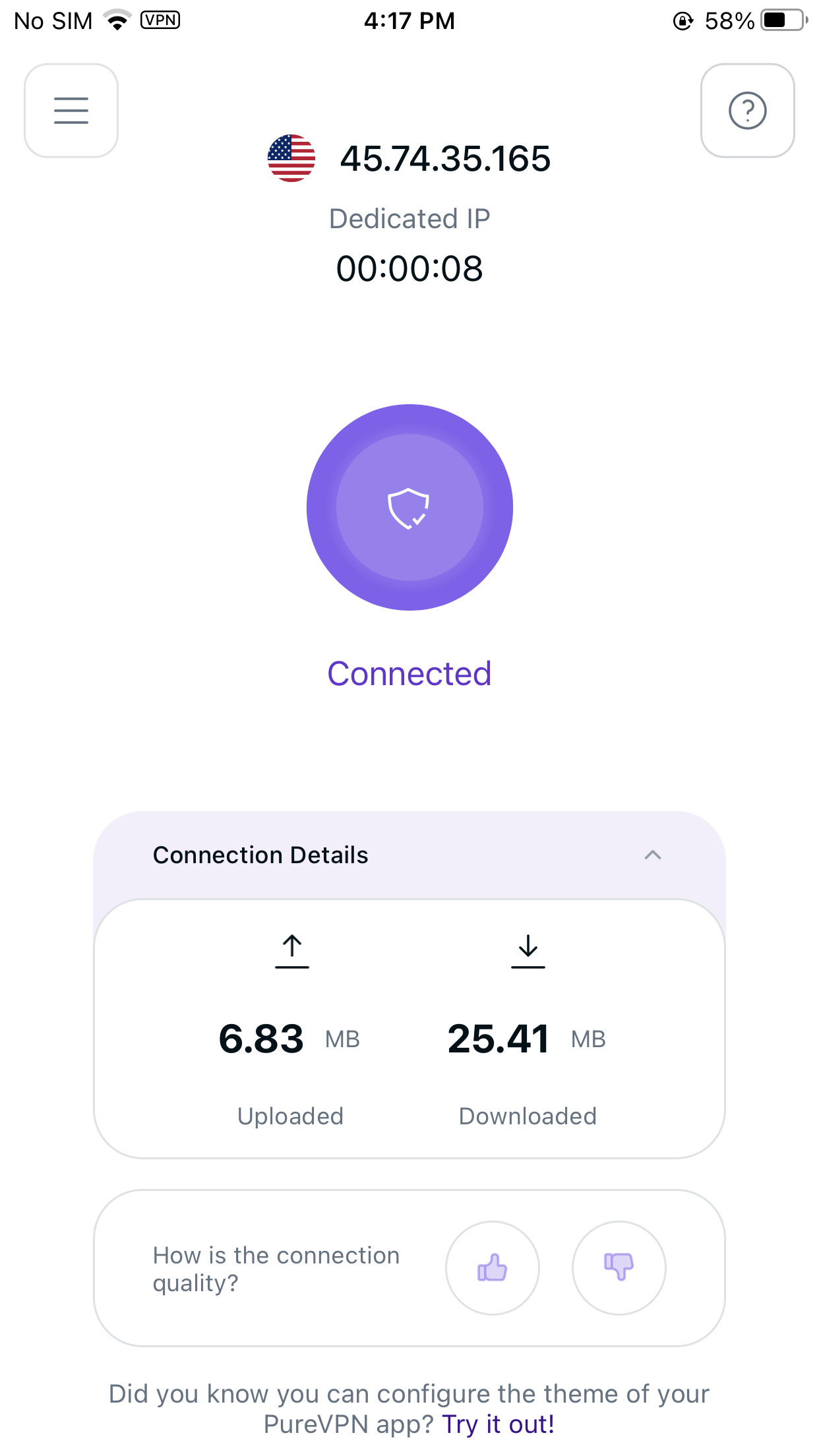
- In case you’re already connected to your dedicated IP on another device, you’ll be prompted accordingly to continue as per choice.
Rate your session
- Connect using the Recommended country/ server option or the desired location of your choice.

- Upon successful connection, you’ll see thumbs up and thumbs down icons to rate your session.
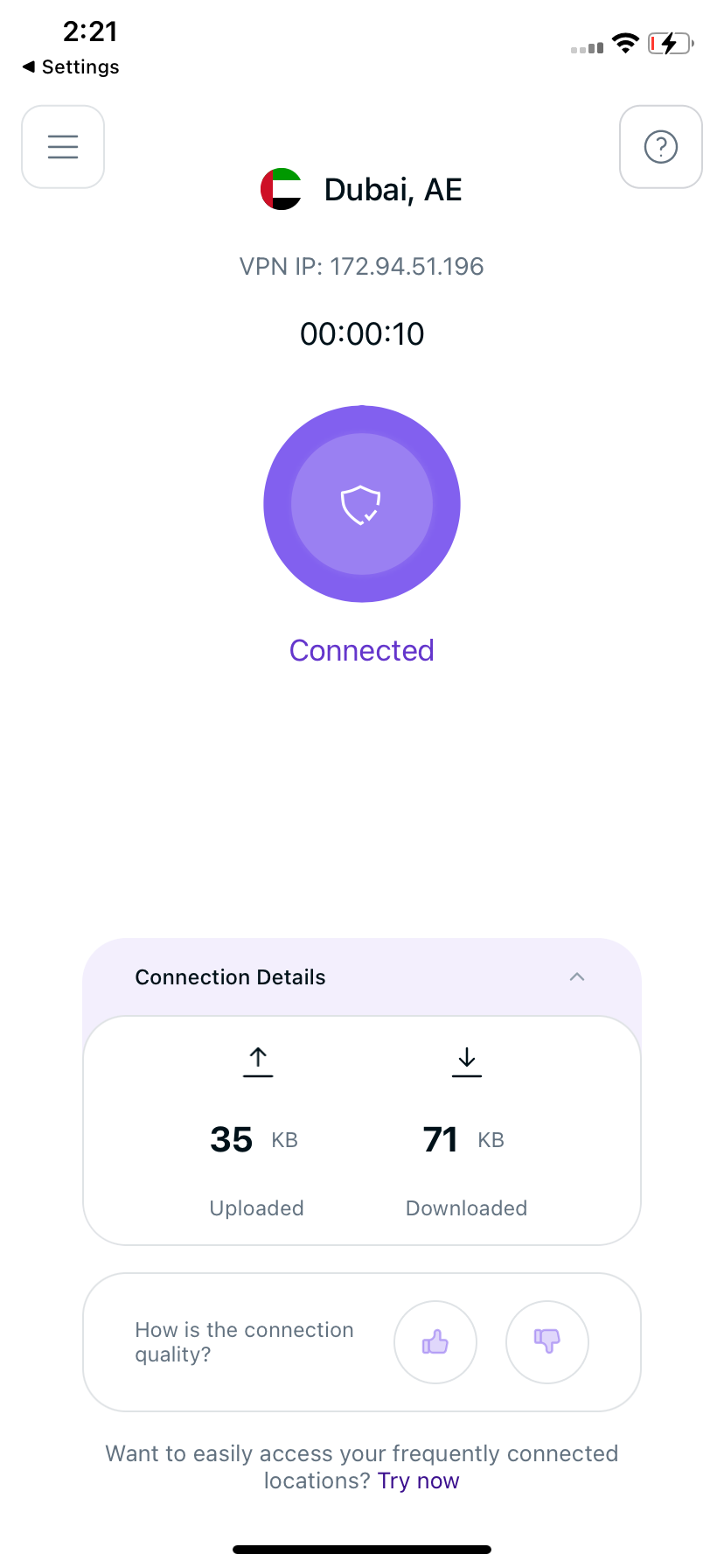
- When you give a Thumbs up, you will see the following screen.
- When you give Thumbs down, you’ll be asked to choose a category and Describe your issue.
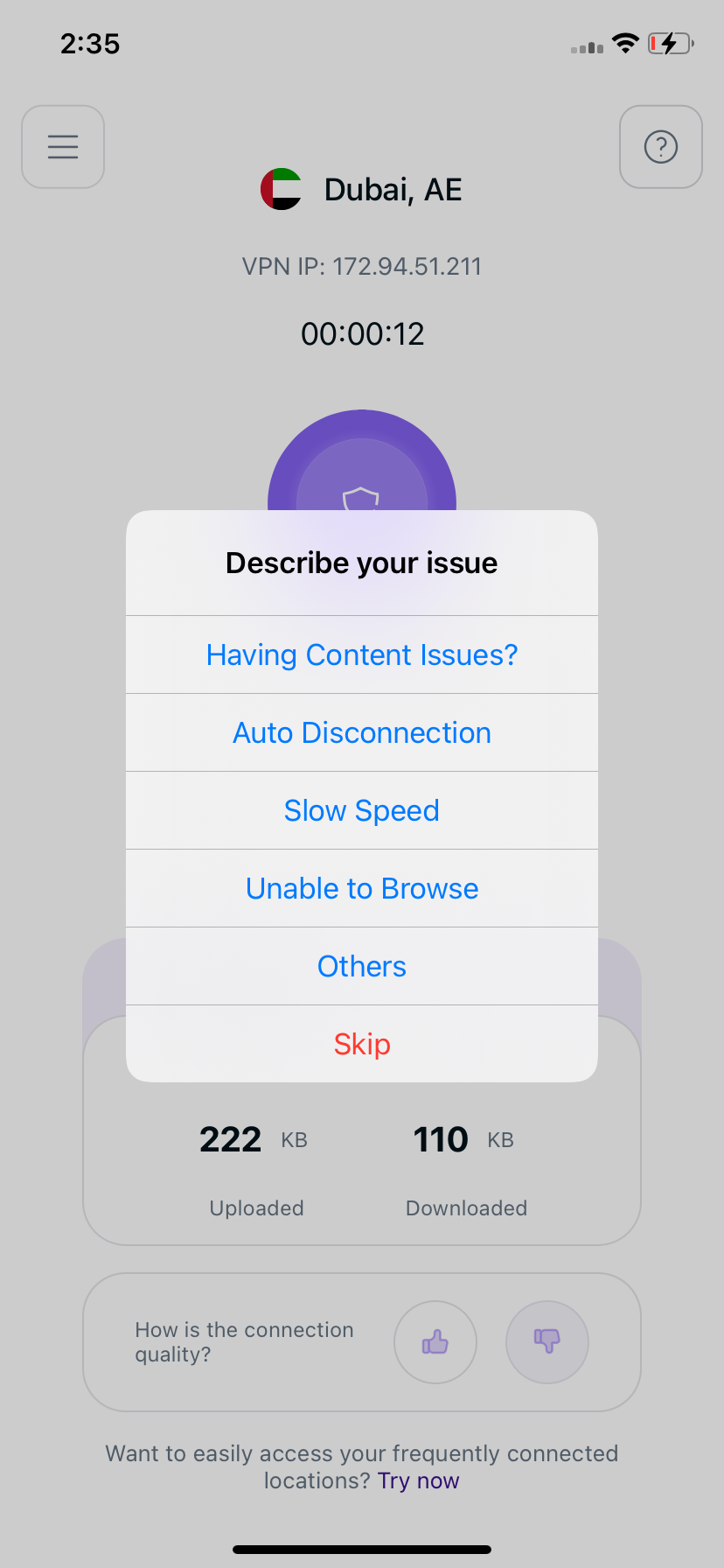
- As soon as you fill it, a support ticket will be open.
- Tap Submit. Our team will then get back to you via email.