PureDome supports two-factor authentication (2FA) TOTP-based authentication app (such as Google Authenticator). 2FA can be enabled and implemented across your entire organization.
How to enable 2FA in the PureDome Admin Console
In order to enable 2FA as a login option, you will need to do the following:
- Log in to the PureDome Admin Console at app.puredome.com.
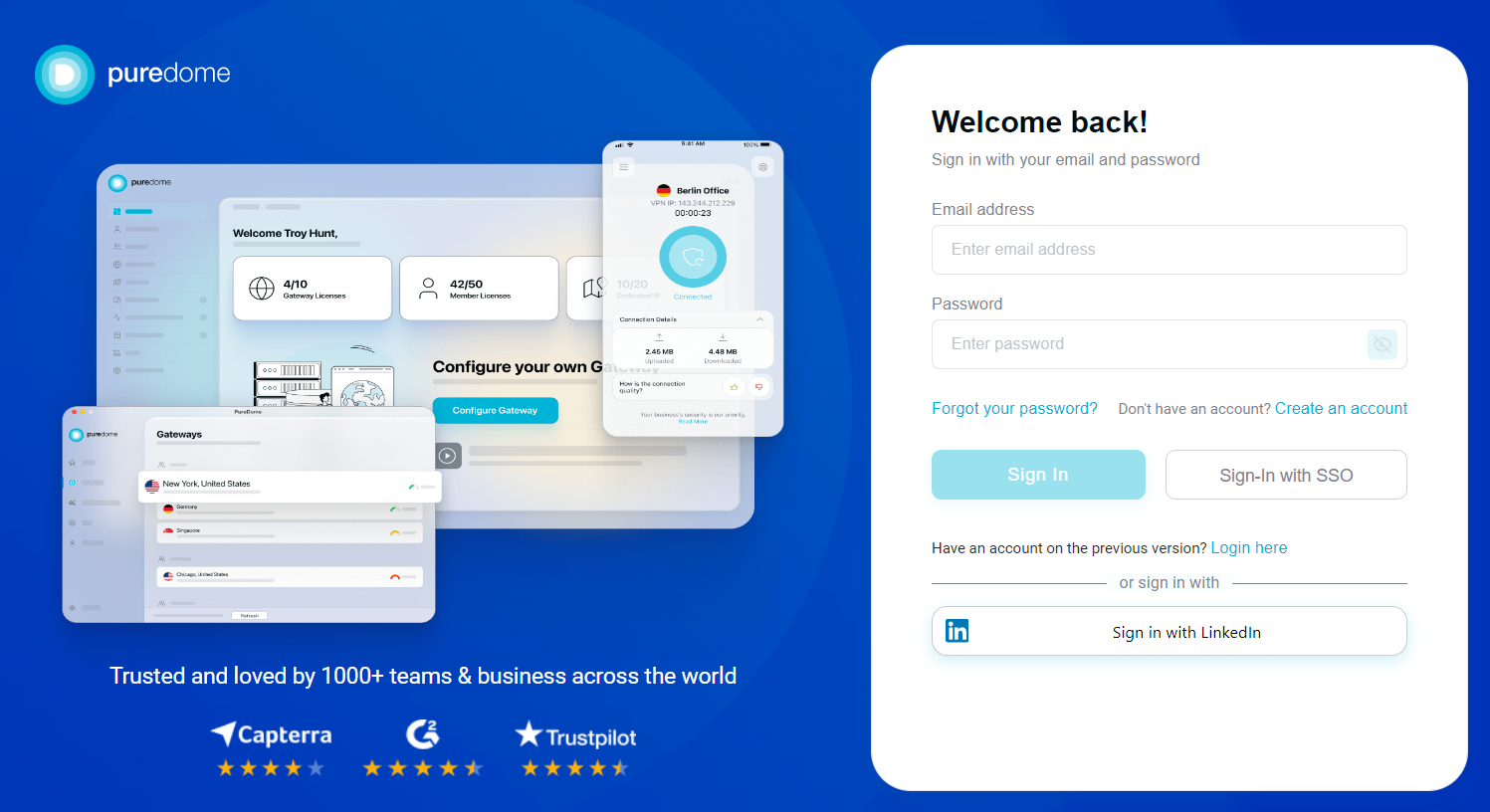
- Go to Preferences.
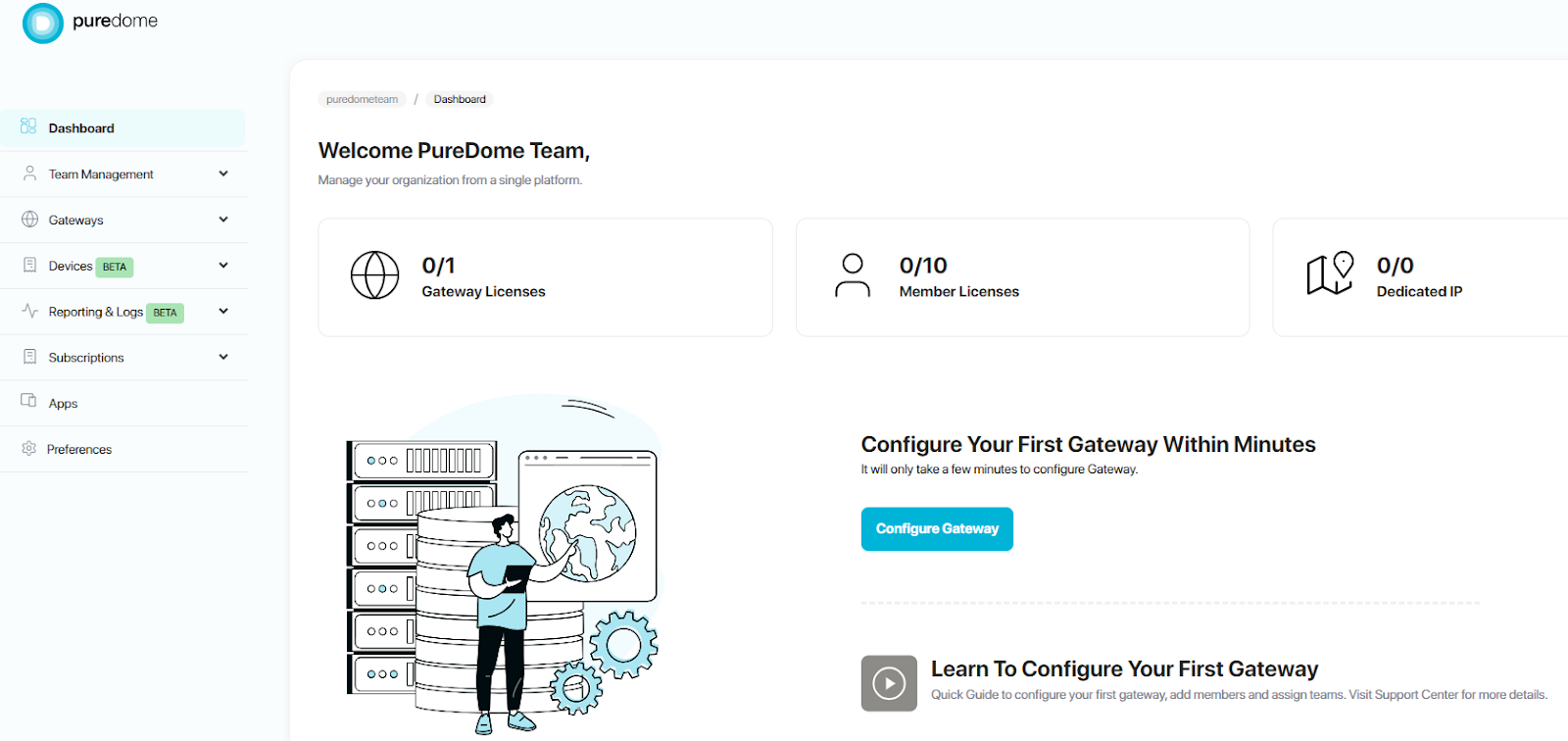
- Turn on the toggle for Two-factor authentication (2FA).
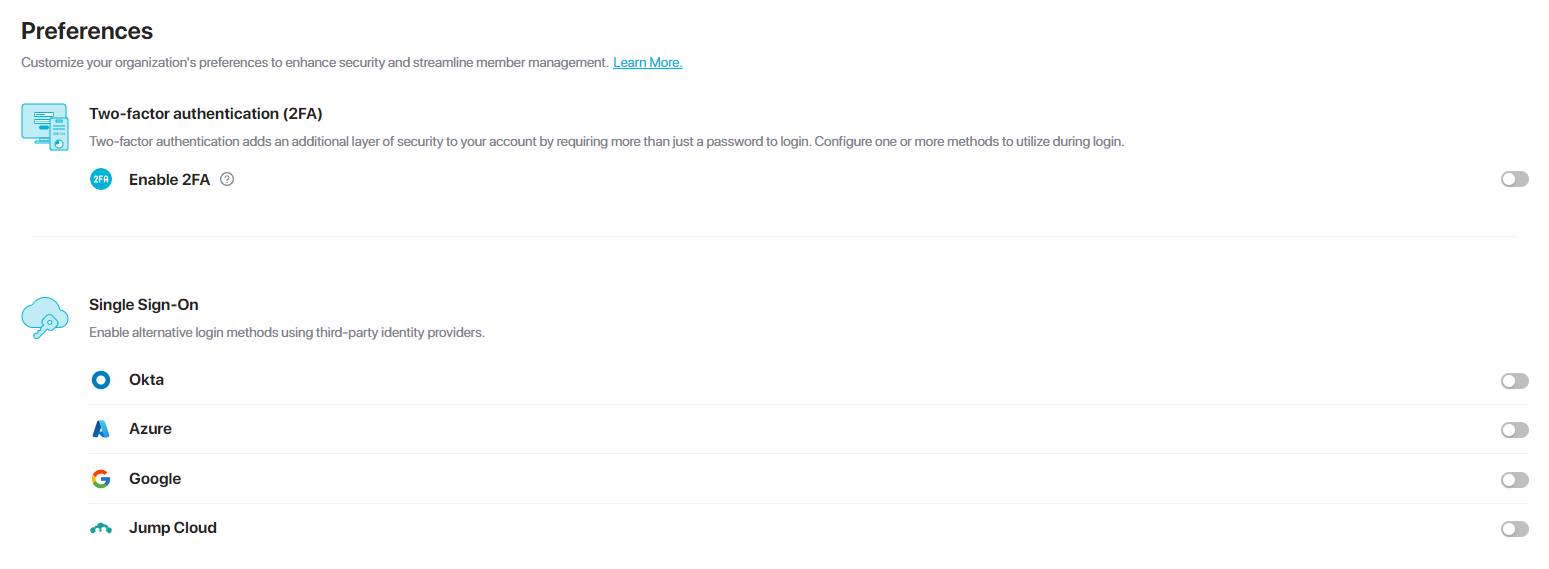
- After enabling 2FA, you will need to log out of the PureDome console and then log back in. Upon logging back in, you will be prompted with the instructions for setting up 2FA.
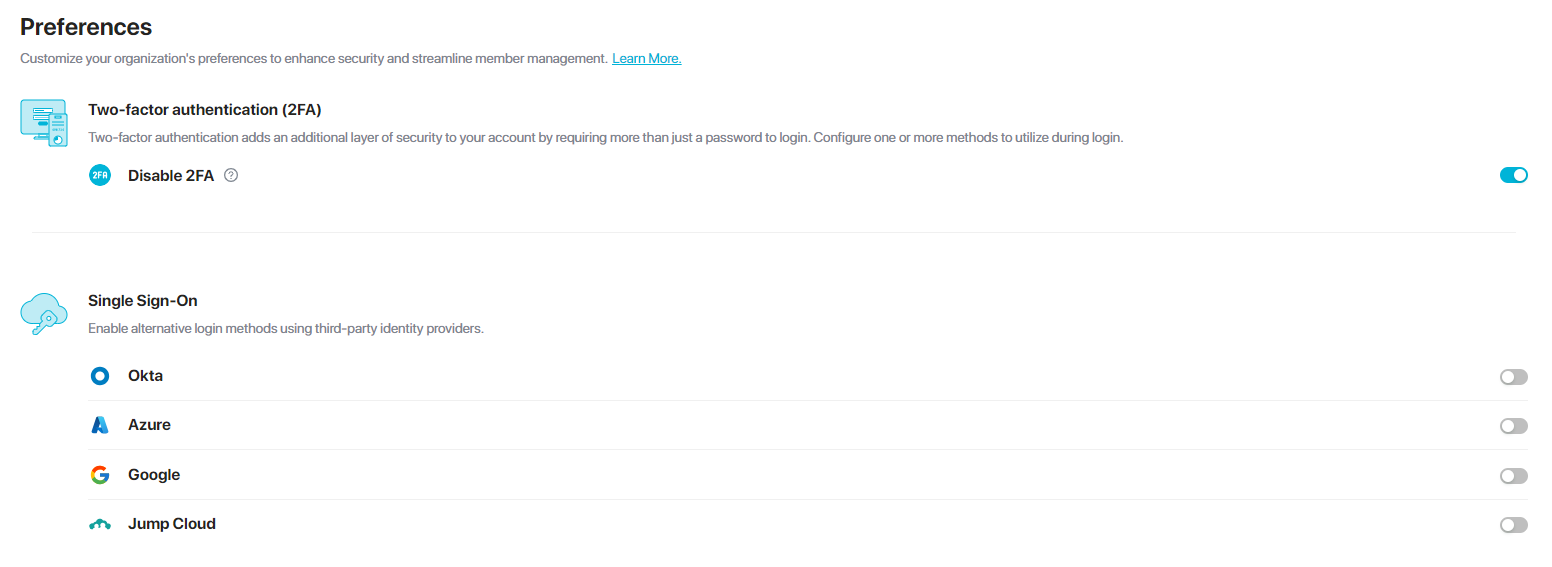
- Upon login, you will need to download an authenticator app such as Google Authenticator on your device. Then you need to verify the authenticator app by following these steps:
- Use the authenticator app on your device to scan the QR code
- Then your authenticator app should display a 6-digit code
- Enter the verification code and click Enable
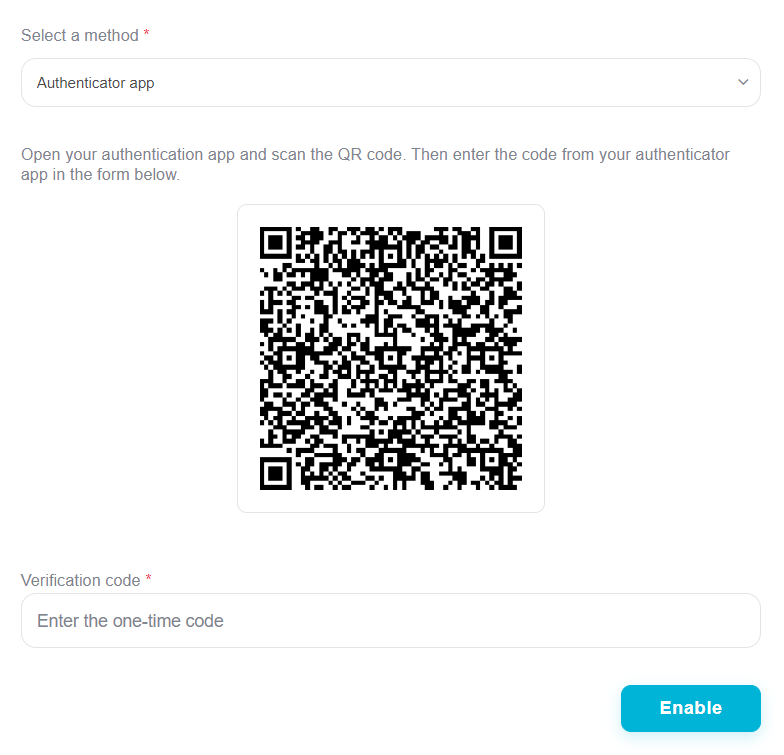
- After verification, a set of recovery codes will appear. These codes can be used to access your account in the event of a lost device. It is important that you keep these codes saved.
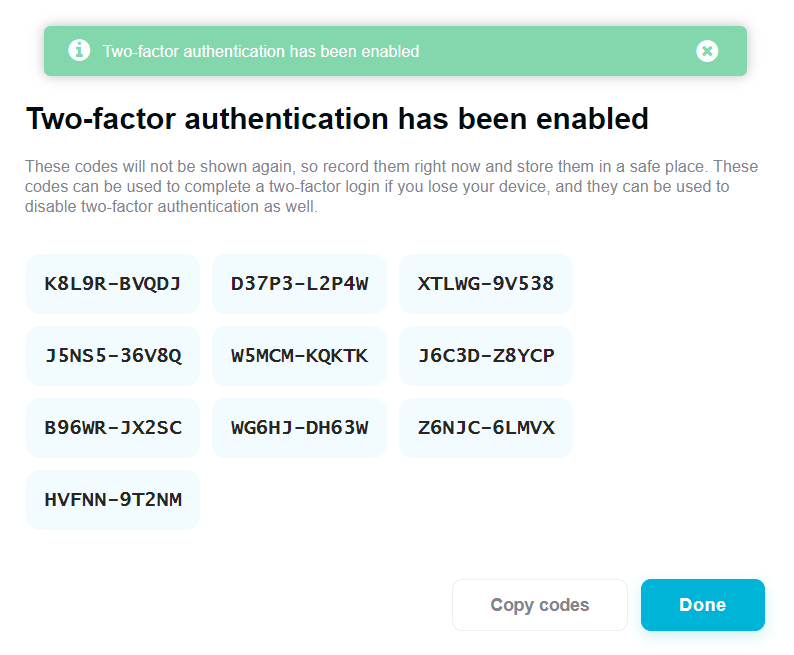
- After you have confirmed that you have saved your recovery codes, you will be required to log in once more using 2FA.
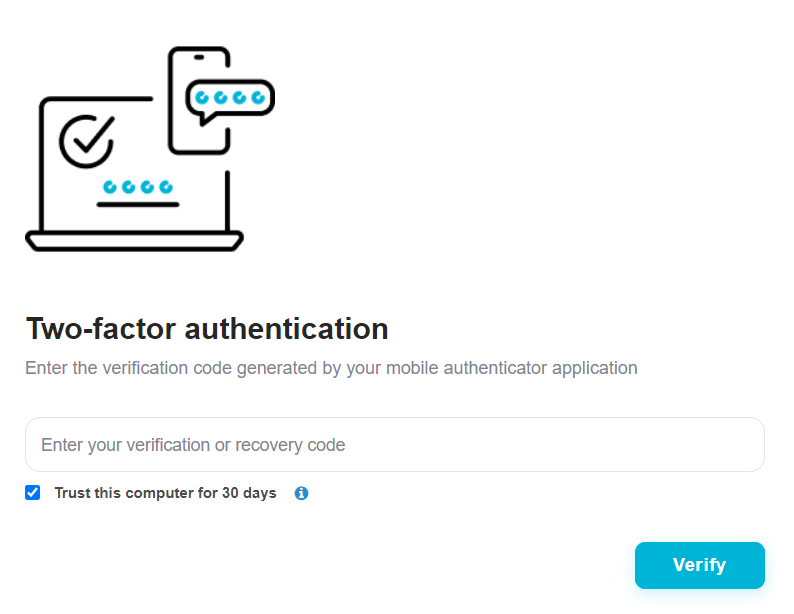
- From now on, anyone logging into the PureDome console will be required to use two-factor authentication to verify their identity.
How to use 2FA in the PureDome Application
- Once 2FA is enabled by the account admin from the PureDome console, team members will need to use two-factor authentication when logging into the PureDome application to confirm their identity. Download an authenticator app such as Google Authenticator on your device. Then you need to verify the authenticator app by following these steps:
- Use the authenticator app on your device to scan the QR code
- Then your authenticator app should display a 6-digit code
- Enter the verification code and click Enable
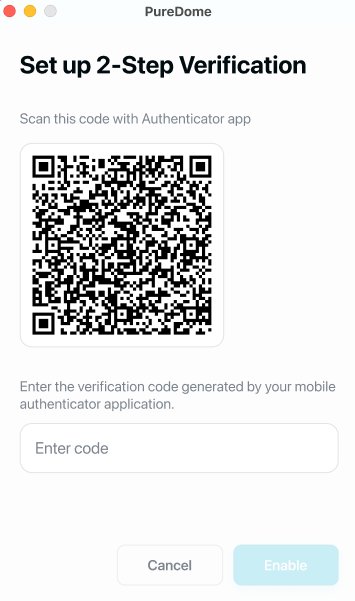
- After verification, a set of recovery codes will appear. These codes can be used to access your account in the event of a lost device. It is important that you keep these codes saved.
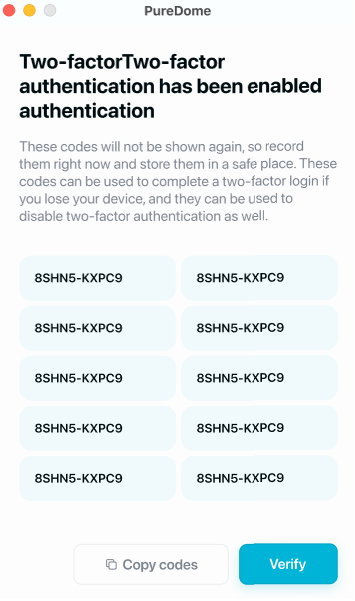
- After you have confirmed that you have saved your recovery codes, you will be required to log in once more using 2FA.
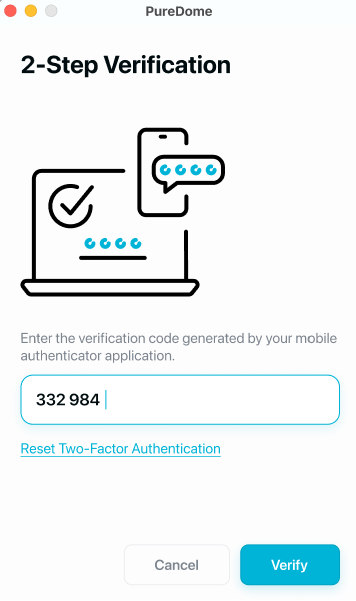
If you have any questions or are experiencing any issues, please don't hesitate to contact our 24/7 customer support team via live chat or email at support@puredome.com. We're always happy to help!