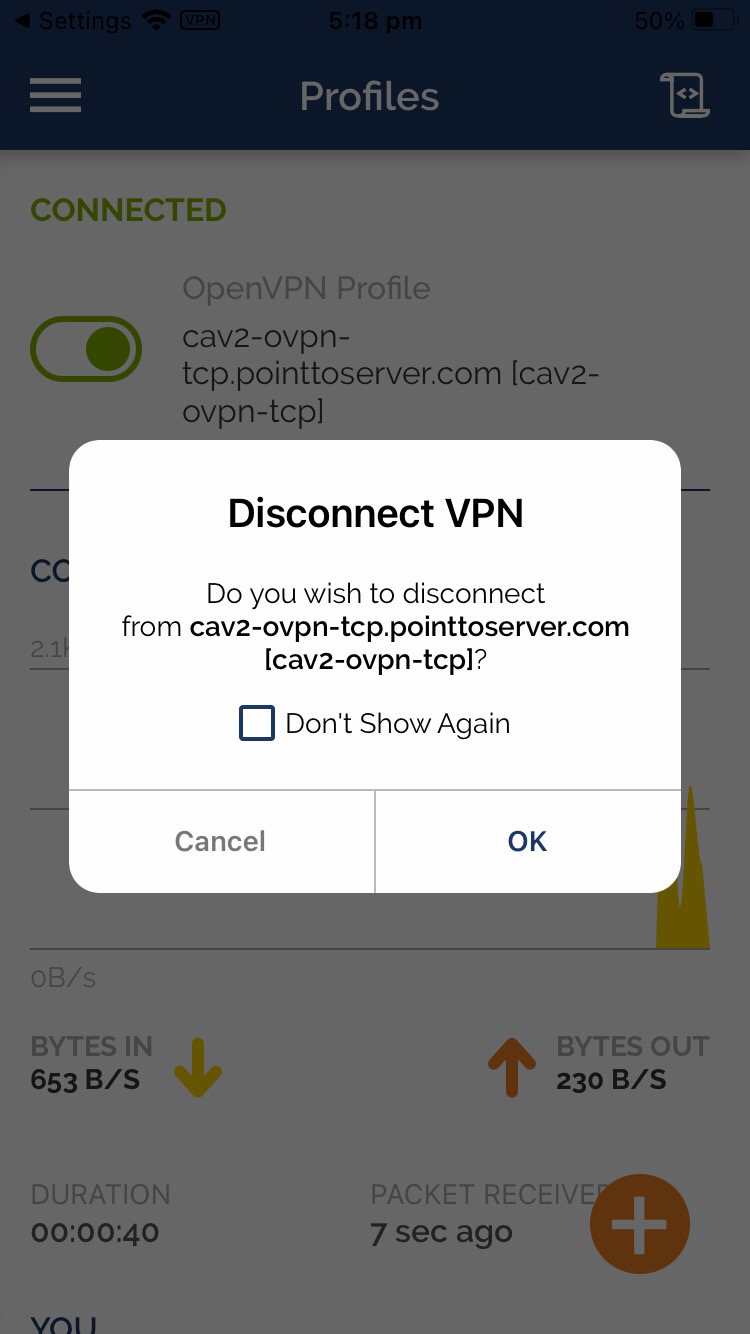Find your VPN credentials for manual configuration
To find your VPN credentials log into the PureVPN Member Area. Click 👉 here to visit Member Area.
- Login to Member Area account with your email and password.
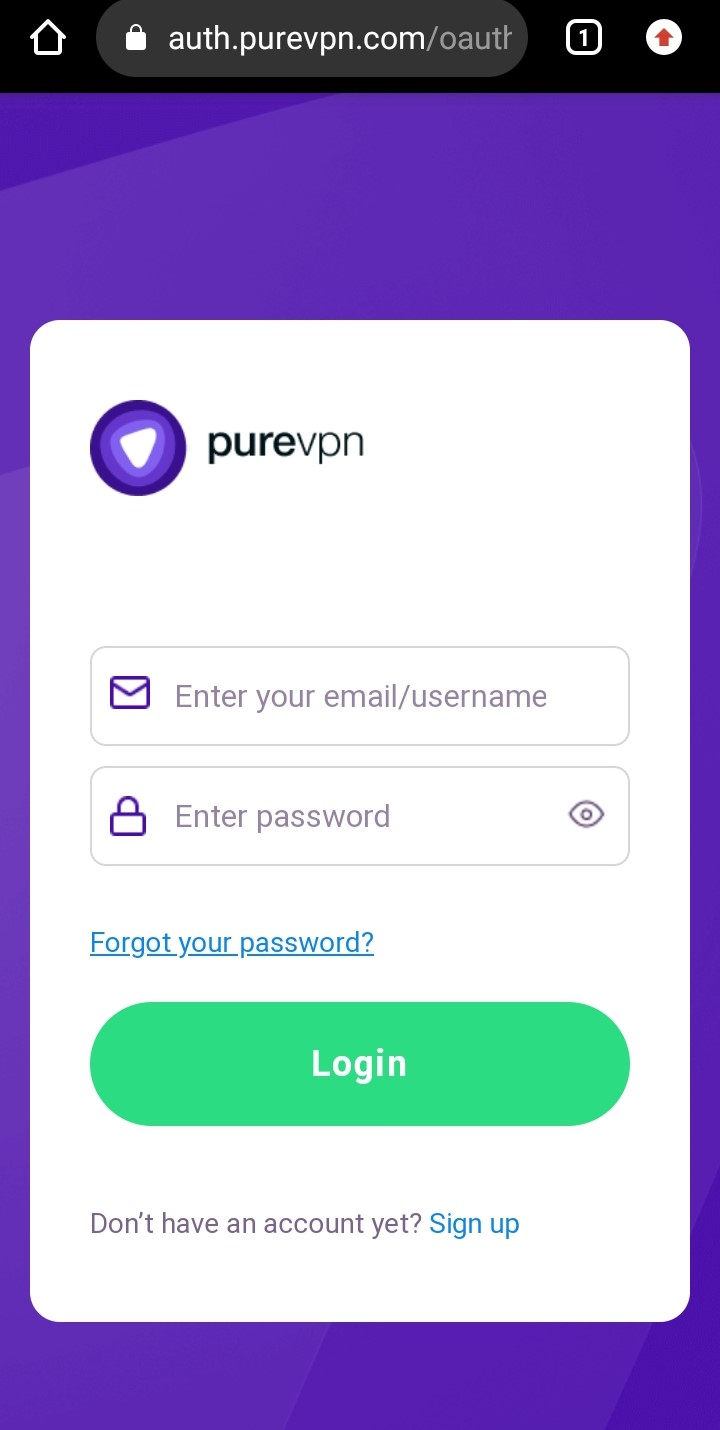
- Tap hamburger icon (≡) from the top right.
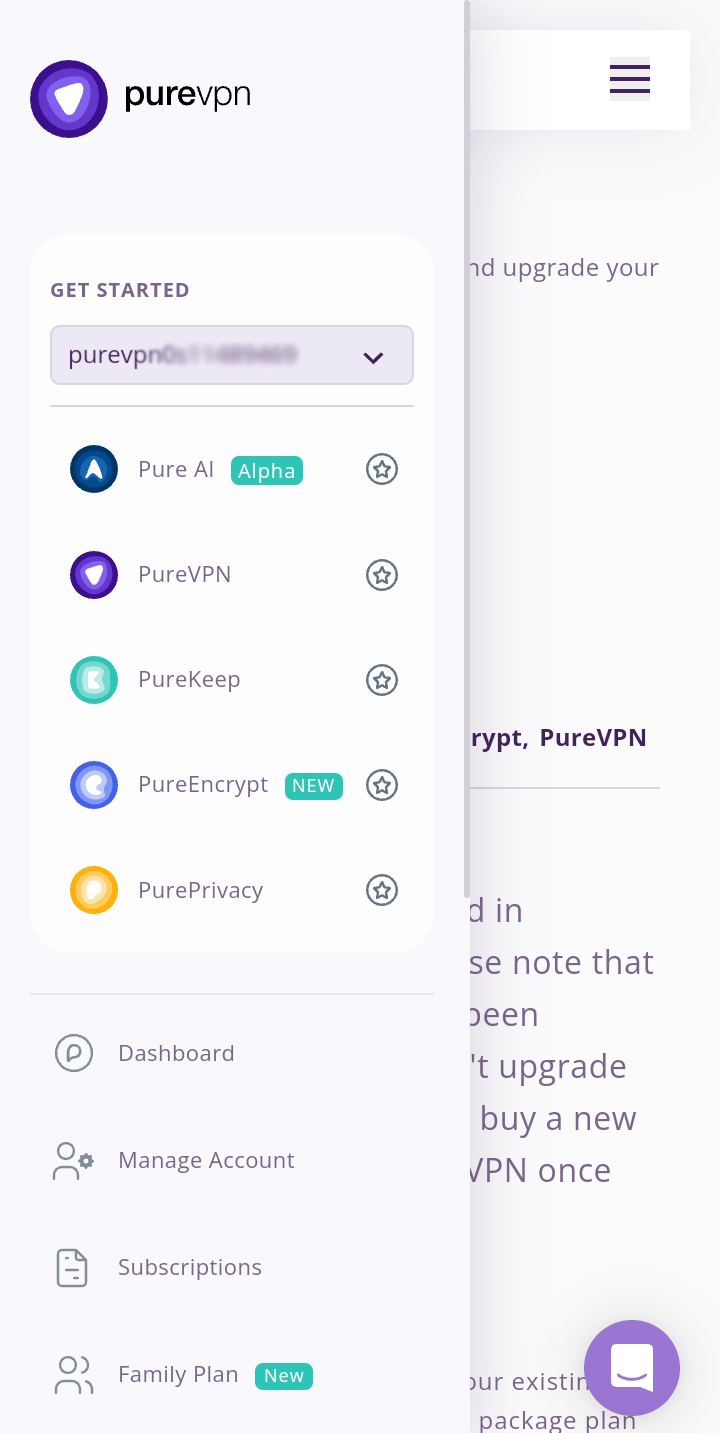
- Tap on Subscriptions section.
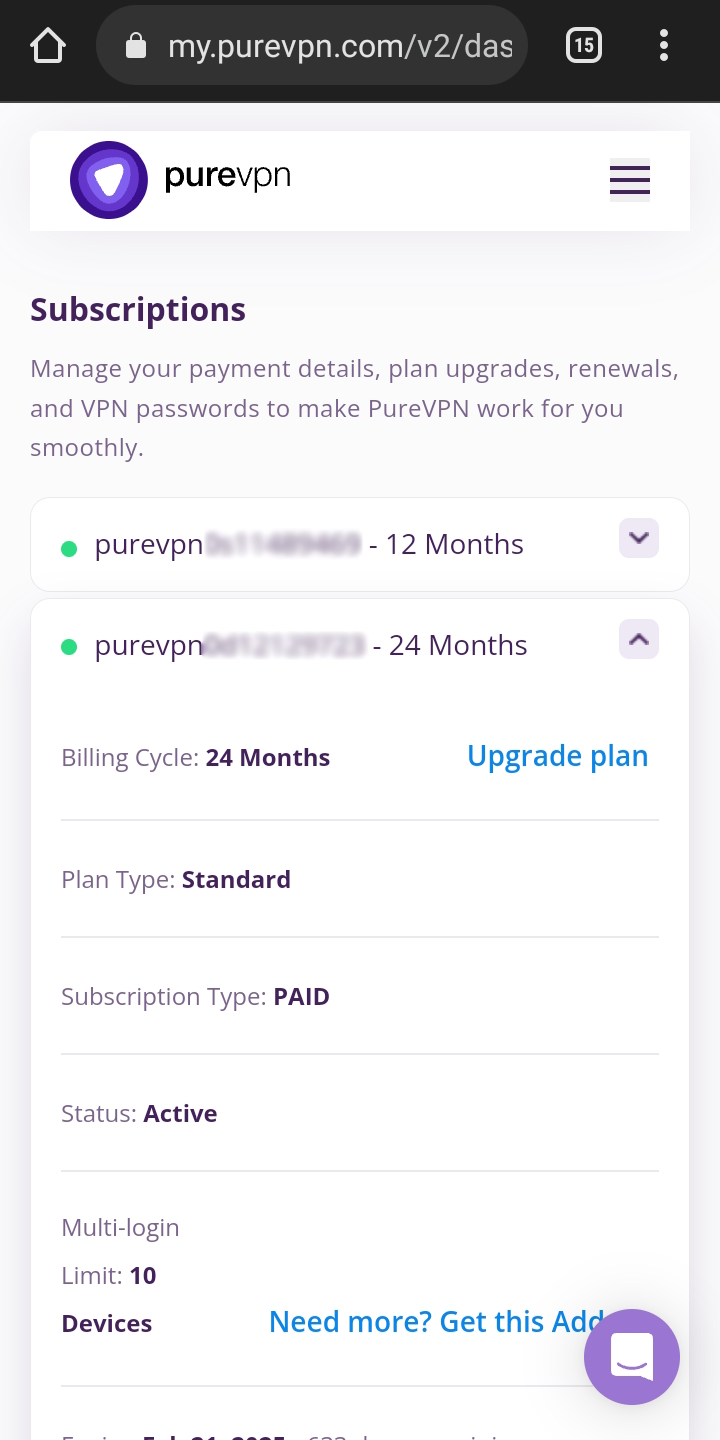
- Scroll down the page.
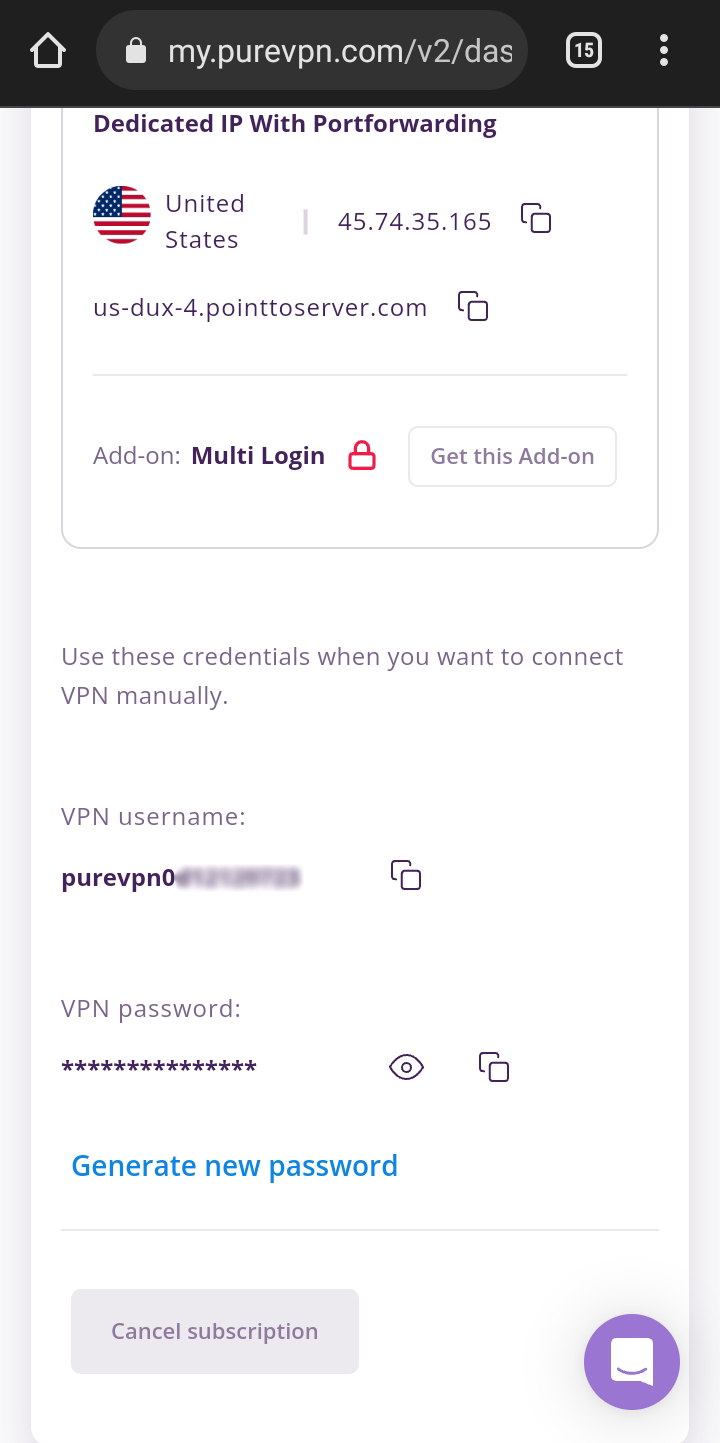
- Tap Eye icon you can see system generated password.

Downloading the OpenVPN application
- Search for OpenVPN Connect on app store and download the application or tap 👉 here to download the app.
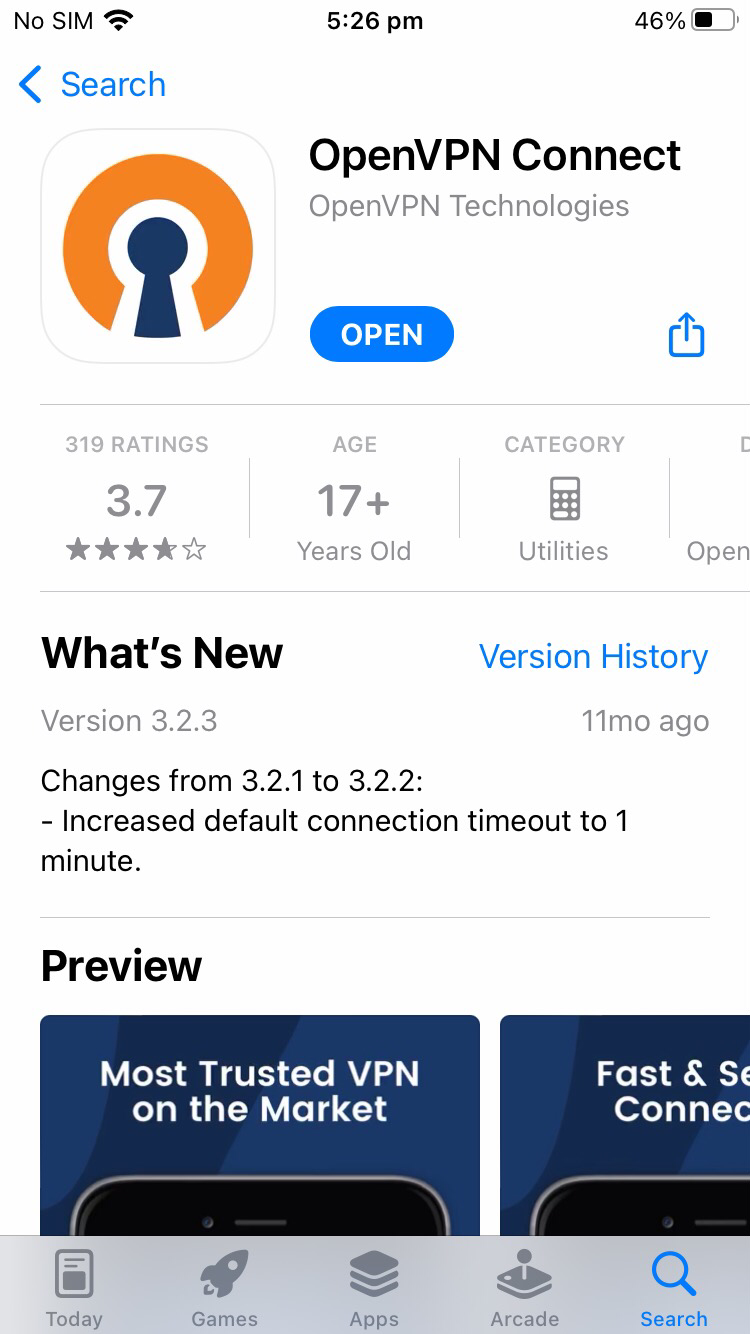
- Once Application is downloaded successfully OpenVPN icon will appear on the screen.
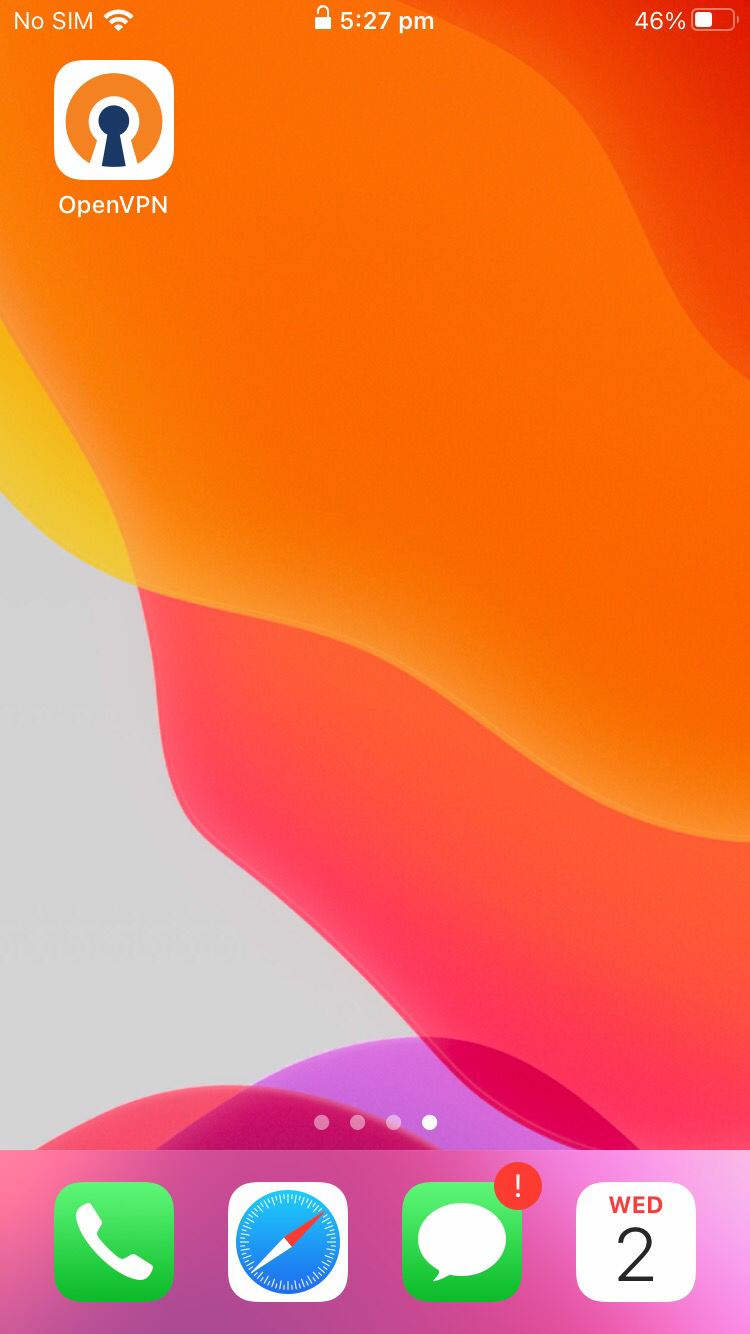
Downloading OpenVPN files
- You may proceed to download the recommended OpenVPN files for iOS from this 👉 link. After the files have finished downloading, you can open them and extract their contents.
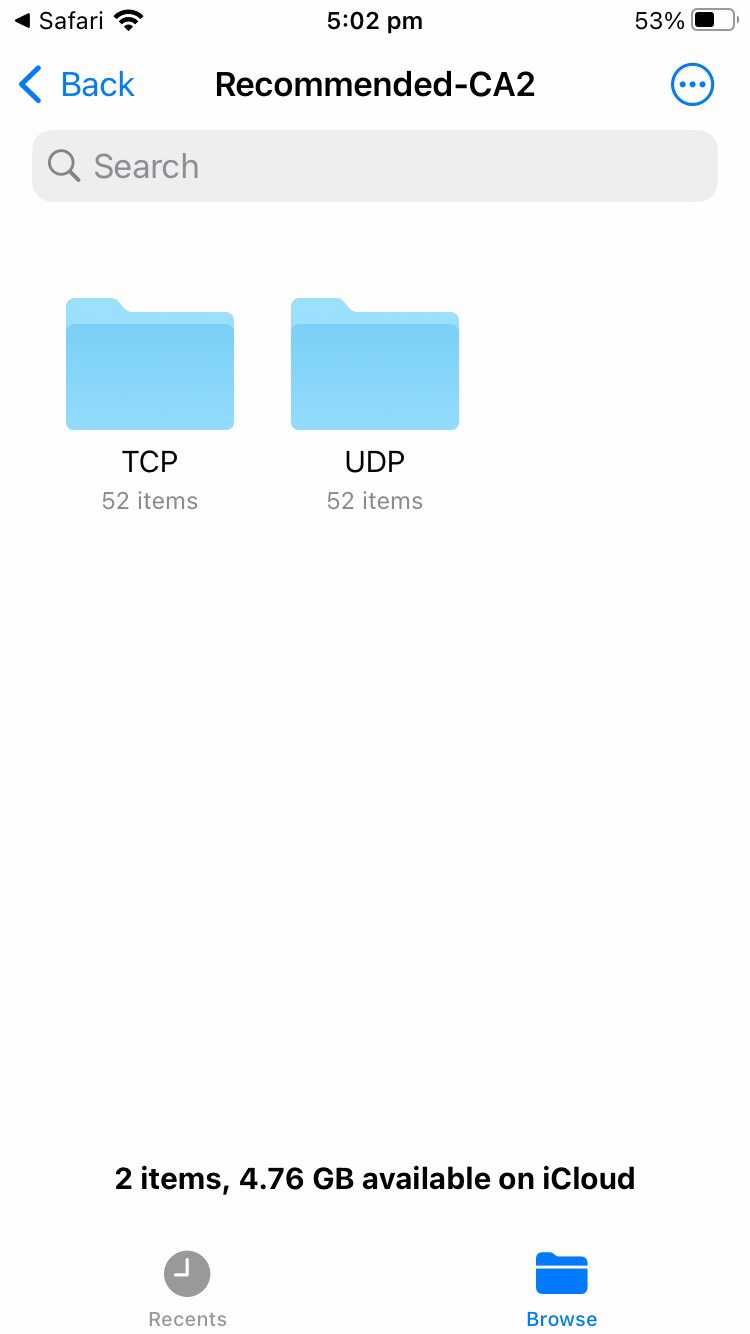
- Open the files and select your preferred server location by tapping on it. To proceed, tap on the Sharing icon located in the bottom-left corner of the screen.
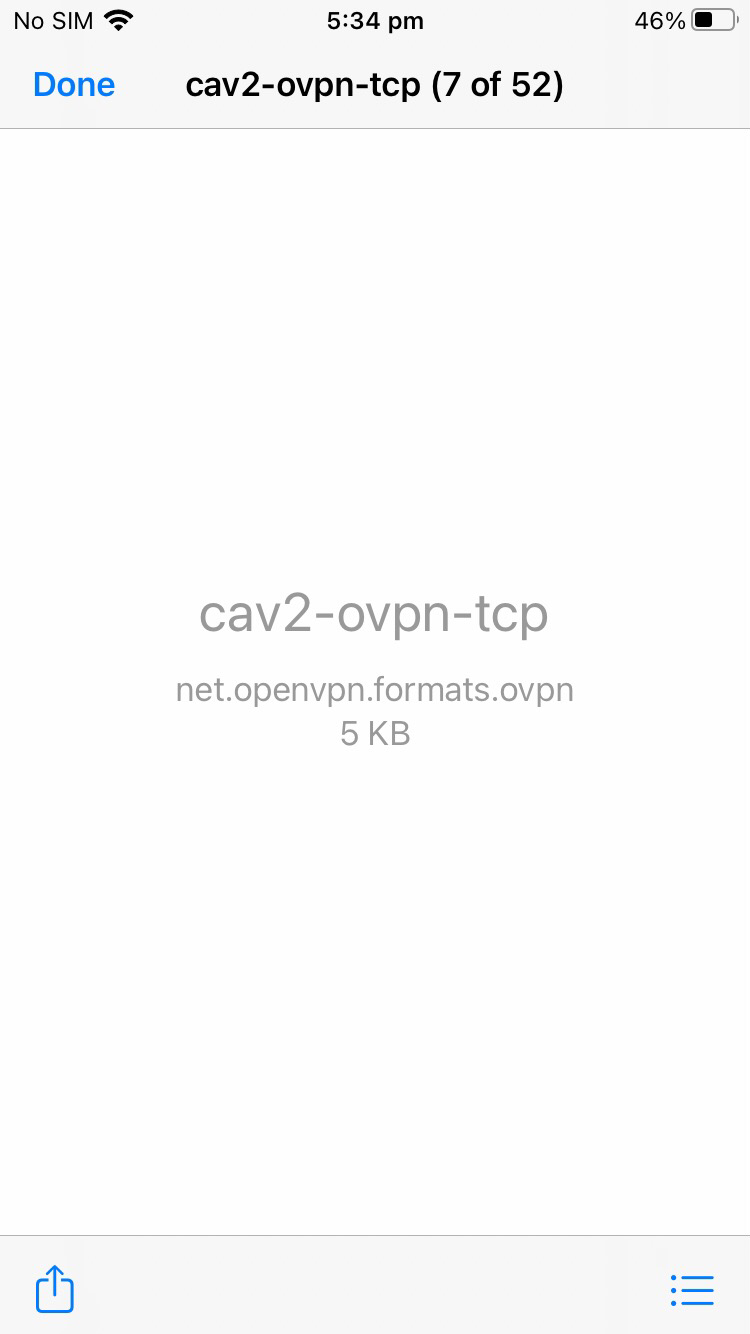
- A list of default apps will appear, offering options to share the file. If you spot the OpenVPN app icon among the choices, simply tap it.
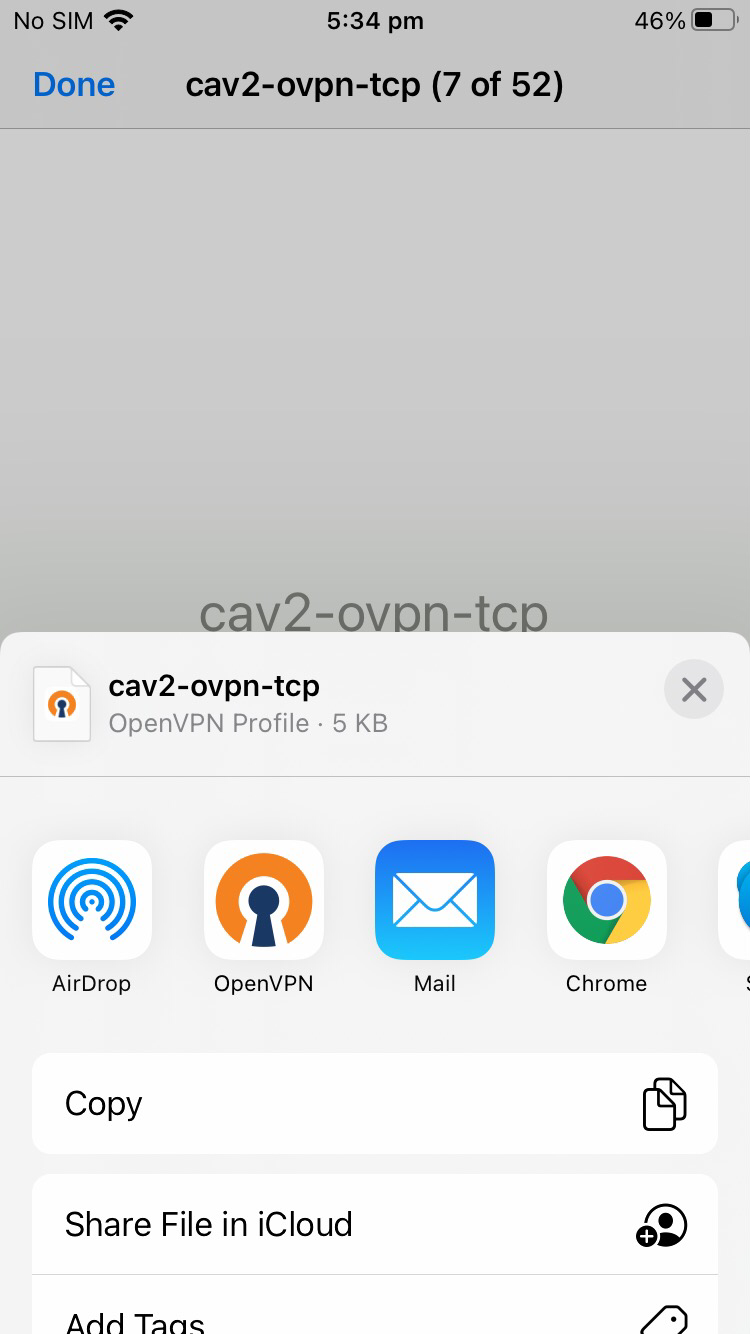
- After that, the imported configuration file will appear in the OpenVPN app.
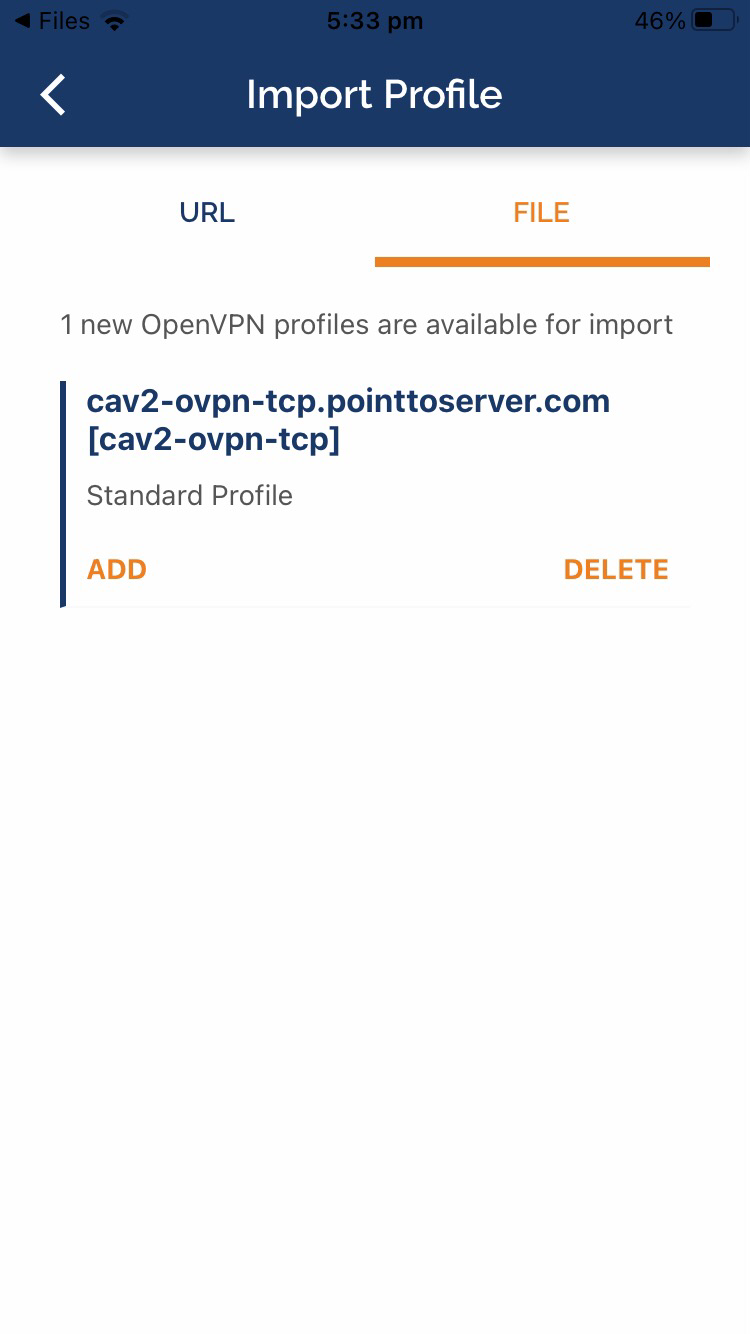
Connecting the OpenVPN
- Tap ADD button below the imported profile.
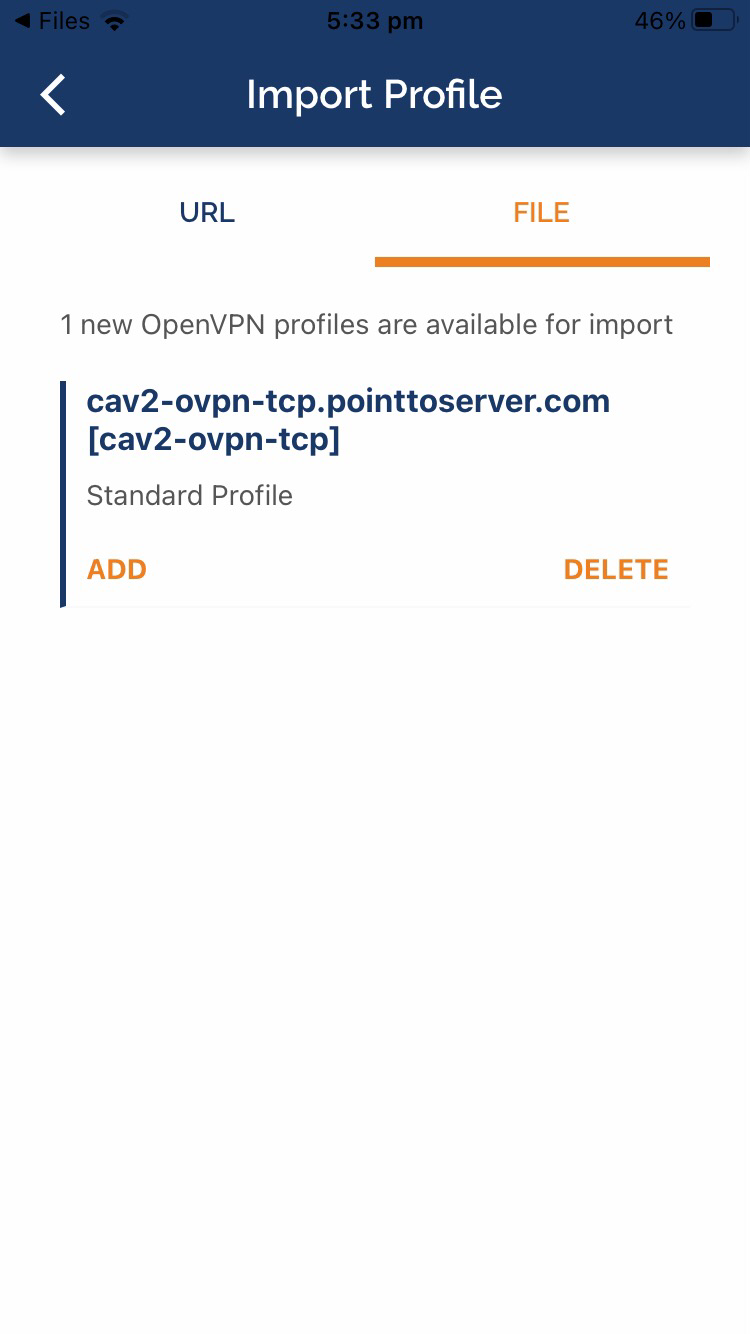
- Enter your PureVPN credentials and tap the "ADD" button. Note that PureVPN credentials are different from the regular credentials (email address and password) used to log into the PureVPN applications and member area. If you are unsure about which credentials to use, refer to this link for assistance.
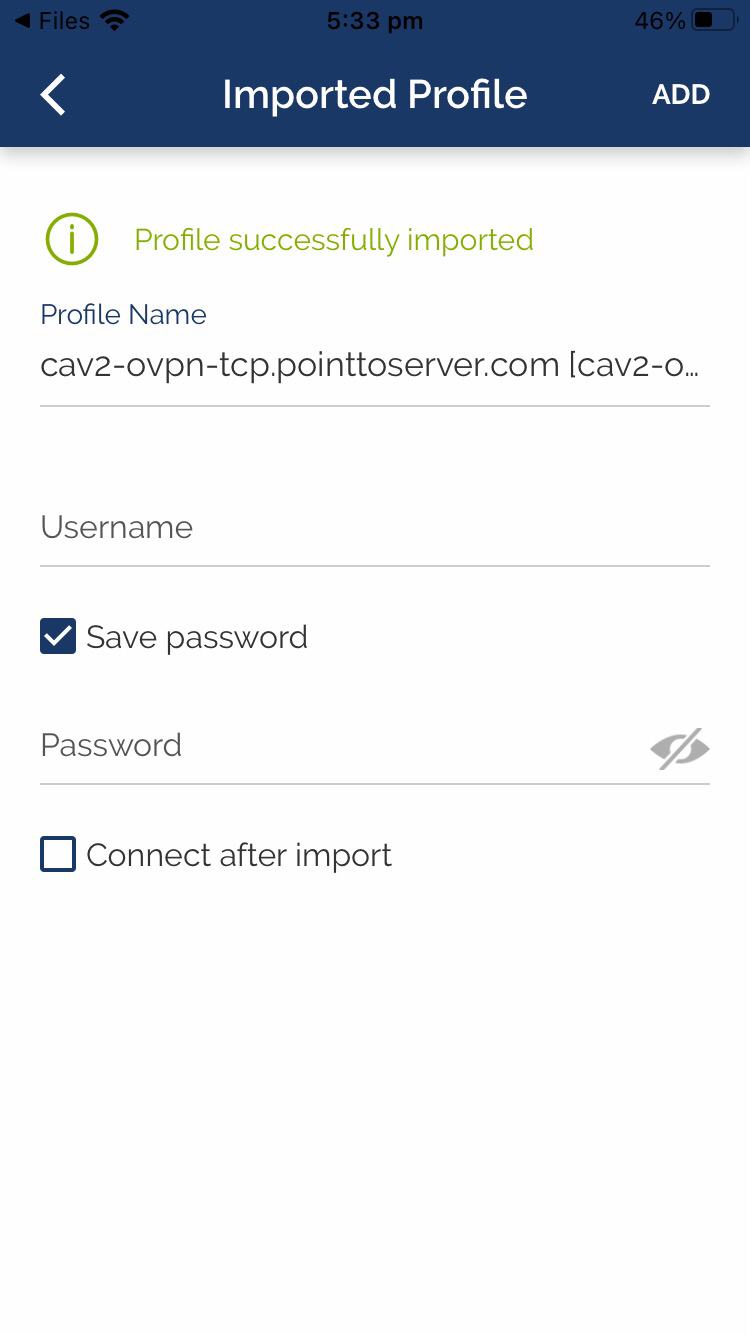
- Allow OpenVPN to add VPN configurations. This is necessary for OpenVPN to be able to create and manage the VPN tunnel on your device.
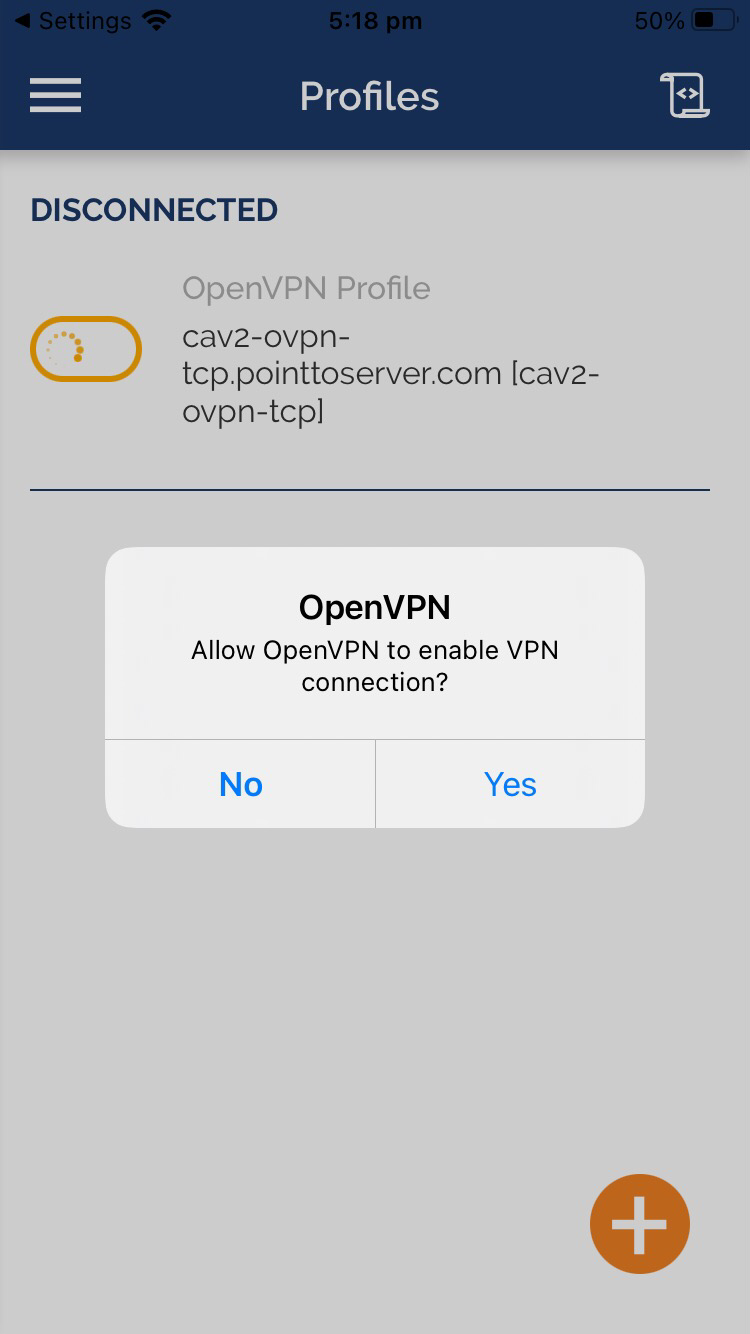
- You will see the connection status on the homepage of the OpenVPN app.
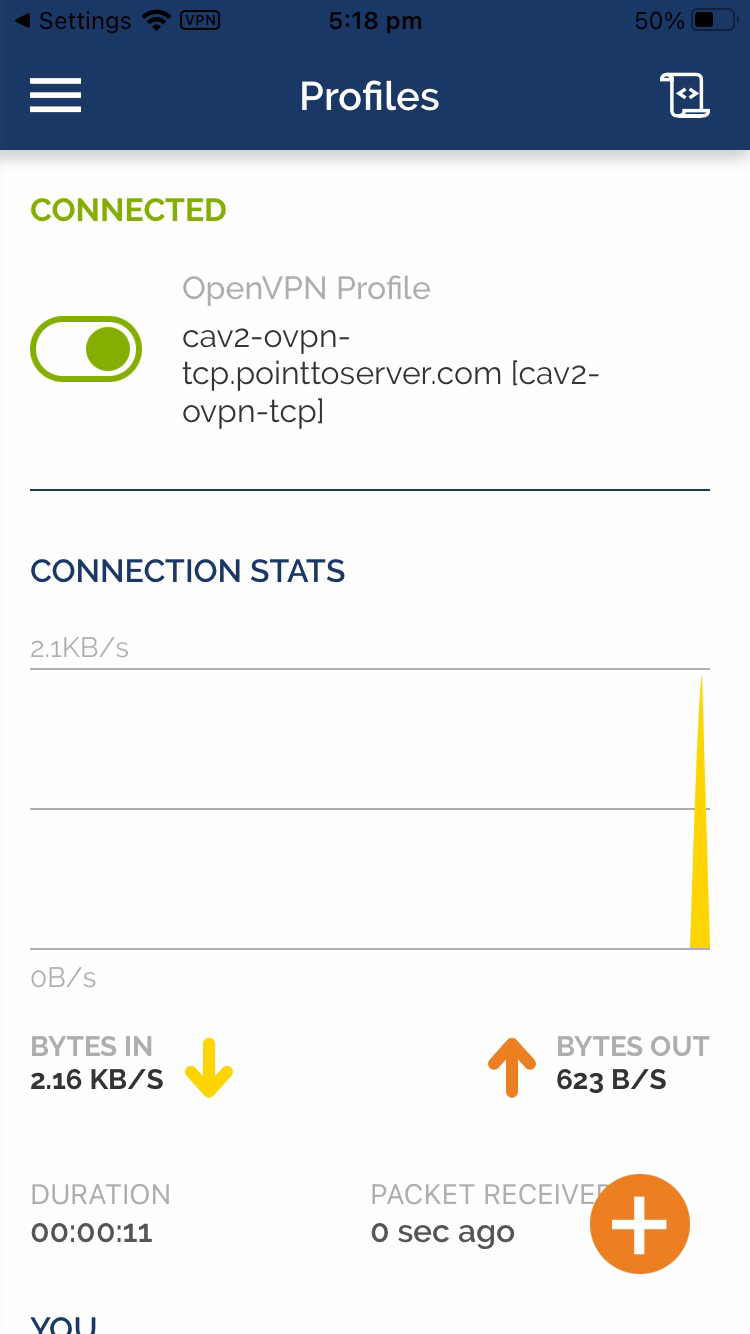
- You can quickly disconnect/reconnect to the VPN by toggling the green switch that you see at the top of your screen.