In this article, you will learn how to set up a manual VPN connection on your Linux device.
Find your VPN credentials for manual configuration
- In order to create a manual VPN configuration, you will need to obtain a VPN username and password from the PureDome console page.
- The option to access VPN Agent credentials is now located in the profile section of the PureDome console. Members of the team, including administrators, can now easily see, copy, and generate their own passwords for setting up the VPN manually.
- To access, simply log into the PureDome console at: app.puredome.com, click on Profile in the upper right corner, scroll down, and there you’ll find the VPN Username (purevpn0sxxx) along with a button to generate a new VPN Password under VPN Agent.
- Once you have your account details for manual configuration, you can follow the steps given below to manually configure the VPN on your Linux device.
L2TP VPN configuration guide for Ubuntu 22.04
- Launch the terminal and install the L2TP packages. Type the following commands one by one:
- sudo apt-get update
- sudo apt-get install xl2tpd
- sudo apt-get install network-manager-l2tp
- sudo apt-get install network-manager-l2tp-gnome
- After installing the L2TP packages, go to the network icon, and select the Settings.
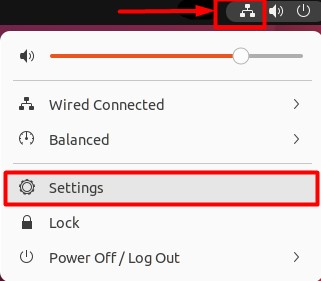

- Under the Network Connections section, click the ‘+’ icon to add a new manual VPN connection.
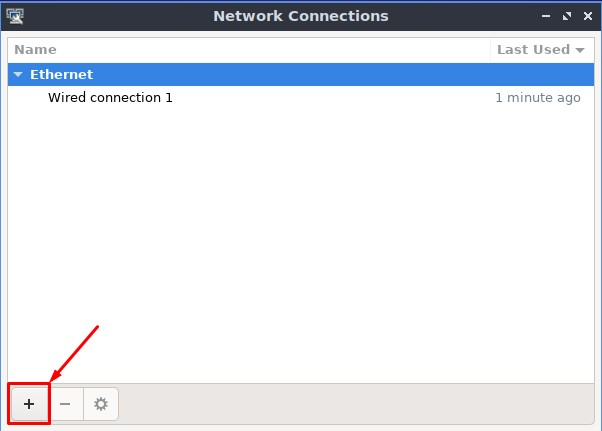

- Select ‘Layer 2 Tunneling Protocol (L2TP)’ from the list.
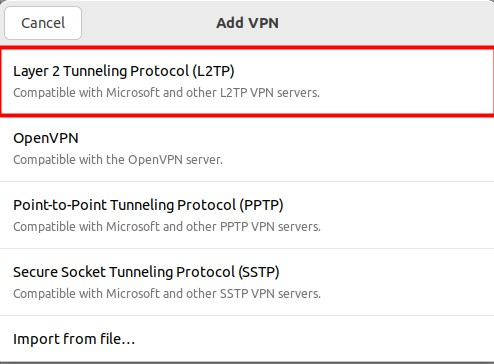

- A pop up window will appear:
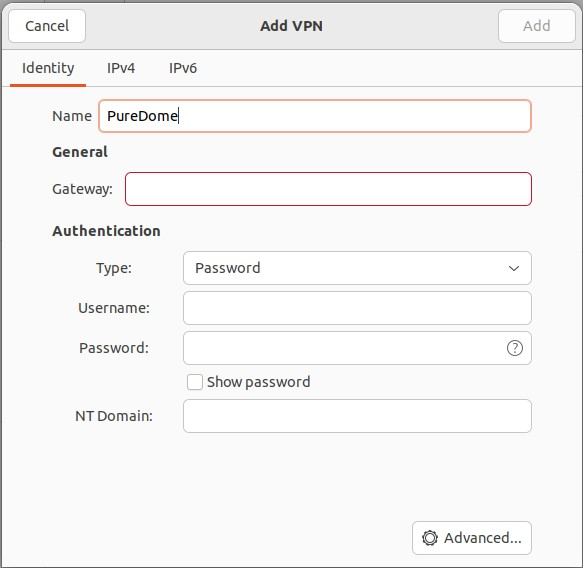

- Enter the following details:
- Name: Enter a name to identify the connection; for example, you can use the service name like PureDome.
-
Gateway:
- For shared IP VPN users: You can see the list of manual server addresses from this link.
Note: Only limited server locations are supported on SSTP, PPTP and L2TP protocols.
- For dedicated IP/ gateway users: Please contact the administrator of your PureDome account who can log into the console at: app.puredome.com and provide you with the server name for your dedicated IP/ gateway account.
Note: Gateway is only supported on IKEv2, IPsec, and OpenVPN protocol.
- User name: Instructions to fetch the username and password for manual connection provided above.
- Password: Instructions to fetch the username and password for manual connection provided above.
- After entering your details, click the IPsec Settings… button. A pop up window will appear. Enter the following details:
- Check Enable IPsec tunnel to L2TP host
- Pre-shared key: 12345678
- Then specify connection algorithms in Advanced section:
- Phase 1 Algorithms= 3des-sha1-modp1024
- Phase 2 Algorithms = 3des-sha1
- Click OK.
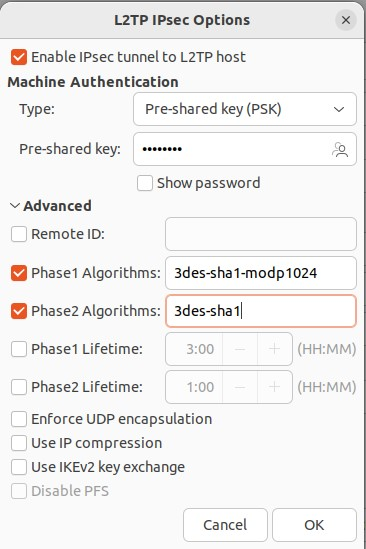

- Now, click the PPP Settings… button. A pop up window will appear. Enter the following details:
- Under Authentication, only allow the following options:
- MSCHAP
- MSCHAP2
- Also, select the following:
- Allow BSD data compression
- Allow Deflate data compression
- Use TCP header compression
- Click OK.
- Under Authentication, only allow the following options:
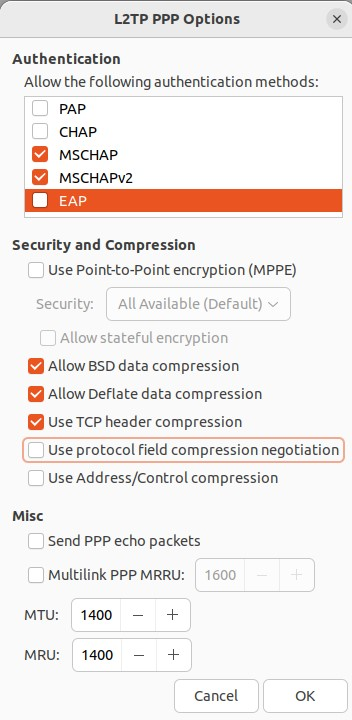

- Click on Add and close the Add VPN window.
- Now, go to the network icon and click on the newly created VPN connection profile i.e. PureDome in order to get connected.
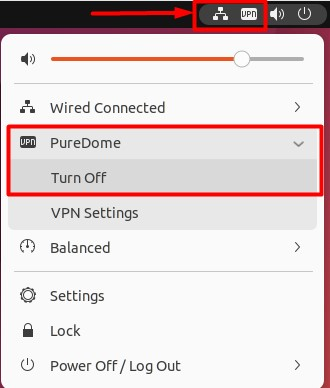

SSTP VPN configuration guide for Ubuntu 22.04
- Launch the terminal and install the SSTP packages. Type the following commands one by one:
- sudo apt-get update
- sudo add-apt-repository ppa:eivnaes/network-manager-sstp
- sudo apt install sstp-client
- sudo apt install network-manager-sstp-gnome
- After installing the SSTP packages, go to the network icon, and select the Settings.
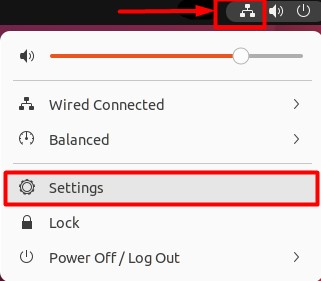

- Under the Network Connections section, click on the ‘+’ icon to add a new manual VPN connection.
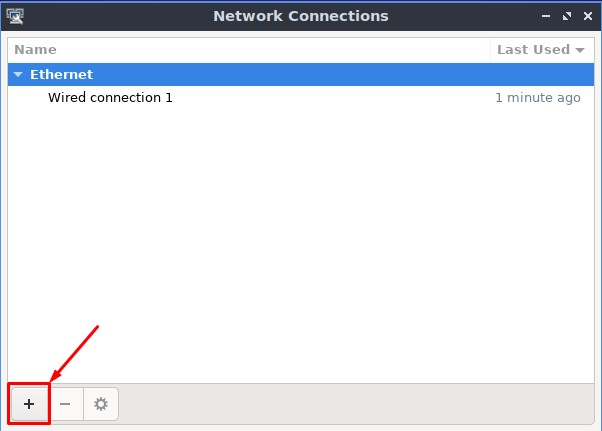

- Select ‘Secure Socket Tunneling Protocol (SSTP)’ from the list.
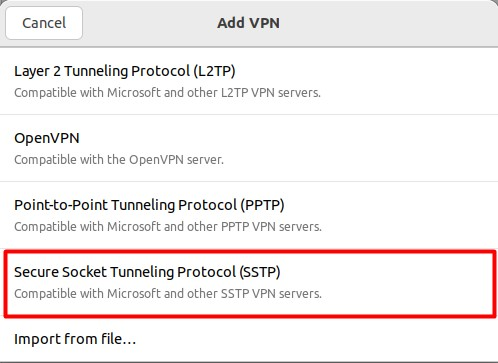

- A pop up window will appear:
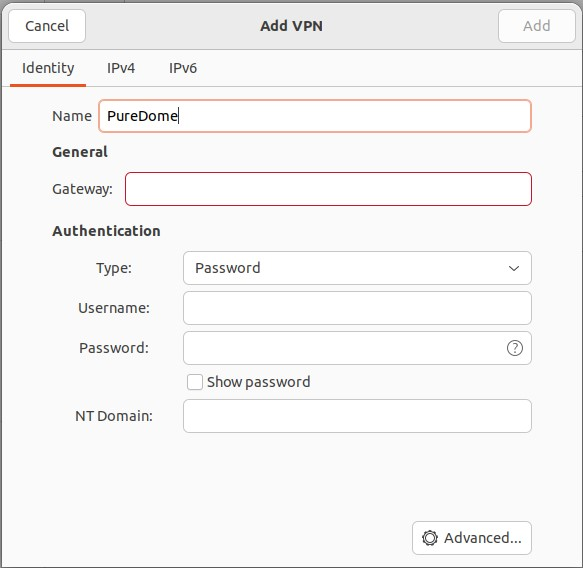

- Enter the following details:
- Name: Enter a name to identify the connection; for example, you can use the service name like PureDome.
-
Gateway:
- For shared IP VPN users: You can see the list of manual server addresses from this link.
Note: Only limited server locations are supported on SSTP, PPTP and L2TP protocols.
- For dedicated IP/ gateway users: Please contact the administrator of your PureDome account who can log into the console at: app.puredome.com and provide you with the server name for your dedicated IP/ gateway account.
Note: Gateway is only supported on IKEv2, IPsec and OpenVPN protocol.
- Username: Instructions to fetch the username and password for manual connection provided above.
- Password: Instructions to fetch the username and password for manual connection provided above.
- Click on Add and close the Add VPN window.
- Now, go to the network icon and click on the newly created VPN connection profile i.e. PureDome in order to get connected.

OpenVPN configuration guide for Ubuntu 22.04
- Launch the terminal and install the OpenVPN packages. Type the following commands one by one:
- sudo apt-get update
- sudo apt-get install openvpn
- sudo apt-get install network-manager-openvpn
- sudo apt-get install network-manager-openvpn-gnome
- After installing the OpenVPN packages, go to the network icon, and select the Settings.
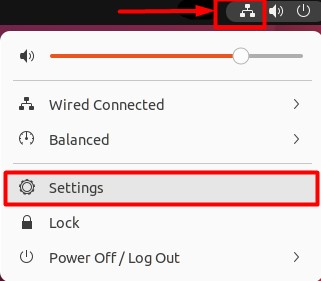

- Under the Network Connections section, click on the ‘+’ icon to add a new manual VPN connection.
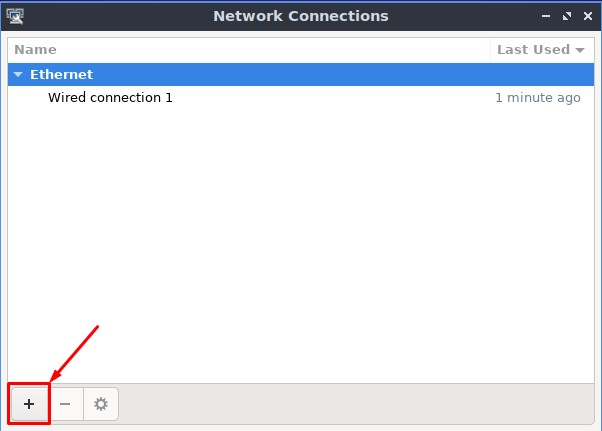

- Select ‘Import from file…’ from the list.
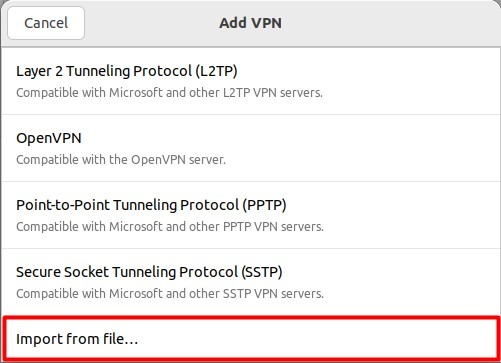

- Download the OpenVPN files by clicking here. Once downloaded, navigate to the directory where you saved the OpenVPN configuration file and open it. The file will automatically import all the necessary information.
- Fill in the rest of the fields as follows:
- Name: Enter a name to identify the connection; for example, you can use the service name like PureDome.
- User name: Instructions to fetch the username and password for manual connection provided above.
- Password: Instructions to fetch the username and password for manual connection provided above.
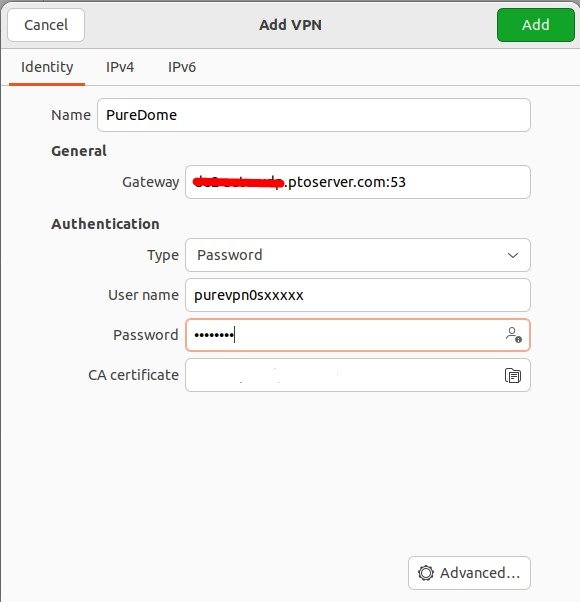

- Click on Add and close the Add VPN window.
- Now, go to the network icon and click on the newly created VPN connection profile i.e. PureDome in order to get connected.

If you have any questions or are experiencing any issues, please don't hesitate to contact our 24/7 customer support team via live chat or email at support@puredome.com. We're always happy to help!