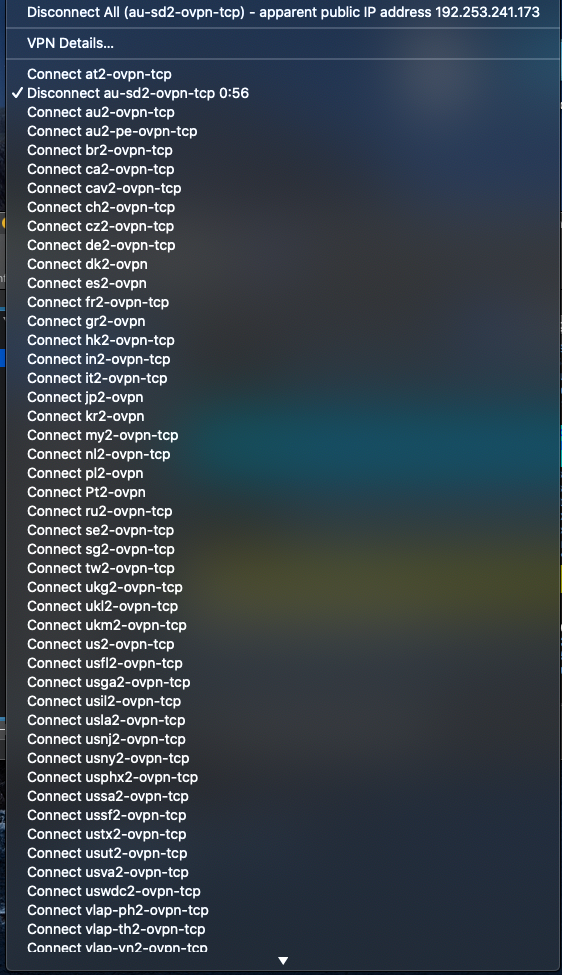Find your VPN credentials for manual configuration
To find your VPN credentials log into the PureVPN member area. Click 👉 here to visit Member Area.
- Login to the Member Area using your PureVPN registered email address and password.
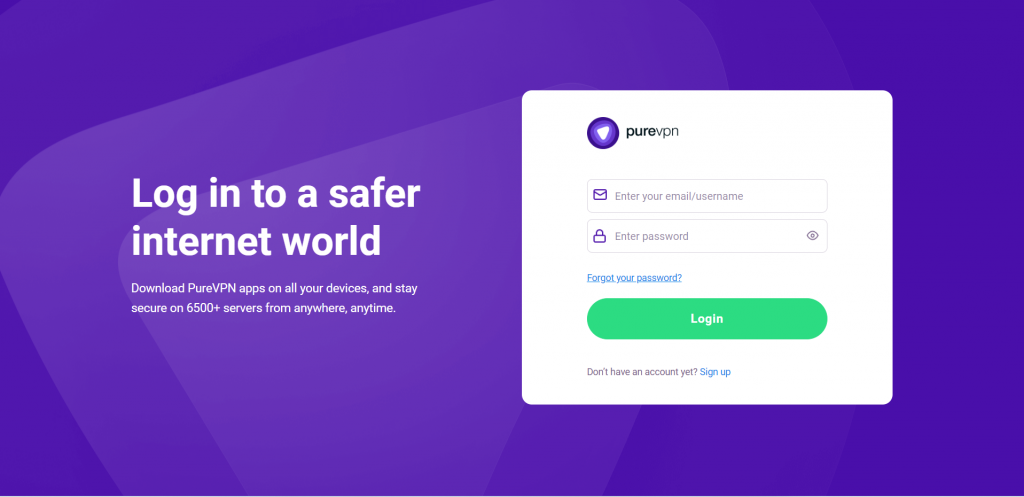
- From manage account section, go to the Subscriptions tab.
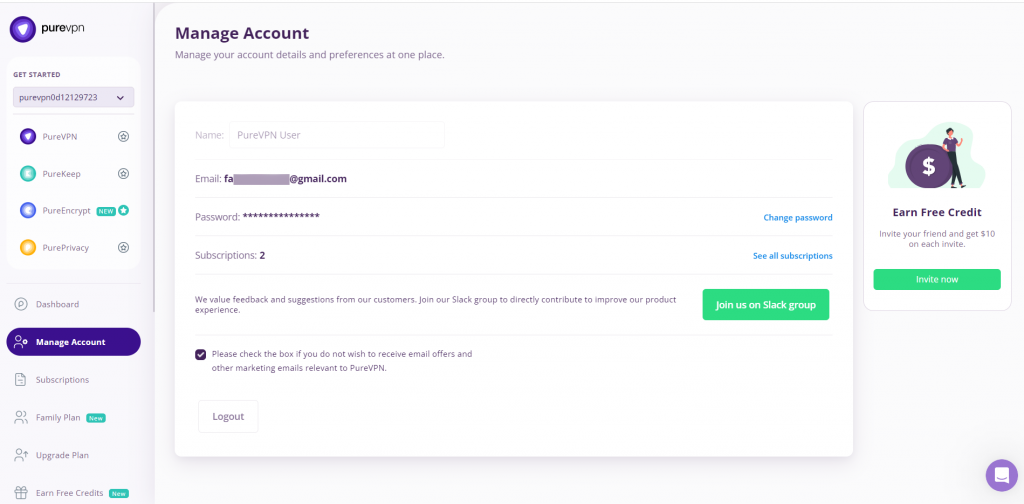
- On subscriptions tab scroll down to be able to view your VPN credentials.
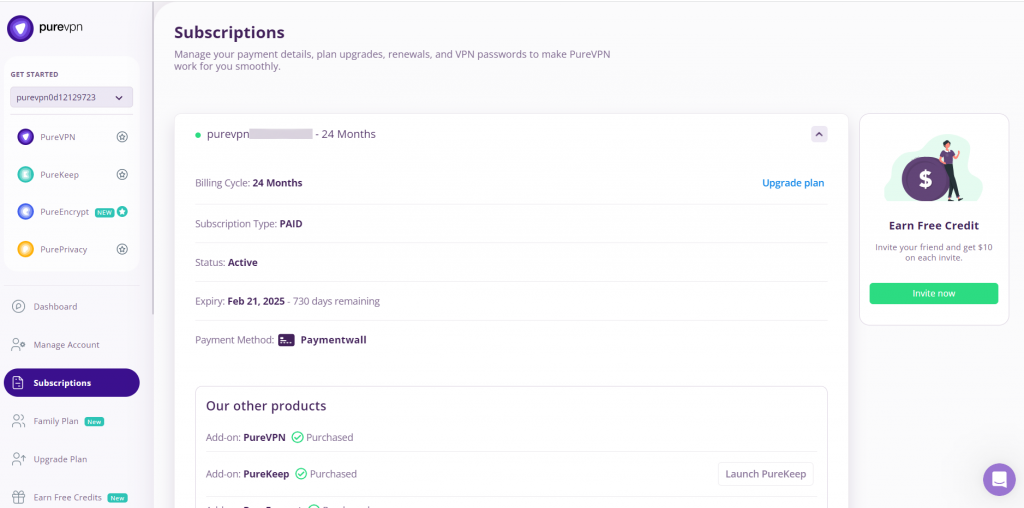
- You will be able to see and copy your VPN credentials.
- Note down your PureVPN username and click on Eye icon to make your password visible and use it in the manual configuration
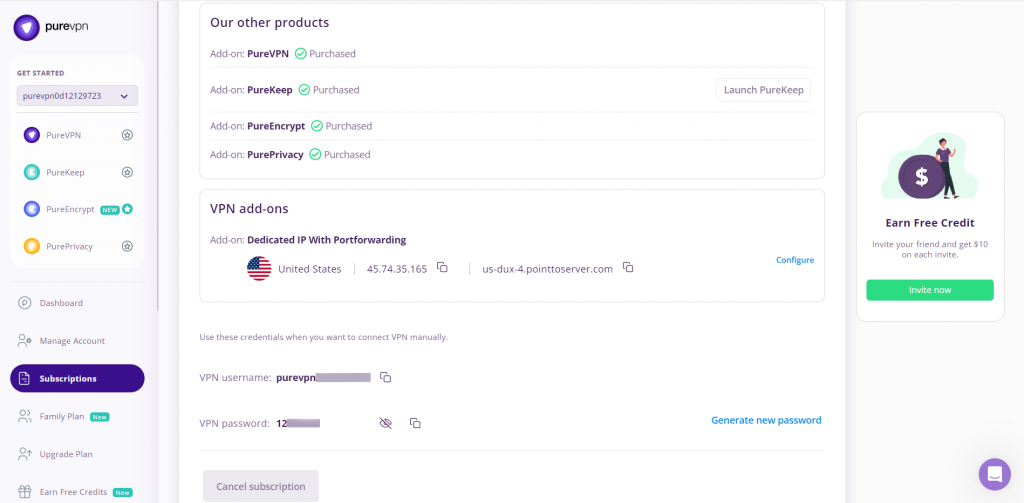
How to connect PureVPN manually on macOS
In order to configure Tunnel Blick, you need to download Tunnel Blick and OpenVPN Tunnel Blick files.
- Download/ Install: 👉Tunnelblick from here as per your OSX version
- Download: 👉PureVPN Tunnelblick files from here
- Click Launch
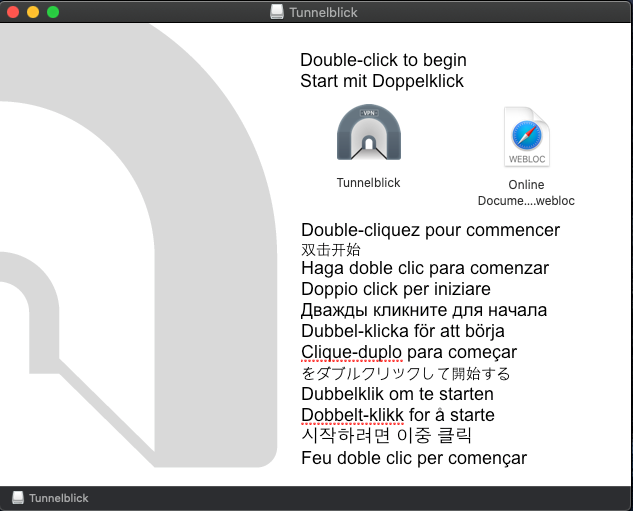
- A new dialogue box will pop up, asking you if you are sure you want to open the app. Click Open.
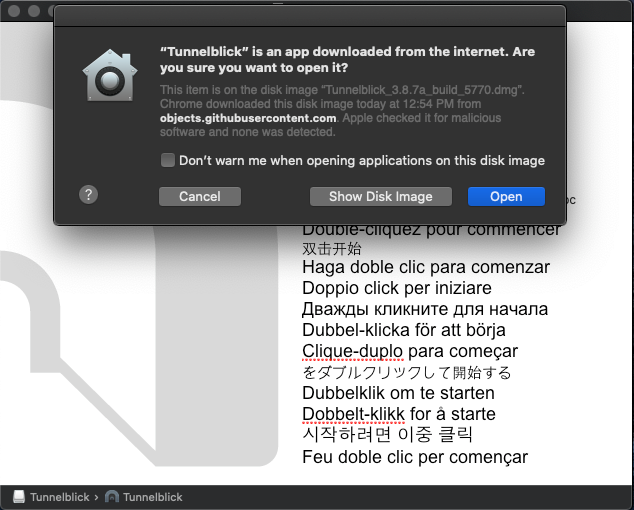
- You will be asked to enter your macOS password and click OK.
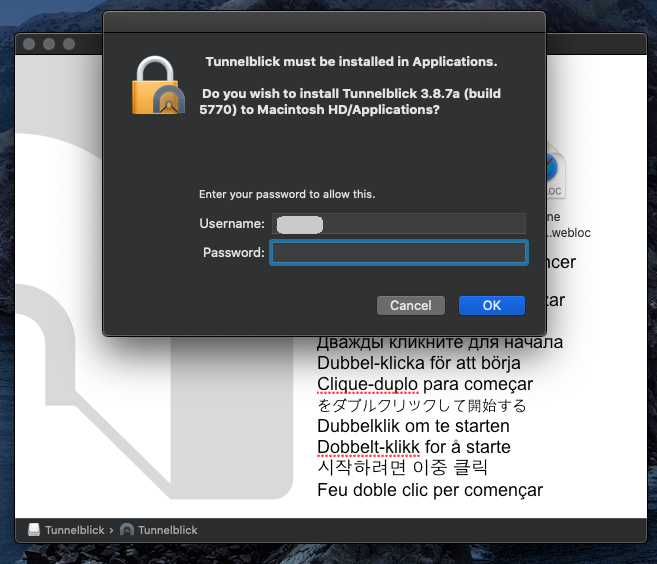
- You can click on the Tunnelblick icon in the status bar and select VPN details.
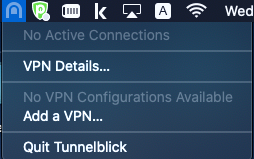
- Select I have configuration files.
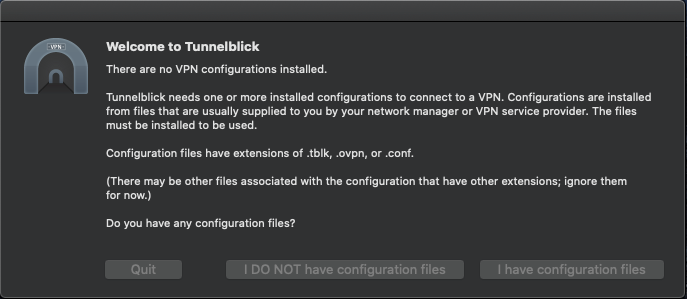
- Another notification will pop-up, instructing you how to import configuration files. Click OK.
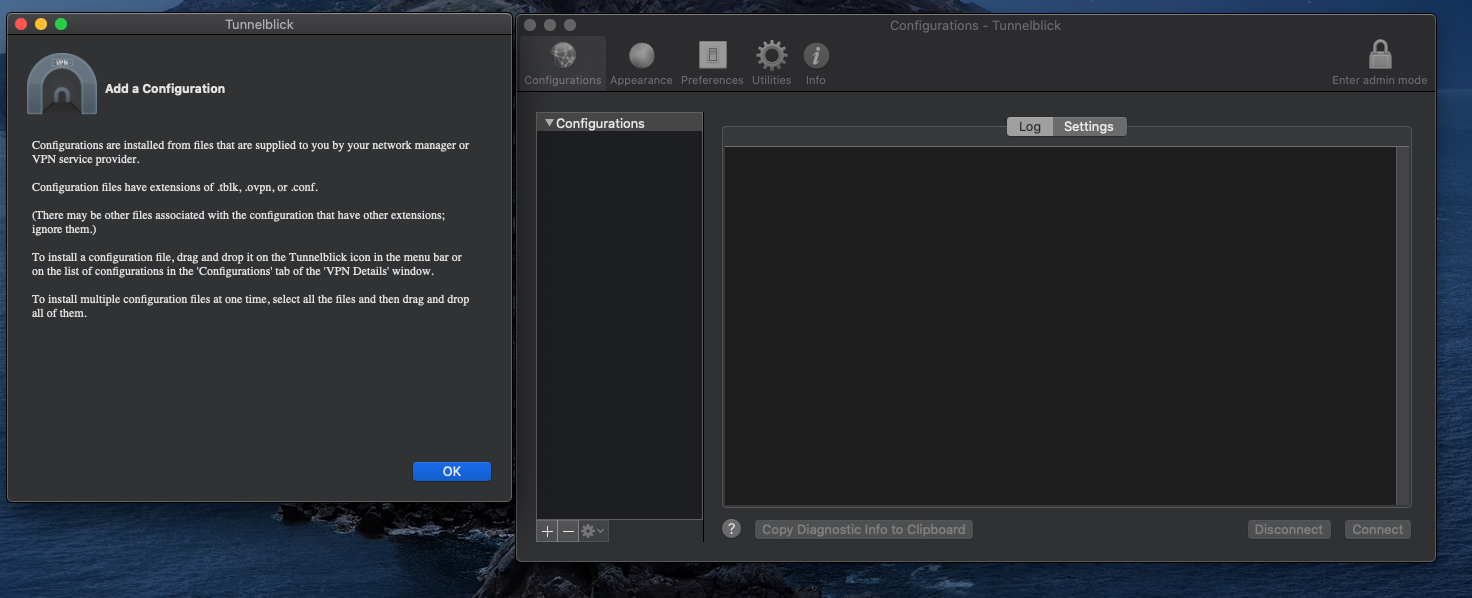
- Drag and drop the previously downloaded .ovpn file from your Downloads folder to the Configurations tab in Tunnelblick.
- A pop-up will appear, asking you if you want to install the configuration profile for your current user only or for all users on your macOS. Select your preferred option.
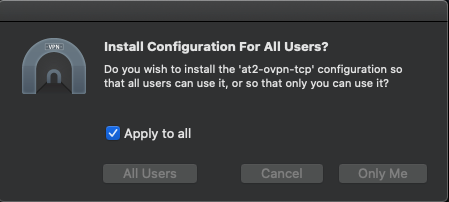
- You will be asked to enter your macOS password.
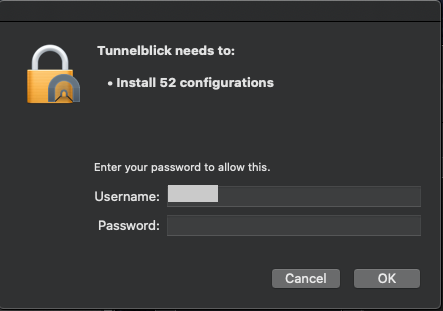
- Now, you may select the Server from the list and connect.
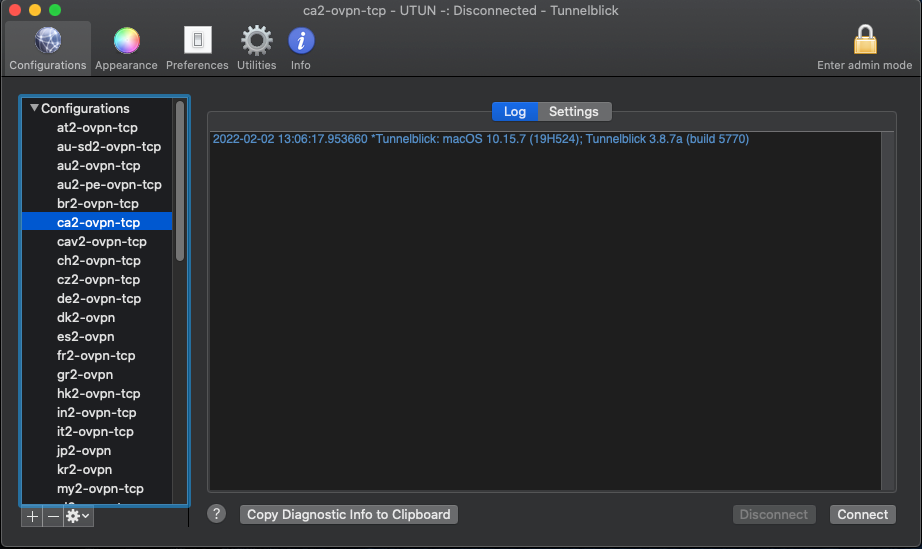
- Once you click connect, You will be asked to enter your VPN credentials. Here is how you can 👉 find your VPN credentials.
- Mark check on Save in Keychain.
- Click OK.
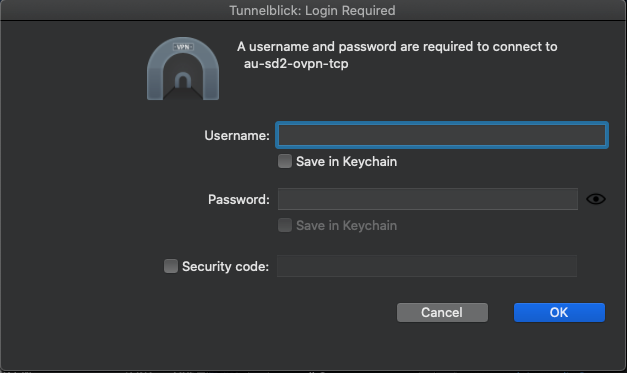
- If you see Initialization Sequence Completed message. That means you are now Connected.
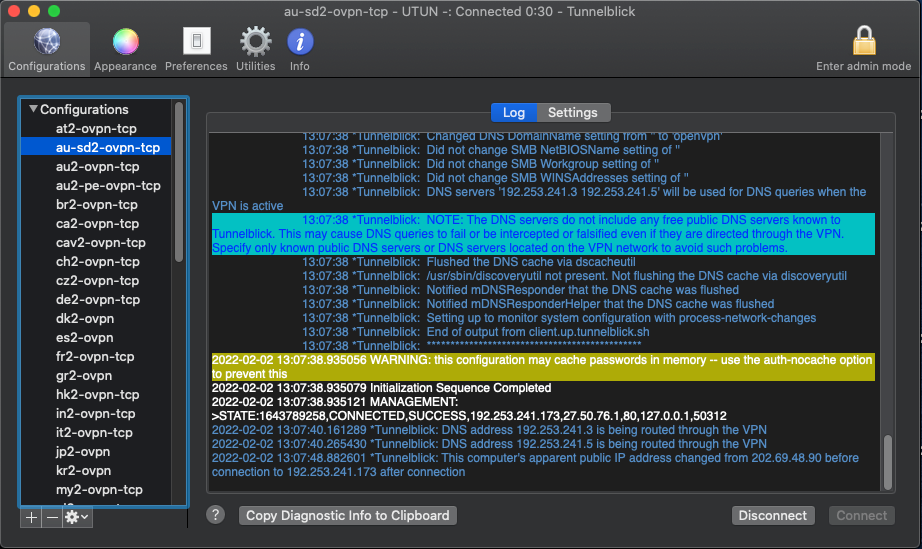
- Another way to check the connection status is to click the Open GUI icon on the top.