Find your VPN credentials for manual configuration
To find your VPN credentials log into the PureVPN member area. Click 👉 here to visit <ember Area.
Login to the Member Area using your PureVPN registered email address and password.

On Subscription tab scroll down to be able to view your VPN credentials.

- You will be able to see and copy your VPN credentials.
- Note down your PureVPN username and click the Eye icon to make your password visible and use it in the manual configuration.
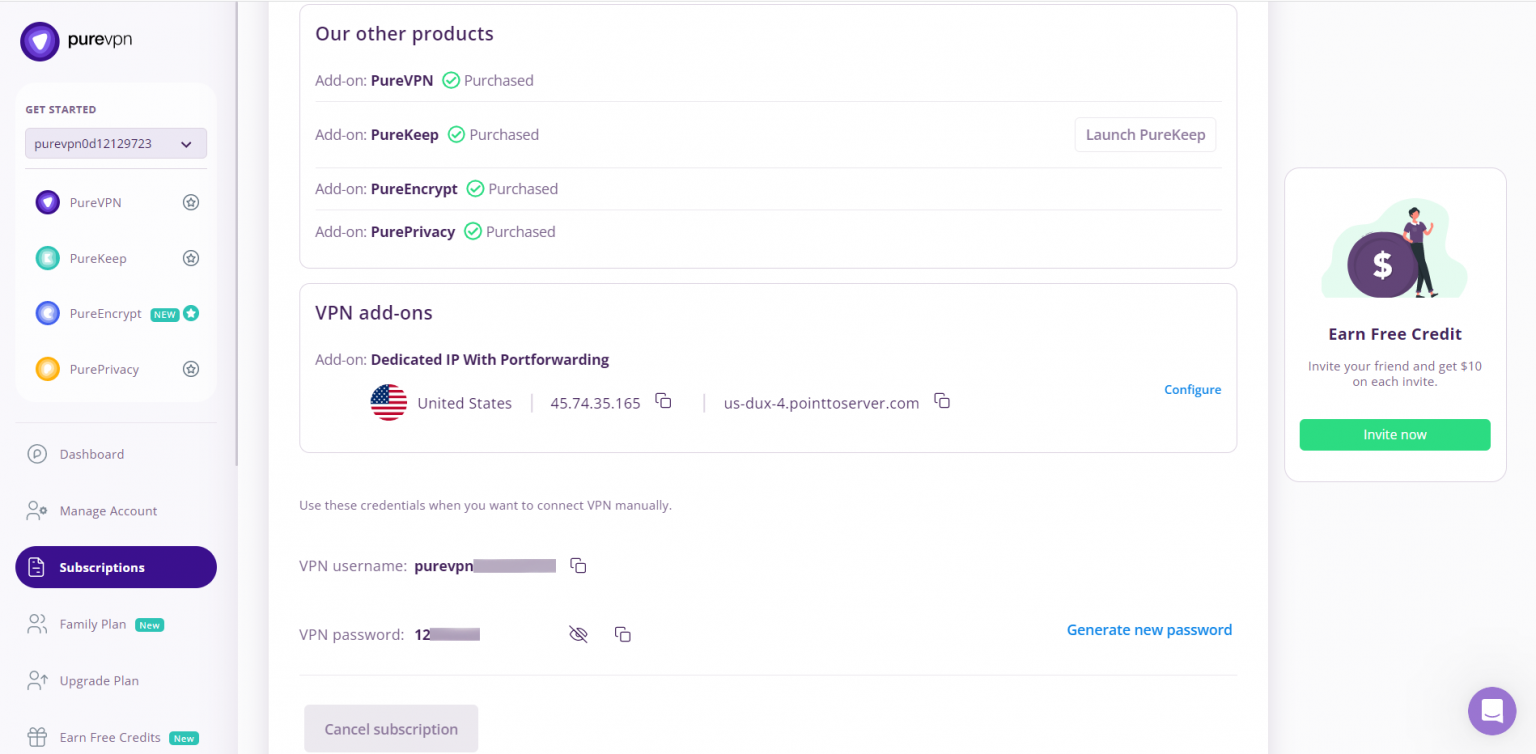
How to set up PPTP on Windows 10
- Click VPN then click Add a VPN connection
- Right-click your Active LAN/ WiFi icon and click Network settings.
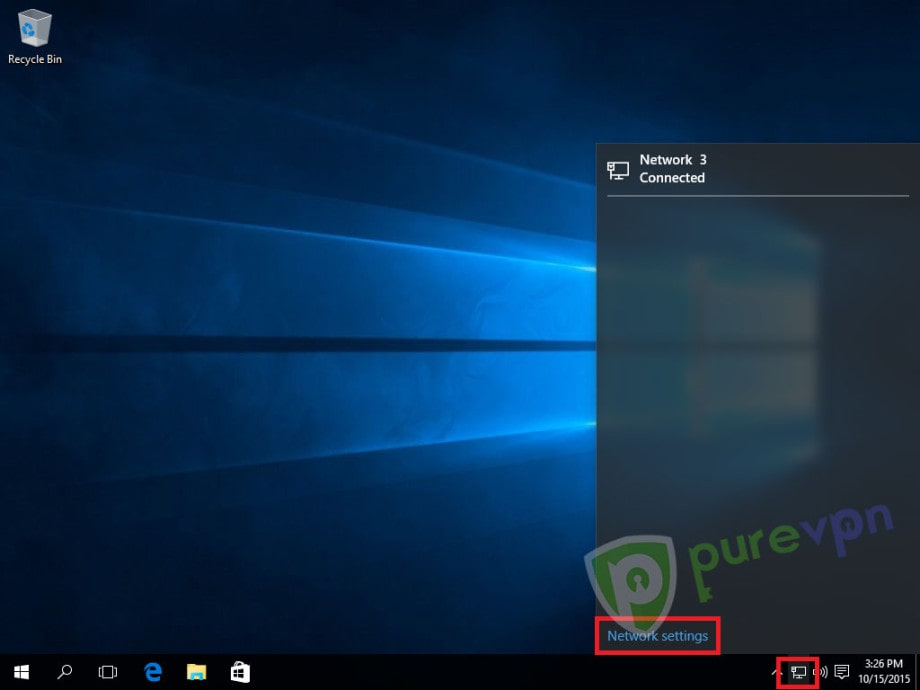
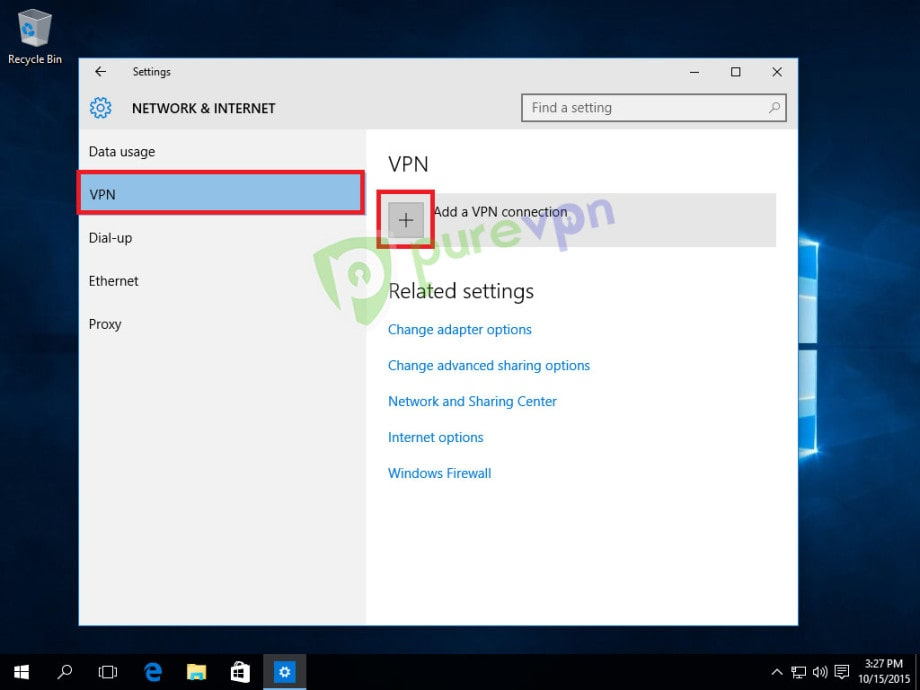
Insert the following info:
- Select Windows (built-in) from VPN Provider drop-down menu
- Type any desired Name as PureVPN DE, US, etc as your Connection name
- Insert the desired server: Please use one of the server addresses provided below.
- Germany: de1.pointtoserver.com
- Netherlands: nl1.pointtoserver.com
- United Kingdom: ukl1.pointtoserver.com
- United States: ustx1.pointtoserver.com
- United States: uswdc1.pointtoserver.com
- Australia: au-sd1.pointtoserver.com
- Select Point to Point Tunneling Protocol (PPTP) from VPN type drop-down menu
- Select User name and password from the Type of sign-in info drop-down menu
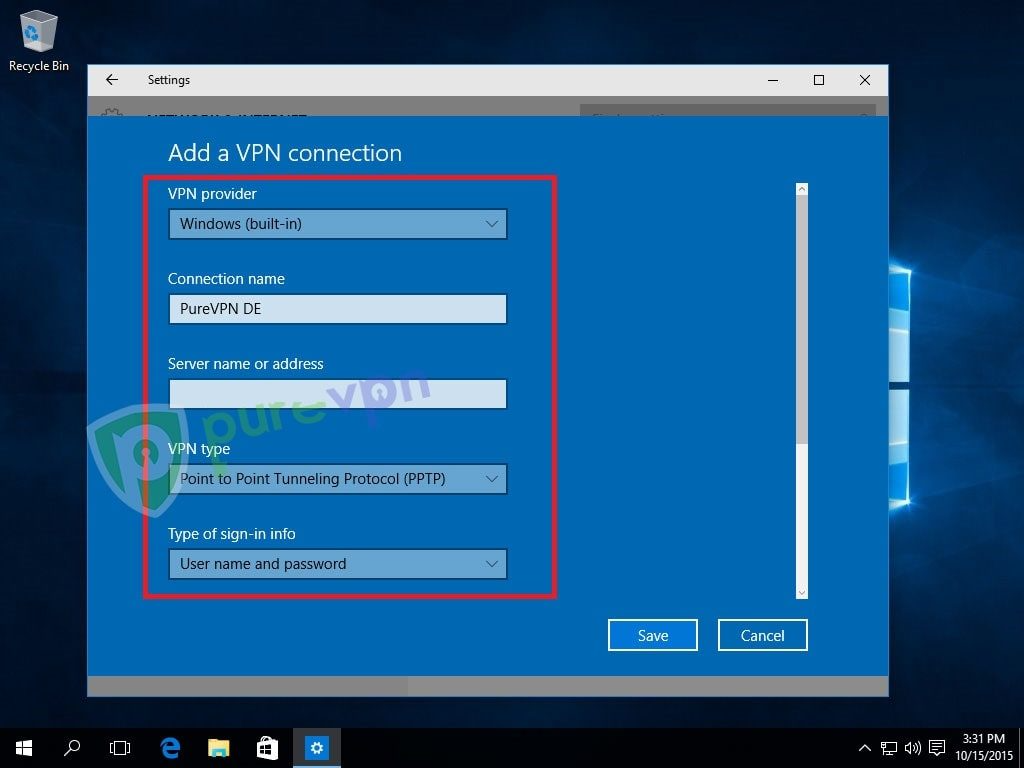
Insert the following info:
- Insert your VPN Credentials provided by PureVPN. Here is how you can find your 👉 VPN Credentials.
- Select Remember my sign-in info and click Save.
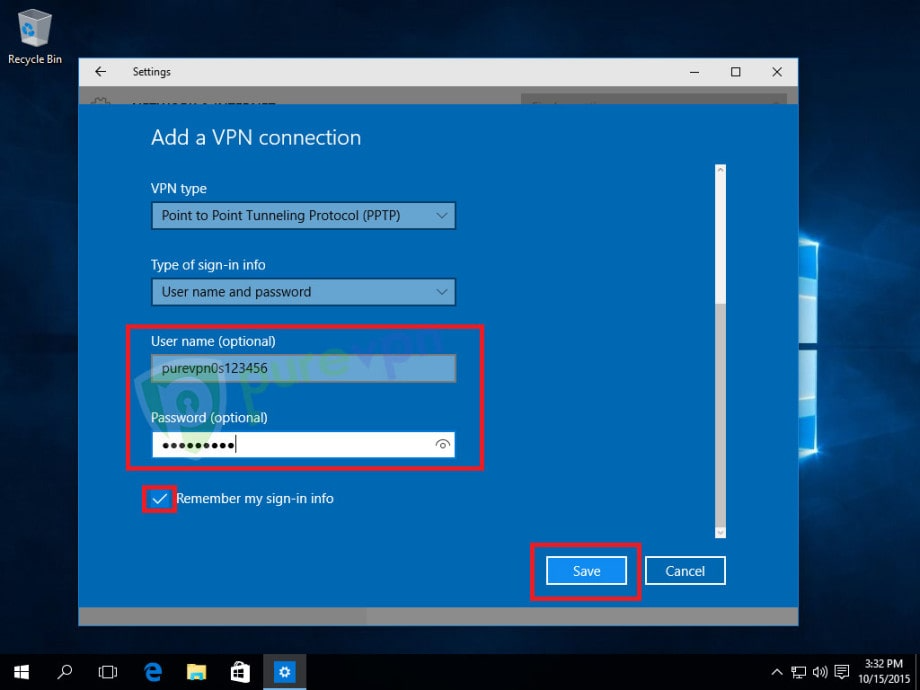
- Click newly created VPN Connection PureVPN DE.
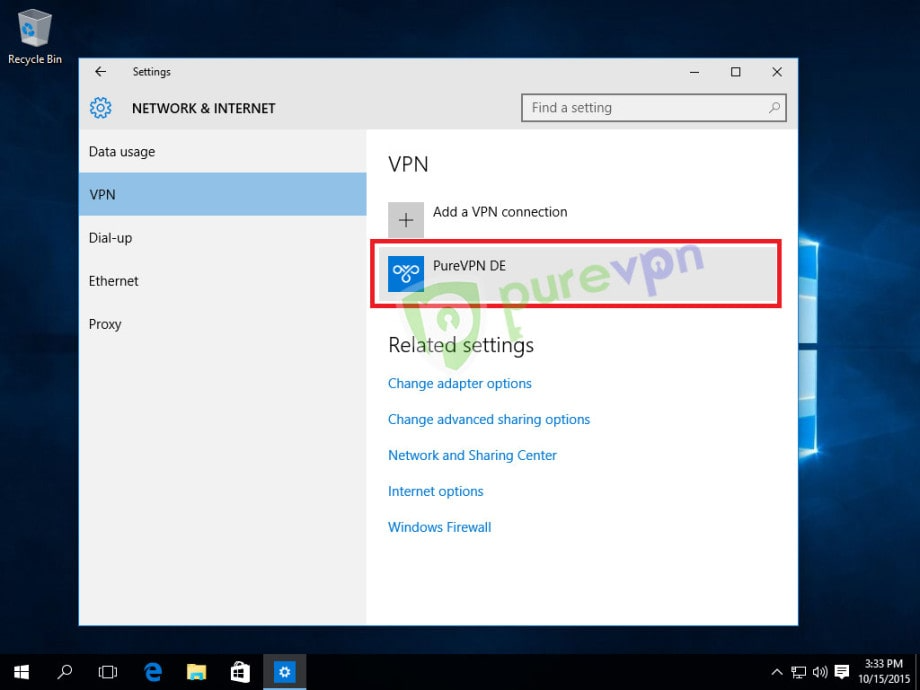
Click Connect.
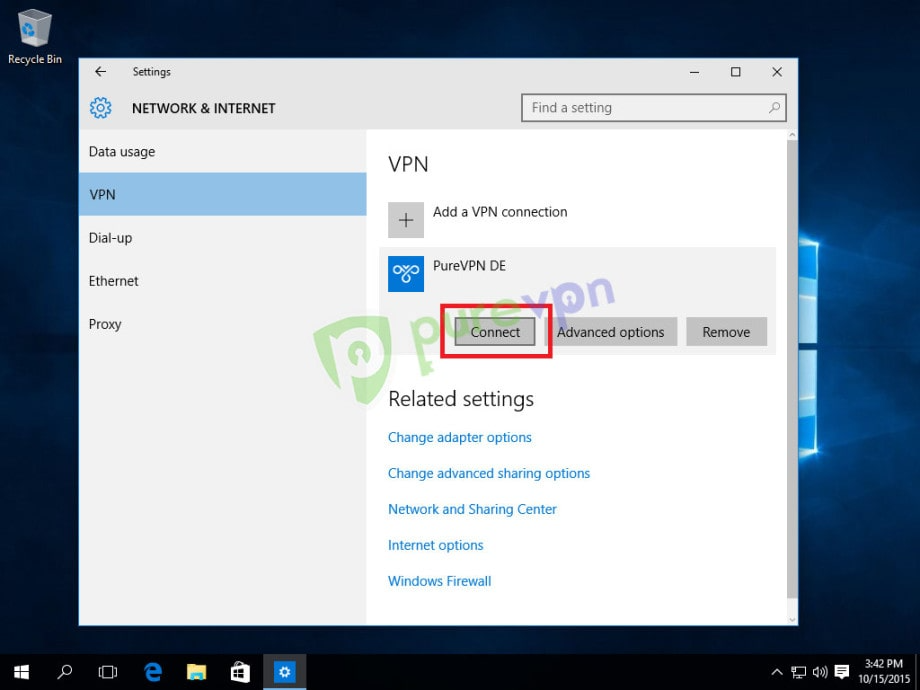
Wait for a few seconds.
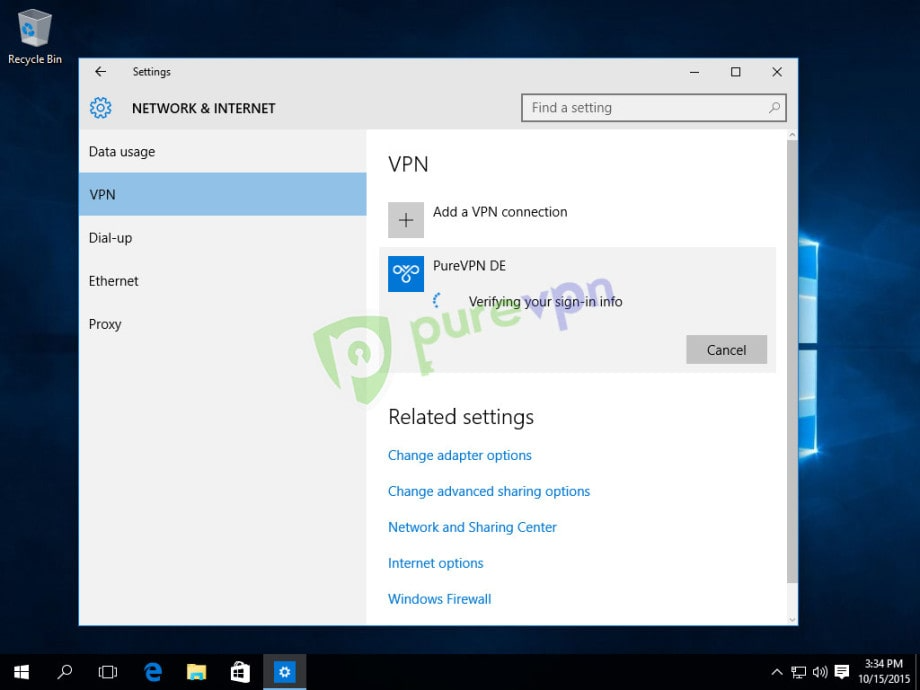
You are connected to PureVPN successfully. Enjoy the Pure FREEDOM!
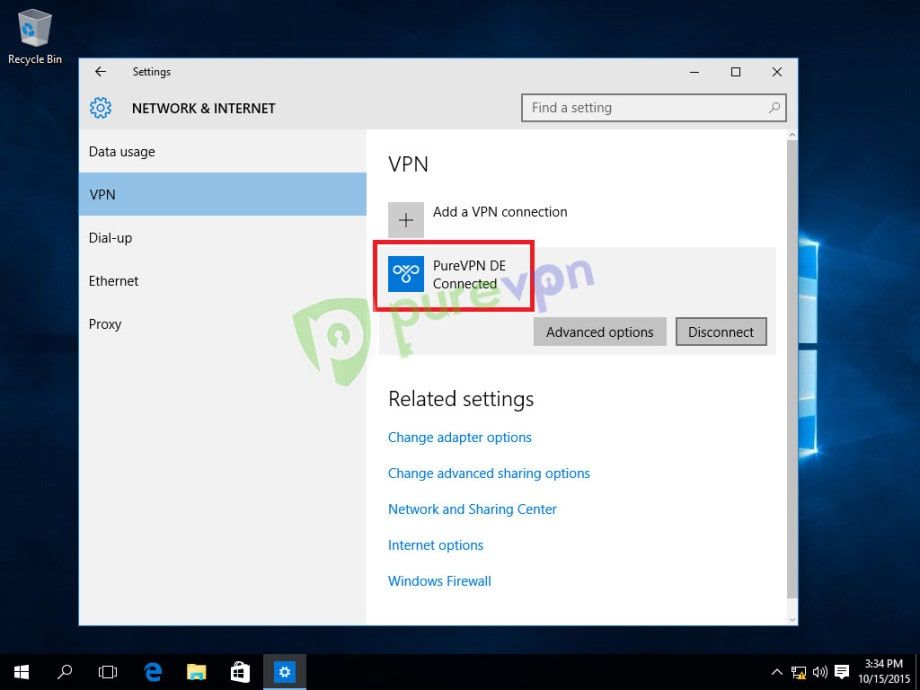
Make sure to select Require Encryption in the Data Encryption and dropdown menu from VPN Adapter.
How to set up L2TP on Windows 10
Right-click your active LAN/ WiFi icon and click Network settings.
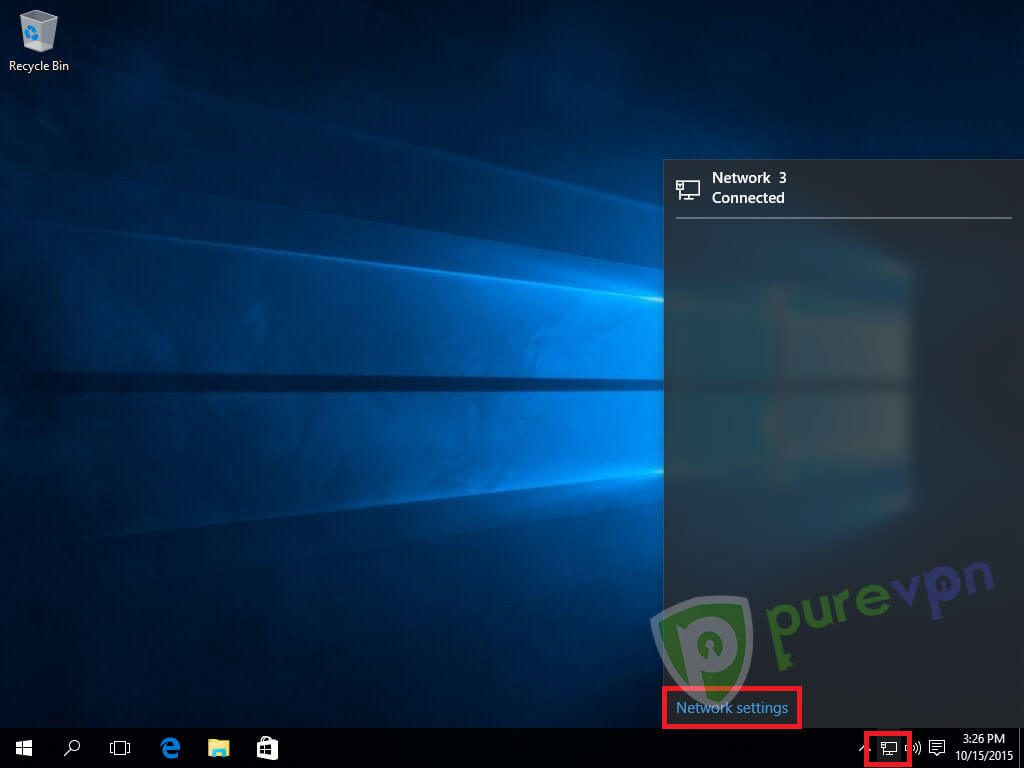
Click VPN then click Add a VPN connection.
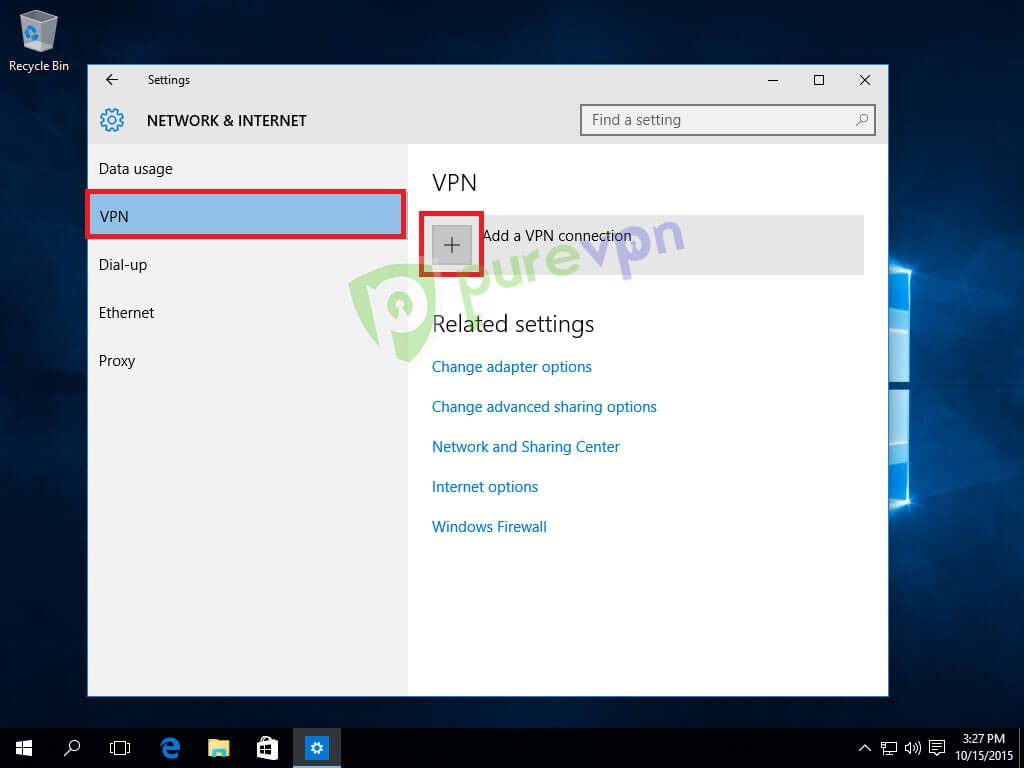
Insert the following info:
- Select Windows (built-in) from VPN Provider drop-down menu
- Type any desired Name as PureVPN DE, US, etc as your Connection name
- Enter desired server address, (Here we have used de1.pointtoserver.com)
- Select Point to Layer 2 Tunneling Protocol (L2TP) from VPN type drop-down menu
- Select User name and password from the Type of sign-in info drop-down menu.

Insert the following info:
- Insert your PureVPN Credentials.
- Select Remember my sign-in info and click on Save.

Click Change adapter options.

Right click newly created VPN connection PureVPN DE and select Properties.

From Security tab, click Advanced settings.

Select Use preshared key for authentication and insert 12345678 in Key box then click OK.

Select desired encryption from Data encryption. For Streaming Purpose select None then click OK.
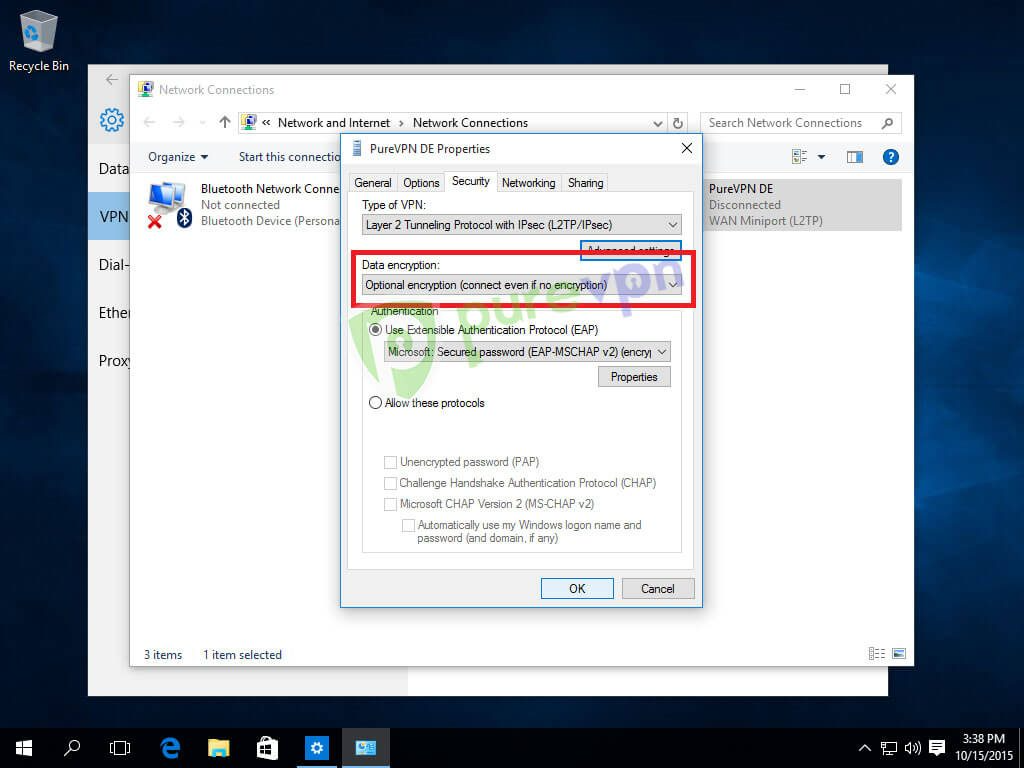
Close this window.
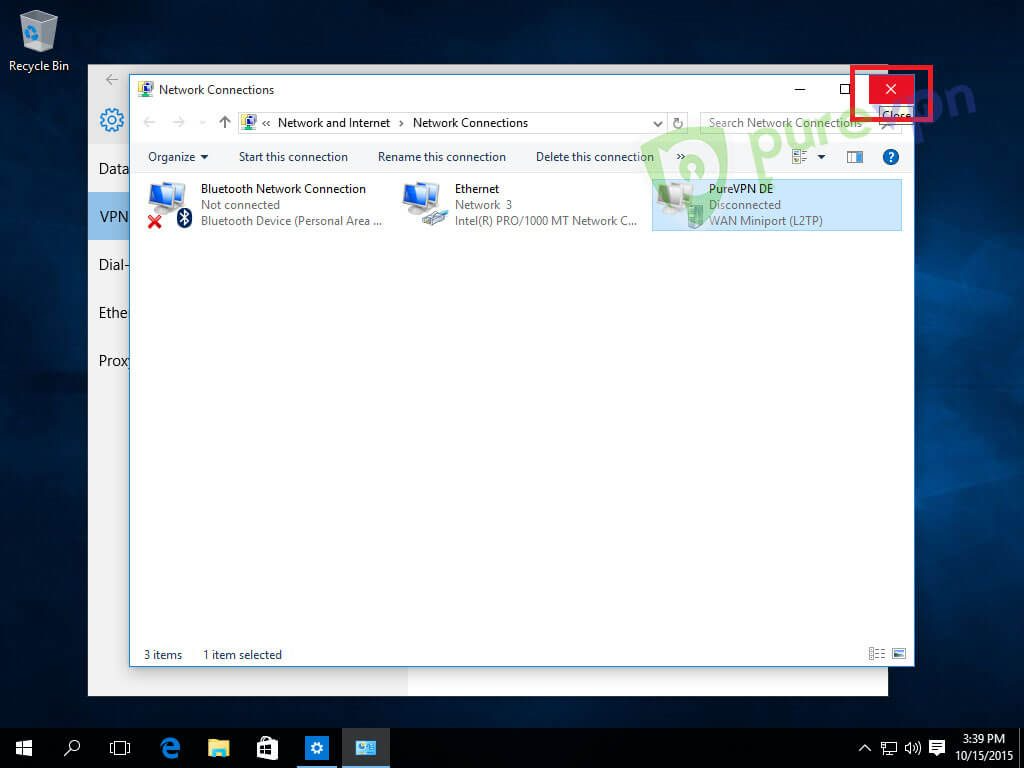
Click PureVPN DE and hit the connect button.
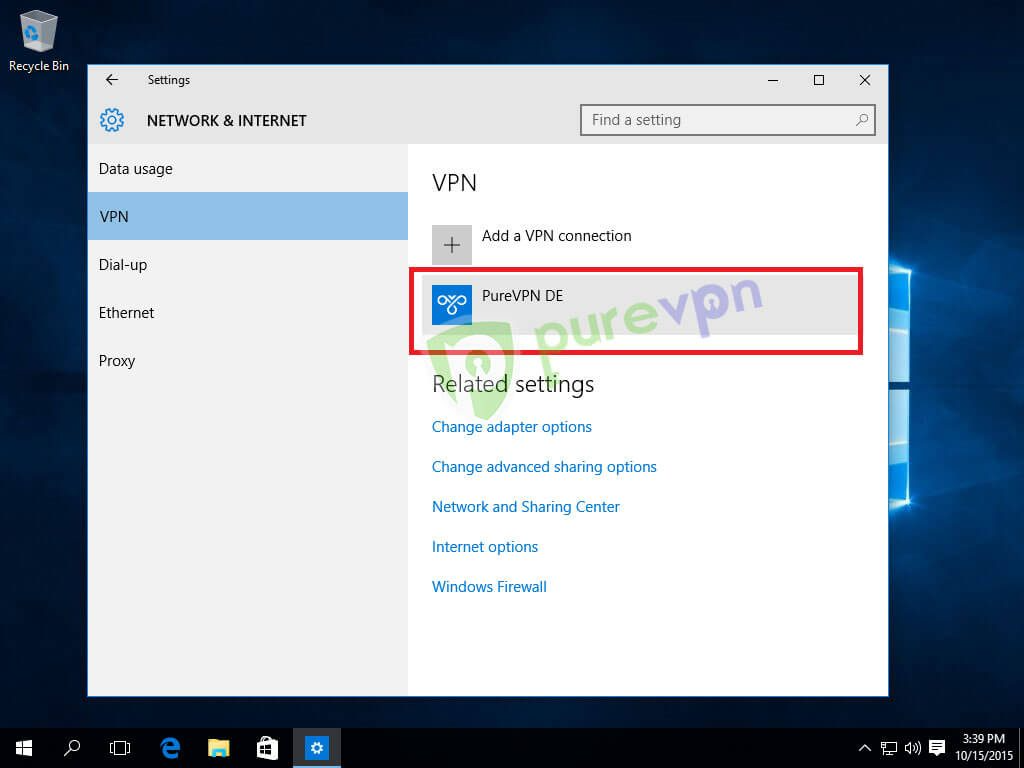
Click Connect.

Wait for a few seconds.

You are connected to PureVPN successfully. Enjoy the Pure FREEDOM!

How to set up SSTP on Windows 10
- Right-click your active LAN/ WiFi icon and click Network settings.
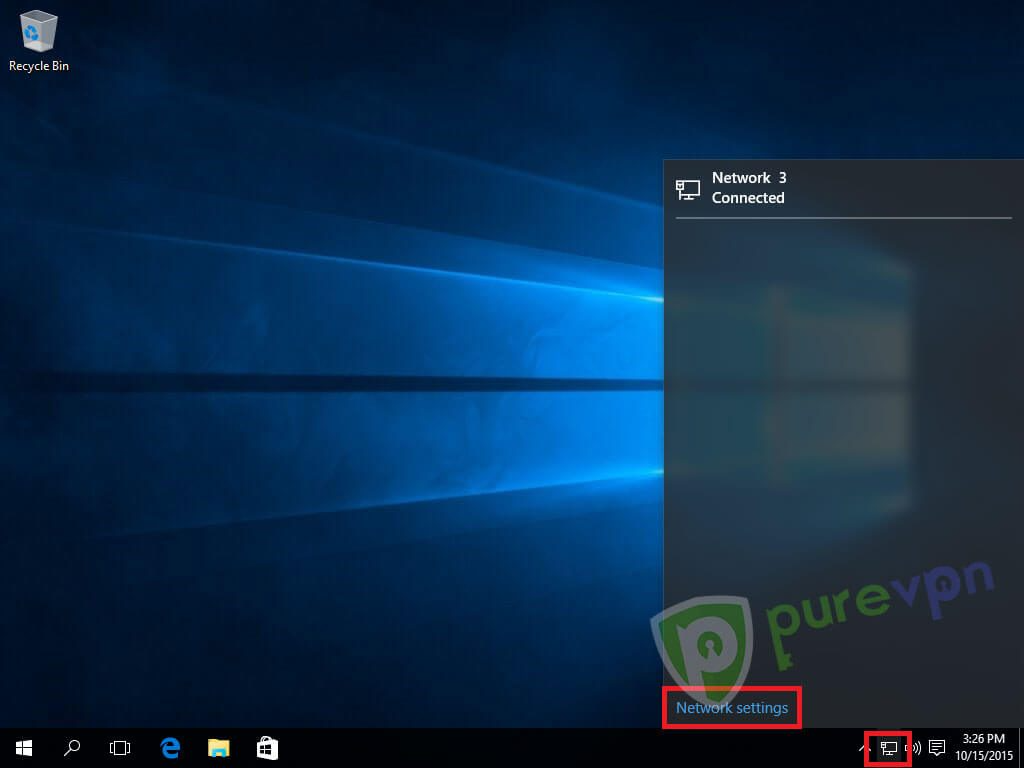
Click VPN then click Add a VPN connection.
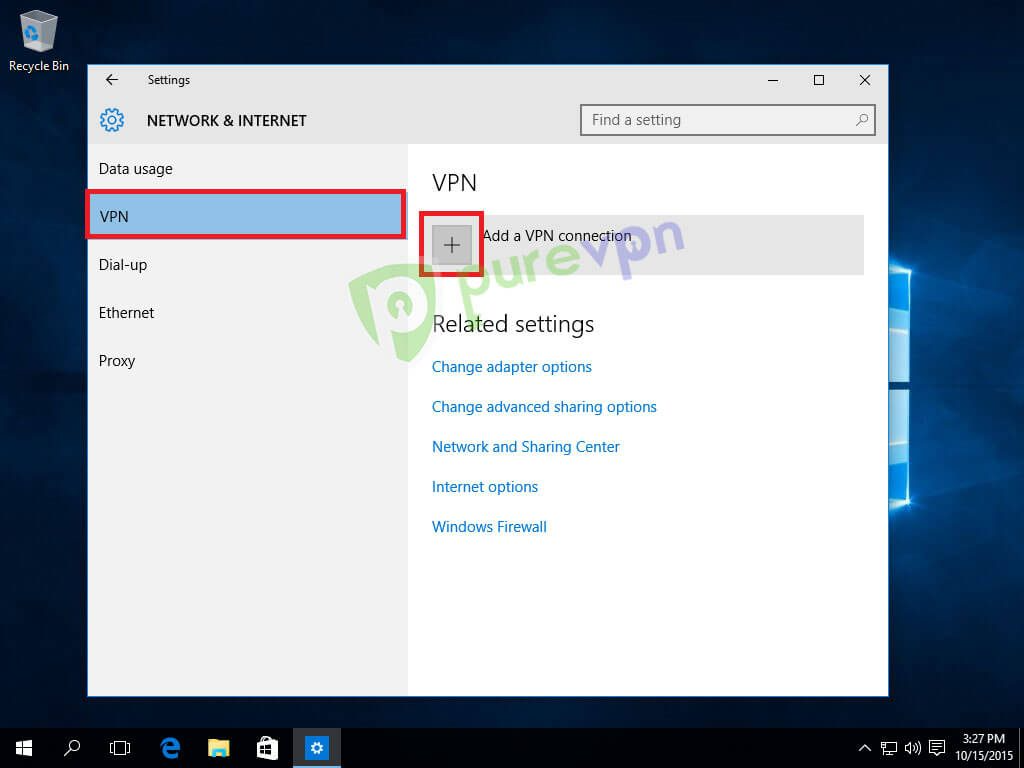
Insert the following info:
- Select Windows (built-in) from VPN Provider drop-down menu
- Type any desired Name as PureVPN DE, US, etc as your Connection name
- Insert the desired server: Please use one of the server addresses provided below.
- Enter desired server address, (Here we have used de1.pointtoserver.com)
- Select Point to Secure Socket Tunneling Protocol (SSTP) from VPN type drop-down menu.
- Select User name and password from the Type of sign-in info drop-down menu.
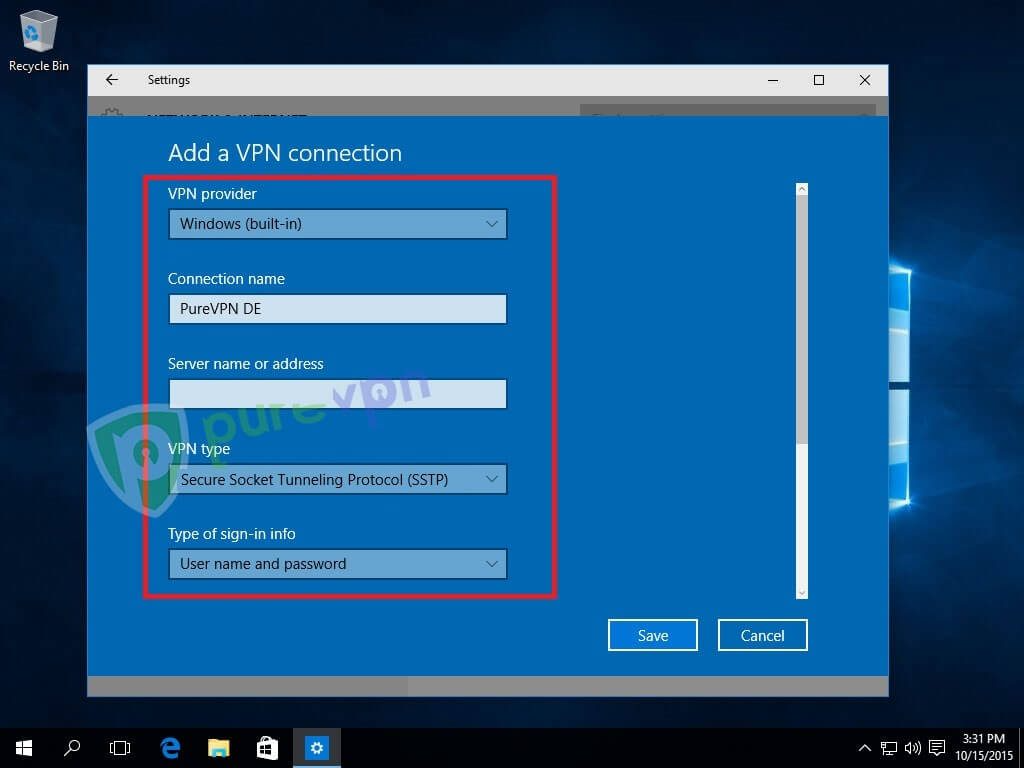
Insert the following info:
- Enter your PureVPN credentials. Here is how you can 👉find your VPN credentials.
- Select Remember my sign-in info and click Save.
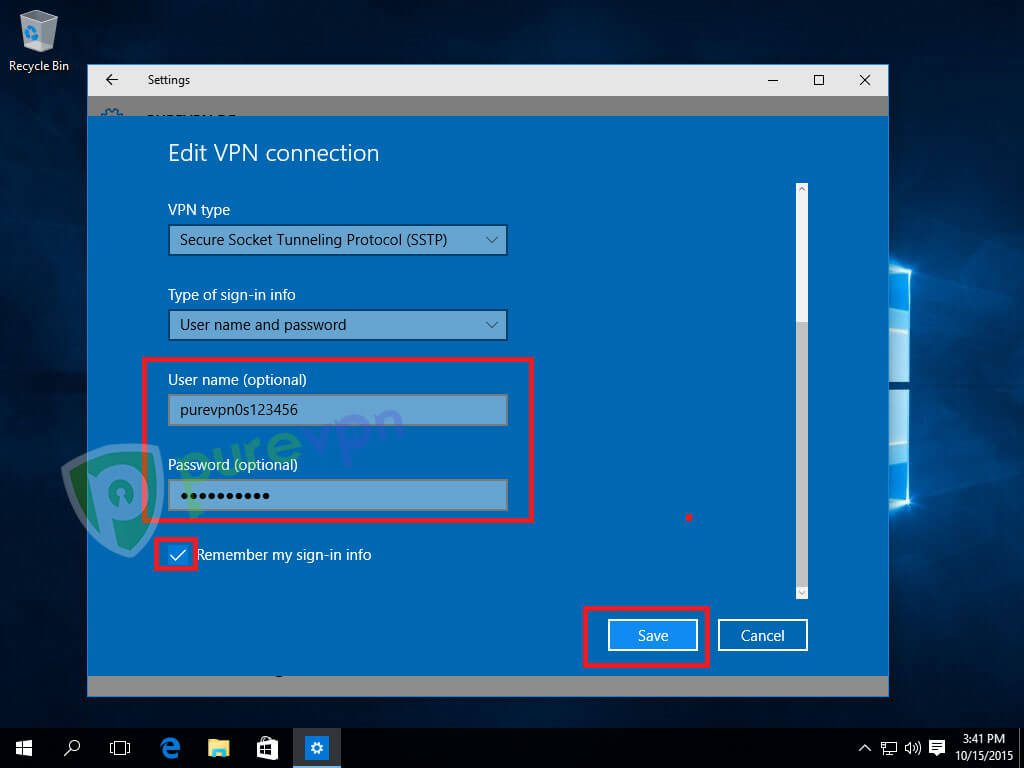
- Click PureVPN DE and hit the Connect button.
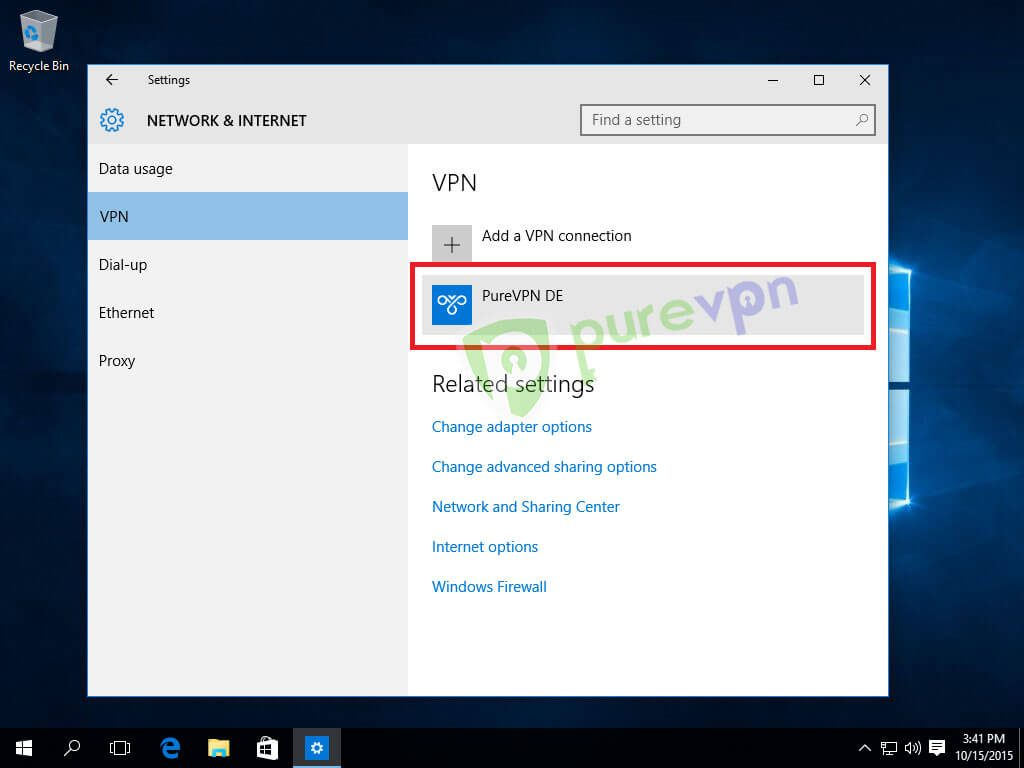
Click Connect.
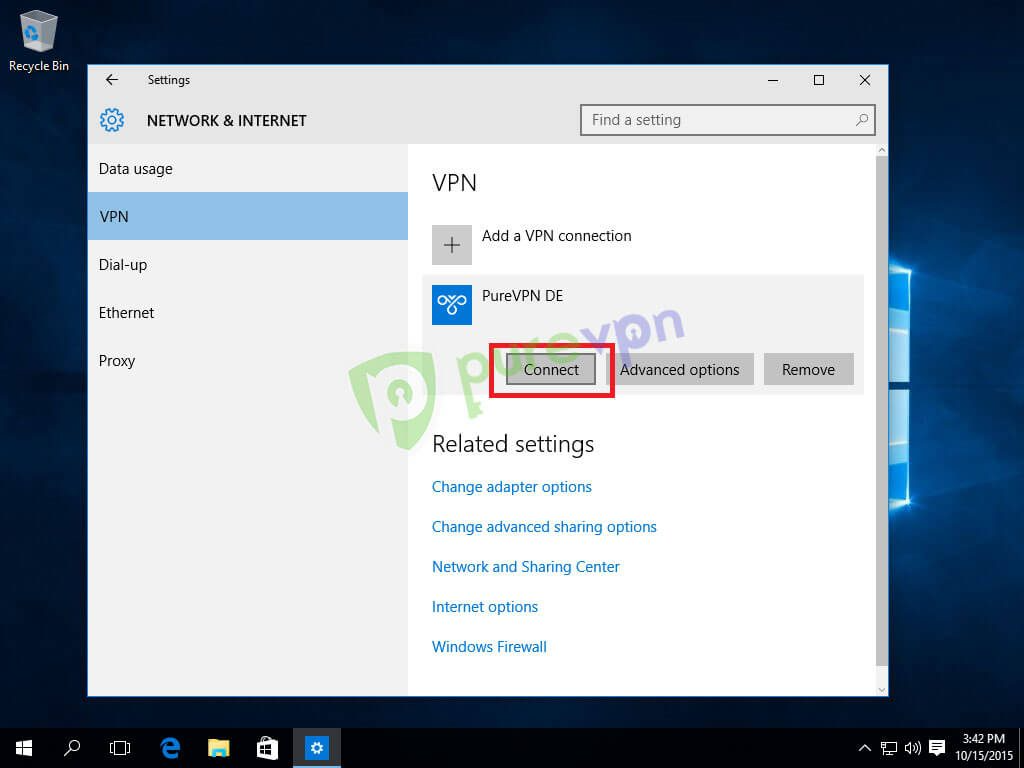
Wait for a few seconds.
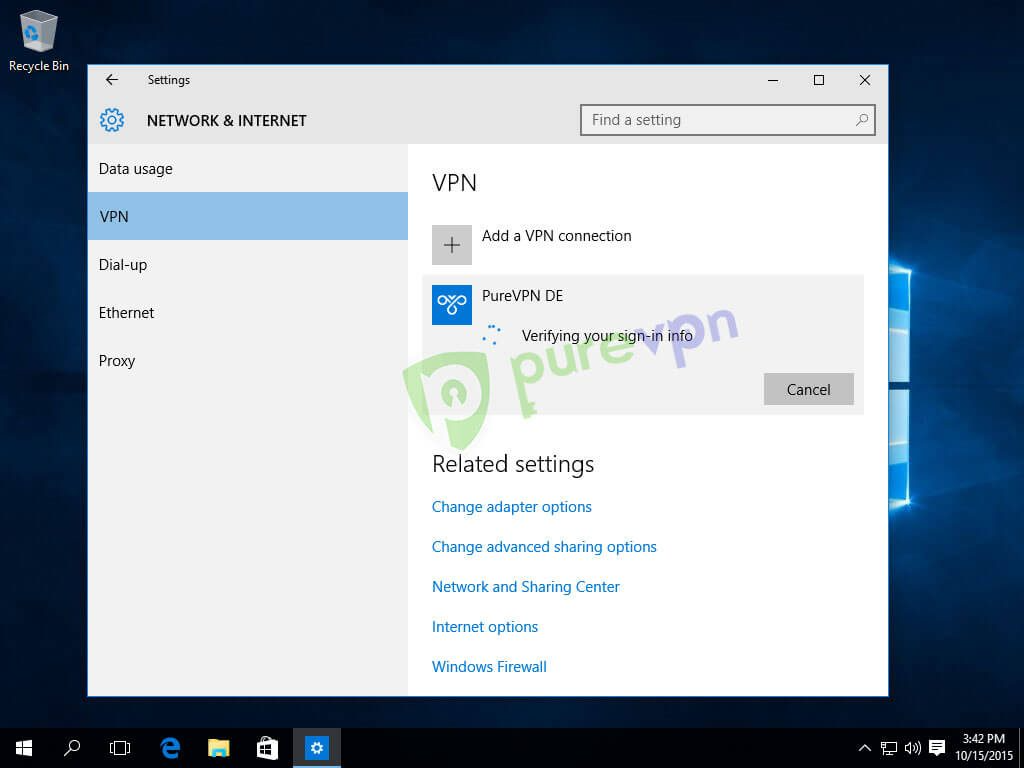
You are connected to PureVPN successfully. Enjoy the Pure FREEDOM!
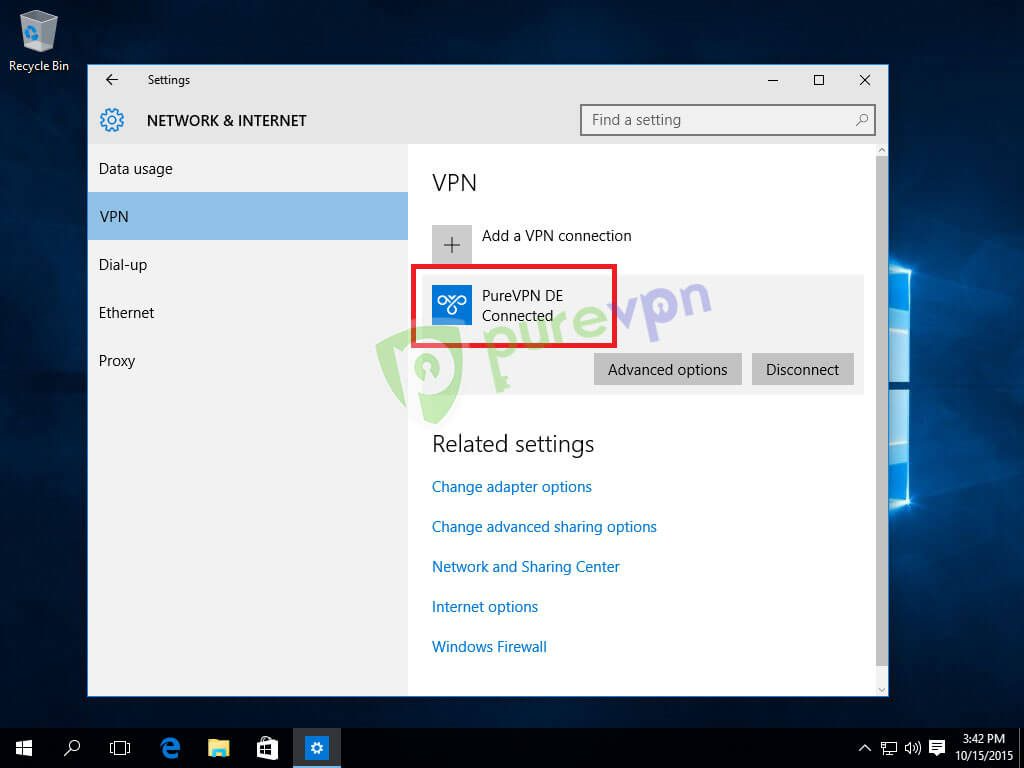
How to set up IKEv2 on Windows 10
- Right-click your active LAN/ WiFi icon and click Network settings.
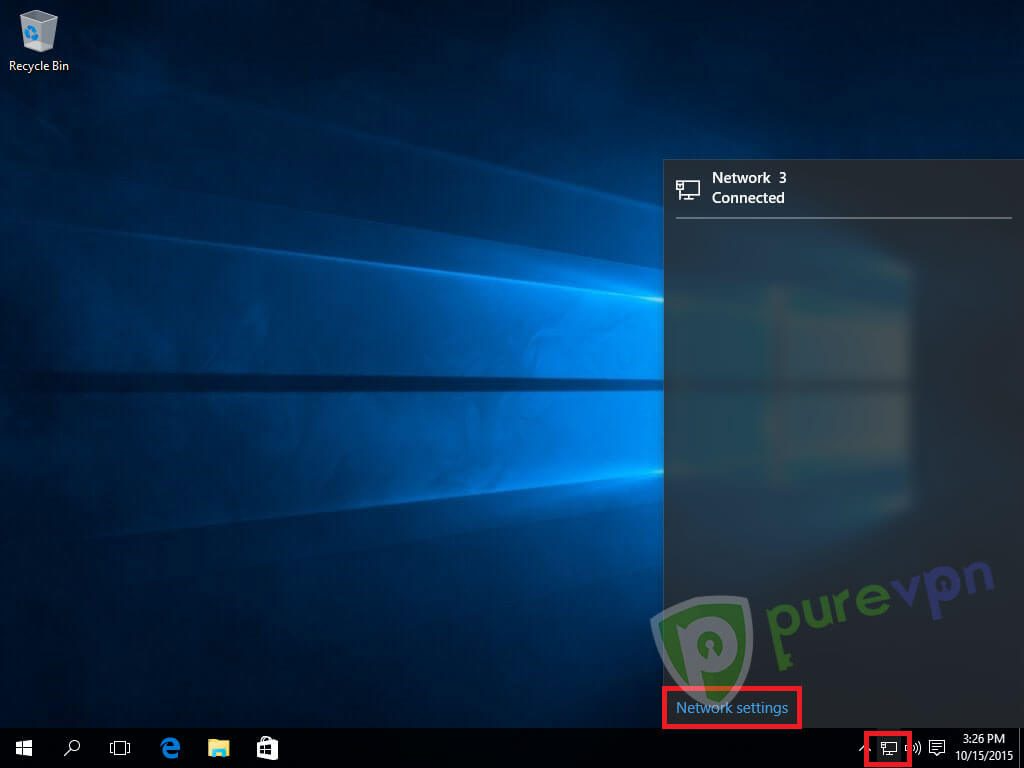
Click VPN then click Add a VPN connection.
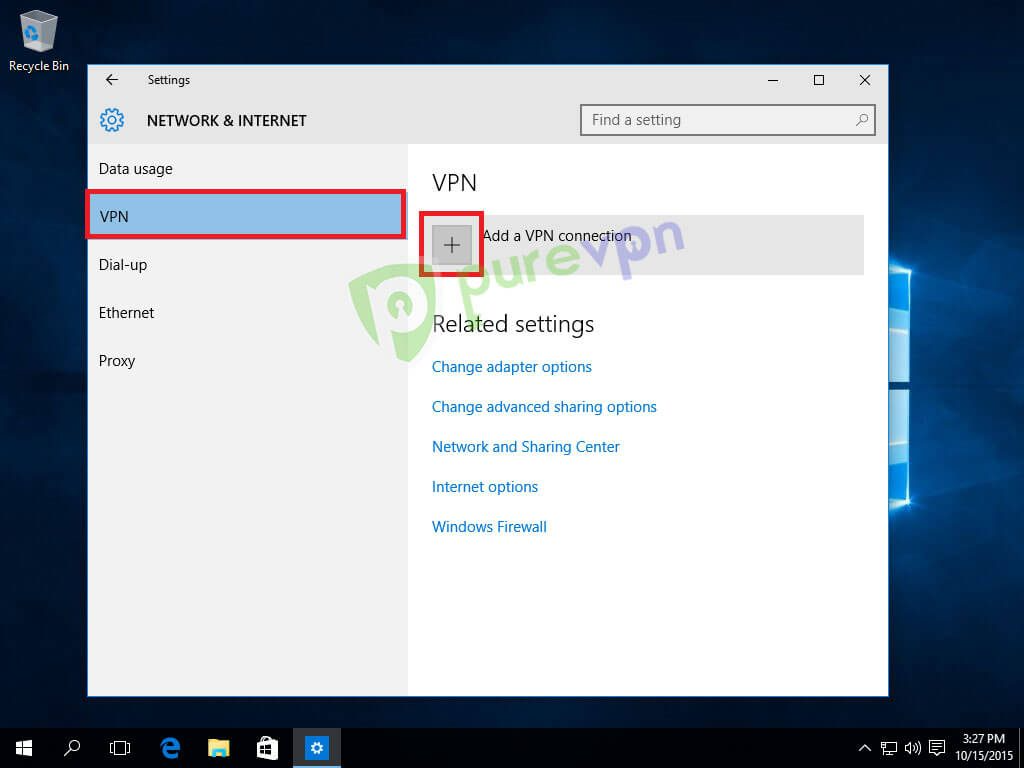
Insert the following info:
- Select Windows (built-in) from VPN Provider drop-down menu
- Insert any desired Name as PureVPN DE, US, etc as the Connection name
- Insert desired server address in Server name or address box. Click 👉here to get the list of servers
- Select IKEv2 from VPN type drop-down menu
- Select User name and password from the Type of sign-in info drop-down menu
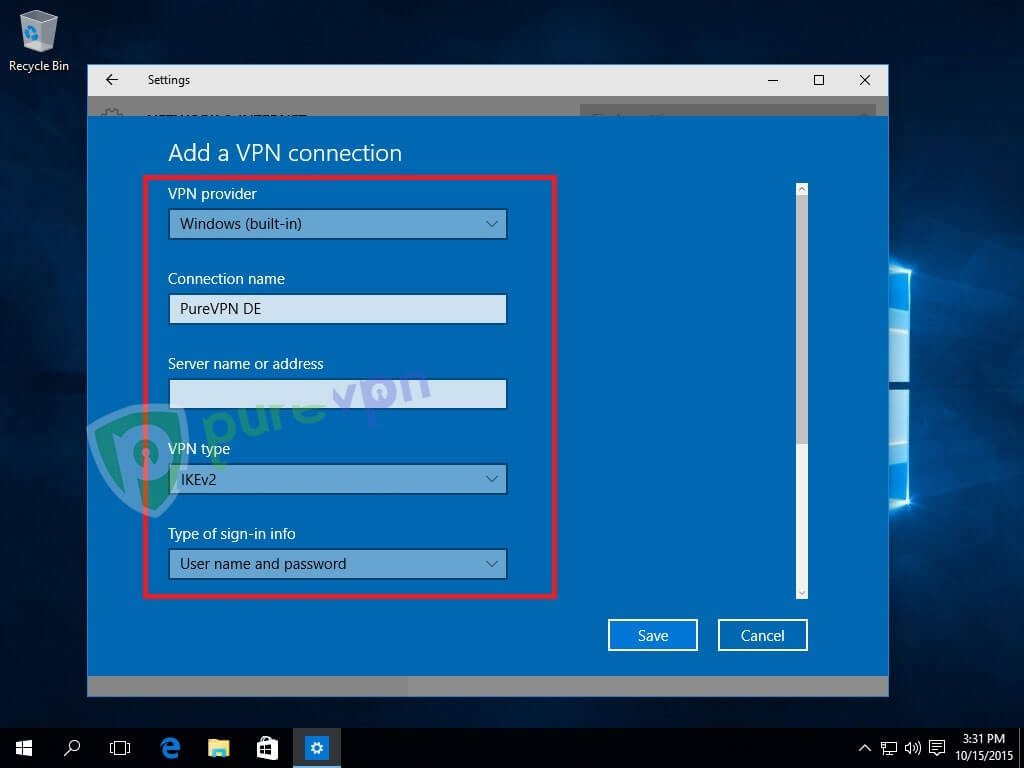
Insert the following info:
- Enter your PureVPN credentials. Here is how you can 👉find your VPN credentials.
- Select Remember my sign-in info and click Save
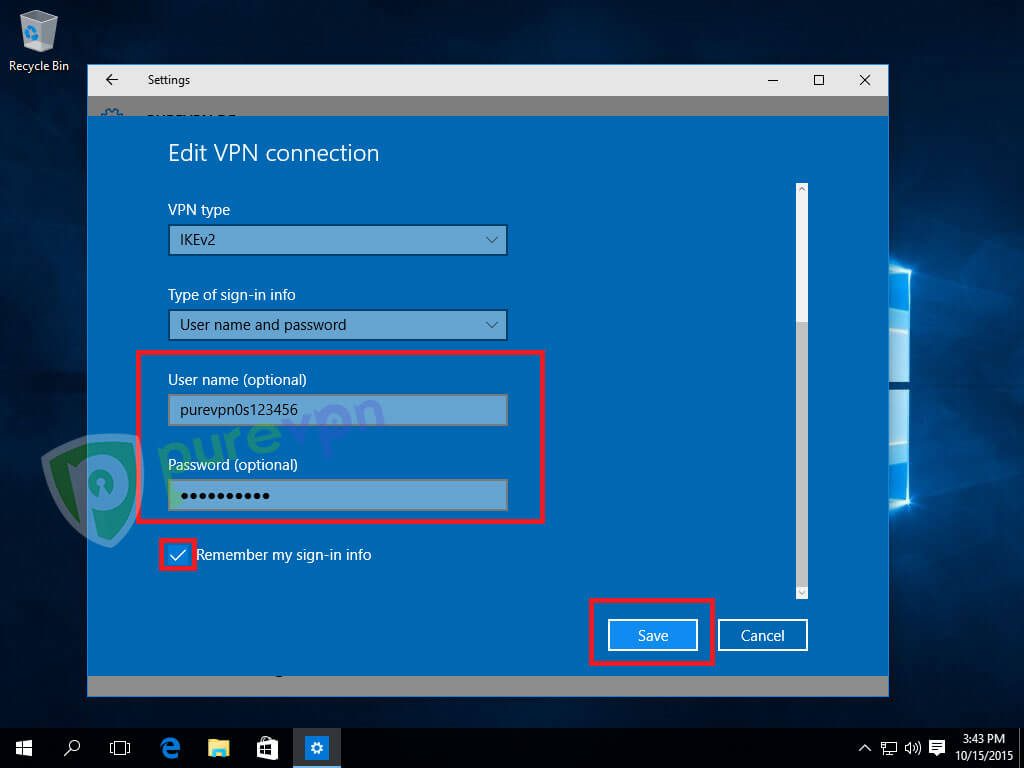
Click PureVPN DE and hit the connect button.
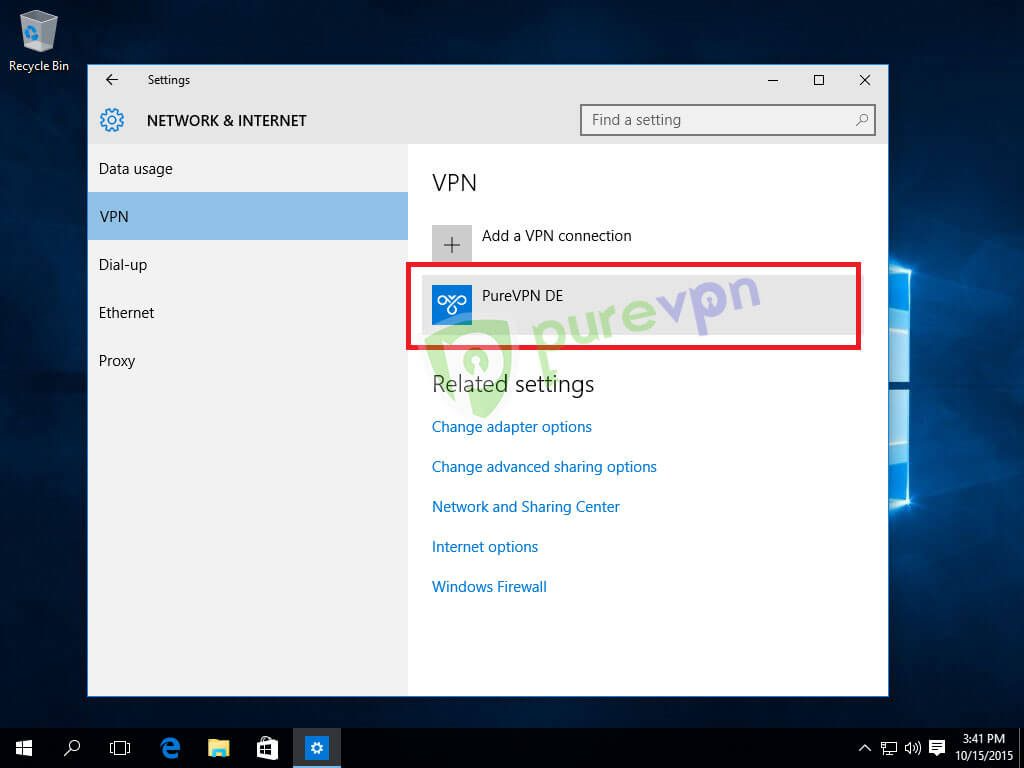
Click Connect.
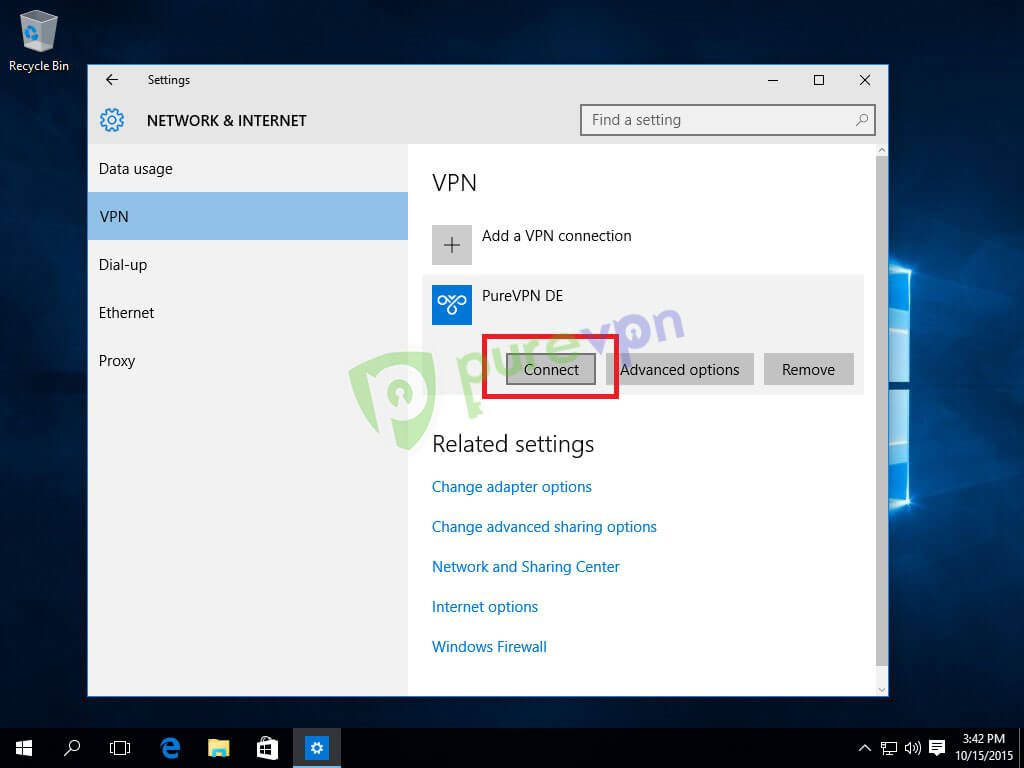
Wait for a few seconds.
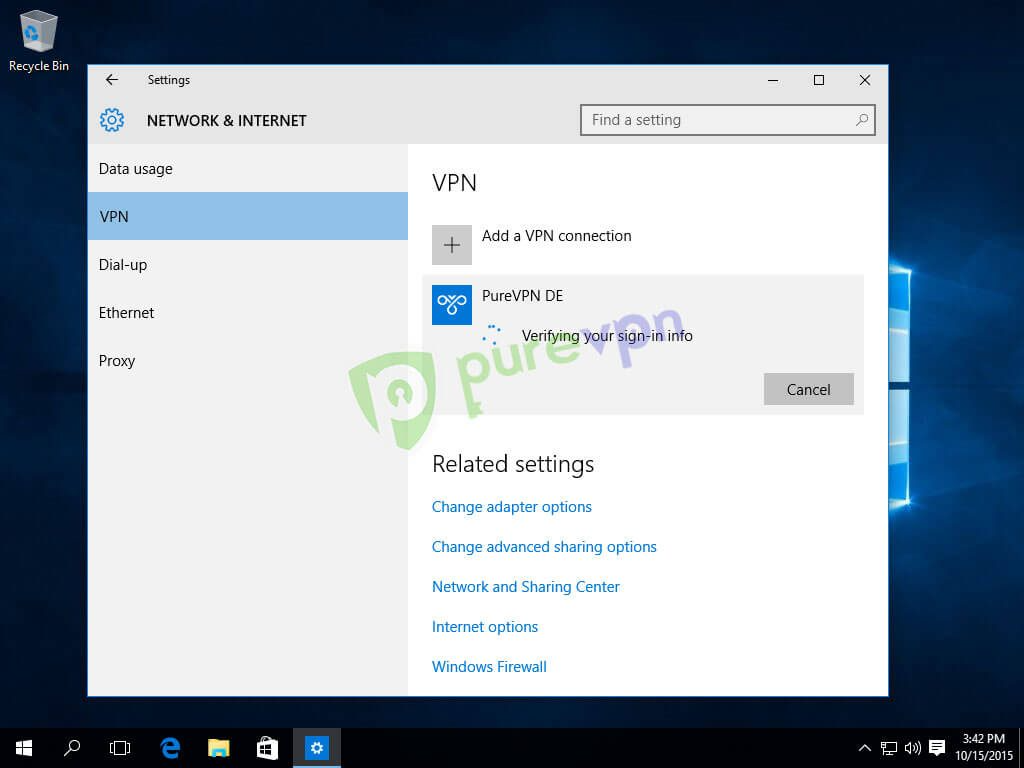
You are connected to PureVPN successfully. Enjoy the Pure FREEDOM!
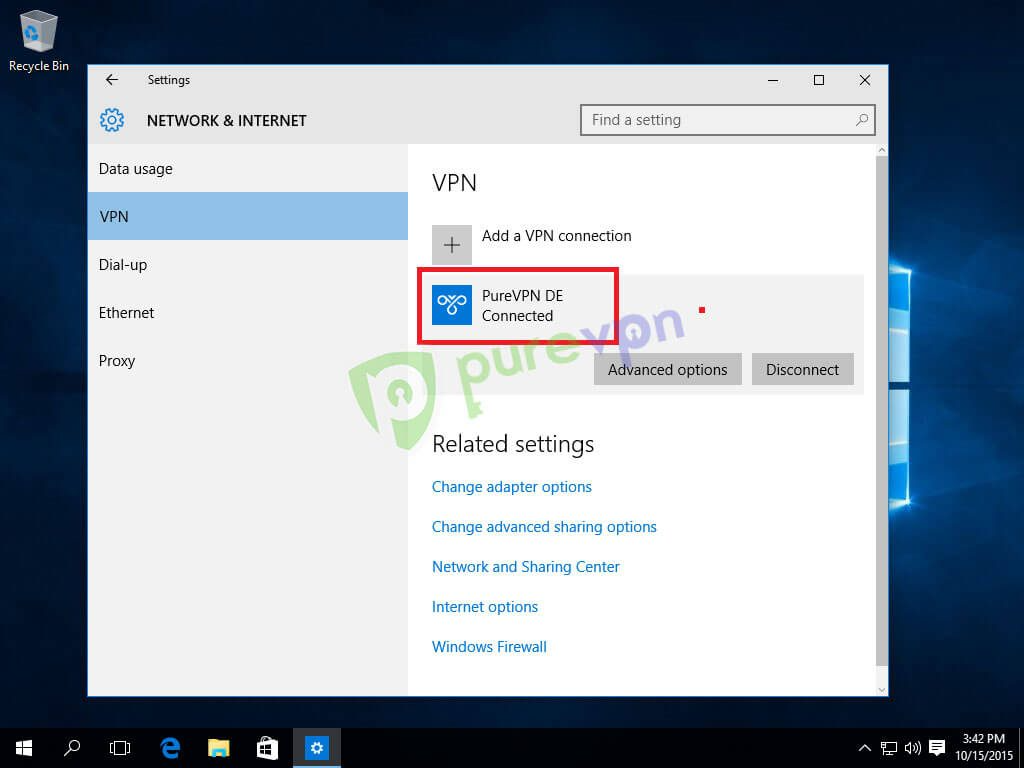
How to set up OpenVPN on Windows 10
Installing OpenVPN GUI:- Download PureVPN OpenVPN Installer from 👉here and extract it on your desktop.
- Download PureVPN OpenVPN files from 👉here and extract it on your desktop.
- Right click OpenVPN installer and select Properties.
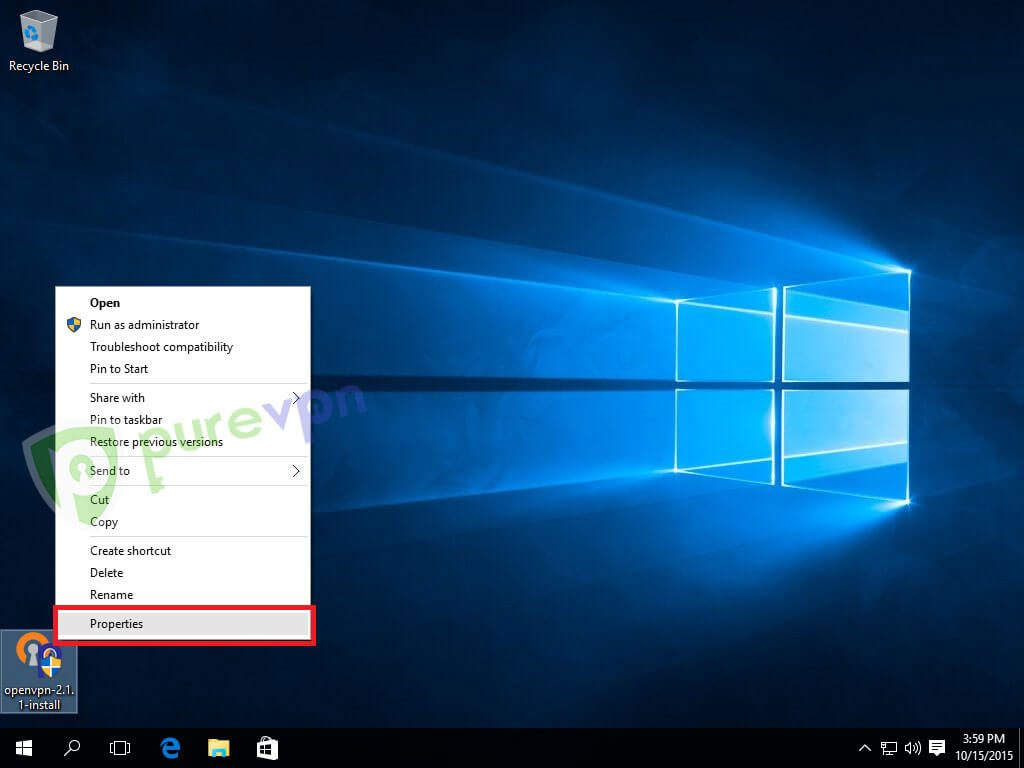
- From General Tab, check Unblock, Apply and OK
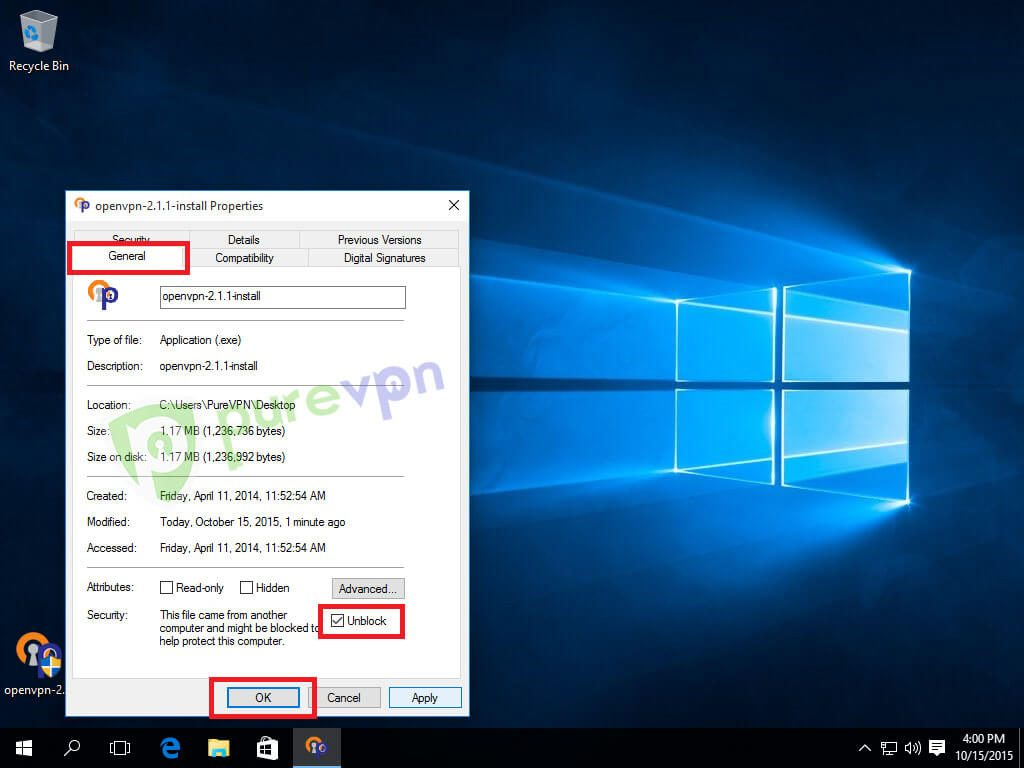
Right click OpenVPN installer and select Run as administrator.
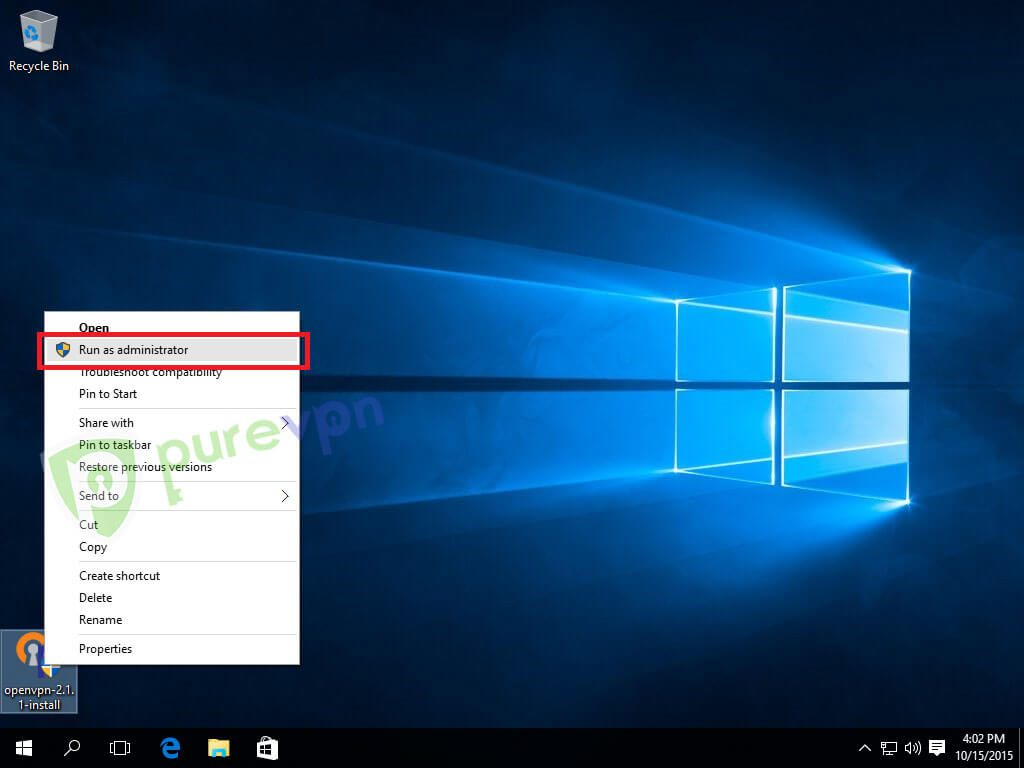
Click Yes to allow installation.
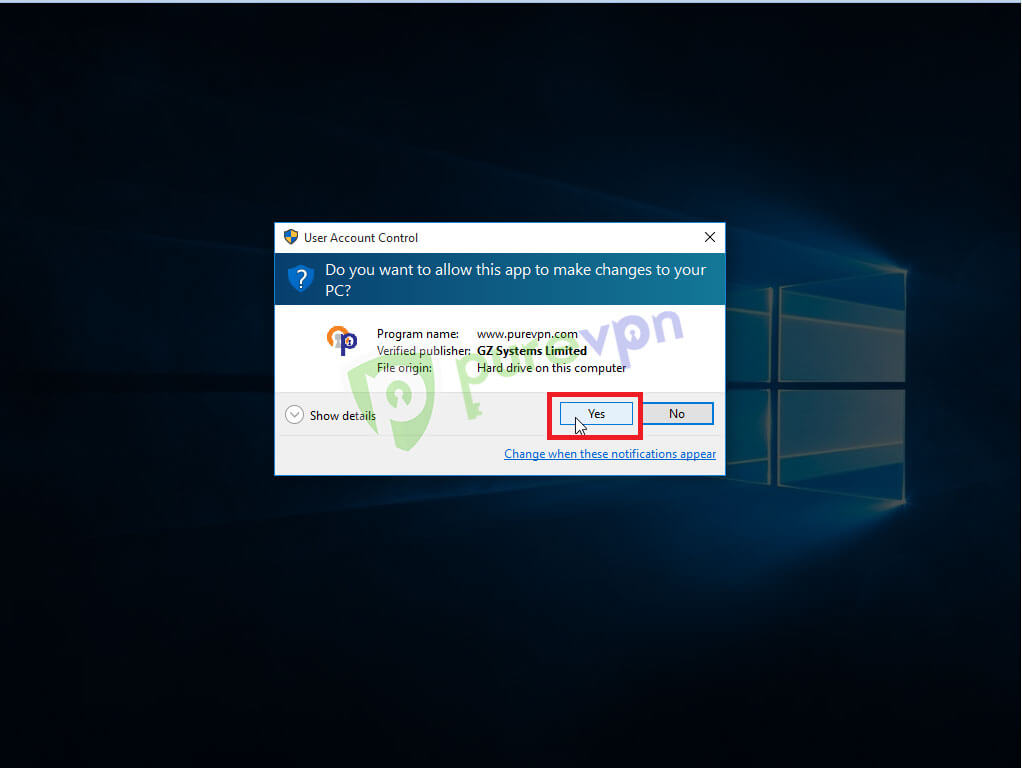
Click Next.
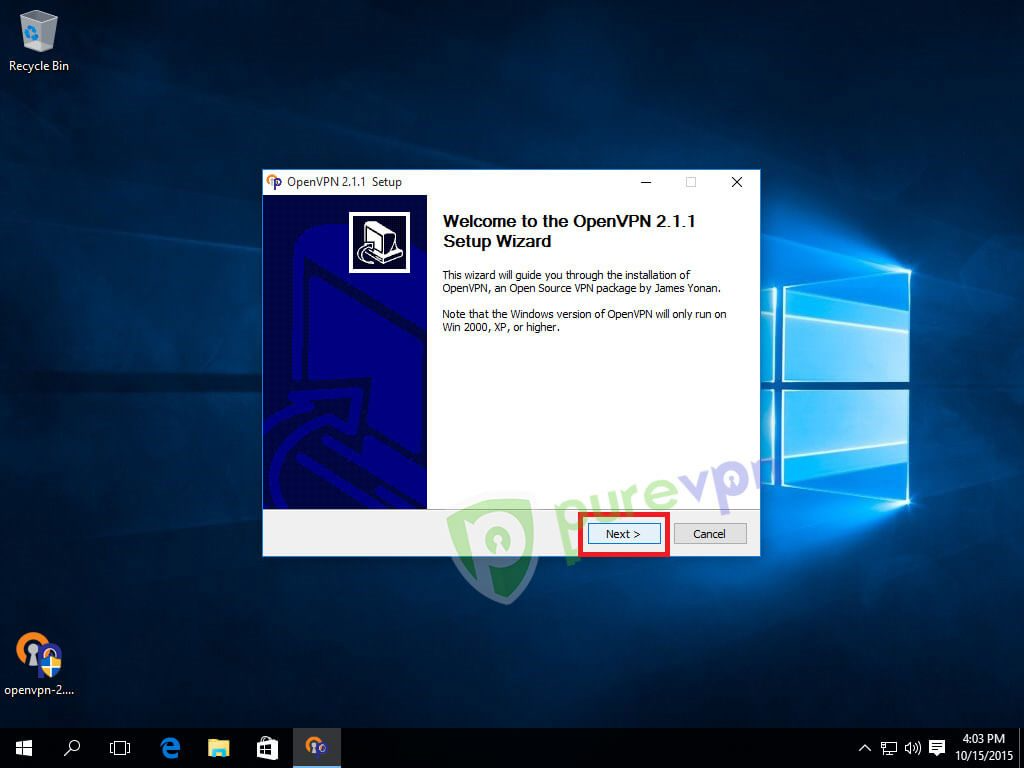
Click I Agree.
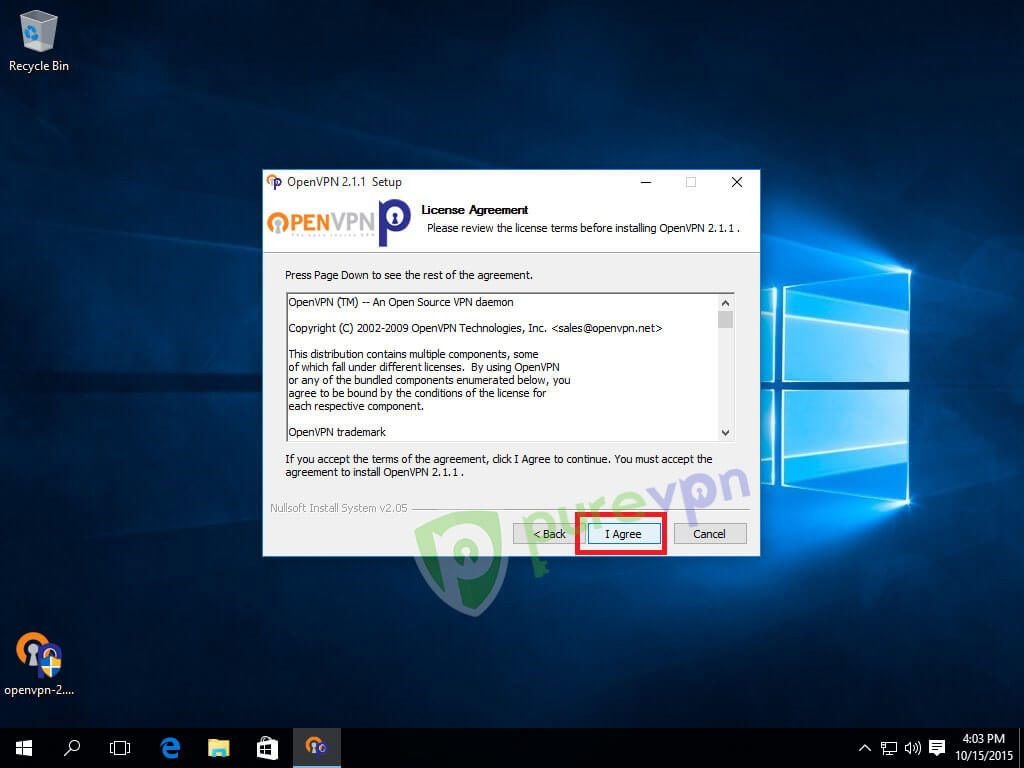
Click Next.
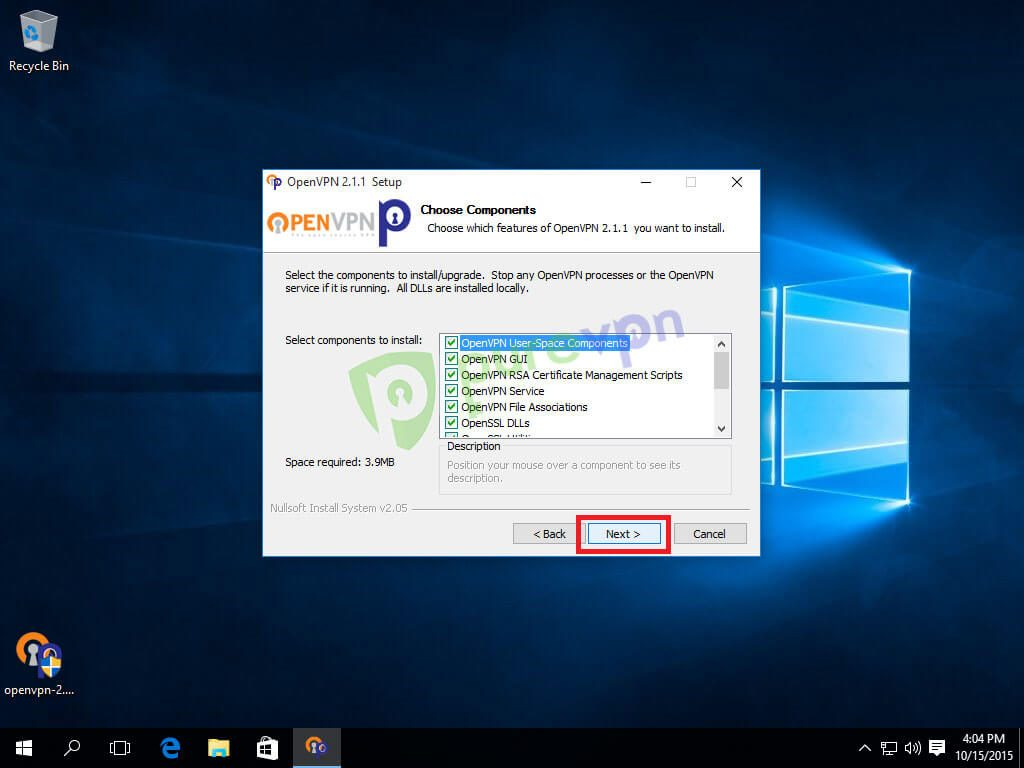
Click Install to begin installation.
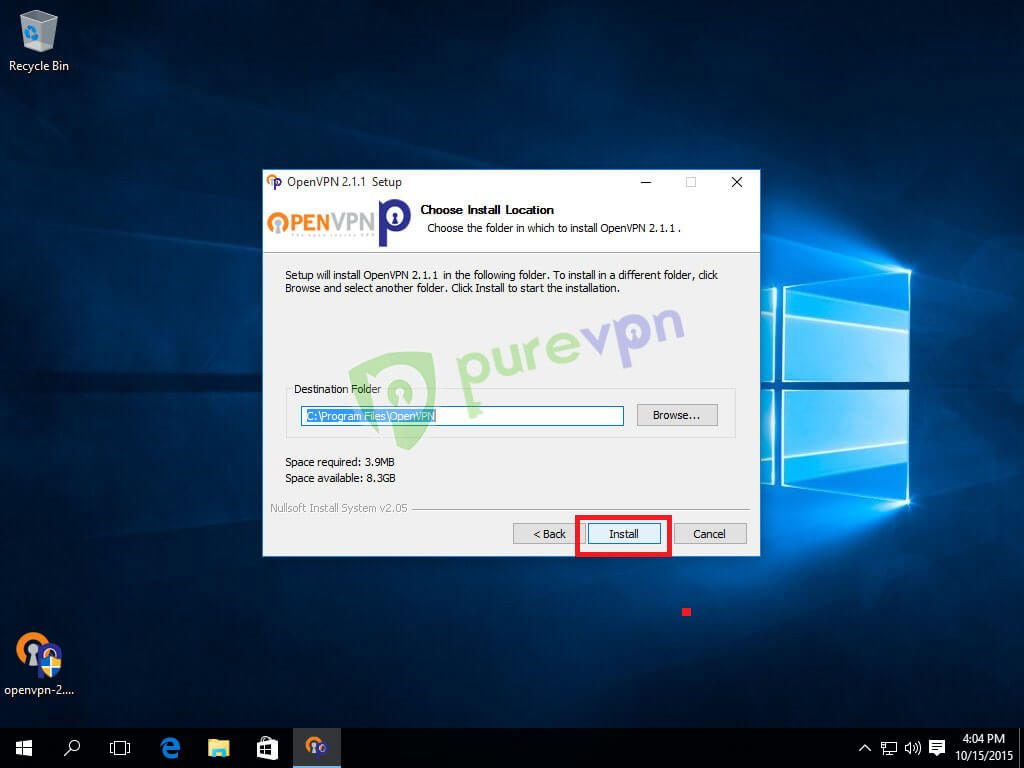
Check Always trust software from GZ Systems Limited and click Install.
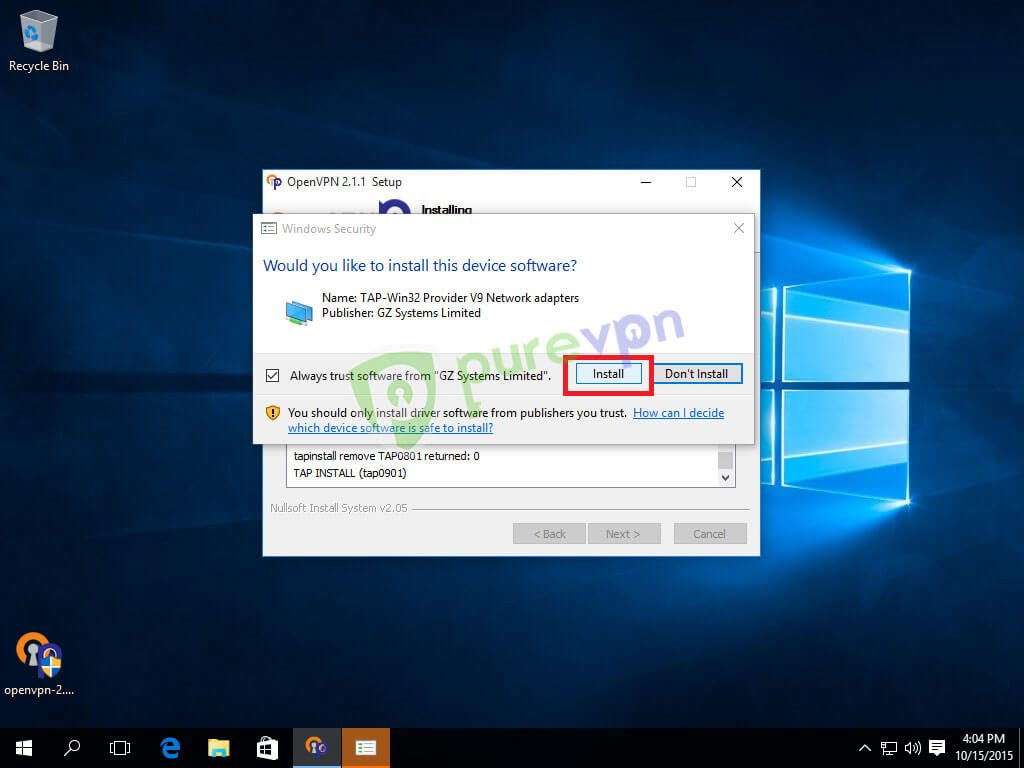
Click Next once installation completes.
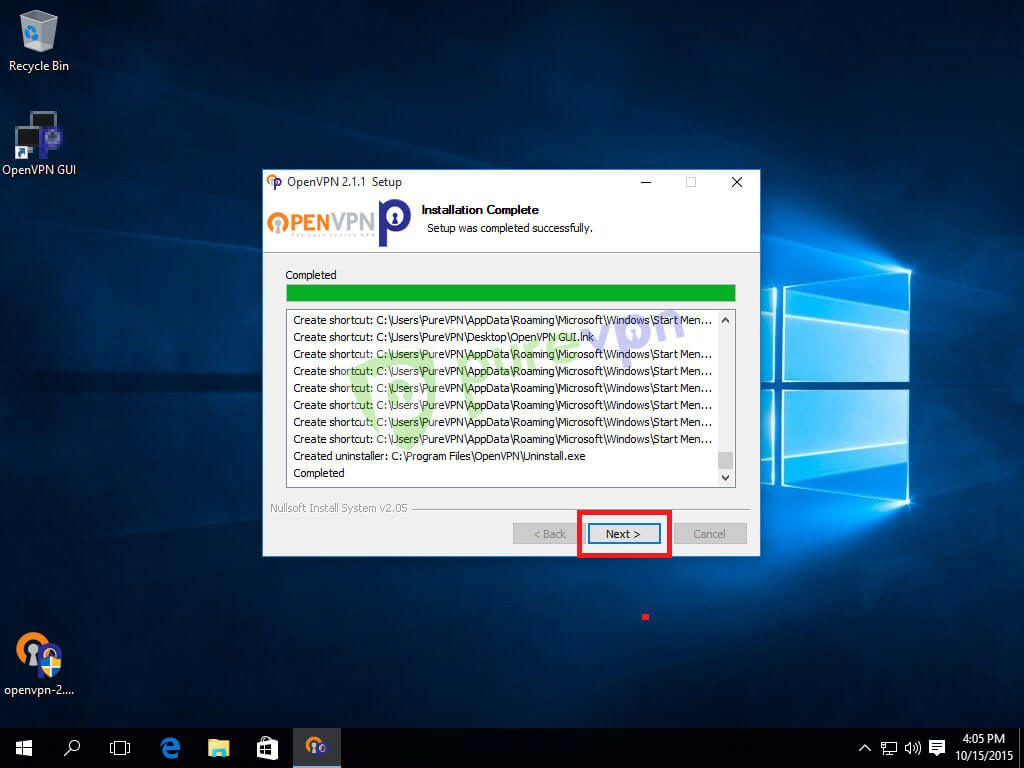
Uncheck Show Readme and click Finish.
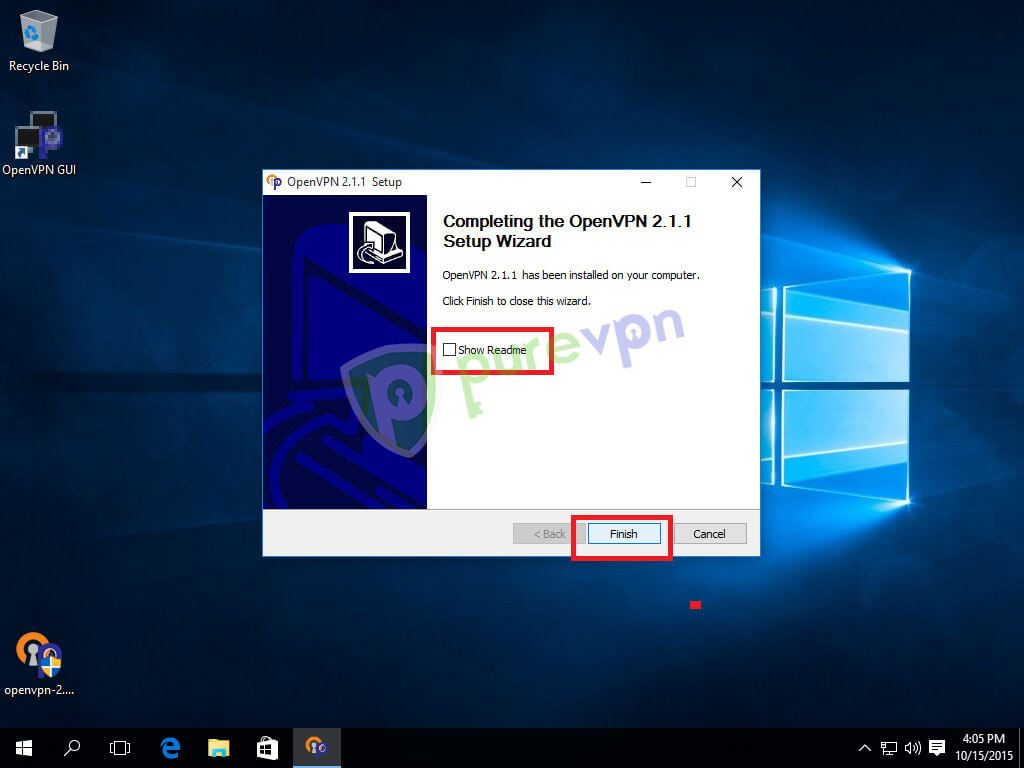
Connecting PureOVPN:
Right click OpenVPN GUI icon and Run as administrator.
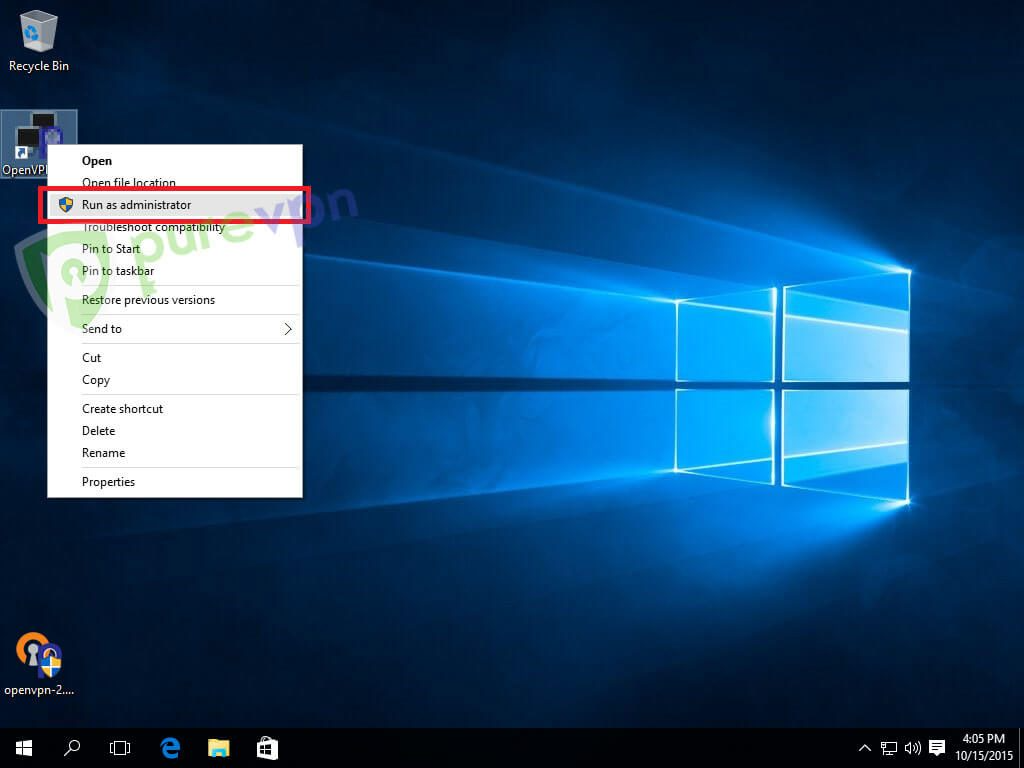
Click Yes to allow application to run.
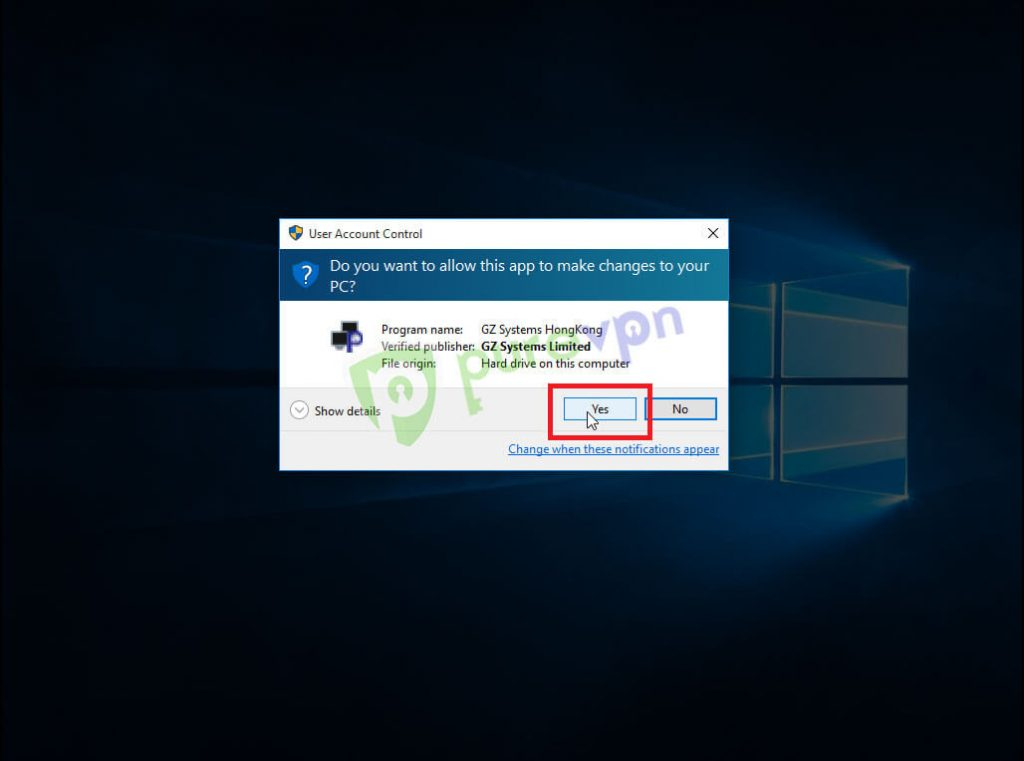
- Right click OpenVPN icon from System tray, go to desired server and select Connect.
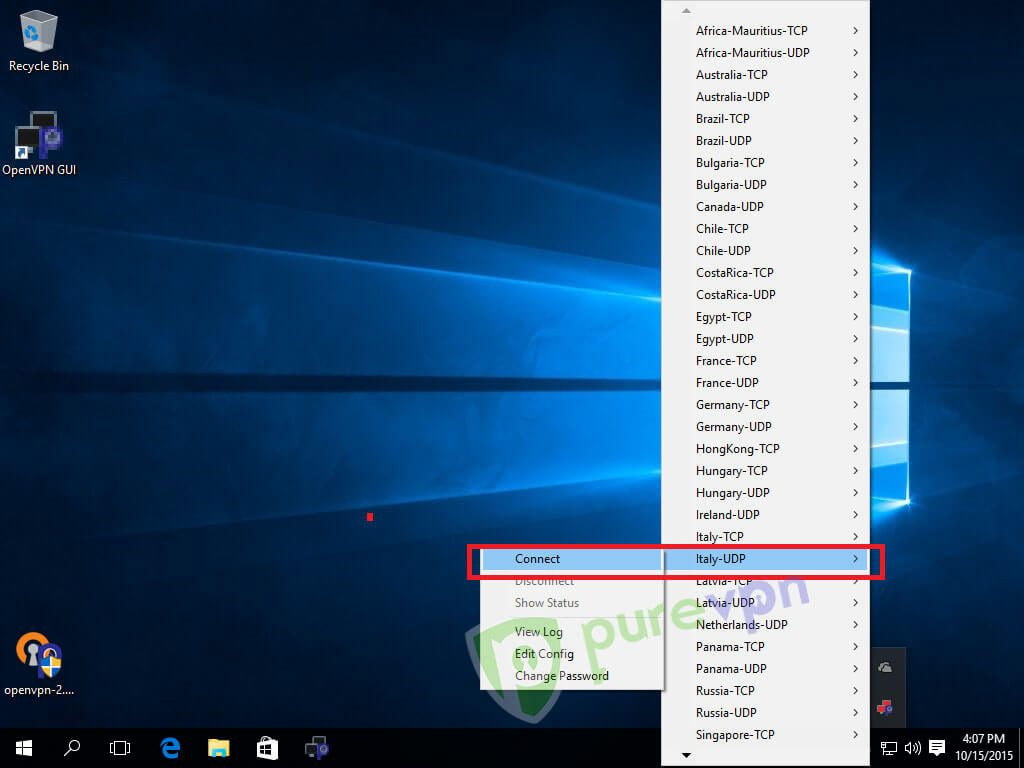
Enter your PureVPN credentials. Here is how you can 👉find your VPN credentials. then click OK.
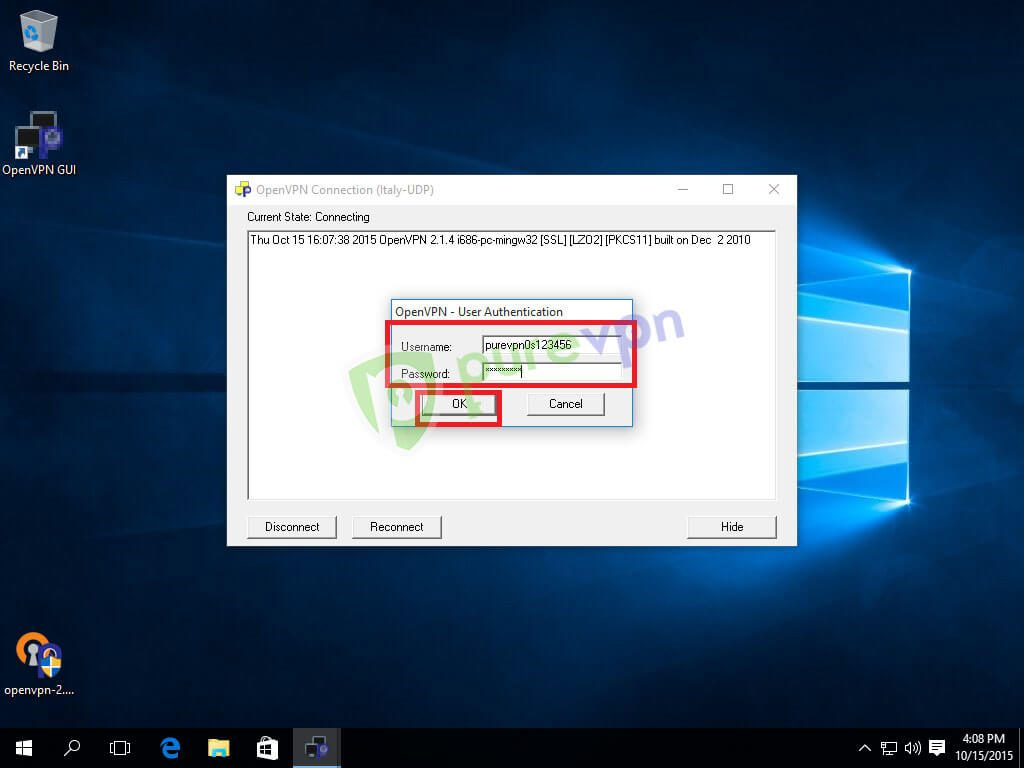
You are connected now. Enjoy the Freedom!
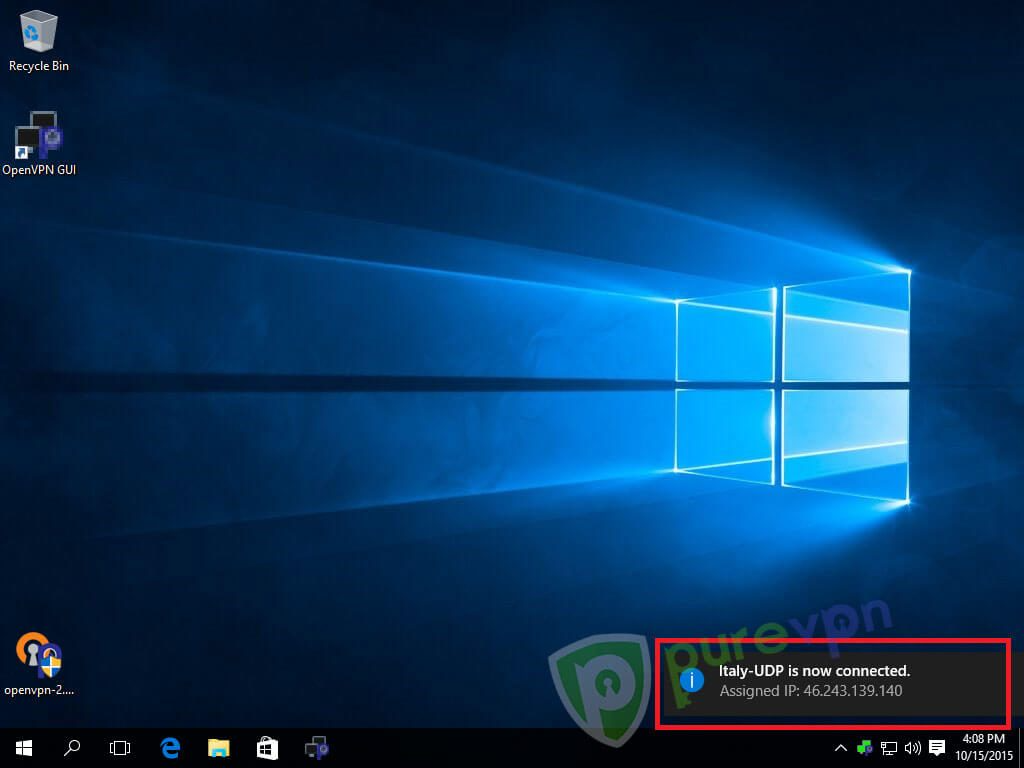
To disconnect OpenVPN. Right click OpenVPN icon from System tray, go to connected server and select Disconnect.
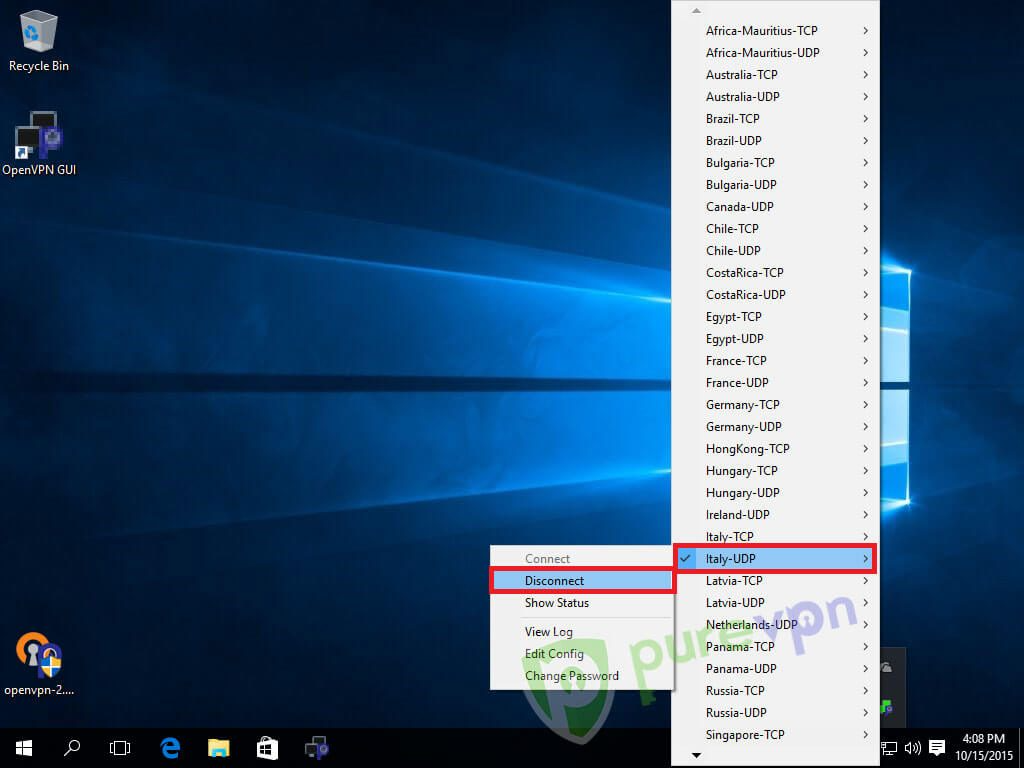
Saving account details:
Right click OpenVPN icon from system tray, go to desired server and select Edit Config.
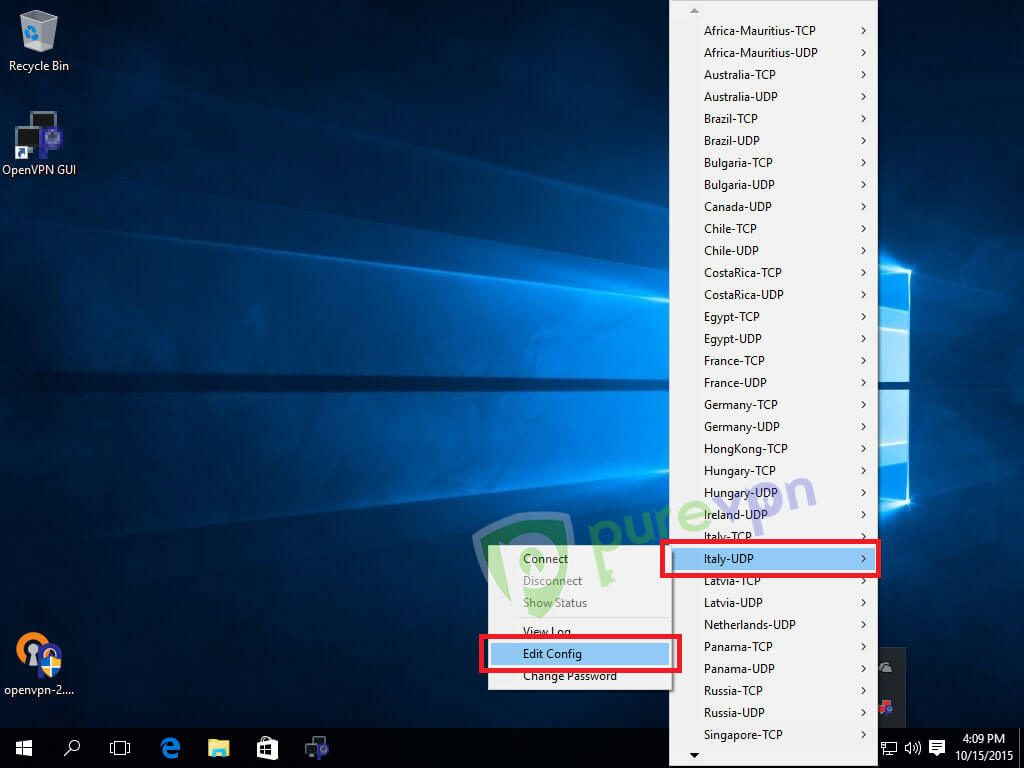
Add pass.txt after auth-user-pass parameter and Save.
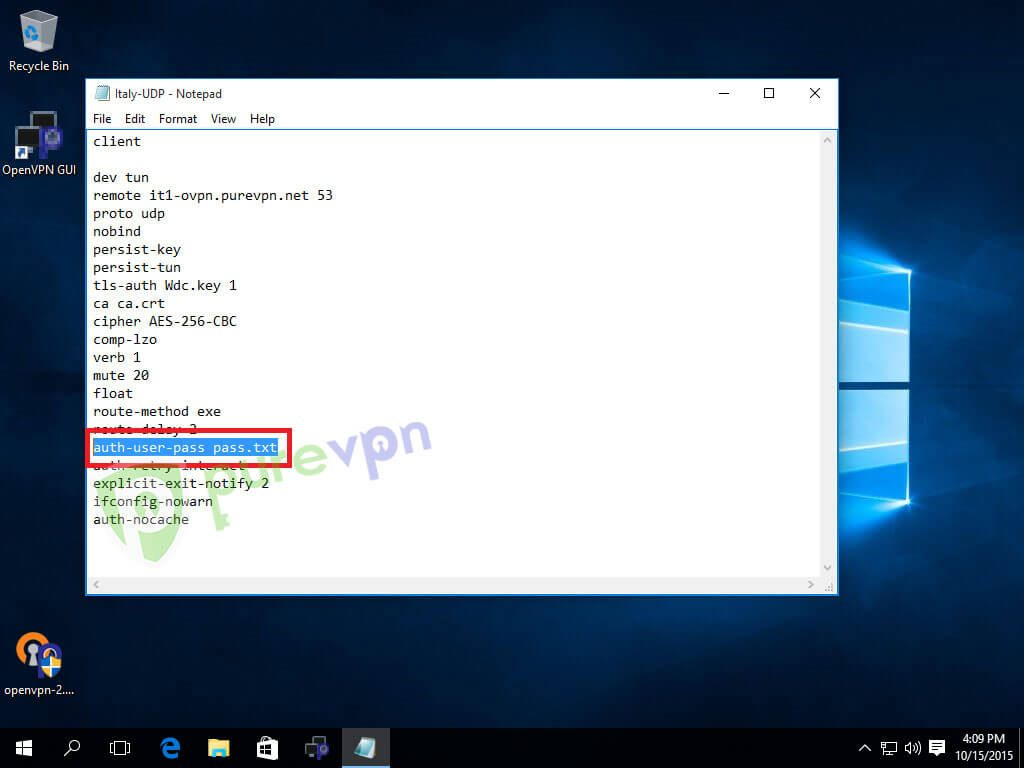
Open Notepad, type your Username in first line and passwrod in second line then save it as pass on your desktop.
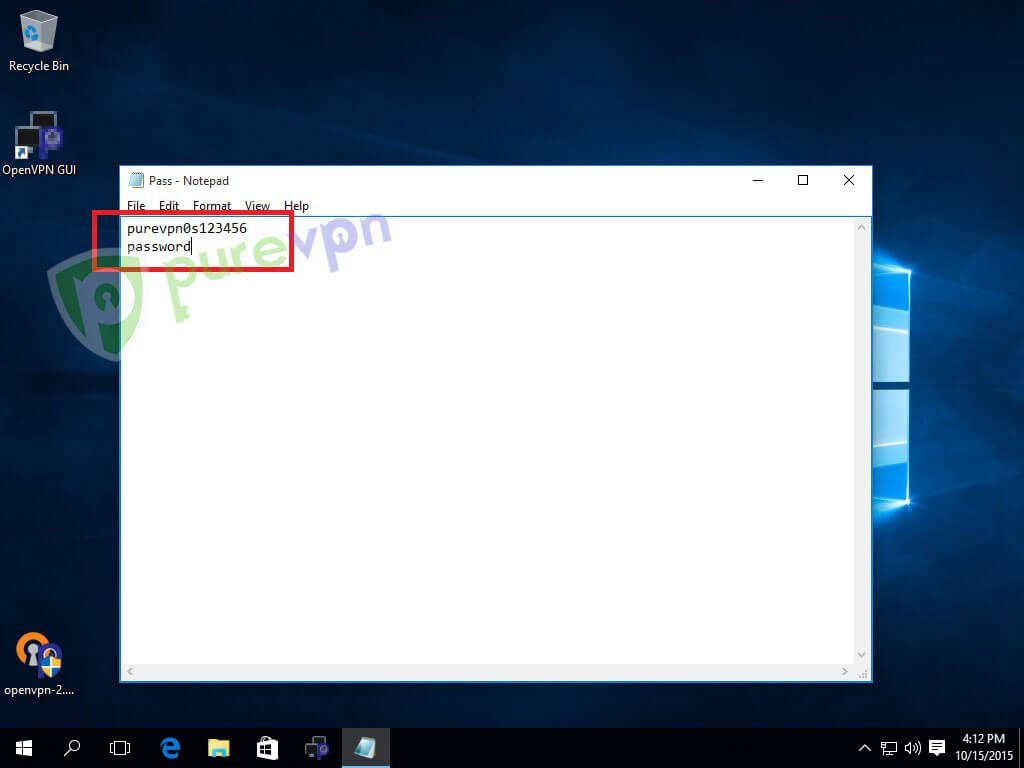
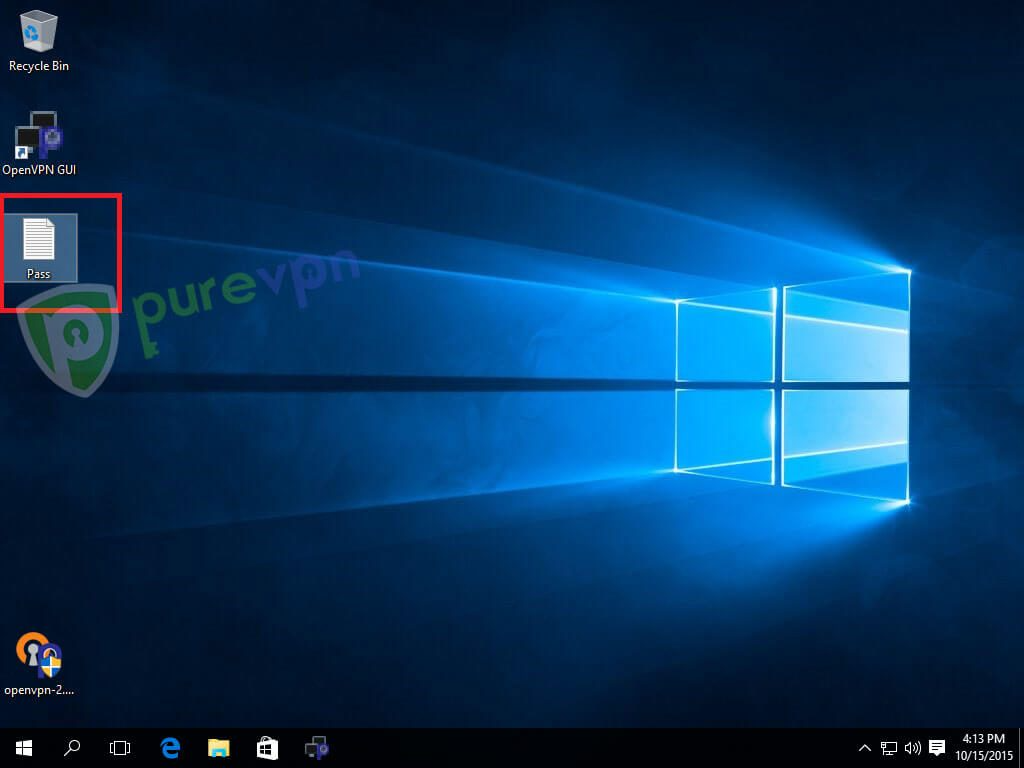
Navigate to OpenVPN installation folder (C:\Program Files\OpenVPN\config) and drag / copy pass file in config folder.
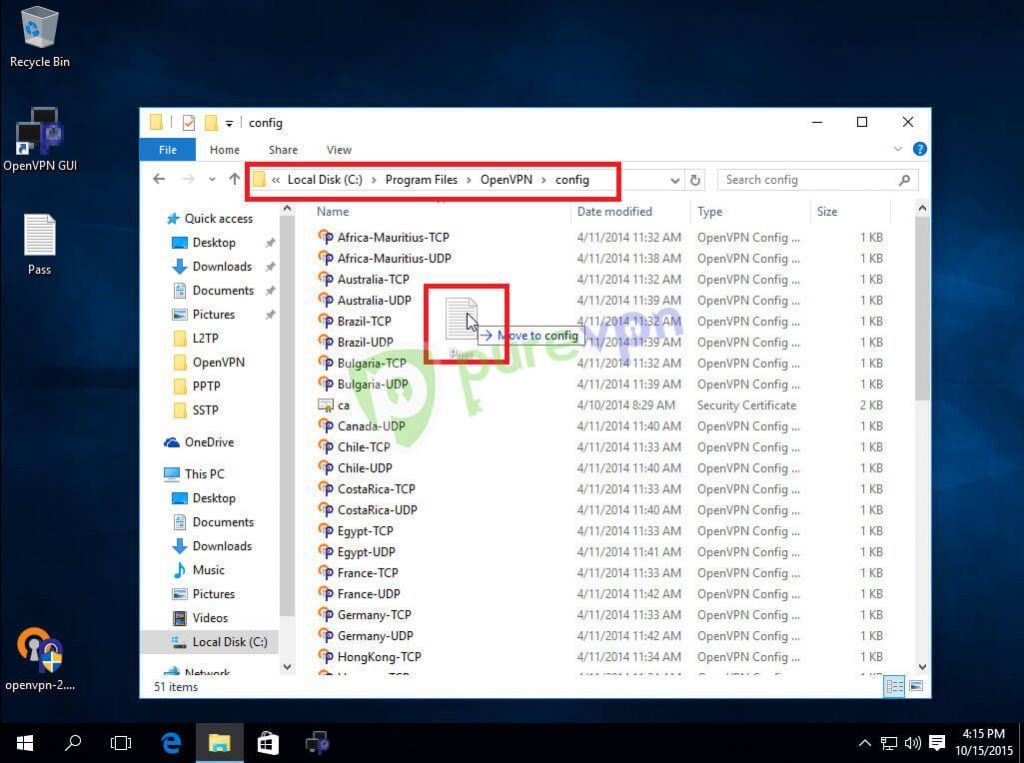
Click Continue to copy file.
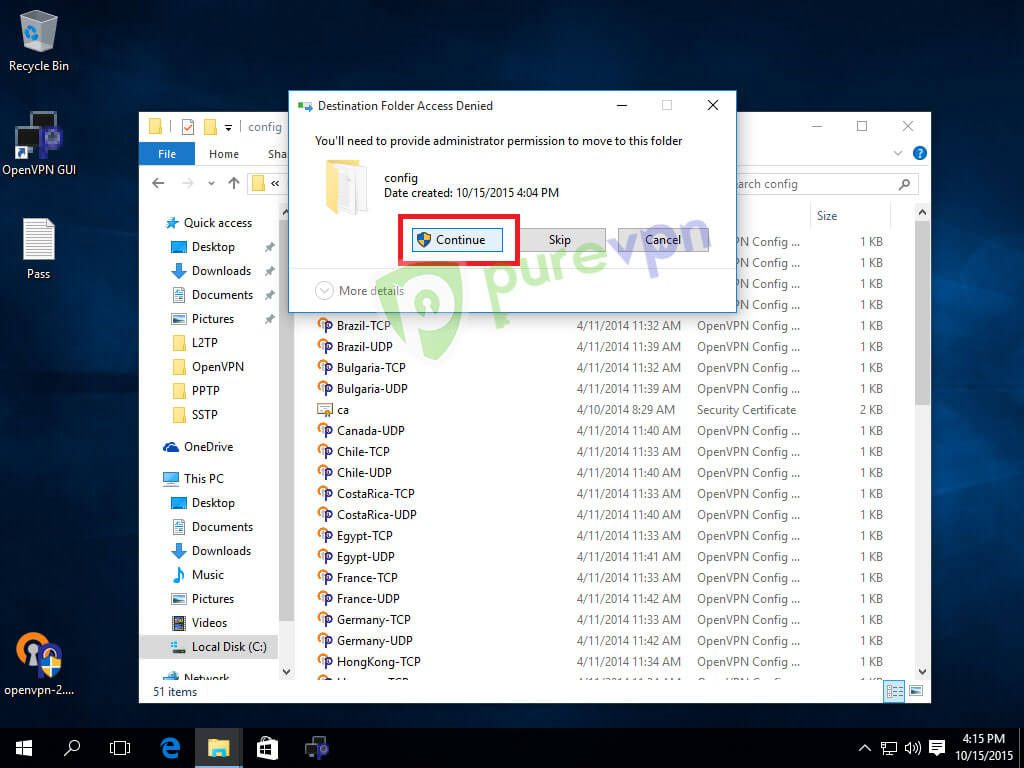
Right click OpenVPN icon from System tray, go to server and select Connect.
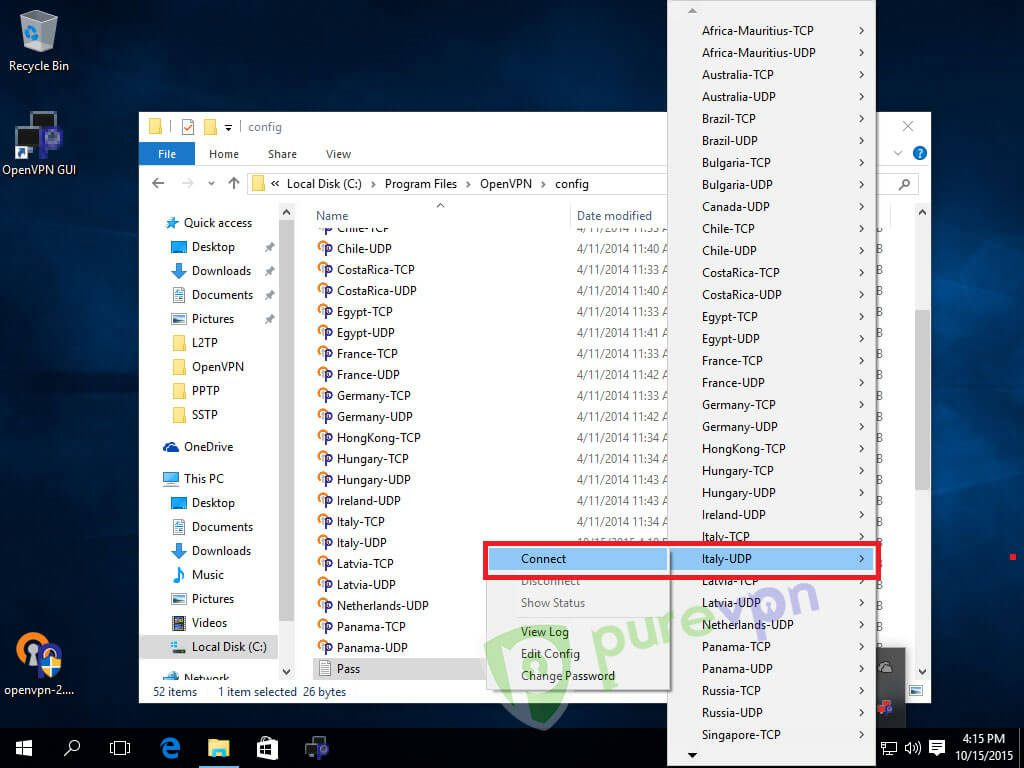
It will connect VPN without asking credentials.
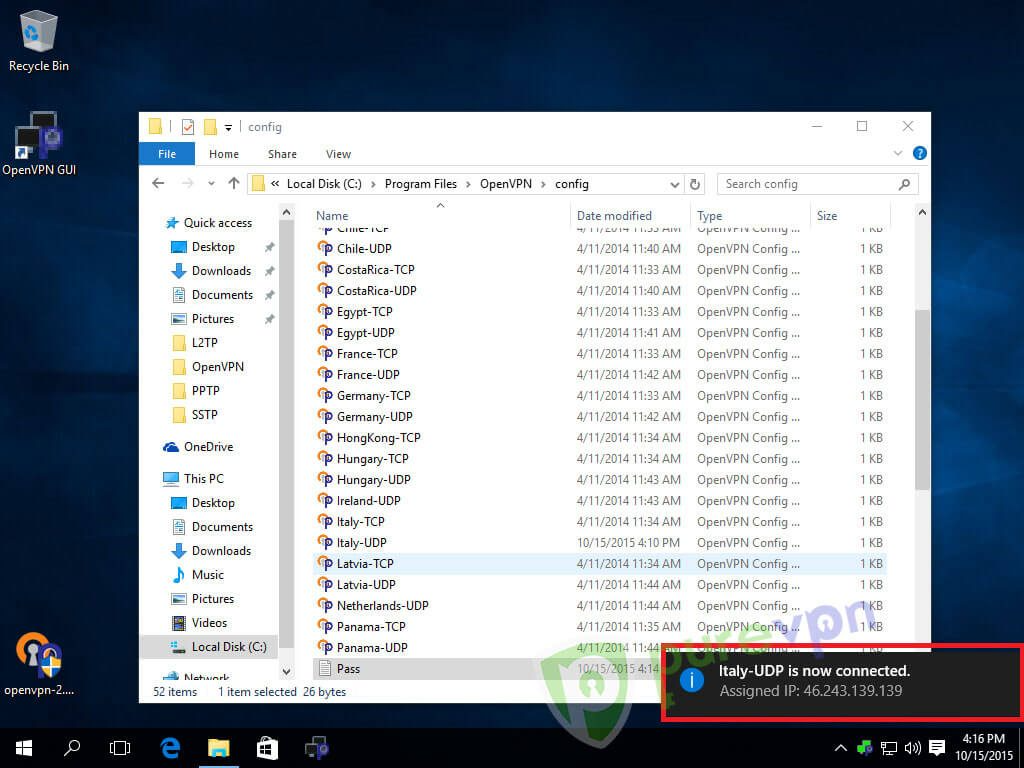
Step: Right-click OpenVPN Icon from the system tray, go to the desired server and select Edit Config
Step: Add pass.txt after auth-user-pass parameter and save.
