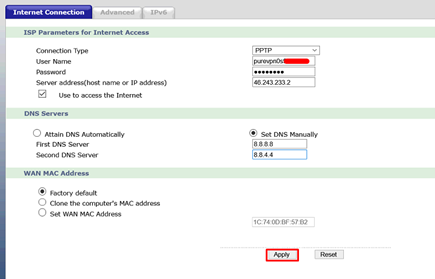Configuring a PureVPN tunnel on your router is a great way to ensure the safety and security of all the devices in your home. This method is especially beneficial if you have devices that don’t have VPN compatibility or you want to protect all the Wi-Fi-connected devices in your home.
In this tutorial, we will show you how to set up a VPN on a Zyxel Router with Hardware version NBG-418N v2 firmware version 1.00. But first, let’s see what are our requirements and recommendations for setting up a VPN for a Zyxel Router.
Find your VPN credentials for manual configuration
To find your VPN credentials log into the PureVPN Member Area. Click 👉 here to visit Member Area.
Login to the Member Area using your PureVPN registered email address and password.

On Subscription tab scroll down to be able to view your VPN credentials.

- You will be able to see and copy your VPN credentials.
- Note down your PureVPN username and click the Eye icon to make your password visible and use it in the manual configuration.
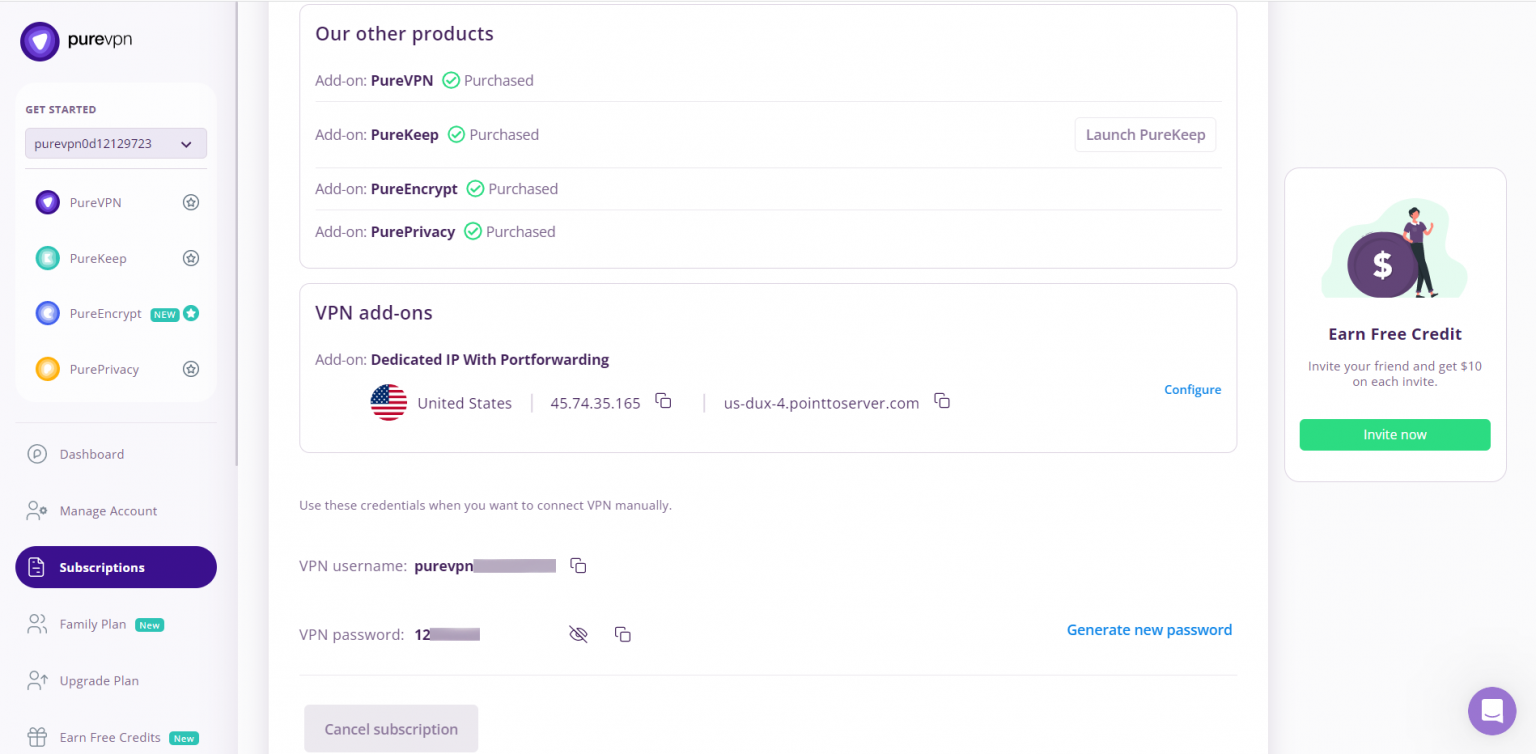
How to set up PPTP on Zyxel router
- The following image shows what your VPN setup will look like.

- To start set up VPN on the Zyxel router you first have to connect to it. For that, you have to put in your browser the following address: http://192.168.0.1 (If this doesn't work, please consult your router's manual to find what is the Default Gateway Address). Enter your router's Username and Password and click Login.
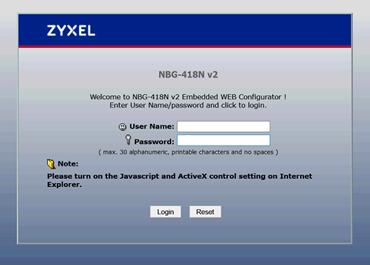
- Once logged in, go to the Network tab and select the WAN option from the drop-down list.
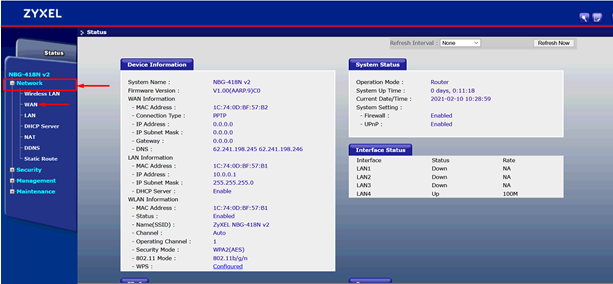
- Under the WAN set the Connection Type to PPTP from the drop-down menu.
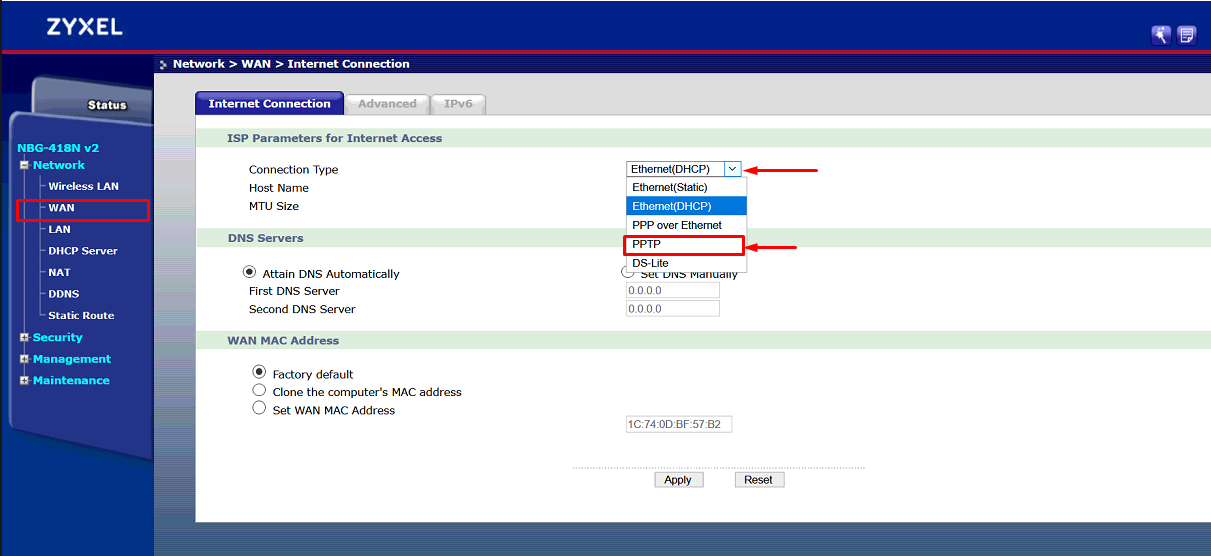
- Now enter the following information.
- Enter your PureVPN credentials. Here is how you can find your VPN credentials.
- Insert the desired server: Please refer to the server address shared below.
- Germany: de1.pointtoserver.com
- Netherlands: nl1.pointtoserver.com
- United Kingdom: ukl1.pointtoserver.com
- United States: ustx1.pointtoserver.com
- United States: uswdc1.pointtoserver.com
- Australia: au-sd1.pointtoserver.com
- Please check this link on how to convert server address into IP address.)
- Use to access the Internet: Checked
- Set DNS Automatically
- First DNS Server: 8.8.8.8
- Second DNS Server: 8.8.4.4
- Click on the Apply button to save settings and activate the VPN connection.