Setting up a PureVPN tunnel on your router is an excellent method to enhance the safety and security of all devices in your home. This approach is particularly advantageous when you have devices without native VPN support or when you want to protect all Wi-Fi-connected devices in your household.
Having a hard time setting up an Asus VPN? Here is a quick way for you to manually setup VPN on Asus routers within a matter of minutes.
Find your VPN credentials for manual configuration
To find your VPN credentials log into the PureVPN Member Area. Click 👉 here to visit
Member Area.
Login to the Member Area using your PureVPN registered email address and password.

On the Subscription tab scroll down to be able to view your VPN credentials.

- You will be able to see and copy your VPN credentials.
- Note down your PureVPN username and click the Eye icon to make your password visible and use it in the manual configuration.
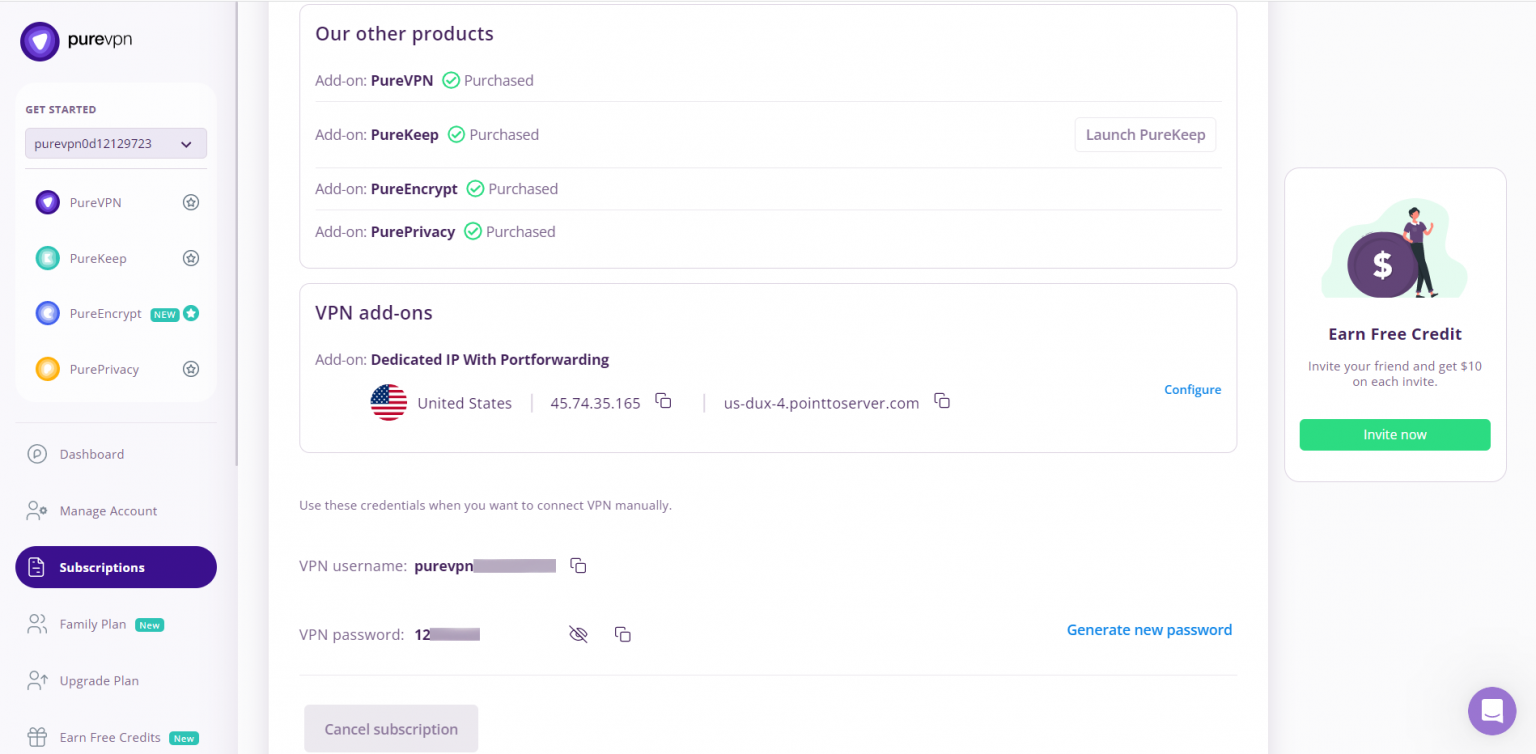
How to set up OpenVPN on Asus router
- Download the required OpenVPN files from here.
- Access your router panel and click VPN from the Left menu.
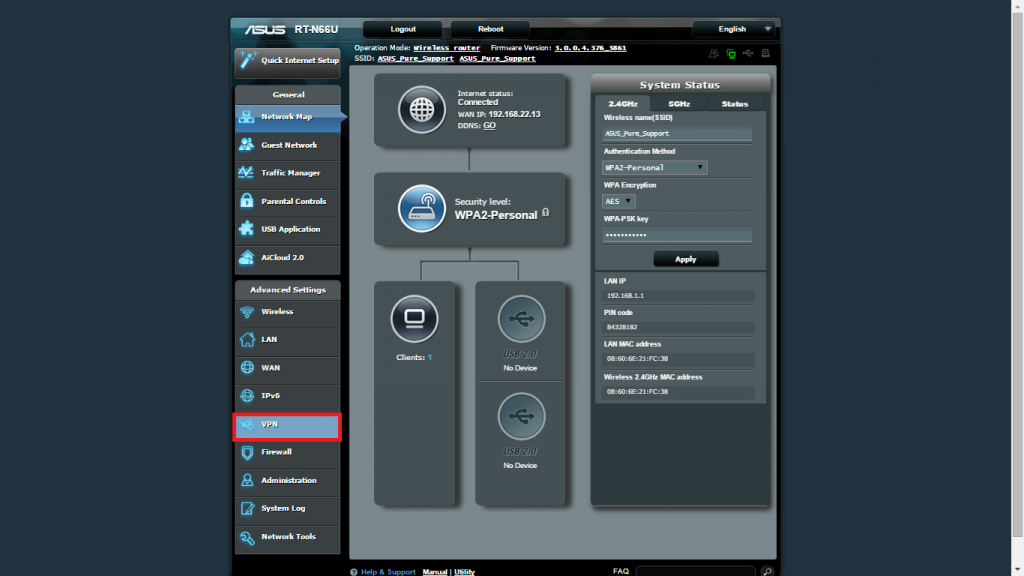
- From the VPN Section, click VPN client then click Add profile.
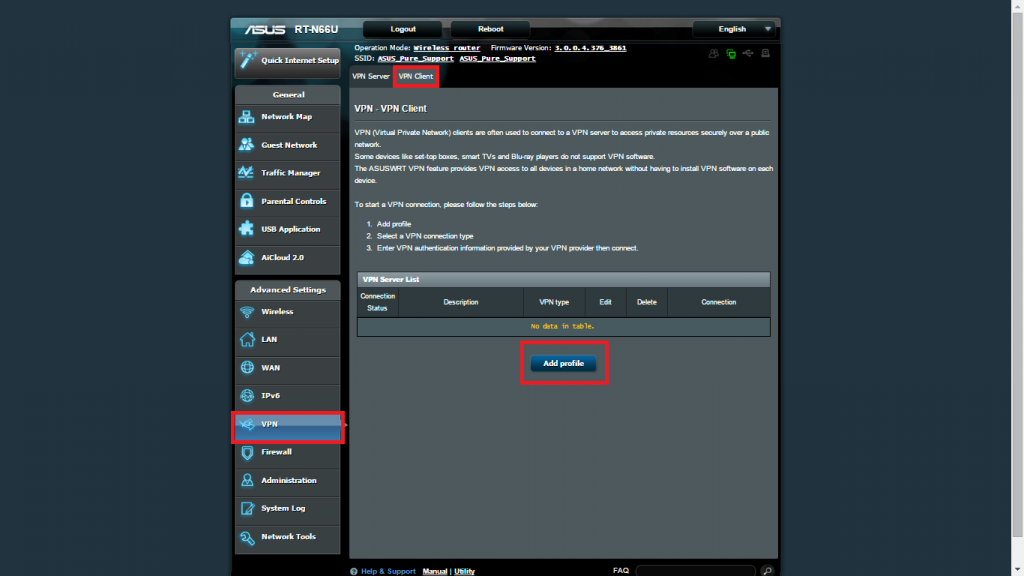
- From new windows, click OpenVPN and insert the following info:
- Description: PureVPN, PureVPN US, PureVPN UK etc (Anything you like)
- Username and Password: Enter your VPN credentials. Here is how you can find your VPN credentials.
- Now click Choose file.
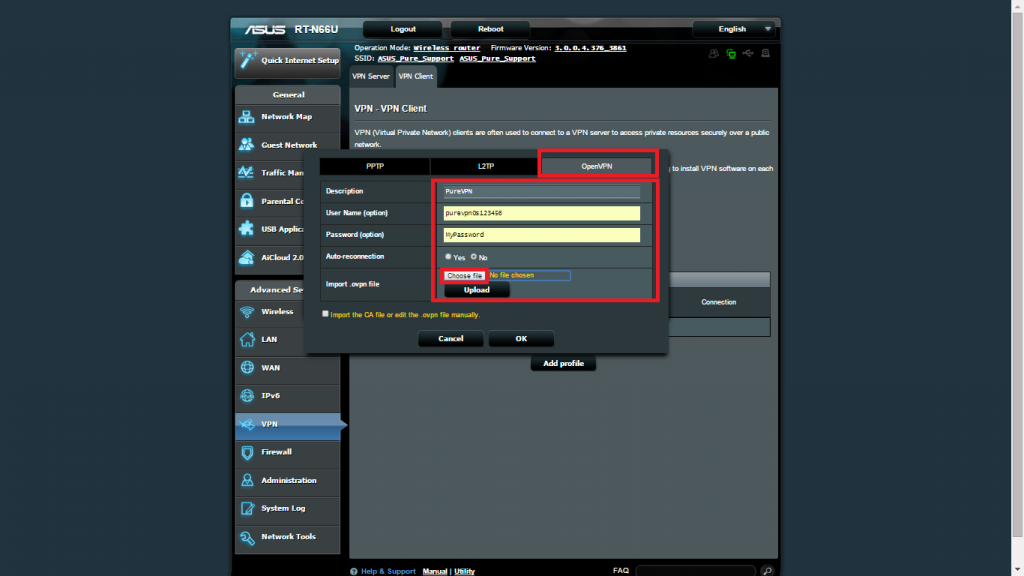
- Navigate to downloaded Open VPN files and select the desired country.
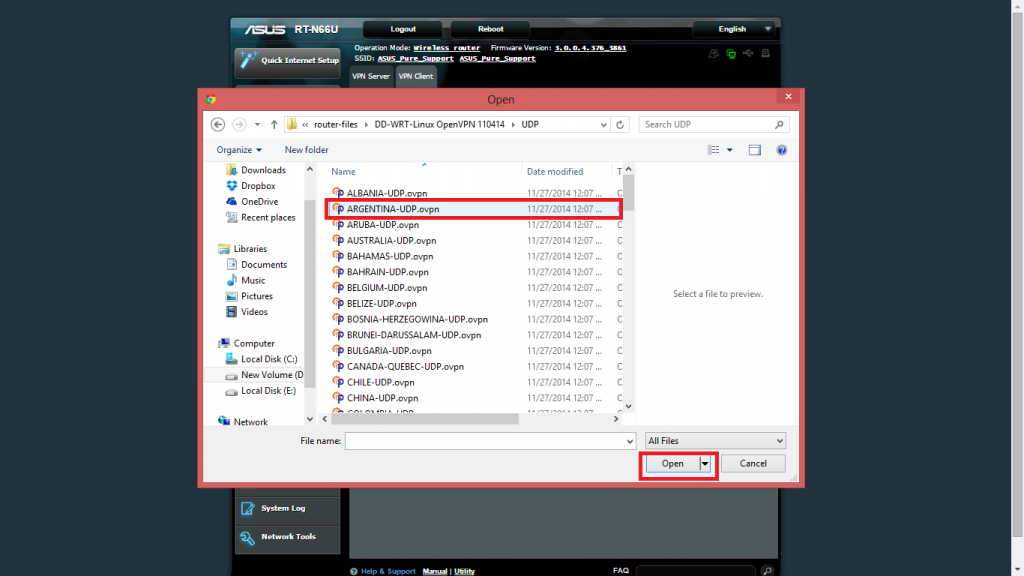
- Click Upload.
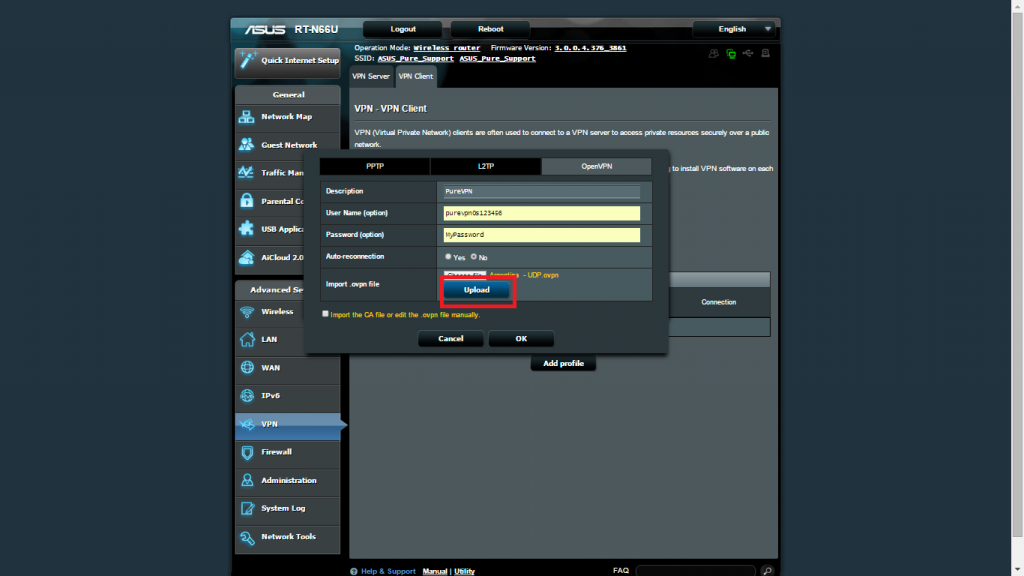
- Once upload completes. Select Import the CA file or edit the .ovpn file manually and click Edit.
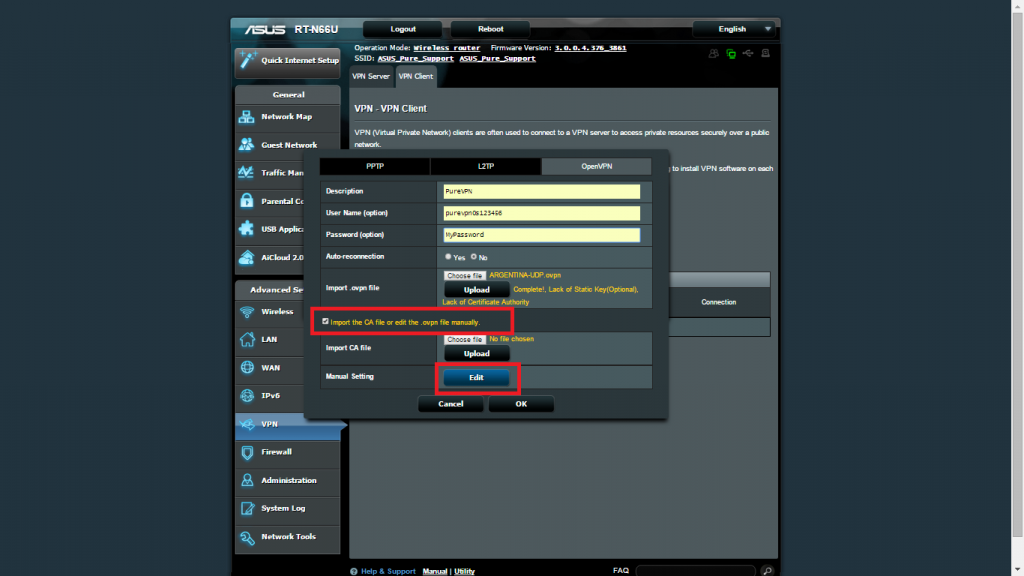
- Click OK.
- Click Activate to connect OpenVPN.
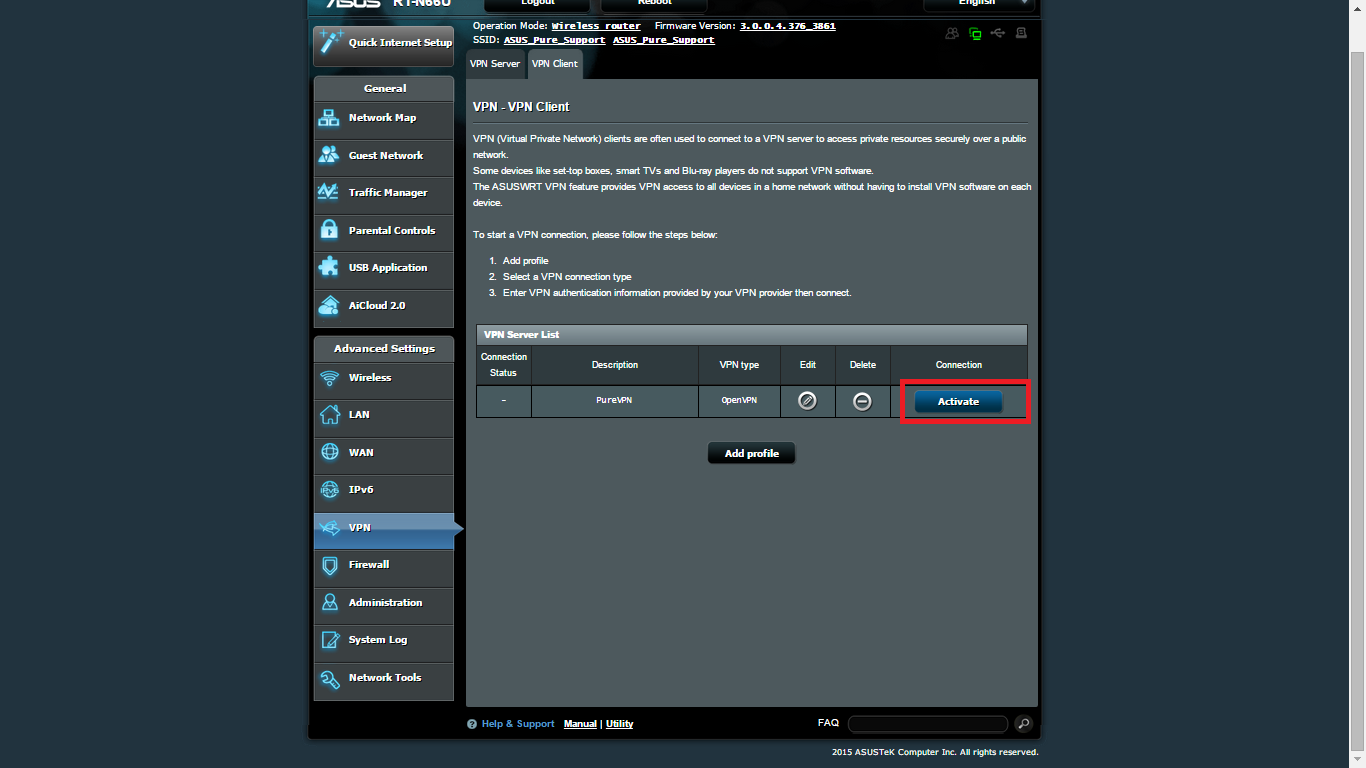
- OpenVPN Connection will establish in a few seconds. Sometimes Asus shows (X) on connect status. Ignore it and go to the System log to verify the connection status.
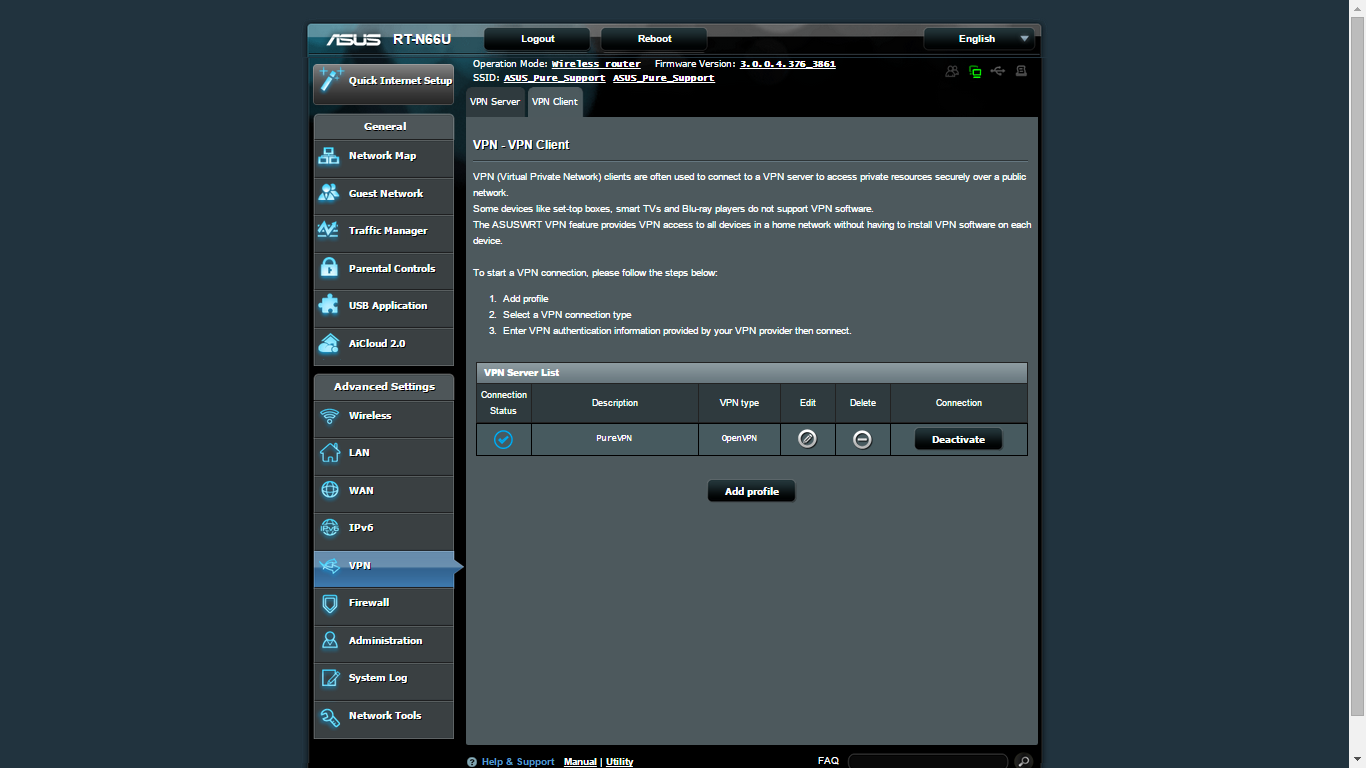
- If you see Initialization Sequence Completed at the and that means OpenVPN is successfully connected.
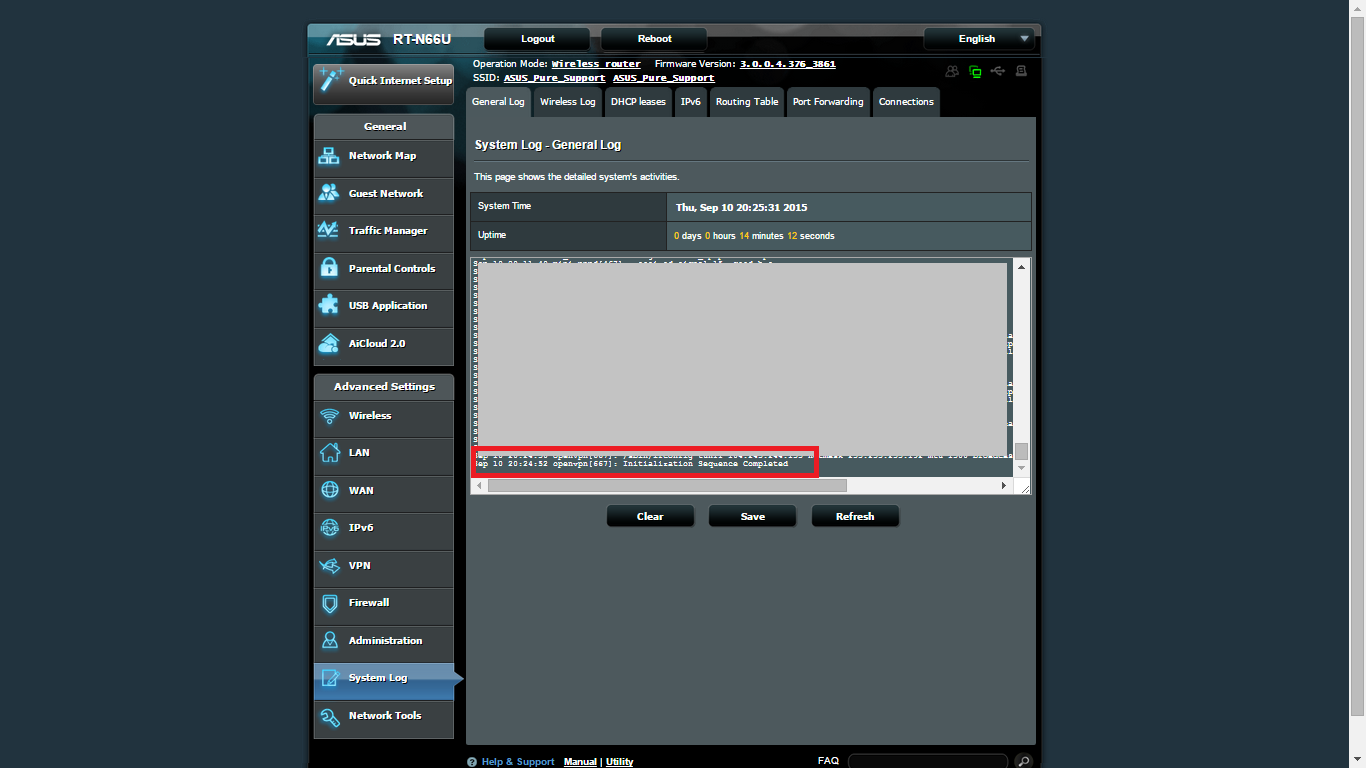
How to set up OpenVPN on Asus RAPTURE DT-AXE11000 router
- Access your router panel and click VPN from the left menu.
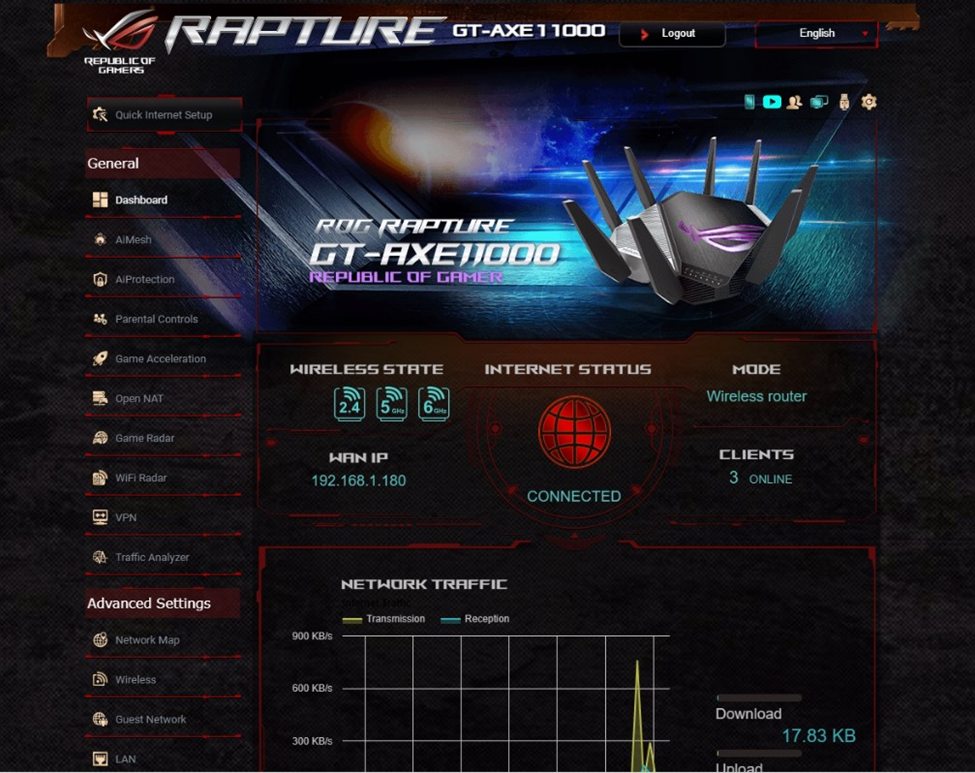
- From VPN Section, click VPN Fusion then click Add New Profile.
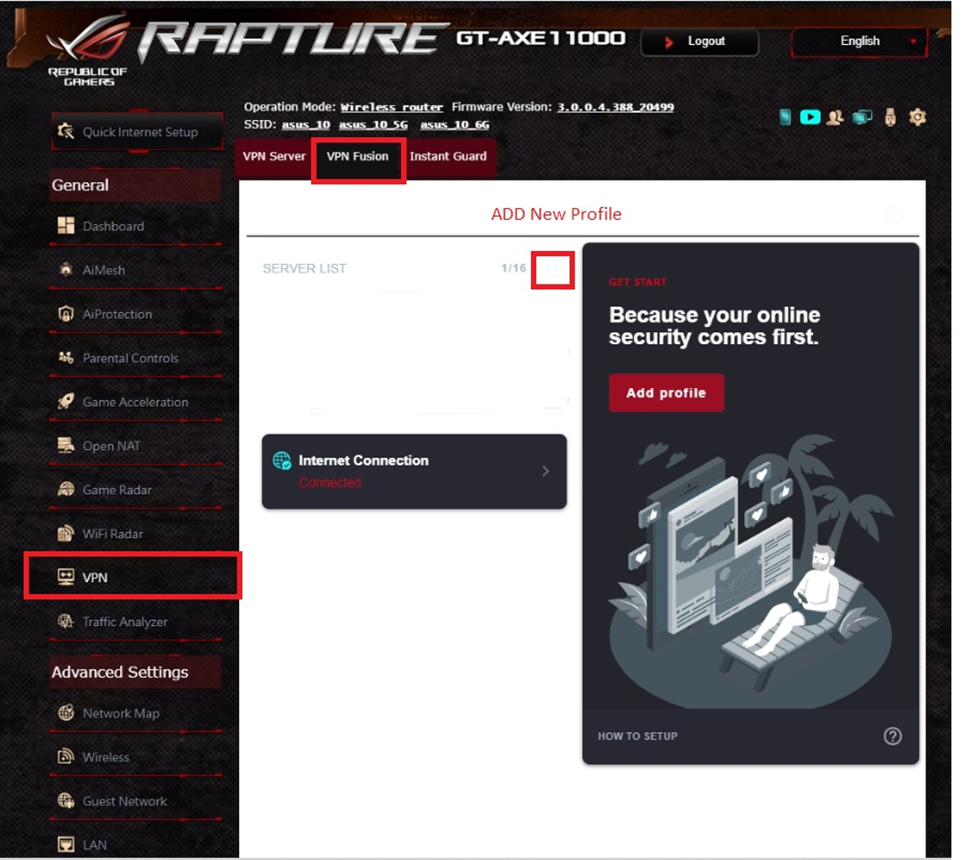
- Description: PureVPN, PureVPN US, PureVPN UK, etc (Anything you like)
- VPN Type: OpenVPN
- Download the required OpenVPN files from here.
- Now click Choose file.
- Username and Password: Enter your PureVPN credentials.
- Click Apply and Enable.
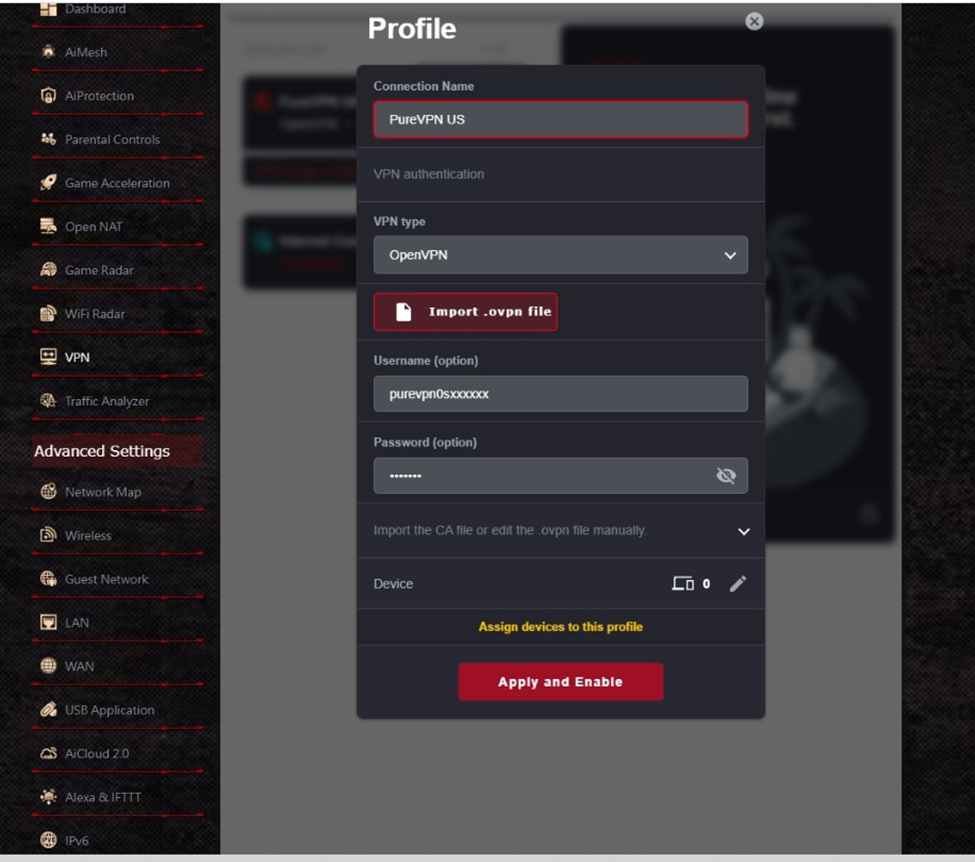
- VPN connection will be established in a few seconds.
