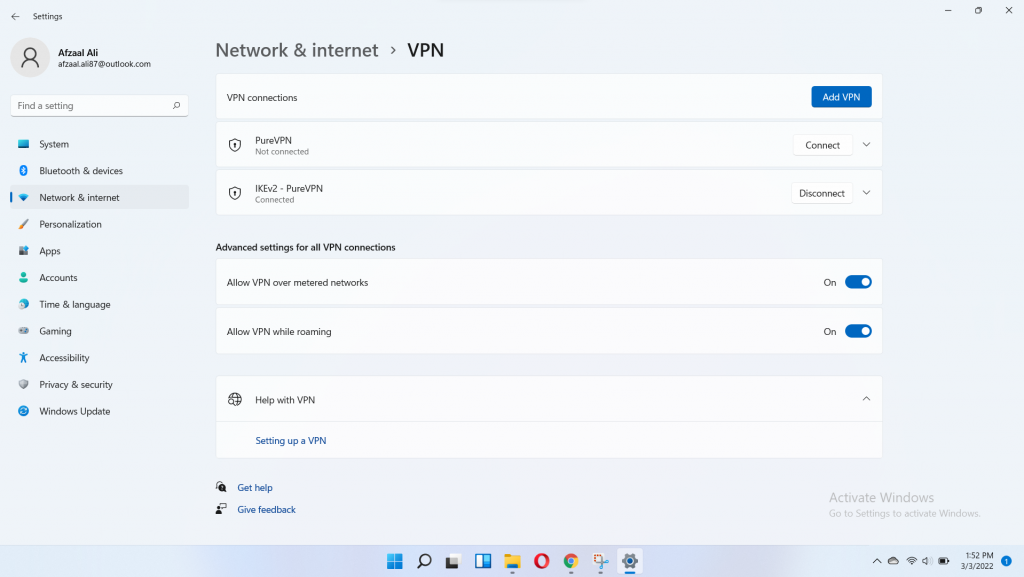Find your VPN credentials for manual configuration
To find your VPN credentials log into the PureVPN member area. Click 👉 here to visit member area.
Login to the Member area using your PureVPN registered email address and password.

On Subscription tab scroll down to be able to view your VPN credentials.

- You will be able to see and copy your VPN credentials.
- Note down your PureVPN username and click the Eye icon to make your password visible and use it in the manual configuration.
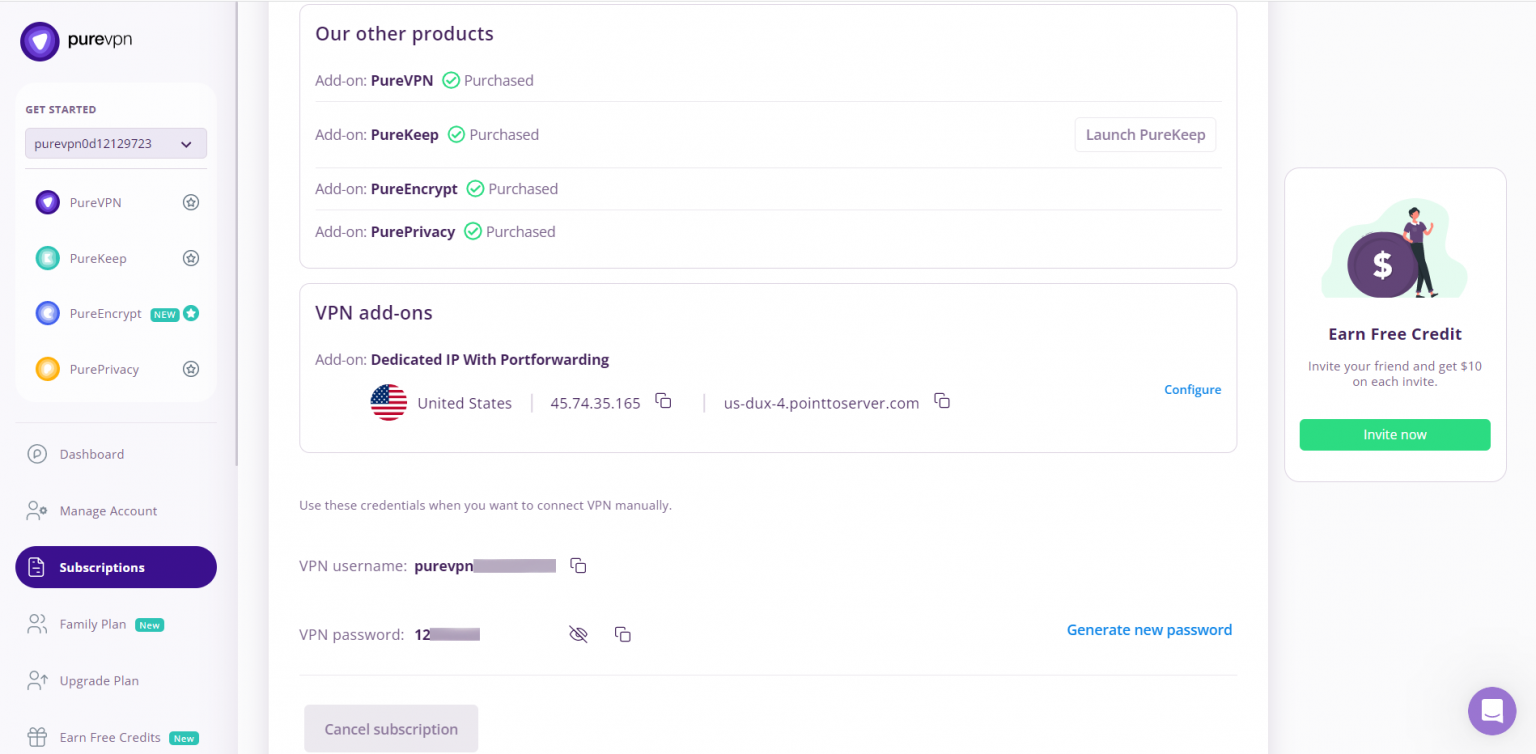
How to set up PPTP on Windows 11
- Right-click your Active Lan/ WiFi icon and click ↪️ Network settings.
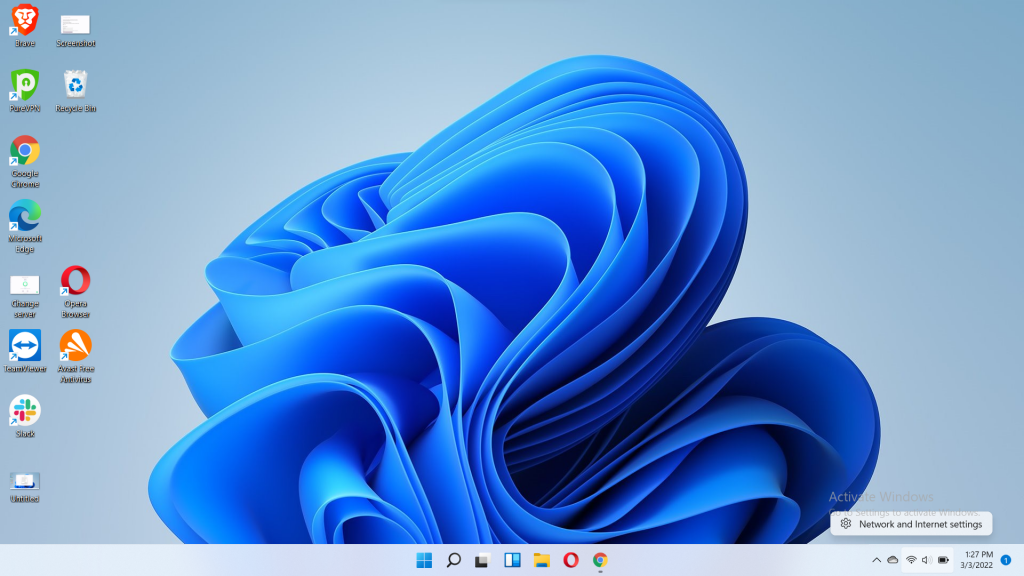
- Click ↪️ Network & internet.
- Click the VPN page from the right side.
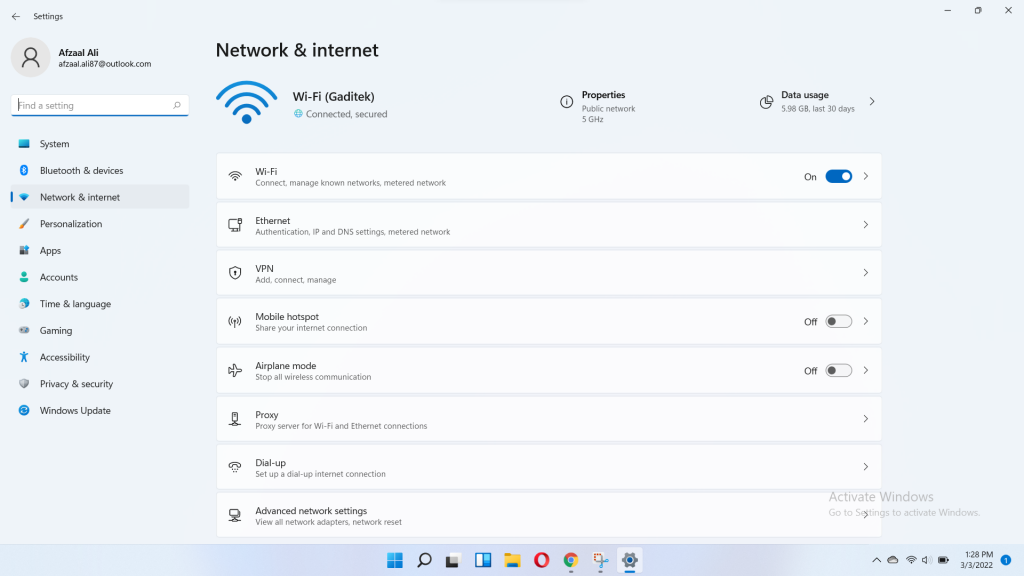
- In the VPN connections setting, click ↪️ Add VPN button.
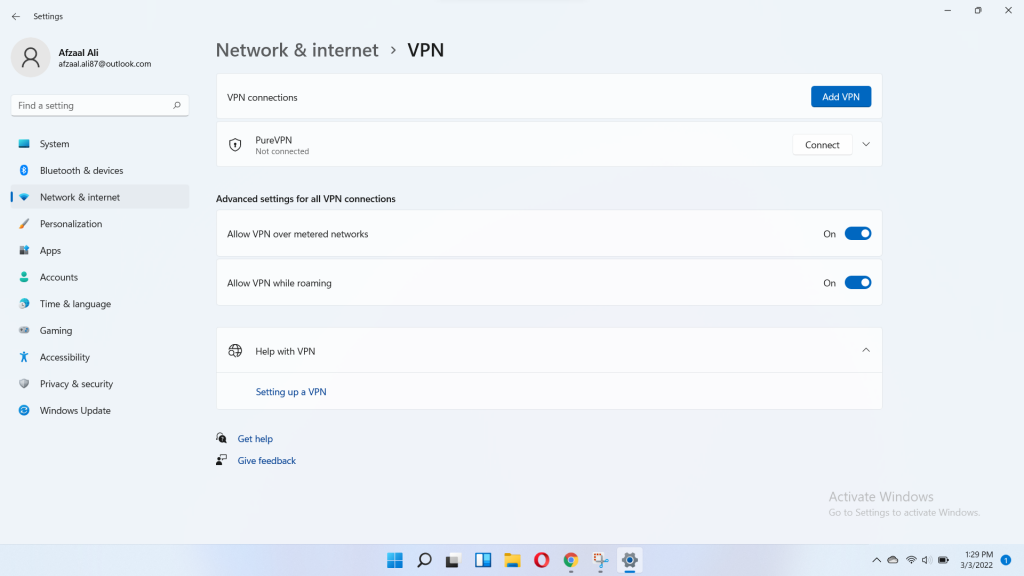
- Use the VPN provider drop-down menu and select the Windows (built-in) option.
- In the Connection name setting, enter a name to identify the connection; for example, you can use a service name like PPTP - PureVPN
- Enter the server address. You can use one of the servers mentioned below 👇
- Germany: de1.pointtoserver.com
- Netherlands: nl1.pointtoserver.com
- United Kingdom: ukl1.pointtoserver.com
- United States: ustx1.pointtoserver.com
- United States: uswdc1.pointtoserver.com
- Australia: au-sd1.pointtoserver.com
- Use the VPN type drop-down menu and select the PPTP option or the protocol required to connect to the particular VPN server.
- Enter your PureVPN credentials. Click 👉 here to know how to find your VPN credentials.
- Click the Save button.
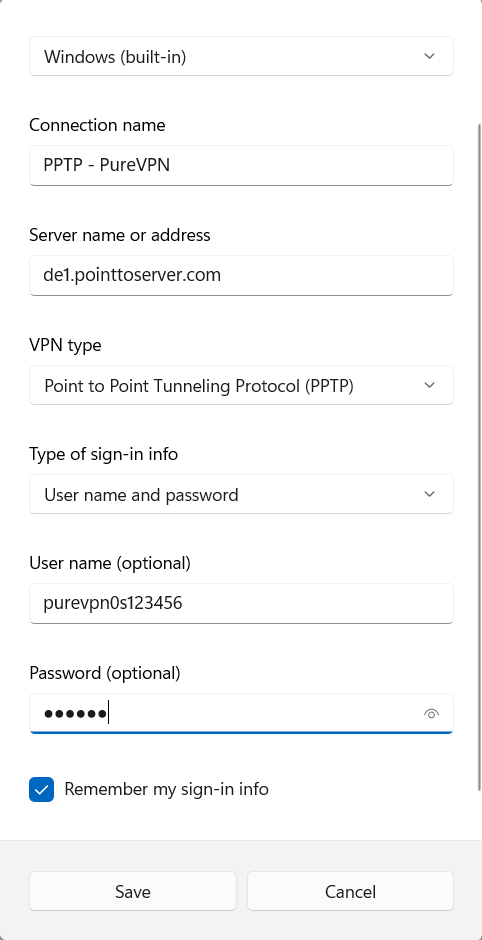
- Once done, you will be able to see the newly created VPN profile.
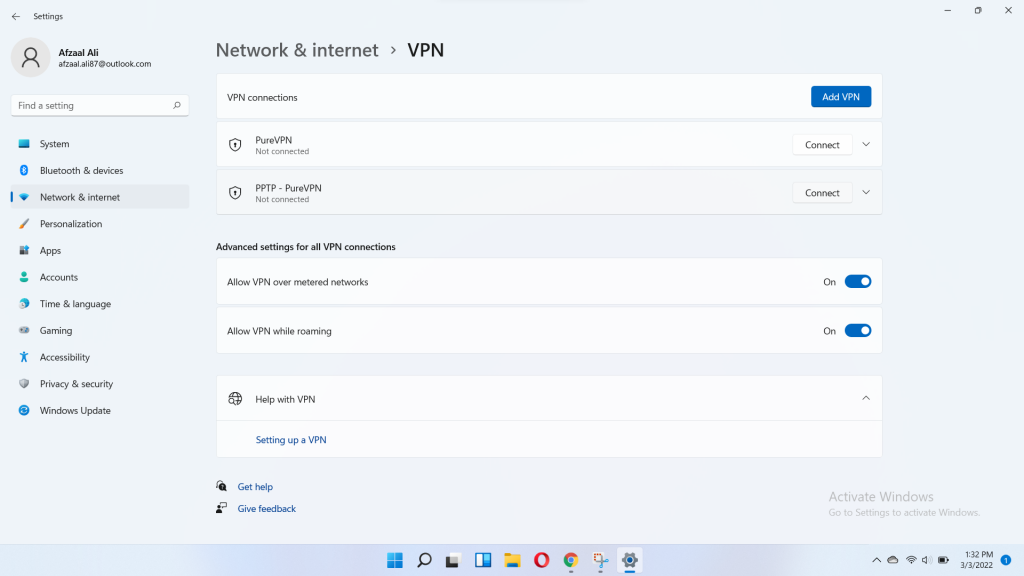
- Click the Connect button for the connection.
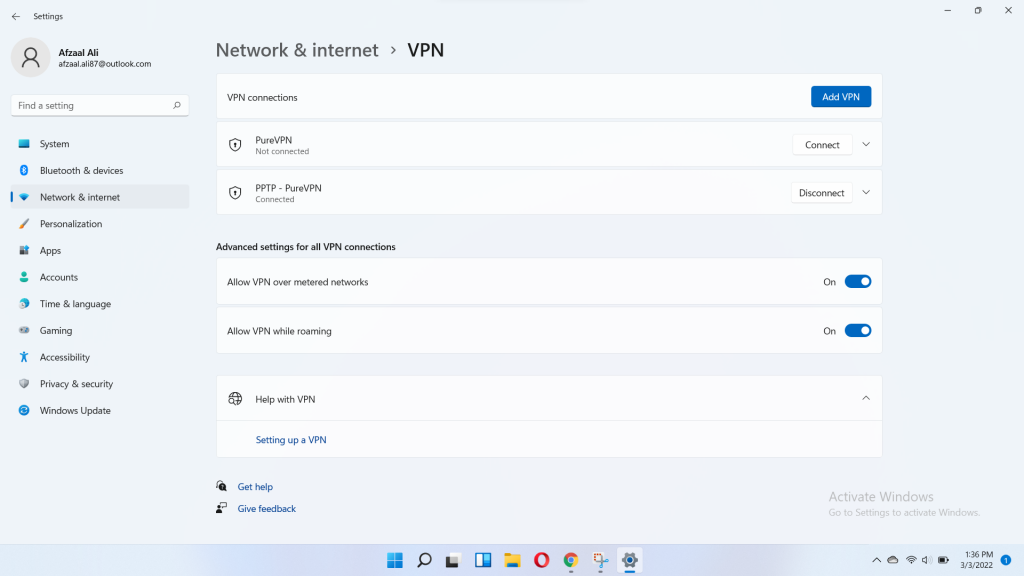
How to set up L2TP on Windows 11
- Right-click your Active Lan/ WiFi icon and click ↪️ Network settings.
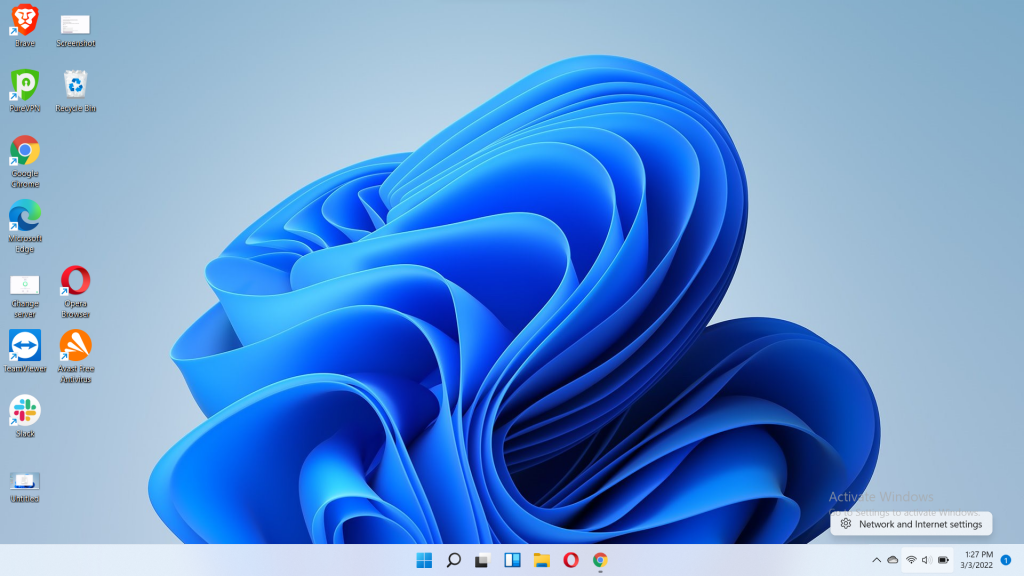
- Click ↪️ Network & internet.
- Click the VPN page from the right side.
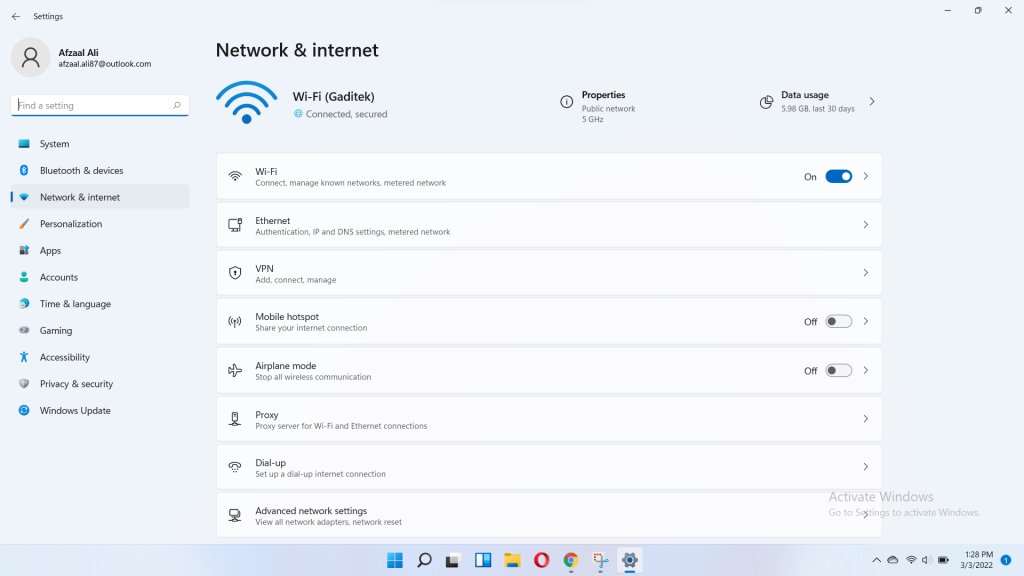
- In the VPN connections setting, click ↪️ Add VPN button.
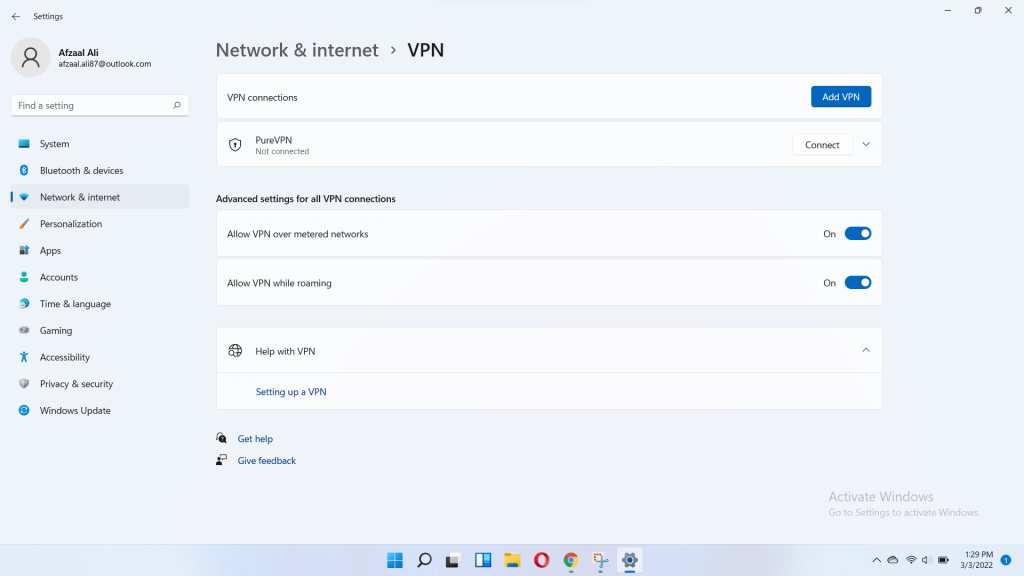
- Use the VPN provider drop-down menu and select the Windows (built-in) option.
- In the Connection name setting, enter a name to identify the connection; for example, you can use a service name like L2TP - PureVPN
- Enter desired server address, (Here we have used de1.pointtoserver.com)
- Use the VPN type drop-down menu and select the L2TP option or the protocol required to connect to the particular VPN server.
- Enter your PureVPN credentials. Click 👉 here to know how to find your VPN credentials.
- Click the Save button.
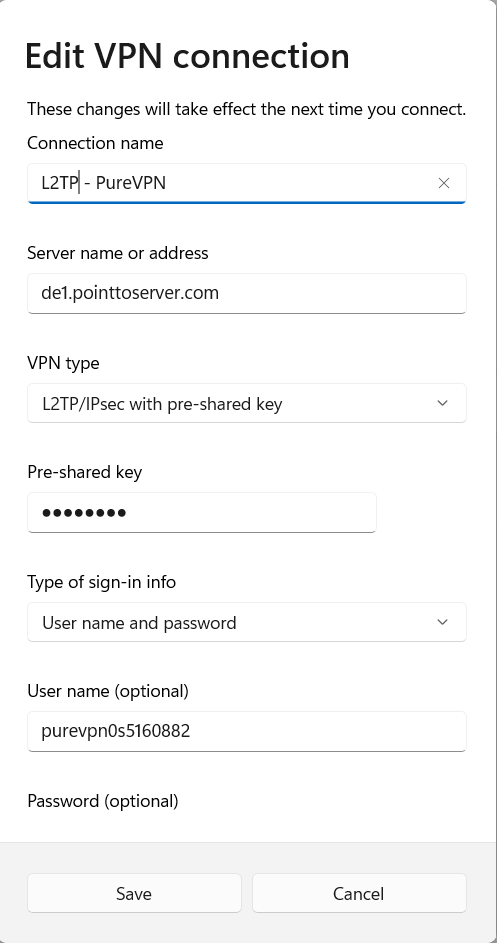
Once done, you will be able to see the newly created VPN profile.
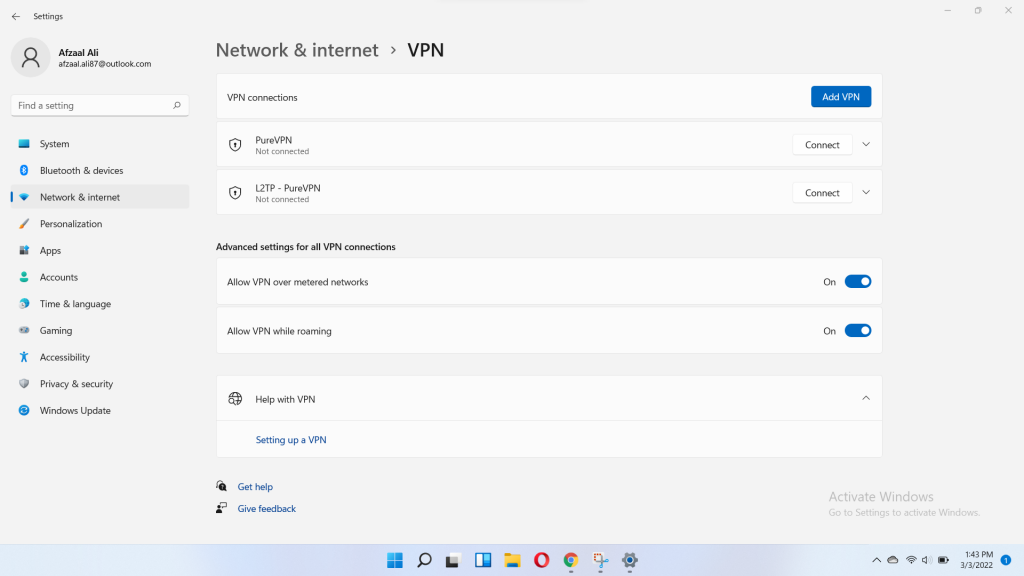
Click the Connect button for the connection.
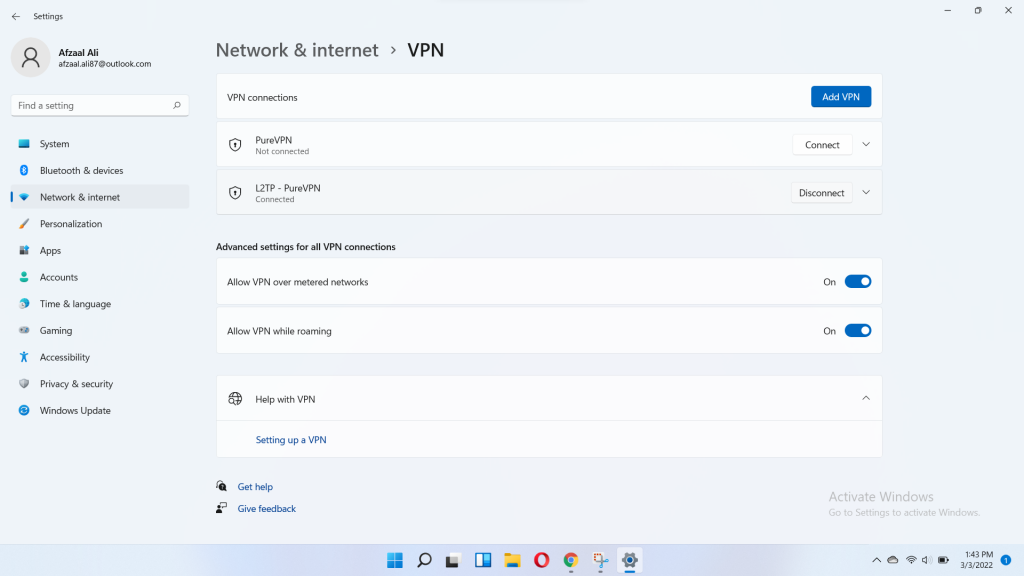
How to set up SSTP on Windows 11
- Right-click your Active Lan/ WiFi icon and click ↪️ Network settings.
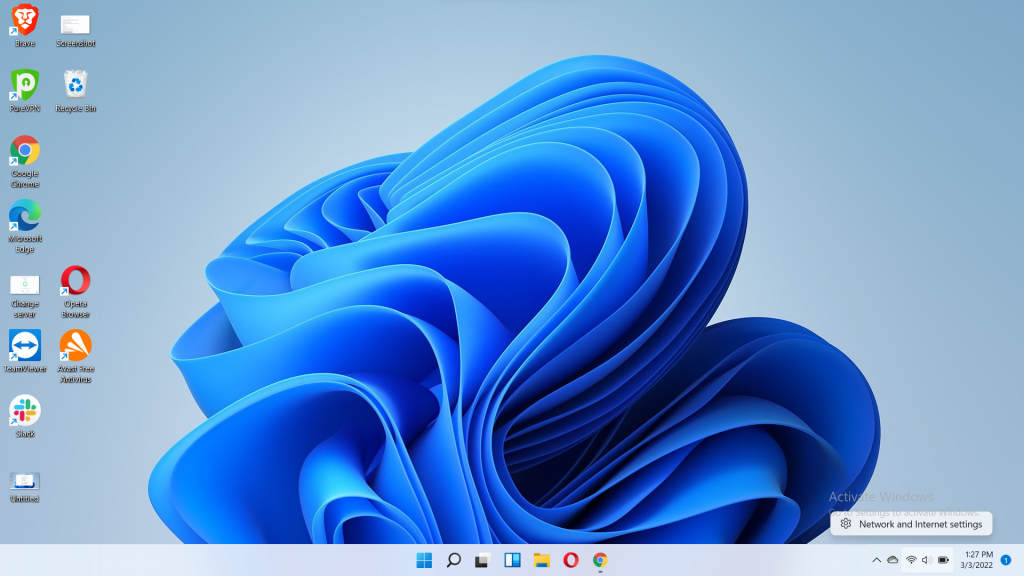
- Click ↪️ Network & internet.
- Click the VPN page from the right side.
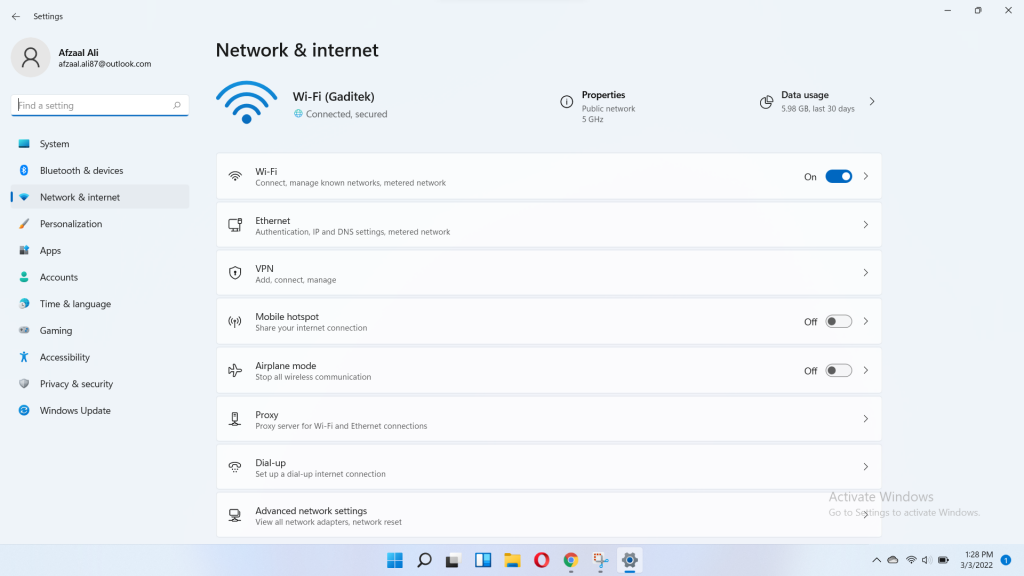
- In the VPN connections setting, click ↪️ Add VPN button.
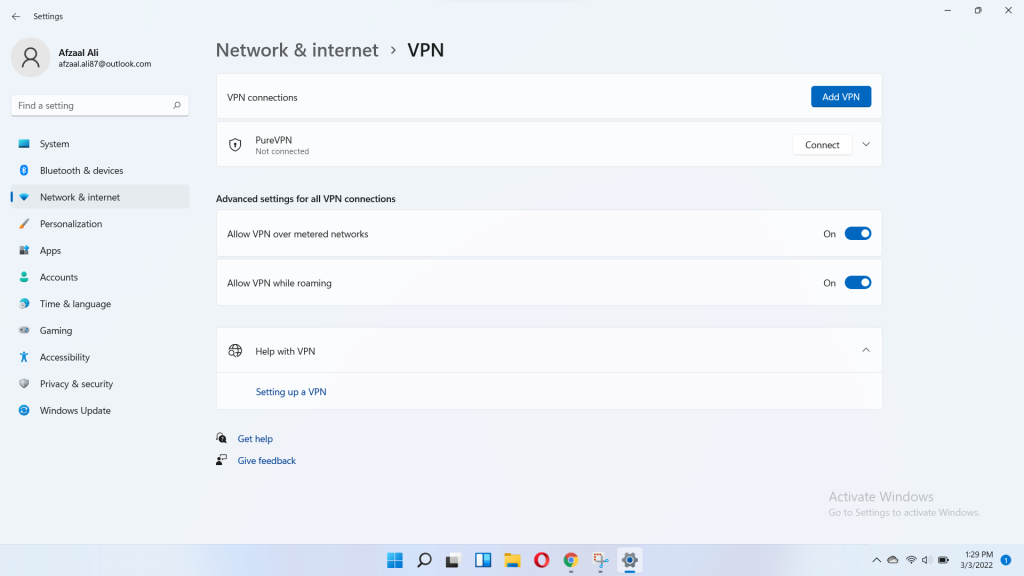
- Use the VPN provider drop-down menu and select the Windows (built-in) option.
- In the Connection name setting, enter a name to identify the connection; for example, you can use a service name like SSTP - PureVPN
- Enter desired server address, (Here we have used de1.pointtoserver.com)
- Use the VPN type drop-down menu and select the SSTP option or the protocol required to connect to the particular VPN server.
- Enter your PureVPN credentials. Click 👉 here to know how to find your VPN credentials.
- Click the Save button.
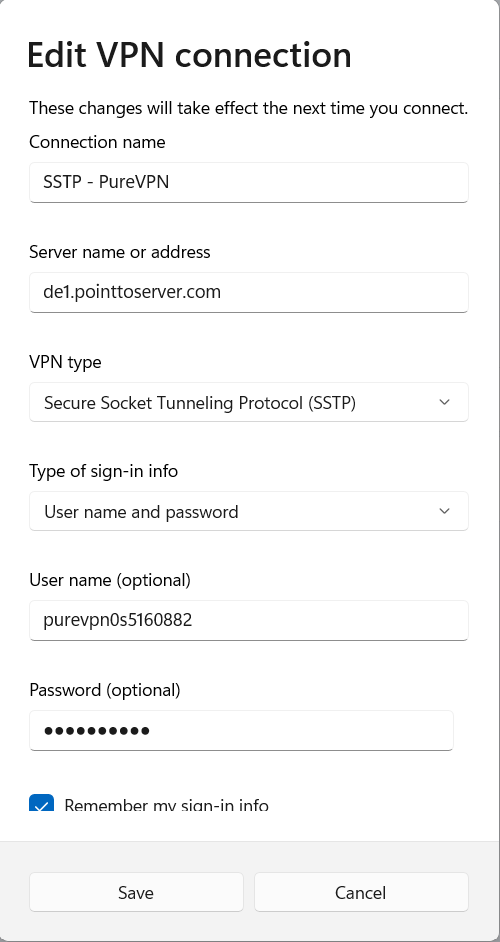
Once done, you will be able to see the newly created VPN profile.
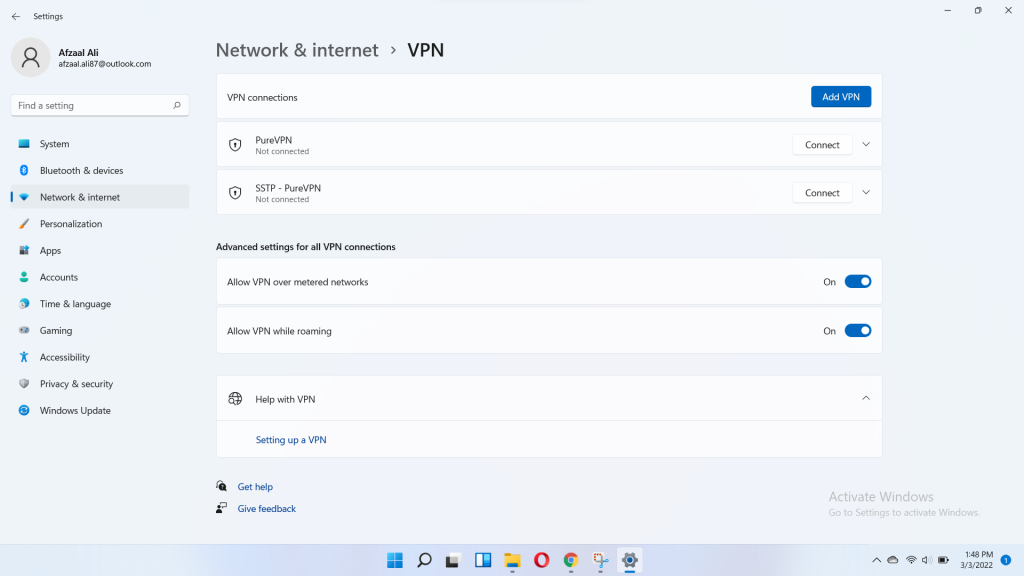
Click the Connect button for the connection.
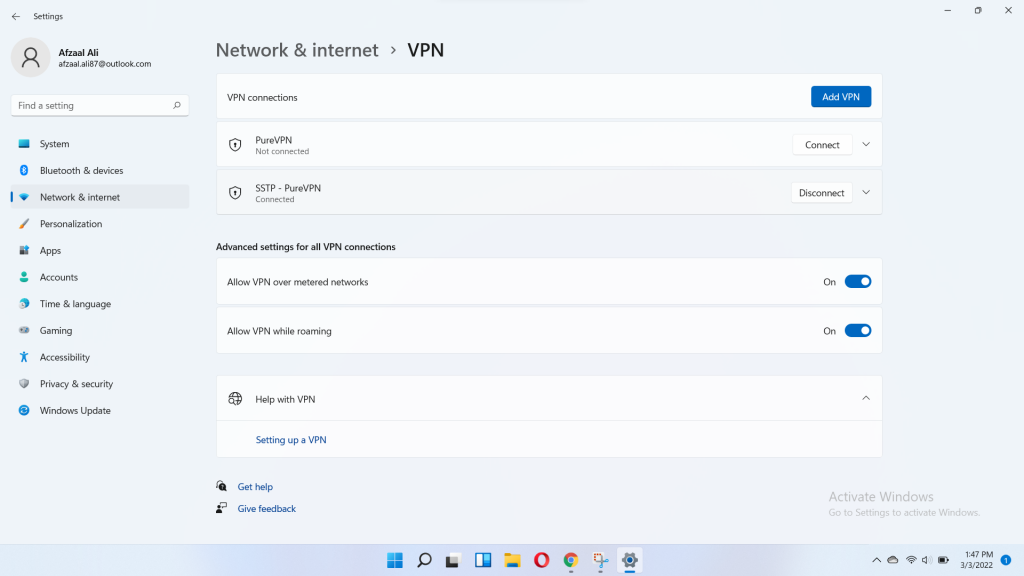
How to set up IKEv2 on Windows 11
- Right-click your Active Lan/ WiFi icon and click ↪️ Network settings.
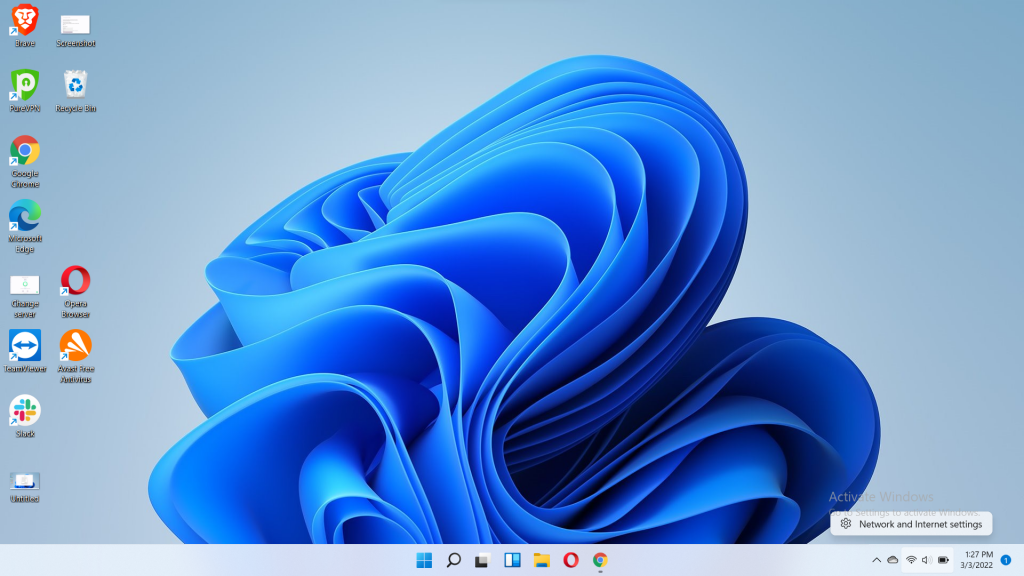
- Click ↪️ Network & internet.
- Click the VPN page from the right side.
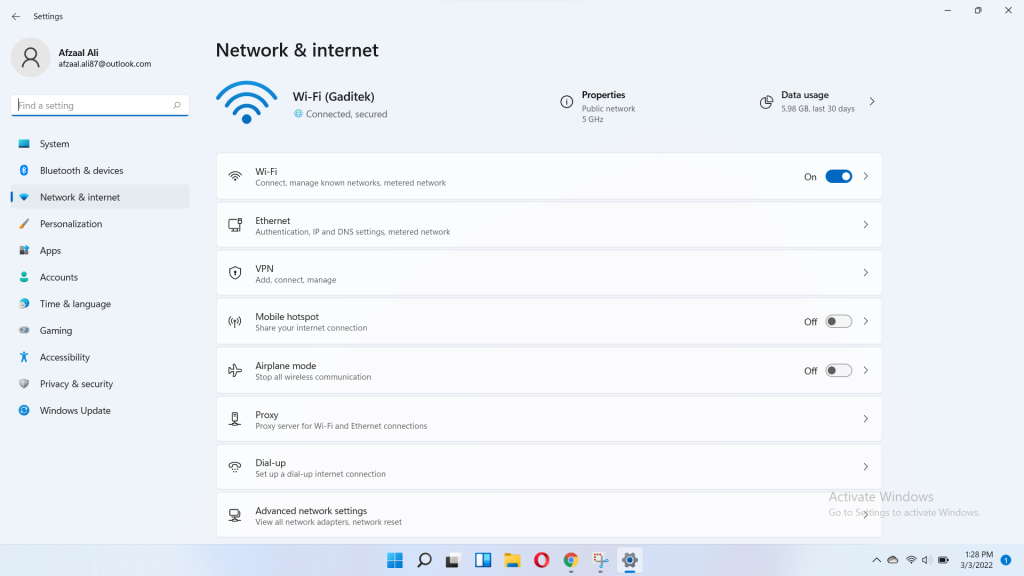
- In the VPN connections setting, click ↪️ Add VPN button.
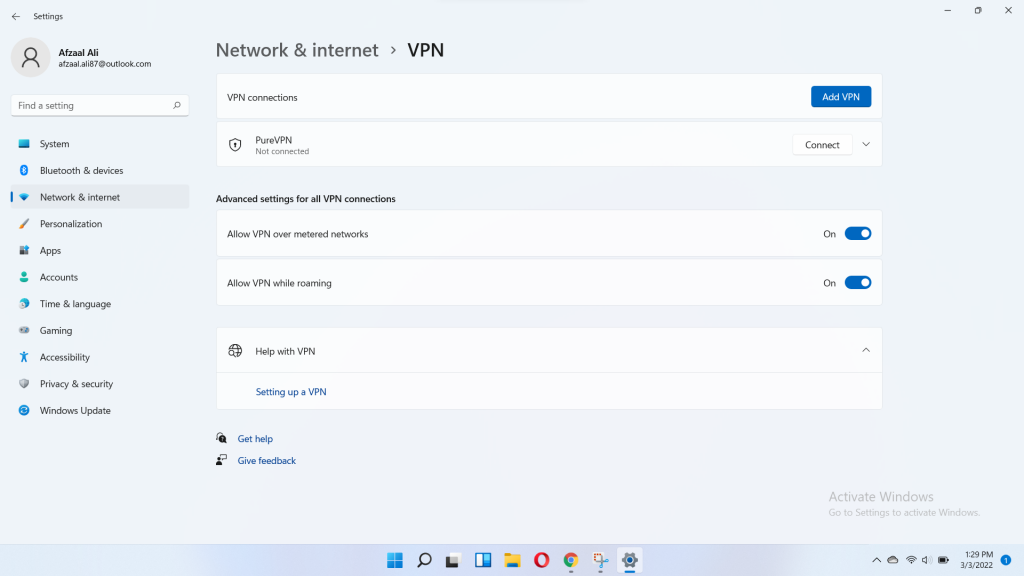
Note: If you have a Dedicated IP or DDoS protection addon then make sure to use your Dedicated IP or DDoS protection hostname in place of server address.
- Use the VPN provider drop-down menu and select the Windows (built-in) option.
- In the Connection name setting, enter a name to identify the connection; for example, you can use the service name like IKEv2 - PureVPN
- Enter the server address. Click 👉 here to get the server address list.
- Use the VPN type drop-down menu and select the IKEv2 option or the protocol required to connect to the particular VPN server.
- Enter your PureVPN credentials. Click 👉 here to know how to find your VPN credentials.
- Click the Save button.
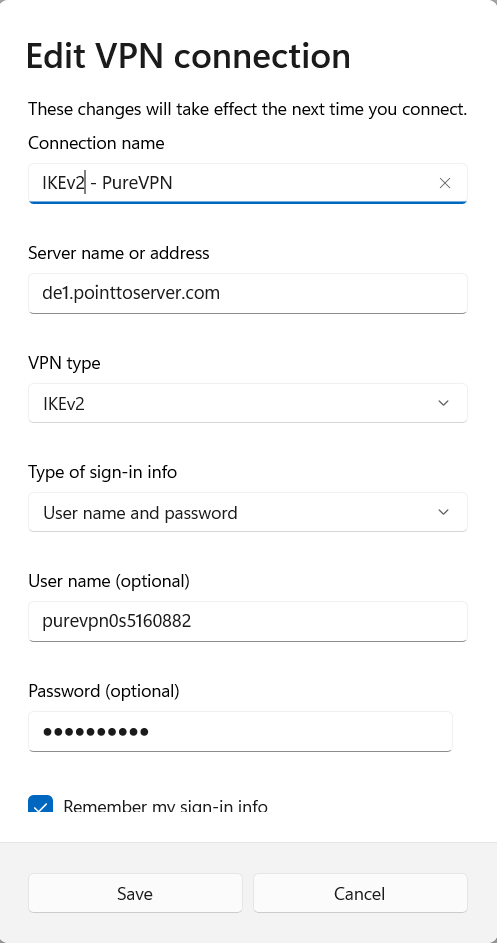
- Once done, you will be able to see the newly created VPN profile.
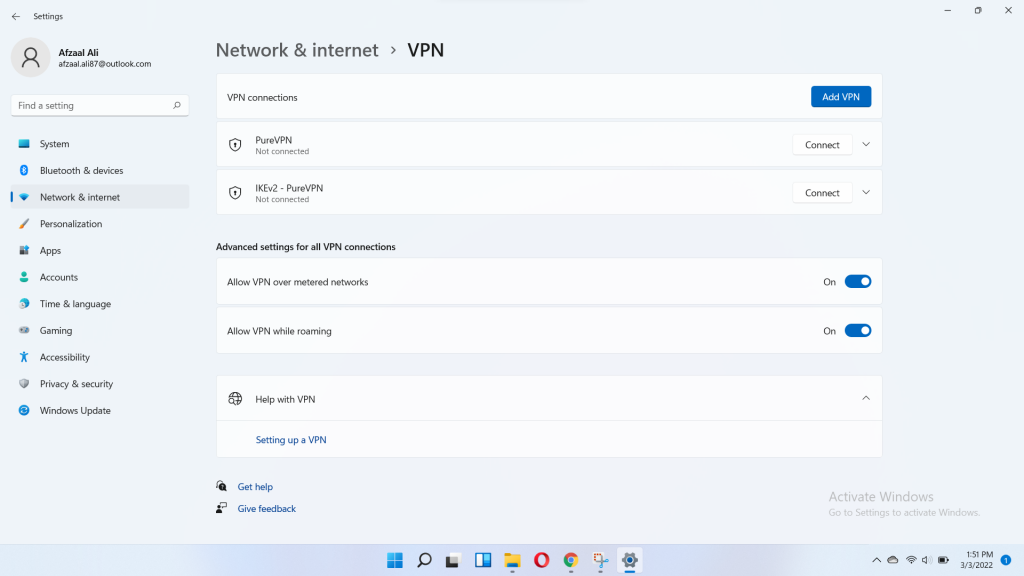
- Click the Connect button for the connection.