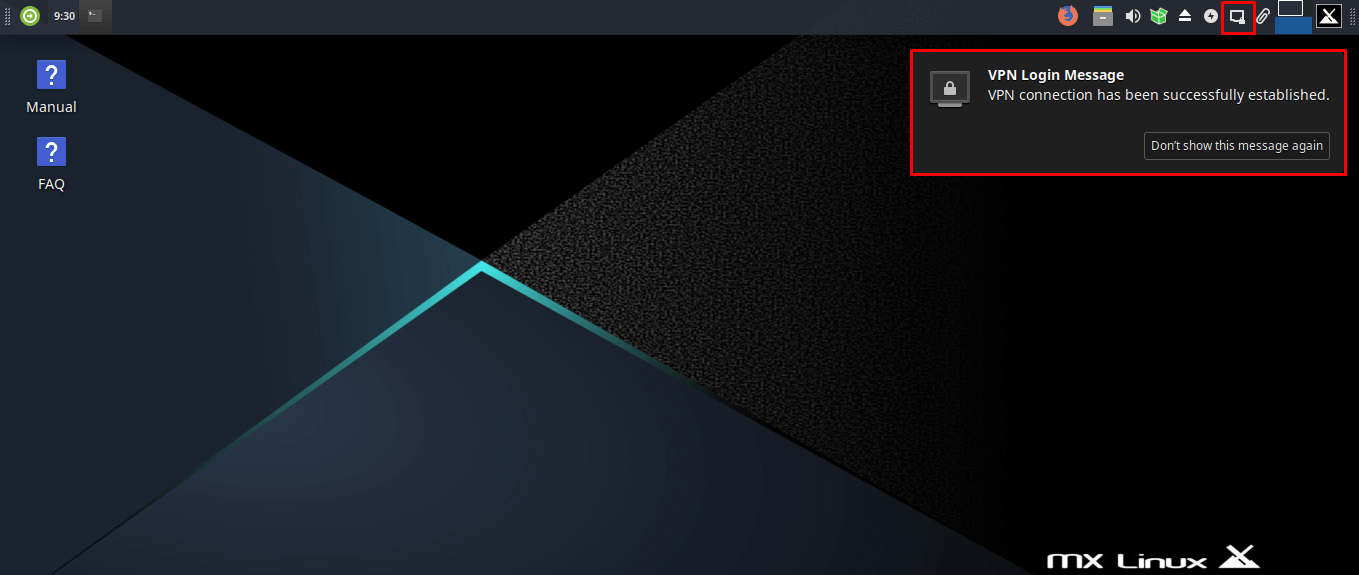Find your VPN credentials for manual configuration
To find your VPN credentials log into the PureVPN Member Area. Click 👉 here to visit Member Area.
- Login to the Member Area using your PureVPN registered email address and password.
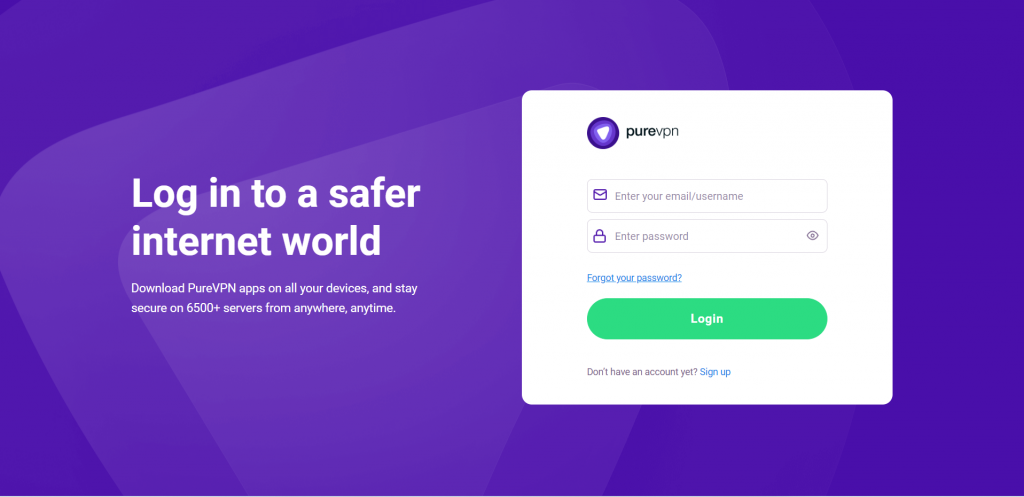
- On subscriptions tab scroll down to be able to view your VPN credentials.
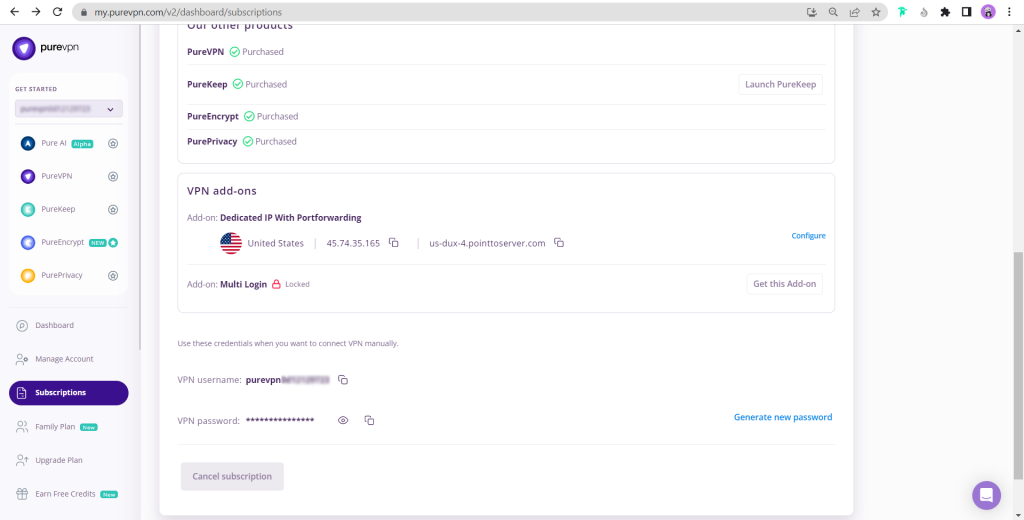
- You will be able to see and copy your VPN credentials.
- Note down your PureVPN username and click on Eye icon to make your password visible and use it in the manual configuration.
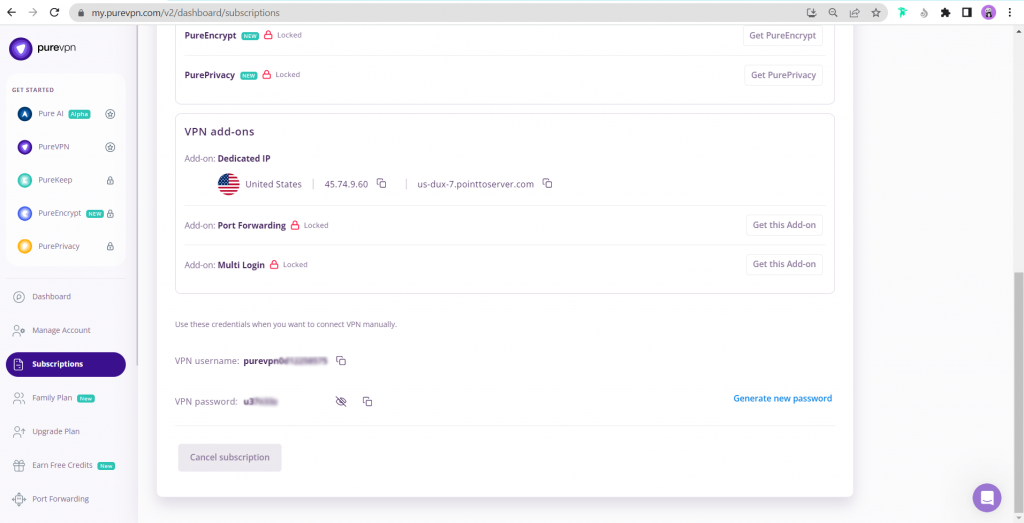
How to connect L2TP on Linux MX 19.1
Follow our step-by-step instructions to configure L2TP and establish a secure VPN connection on your Linux MX 19.1 system. Enhance your online privacy and security effortlessly with our detailed tutorial.
- Go to the Launcher option and select/ open the Xfce Terminal from there.
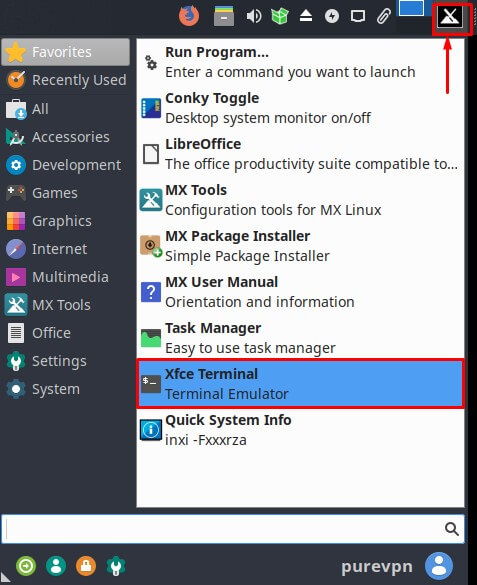
- Now you need to install L2TP packages. Type the following commands one by one:
- sudo apt-get update
- sudo apt-get install network-manager-l2tp-gnome network-manager-strongswan libstrongswan-standard-plugins libstrongswan-extra-plugins
- sudo apt-get install network-manager-l2tp
- sudo apt-get install xl2tpd
- Click Ethernet Network Connections icon then VPN Connections and then select Add a VPN Connection… option.
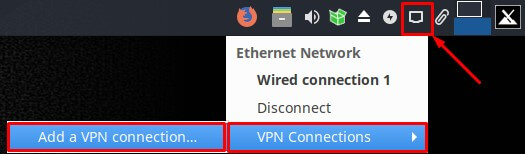
- Select Layer 2 Tunneling Protocol (L2TP) from the drop-down list under the VPN Connection Type and click the Create button.
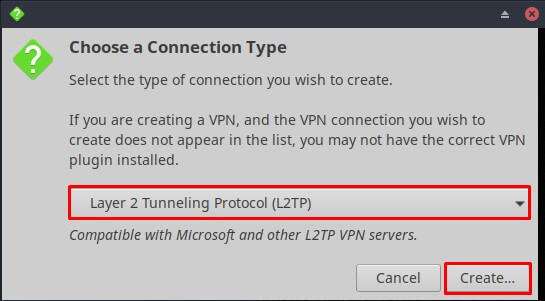
- Insert the following info:
- Insert Connection name: PureVPN.
- Insert desired server address in Gateway (Here we have used usca.pointtoserver.com)
- Enter your VPN credentials. Here is how you can find your VPN credentials.

- Now, Go to the IPsec Settings… option.
- Check the Enable IPsec tunnel to IPsec host
- Pre-shared key: 12345678
- Then specify connection algorithms in the Advanced section:
- For phase 1= 3des-sha1-modp1024 and
- For phase 2 = 3des-sha1
- Enforce UDP Encapsulation: Unchecked
- Click OK.
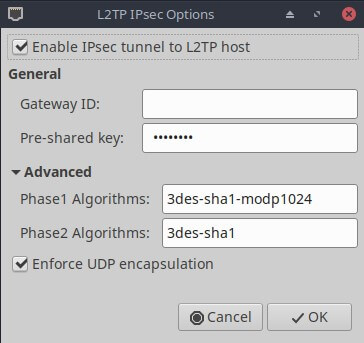
- Go to the PPP Settings….
- Only allow the following options:
- MSCHAP.
- MSCHAPV2.
-
Also, select the following:
- Allow BSD data compression.
- Allow Deflate data compression.
- Use TCP header compression.
- Click OK.
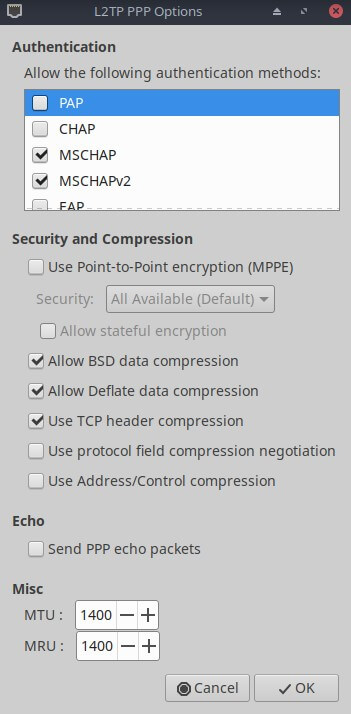
- Click Save and close the Network Connections window.
- Now click Ethernet Network Connections icon, go to the VPN Connections tab, and click the newly created VPN connection, to connect to PureVPN.
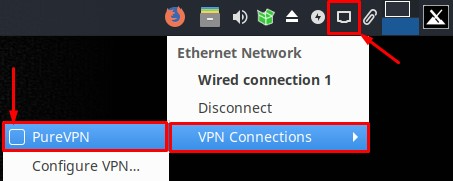
- You are now connected to PureVPN!
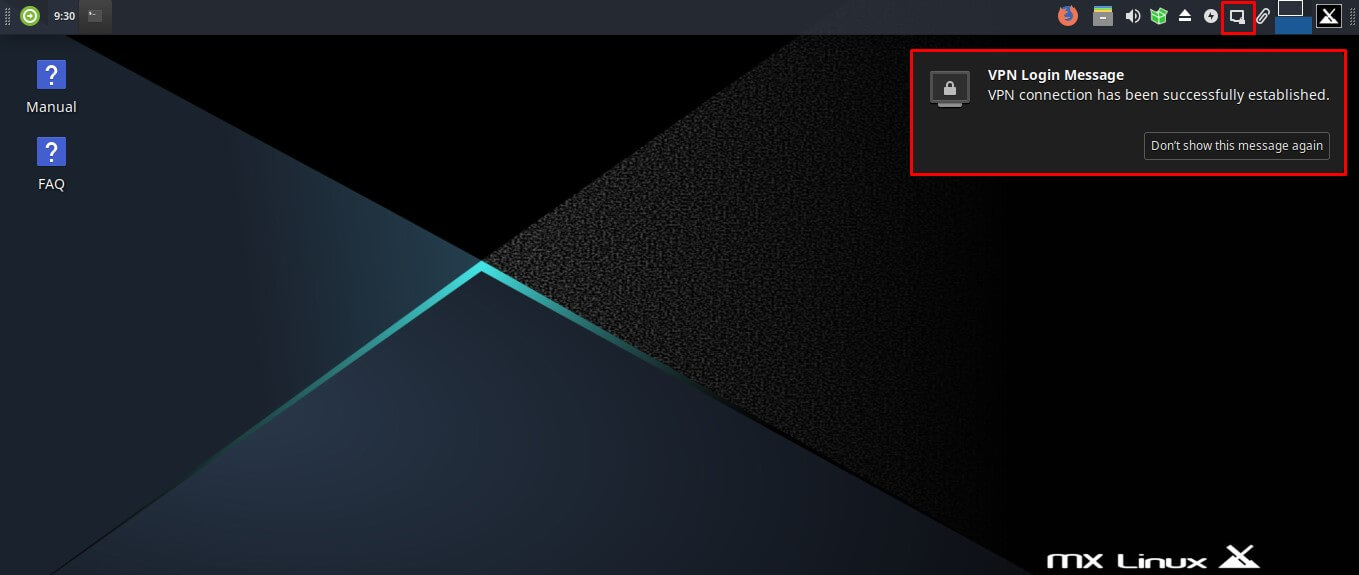
How to connect OpenVPN on Linux MX 19.1
Discover how to set up OpenVPN on Linux MX 19.1 with our comprehensive guide. Follow our step-by-step instructions to configure OpenVPN and establish a secure and encrypted VPN connection on your Linux MX 19.1 system.
- First, open the web browser (Firefox/Chrome) and download the PureVPN OpenVPN configuration files by clicking👉here and extracting them.
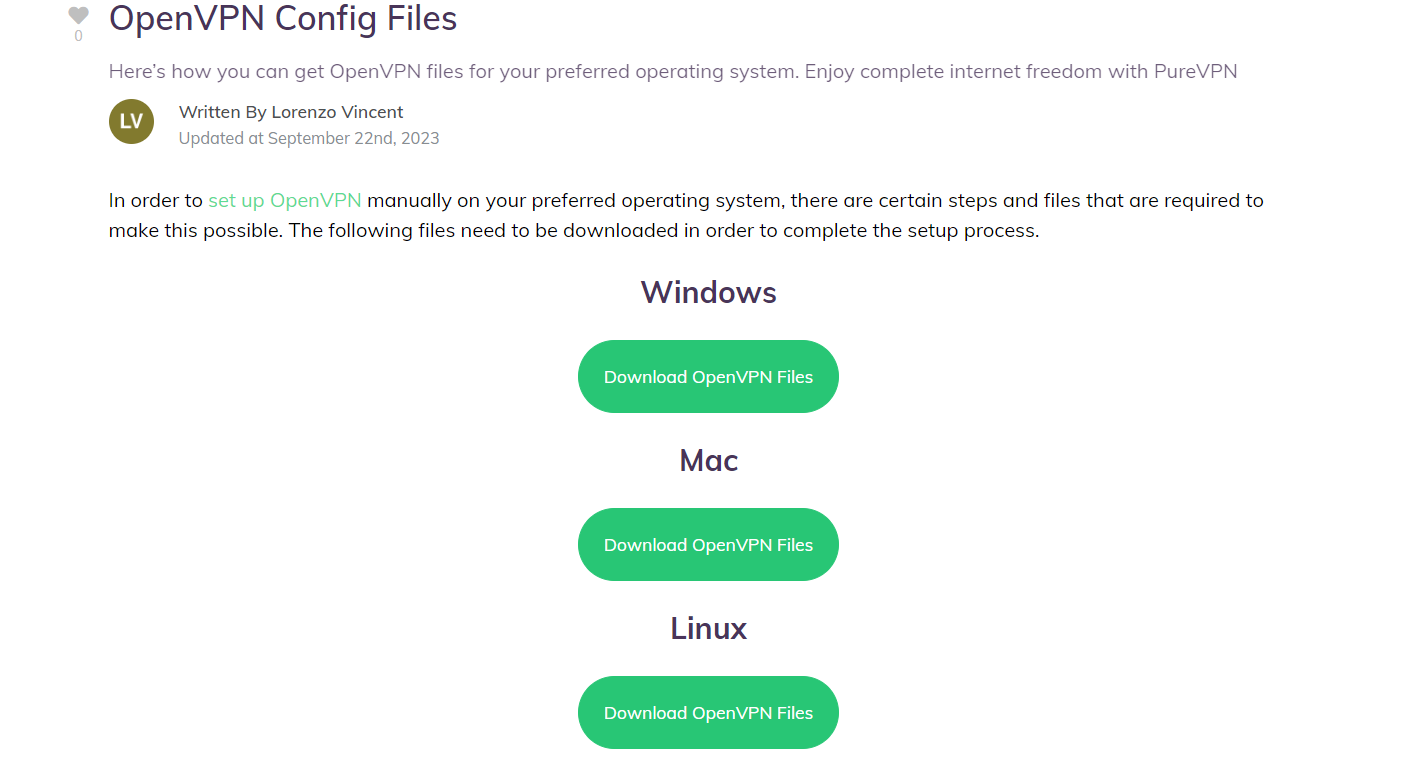
- Then go to the Launcher option and select/open the Xfce Terminal from there.
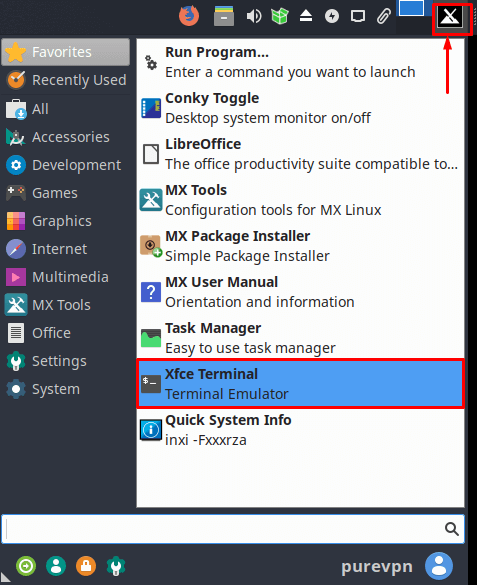
- Now you need to install OpenVPN packages. Type the following commands one by one:
- sudo apt-get update
- sudo apt-get install openvpn
- sudo apt-get install network-manager-openvpn
- sudo apt-get install network-manager-openvpn-gnome
- Click Ethernet Network Connections icon then VPN Connections and then select Add a VPN Connection… option.

- Select Import a saved VPN Configuration… from the drop-down list under the VPN Connection Type and click Create button.
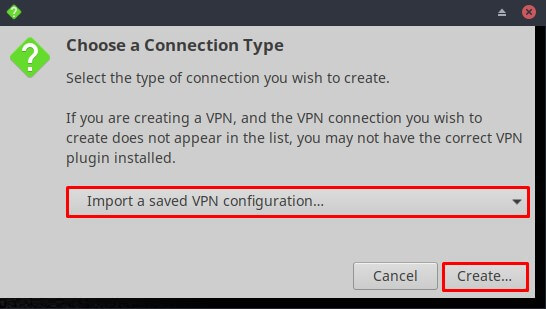
- Go to the folder where you have downloaded the OpenVPN files and select your desired .ovpn file to connect.
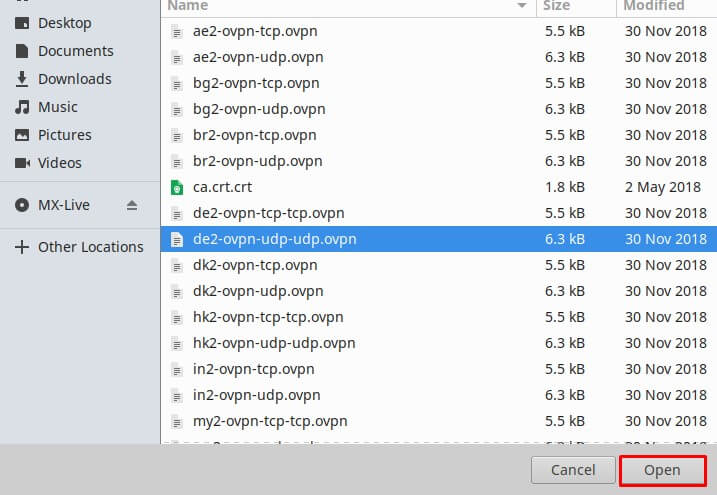
- When the new window appears, complete the fields as below:
- Insert Connection name: PureVPN
- Insert Gateway: (already selected/entered)
- Connection Type: Password from the drop-down menu
- Enter your VPN credentials. Here is how you can find your VPN credentials.
- CA Certificate: Already uploaded.
- Click Save button.
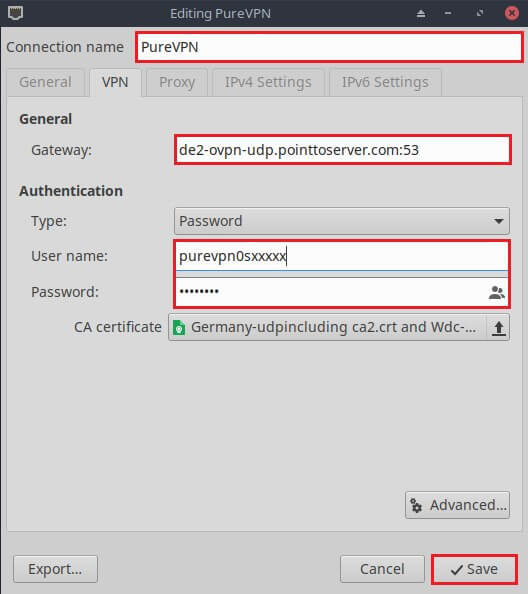
- Click Save and close the Networks window.
- Now click Ethernet Network Connections icon, go to the VPN Connections tab and click the newly created VPN connection, to connect to PureVPN.

- You are now connected to PureVPN!

How to connect PPTP on Linux MX 19.1
Follow our step-by-step instructions to configure PPTP and establish a secure VPN connection on your Linux MX 19.1 system. Enhance your online privacy and security effortlessly with our detailed tutorial.
- Go to the Launcher option and select/ open the Xfce Terminal from there.
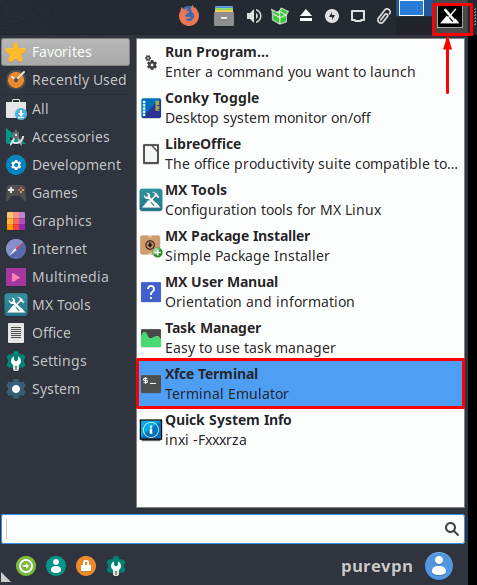
- Now you need to install PPTP packages. Type the following commands one by one:
- sudo apt-get update
- sudo apt-get install pptpd
- sudo apt-get install network-manager-pptp-gnome
- apt-get install network-manager-pptp
- Click Ethernet Network Connections icon then VPN Connections and then select Add a VPN Connection… option.
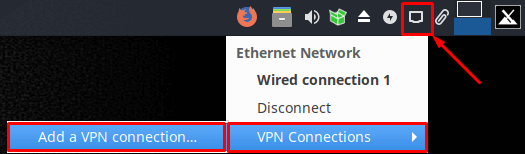
- Select Point-to-Point Tunneling Protocol (PPTP) from the drop-down list under the VPN Connection Type and click the Create button.

- Insert the following info:
- Insert Connection name: PureVPN
- Insert the desired server: These servers can be utilized for the PPTP protocol.
- Germany: de1.pointtoserver.com
- Netherlands: nl1.pointtoserver.com
- United Kingdom: ukl1.pointtoserver.com
- United States: ustx1.pointtoserver.com
- United States: uswdc1.pointtoserver.com
- Australia: au-sd1.pointtoserver.com
- Enter your VPN credentials. Here is how you can find your VPN credentials.
- Click Advanced…option and check the following options under it:
- MSCHAP.
- MSCHAPV2.
- Allow BSD compression.
- Allow Deflate compression.
- Allow TCP Header compression.
- Click OK.
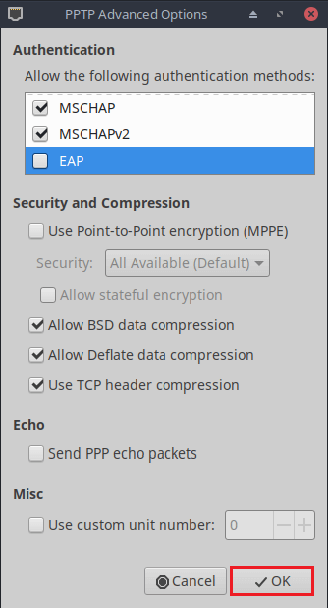
- Click Save and close the Networks window.
- Now Click Ethernet Network Connections icon, go to the VPN Connections tab, and click the newly created VPN connection, to connect to PureVPN.
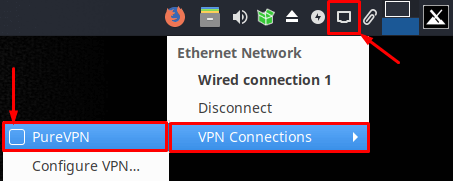
- You are connected to PureVPN now!