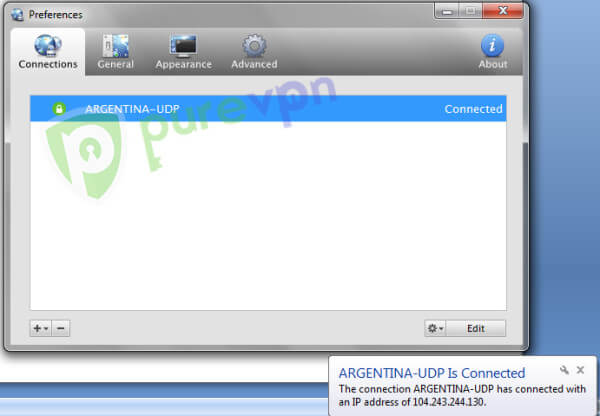In order to configure OpenVPN on Windows, you need to download Viscosity and required OpenVPN files. Click 👉 here to download Viscosity and click 👉 here to download OpenVPN files.
- Open Viscosity, right-click the Viscosity menu from the system tray and select Preference. The preferences window should appear.
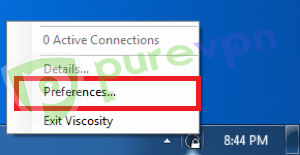
- From the Connections tab click the + button in the bottom left-hand corner of the window. Highlight Import Connection then select From File…
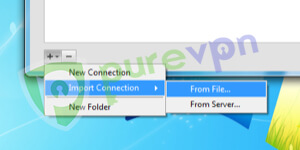
- Navigate to downloaded OpenVPN files.
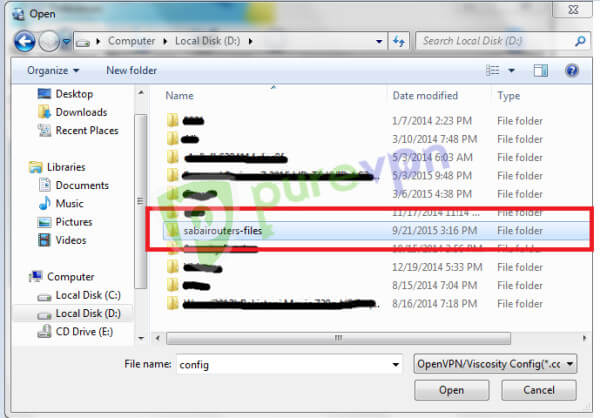
- Select OpenVPN TCP or UDP.
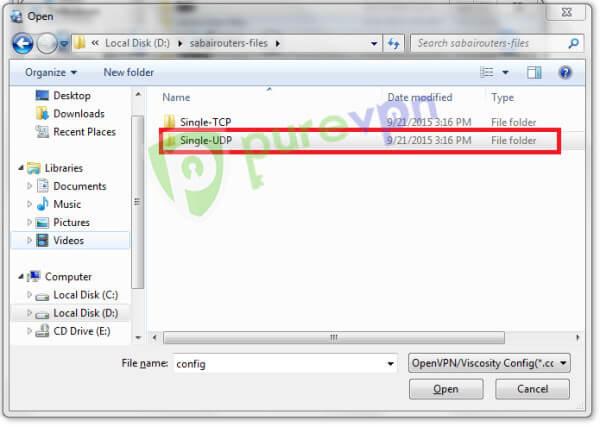
Select your desired country file where you would like to connect.
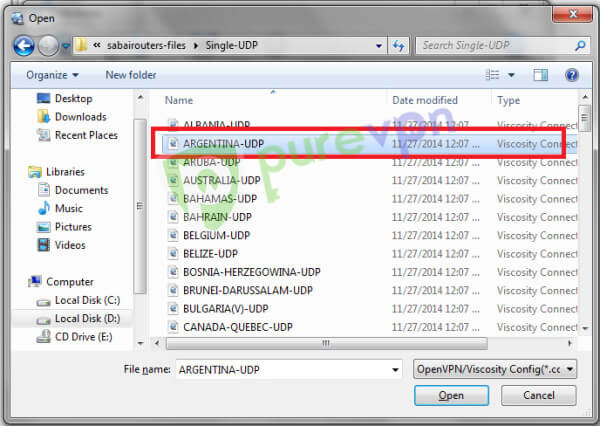
Your connection will successfully be imported and you will get the following message on Viscosity Window and click OK.
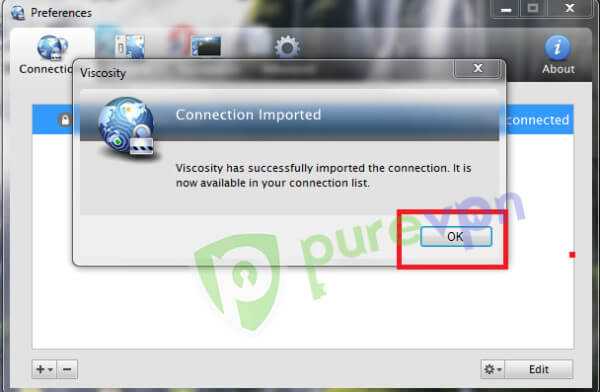
- Select your Imported OpenVPN file and click Edit.
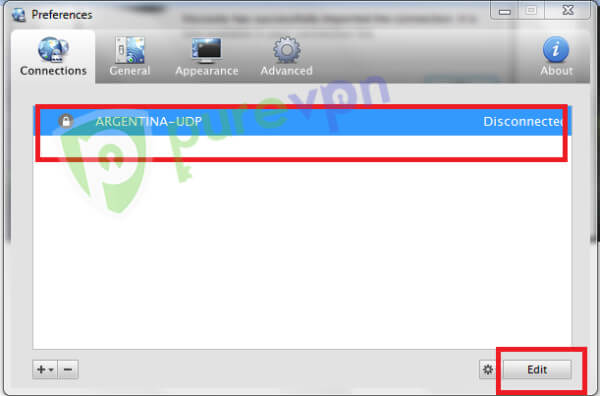
- Go to Networking tab and under routing. Mark check ✅ Send all traffic over VPN connection then click Save.
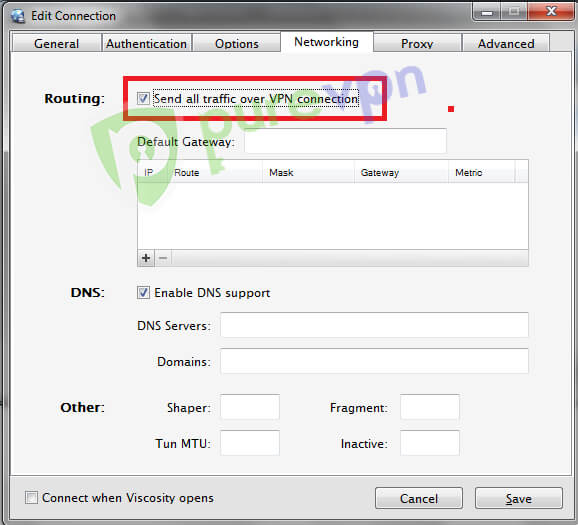
- Right click your Imported file and click Connect. It will ask for your PureVPN Credentials so please enter PureVPN Credentials.
- Here is how you can 👉find your VPN credentials.
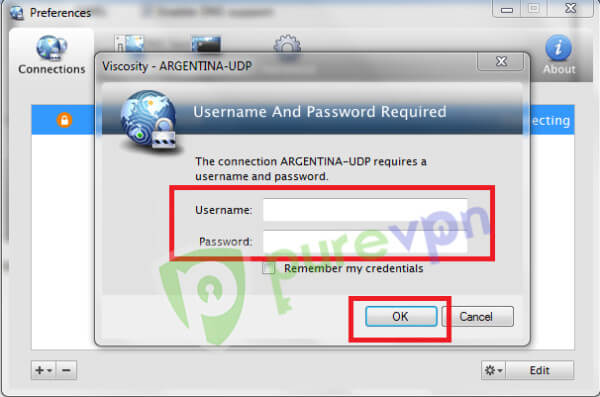
- Once it connects, a pop up will appear to show the connection status.