Configuring a PureVPN tunnel on your router is a great way to ensure the safety and security of all the devices in your home. This method is especially beneficial if you have devices that don’t have VPN compatibility or you want to protect all the Wi-Fi-connected devices in your home.
For maximum security, you can always configure PureVPN on your Buffalo router. If you are looking for a VPN for a Buffalo router and are not sure how to make this possible, here is what you need to do.
Find your VPN credentials for manual configuration
To find your VPN credentials log into the PureVPN Member Area. Click 👉 here to visit Member Area.
Login to the Member Area using your PureVPN registered email address and password.

On Subscription tab scroll down to be able to view your VPN credentials.

- You will be able to see and copy your VPN credentials.
- Note down your PureVPN username and click the Eye icon to make your password visible and use it in the manual configuration.
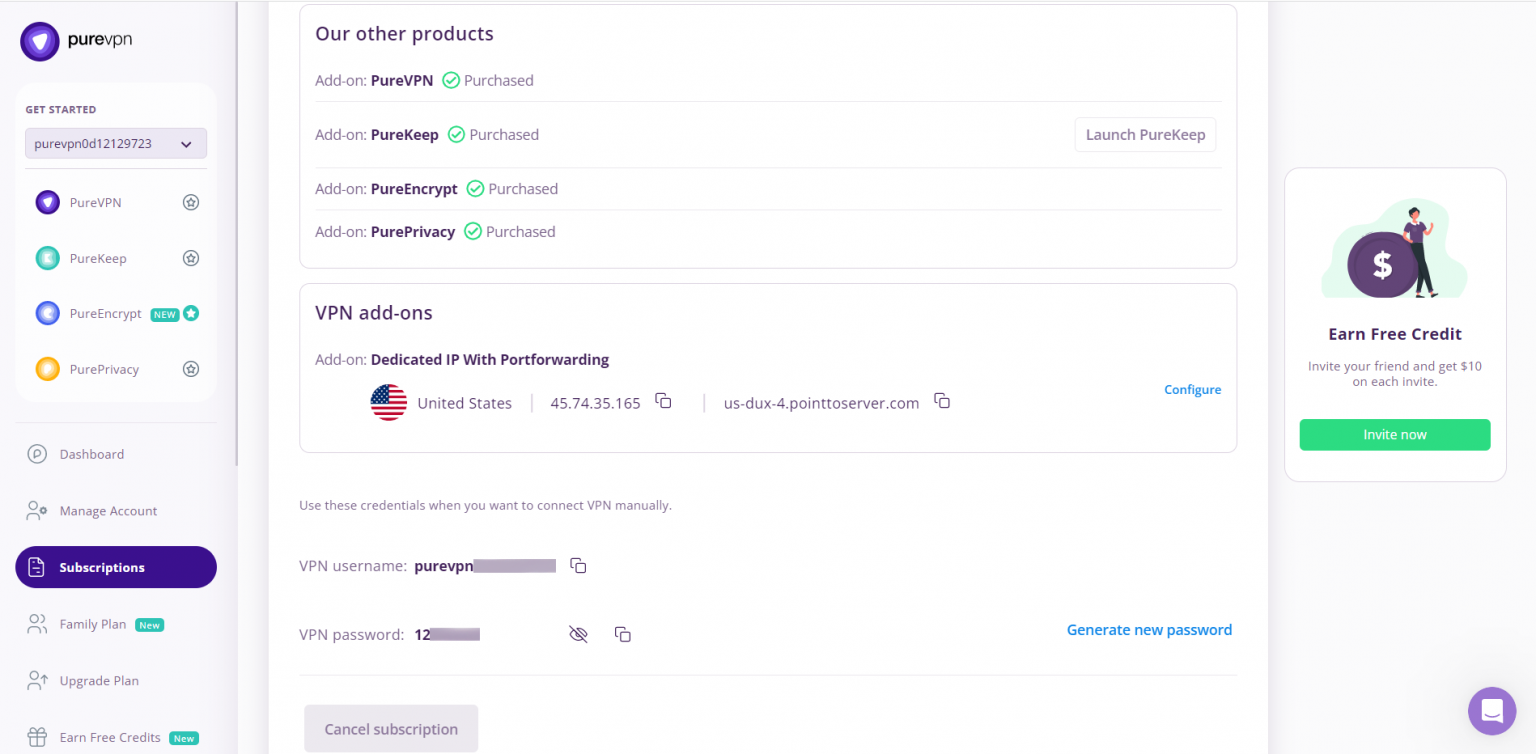
How to set up OpenVPN on Buffalo router
- This image shows how your VPN setup will look like:
- Shows an Ethernet connection from the router to the computer.
- Shows a wireless connection from the router to the computer.

- Access your router’s control panel by typing 192.168.0.1 in your browser’s address bar. Log in with your router’s administrator username/ password.
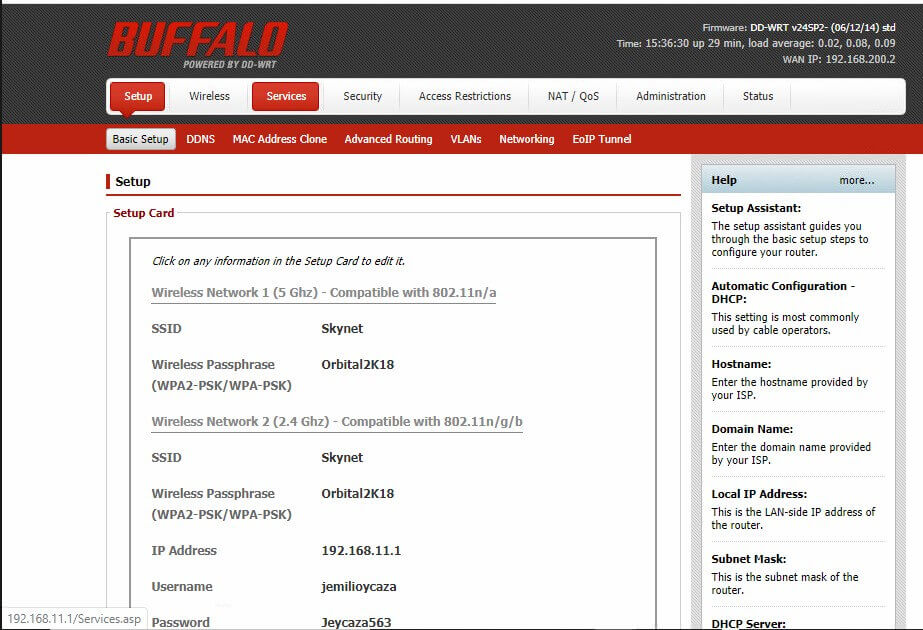
- Once you have logged in, click the Administration option from the top right corner and then select the Commands tab from the lower menu of the screen.
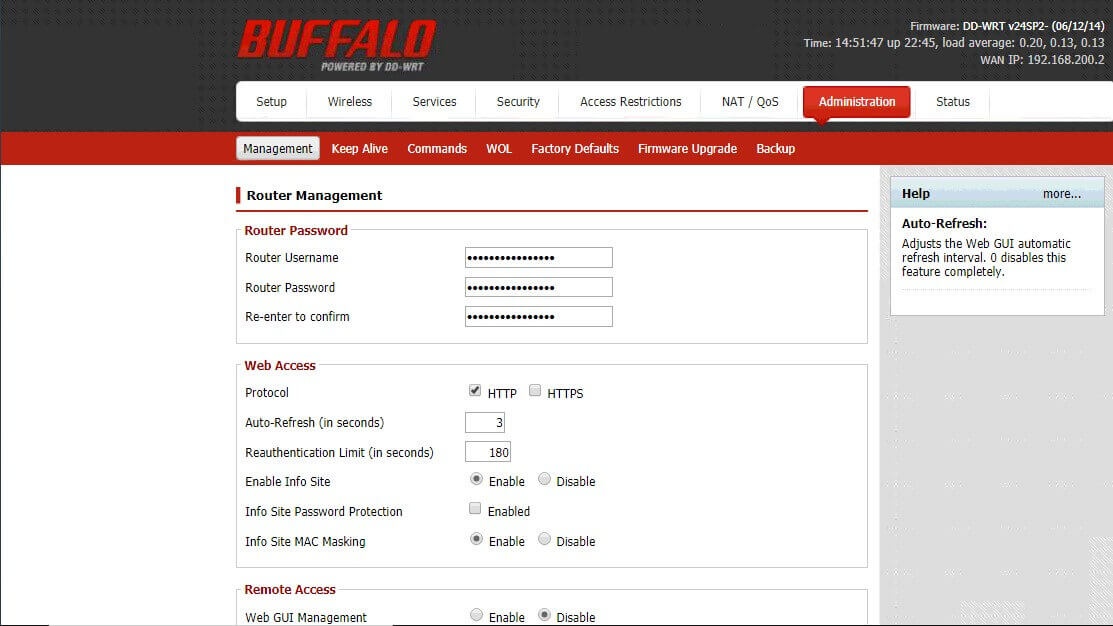
- Now download the script file (either TCP or UDP) by clicking here.
- Make sure to enter the correct server address along with your current PureVPN username and password.
- Replace username with PureVPN Username shared via email to you.
- Replace Password with PureVPN Password
- Under Remote servers, insert desired server address. You can refer to our complete list by clicking here.
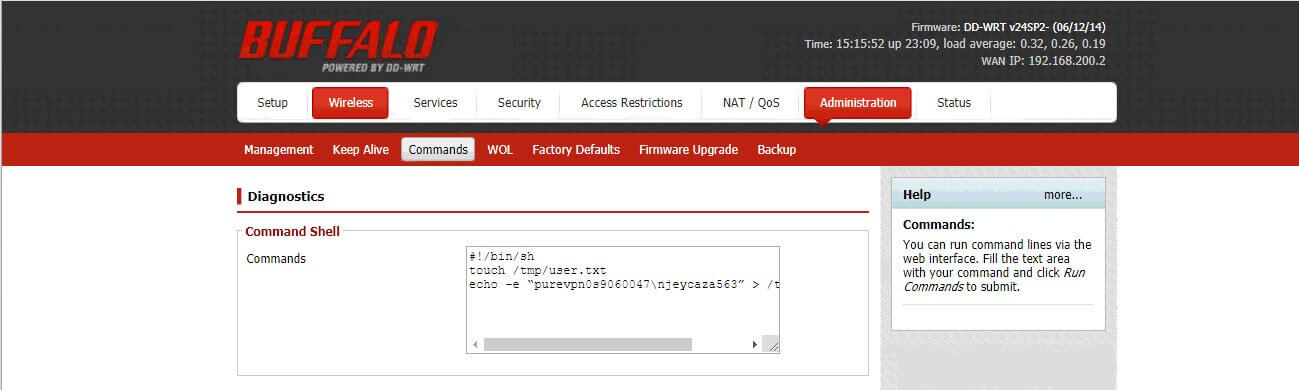
- Once finished, click the Save Startup button present at the bottom of the page.
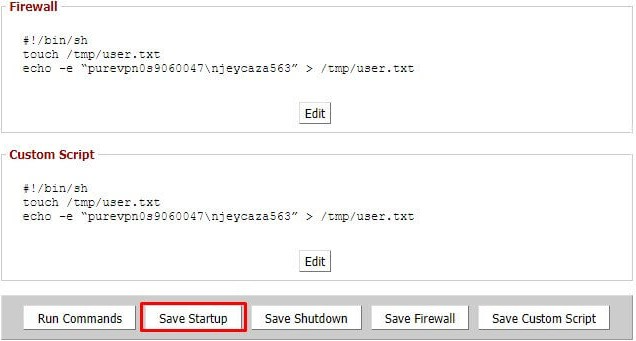
- Now go to the Management tab and click Apply Settings button present at the bottom of the page.
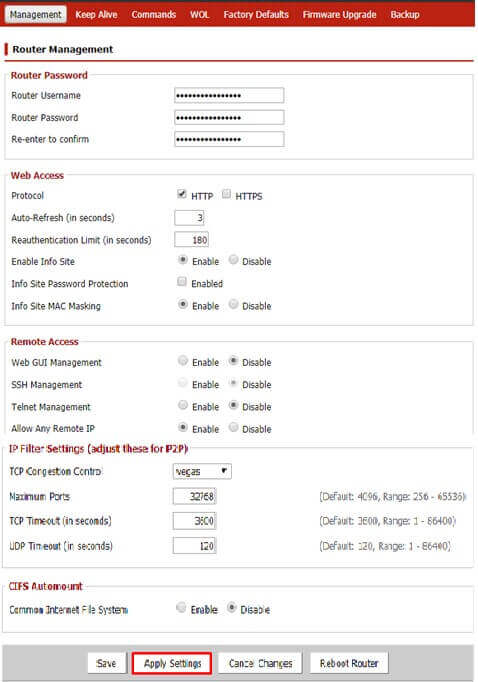
- You are now connected to PureVPN. You can verify your IP address/ location from www.ipaddress.com!