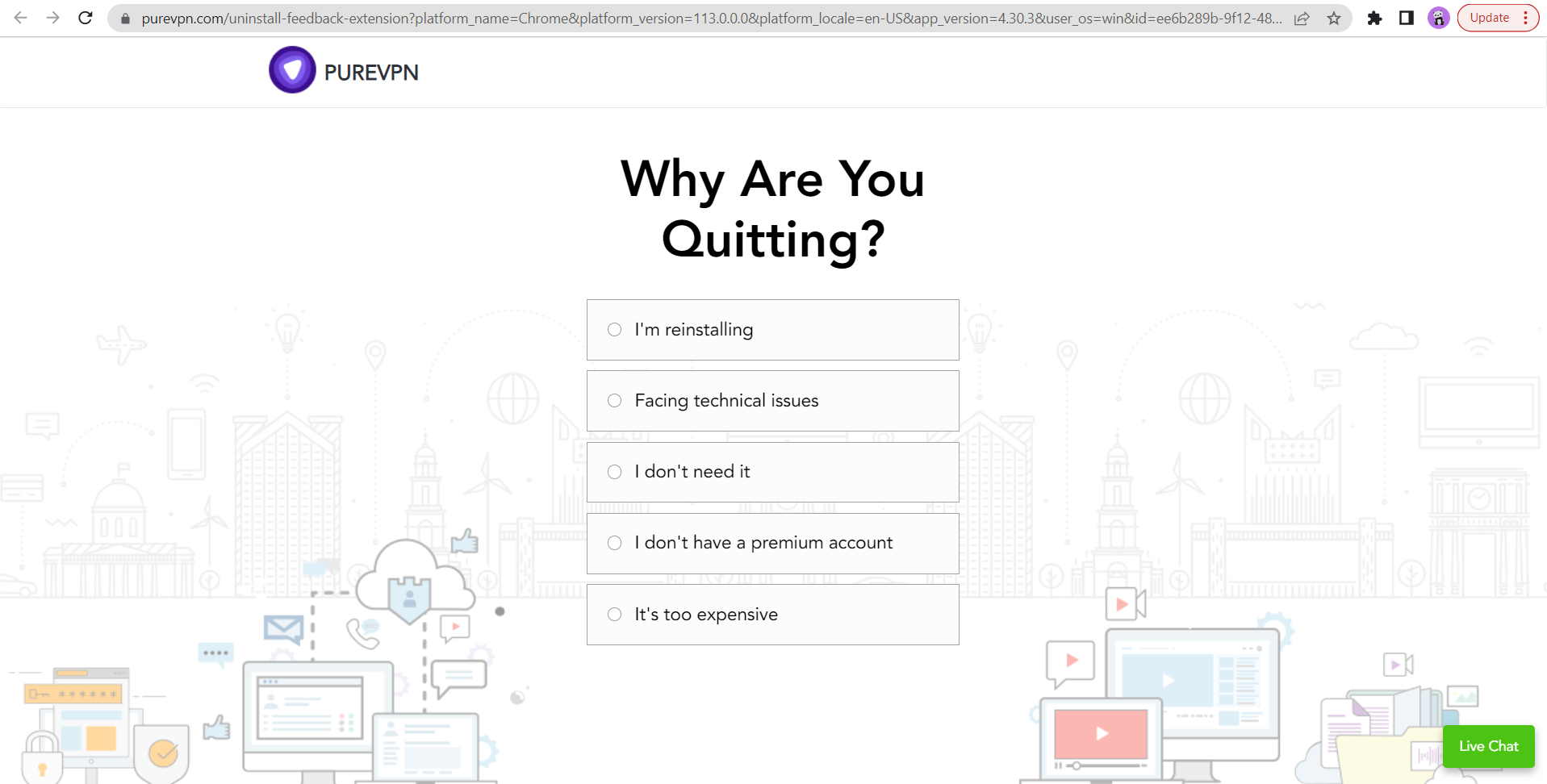What is a PureVPN Browser Extension?
The PureVPN browser extension is one of the lightest and simplest ways to connect your web browser - whether it be Chrome, Firefox, or Edge - to a proxy server. And with the flick of a switch, you can easily turn the plugin on and off as you please while you're browsing the web. However, there is one thing to take note of. The extension only protects your web browser and nothing else on your device. This means that other apps, games, and tools will still use a direct, unencrypted internet connection. If you want to protect them, you’ll need to install the native PureVPN app. Download the PureVPN Chrome Extension now by clicking this 👉 link.
For what purpose can it be used for?
The extension is extremely useful for unblocking region-restricted streaming services and online TV channels. Despite most streaming services’ ban against most free VPNs, PureVPN continues to provide exceptional streaming quality and instant access to all your TV channels and other blocked services in your region. Just install the Chrome Extension and start streaming anything you want from anywhere in the world.
Install PureVPN Chrome Extension
To add the PureVPN Extension to your Chrome browser, follow these instructions:
- To get the Chrome extension, click on the link. Then, click Add to Chrome button.
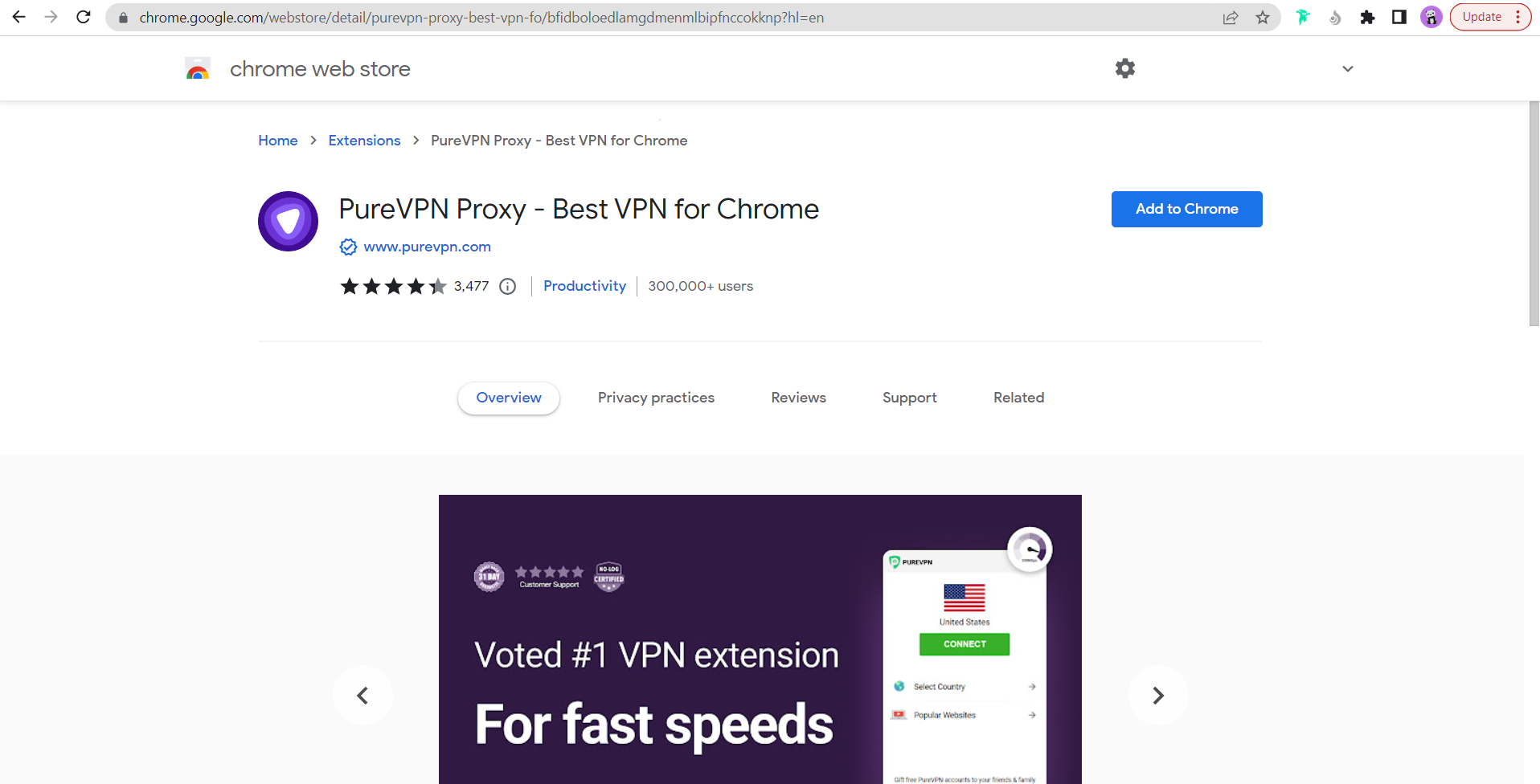
- Click Add extension.
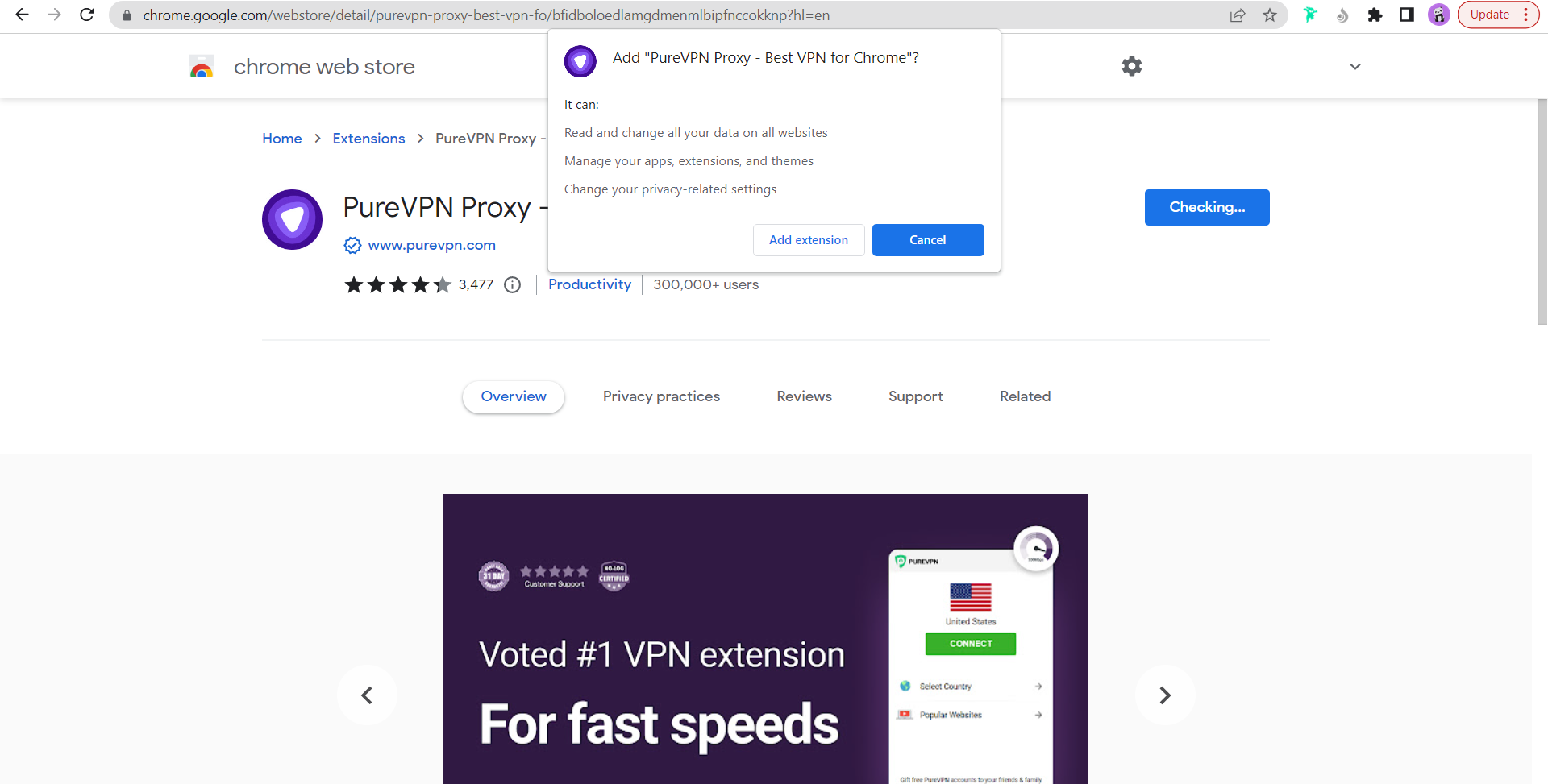
- PureVPN Chrome Extension has been successfully added to Chrome.
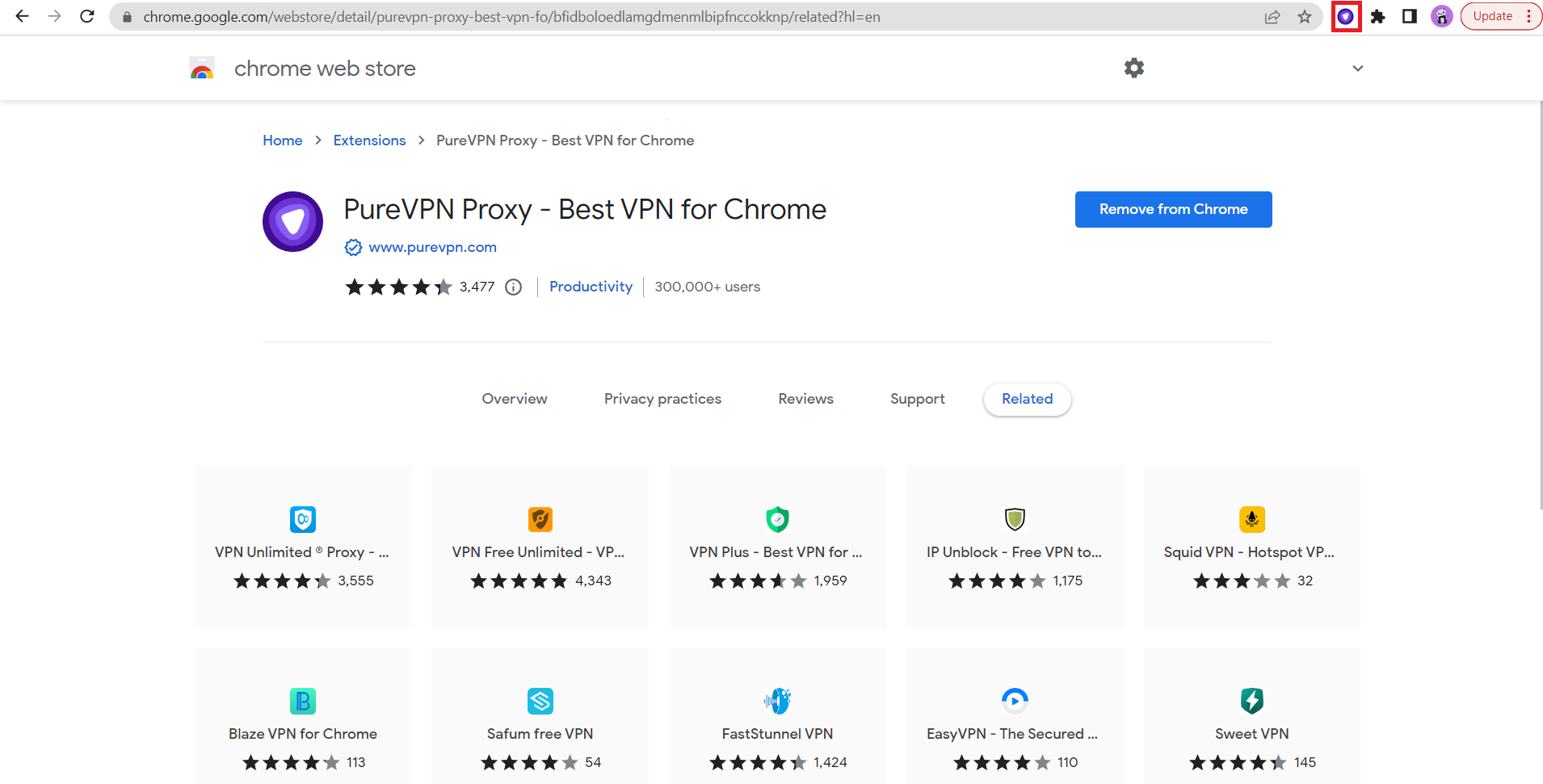
Create account and get 7-day free trial
- Open PureVPN Chrome Extension from your browser. Click the PureVPN icon at the top-right corner of the browser.
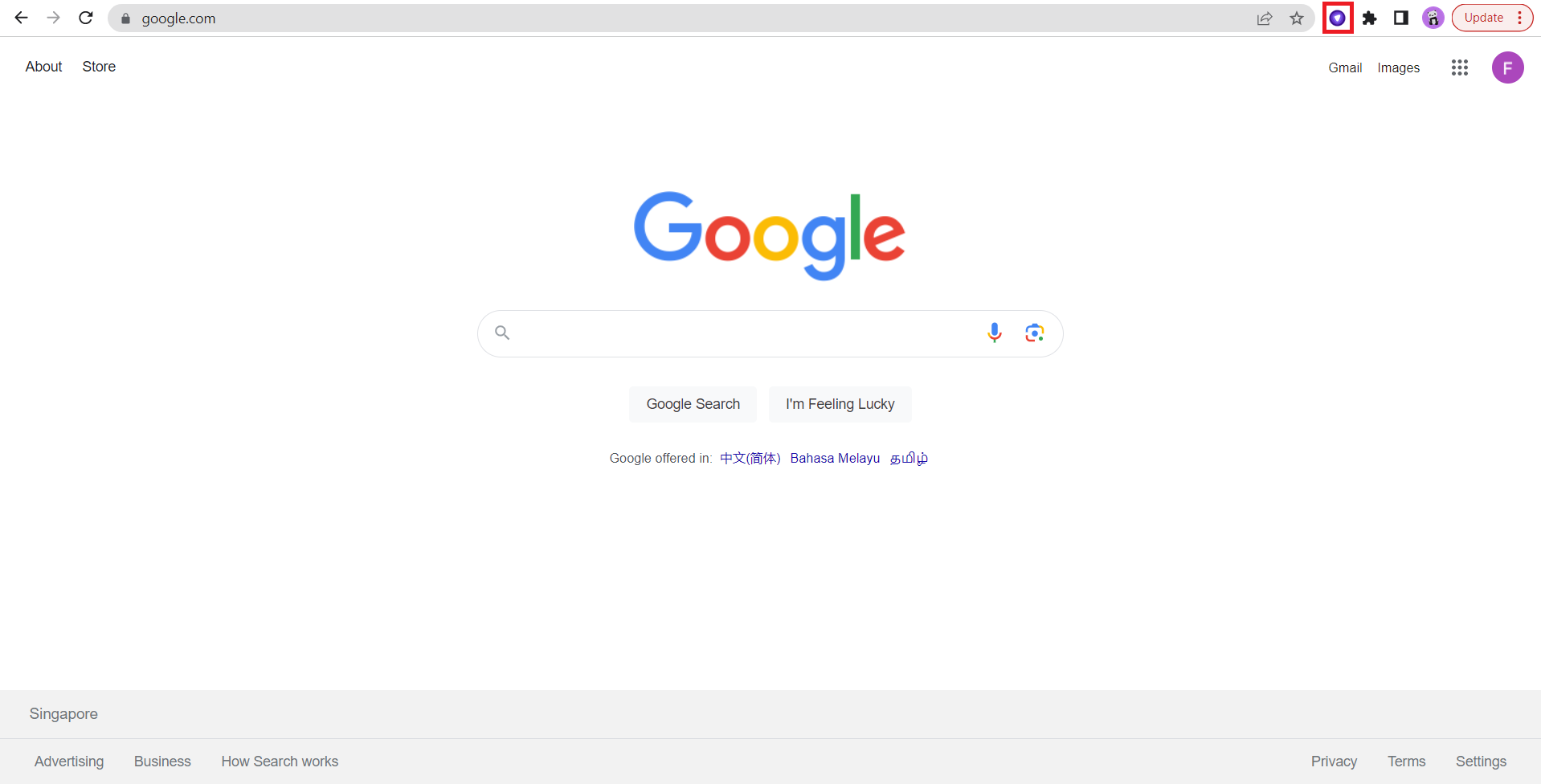
- Click the option Don't have an account? Get PureVPN.
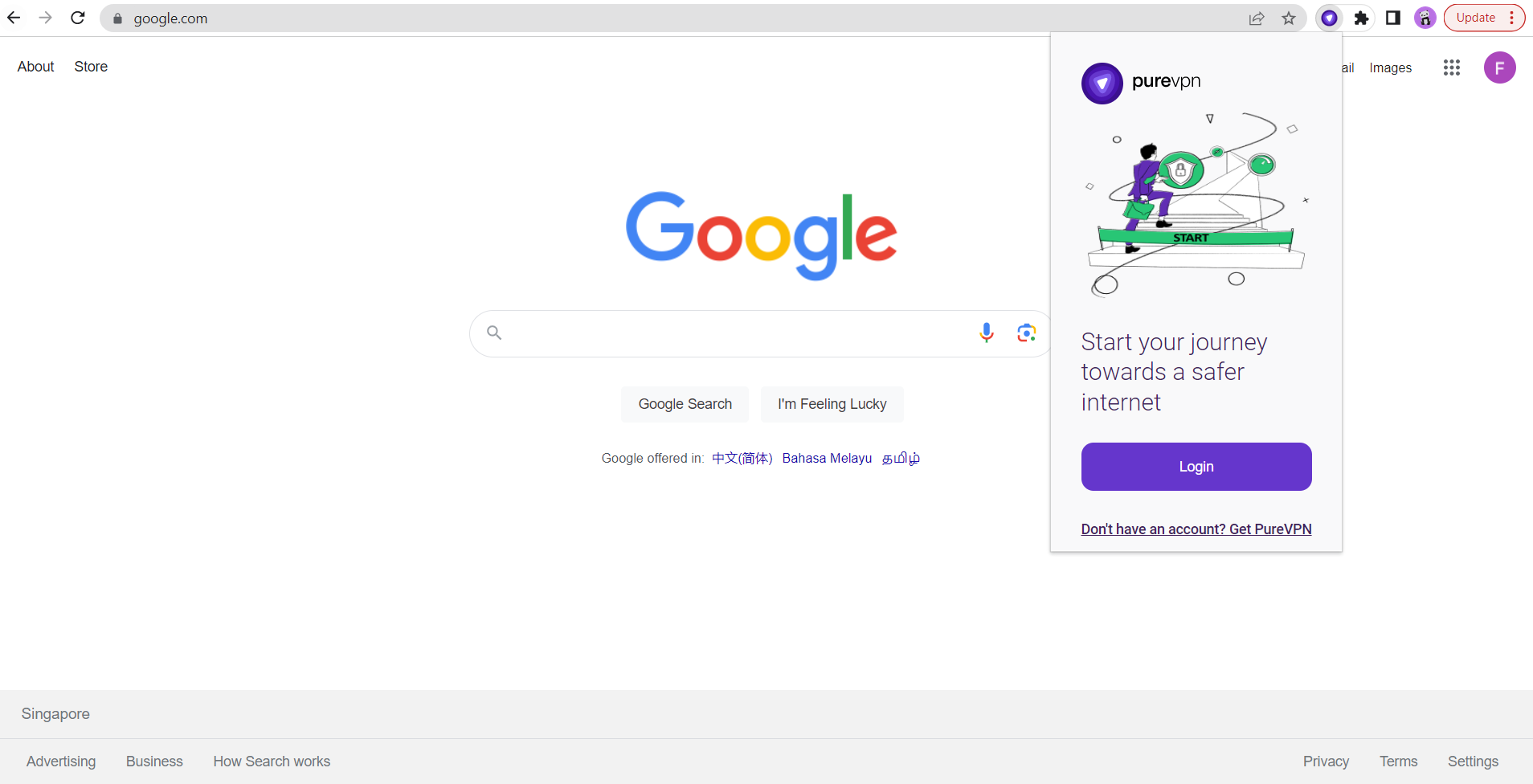
- Click Start free button to get a 7-day free trial.
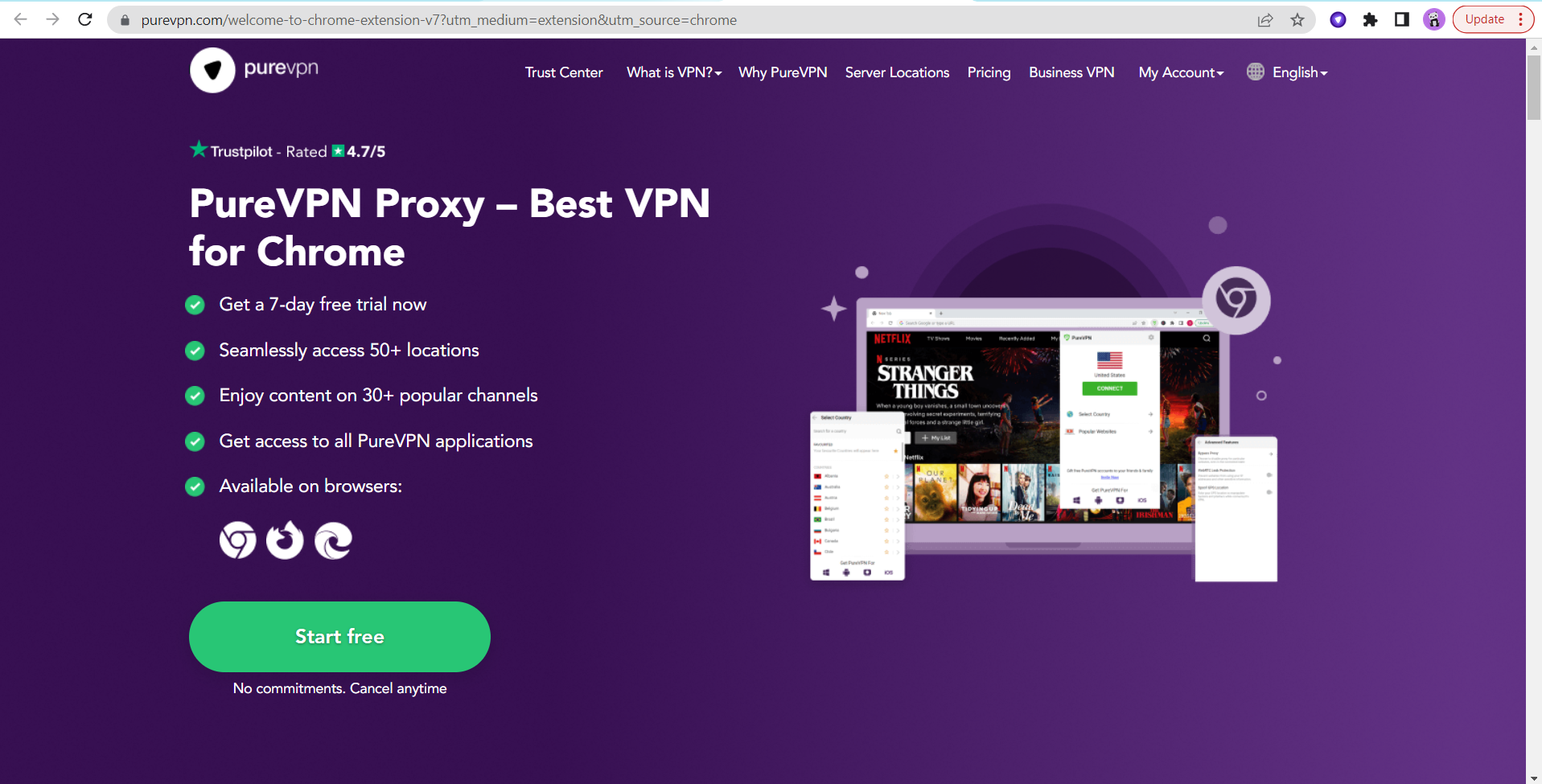
- Enter your details and select your desired payment method to proceed further.
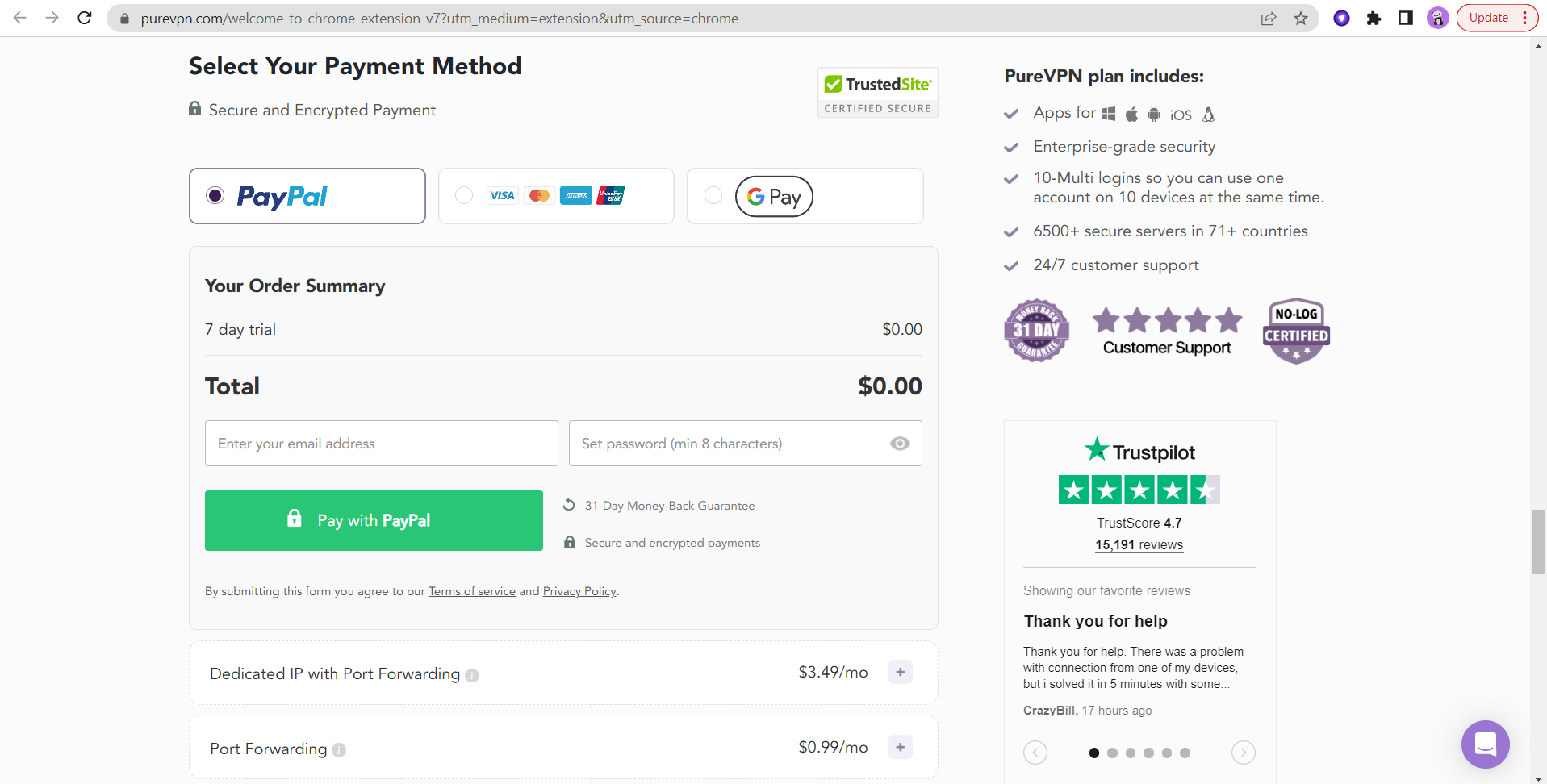
Login & connect PureVPN Chrome Extension
- Click the PureVPN icon at the top-right corner of the browser.
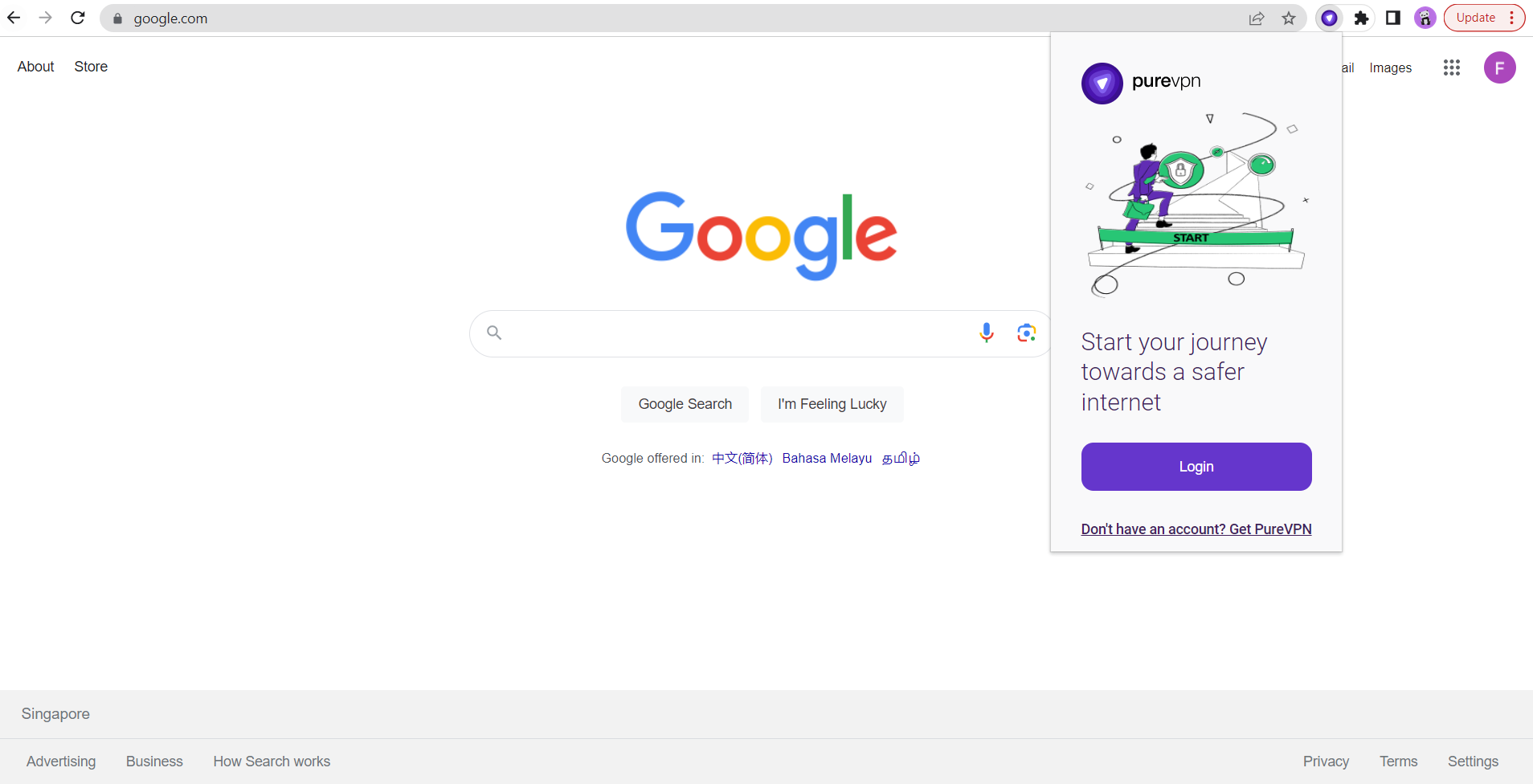
- Enter your PureVPN credentials & press Login.
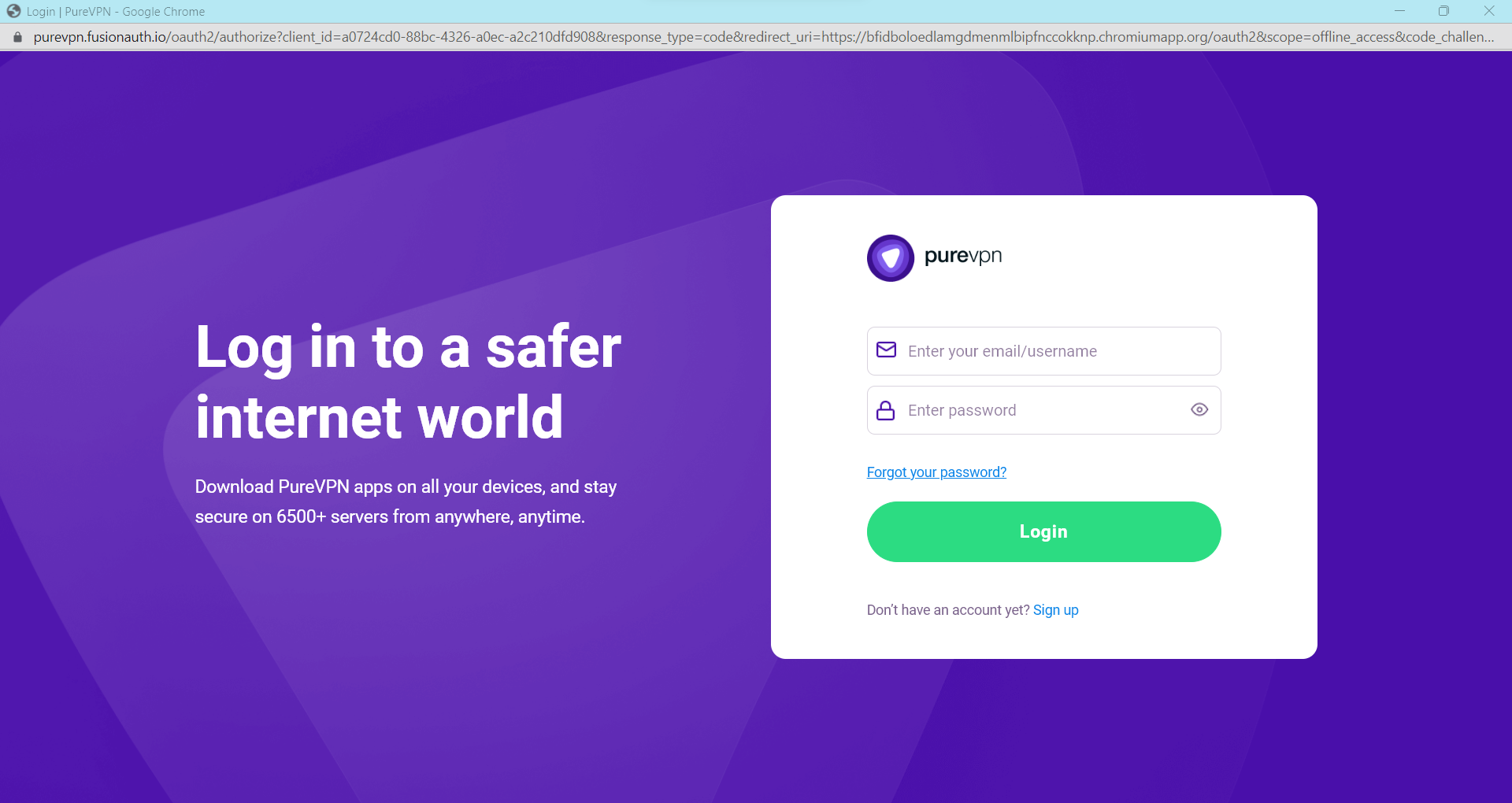
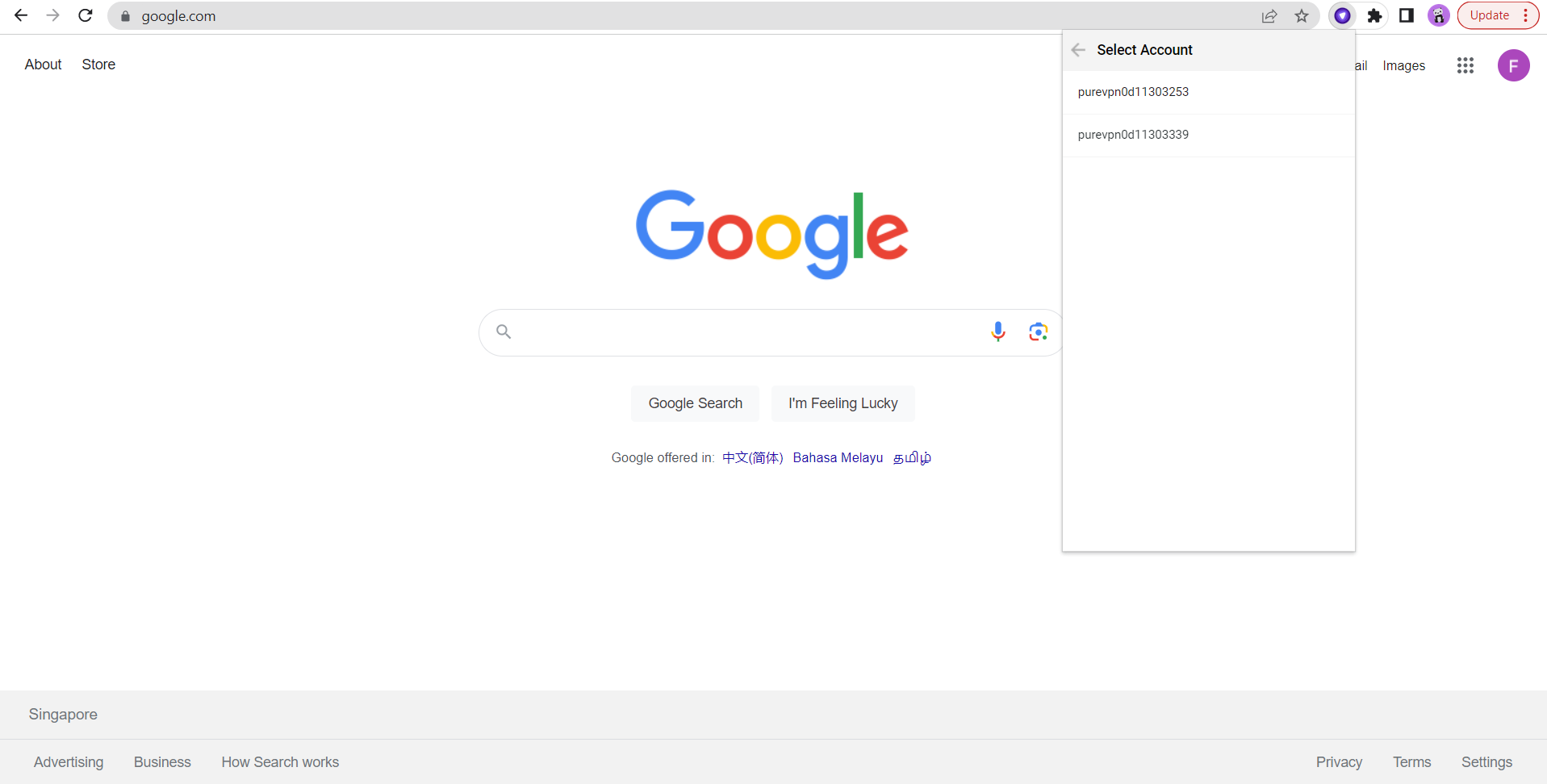
- Click Connect button.
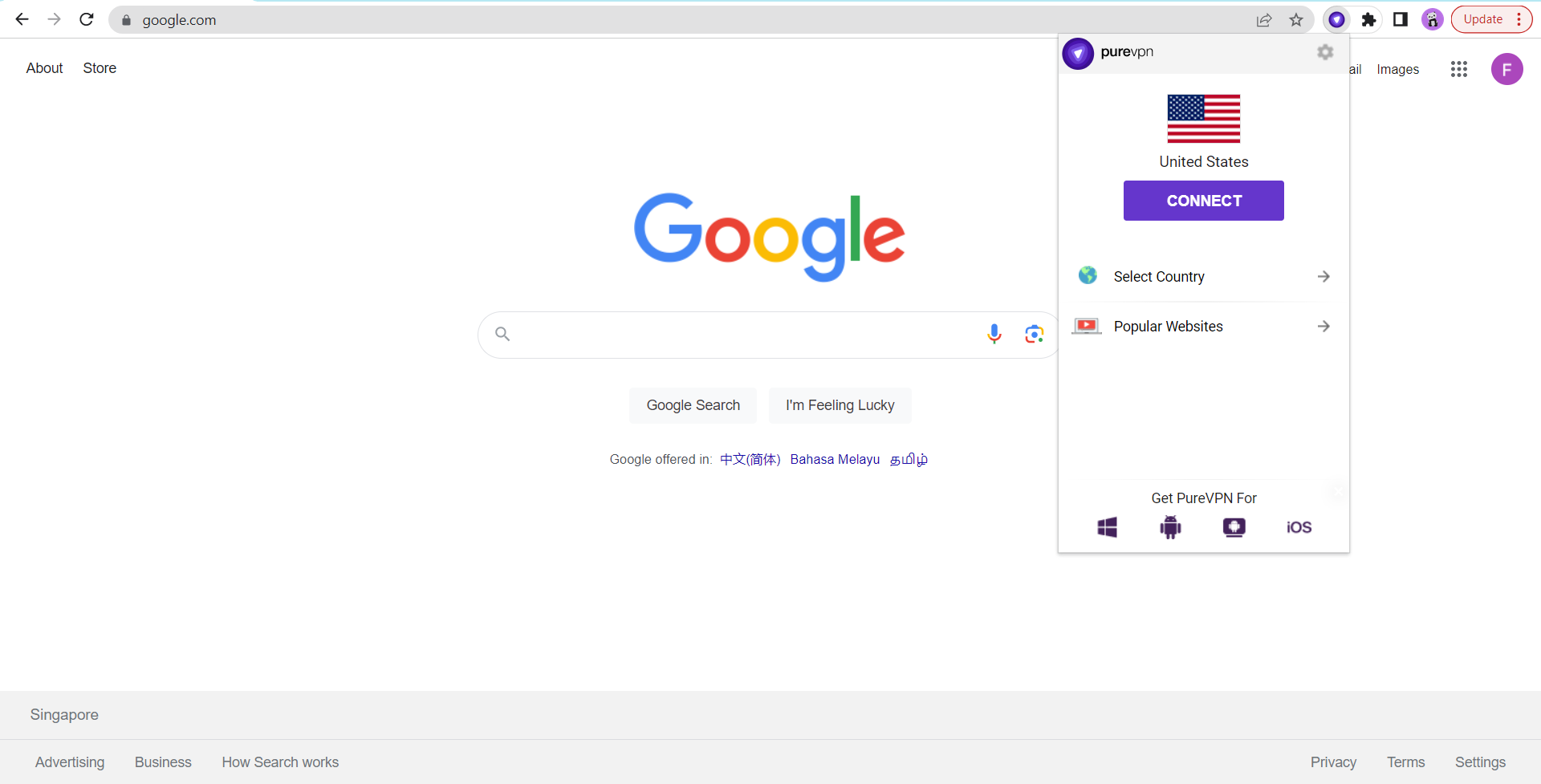
- You are now connected.
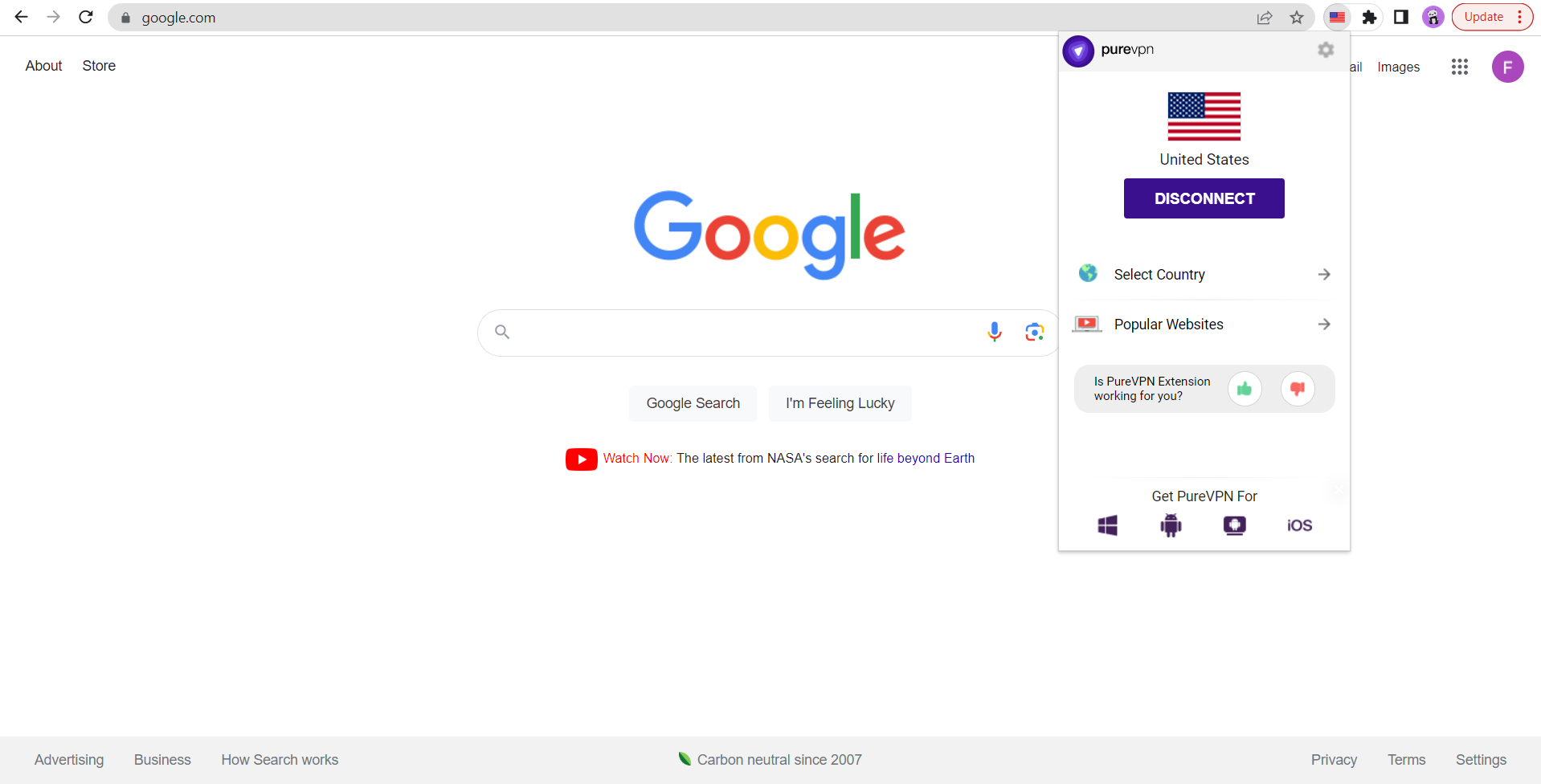
Access Popular Websites
Please note that if the website requires a paid subscription, then you must have a valid subscription to access the website.
Please follow these easy steps to start browsing your favorite website.
- Click Popular Websites.
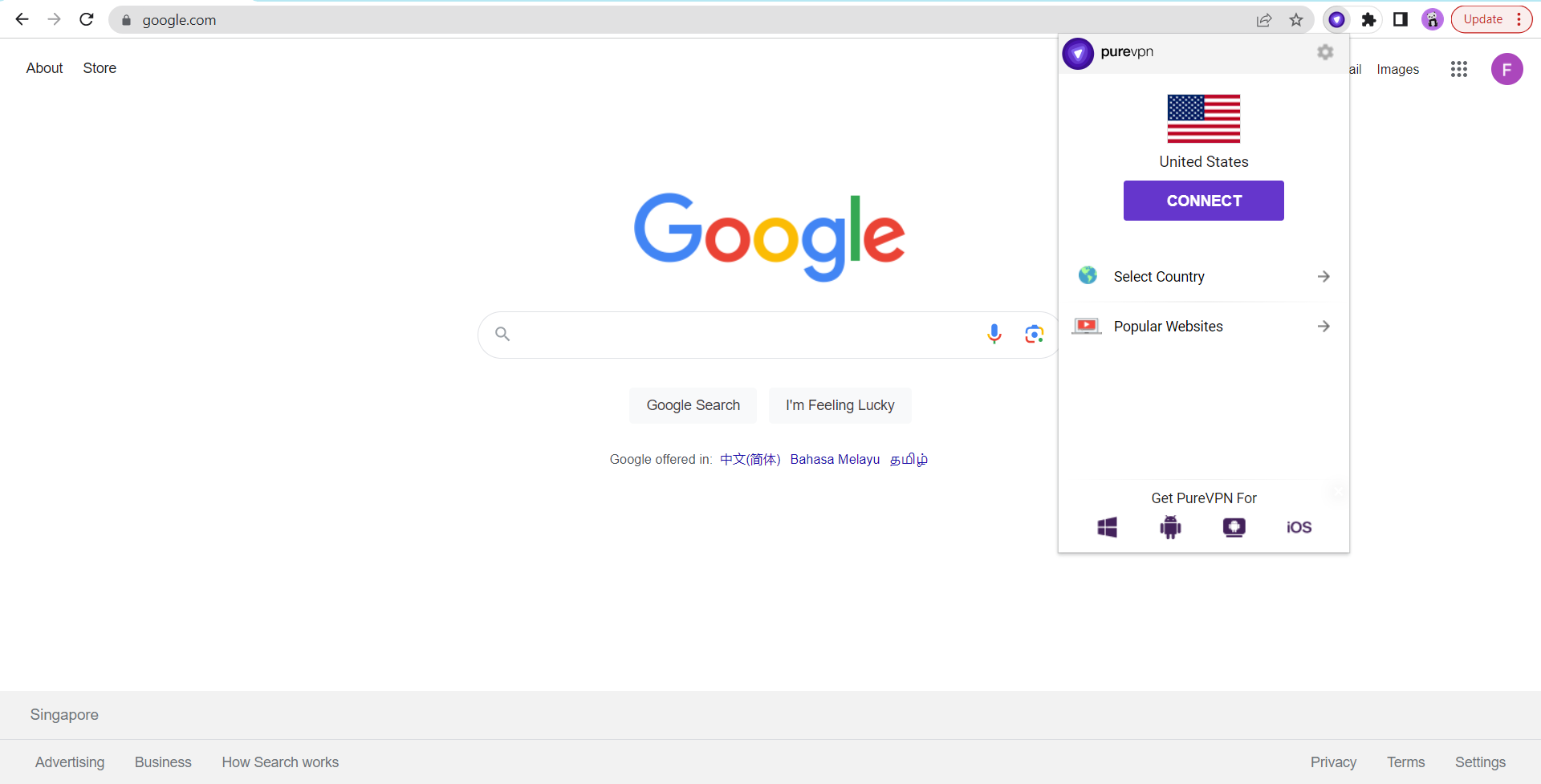
- Select your desired website from the list.
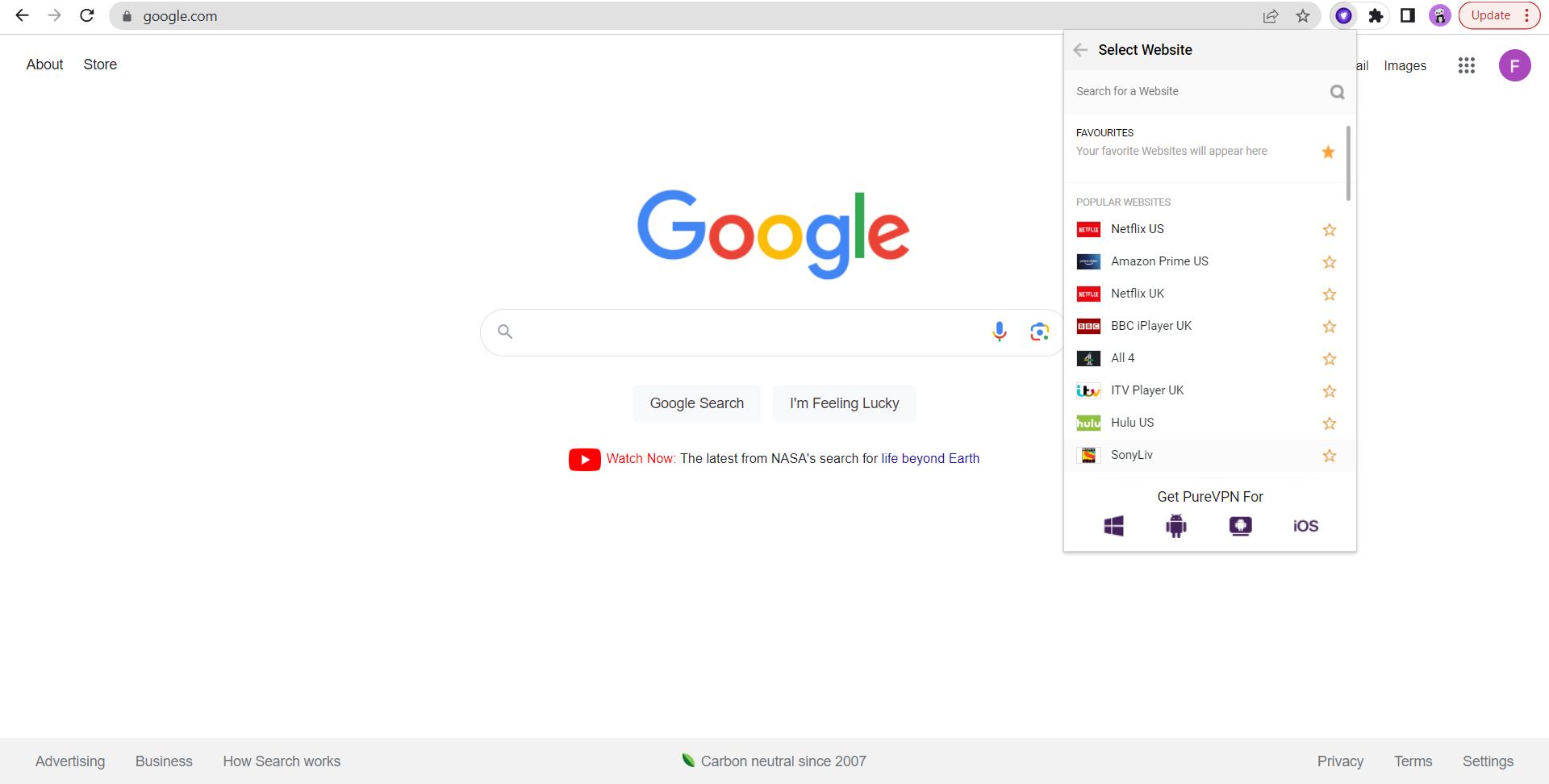
- That’s it. Your selected website will open in a new tab.
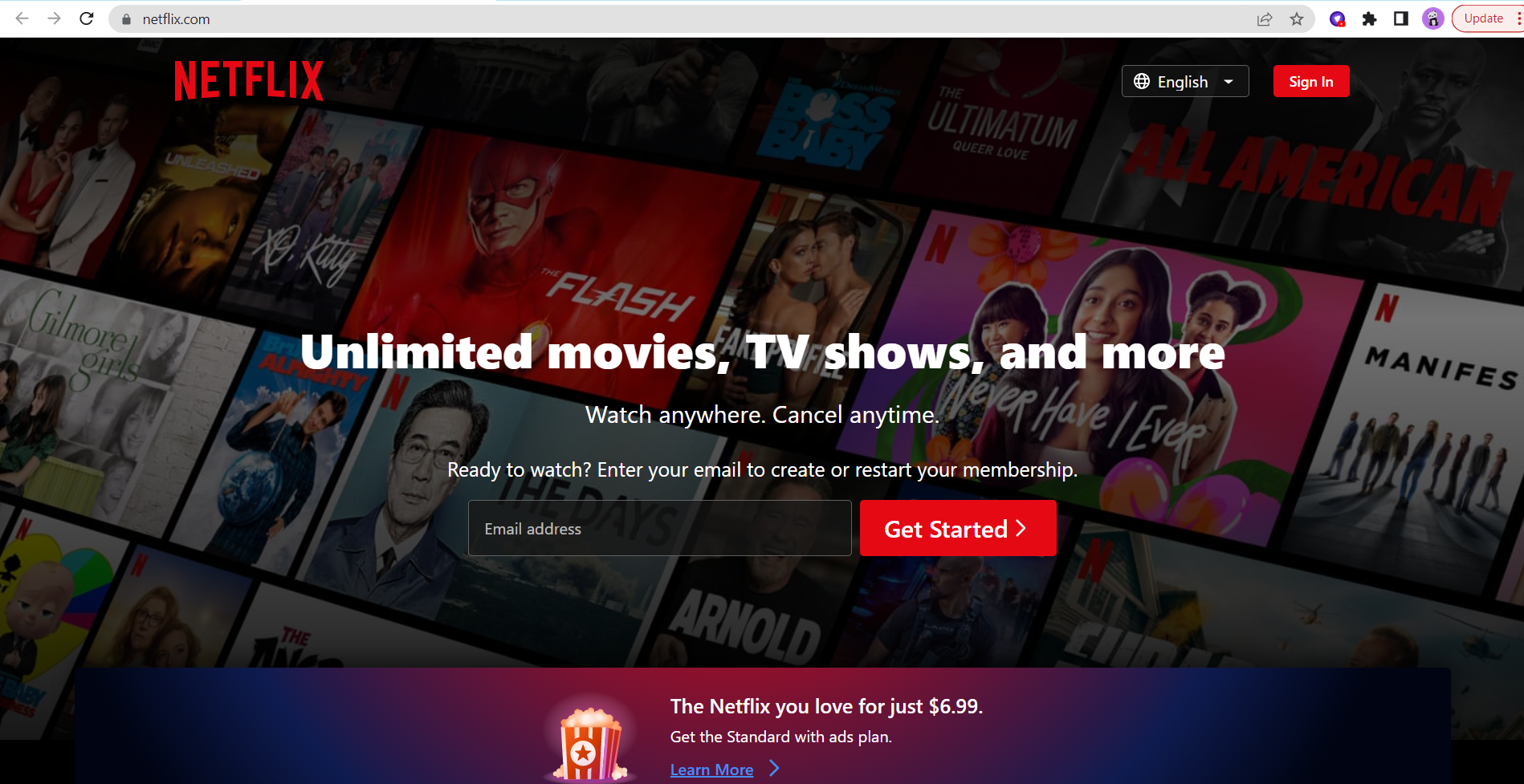
Connect via Country
- Click Select Country.
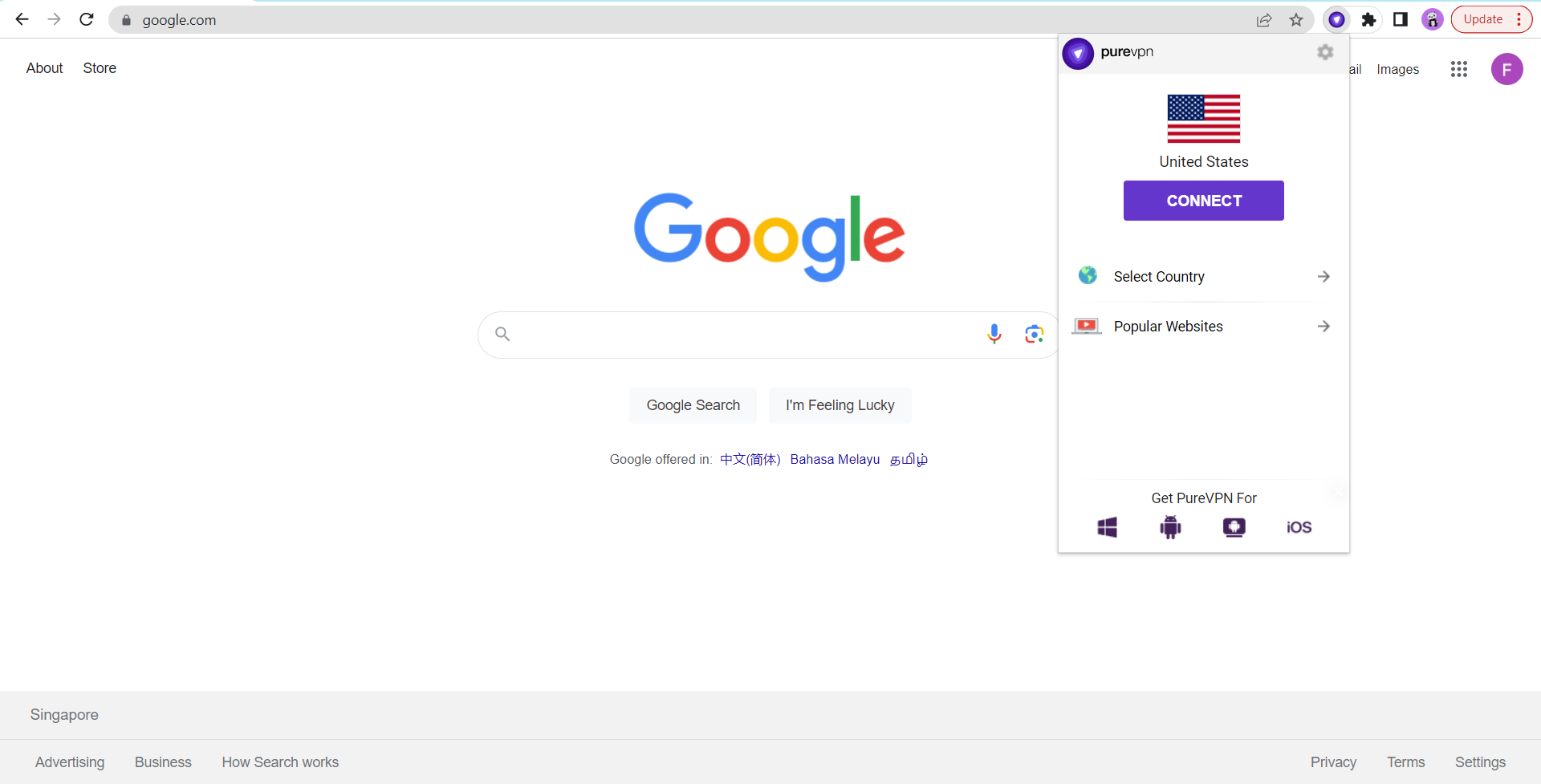
- Select the country you want to connect to or enter your country via search option.
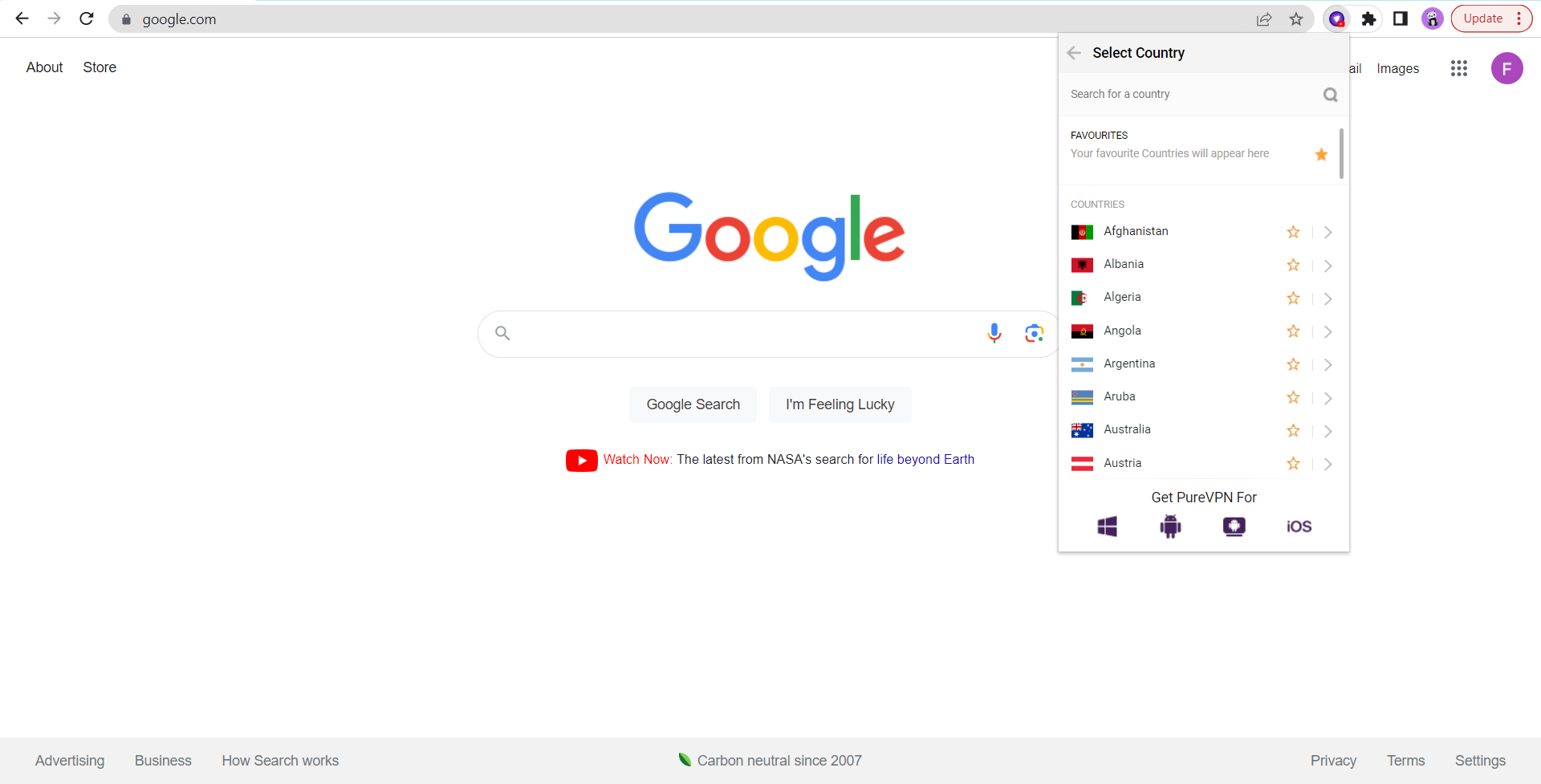
- You are now connected.
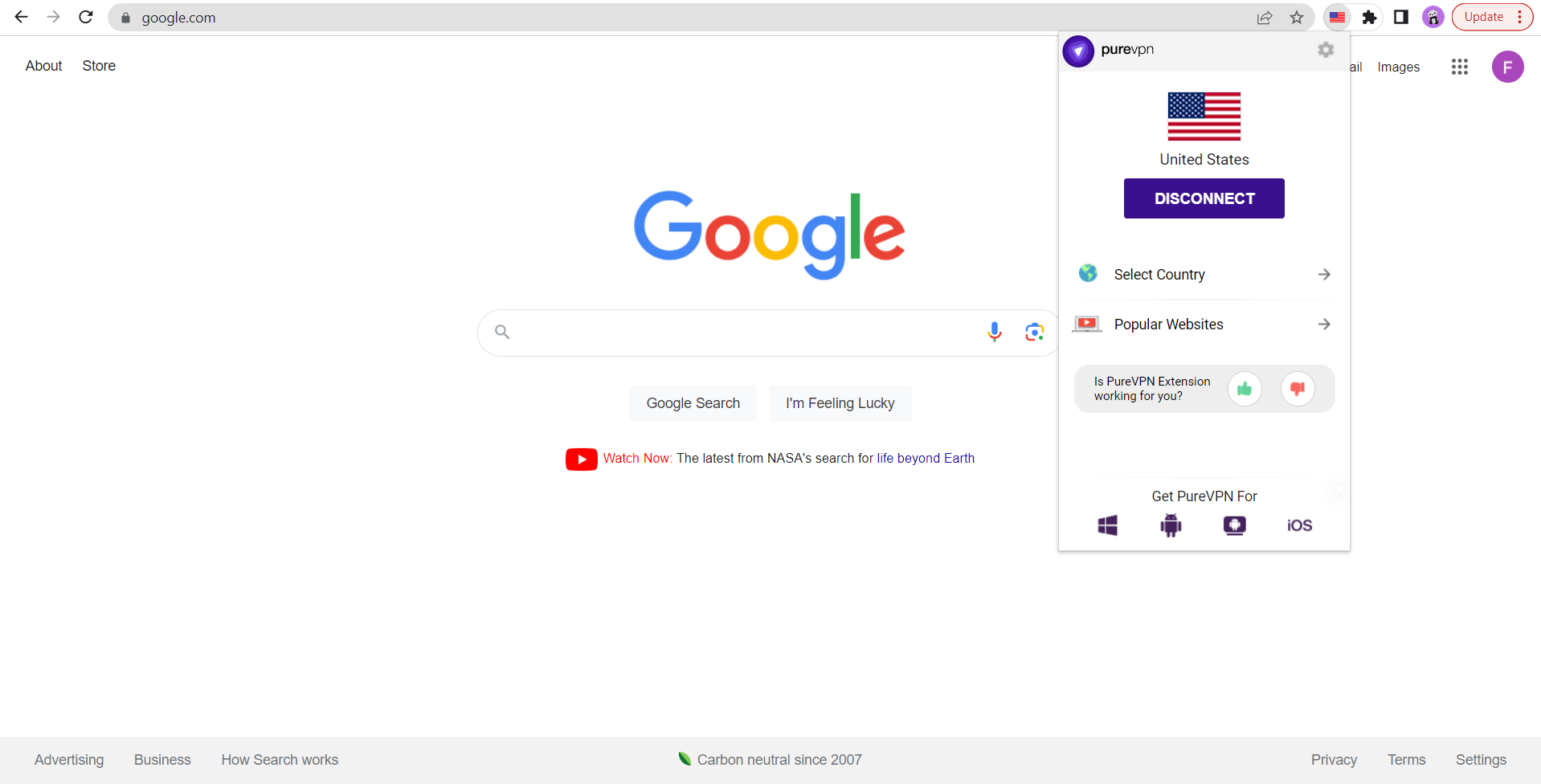
Connect via City
- Click Select Country.
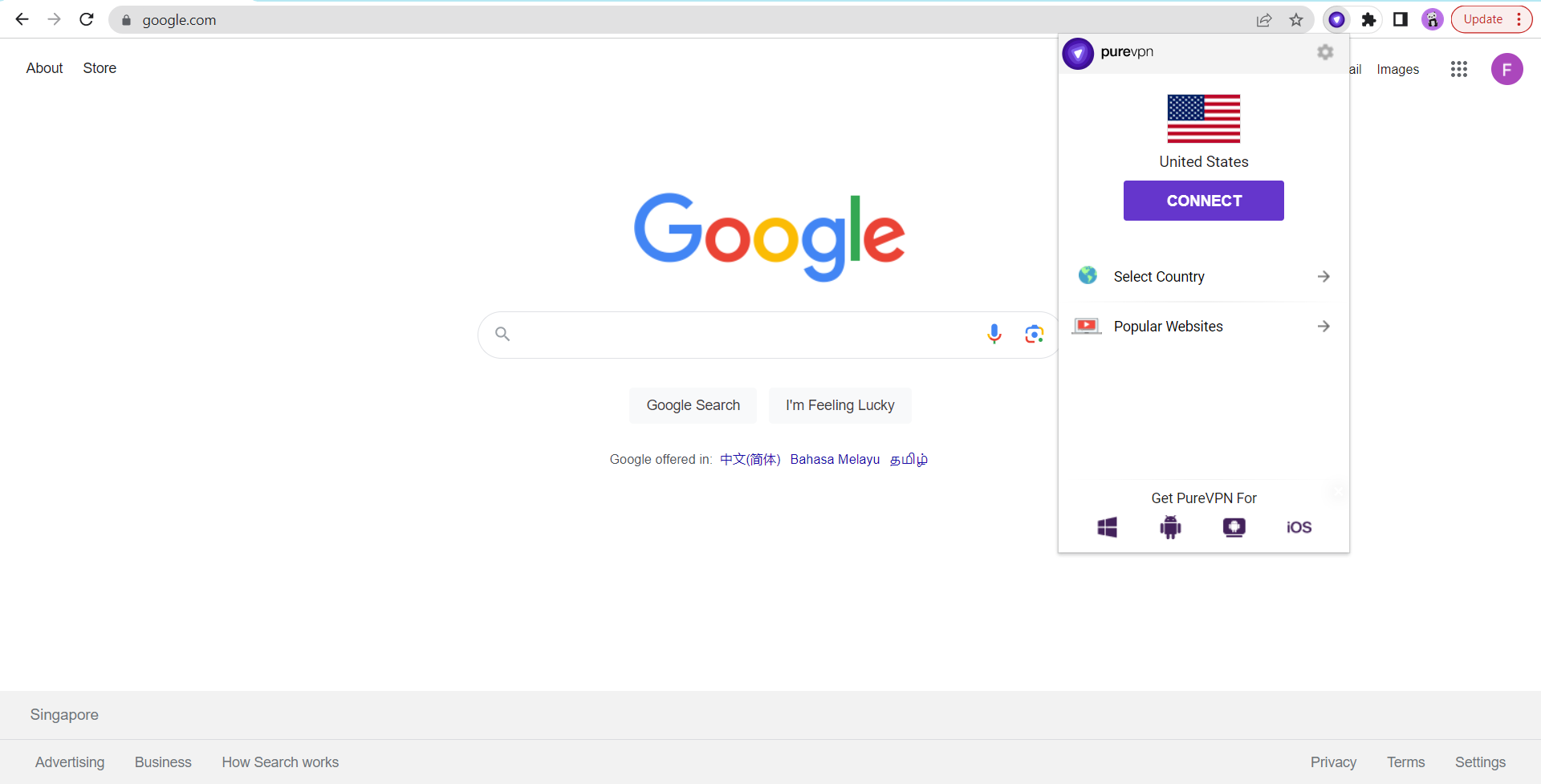
- Click the Arrow > sign beside the name of the location.
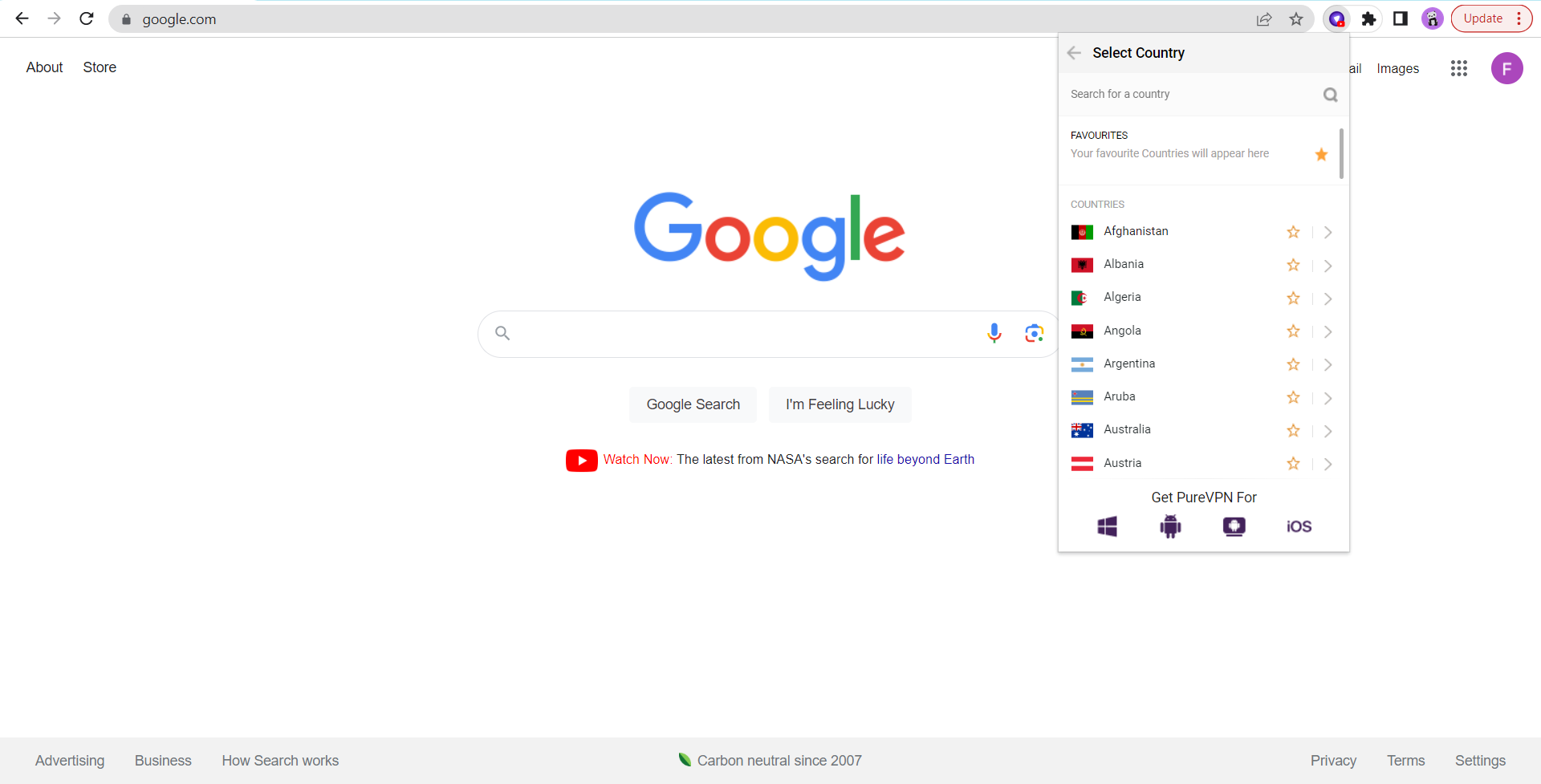
- Click the desired city of your choice to connect.
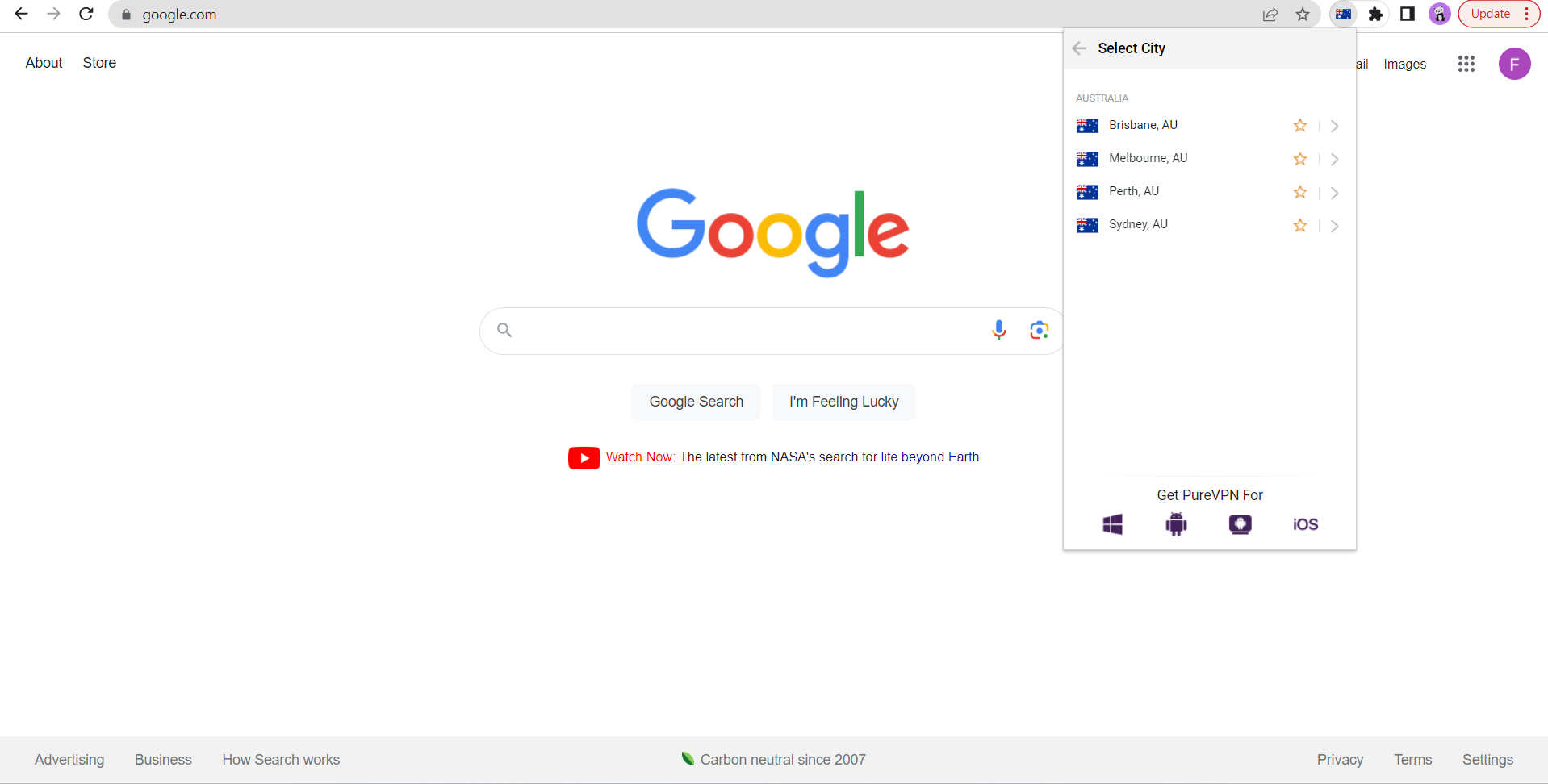
- Congratulations! You are now connected.
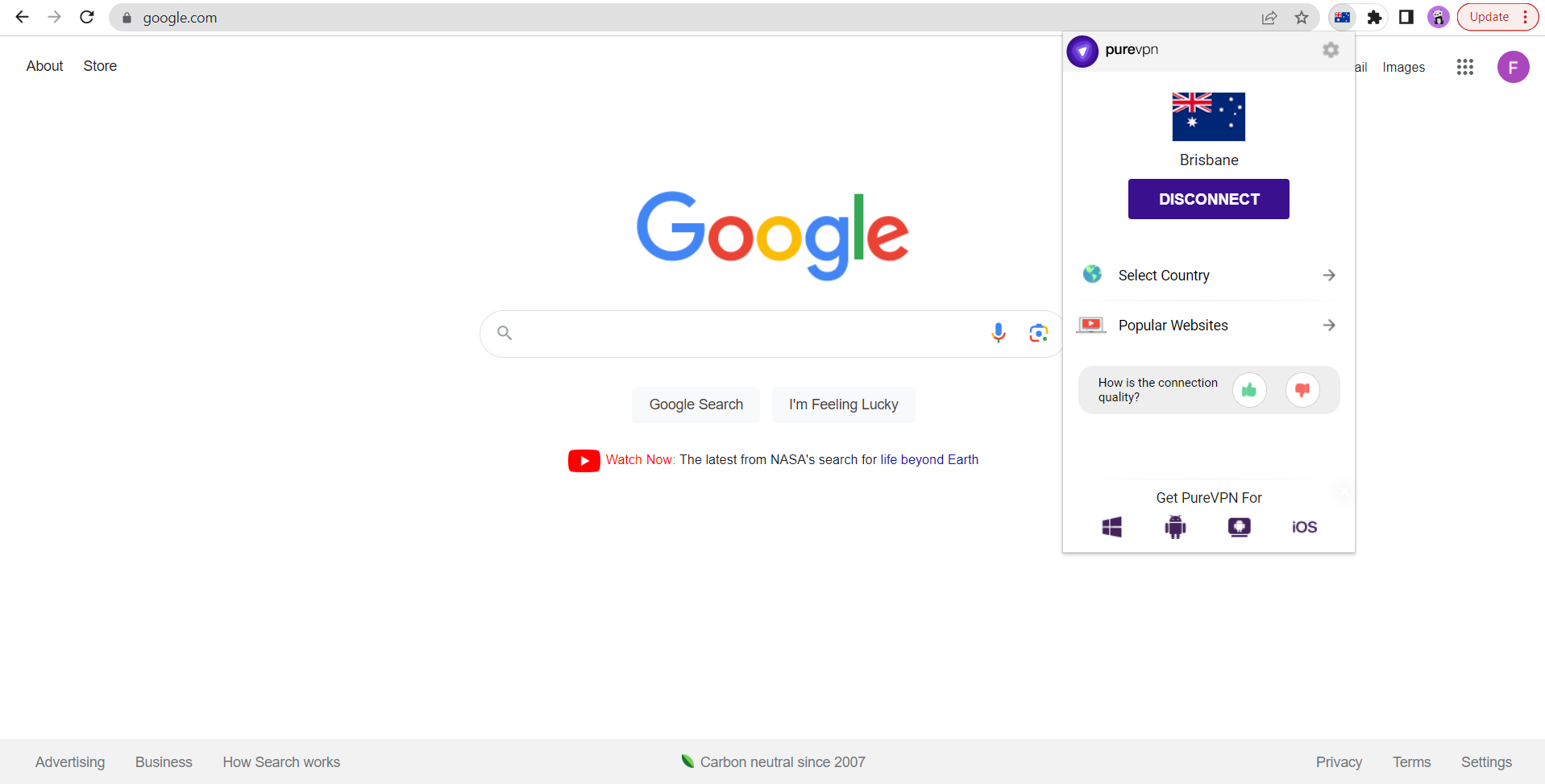
Enable Bypass Proxy
Users can whitelist any domains or hosts that they wish to browse through their local IP address when connected to proxy. It's like Split Tunneling for your browser. A proxy bypass destination can be a domain name or an IP address of your router etc.
Please follow these easy steps to enable Bypass Proxy.
- Click Settings from the top right corner.
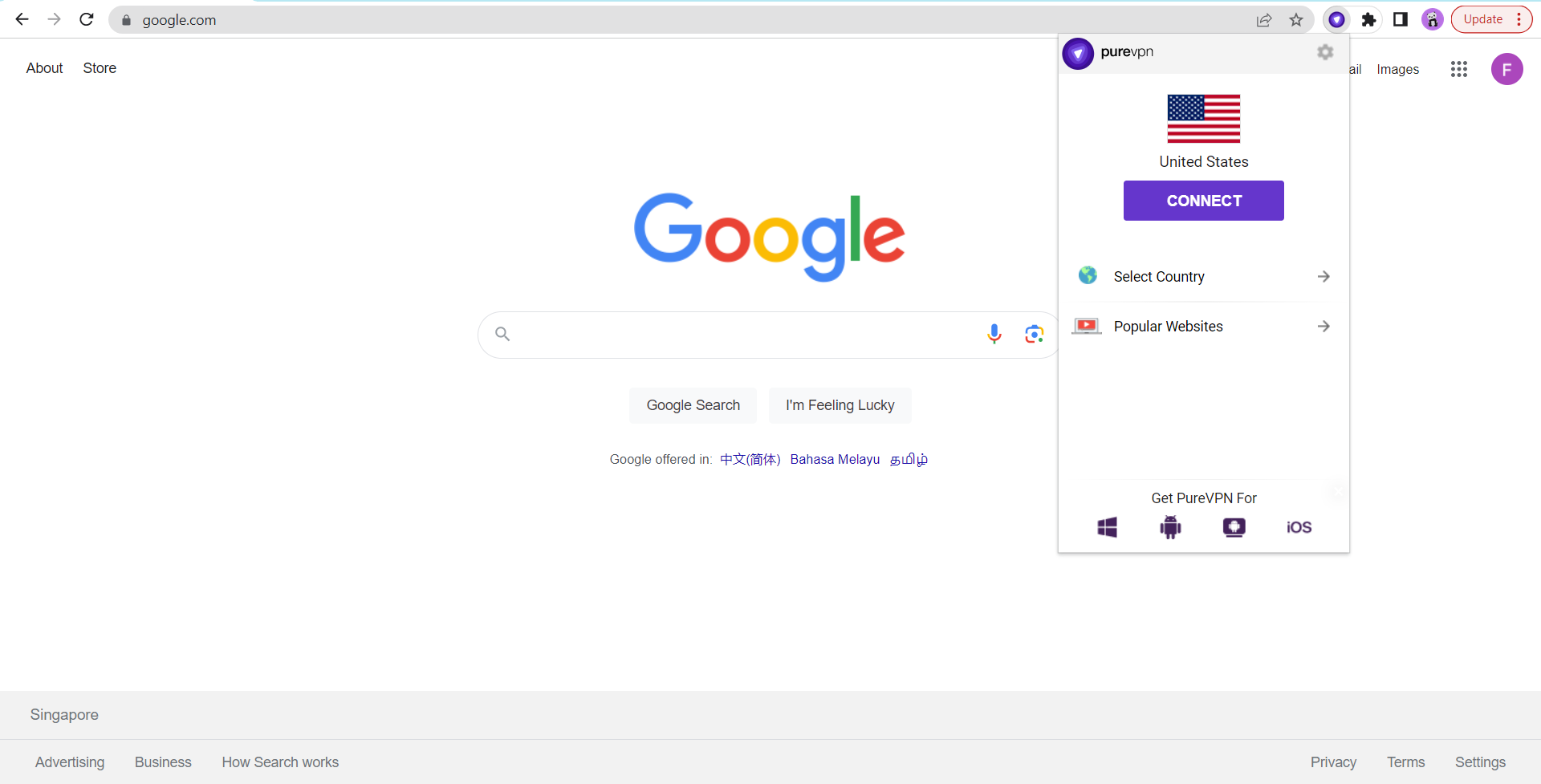
- Click Advanced Features.
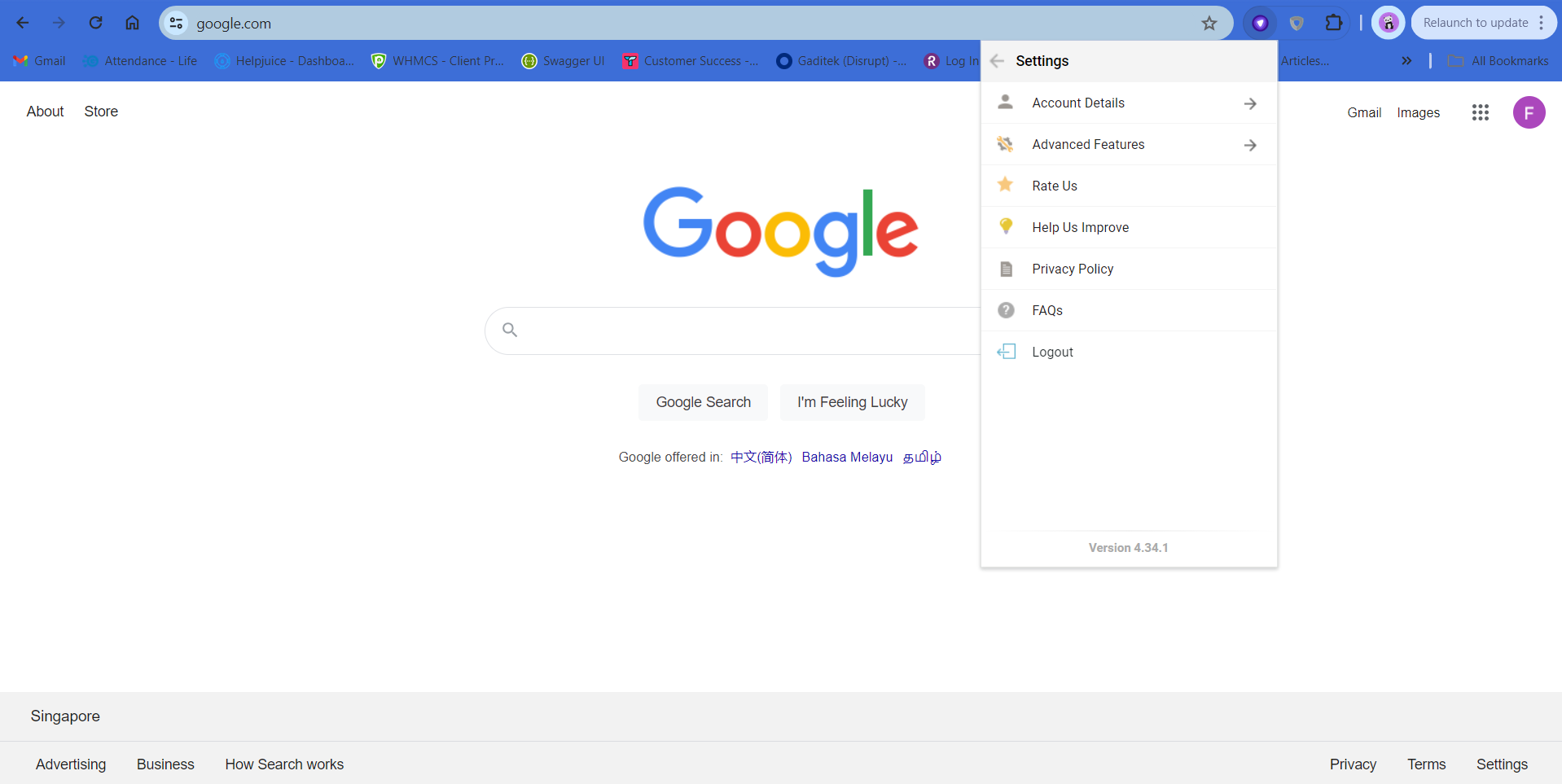
- Click Bypass proxy.
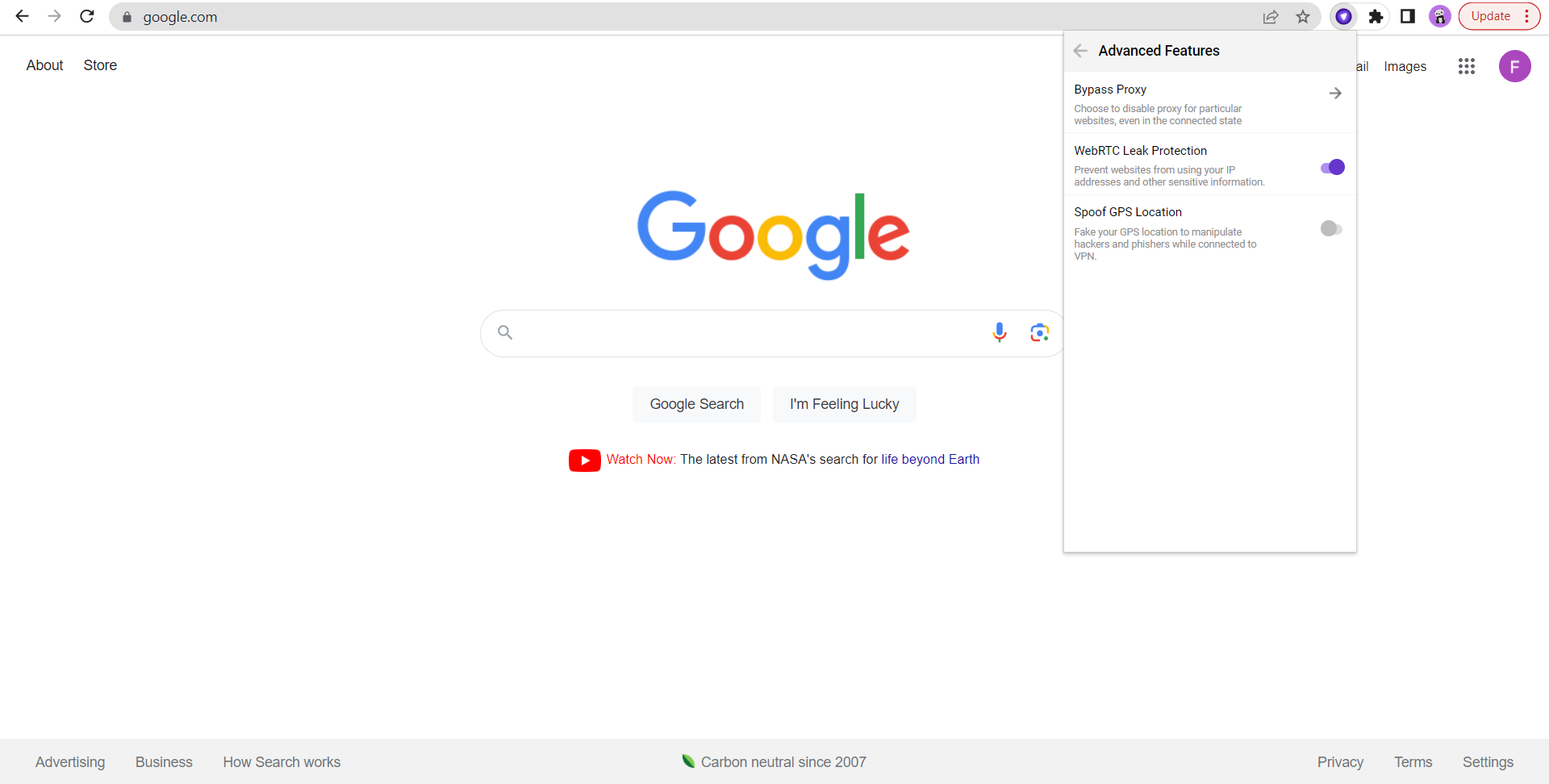
- Toggle Enable Bypass Proxy.
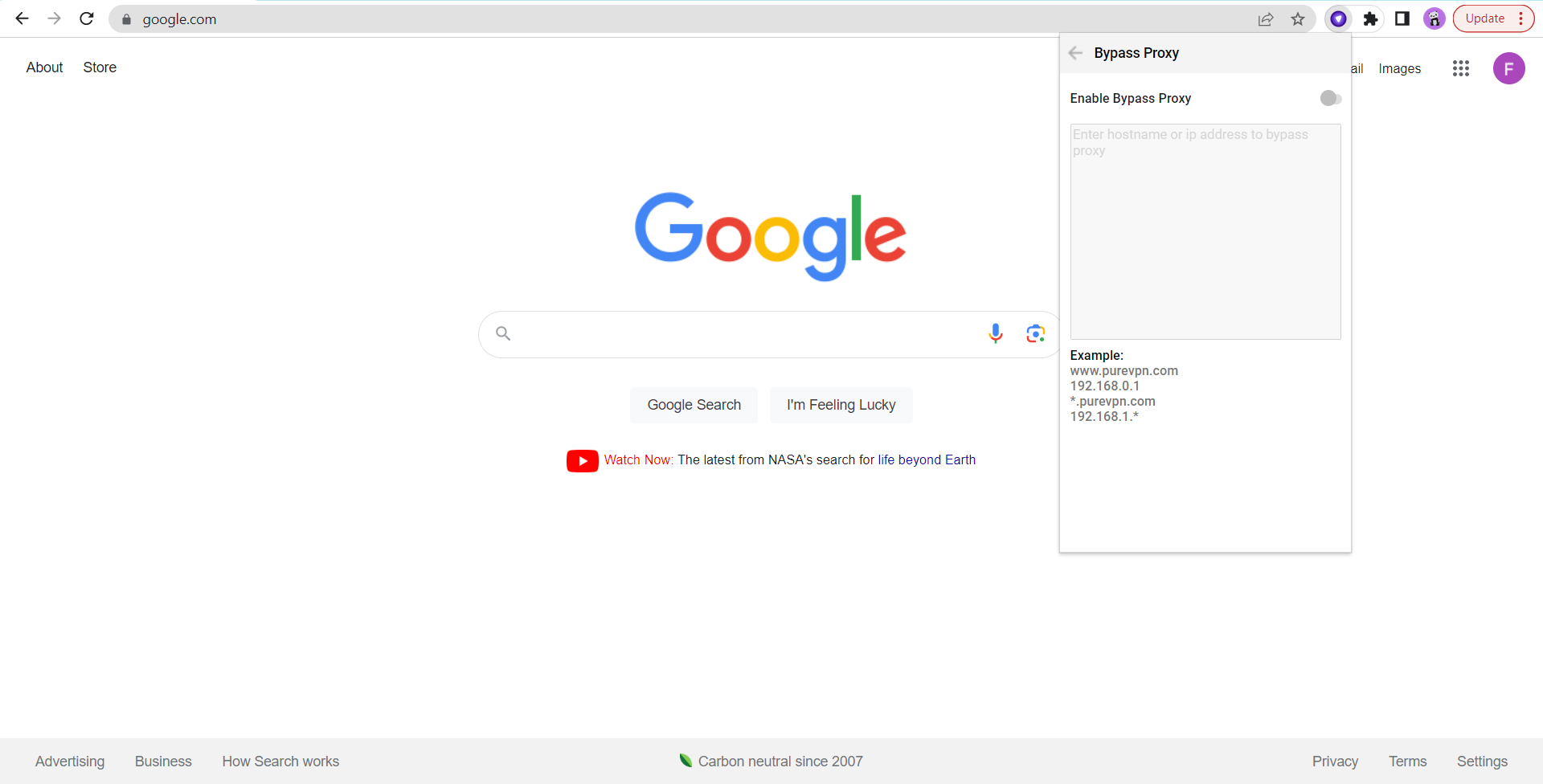
- Enter the Hostname or IP Address and toggle Disable proxy on bypass list.
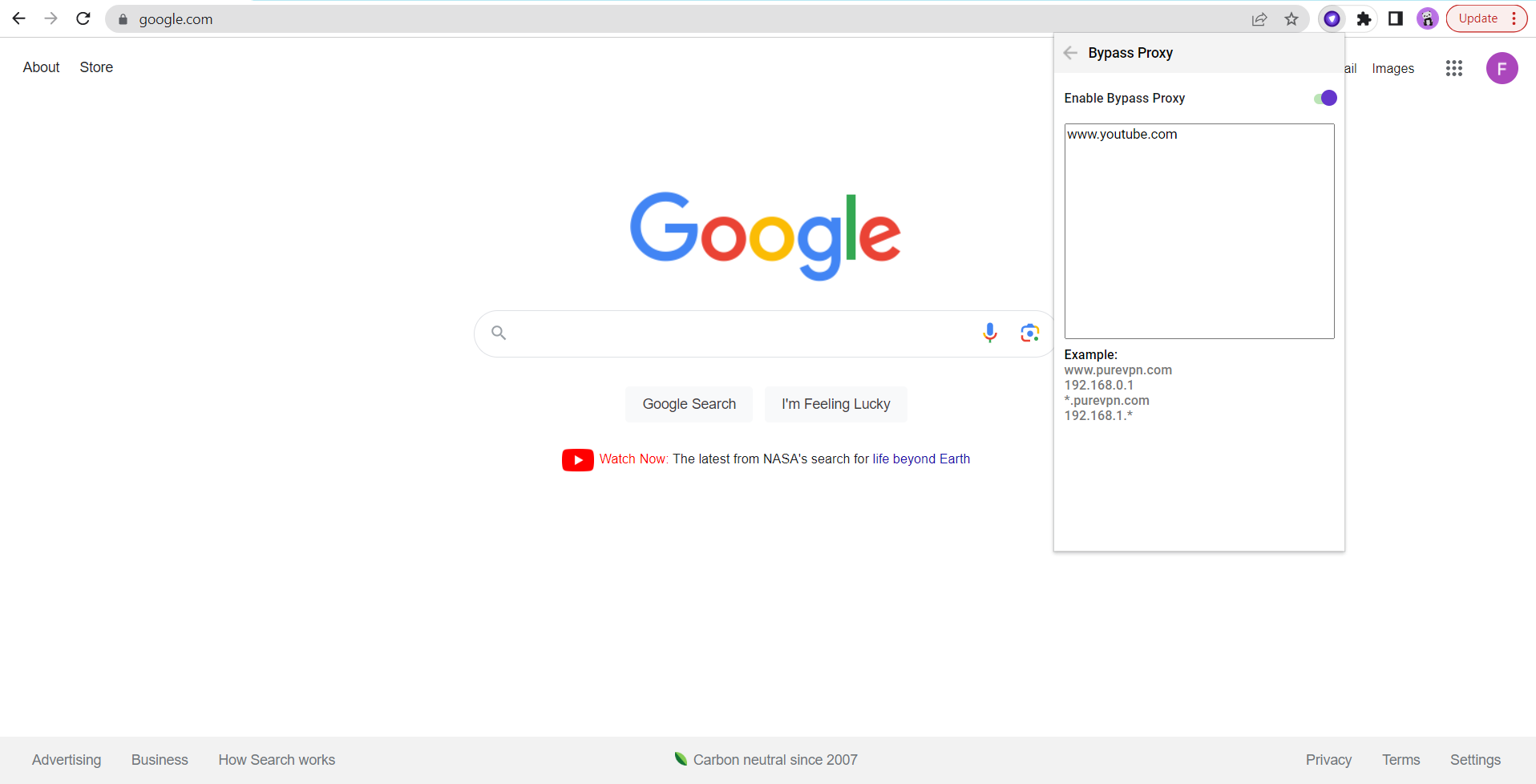
- Connect to PureVPN Chrome Extension.
- Once connected, you’ll be able to access those websites without PureVPN protection.
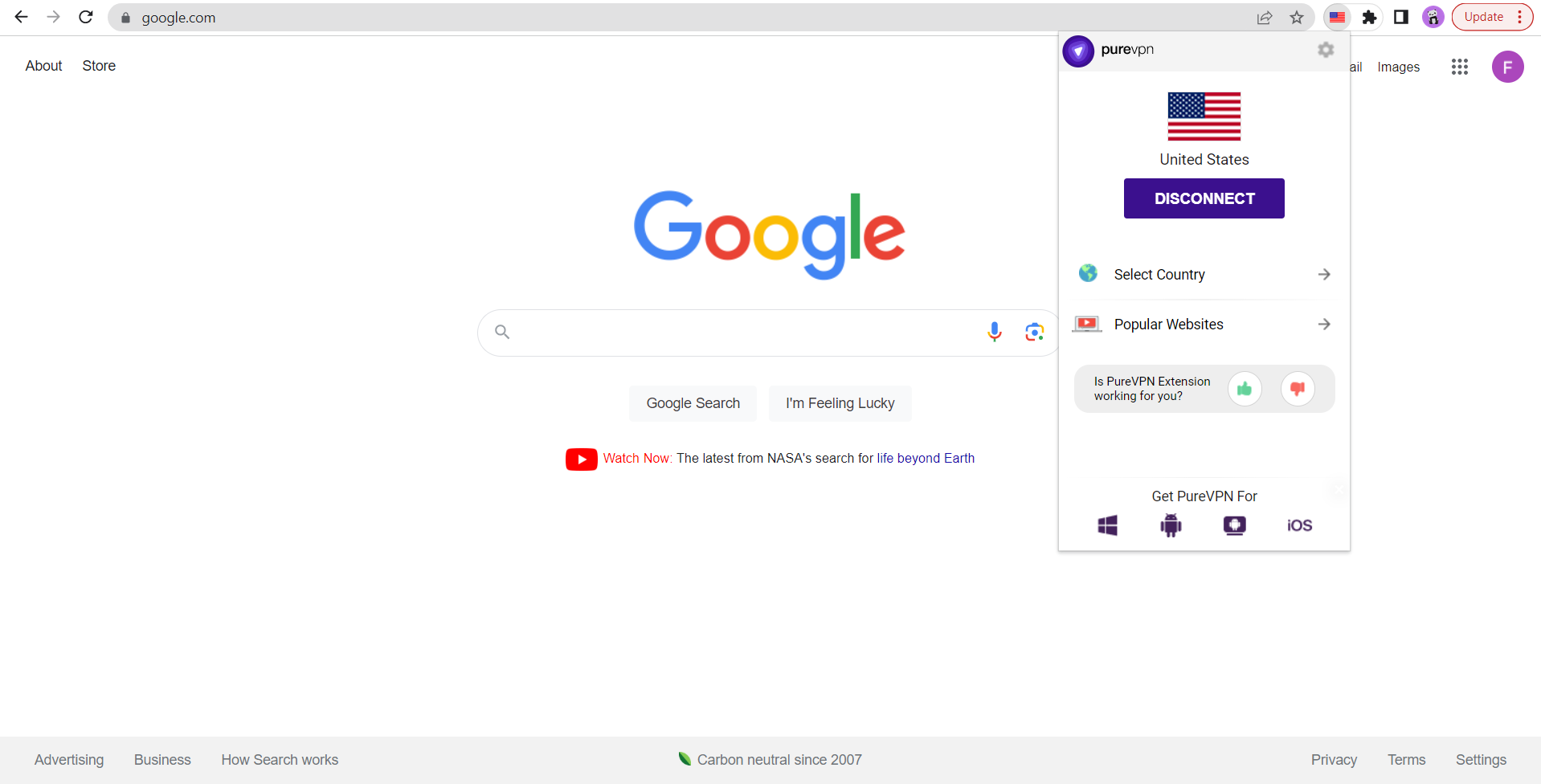
Enable GPS Spoofing on PureVPN Chrome Extension
GPS spoofing is an attack in which a radio transmitter located near the target is used to interfere with legitimate GPS signals. The attacker can transmit no data at all or could transmit inaccurate coordinates.
Follow the steps below to enable GPS spoofing on PureVPN chrome extension.
- Click Settings icon from the top right corner.
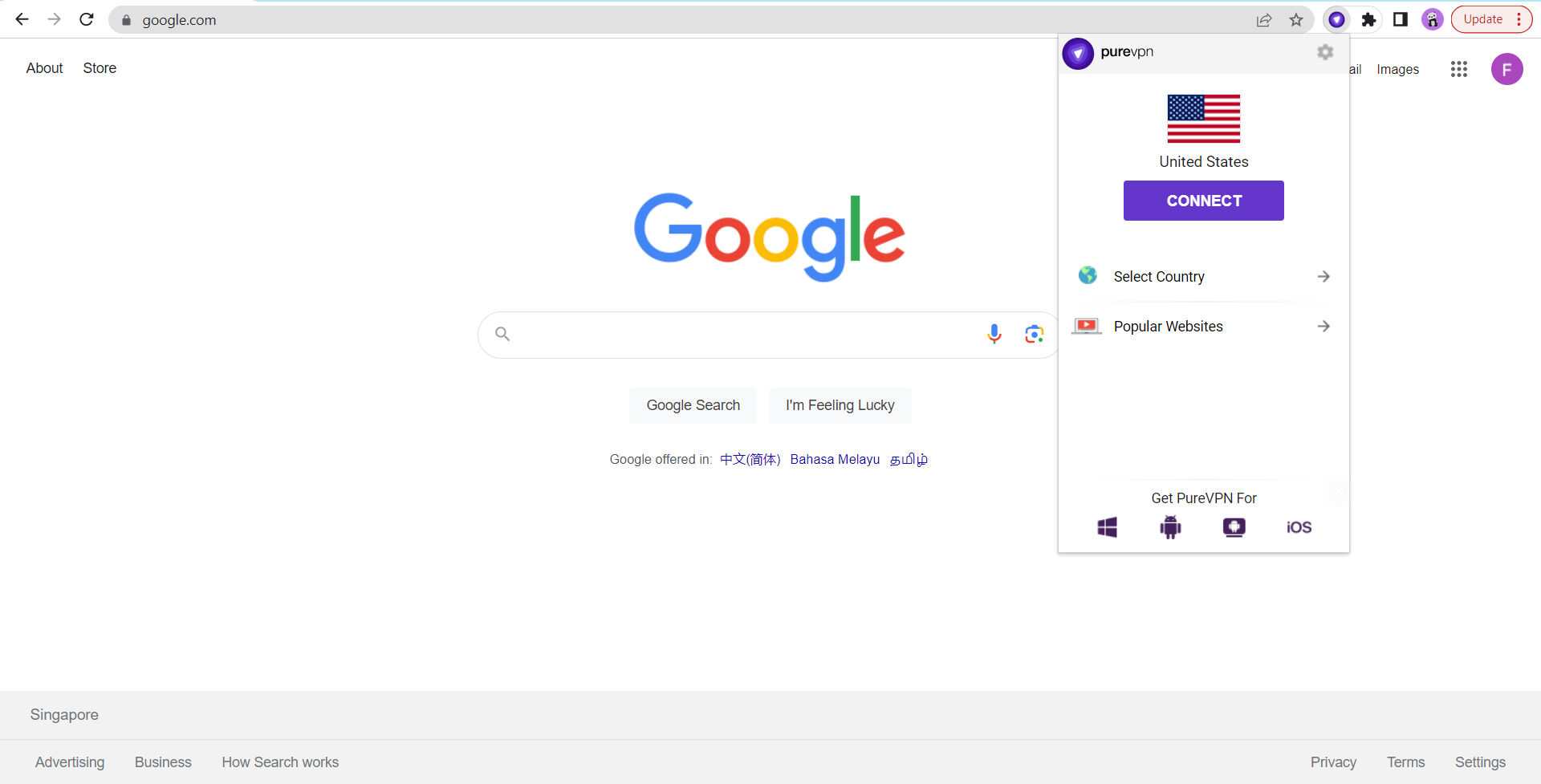
- Click Advanced Features.
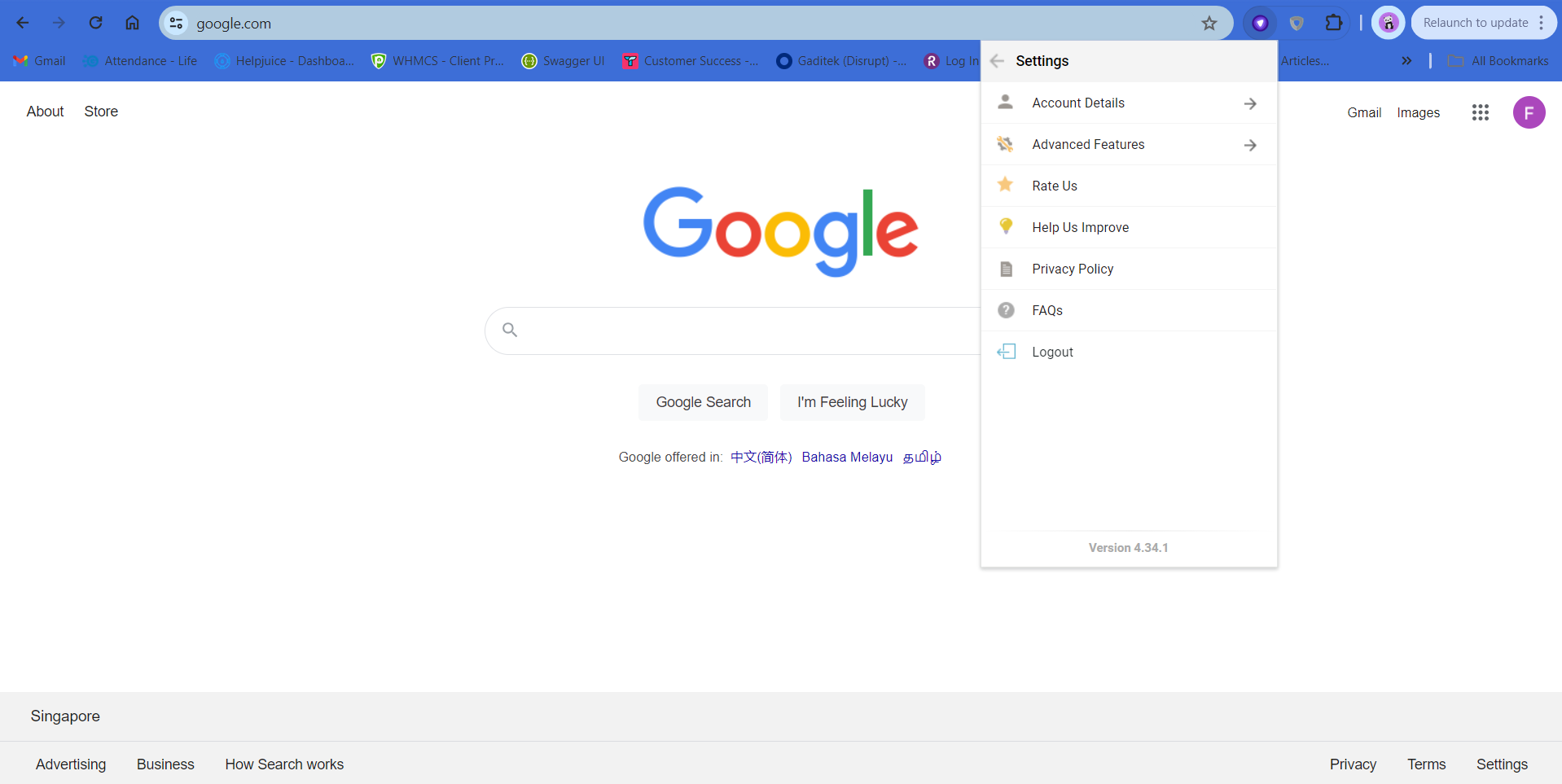
- Toggle Spoof GPS Location.
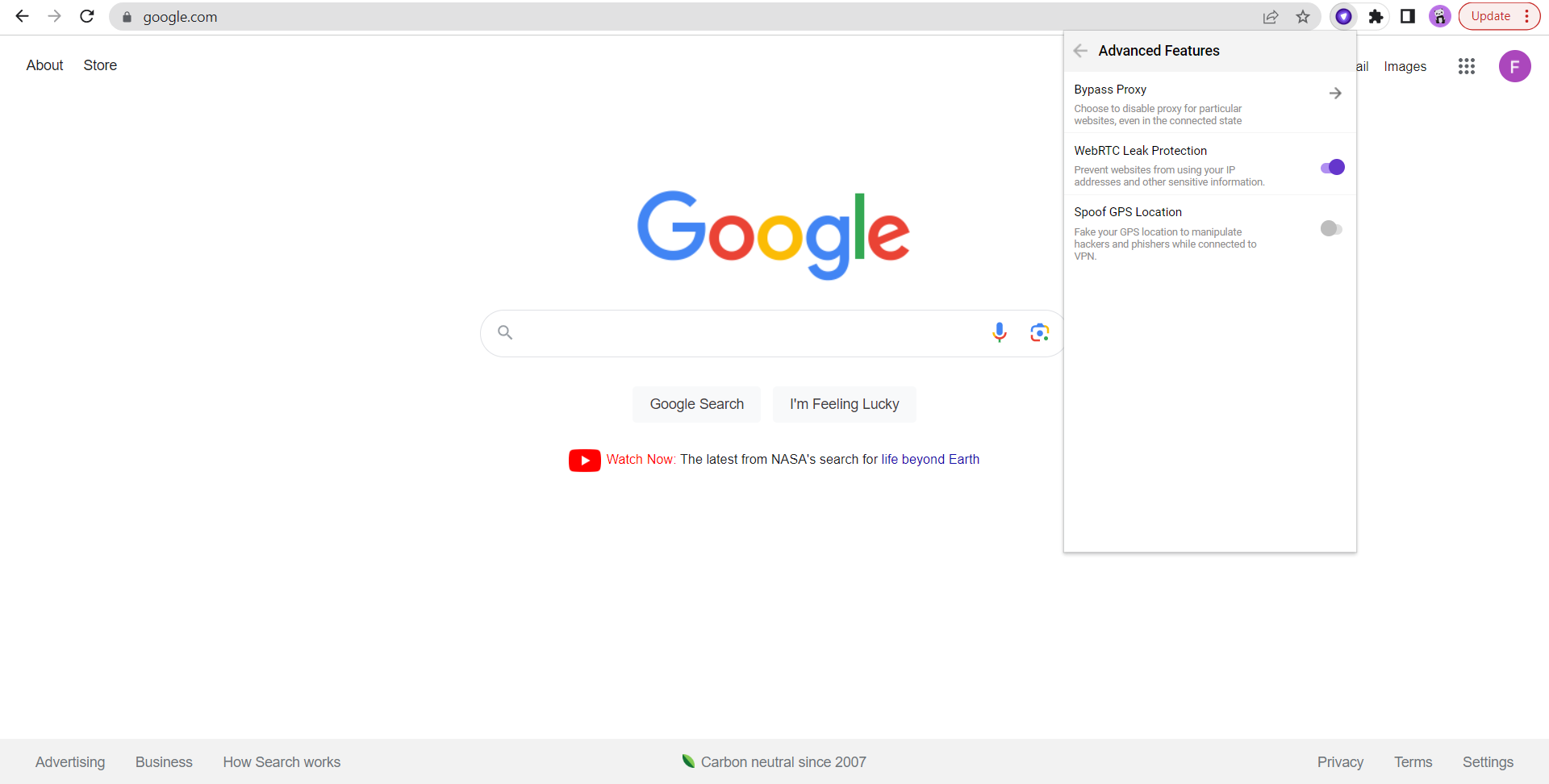
- Spoof GPS Location enabled.
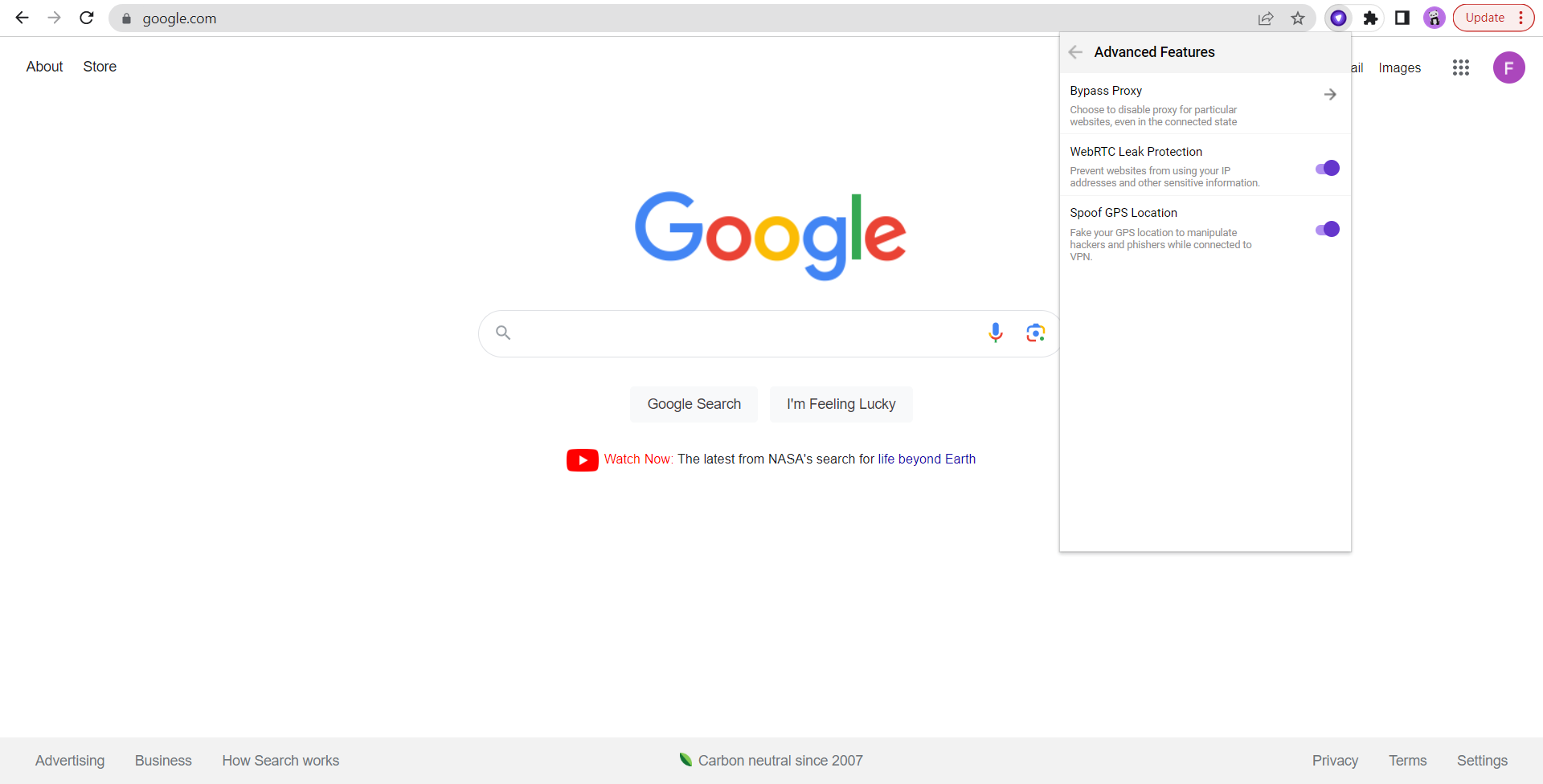
- Connect to any location on PureVPN extension.
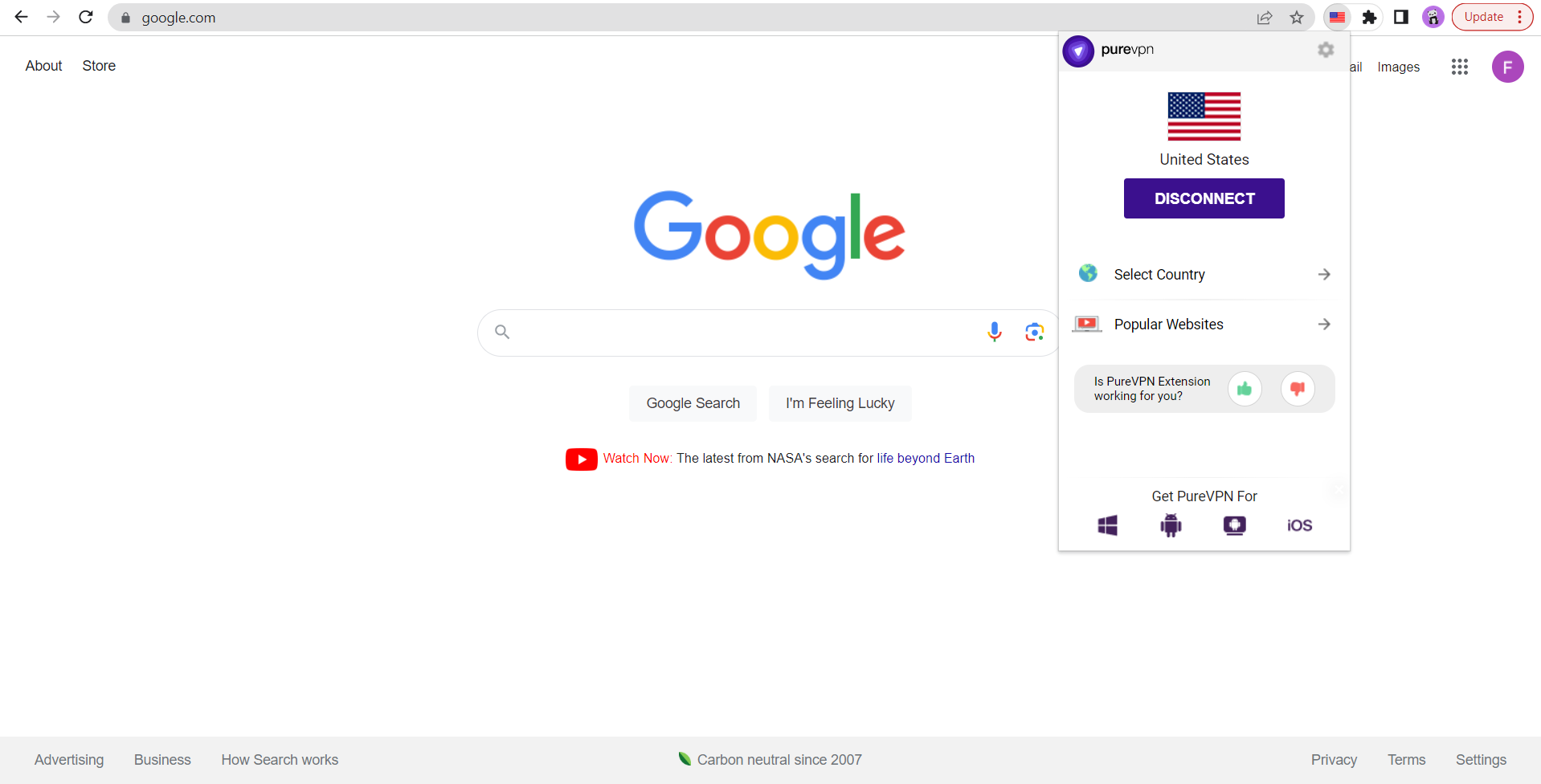
- Check your GPS location on Google Maps.
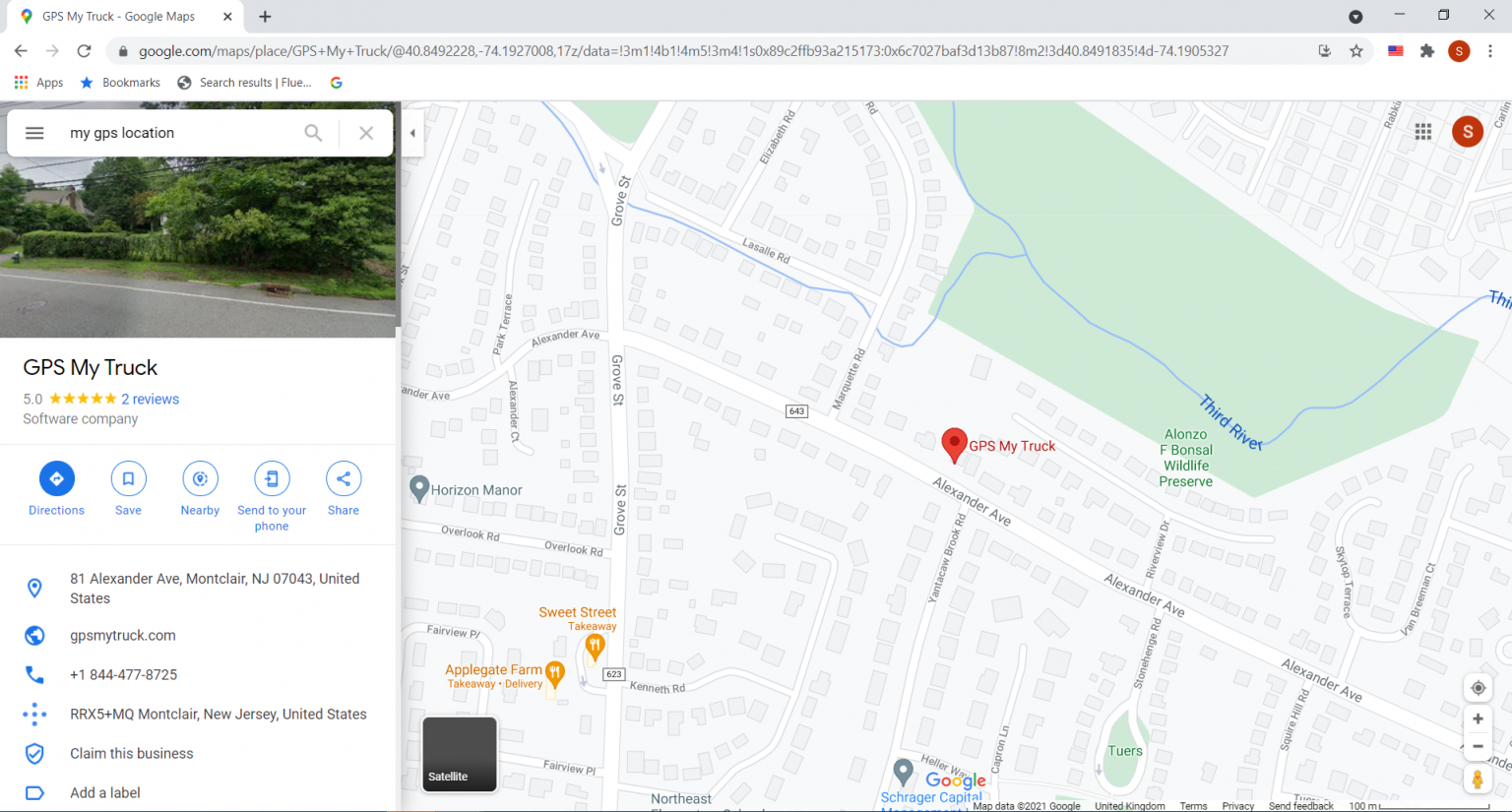
Enable Chrome Extension in incognito mode
If you want to enable PureVPN or any other Chrome Extension in incognito mode, just follow these simple steps.
- Go to Chrome menu and select More tools. From the sub-menu, click Extensions.
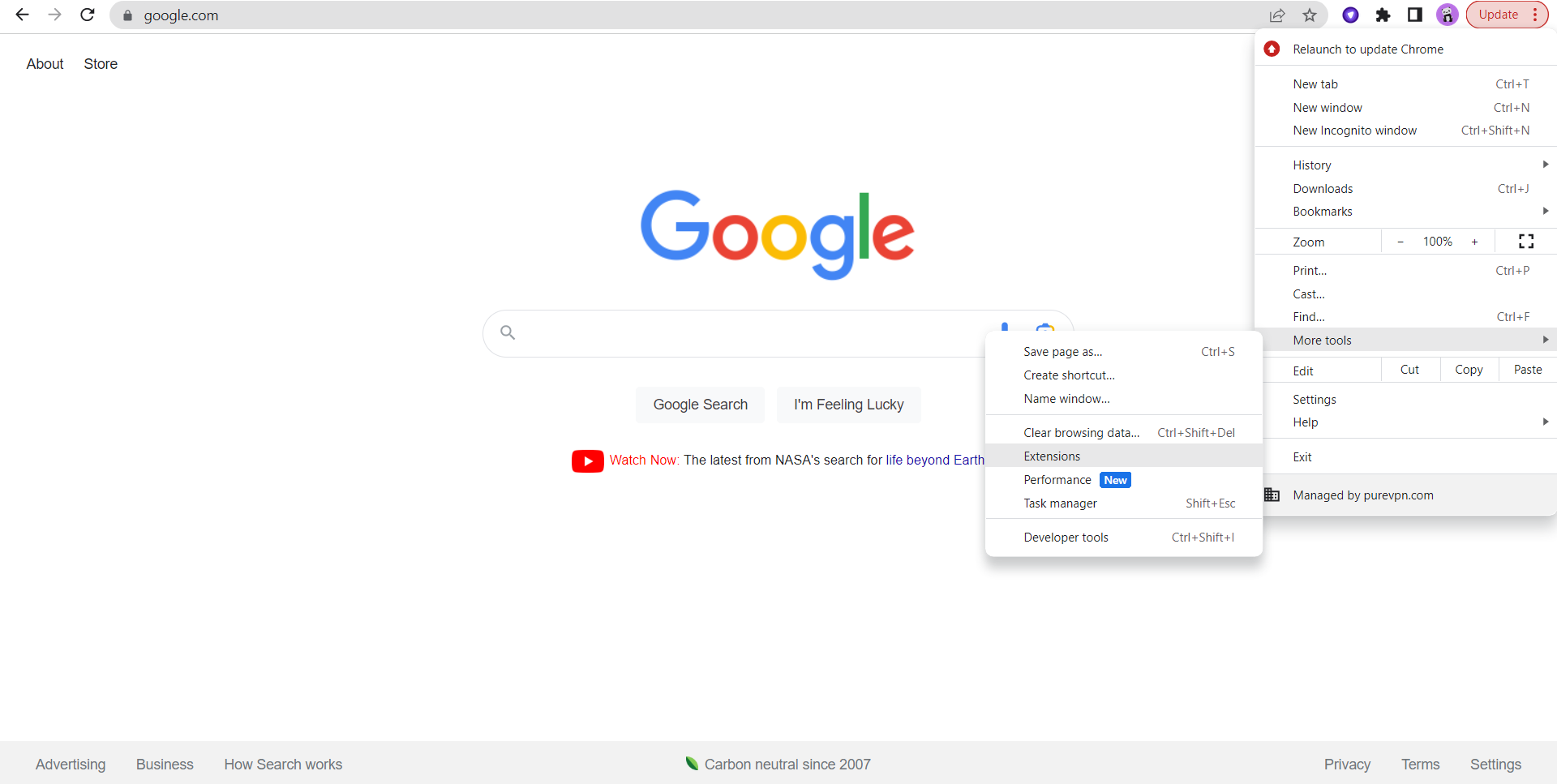
- Select the Extension that you want to enable in Incognito. From your list of extensions, go to PureVPN Chrome Extension to enable it in incognito and then click Details.
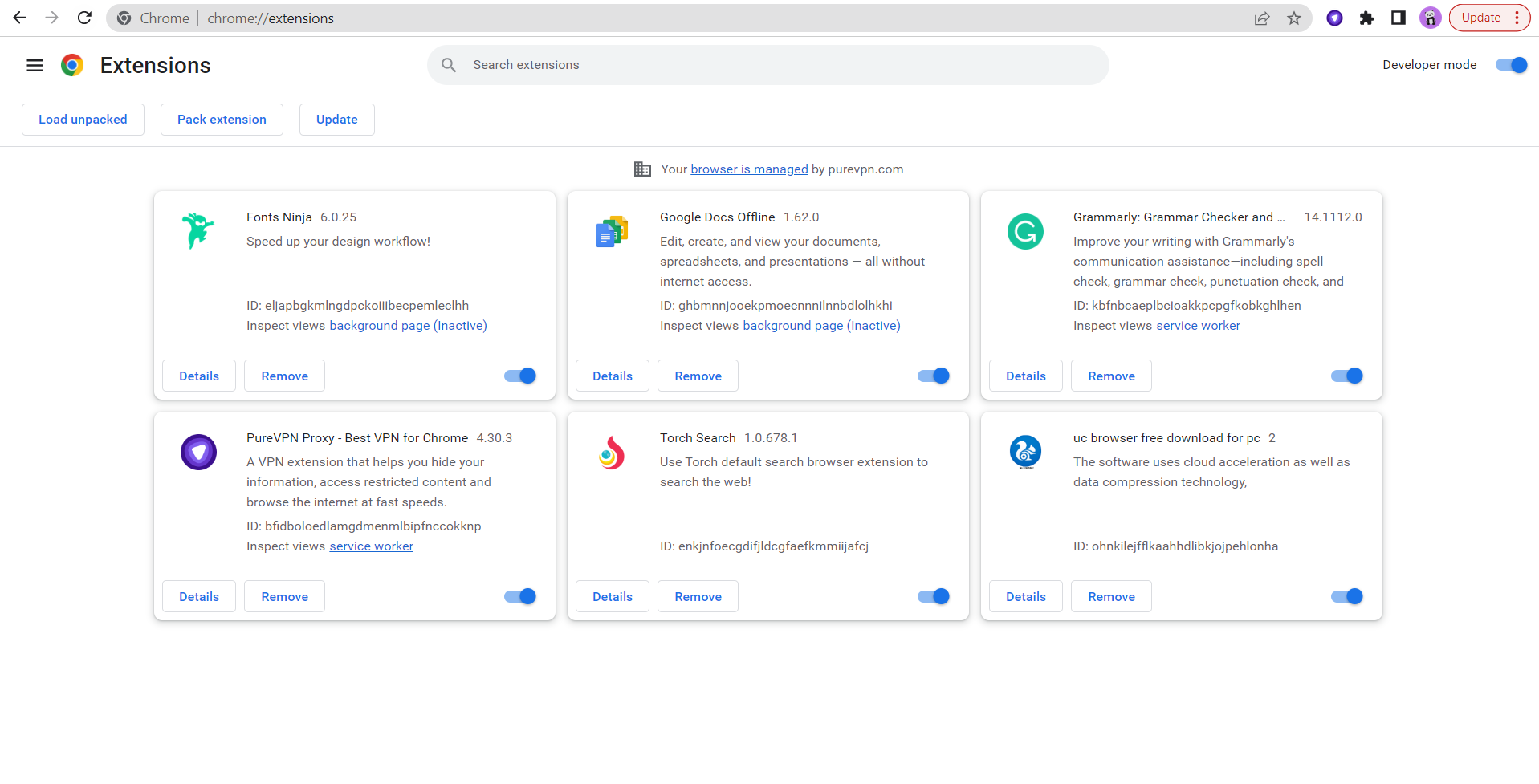
- Scroll down further and toggle to allow in incognito.
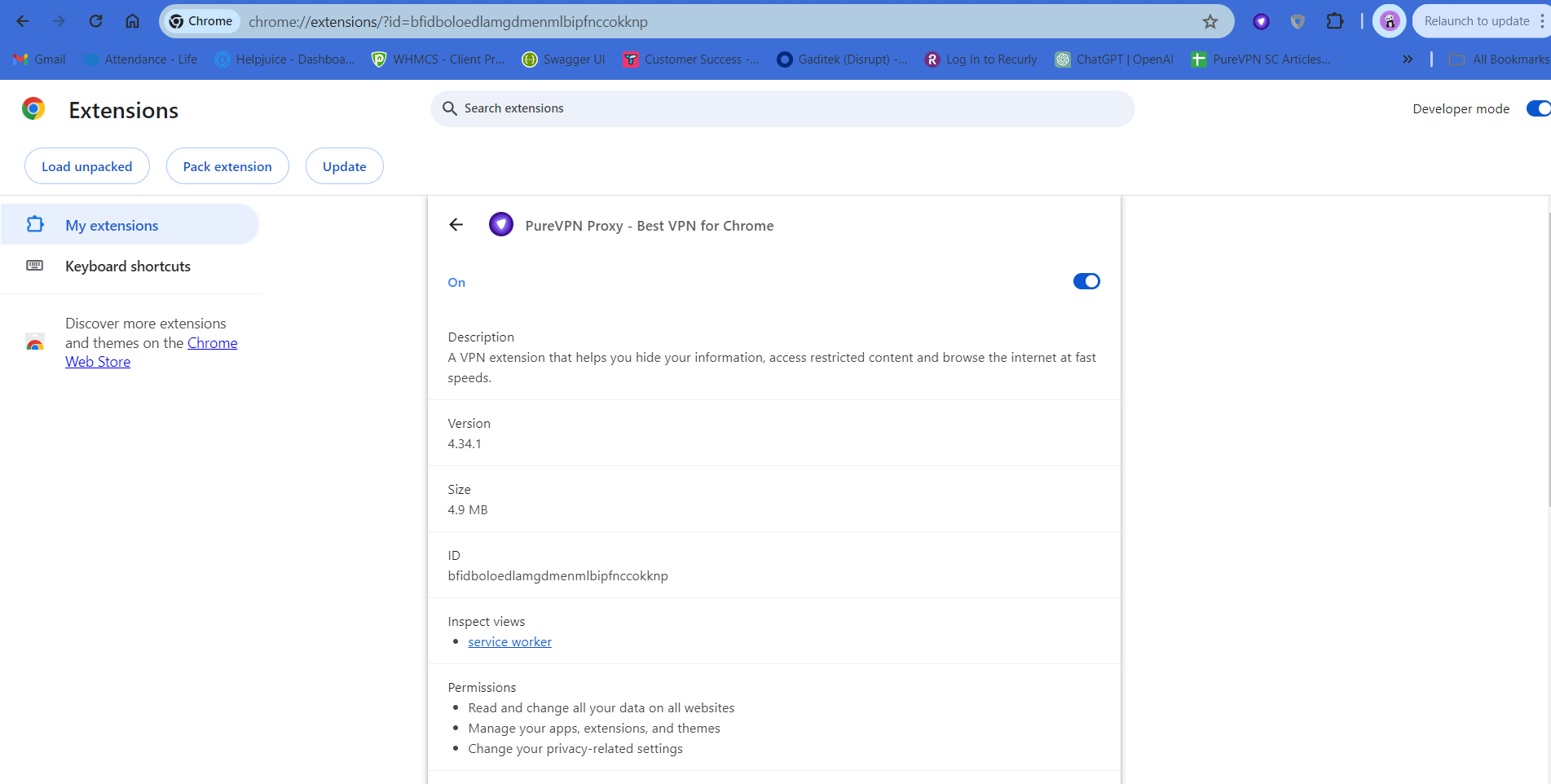
Enable WebRTC Leak Protection
WebRTC (Web Real-Time Communication) is a tool that allows browsers to initiate real-time, peer-to-peer connections with the websites you’re trying to visit.
Please follow these easy steps to enable WebRTC Leak Protection.
- Click Settings icon from the top right corner.
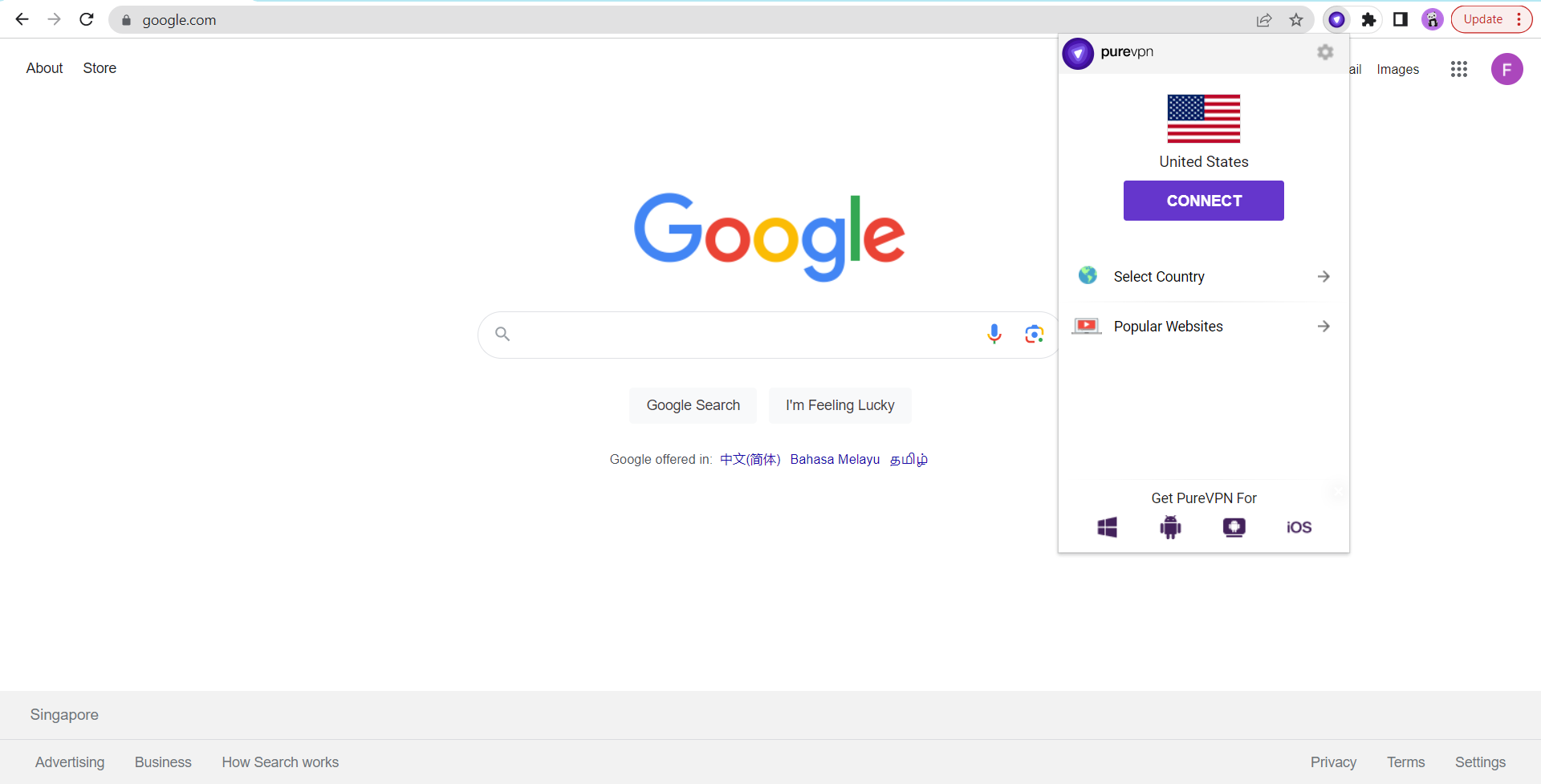
- Click Advanced Features.
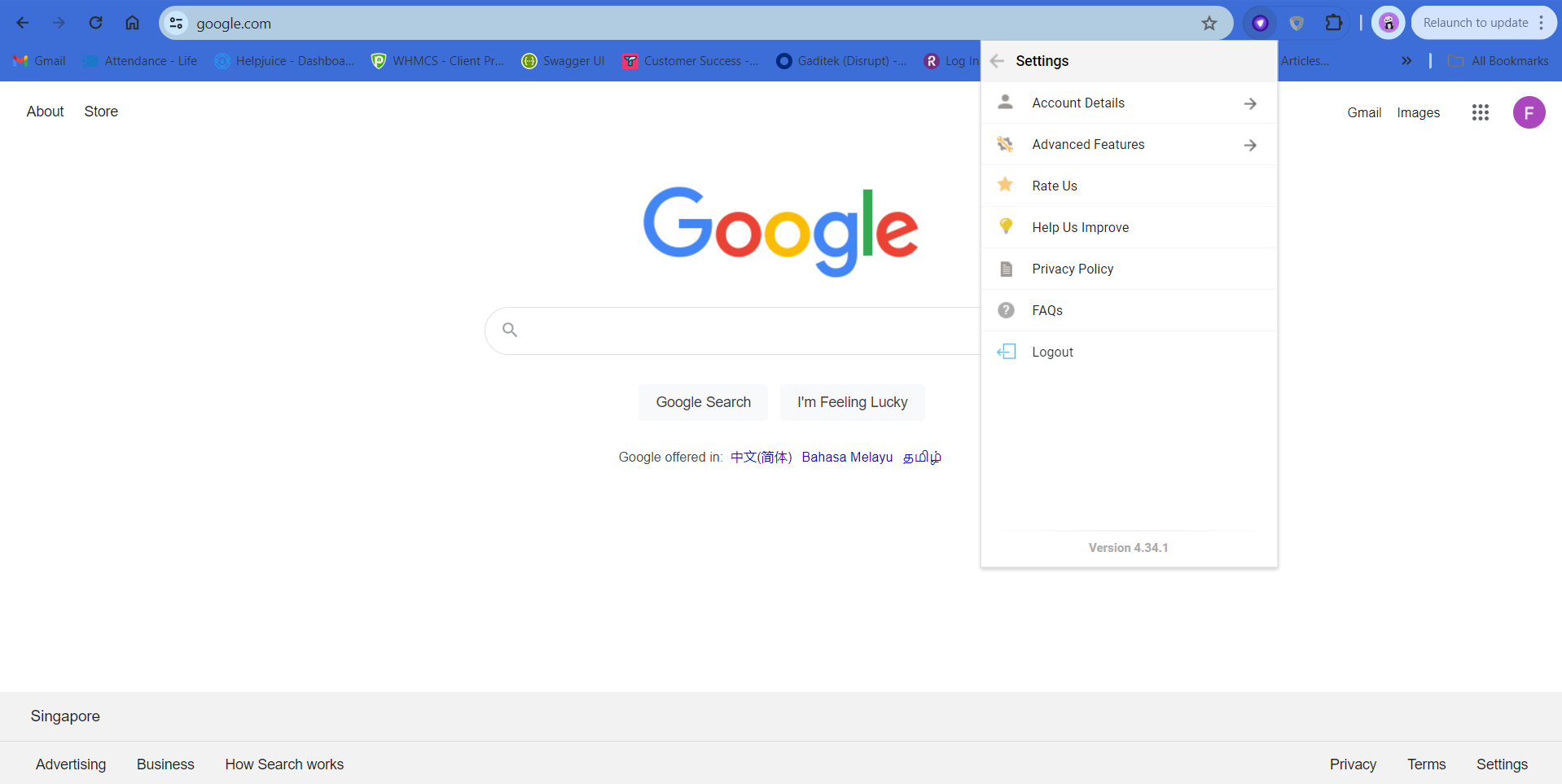
- Toggle WebRTC leak protection.
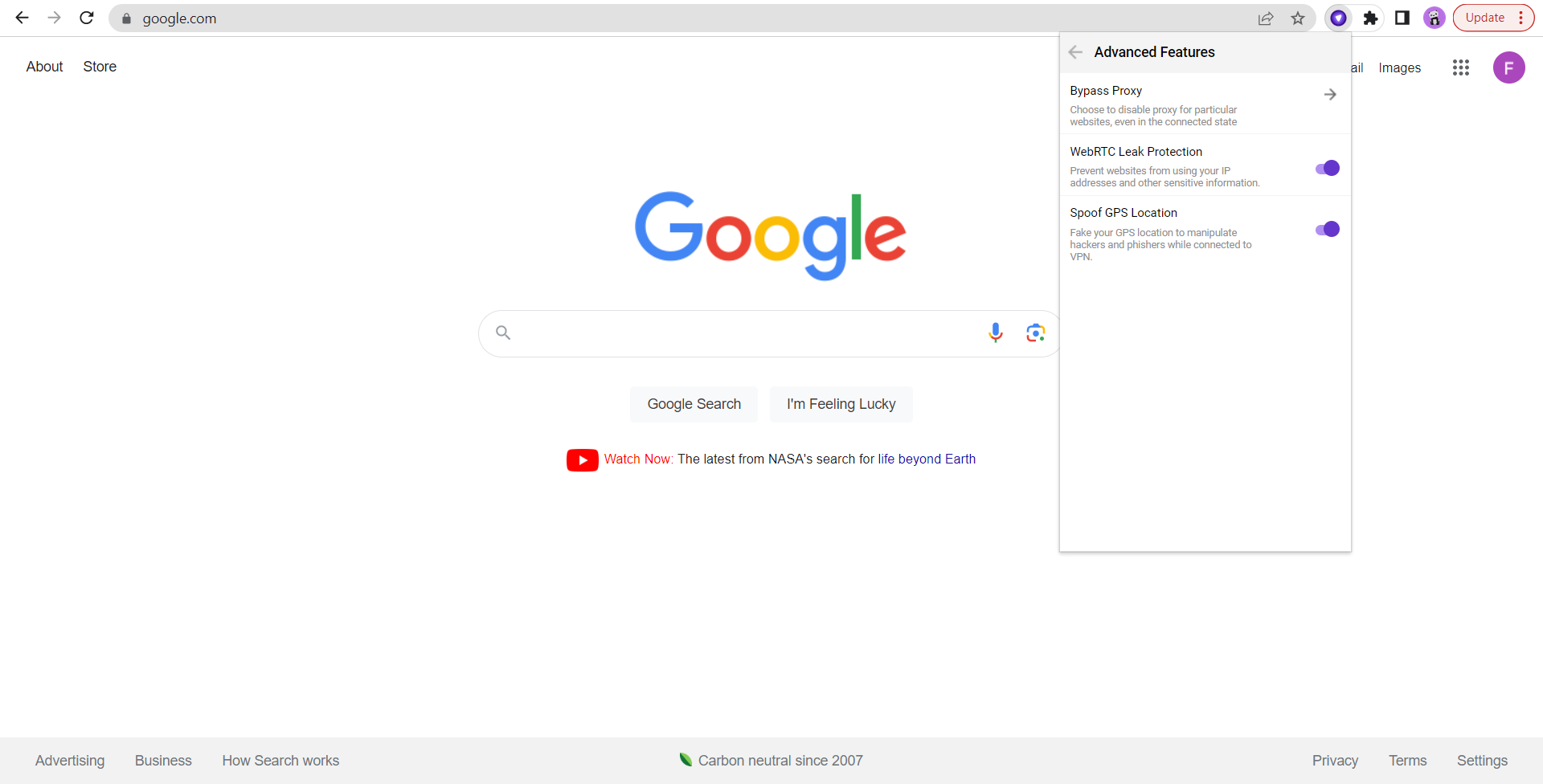
- Whenever you connect with PureVPN Chrome Extension you can browse the internet with WebRTC protection enabled.
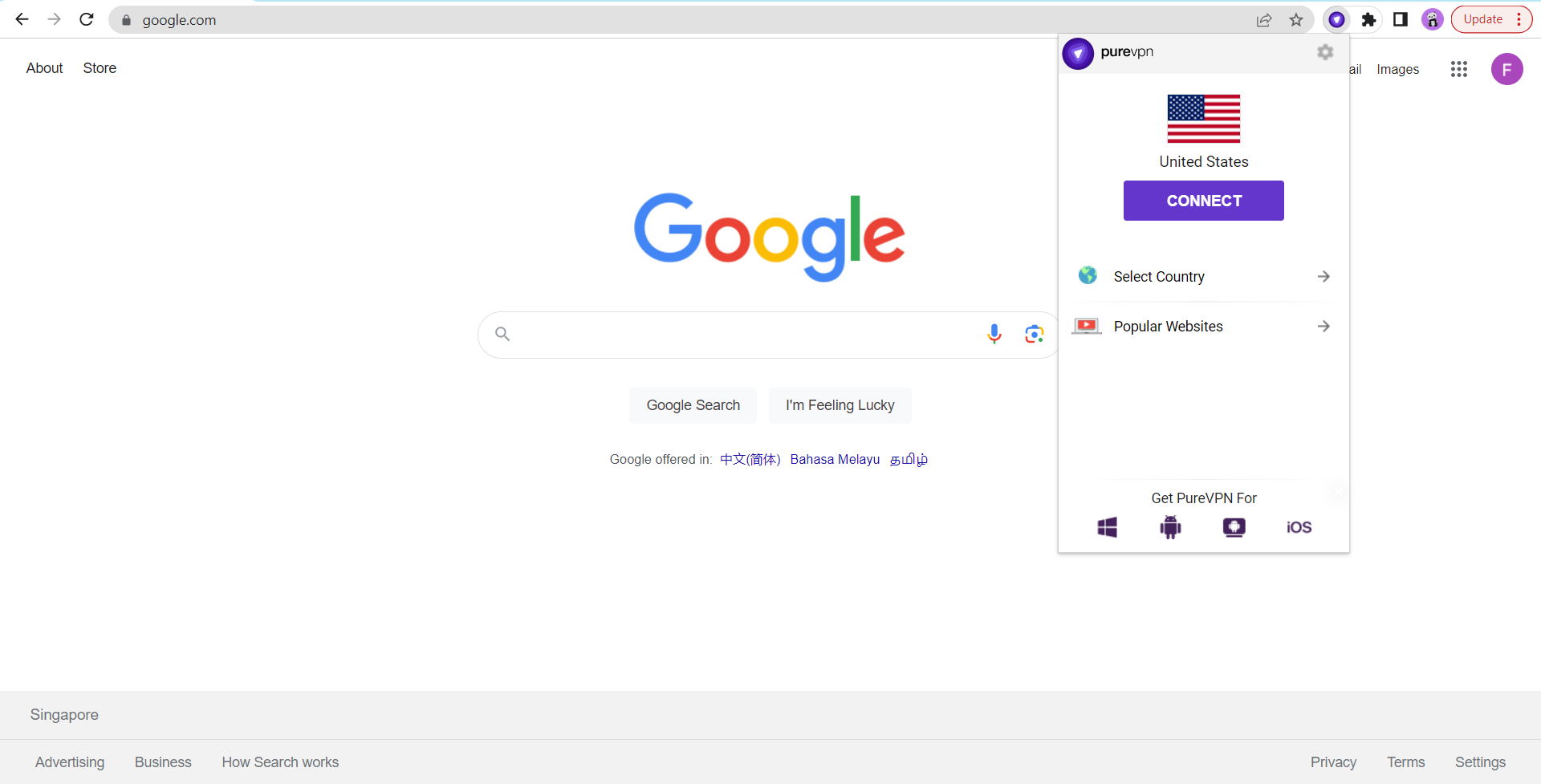
Logout PureVPN Chrome Extension
- Click Settings icon from the top right corner.
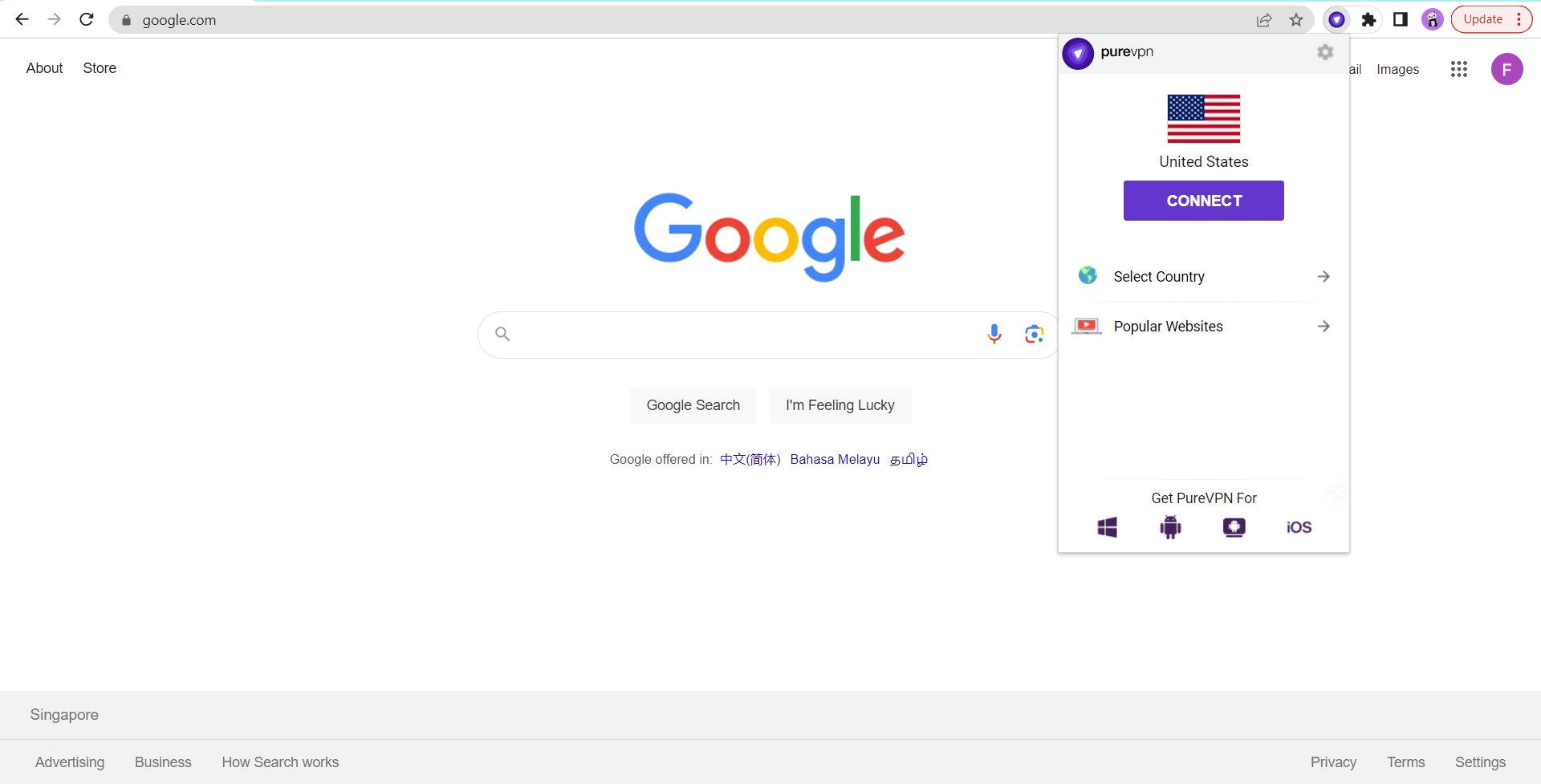
- Click Logout.

- Click Yes to proceed.
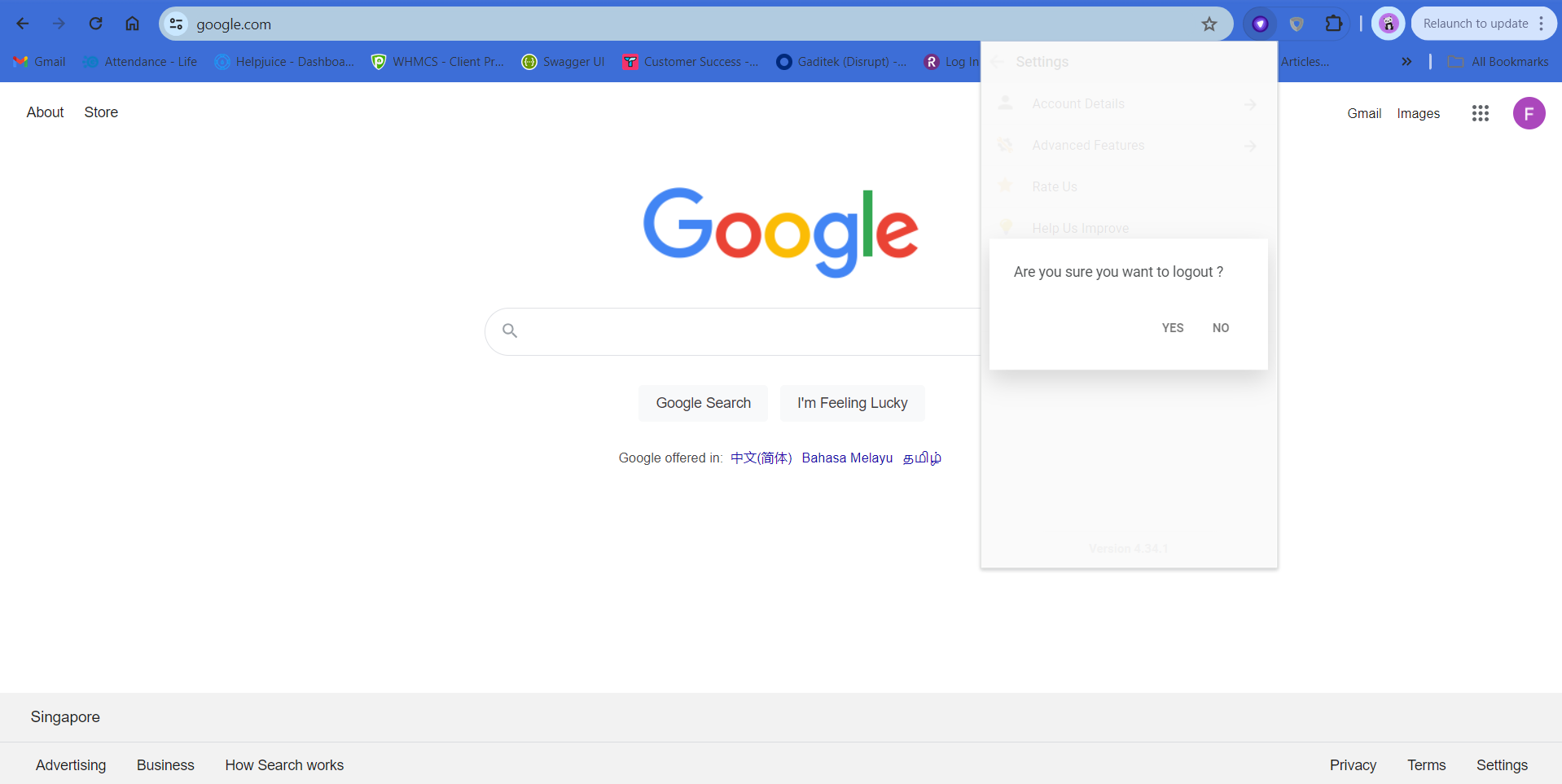
Uninstall PureVPN Chrome Extension
- Right click over the PureVPN icon.
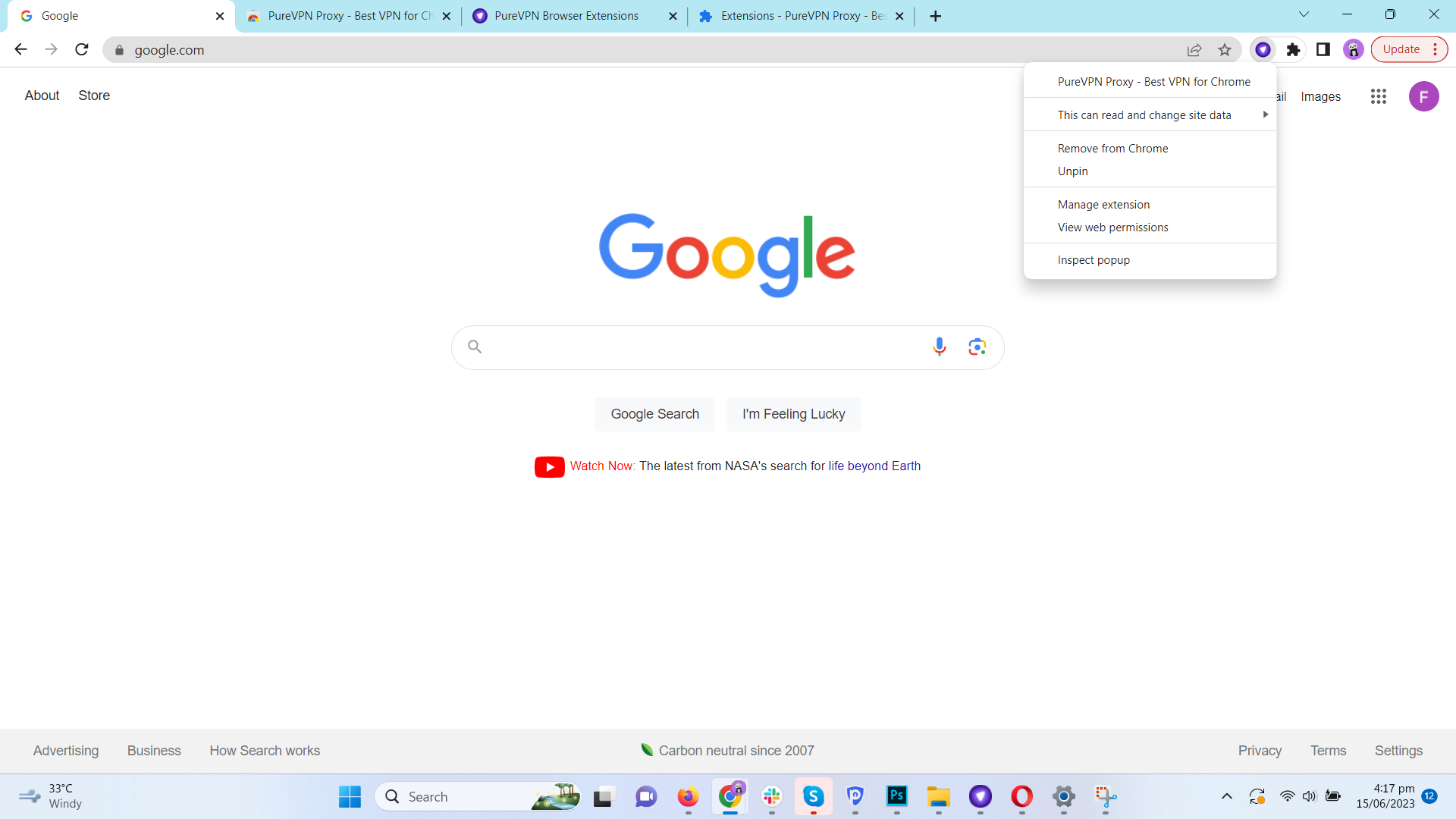
- Click Remove from Chrome.
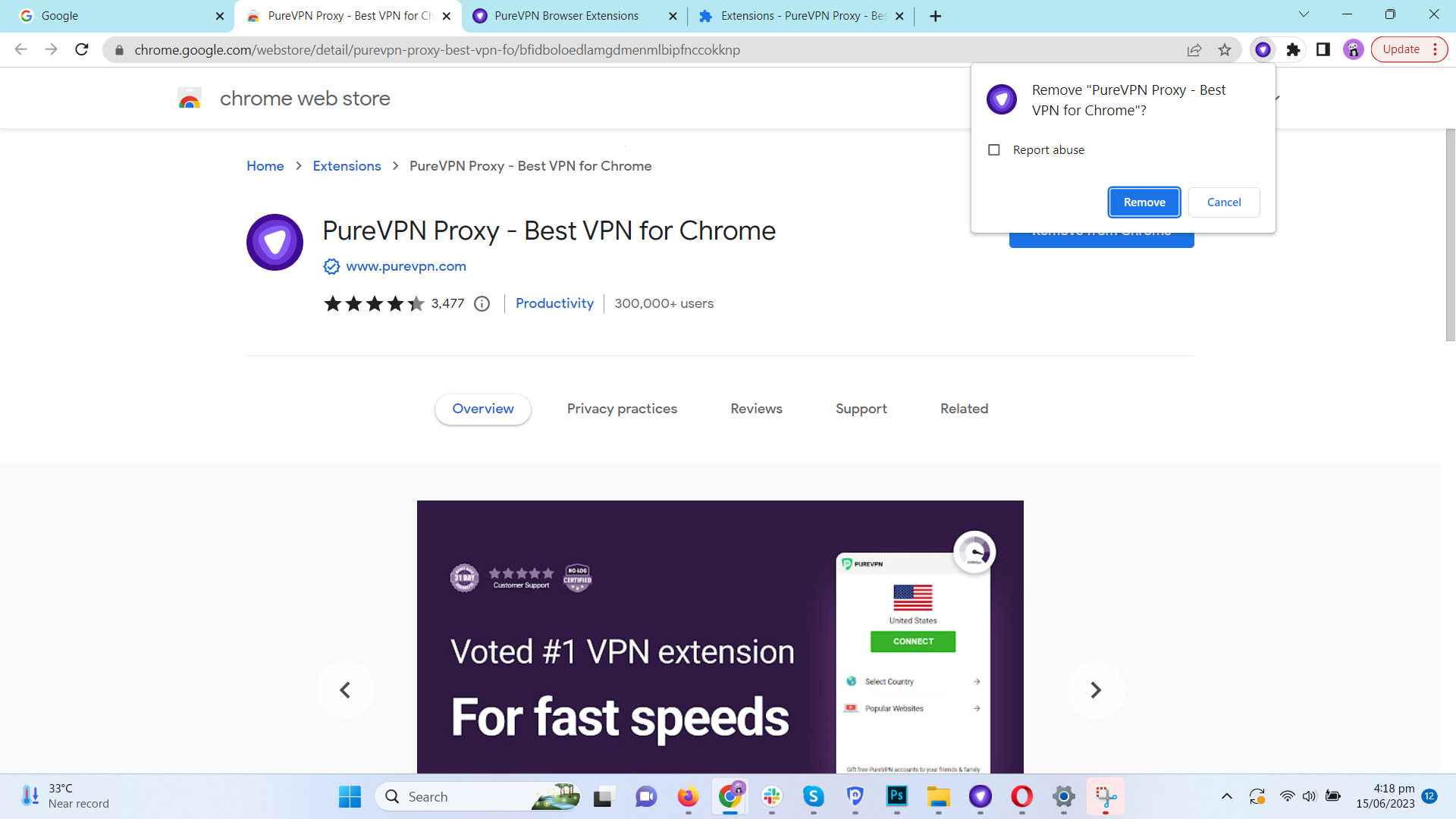
- Click Remove again. PureVPN extension will be removed and you will be redirected to the feedback page. Submit your Feedback to complete the process.