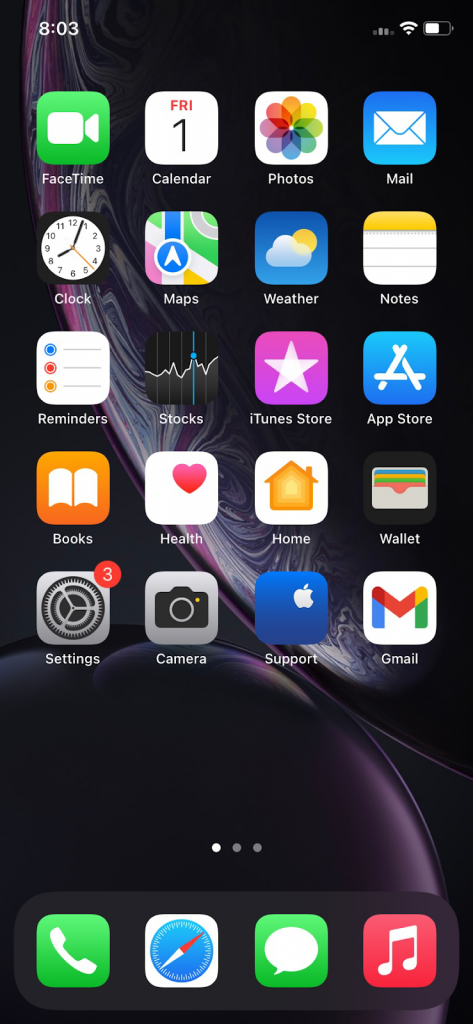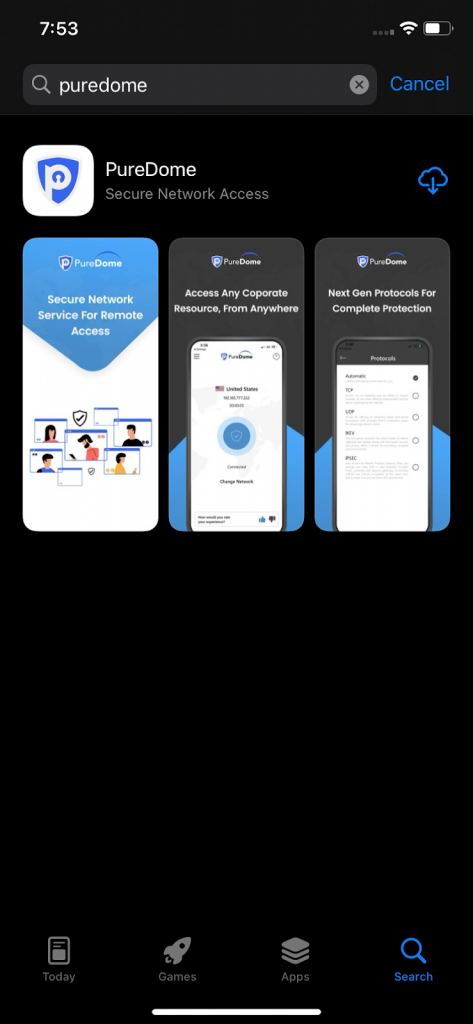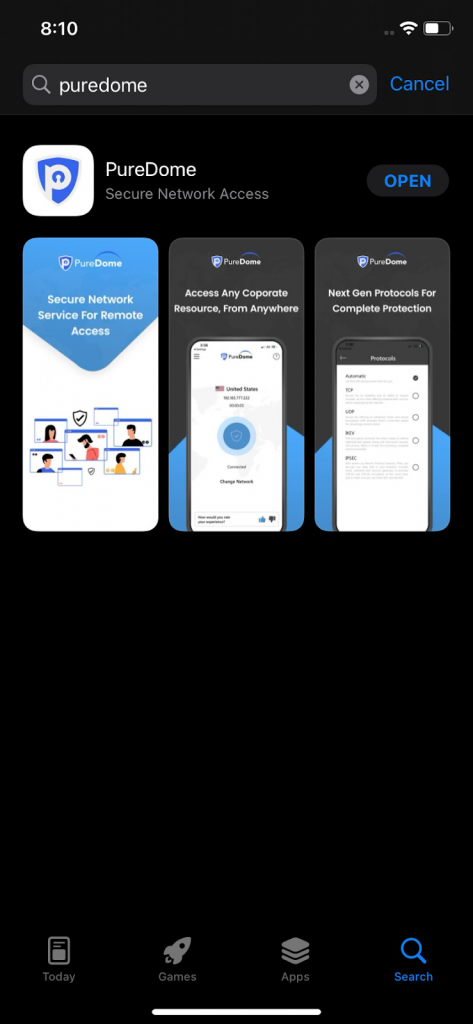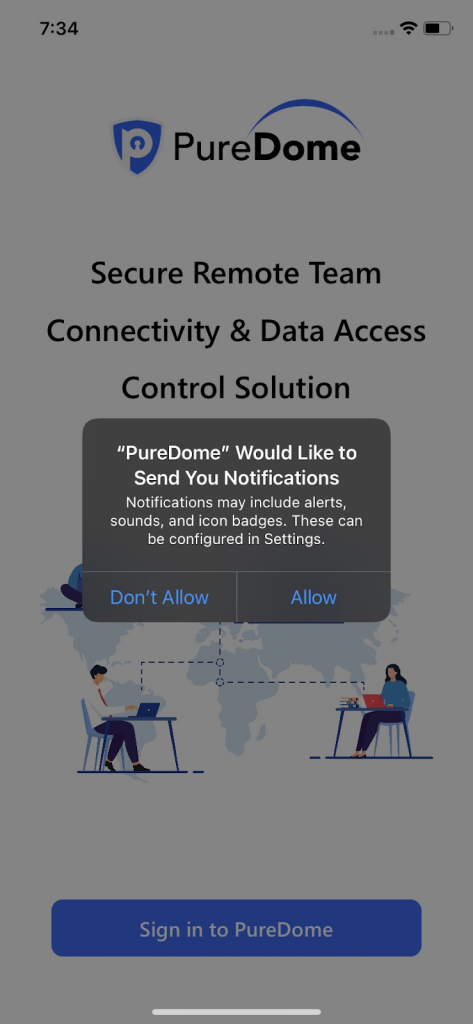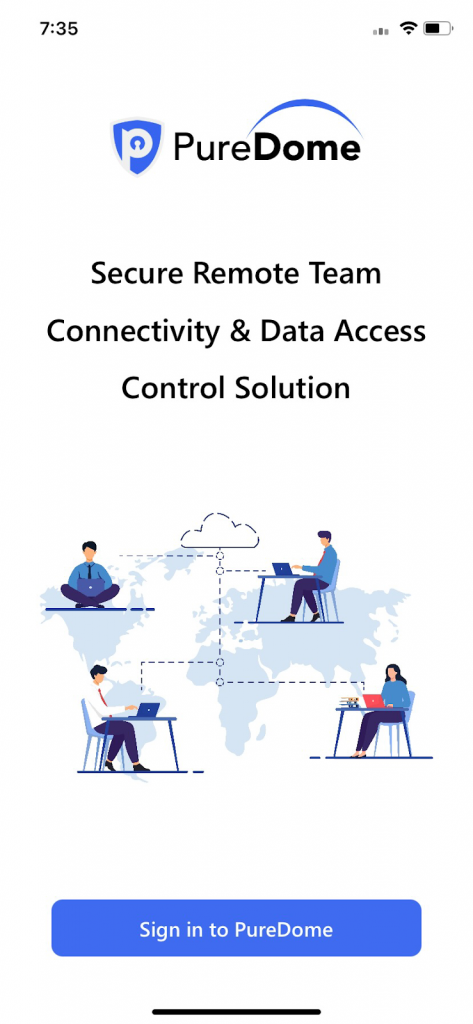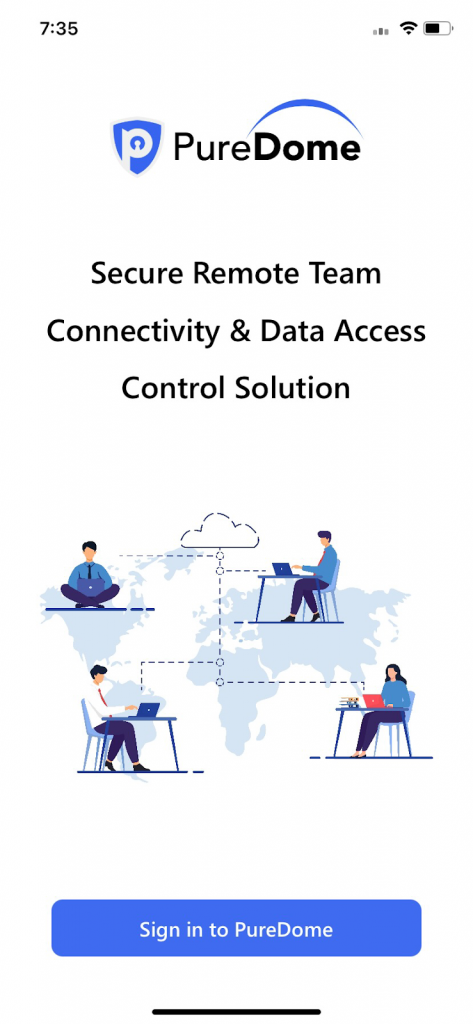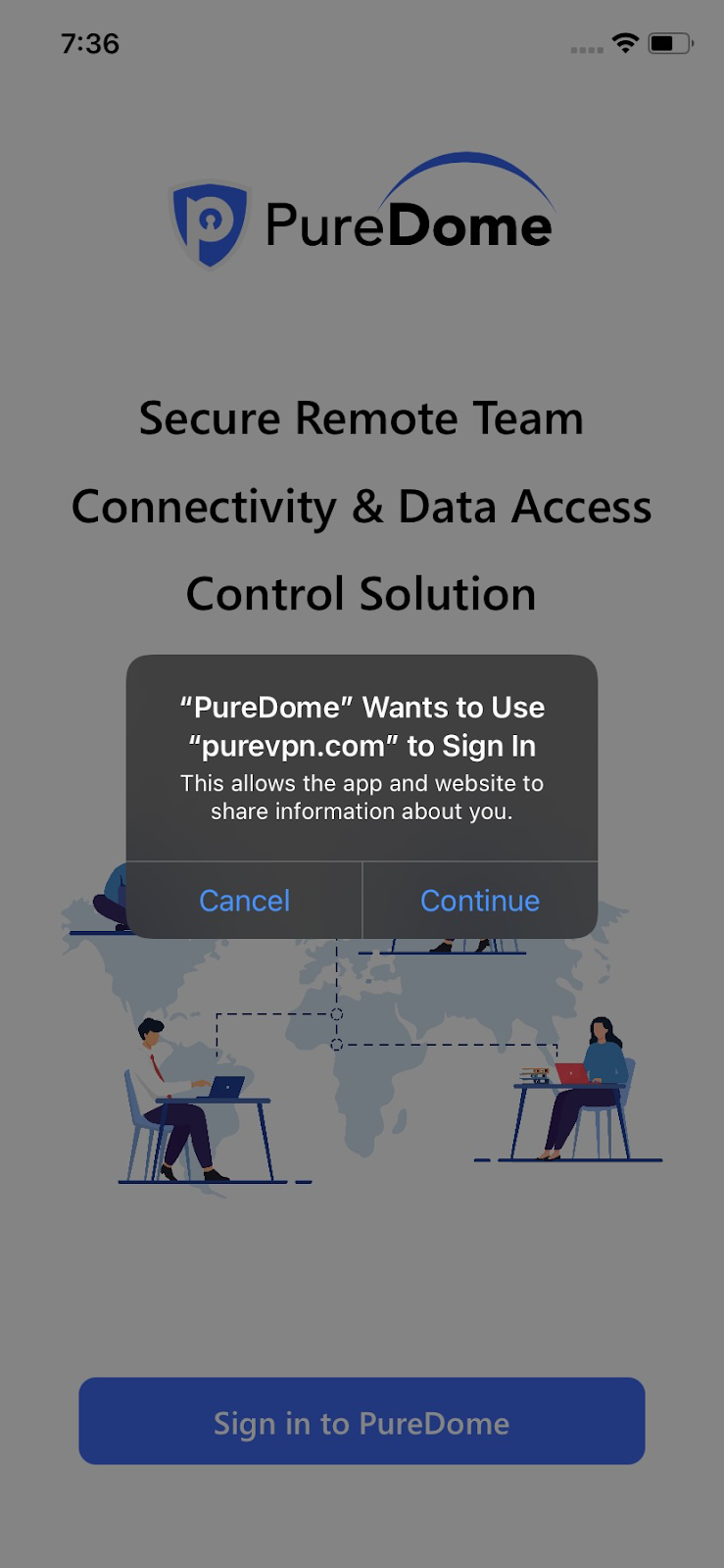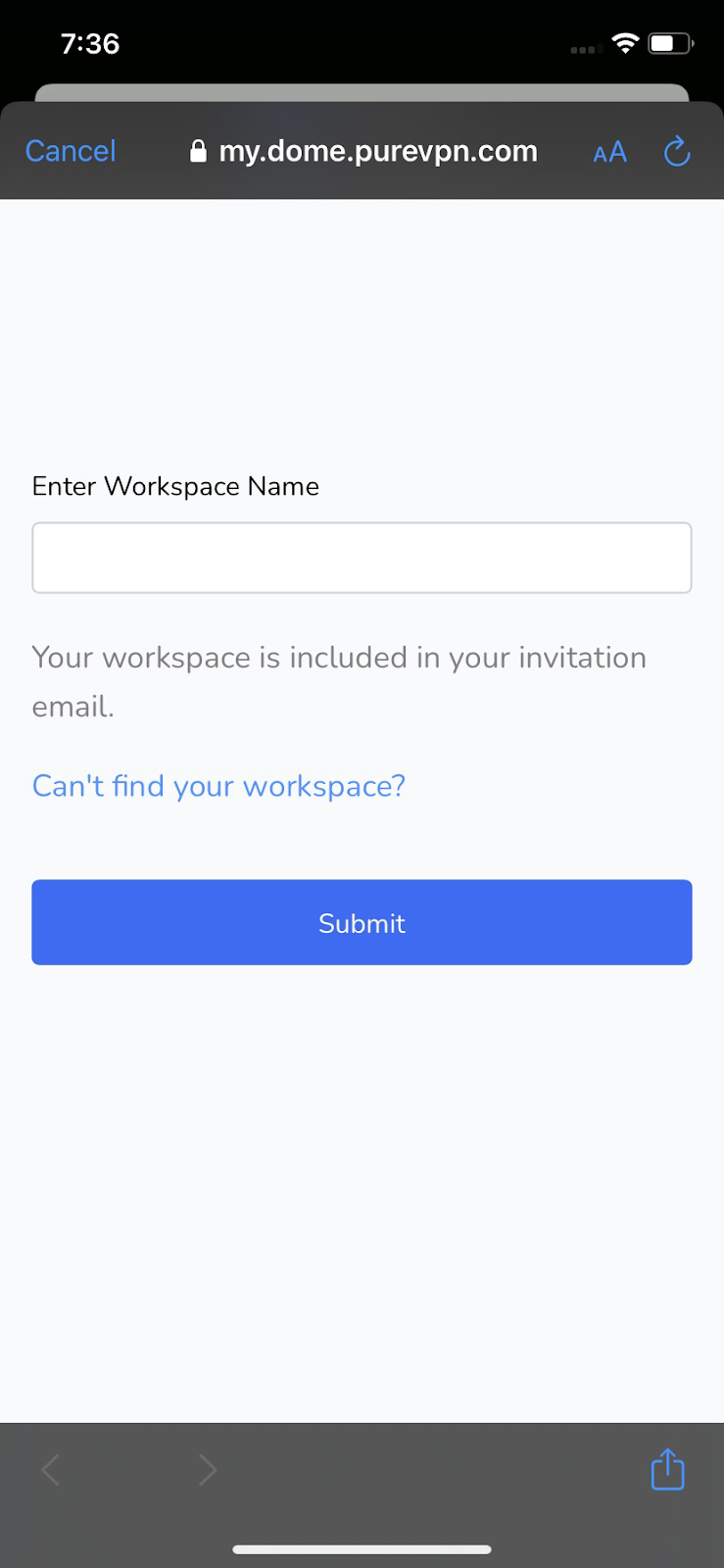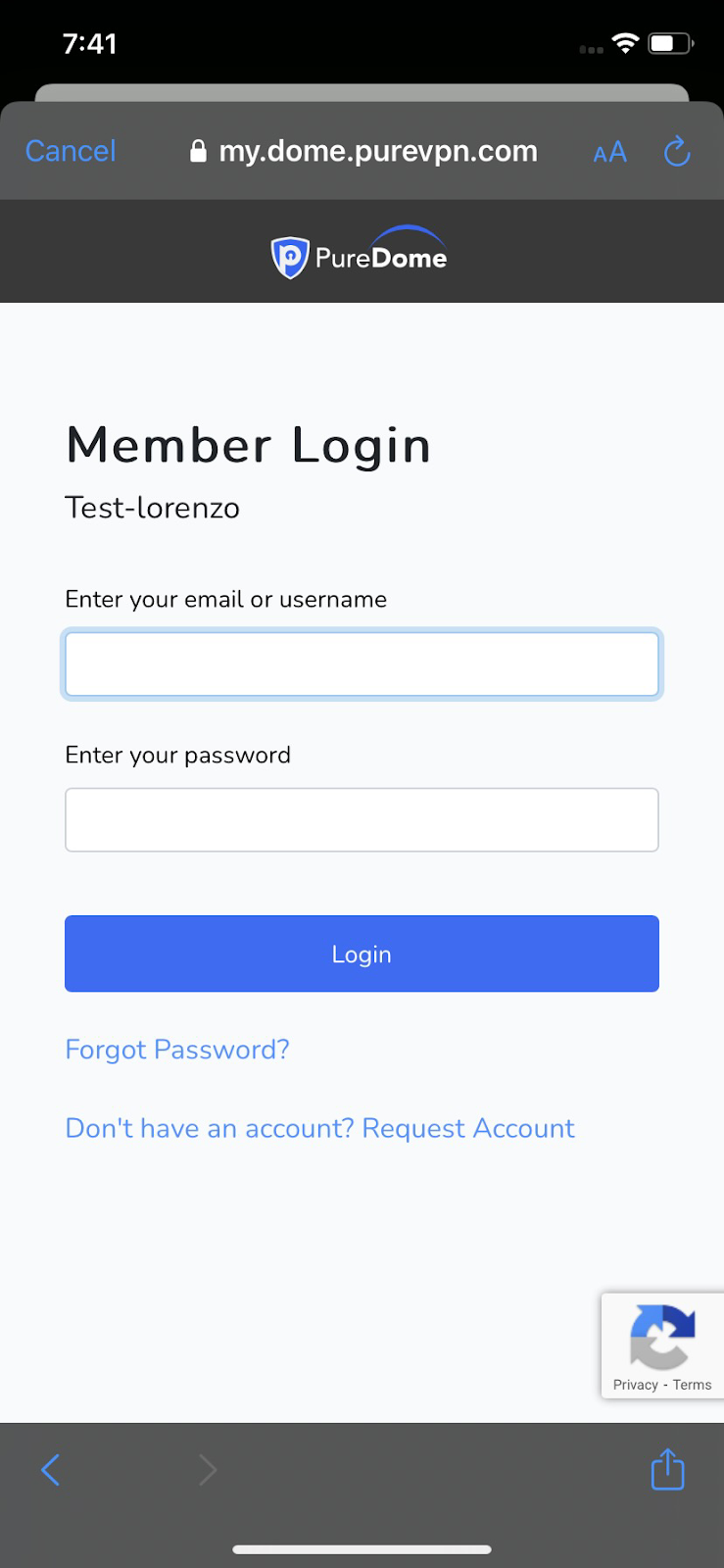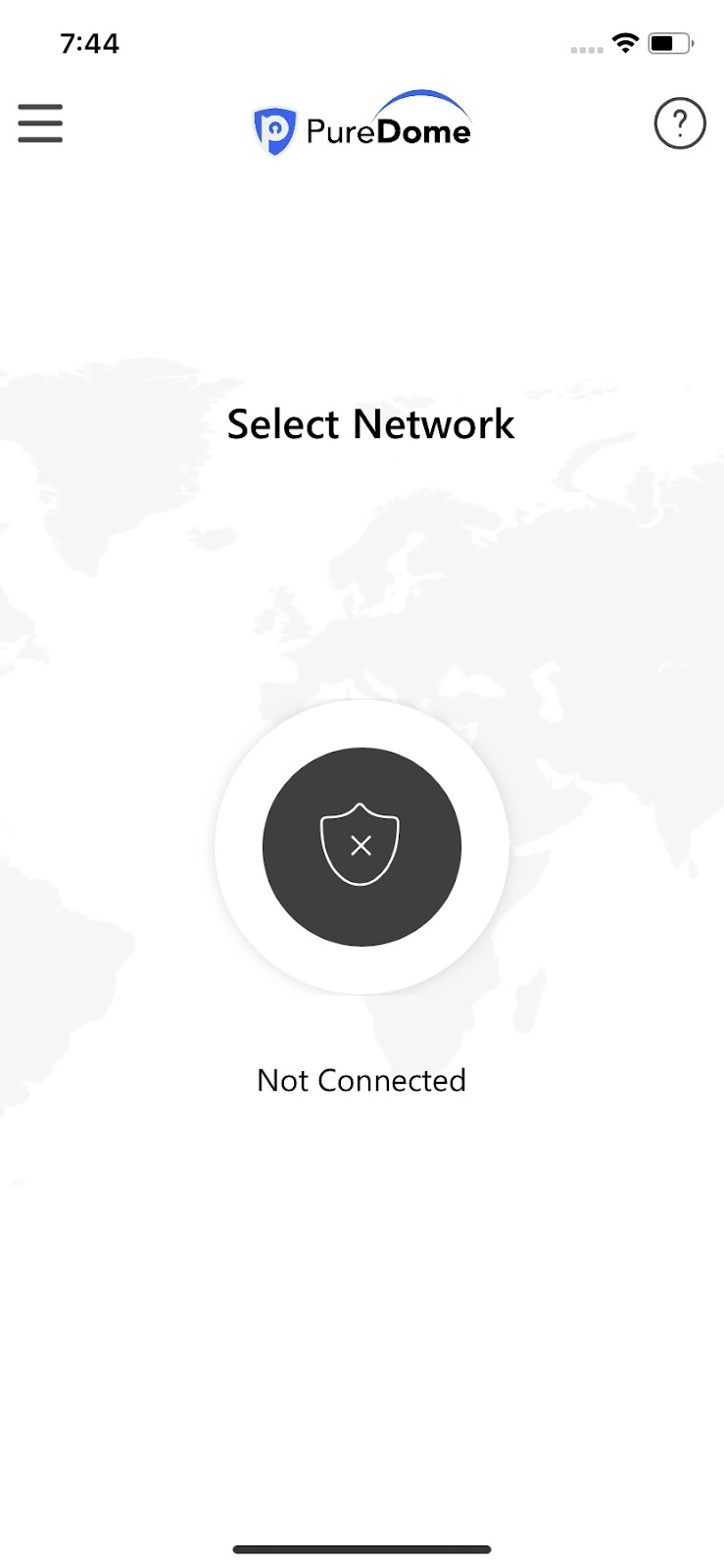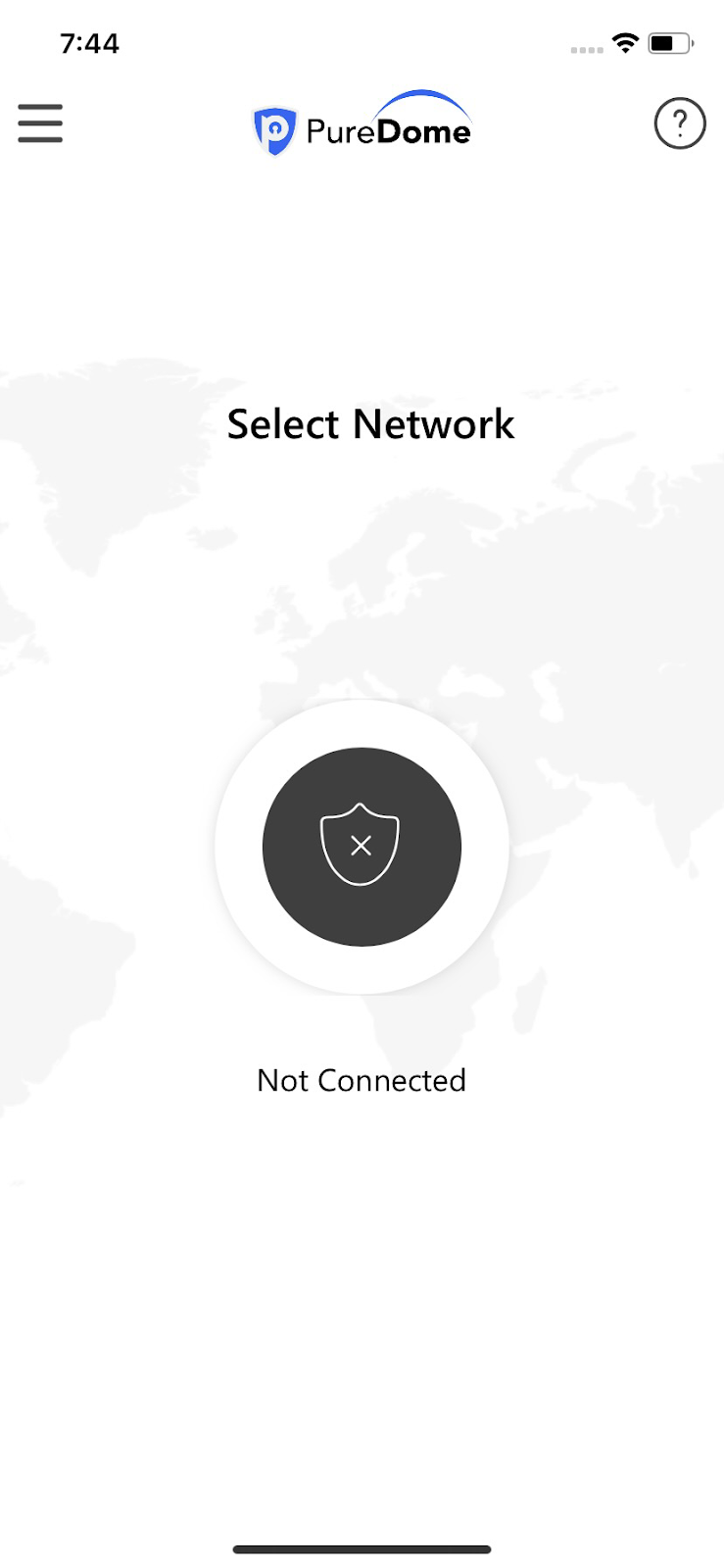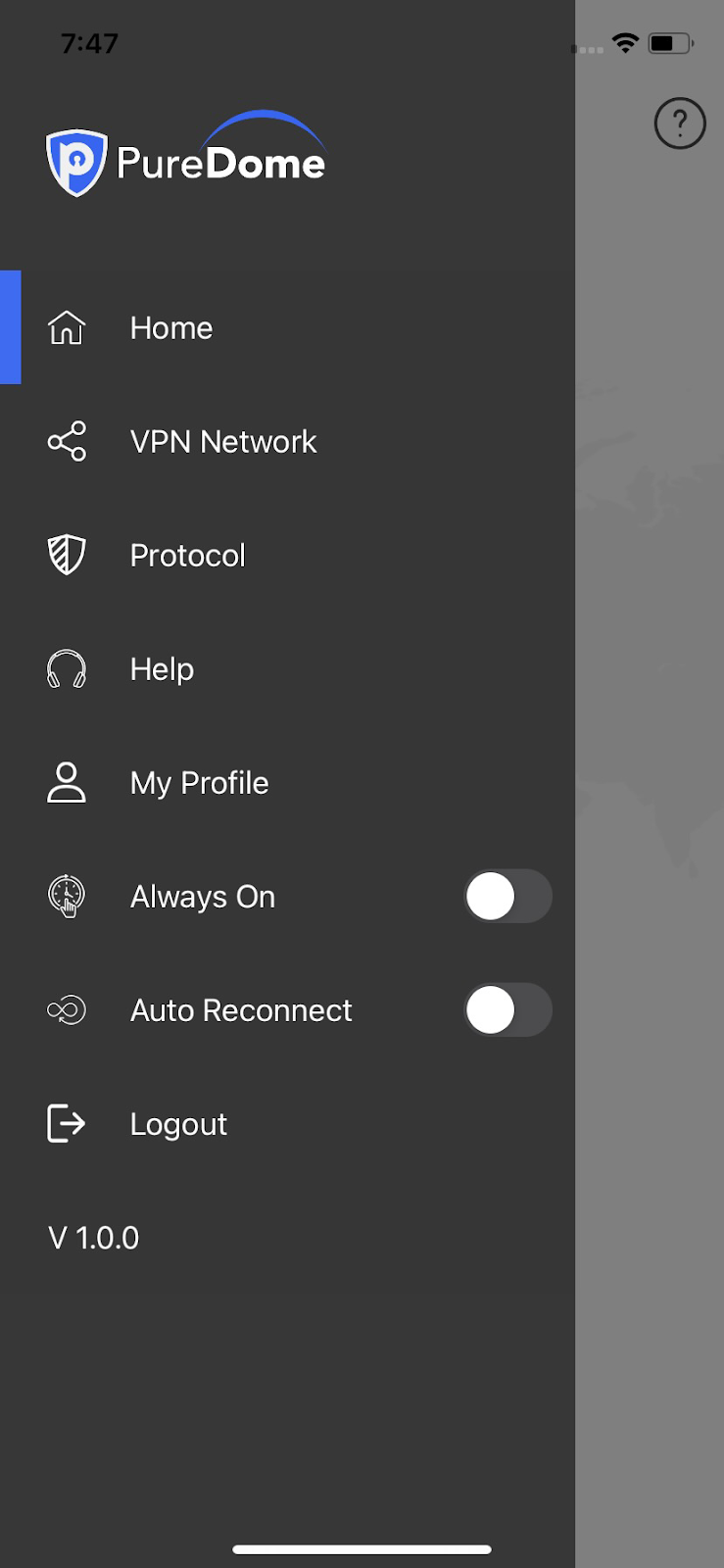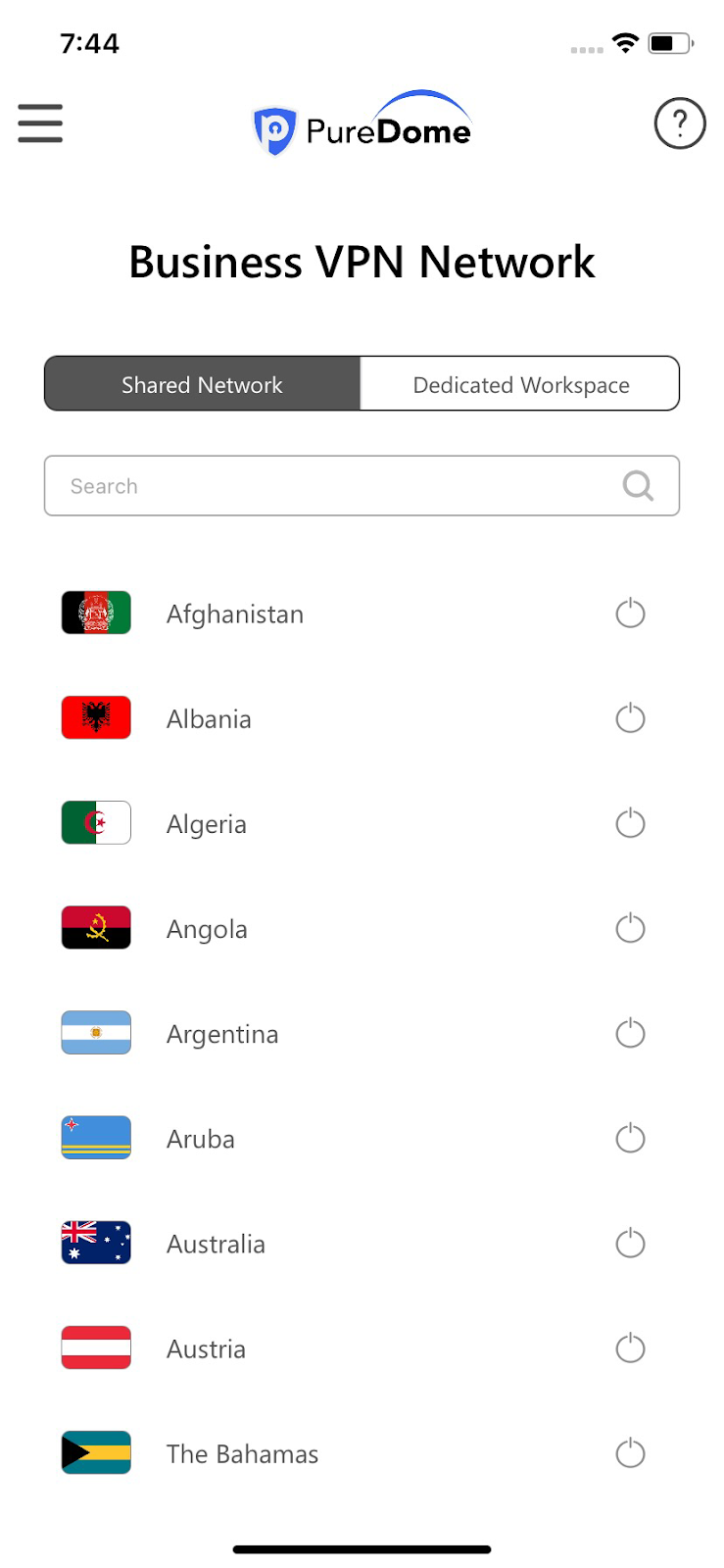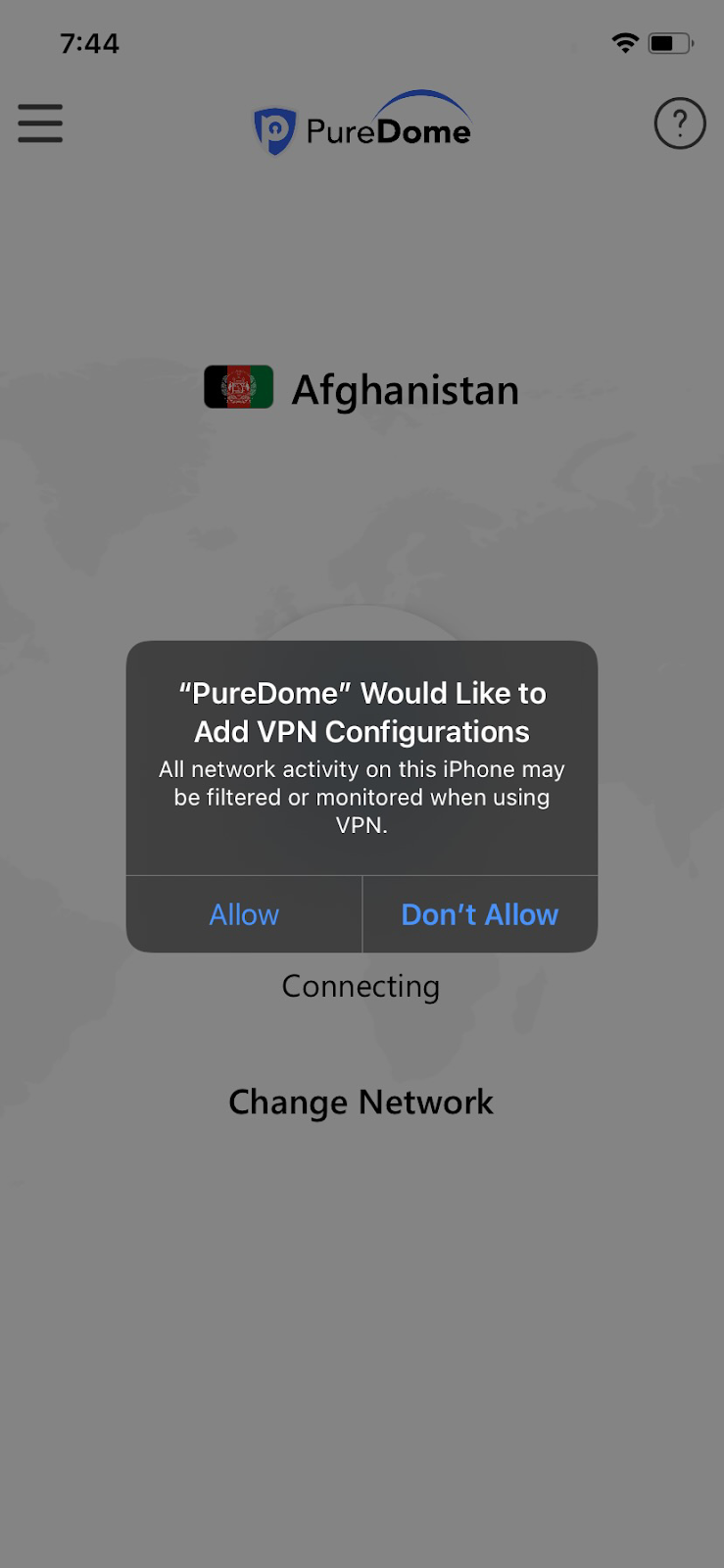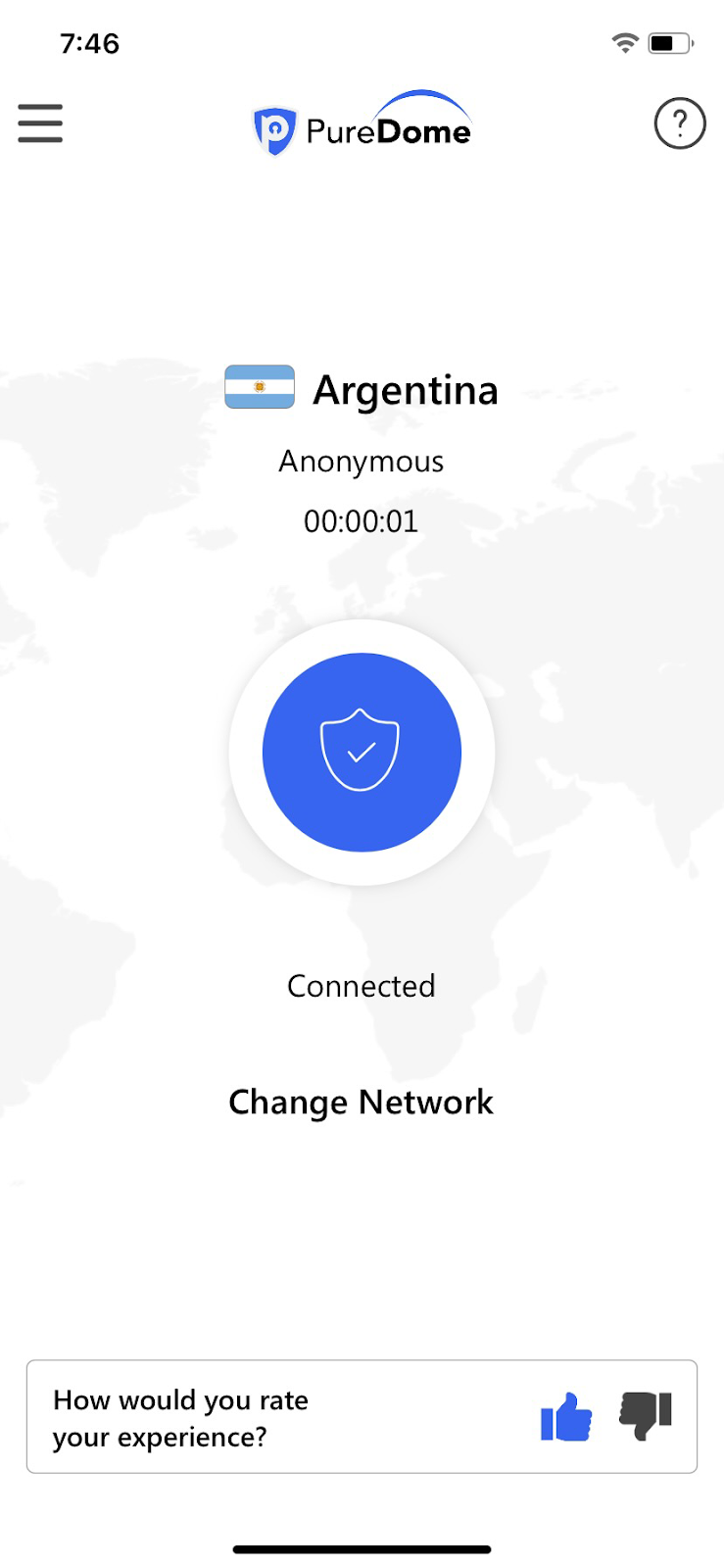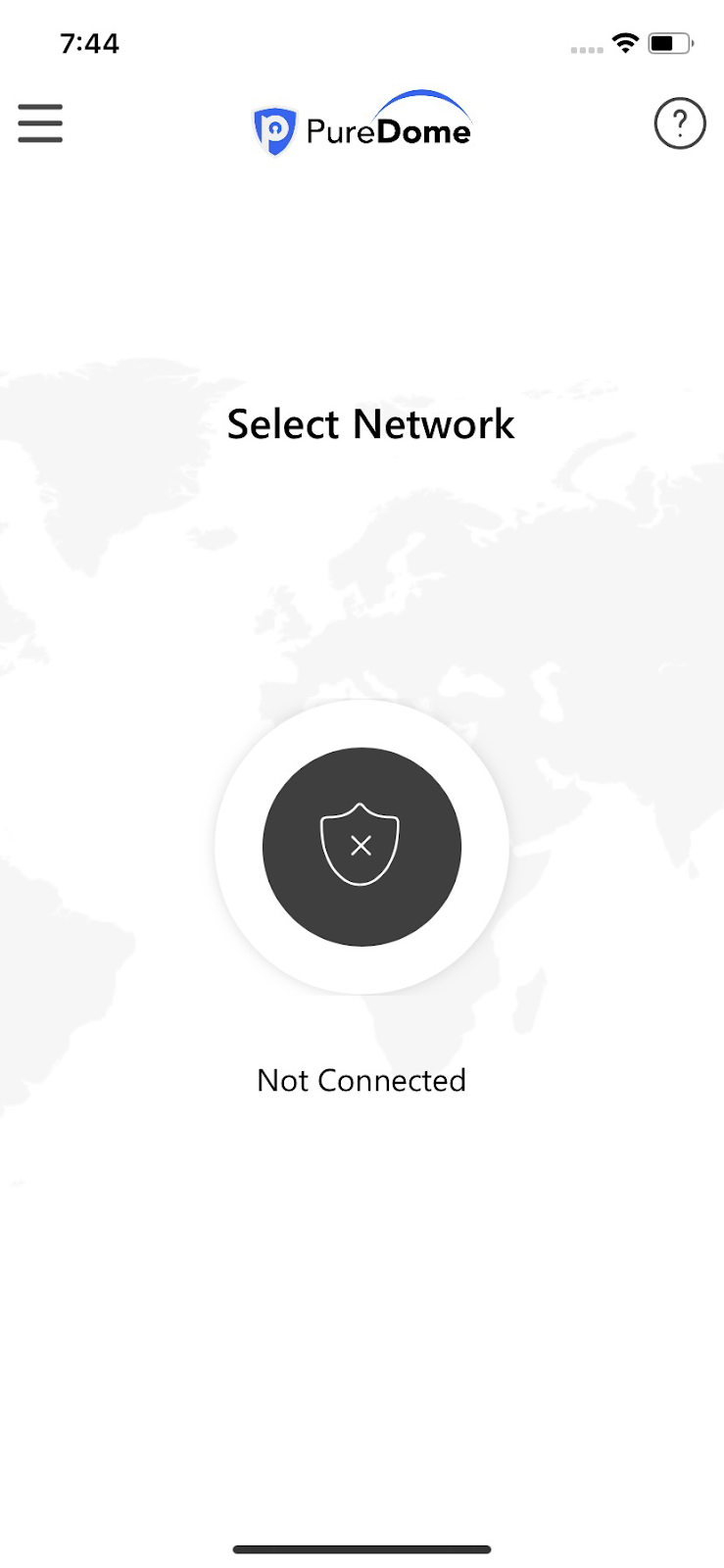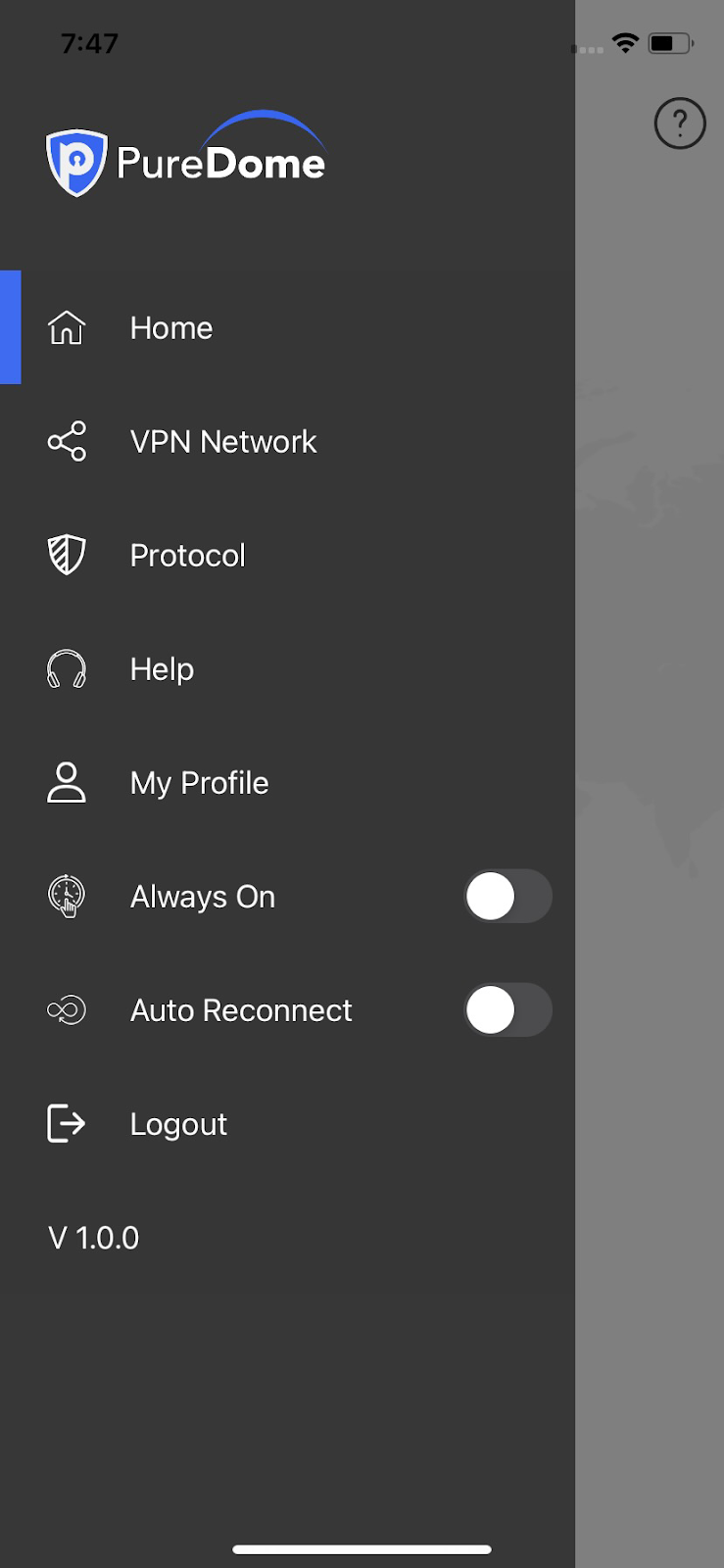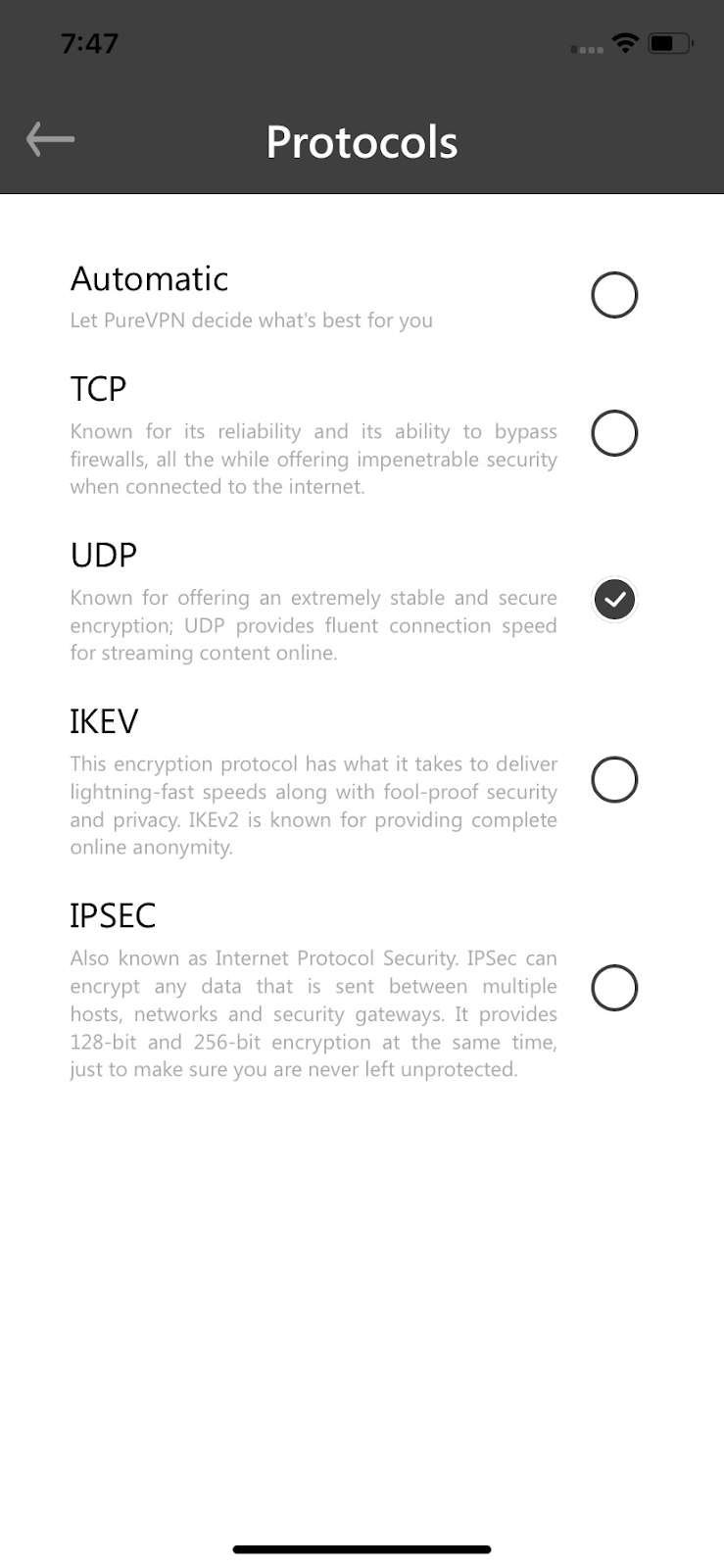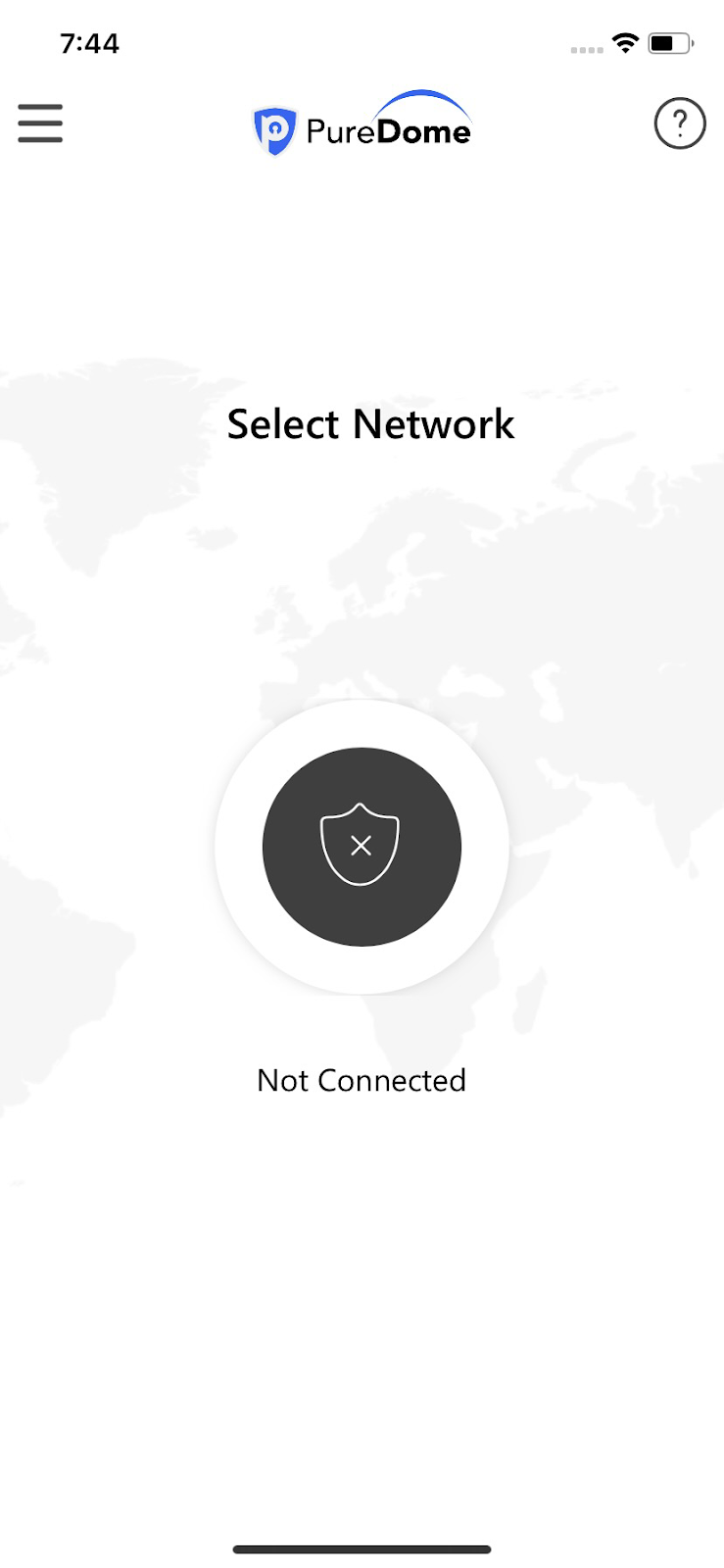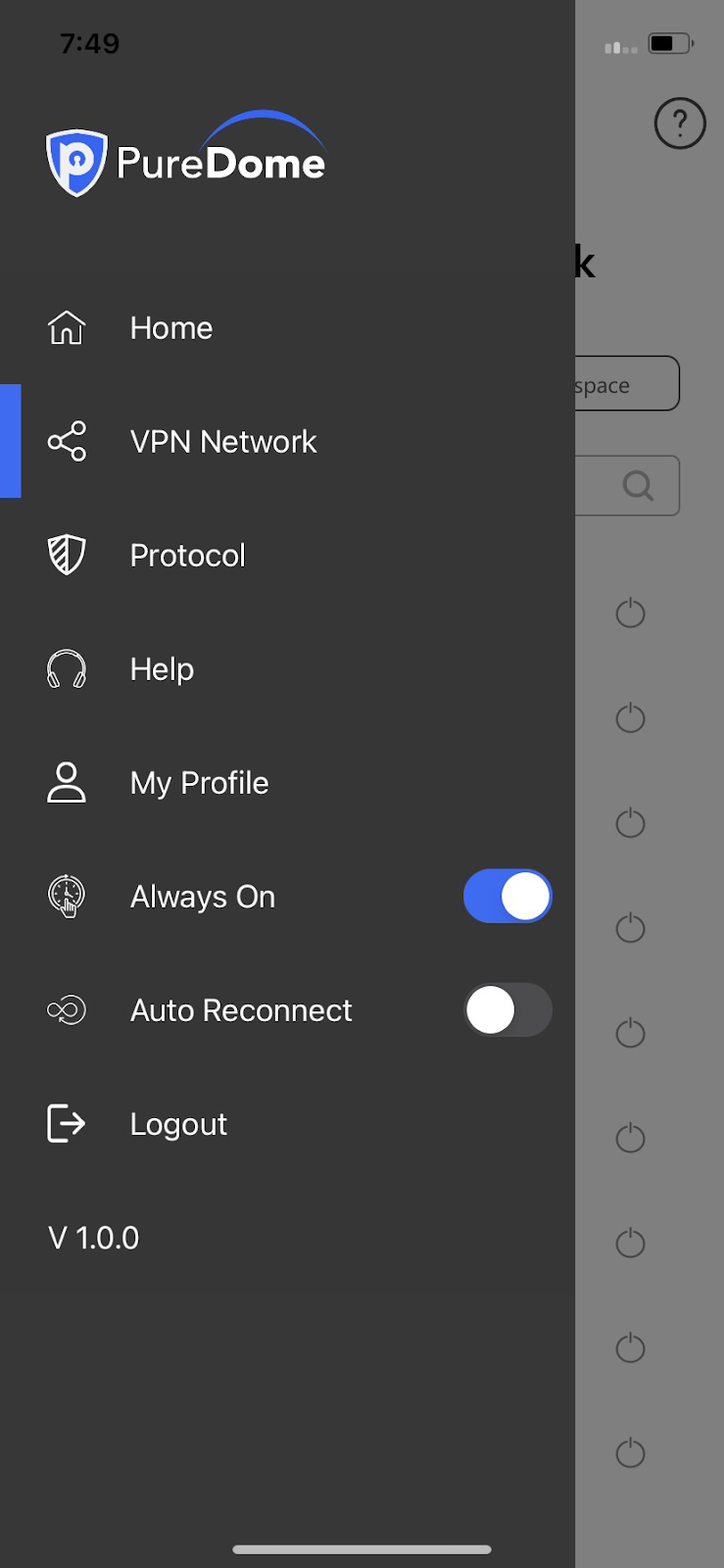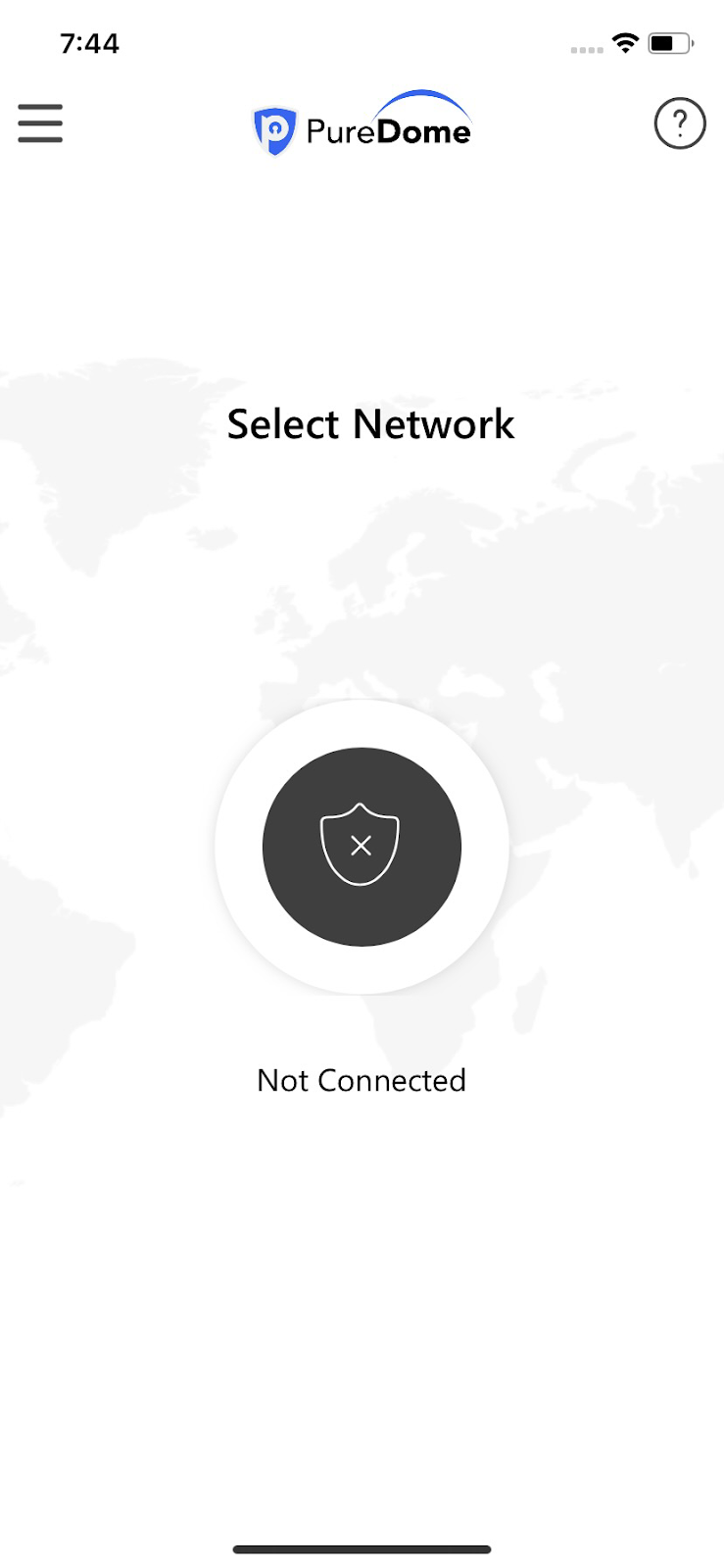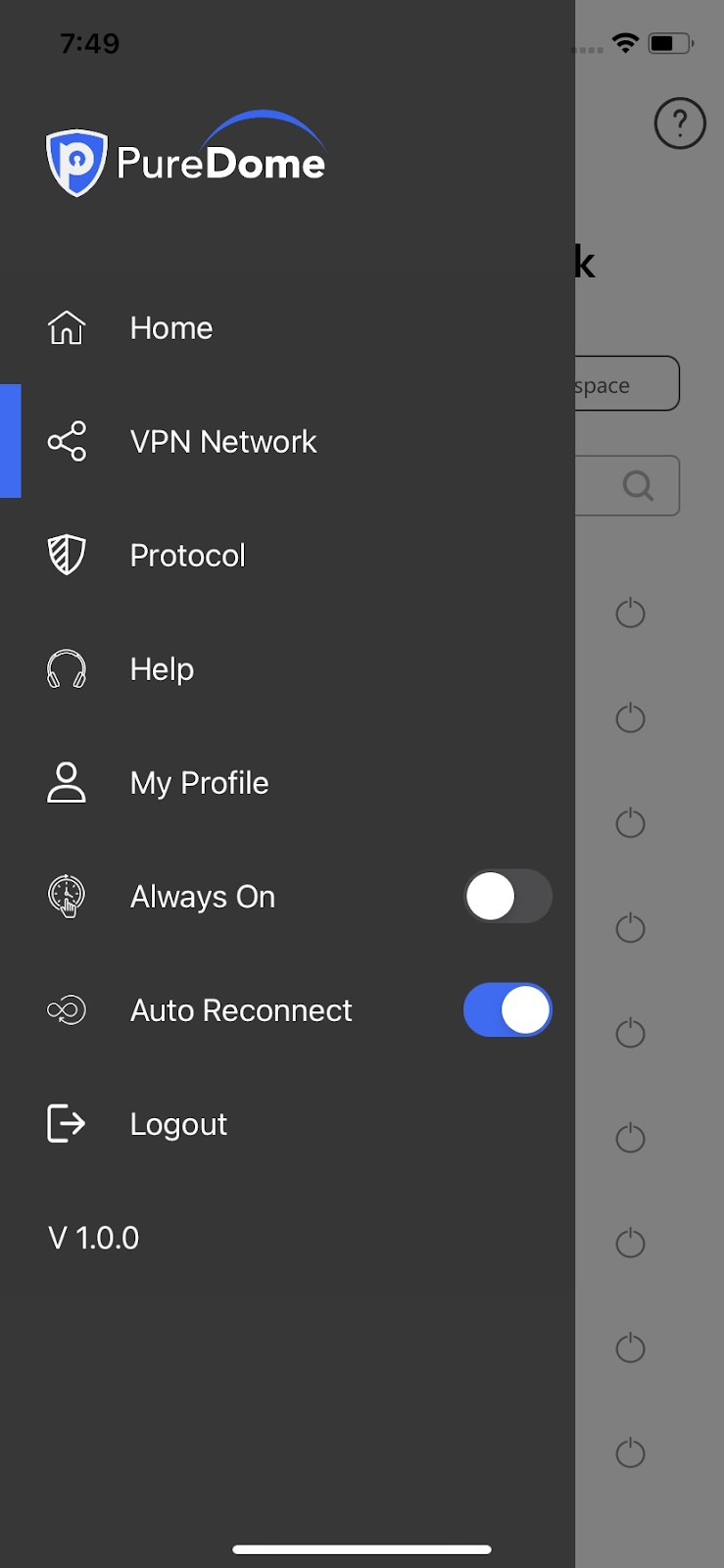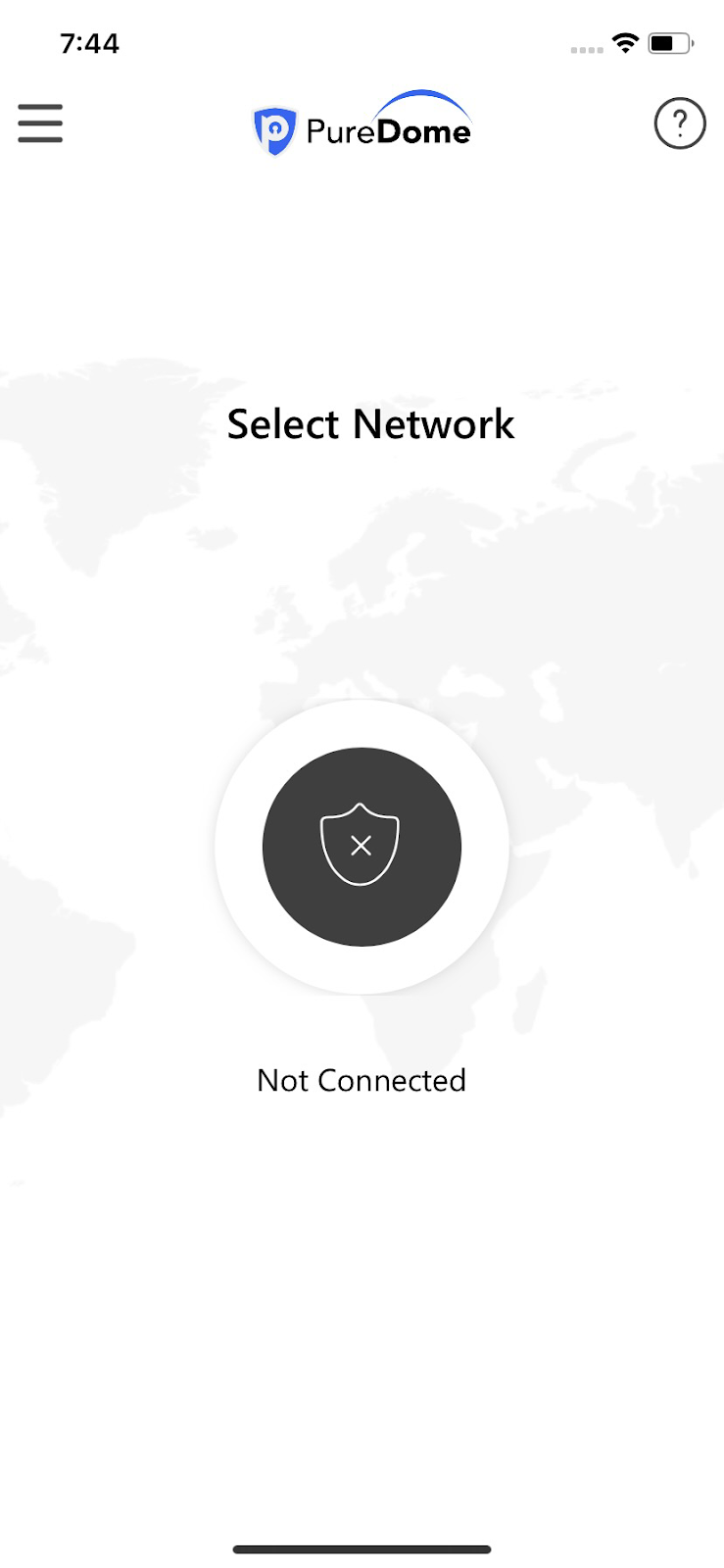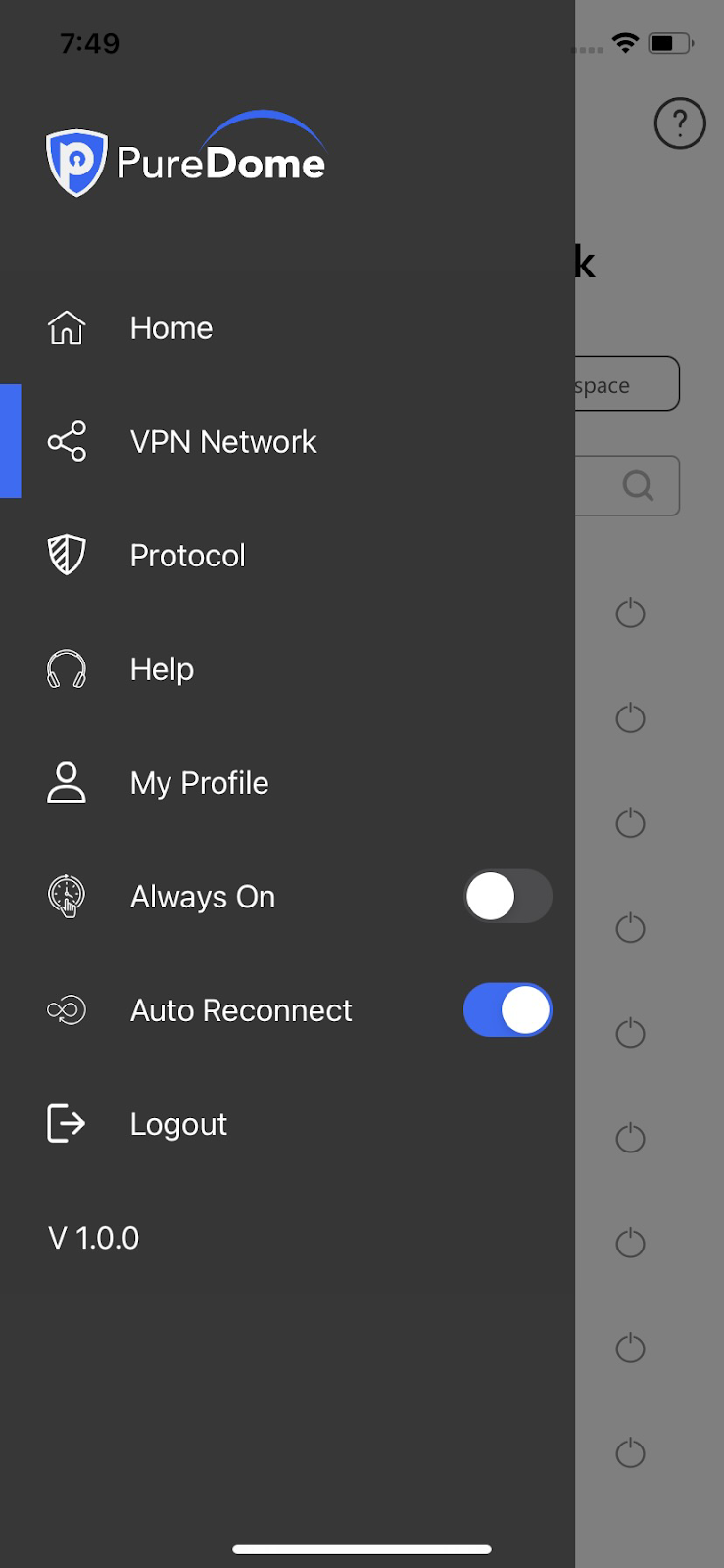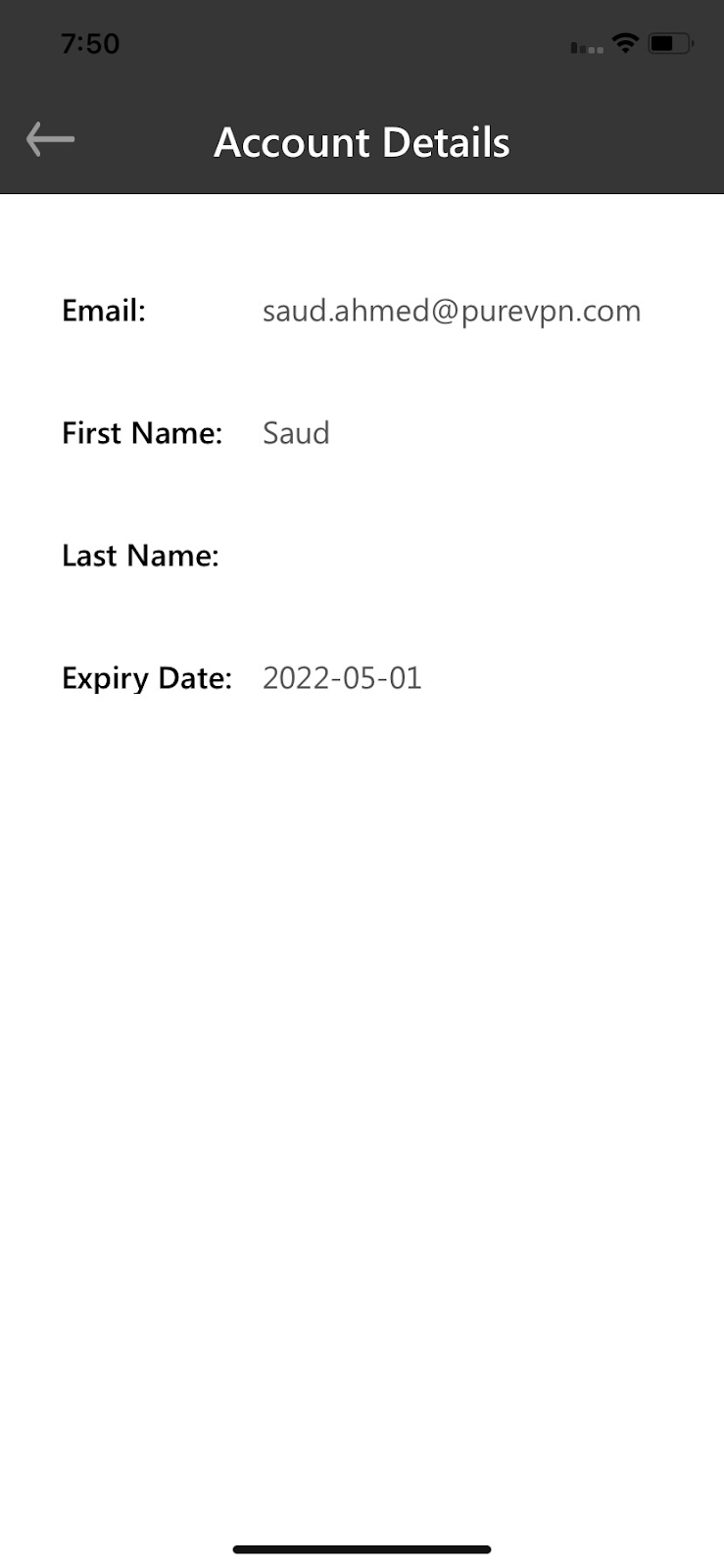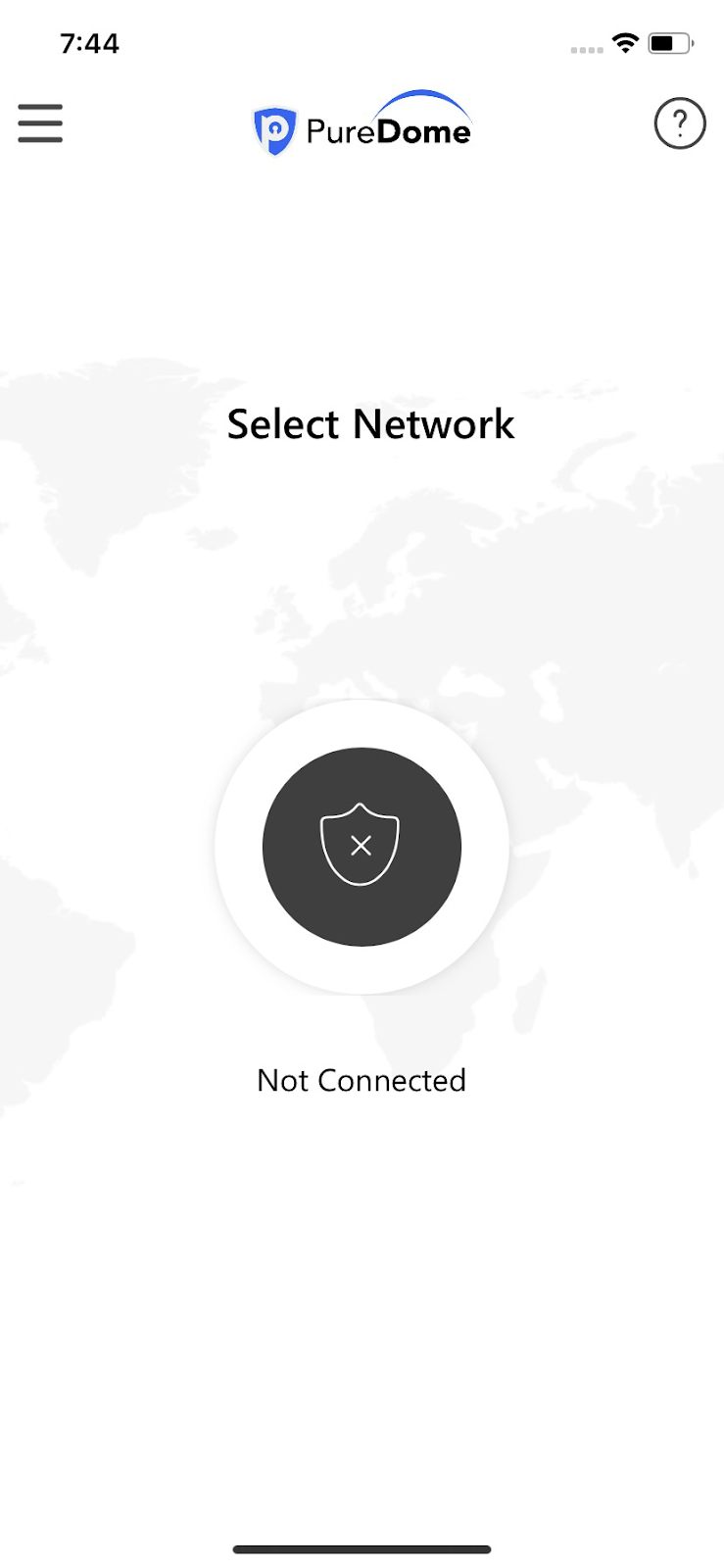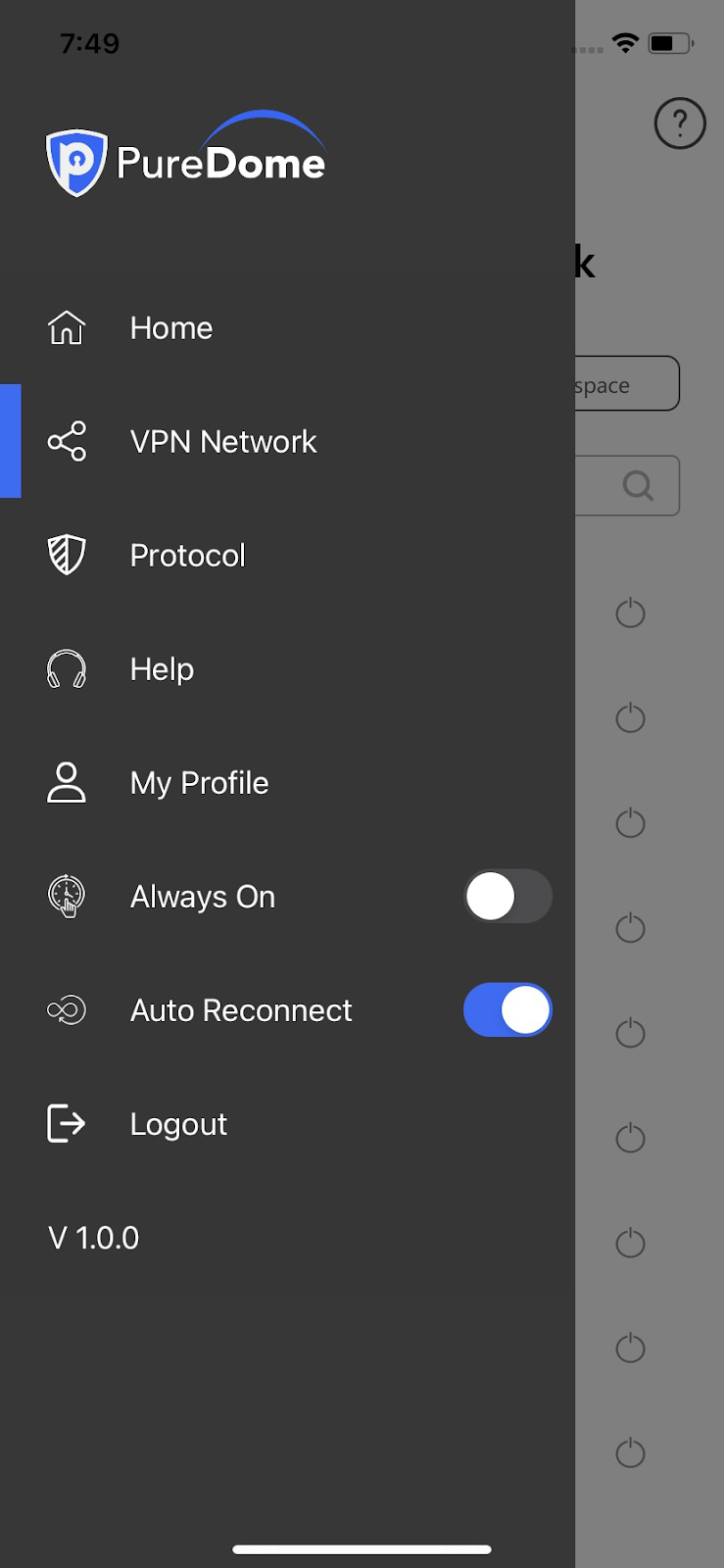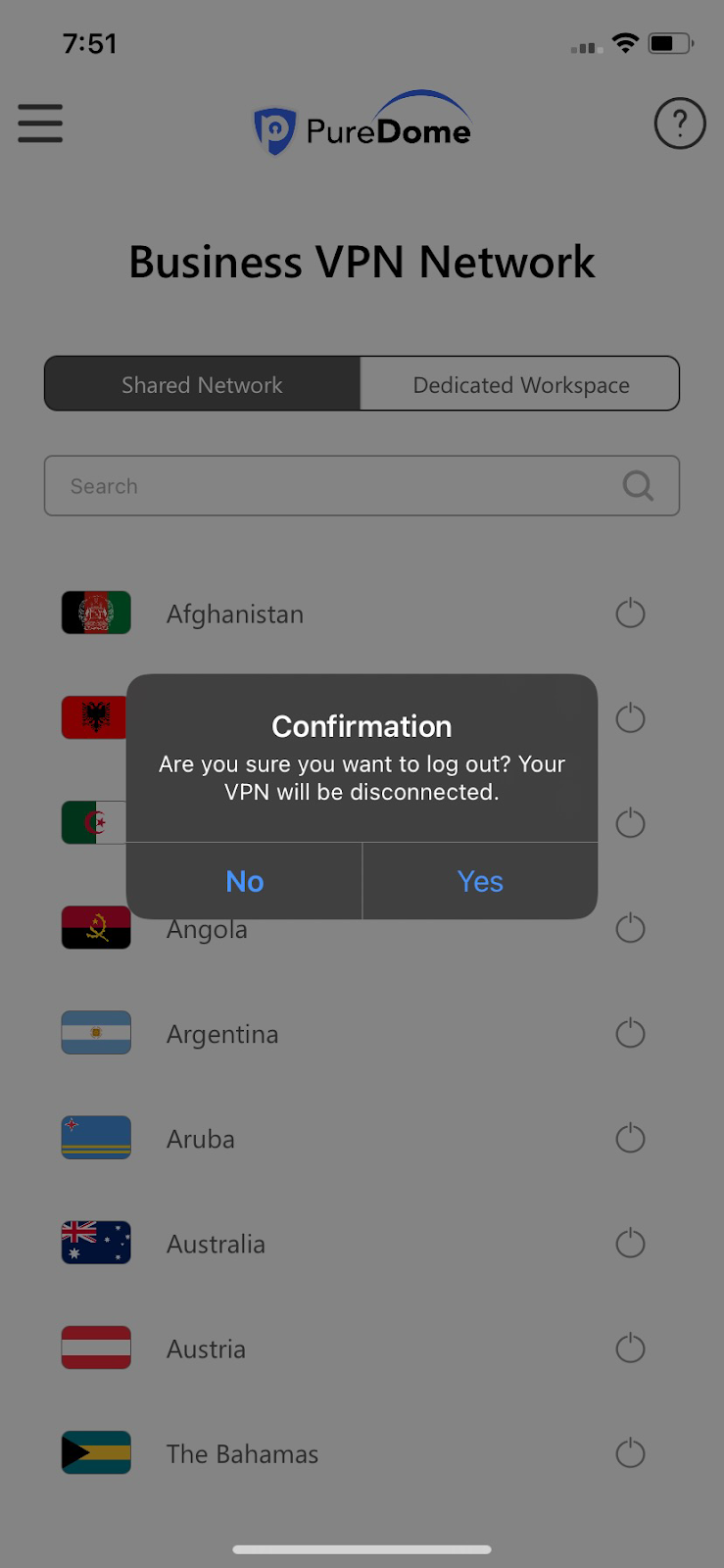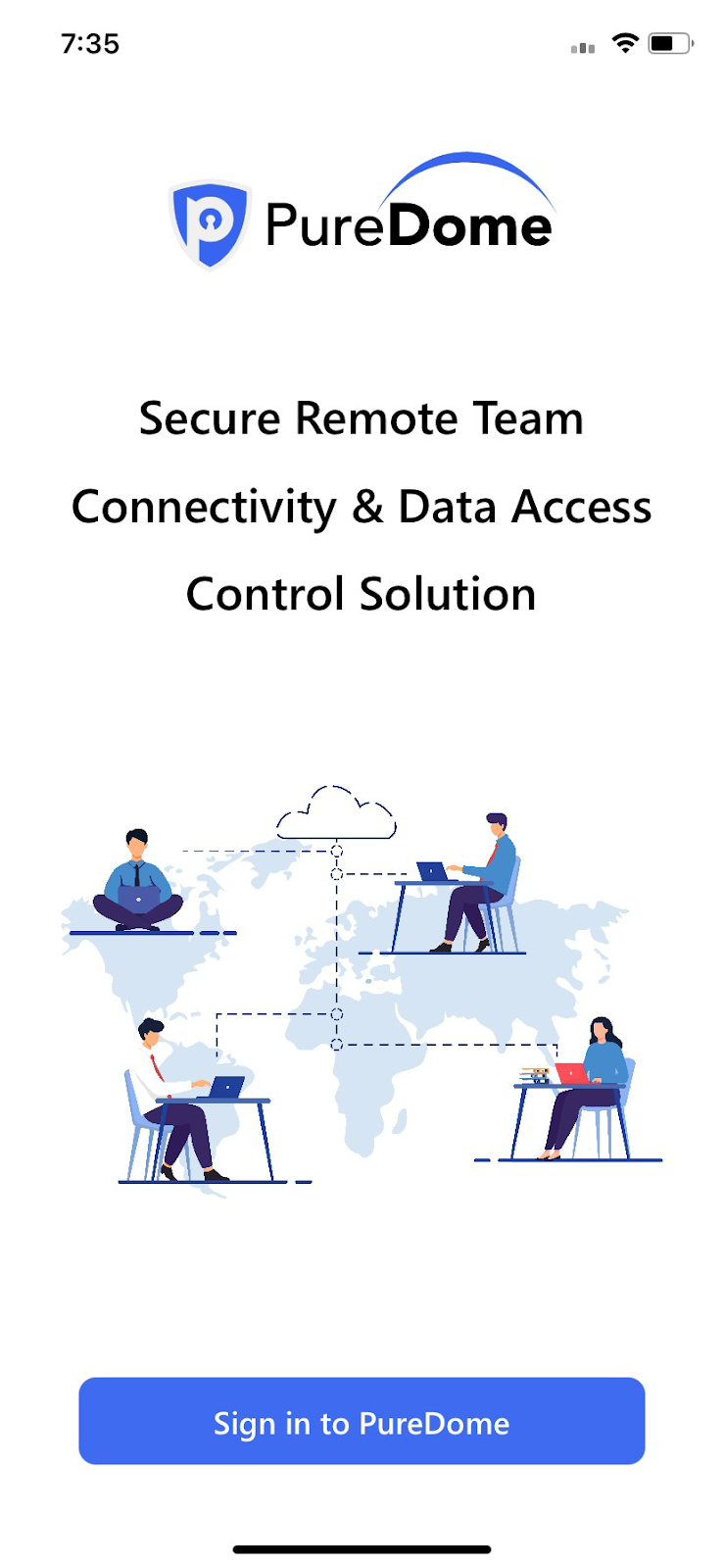Learn how to install PureDome on your iOS or iPad right now! You’ll find tutorials here that will walk you through setting up every feature of PureDome so you can start enjoying its great features.
Things to Consider:
You don’t have to be a tech-savvy person to use the tutorial. All you need is your PureDome subscription, iOS (version 12 and above) and an active internet connection.
Download & Install
We’re thrilled to see you here! To download and install the PureDome application follow the steps below 👇
Begin by finding the AppStore app on your device and opening it.
Type PureDome into the search bar and choose the first result that appears on the list.
Tap Get once you find it
PureDome iOS App is now successfully installed on your phone
You’re ready to use the PureDome App
Delete
Login
Launch PureDome app.
Tap Sign in to PureDome?
Tap Continue
You will be redirected to your default browser for login.
Enter the Workspace name.
After entering the account details, tap Submit.
Enter your PureDome email and password (Use the email and password you set up during the purchase).
Once you tap Login, the PureDome app will automatically pop-up and
you will be logged in to the app.
Delete
Connect Via Shared Workspace
So you'd like to connect to a specific location? No worries, PureDome has over 6,500+ Fastest VPN Servers in 78+ and you can connect to your chosen one.
Tap the Hamburger icon (≡) from the top left
Tap VPN Network.
Tap your desired country to connect or type your desired country via search option
When connecting for the first time you will be asked to allow the VPN configuration. Click Allow configuration to proceed.
You are now connect to your desired country
Change Protocol
VPN protocol type affects the performance and stability of your connection. Be sure to select the correct protocol when connecting to a VPN server. PureDome recommends the automatic protocol as it will pick up the most appropriate connection setting for you. But in case the Automatic protocol option does not work for you then you may proceed to switch between different protocols.
Protocol Guide:
UDP:
UDP is mainly used for streaming and downloading. It provides a fast VPN connection with medium encryption.
TCP:
TCP is more reliable, but also a little slower, and is usually used for web browsing.
IKEV:
IKEV is one of the fastest VPN protocols that provides stable connection and is usually used for streaming and downloading.
Wondering how to switch between protocols? Follow the instructions below 👇
Tap the Hamburger icon (≡) from the top left
Tap VPN Network
Choose your desired protocol from the list
Enable Always-on VPN
Tap Hamburger icon (≡) from the top left.
Toggle Always on to turn it on
Enable Auto Reconnect
Tap Hamburger icon (≡) from the top left.
Toggle Automatic reconnect to turn it on
Delete
View My Profile
Tap Hamburger icon (≡) from the top left.
Tap My profile
You will be able to see your account details.
Delete
Logout
Tap Hamburger icon (≡) from the top left.
Tap Logout
You have successfully logged out from PureDome application:
You are successfully logged out from PureDome application.