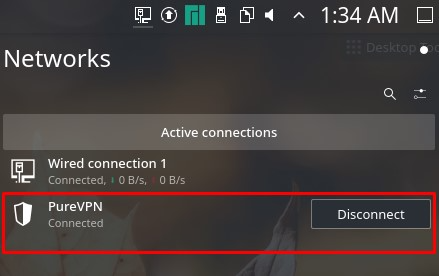Unlock greater internet freedom on your Manjaro 18.1.5 OS by using PureVPN. Follow our tutorial to learn how to set up PureVPN on Manjaro 18.1.5.
Find your VPN credentials for manual configuration
To find your VPN credentials log into the PureVPN member area. Click 👉 here to visit Member Area.
Login to the Member Area using your PureVPN registered email address and password.

On Subscription tab scroll down to be able to view your VPN credentials.

- You will be able to see and copy your VPN credentials.
- Note down your PureVPN username and click the Eye icon to make your password visible and use it in the manual configuration.
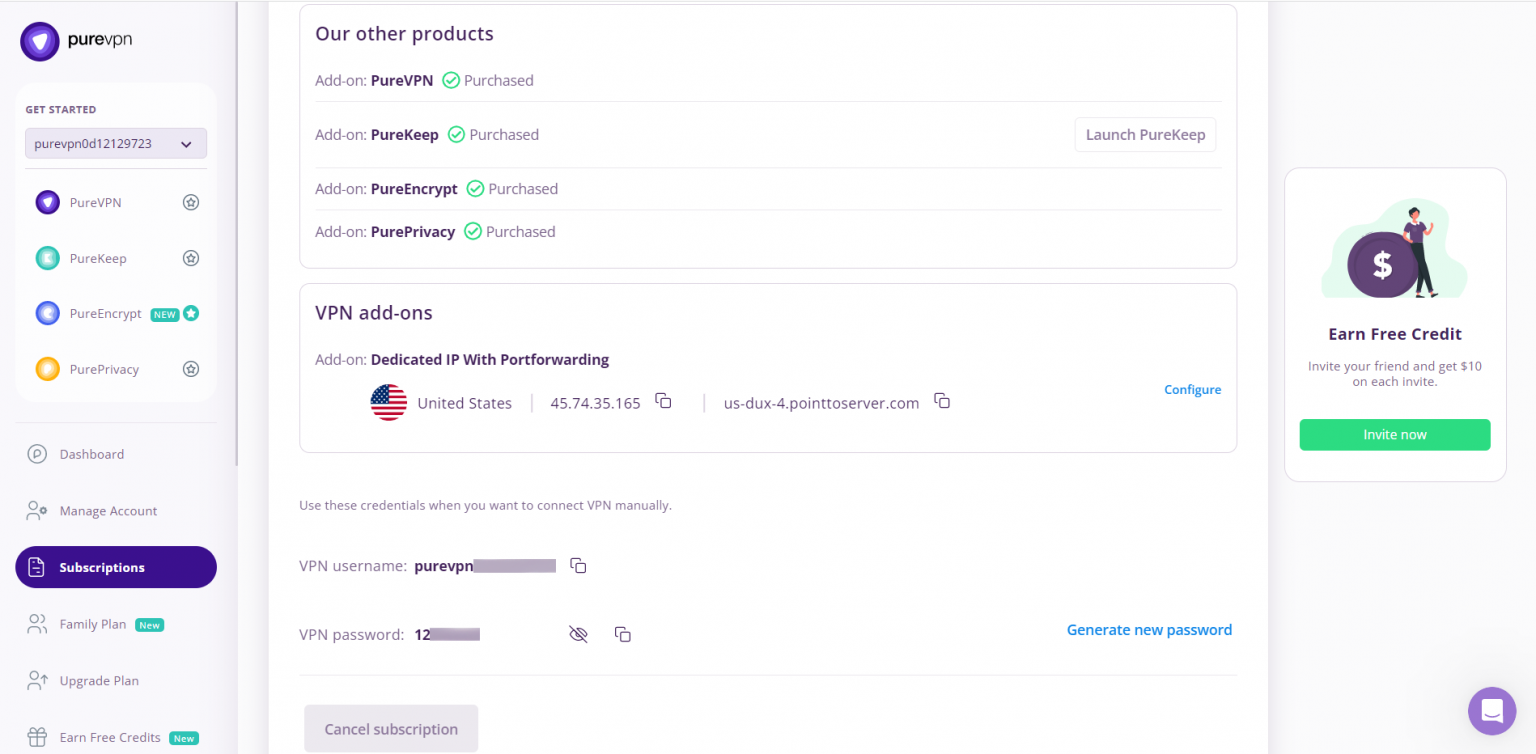
How to connect PPTP on Linux Manjaro 18.1.5
- Click the Networks icon and select Configure Network selection option.
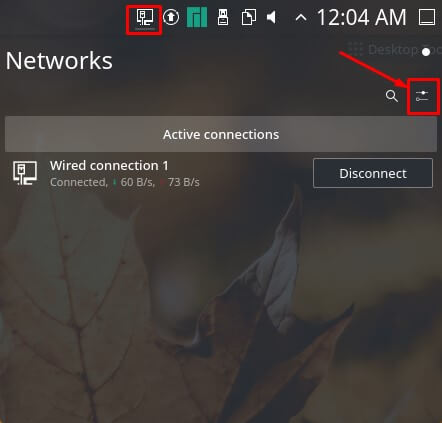
- Click the + icon to add a VPN connection and select Point-to-Point Tunneling Protocol (PPTP) as your connection type.
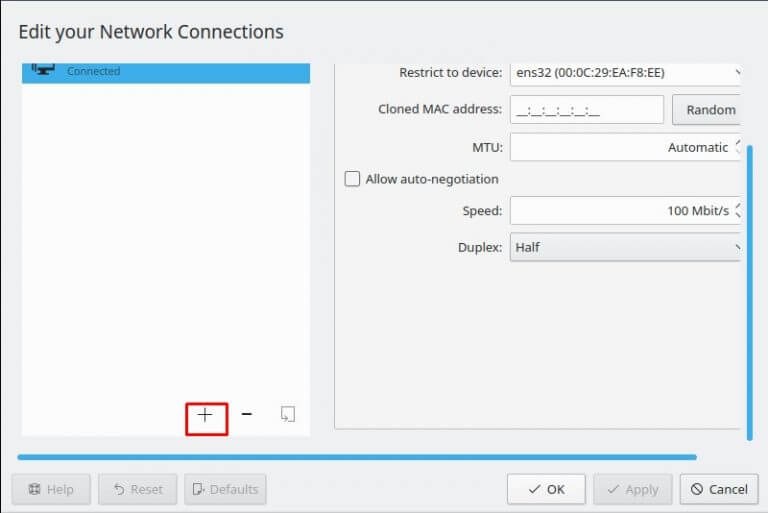
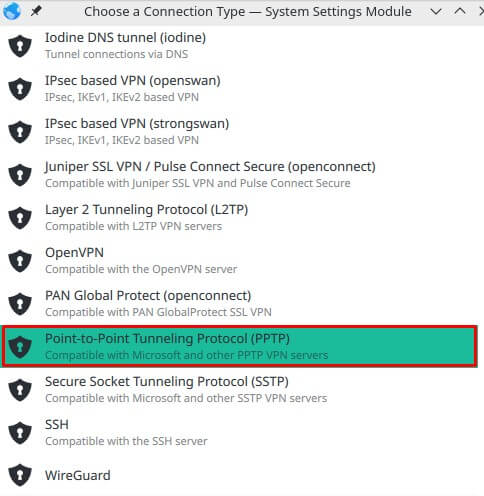
- Enter the following info:
- Enter Connection name: PureVPN
- Insert the desired server: These servers can be utilized for the PPTP protocol.
- Germany: de1.pointtoserver.com
- Netherlands: nl1.pointtoserver.com
- United Kingdom: ukl1.pointtoserver.com
- United States: ustx1.pointtoserver.com
- United States: uswdc1.pointtoserver.com
- Australia: au-sd1.pointtoserver.com
- Enter your PureVPN credentials. Here is how you can👉 find your VPN credentials.
- Click Advanced option.
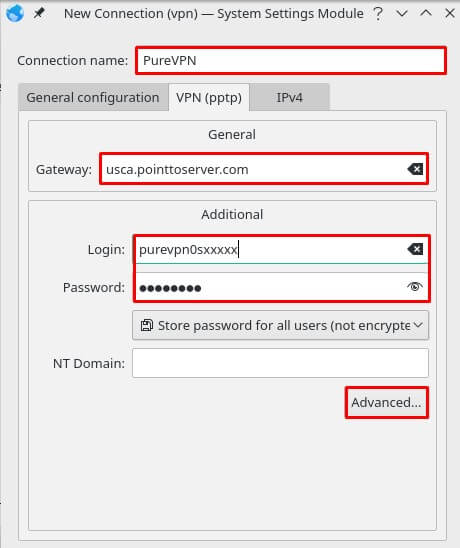
-
Check the following options under it:
- MSCHAP.
- MSCHAPV2.
- Allow BSD compression.
- Allow Deflate compression.
- Allow TCP Header compression.
- Click OK.
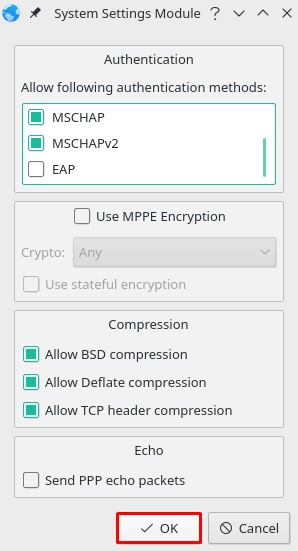
- Click Save and close Networks window.
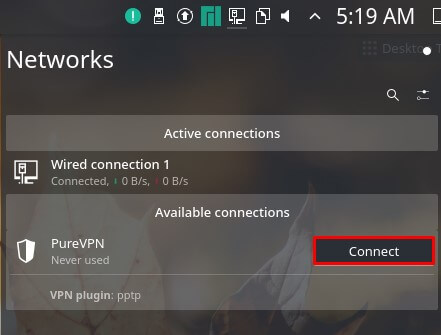
- Click Networks icon and select the newly created VPN connection, click Connect button to connect to PureVPN.
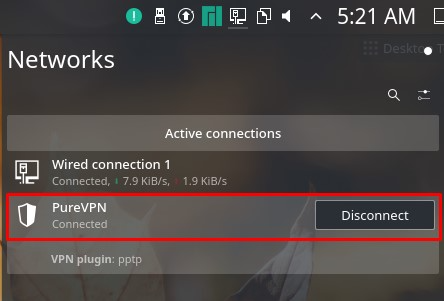
- You are connected to PureVPN now!
How to connect SSTP on Linux Manjaro 18.1.5
- Open FireFox and download the SSTP network manager packages from the link below by clicking on the Download from mirror option.
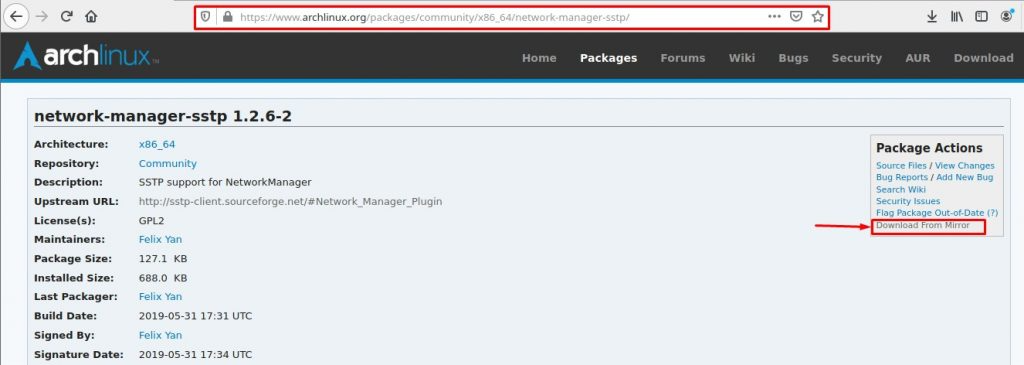
- Click the Applications Launcher icon and open Terminal from there.
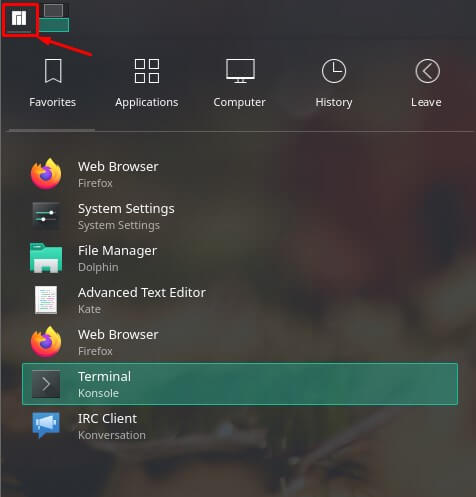
- Now, run the following commands one by one to extract and install the SSTP client and network manager packages.
cd Downloads/
- sudo tar -xvf network-manager-sstp-1.2.6-2-x86_64.pkg.tar.xz
- sudo pacman -S network-manager-sstp
- sudo pacman -S sstp-client
- Click Networks icon and select Configure Network selection option.
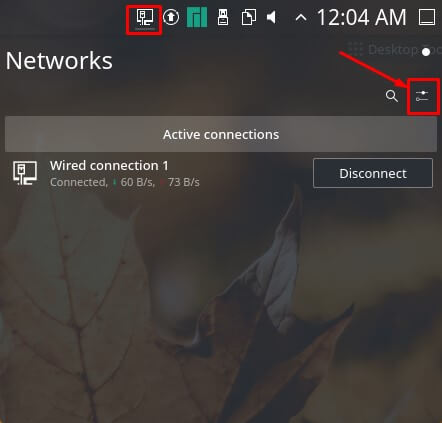
- Click the + icon to add a VPN connection and select Secure Socket Tunneling Protocol (SSTP) as your connection type.
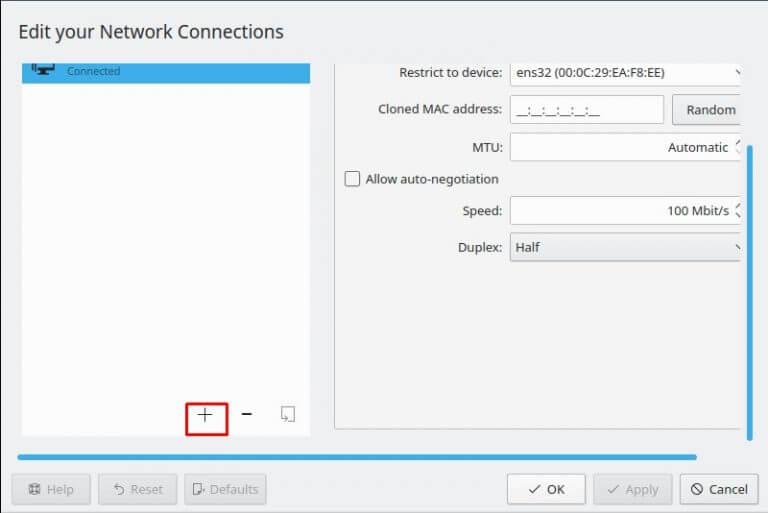
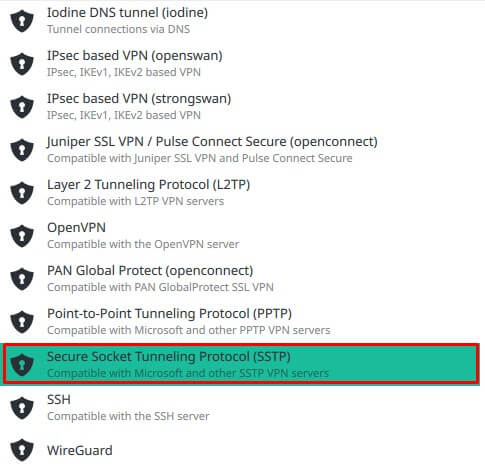
- Enter the following info:
- Enter Connection name: PureVPN
- Insert desired server address in Gateway (Here we have used usca.pointtoserver.com)
- Enter your PureVPN credentials. Here is how you can 👉 find your VPN credentials.
- Check the Ignore Certificate Warnings option.
- Click Advanced option.
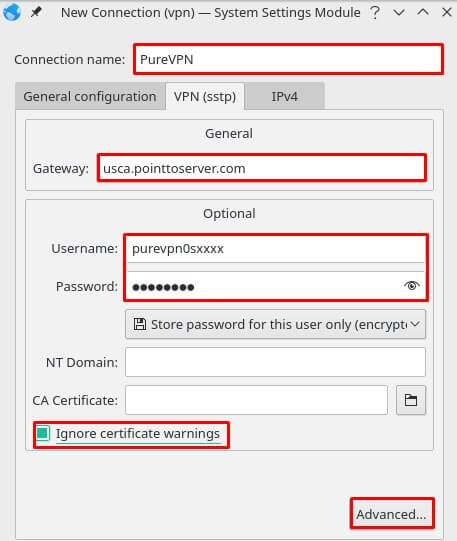
-
Check the following options under it:
- MSCHAP.
- MSCHAPV2.
- Allow BSD compression.
- Allow Deflate compression.
- Allow TCP Header compression.
- Click OK.
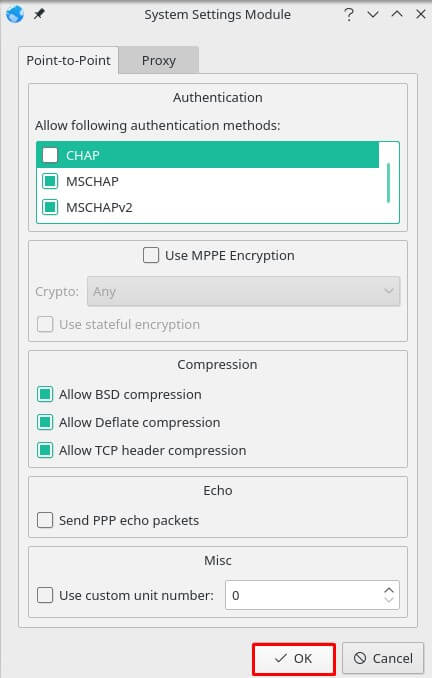
- Click Save and close the Networks window.
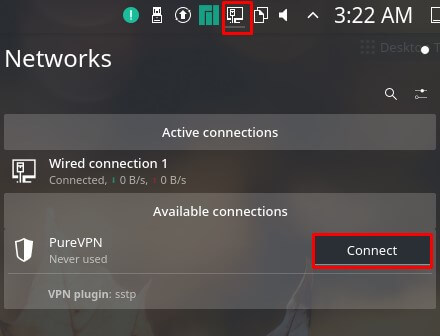
- Now, click Networks icon and select the newly created VPN connection, click Connect to connect to PureVPN.
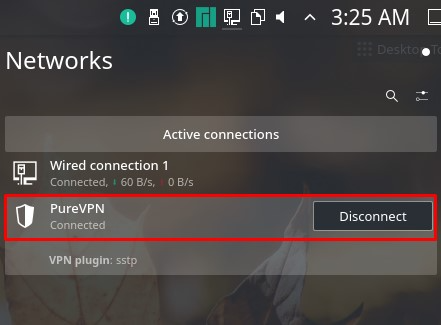
- You are connected to PureVPN now!
How to connect OpenVPN on Linux Manjaro 18.1.5
- Open FireFox and download our OpenVPN configuration files, 👉 click here.
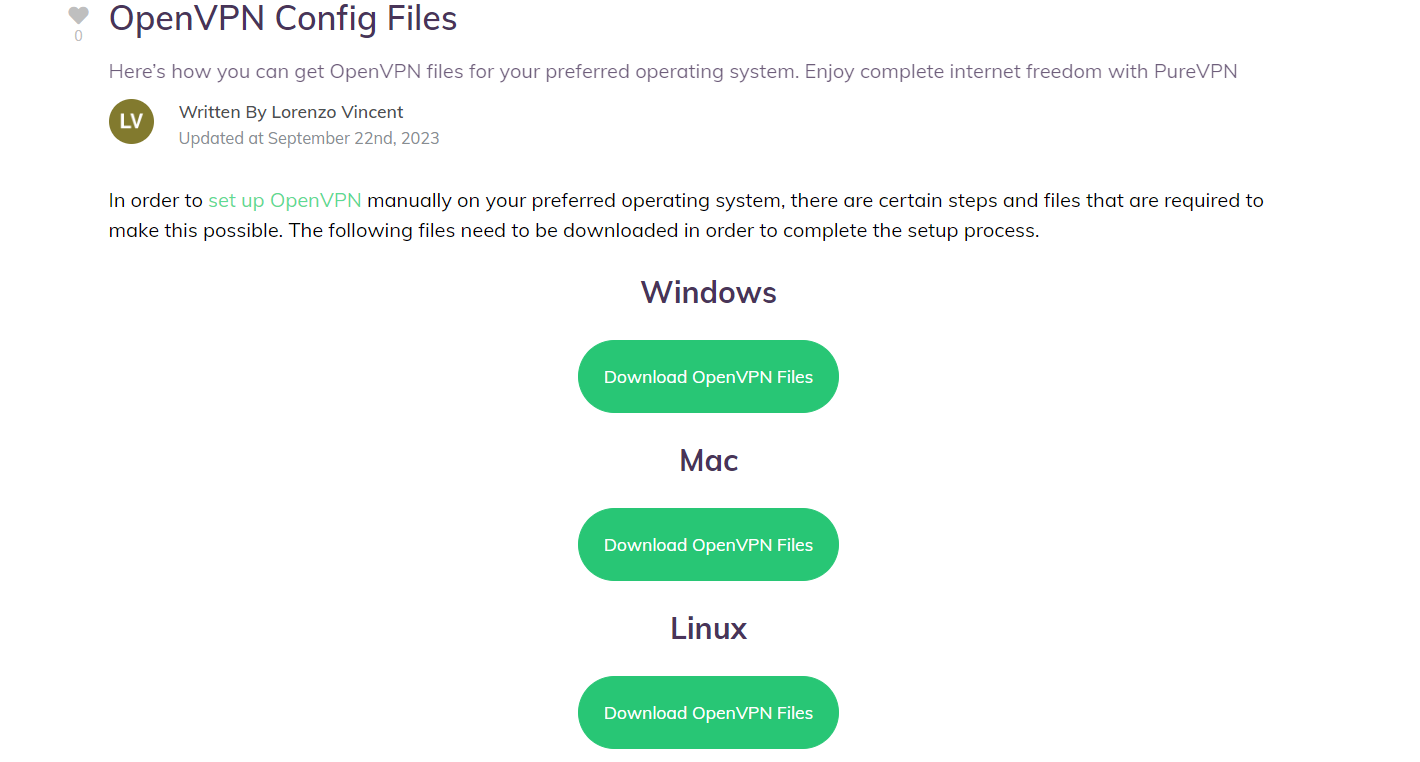
- Right-click the New+OVPN+Files.zip file and Extract the files into a folder of your choosing.
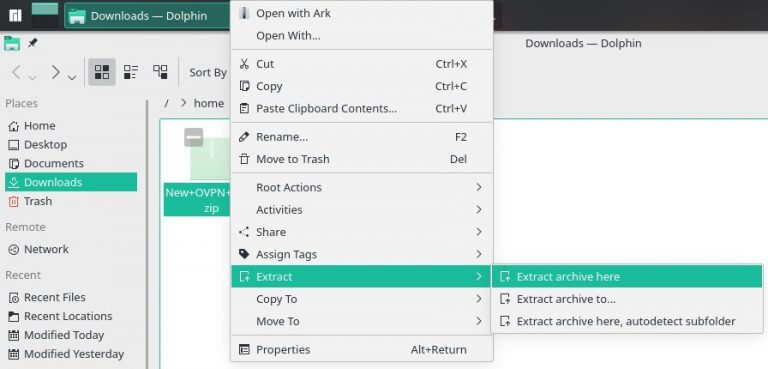
- Click the Networks icon and select Configure Network selection option.
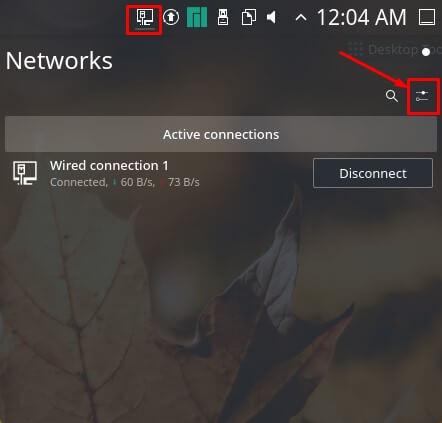
- Click the + icon to add a VPN connection and select Import VPN Connection… option.
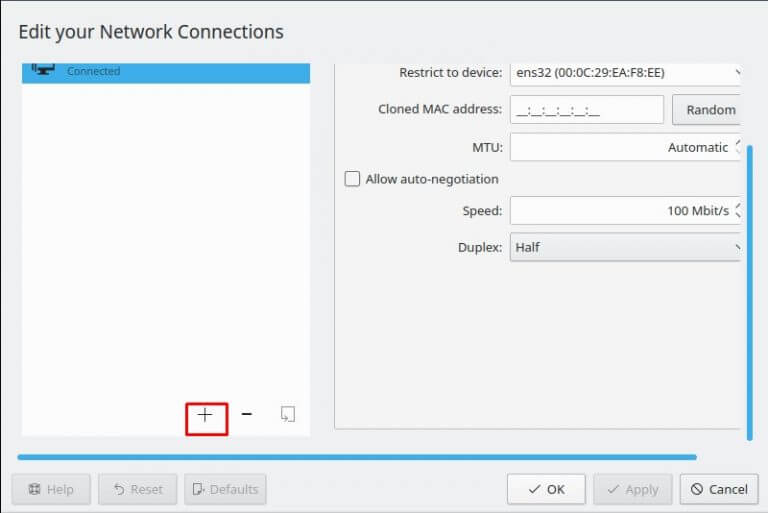
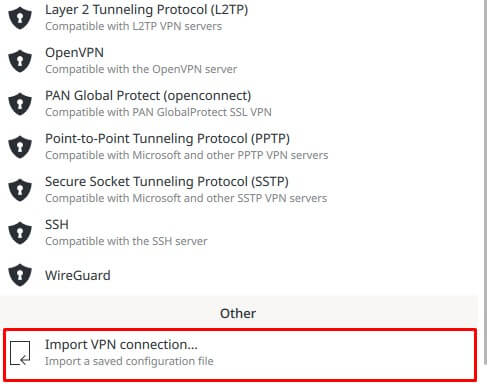
- Go to the folder where you have downloaded the OpenVPN files and select your desired file to connect.
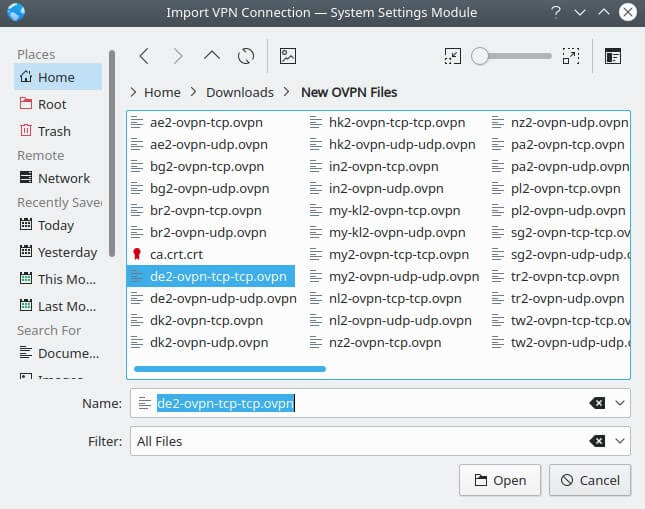
- When asked to Copy the certificates click Yes.
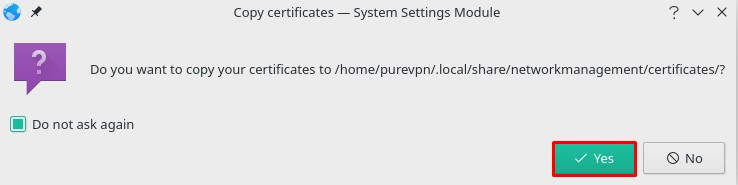
- Insert the following info:
- Insert Connection name: PureVPN
- Insert Gateway: (already selected/entered).
- Connection Type: Password from drop down menu.
- Enter your PureVPN credentials. Here is how you can 👉 find your VPN credentials.
- Click Folder icon for CA Certificate and upload the ca.crt.crt file.
- Click Advanced.
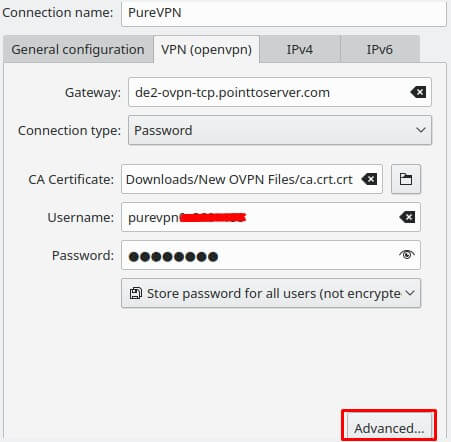
- From the General tab select the following options:
- Check Use custom gateway port: For UDP insert 53 and For TCP insert 80
- Note: For TCP connection select Use a TCP Connection.....
- From Security tab select following options:
- From Cipher: Select AES-256-CBC
- From HMAC Authentication: Select SHA-1
- From TLS Settings:
- Mode = TLS-Auth
- Key File = Click folder icon next to Key File. Go to OpenVPN downloaded folder, select key and click Open
- Key Direction = Client (1)
- Click OK.
- Click Apply and close Networks window.
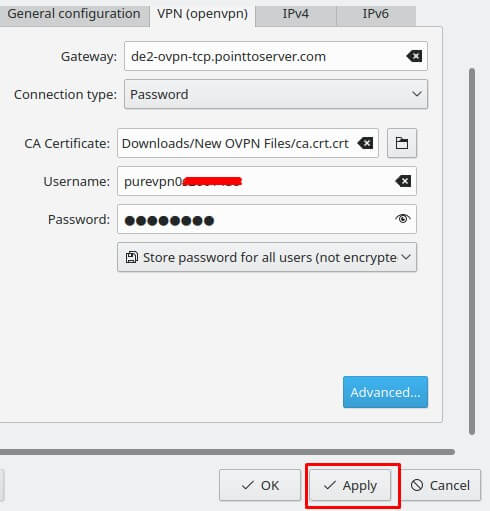
- Now, click Networks icon and select the newly created VPN connection, click Connect to connect to PureVPN.
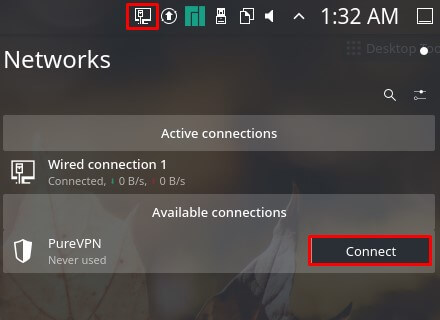
- You are connected to PureVPN now!