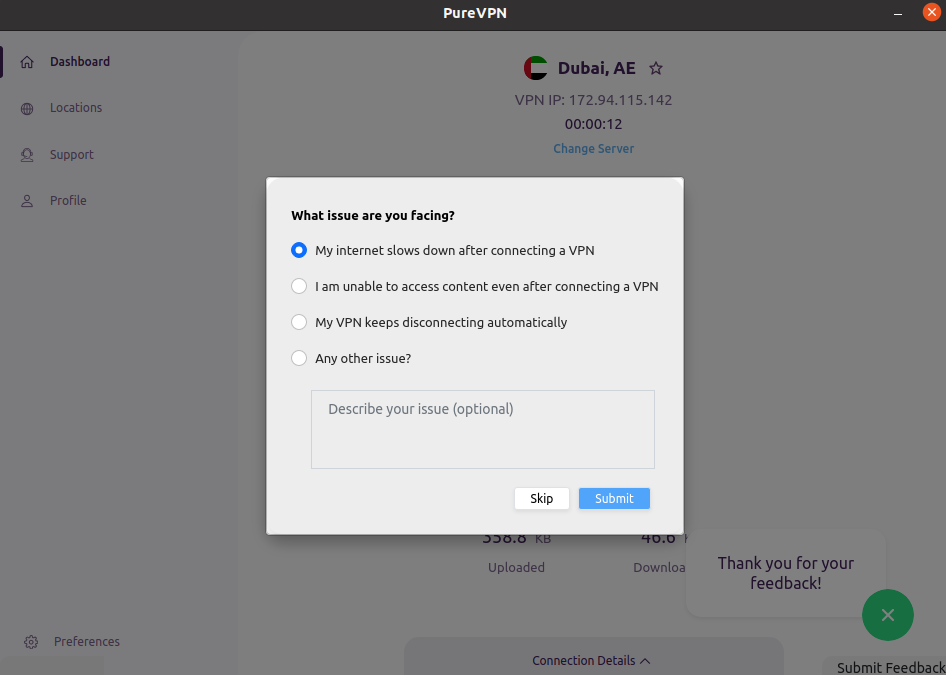If you're seeking an efficient way to connect and manage multiple locations on your Linux operating system, you've come to the right place! Our comprehensive guide provides step-by-step instructions to help you become proficient in location management on Linux.
Connect with your preferred country
If you're looking to connect to a specific location, PureVPN has got you covered. With a vast network of over 6,500+ fastest VPN servers in 78+ countries, you have the flexibility to connect to the location of your choice. Whether you need a server in a specific country or region, PureVPN offers a wide range of options to cater to your needs.
- Click the 🌐 Locations at the left panel of the PureVPN app.
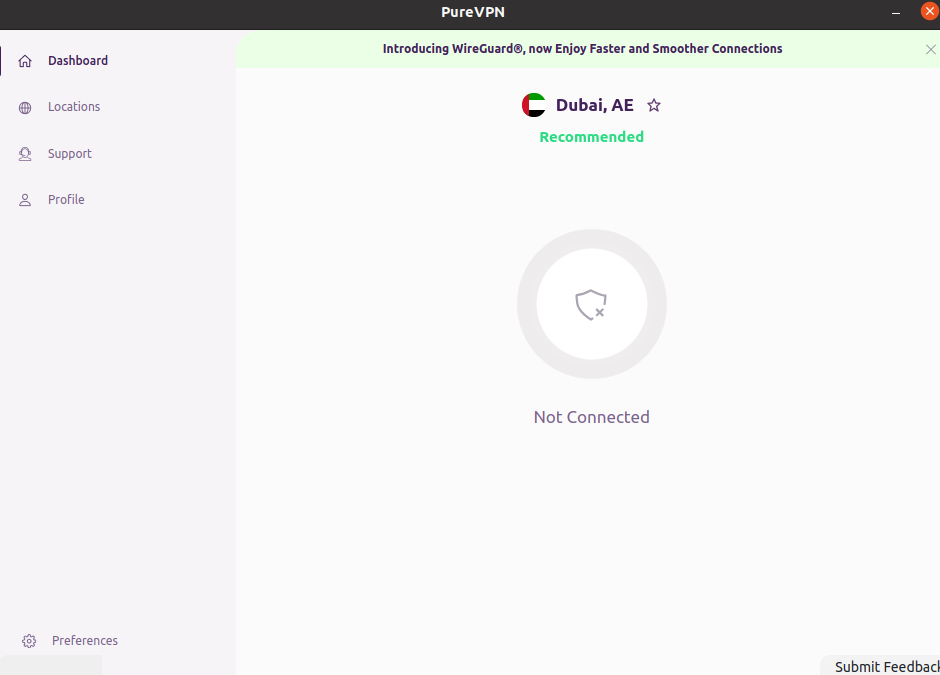
Choose your desired location from the list of countries.
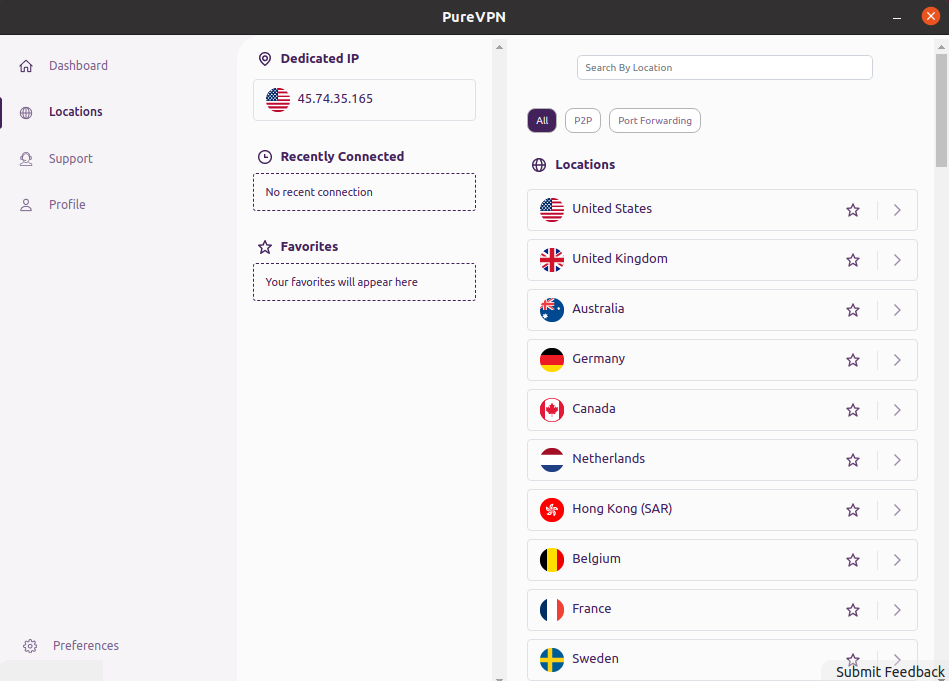
You are now connected to the PureVPN app with your desired location.
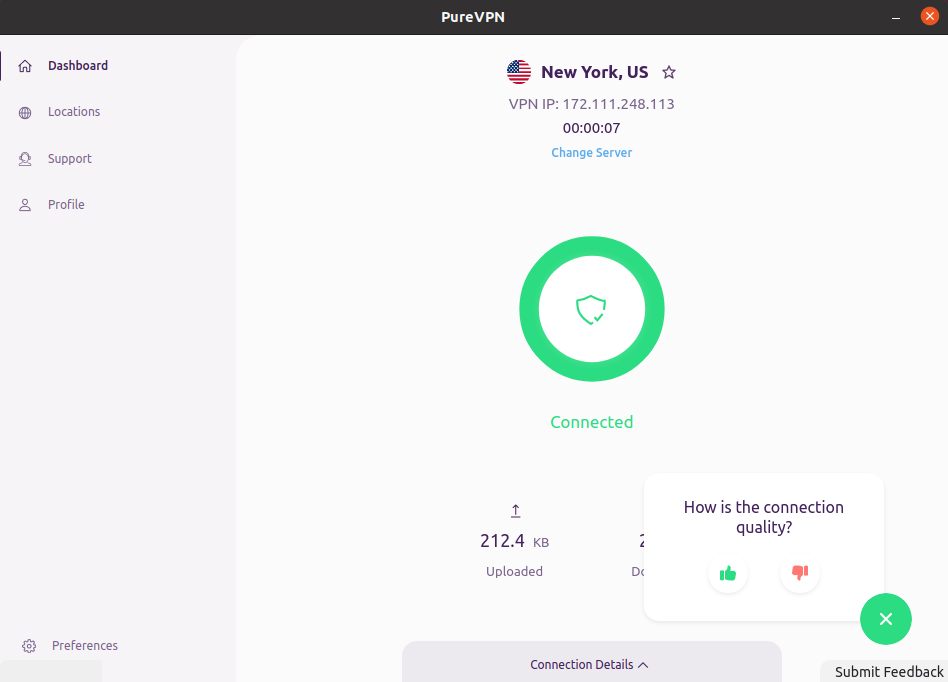
Connect via recommended server/ location
Wondering what is the recommended server?
Well, the recommended server will automatically connect you to a country/ server proposed by our smart algorithm (based on geographical distance). Read more about how PureVPN smart algorithms work.
- To establish a connection to the fastest VPN server available, simply click on the "Connected" icon located at the center of the PureVPN app. This action will initiate the connection process, and the app will automatically connect you to the server that offers the best speed and performance.

- Once your connection is established successfully, you will see the status as "Connected". To disconnect from the VPN server, simply click on the Connected button located at the center of the PureVPN app.
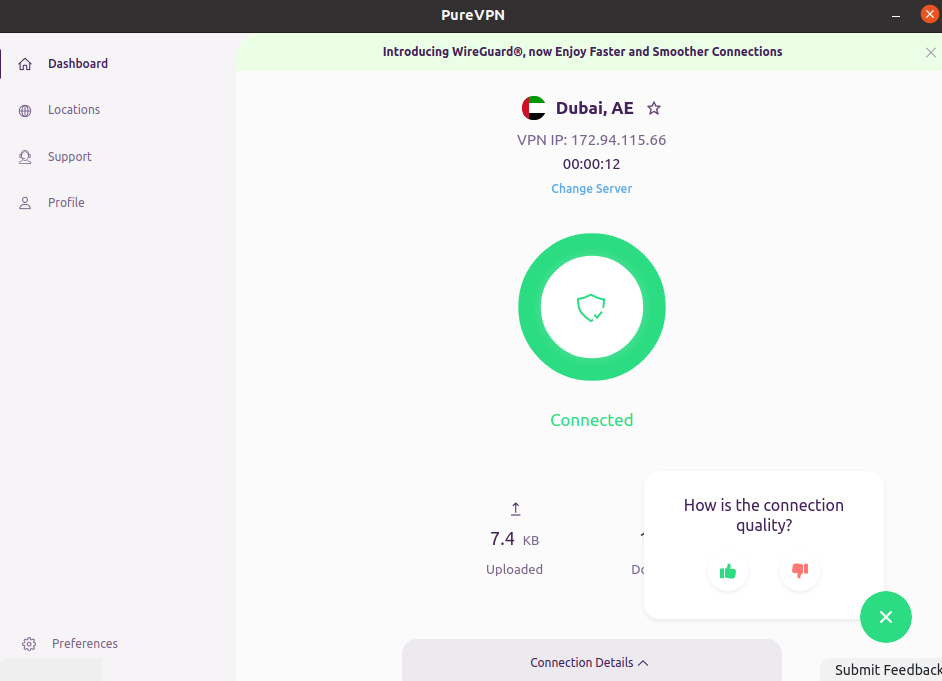
Connect with your desired city
With this feature, you can explore various cities within a country using the PureVPN app. To select a specific city, follow the instructions provided below.
- Click the 🌐 Locations at the left panel of the PureVPN app.
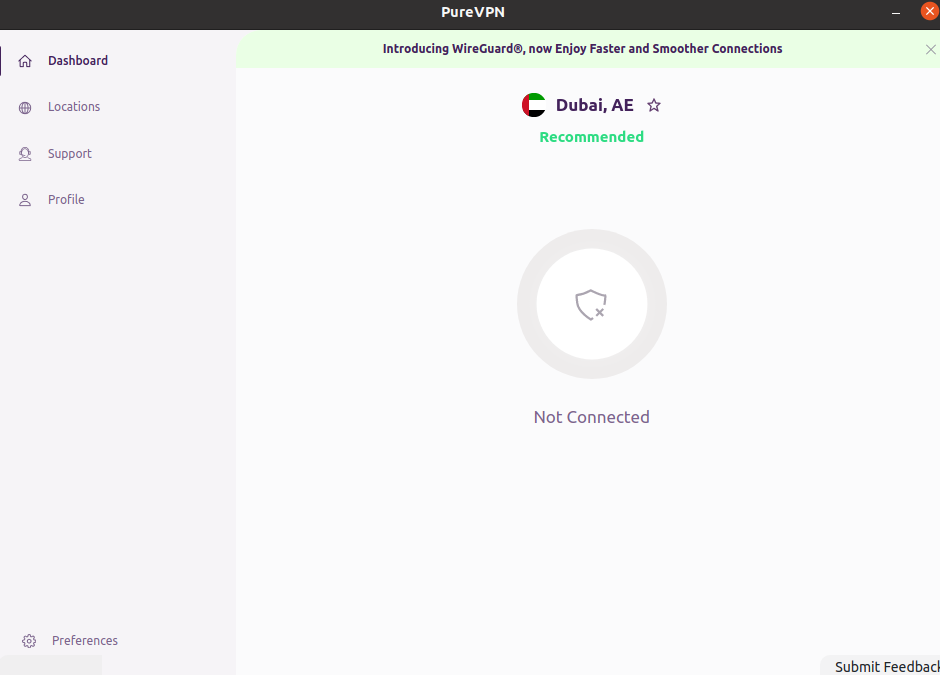
- To access the list of cities within a country, click on the arrow icon located next to the "Locations" section. This action will expand the list and display the available cities for that country.
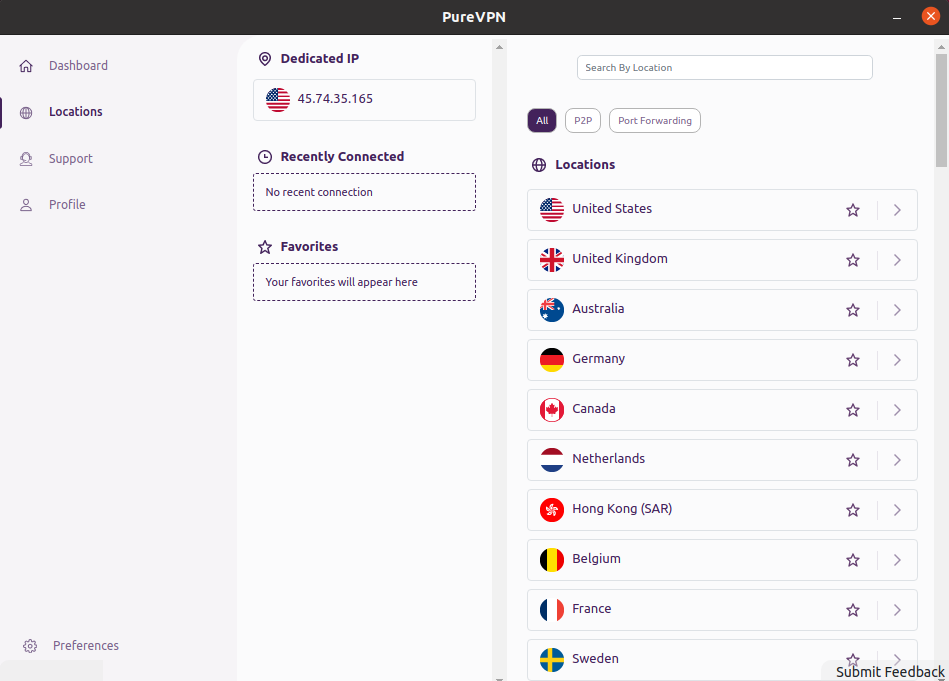
- Once the list of available cities is displayed, simply click on your desired city to establish a connection.
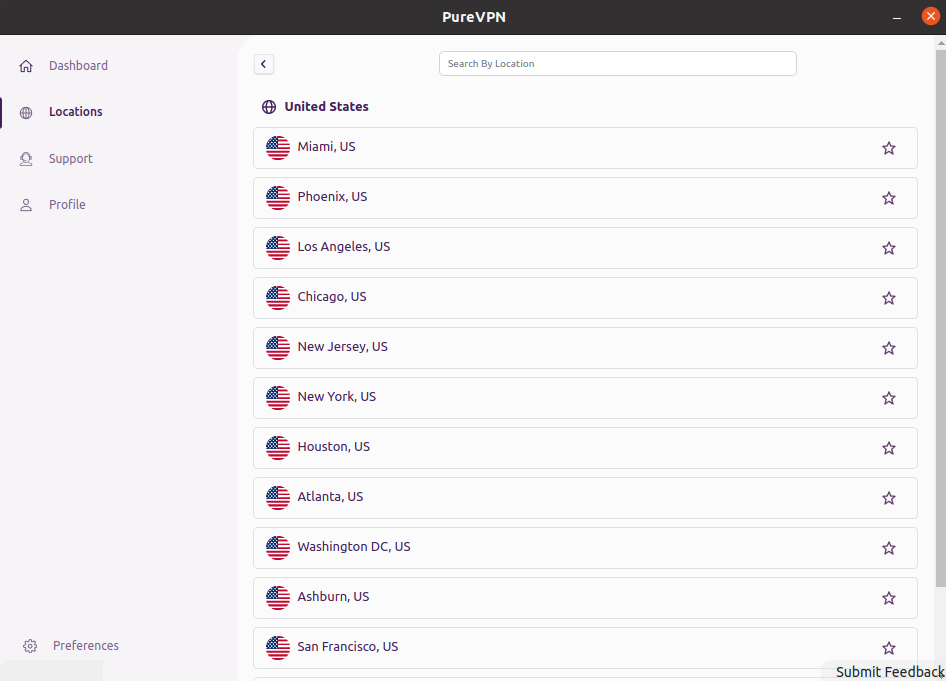
- Congratulations! You are now successfully connected to your desired city.
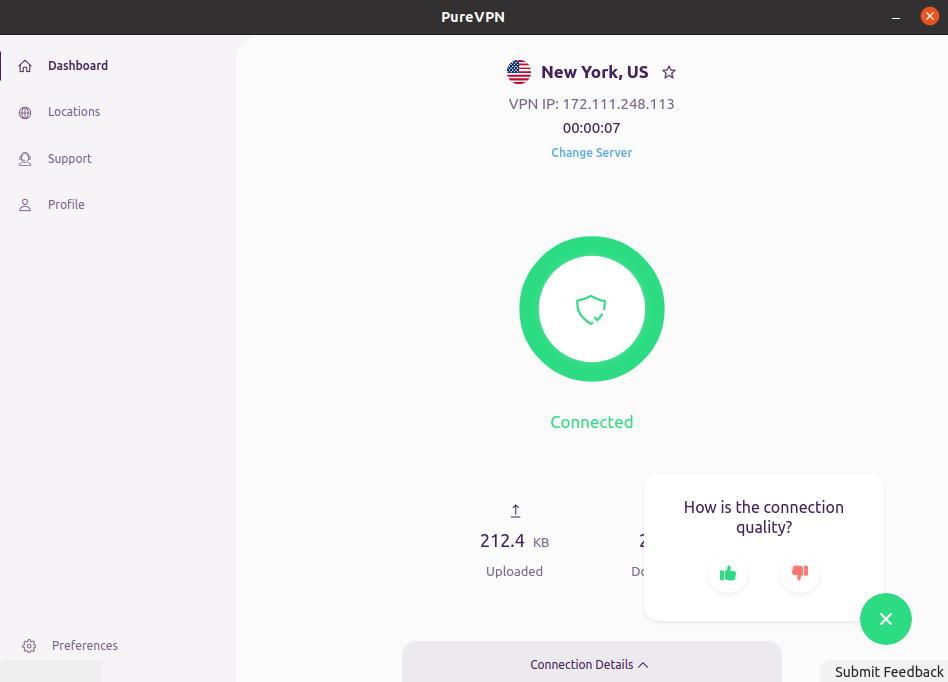
Filter P2P location
- Click the Locations 🌐 option at the left panel of the PureVPN app.
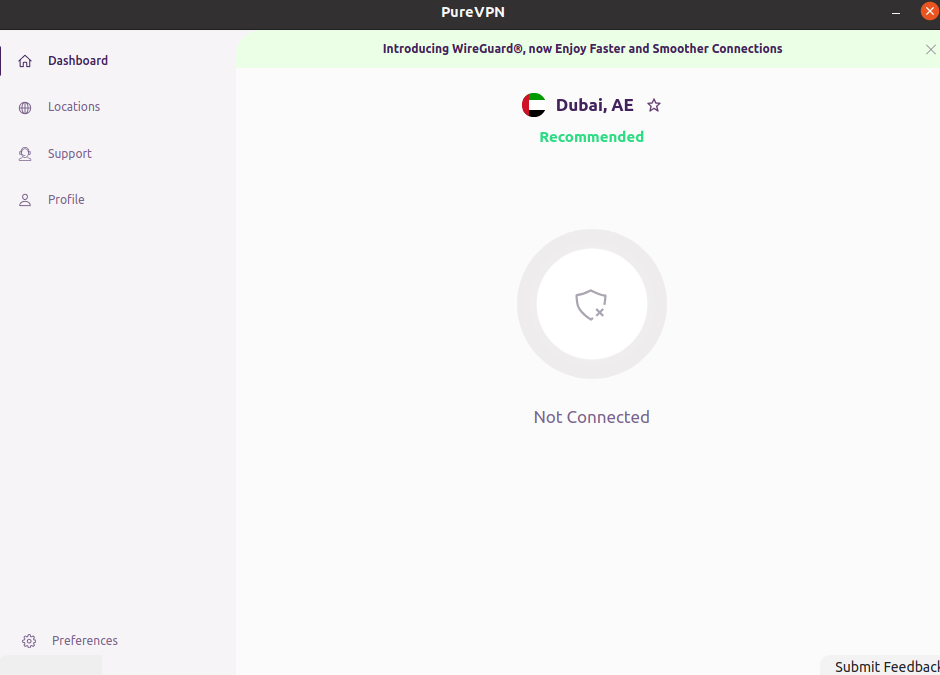
- Click the P2P button on the top.
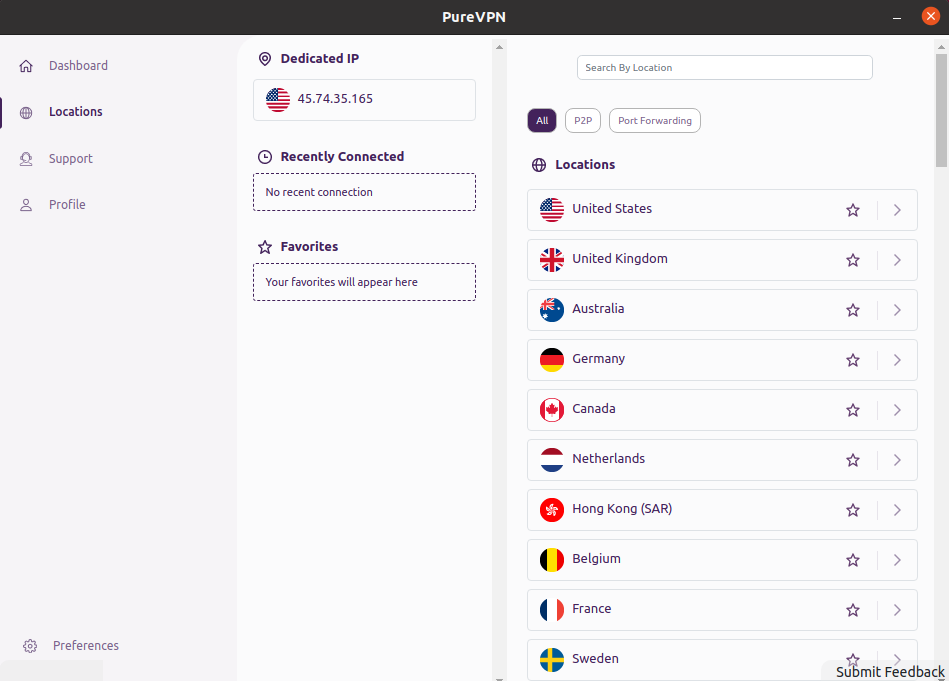
- Once done, you will be able to see P2P supported locations.
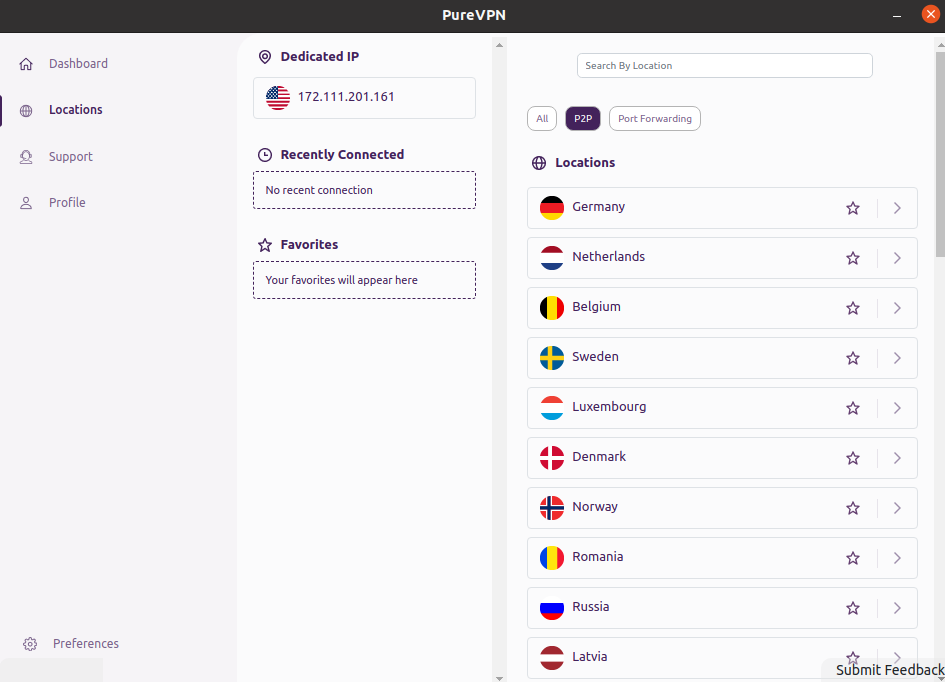
Mark location as favorite
- Click the Locations 🌐 option at the left panel of the PureVPN app.
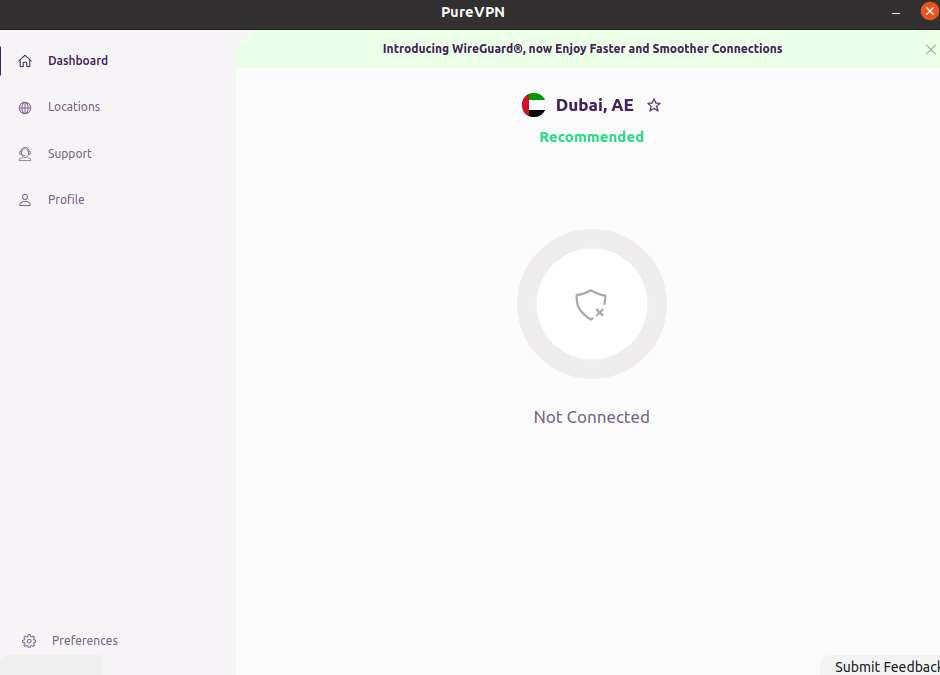
- To mark a location as a favorite, simply click on the star icon (⭐) provided next to the locations in the PureVPN app. This action will designate the selected location as a favorite, making it easier for you to access and connect to it in the future.
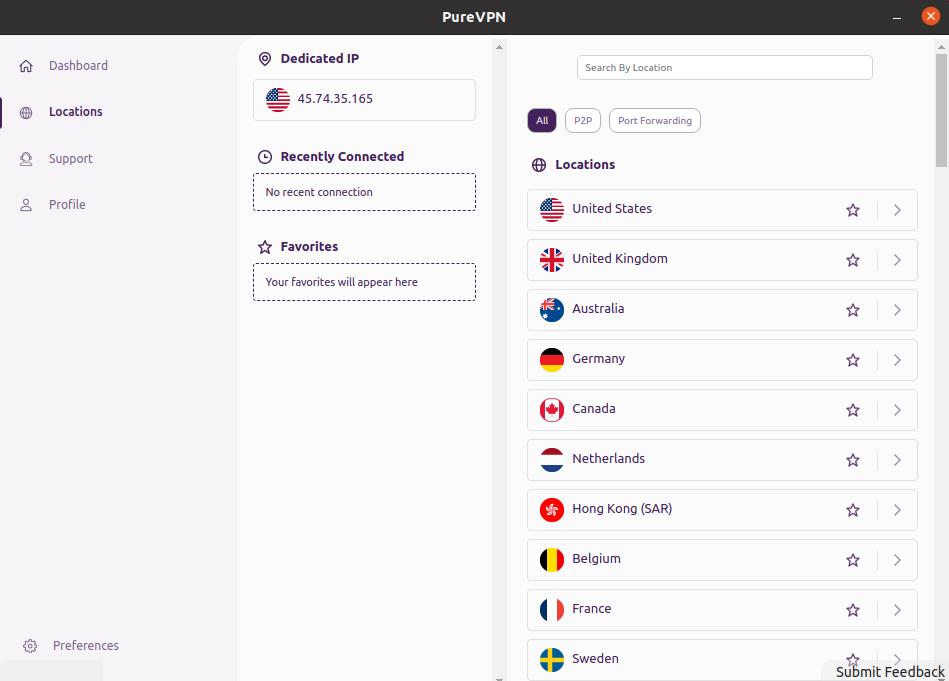
- Great! You have successfully marked the location as a favorite.
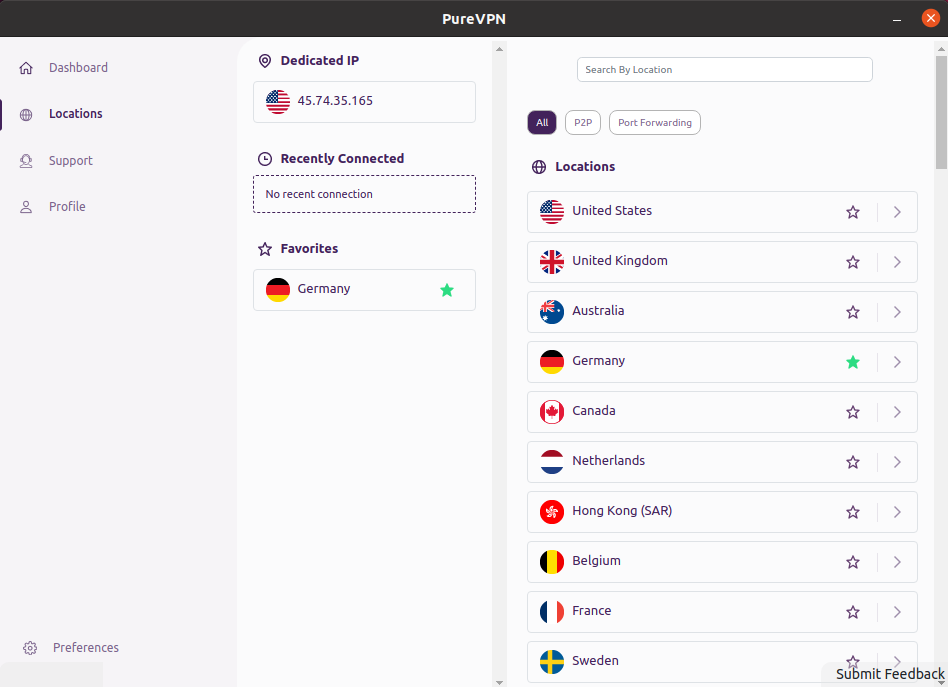
Connect with Dedicated IP
- Click the Locations 🌐 option at the left panel of the PureVPN app.
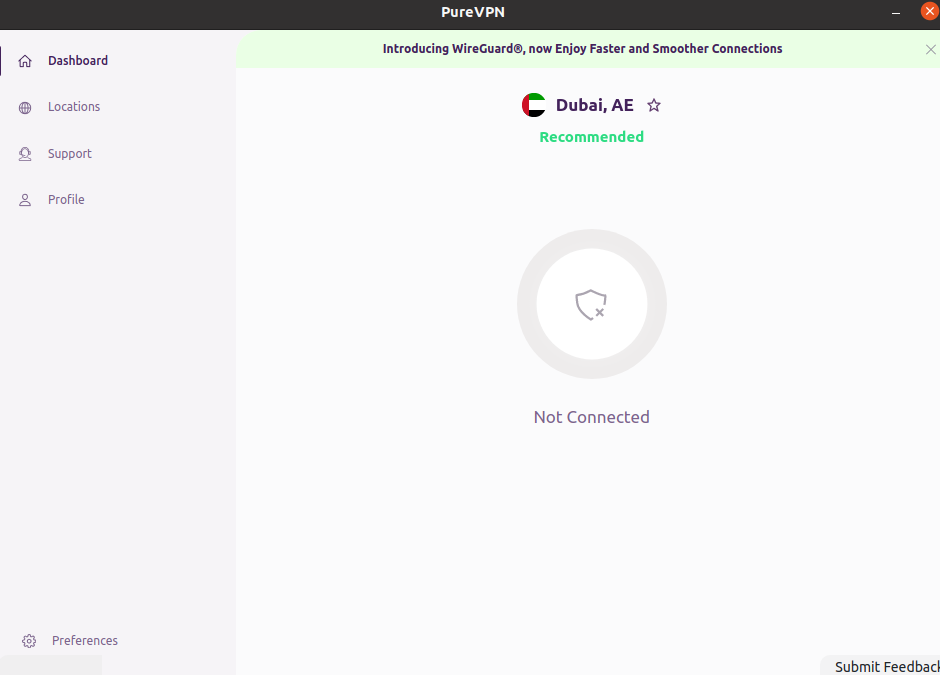
- Click the Dedicated IP option to connect.
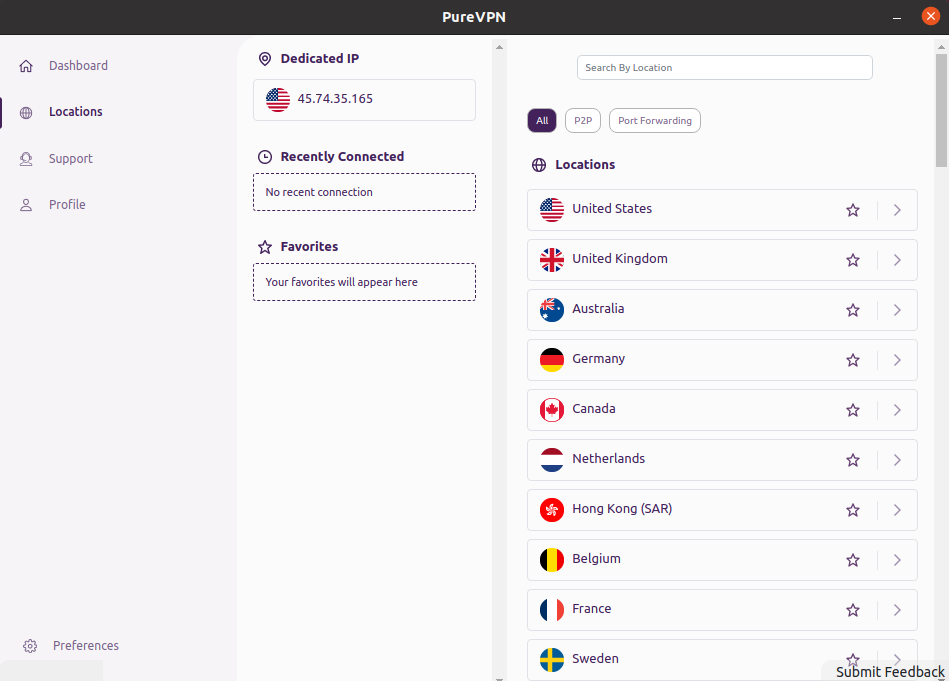
- Congratulations! You have successfully connected with your Dedicated IP Add-on.
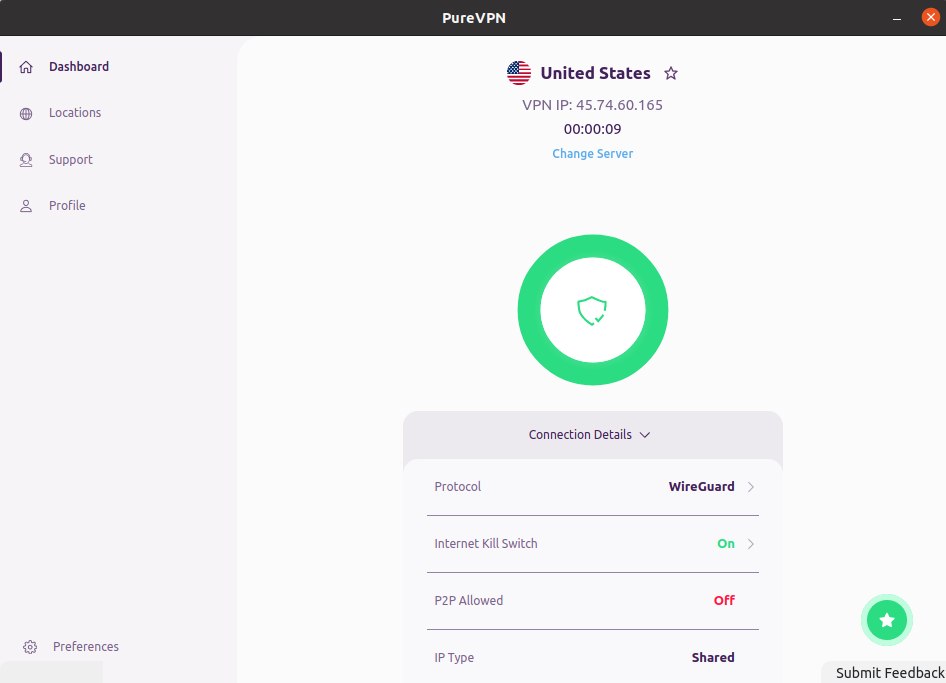
- If you are already connected to your dedicated IP on another device, PureVPN will prompt you with options to choose from. You will be given the choice to either continue the connection on the current device, or disconnect the other device and connect the dedicated IP to the new device. This allows you to manage your dedicated IP usage across multiple devices conveniently and according to your preferences.
Connect with Dedicated Server
- Click the Locations 🌐 option at the left panel of the PureVPN app.
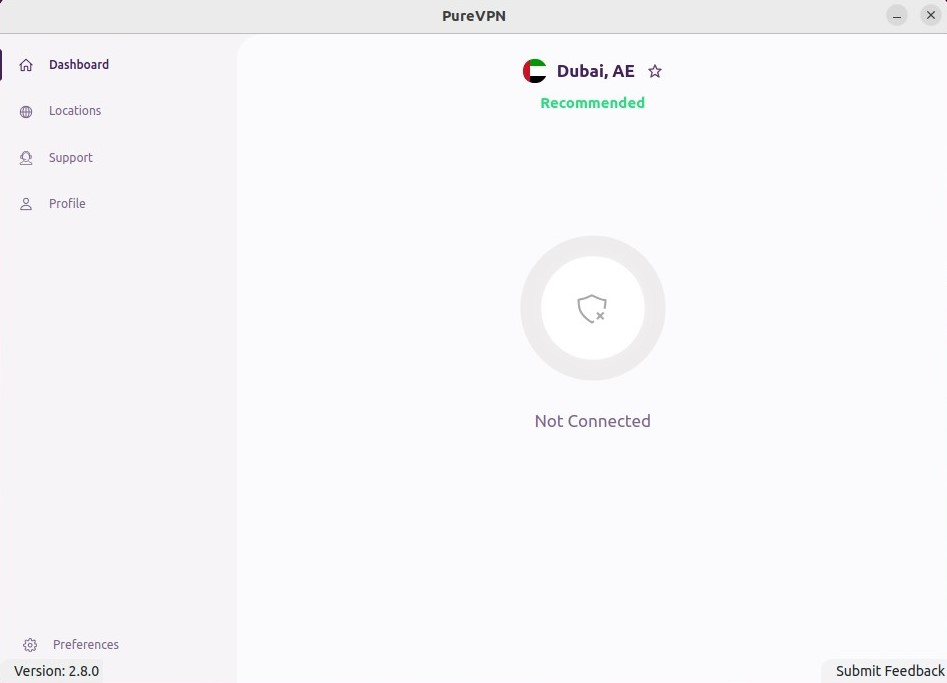
- Click the Dedicated Server option to connect.
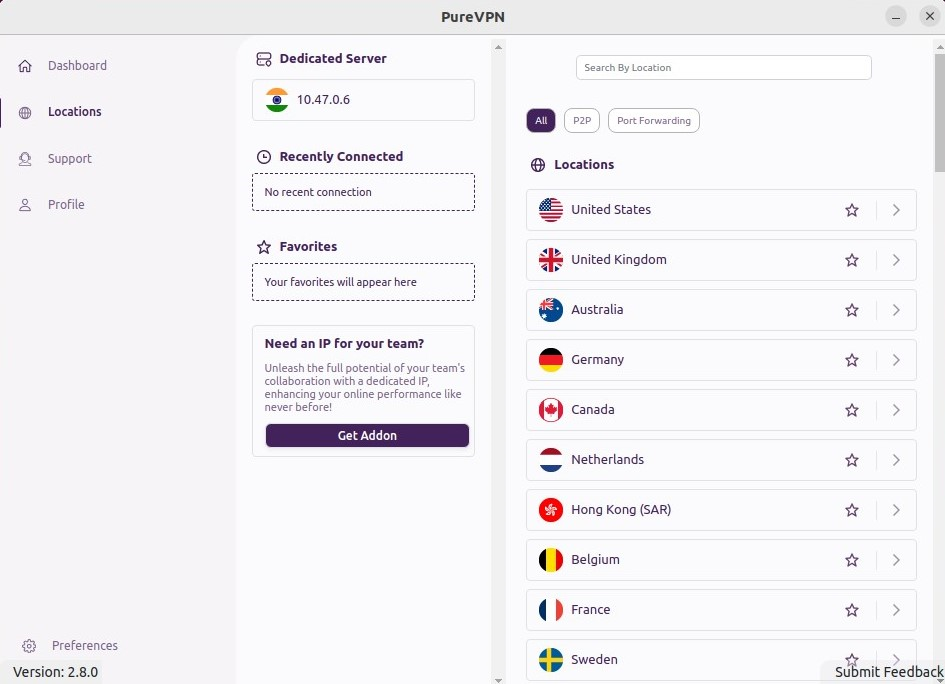
- Congratulations! You have successfully connected with your Dedicated Server.
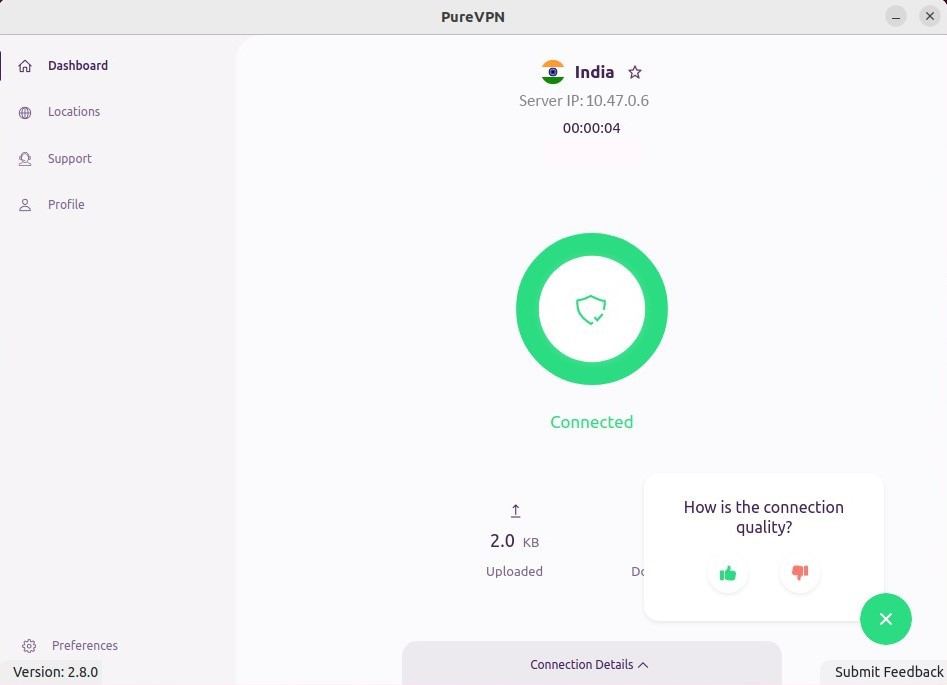
Rate your session
- Connect using the Recommended server option or a Desired location of your choice.
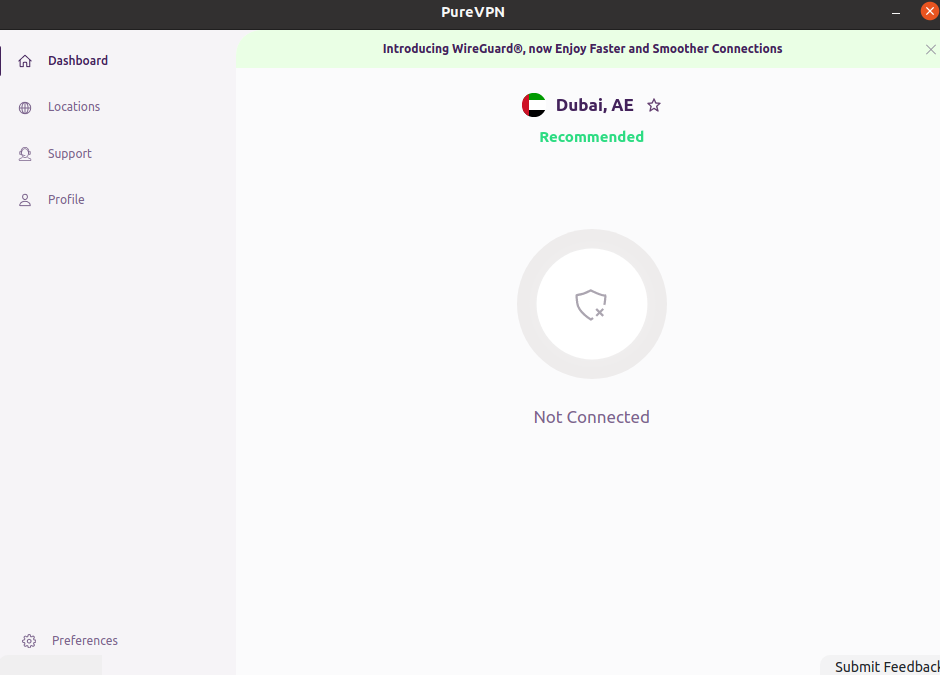
- Upon successful connection, you’ll see Thumbs up and Thumbs down icons to rate your session.
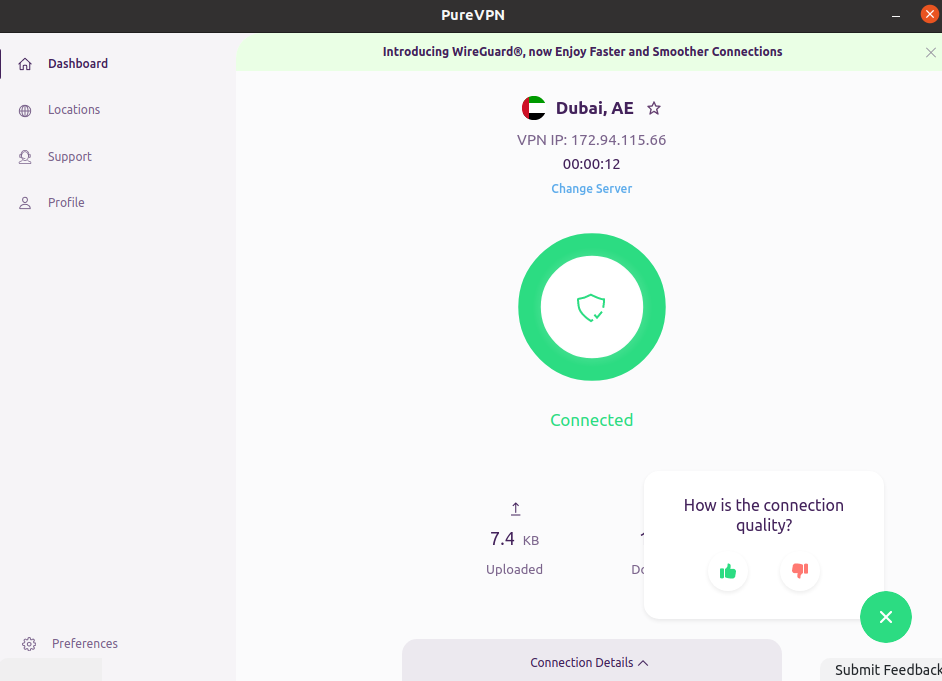
- When you give a Thumbs down, you’ll be asked to choose a category and leave comments. As soon as you fill it, a support ticket will open.