Customized for teams, our VPN solution is meticulously designed to empower your workforce with robust encryption and seamless connectivity, ensuring they stay connected securely from any location.
How to Upgrade PureVPN for Teams
- Login to Member Area account with your email and password.
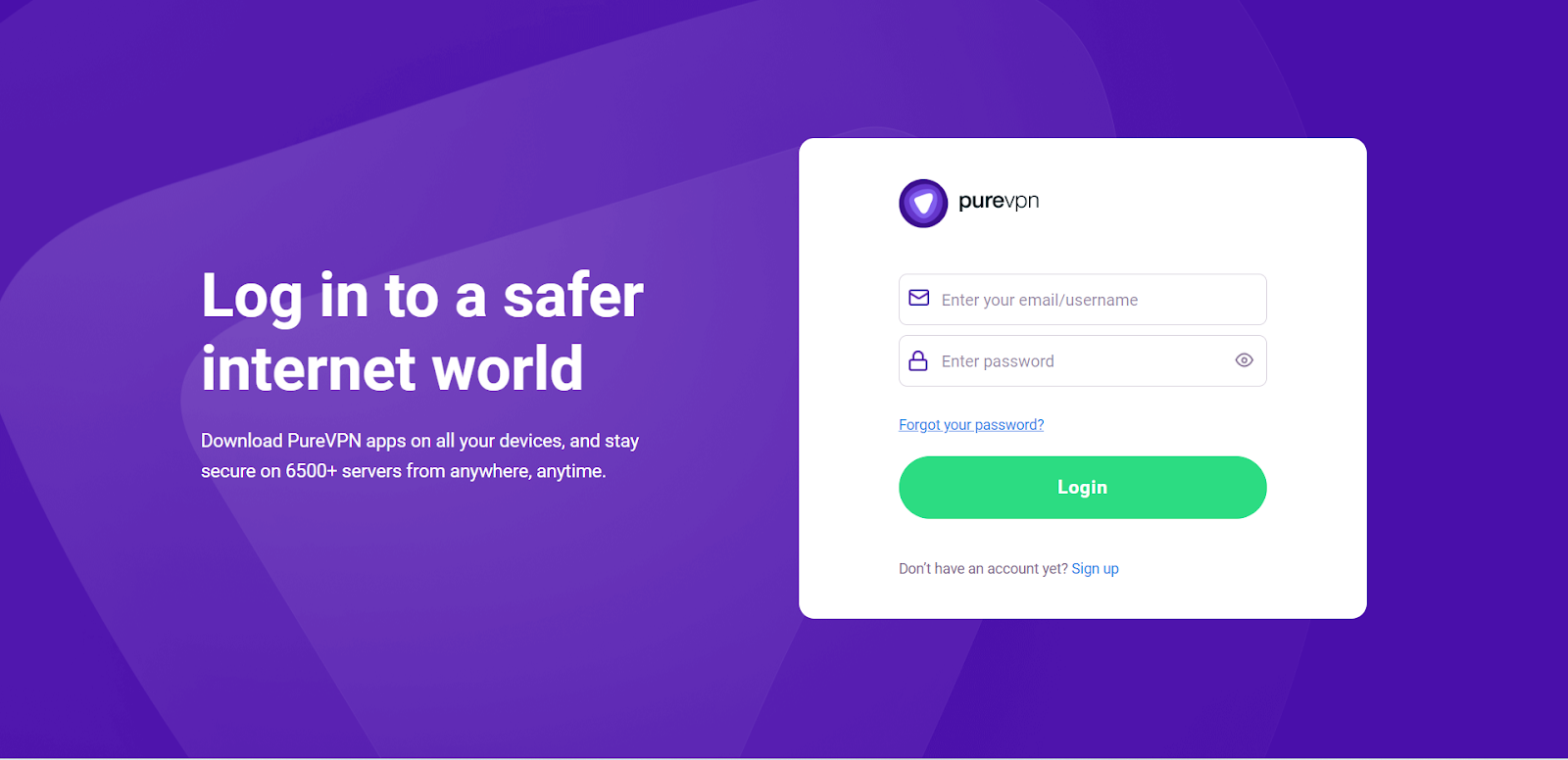
- Click Teams (Business) then click Get Team Plan.
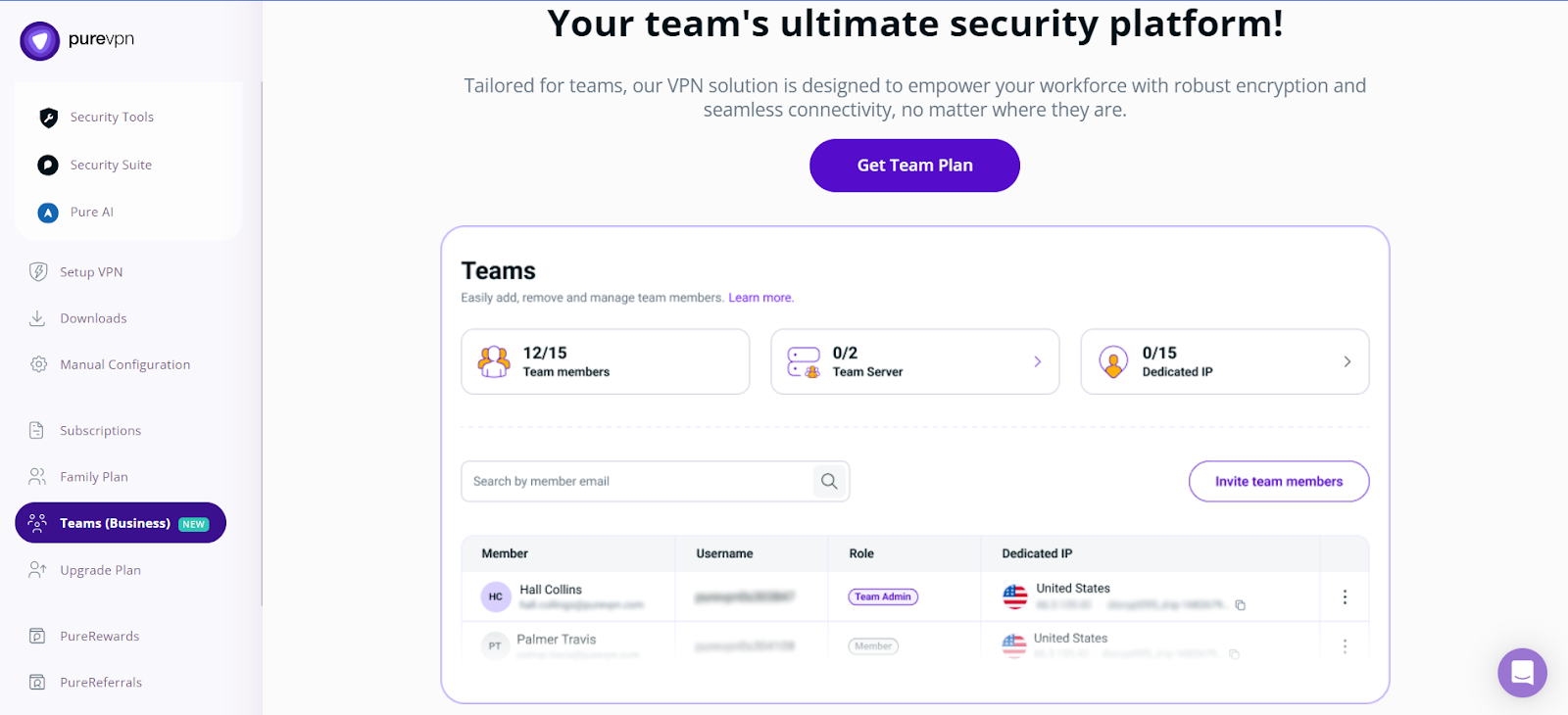
- Select the quantity of team members you wish to include.
- A maximum of 50 team members can utilize a single IP address, removing the necessity for individual IPs for each team member.
- Indicate the quantity of dedicated IP addresses needed, which can be allocated to one team member per address.
- Click Upgrade Now.

- Click Confirm Order to upgrade your Teams.
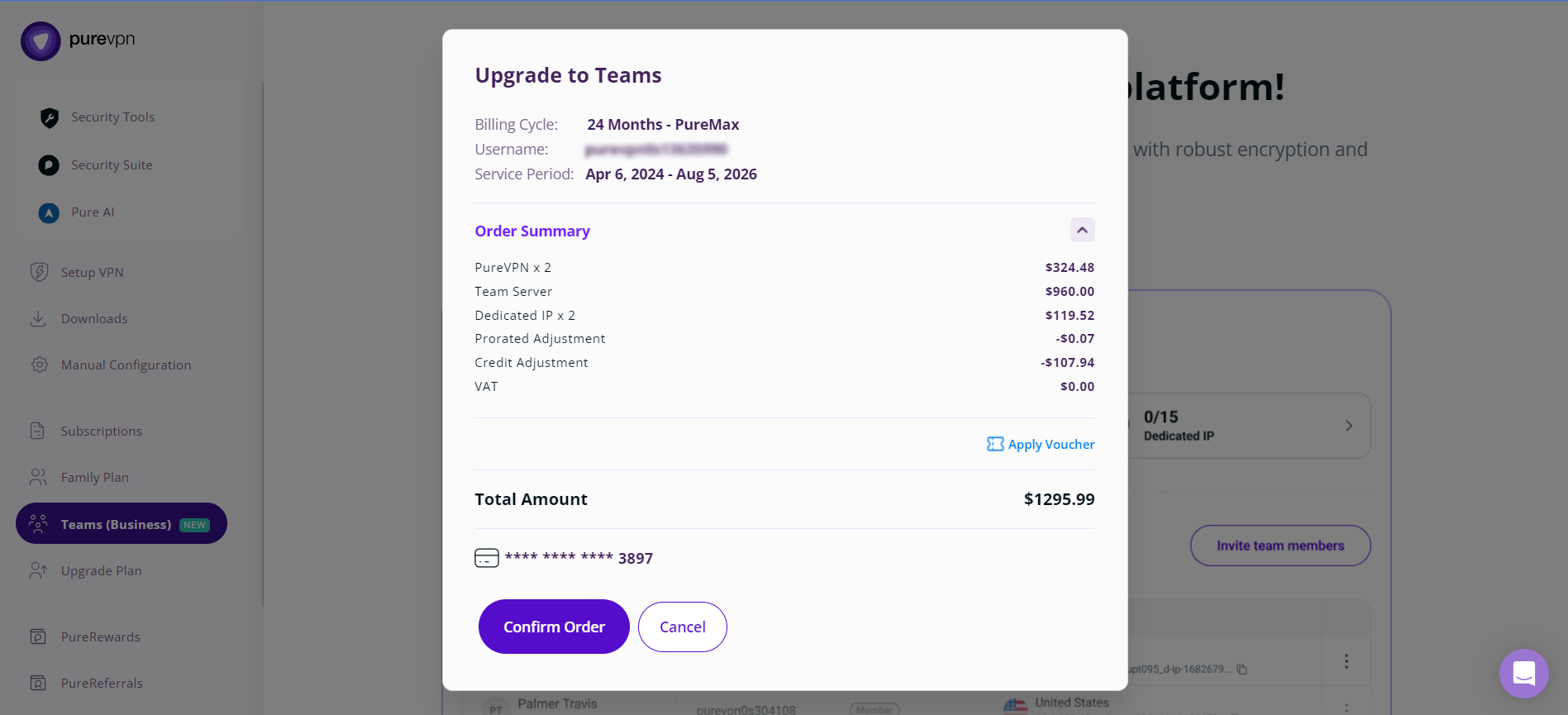
- You have been upgraded to PureVPN Teams successfully.

How to add Team Members
- Login to Member Area

- Click Teams (Business) then click Invite Team Members.

- Input the team member's email address, then press the Enter key and click on the 'Invite' button. Alternatively, you can directly share the URL with them.
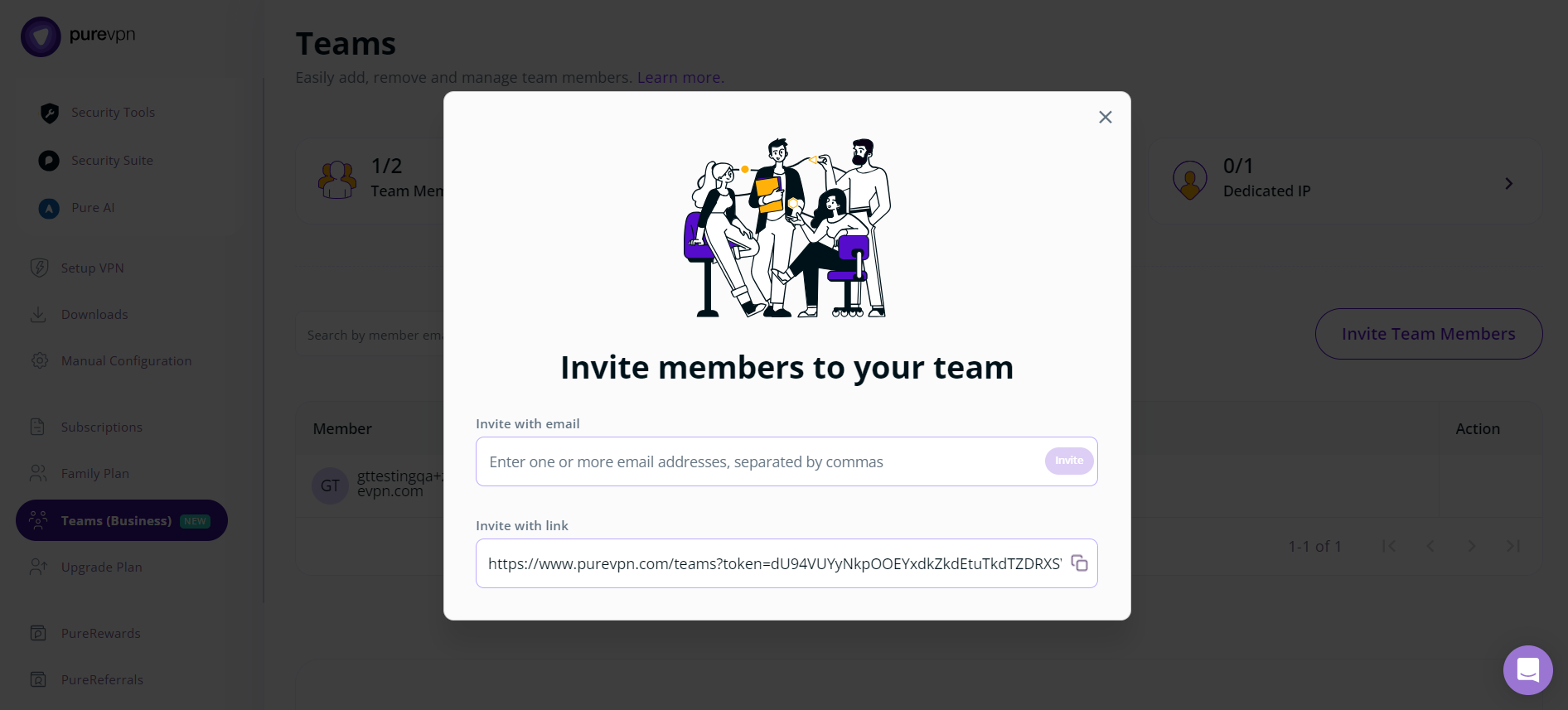
How to configure Team Server
- Login to Member Area

- Click Teams (Business) then click Team Server.

- Click Get Team Server Now.

- Choose the Country and City of the dedicated server then click Create Server.
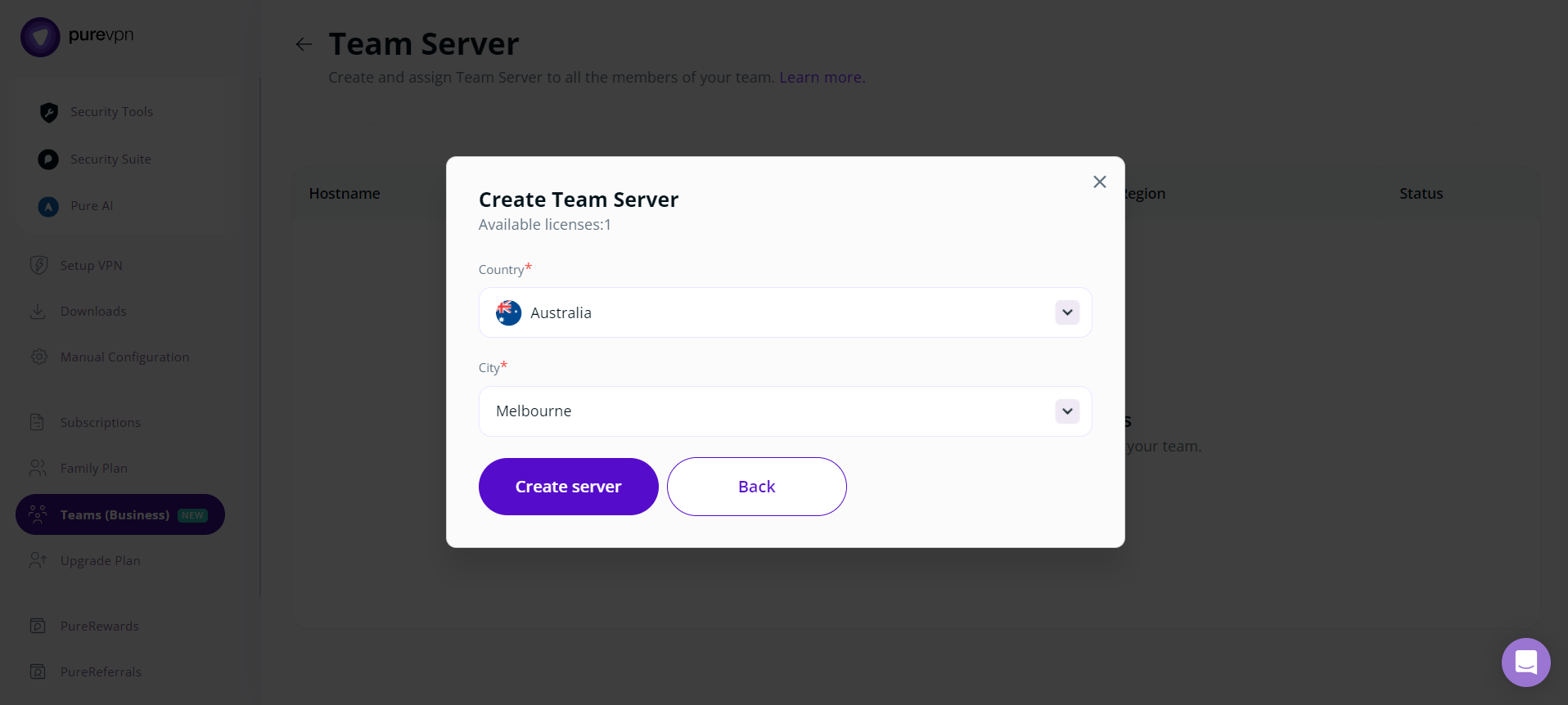
- Click Upgrade Now. (For now, we are offering only one server for Team)
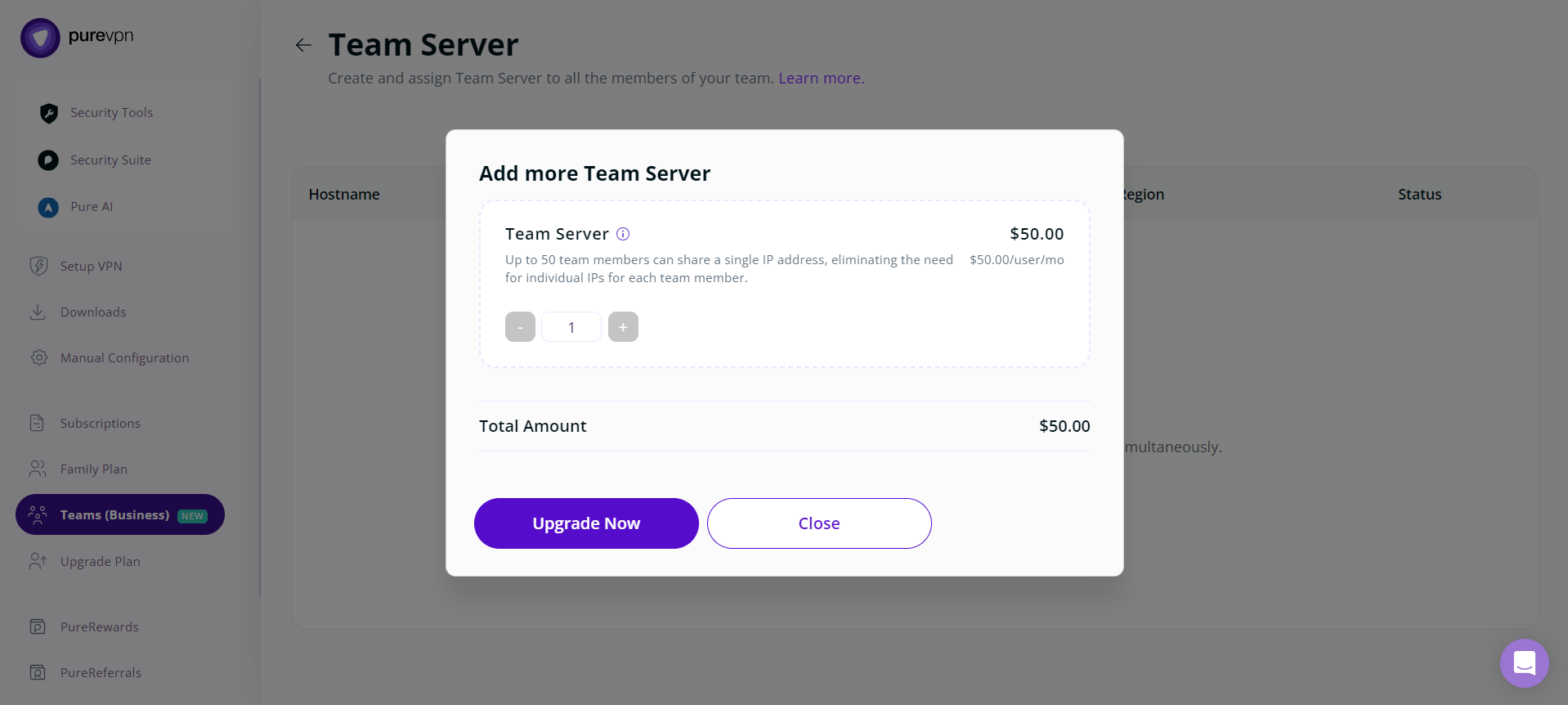
- Click the Pay Now button.
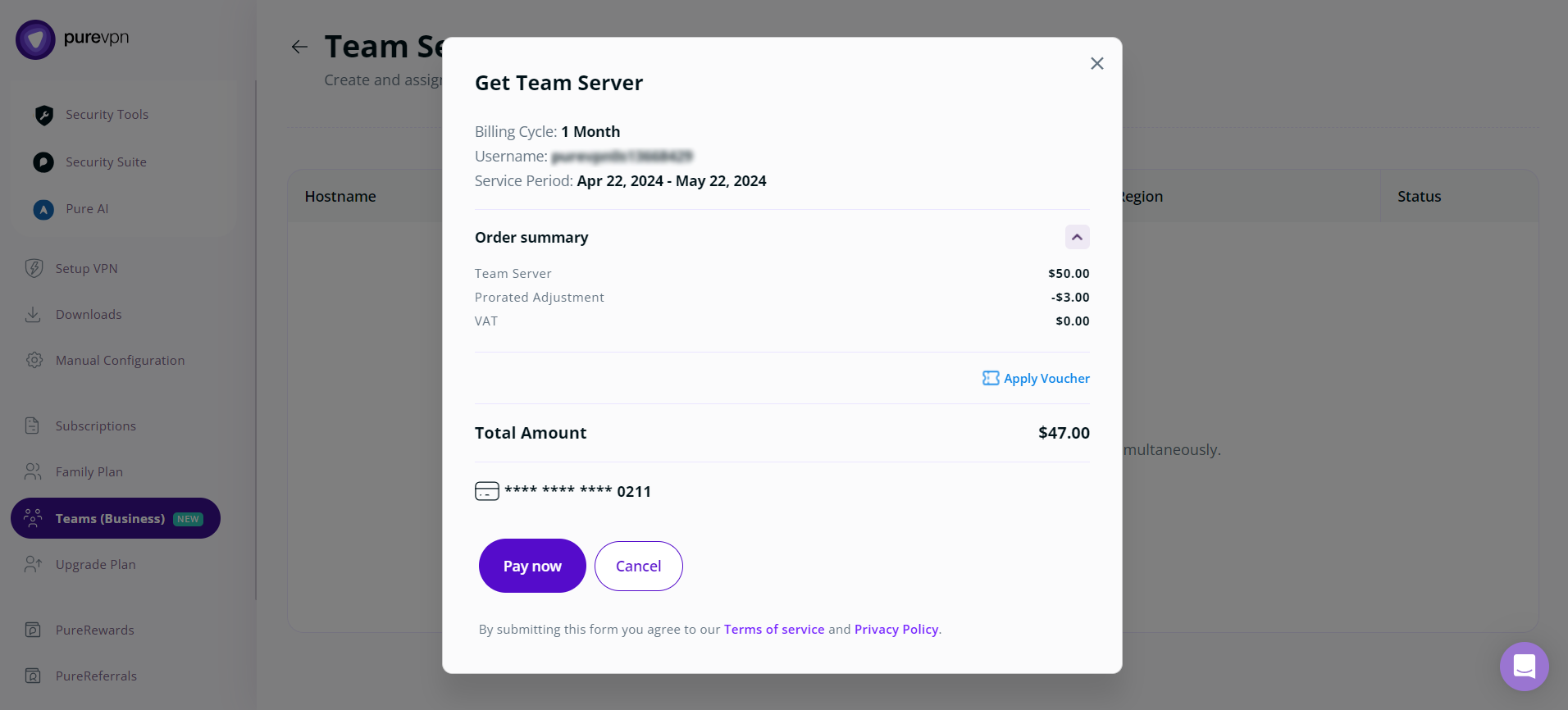
- Your process has been successfully completed.
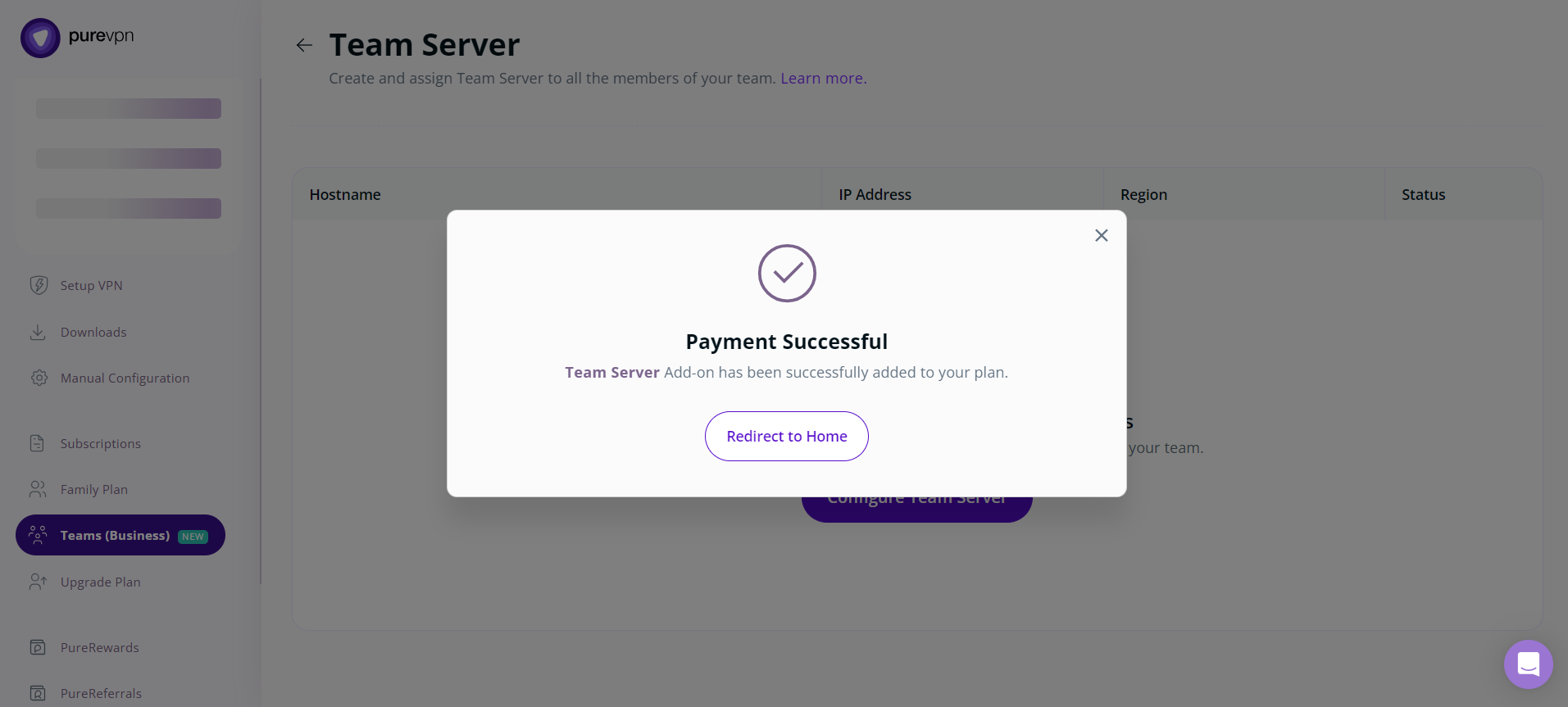
- Your server has been deployed successfully.

Note:
The Dedicated Team Server will be automatically assigned to all team members.
How to configure Dedicated IP for Team
- Login to Member Area.

- Click Teams (Business) then click Dedicated IP.

- Click Get New Dedicated IP.

- Choose the Country & Team members then click Assign Dedicated IP.
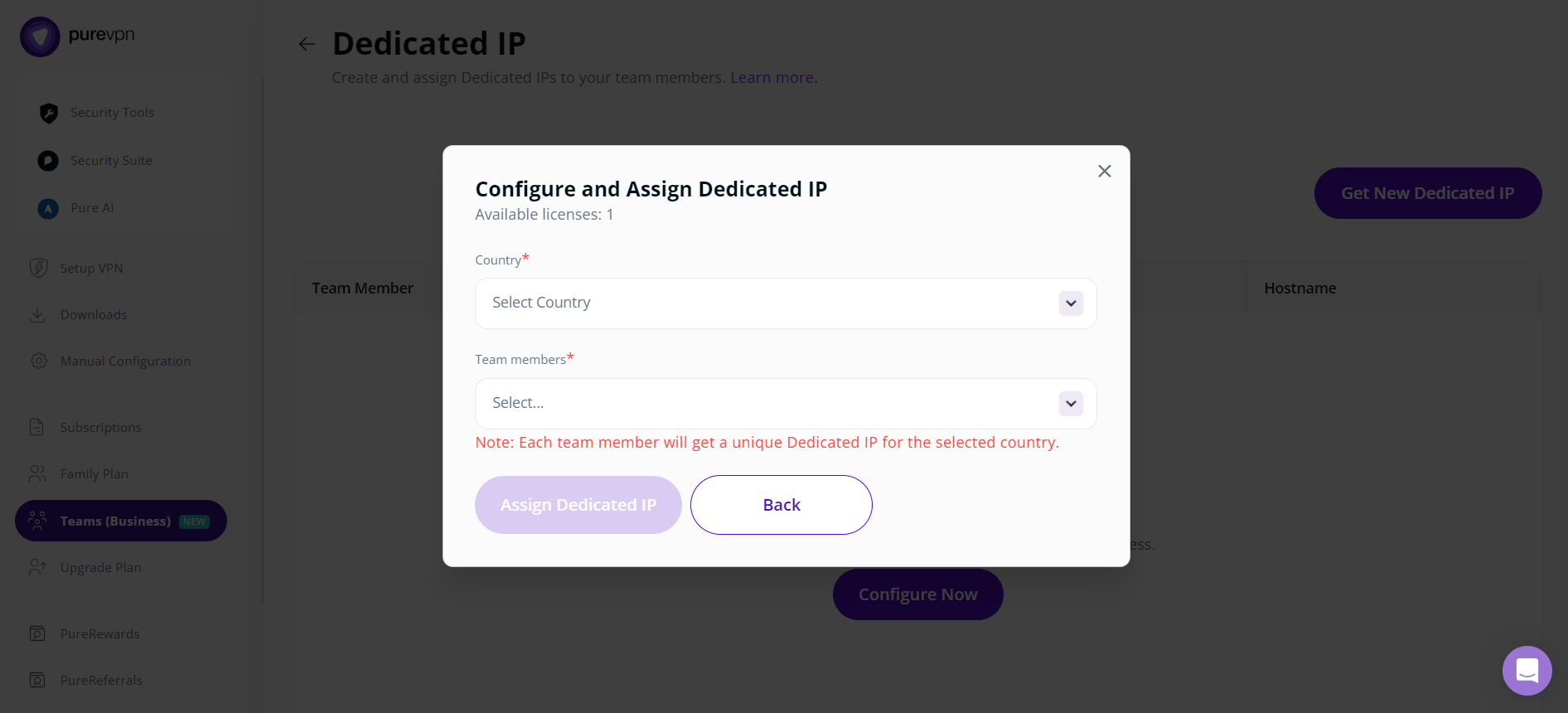
- Add the number of Dedicated IPs then click Upgrade Now.
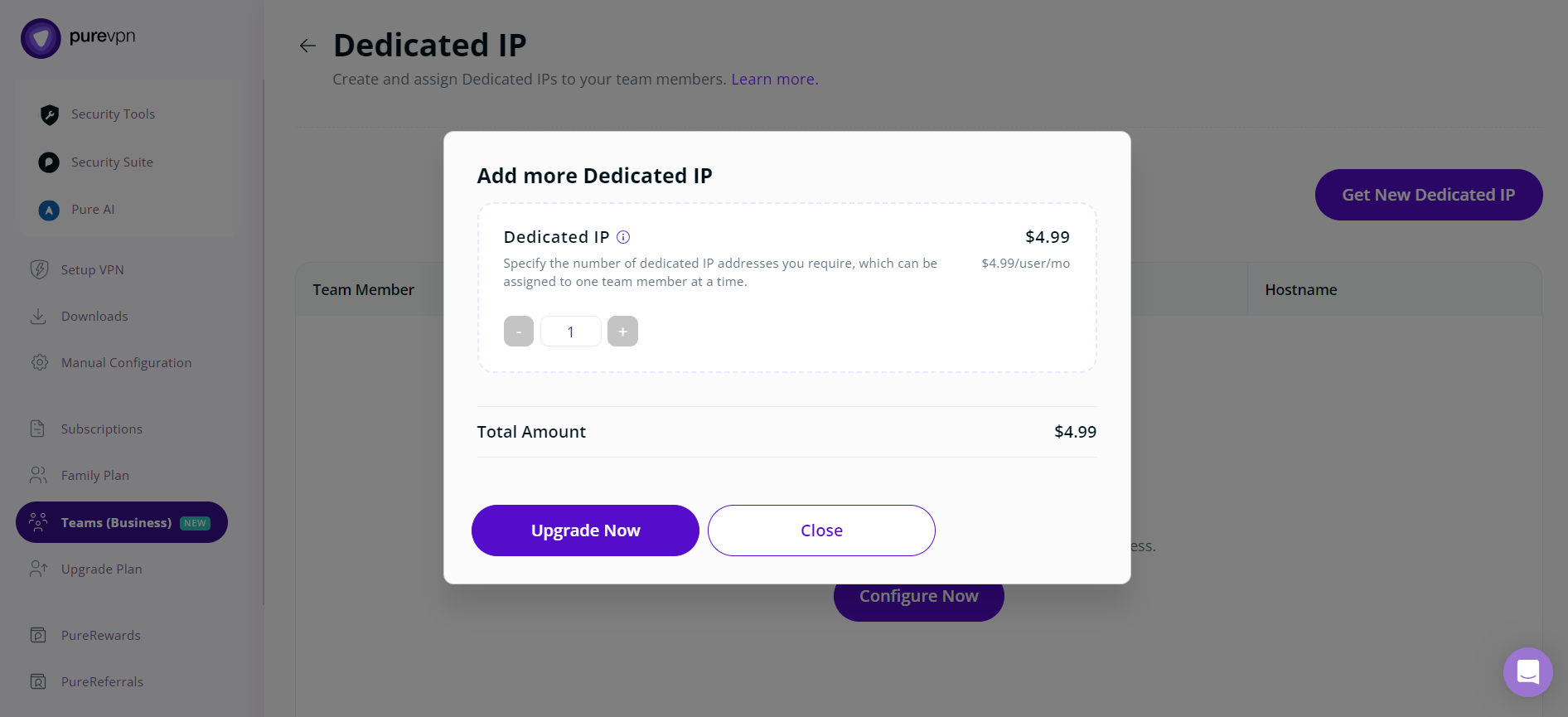
- Click the Pay Now button.
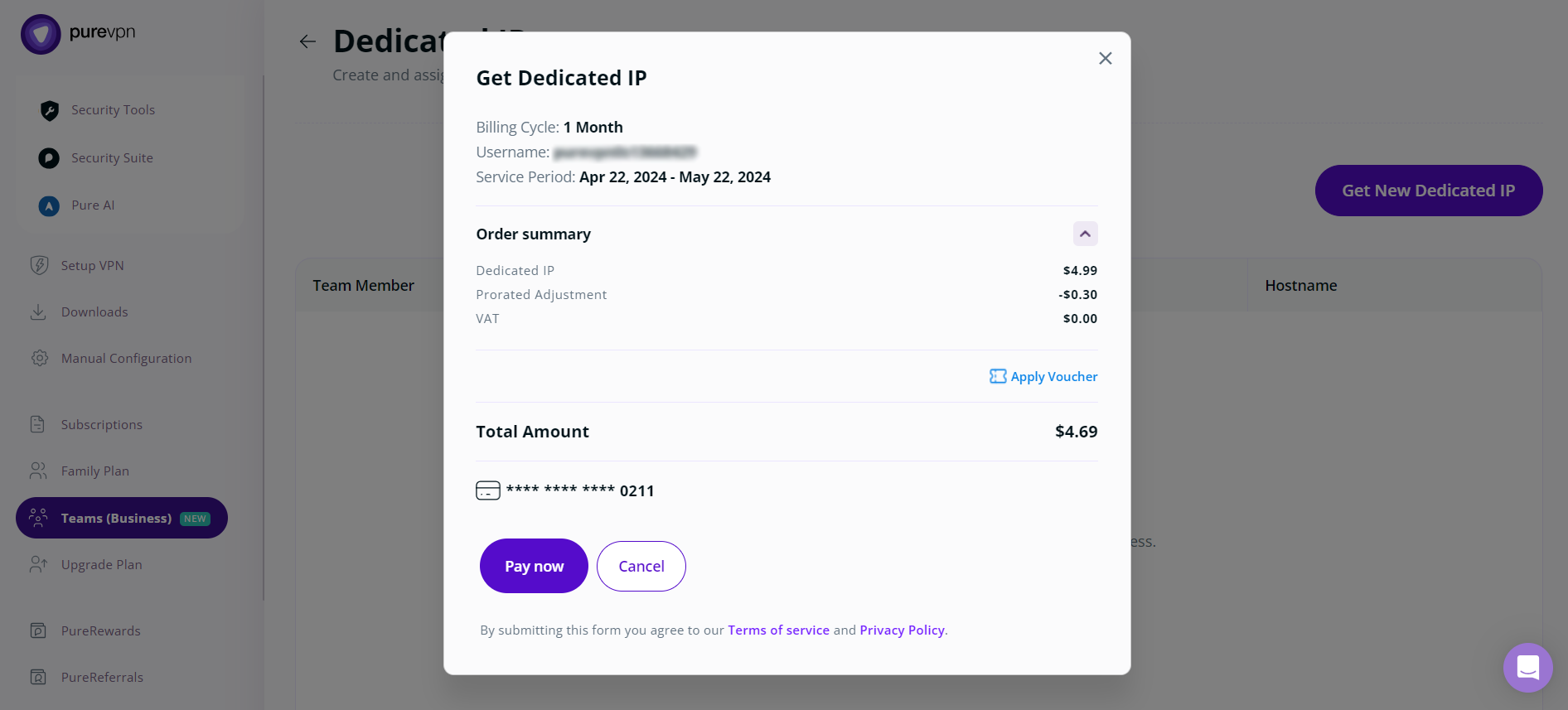
- Your process has been successfully completed.
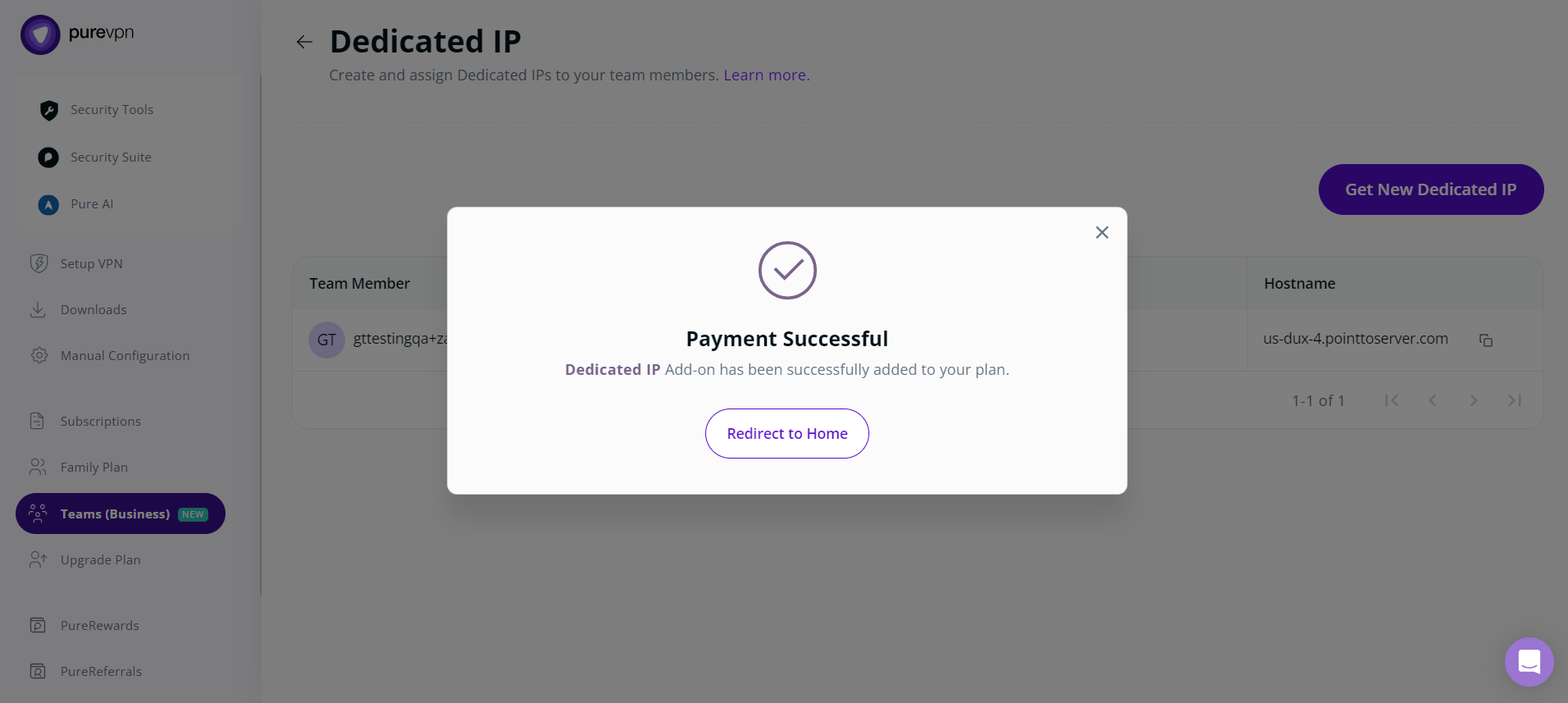
- Dedicated IP has been assigned successfully to the team member.
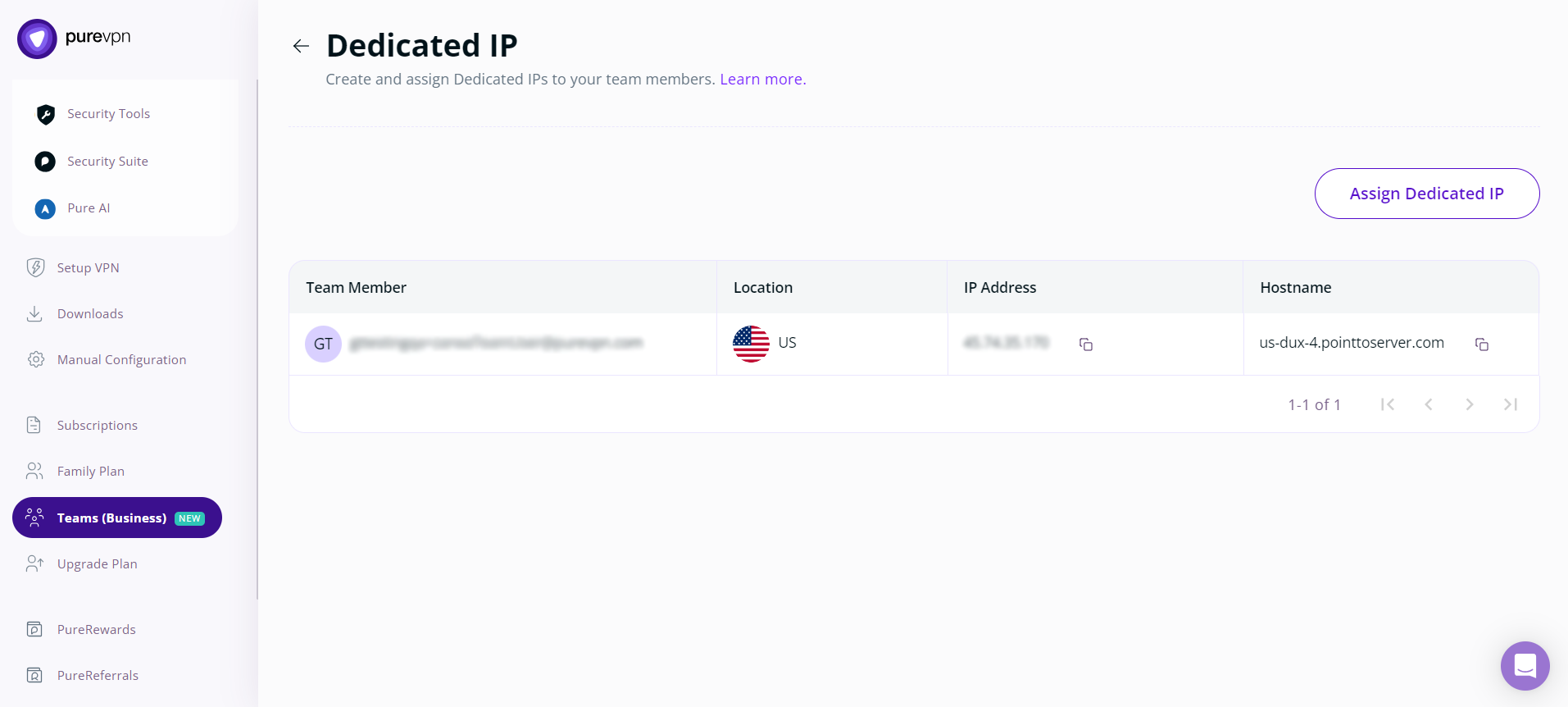
How to connect Team Dedicated IP
- Click Location🌐icon at the left panel of PureVPN app.

- Click the Dedicated IP option to connect.

- You are now Connected successfully with your Dedicated IP Add-on.

- In case you’re already connected to your dedicated IP on another device, you'll be prompted accordingly to continue as per choice.
Note:
Please note that if you choose to click "Yes," the previous device connected to your dedicated IP address will be disconnected, and your current Windows device will be connected instead. If you choose "No," the connection will remain with your previous device.
How to connect Team Dedicated Server
- Click Location🌐icon at the left panel of PureVPN app.

- Click the Dedicated Server option to connect.

- You are now Connected successfully with your Dedicated Server.
