Learn how to easily configure PureVPN on your Apple TV with our comprehensive step-by-step instructions. Enjoy secure streaming and online privacy today!
Download & install PureVPN Apple TV App
- Interested in downloading the PureVPN app on your Apple TV? Take a look at this video tutorial to learn just how simple it is to download the PureVPN app onto your Apple TV.
Login to Apple TV App
- Open the PureVPN app and press the connect icon located at the center. This will take you to the Login screen.
- If you already have an account, press Have an account? login button.
- During the set up process, you will be prompted to scan a QR code using the camera of your mobile or tablet device. Once you scan the code, you will be directed to a specific link. On that page, you will be asked to enter a six-digit code that appears on your Apple TV screen. Simply enter the code and press Submit button.
- After completing the process, the PureVPN application will automatically log you in. You're all set and ready to use PureVPN on your Apple TV.
When you log in to the PureVPN app for the first time, you will need to grant permission for the configuration on your device. A pop-up will appear asking for your approval when you try to connect.
Check User details / Subscription details on Apple TV App
To access your user details /subscription details on the PureVPN application, kindly follow the provided instructions below:
- Press the Profile icon from the left panel.
- Press User Details/ Subscription details in order to check the details in our App.
Connect via recommended server/location on Apple TV App
Wondering what is the recommended server?
Well, the recommended server will automatically connect you to a country/ server proposed by our smart algorithm (based on geographical distance). Read more about how PureVPN smart algorithm works.
How to get connected with the recommended location/server? Follow the instructions below 👇
- Press the Connect to Recommended button and the app will connect you to the fastest VPN server available.
- If your connection was successful, you will see the status as Connected. To disconnect, simply press the Connected button located at the center of the PureVPN app.
Connect with your preferred country on Apple TV App
So you’d like to connect to a specific location? PureVPN offers a wide range of options, with 6,500+ VPN servers across 70+ countries in 88+ locations, so you can easily connect to your preferred destination.
- Press the Globe icon from the left panel.
- Press Locations 🌐
- Choose your desired location from the list of countries.
- You are now Connected to the PureVPN app with your preferred location.
Connect with your desired city on Apple TV App
With this feature you can explore different cities of a country offered within the PureVPN app. How to choose one? Follow the instructions below 👇
- Press the Globe icon from the left panel.
- Press Locations 🌐
- Press the country associated with the city you wish to connect to, and a list of cities will appear.
- List of available cities will be displayed next to each country. Choose your desired City to get connected.
- You are now connected to your desired city.
Clear Preferences on Apple TV App
With this option, you can now revert the PureVPN app to its default settings. Want to know how to do it? Follow the instructions below 👇
- Press the Setting icon from the left panel.
- In the settings tab, you will be able to see the Clear Preferences option.
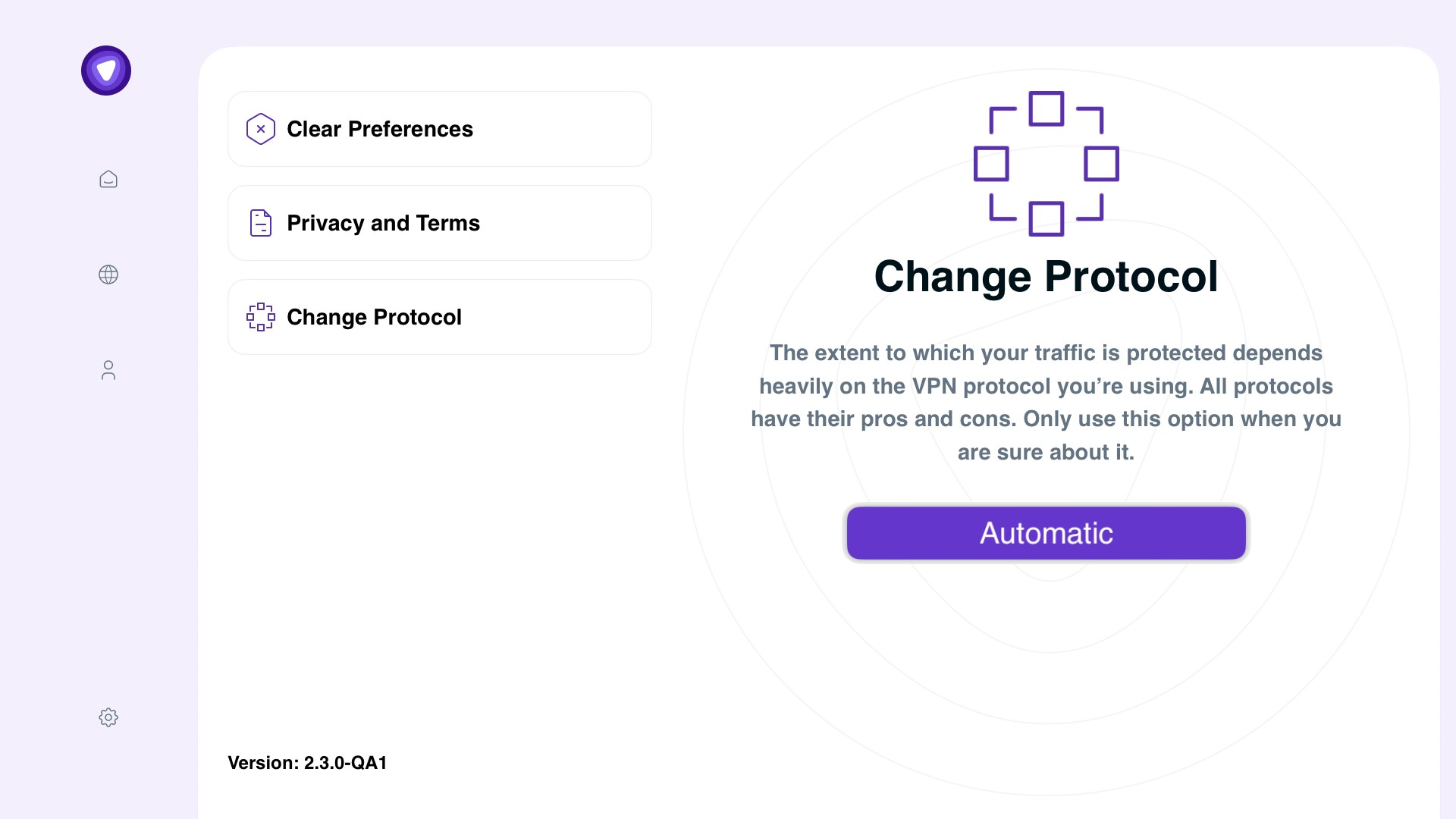
- Press Clear Preferences to reset the app settings to default. A pop-up will appear asking you to confirm. Press Yes to proceed.
- Your app preference has been cleared successfully.
Logout from Apple TV App
While we highly recommend staying logged in to the PureVPN application for added security while using the internet, if you still wish to log out, you can follow the instructions provided below:
- Press the Profile icon from the left panel.
- Press the Logout from device button to sign out of the PureVPN application.
- Press Yes,log me out button, you will be successfully logged out from the PureVPN app.