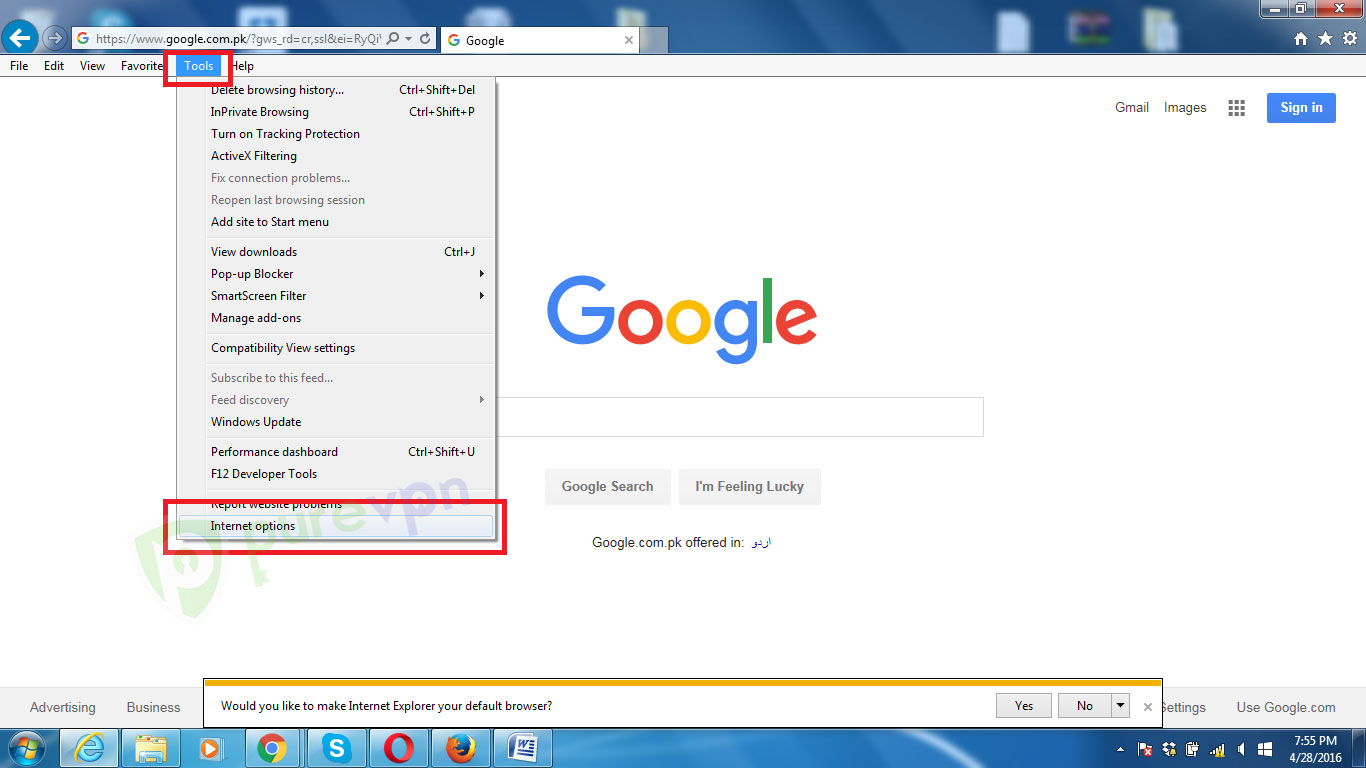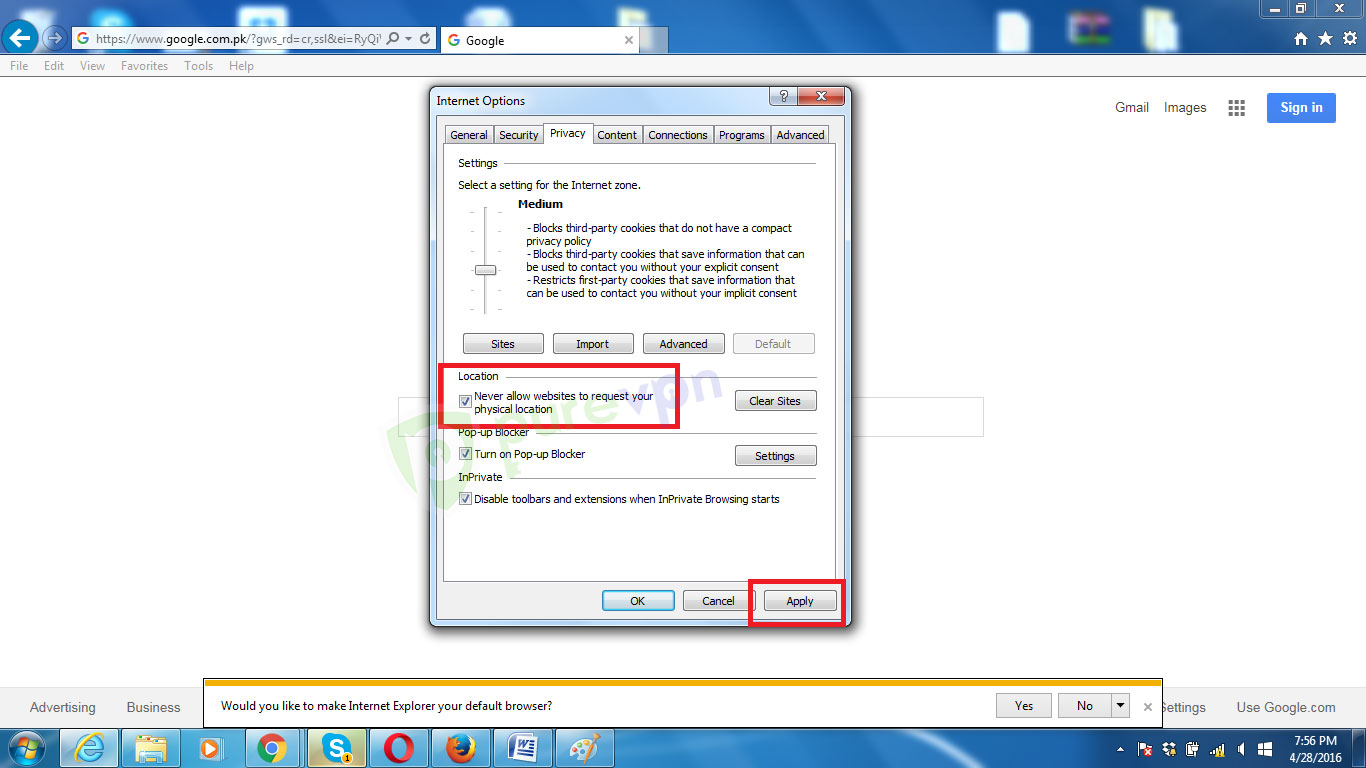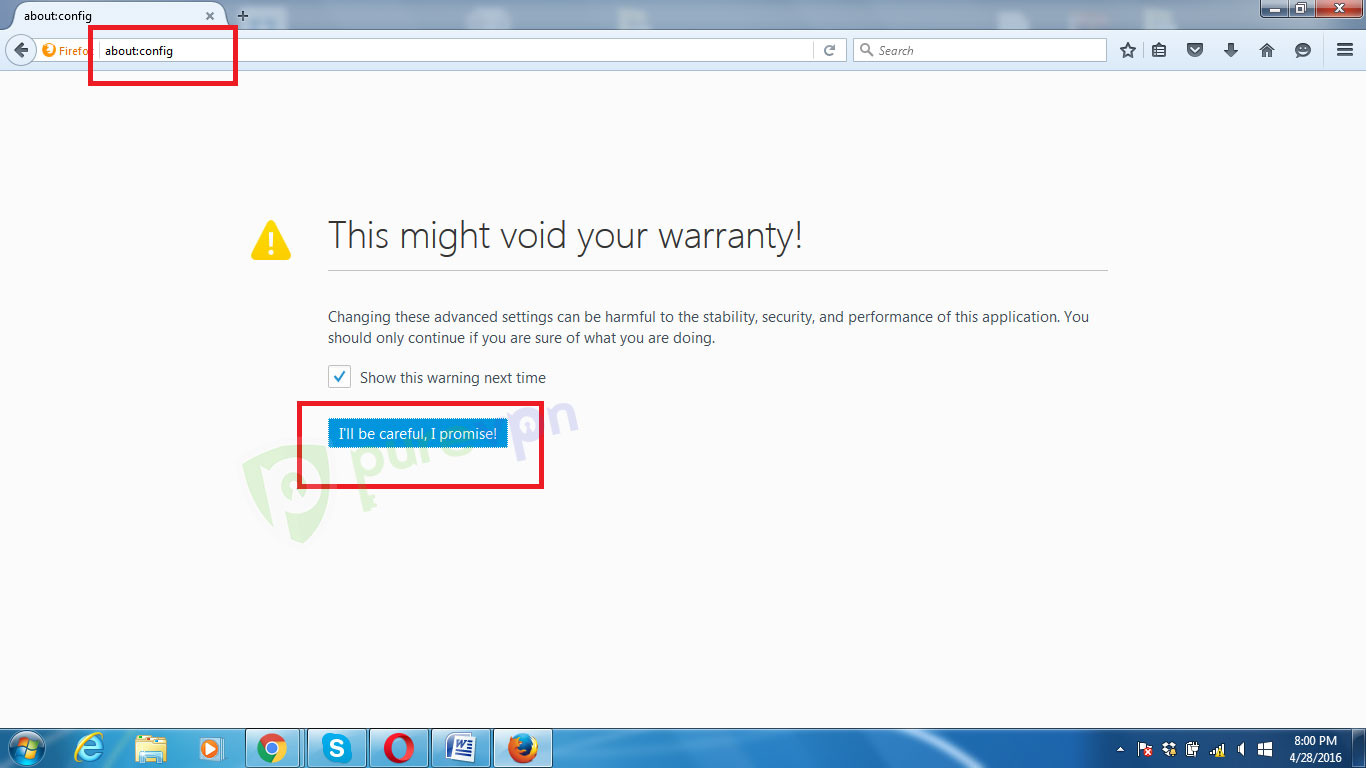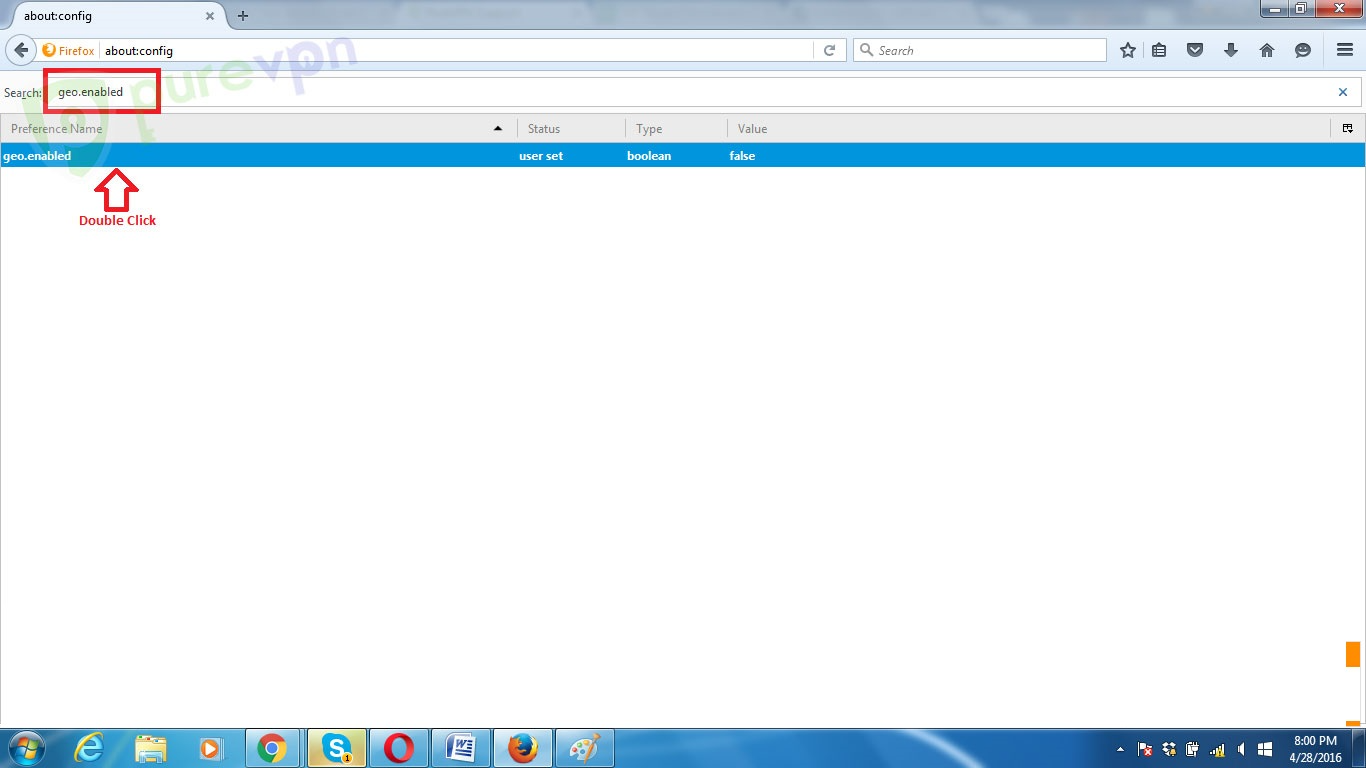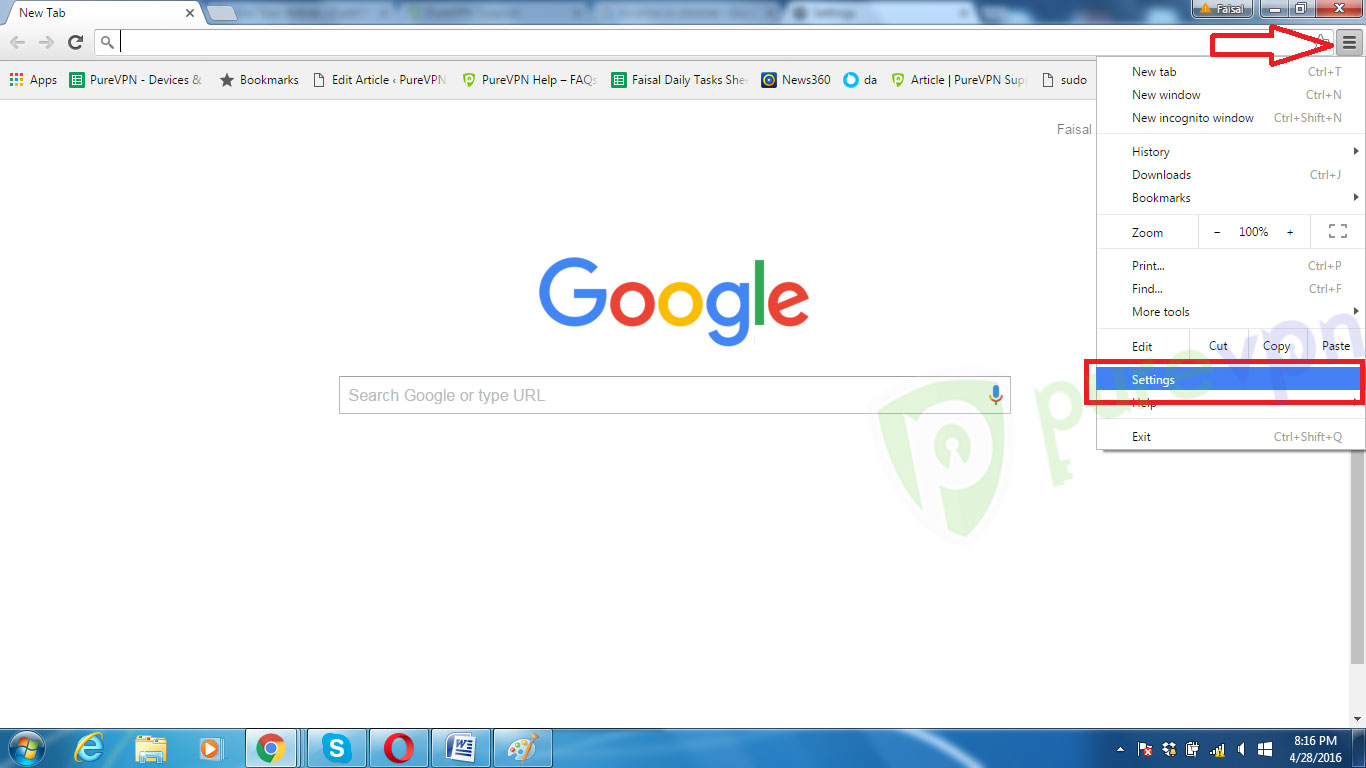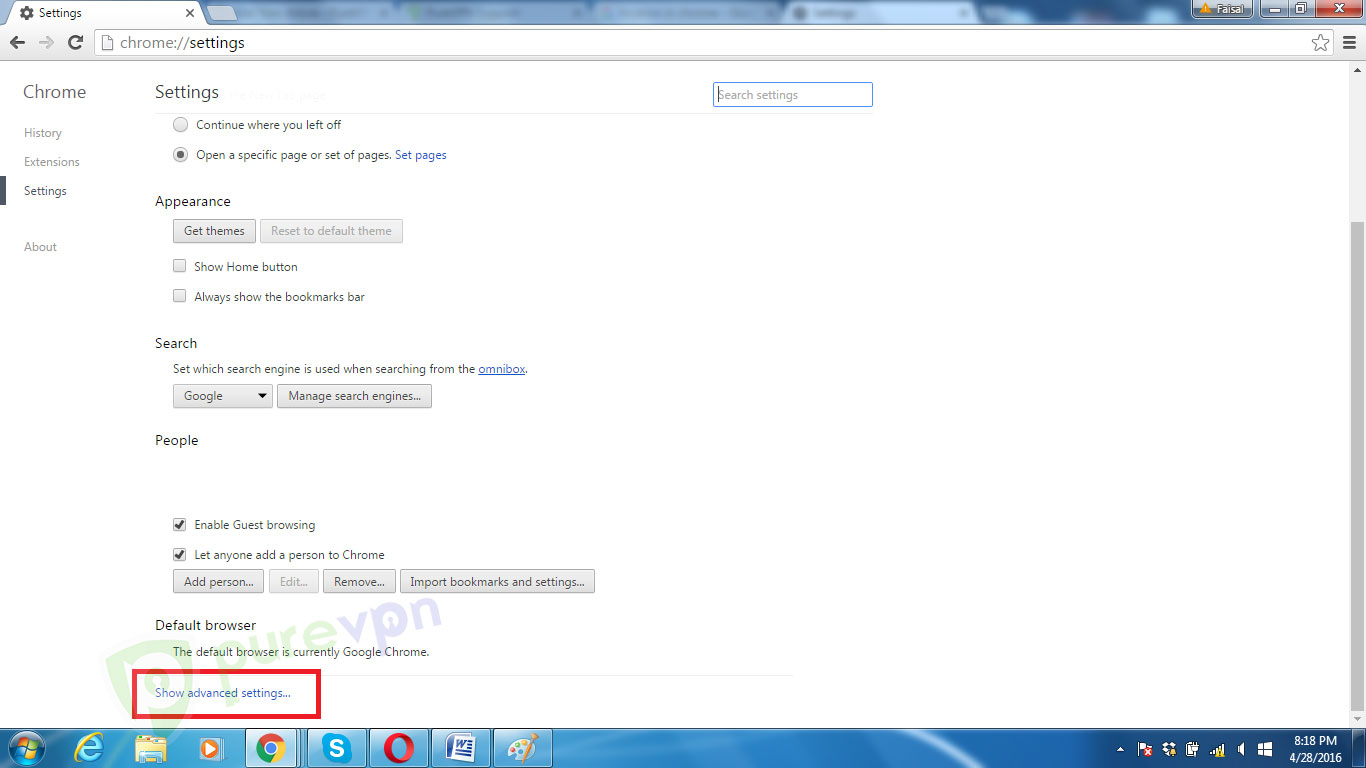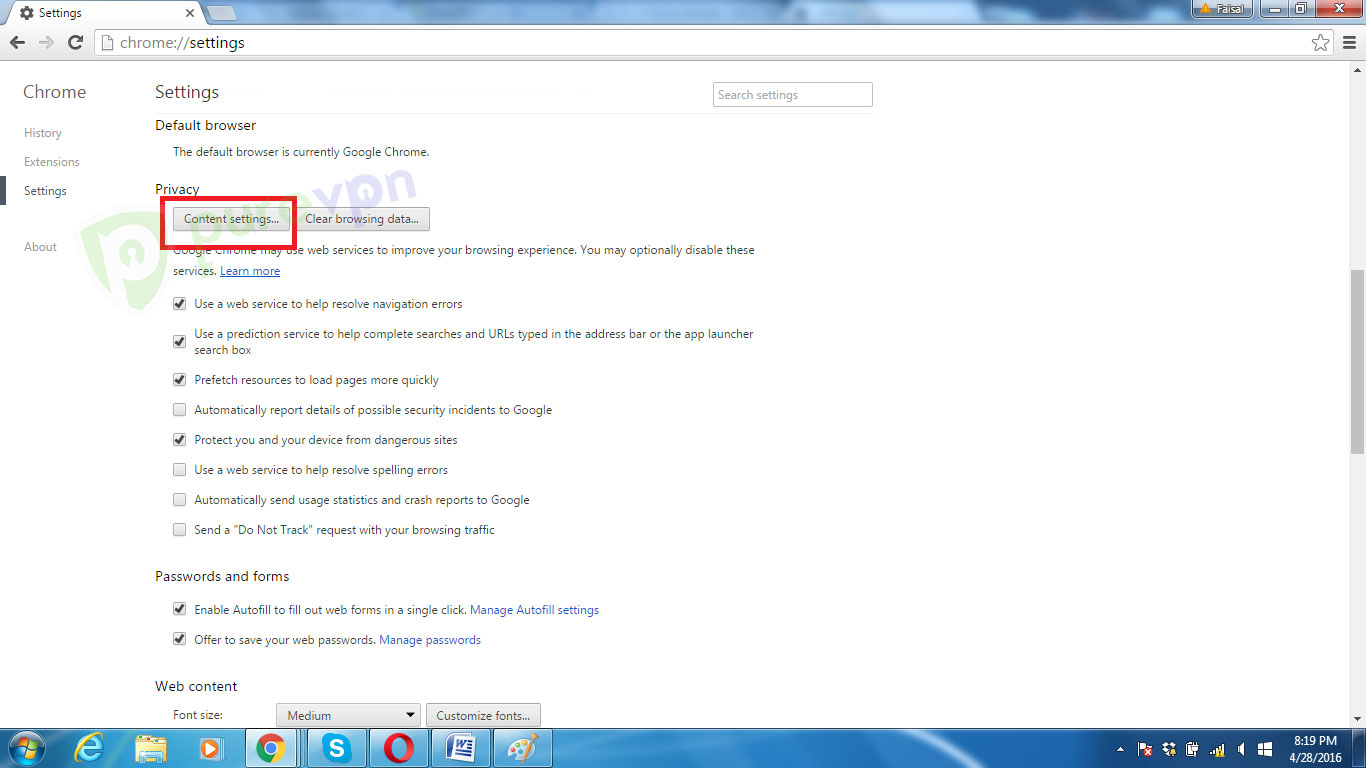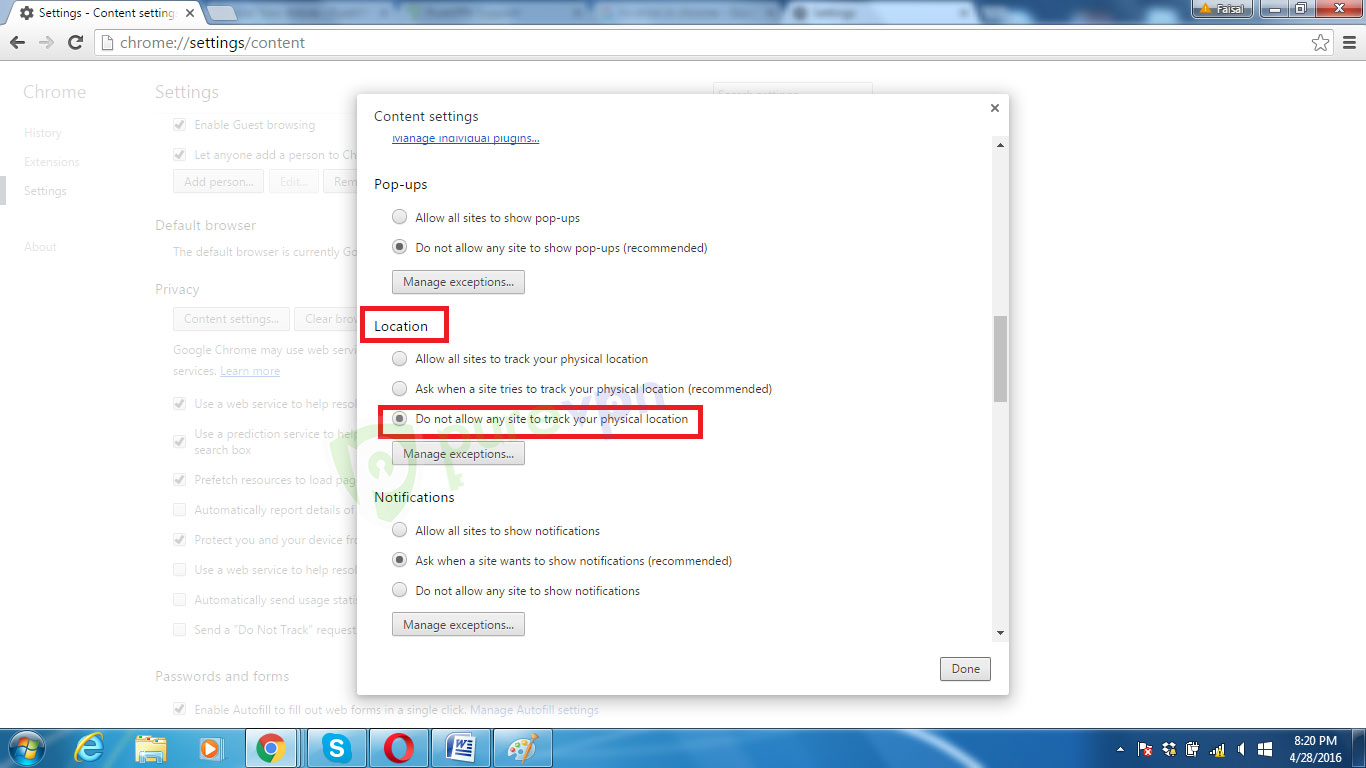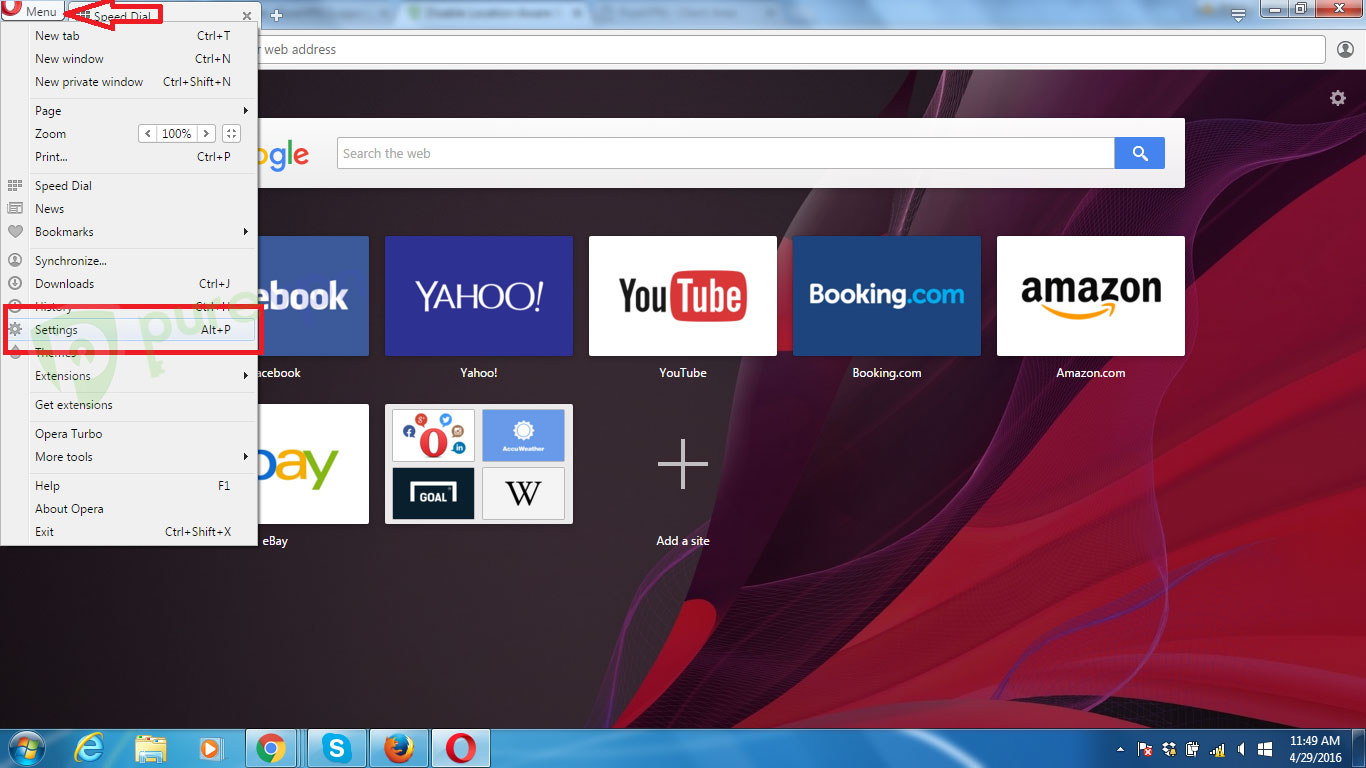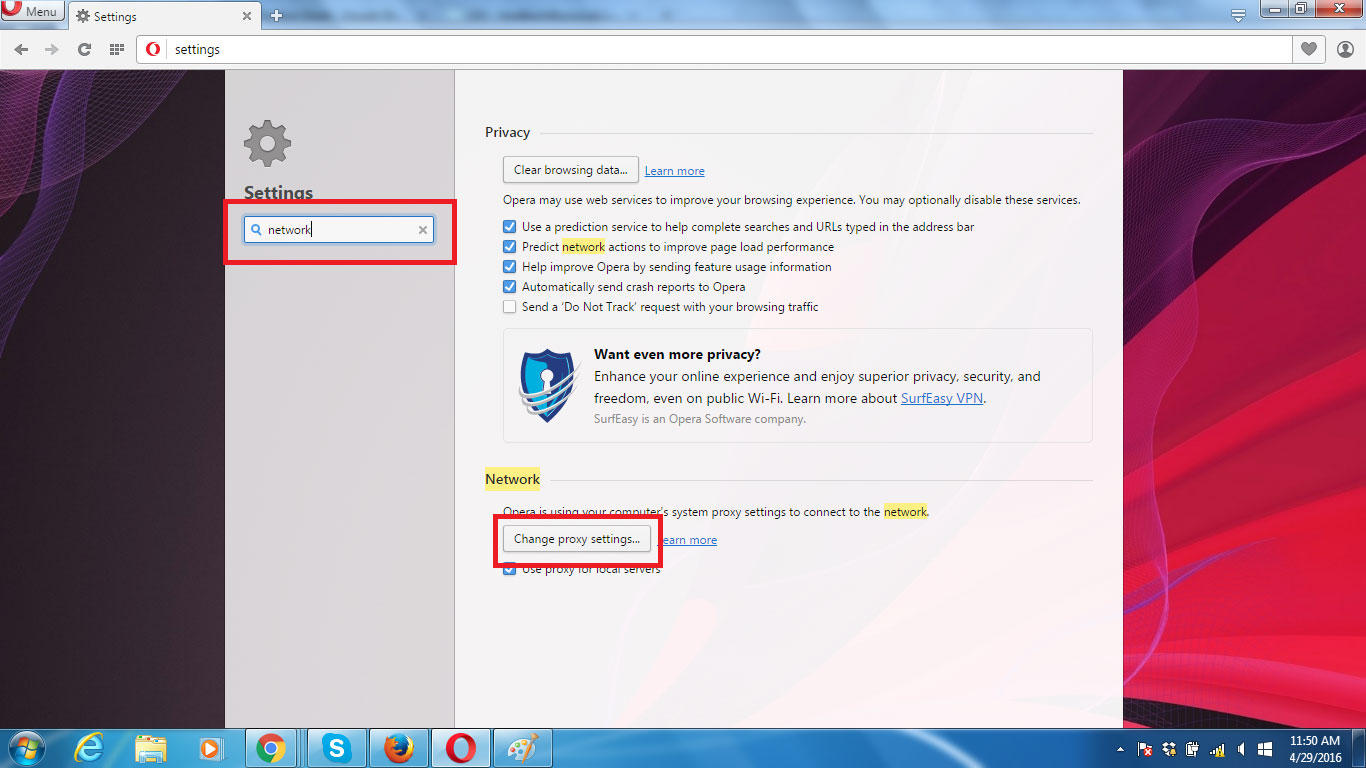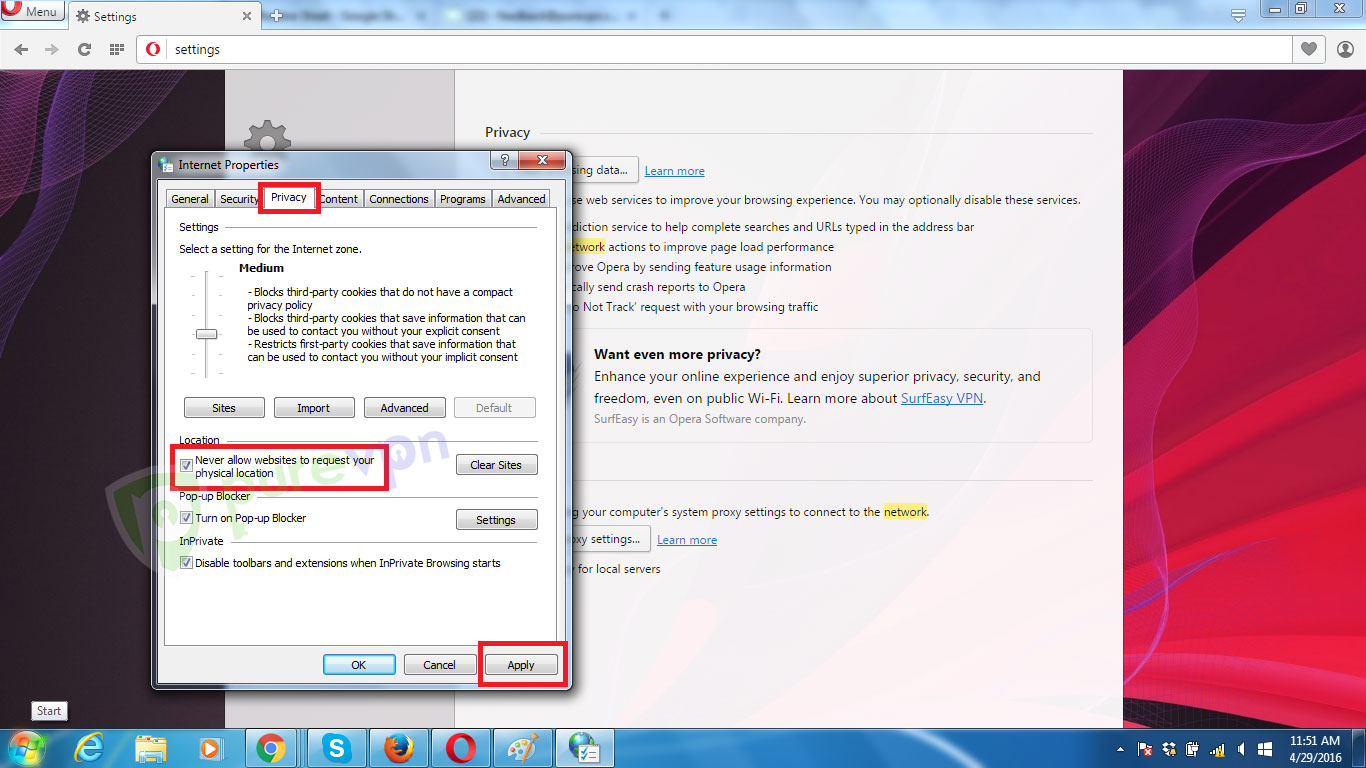What is location-aware browsing?
Location-aware browsing is a great way to save user’s time and effort and get them the best results to what they are looking for. Location-aware websites ask the user to share their location, upon which the site bring up customized results. For example, if a user is looking for a Chinese restaurant while sitting in their office, the location-aware website will bring the names and details of places that are nearby and not just about anywhere in the city. All a user has to type in is “Chinese” and the most appropriate results will be brought to them.
How does it work?
After you allow a location-aware website to see your location information, the browser will gather info about nearby wireless access points and your PC’s IP address. The browser will then send this info to the default geo-location service provider, Google Location Services, to get an estimate of your location. Once it is done, the location estimate will be shared with the requesting website. However, if you say that you don’t consent, the web browser will not do anything.
How to disable location aware browsing:
Here is how to disable this feature in Internet Explorer 9, Firefox, Google Chrome, and Opera. Open Internet Explorer, click Tools and then select Internet Options
Go to Privacy tab, check Never allow websites to request your physical location under Location and click Apply
Type about:config In the URL bar and hit enter. Confirm the security warning.
Now type geo.enabled in the filter field. Double click geo.enabled to disable Location-Aware Browsing.
Select Settings from options.
On the right side of the page select Show advance settings
Under the tab of Privacy, click Content Settings.
Select the Location tab and select the option Do not allow any site to locate my physical location. Click Done to save the settings.
Type Network in search box and click Change proxy settings at the right side of the screen under Network
Under Privacy tab, check Never allow websites to request your physical location and click Apply.
In case the aforementioned directions don’t match your browser settings, please join us on live chat for your browser’s configurations.