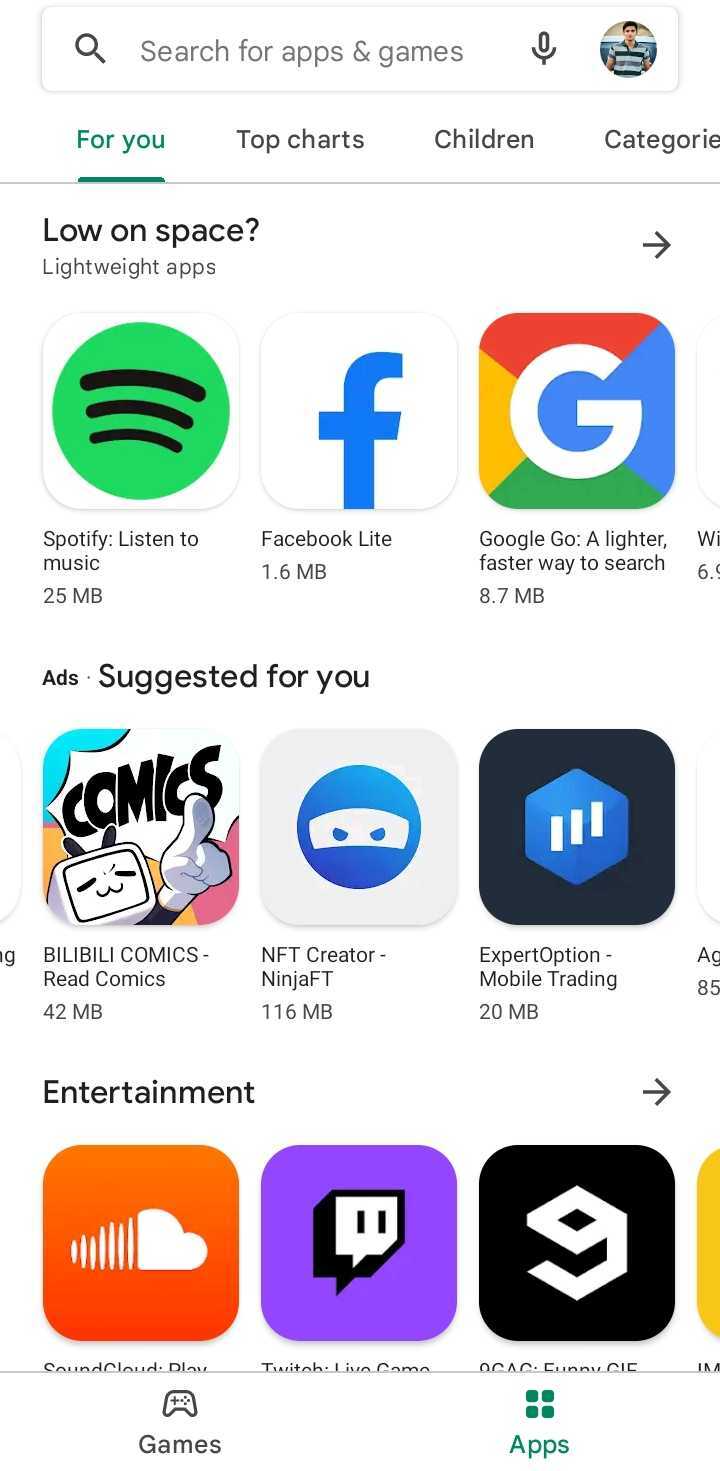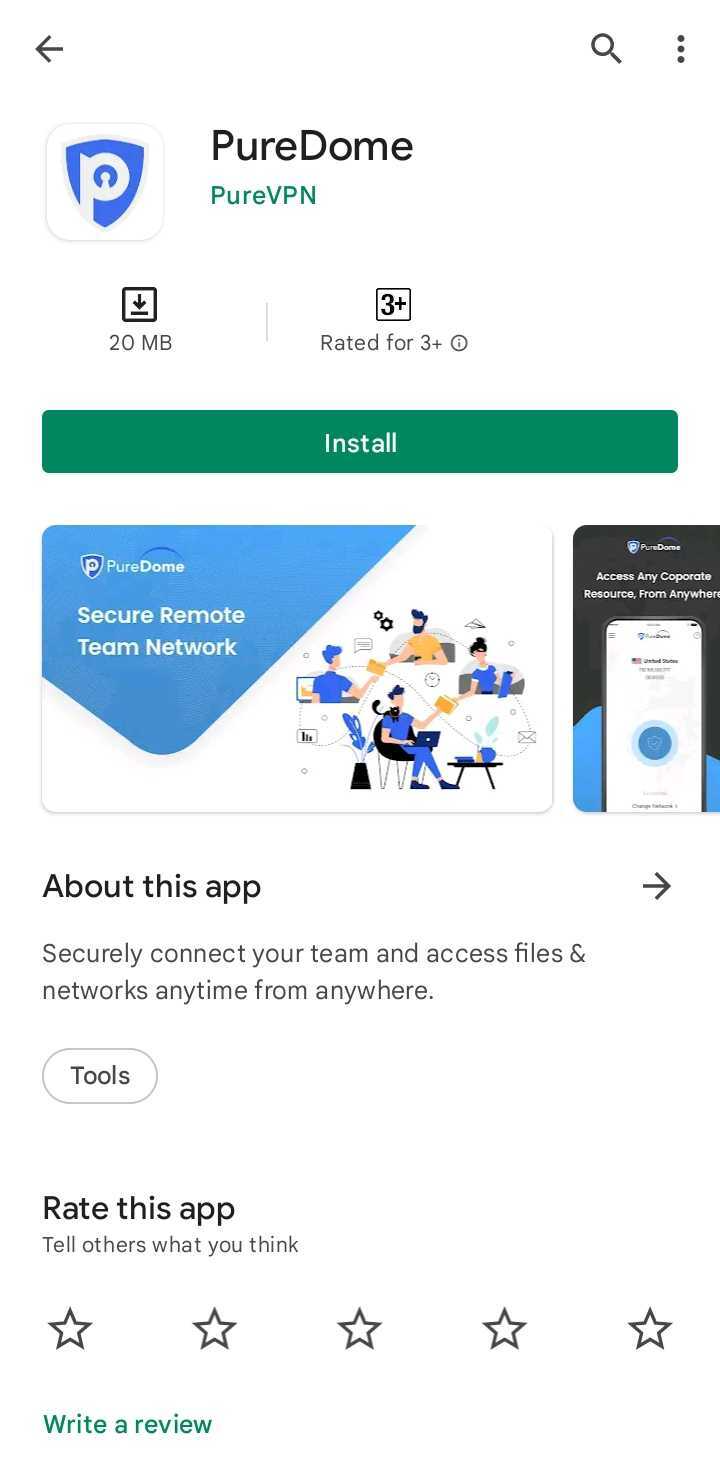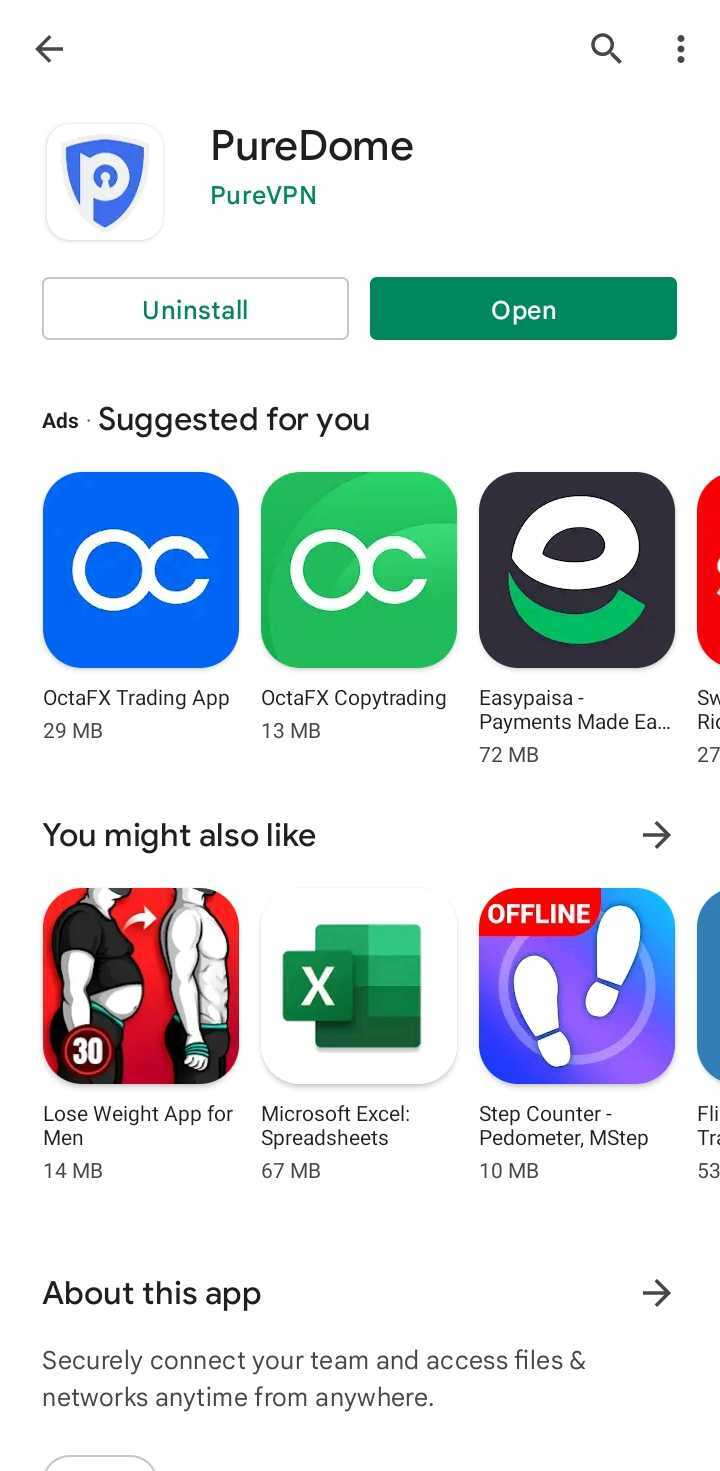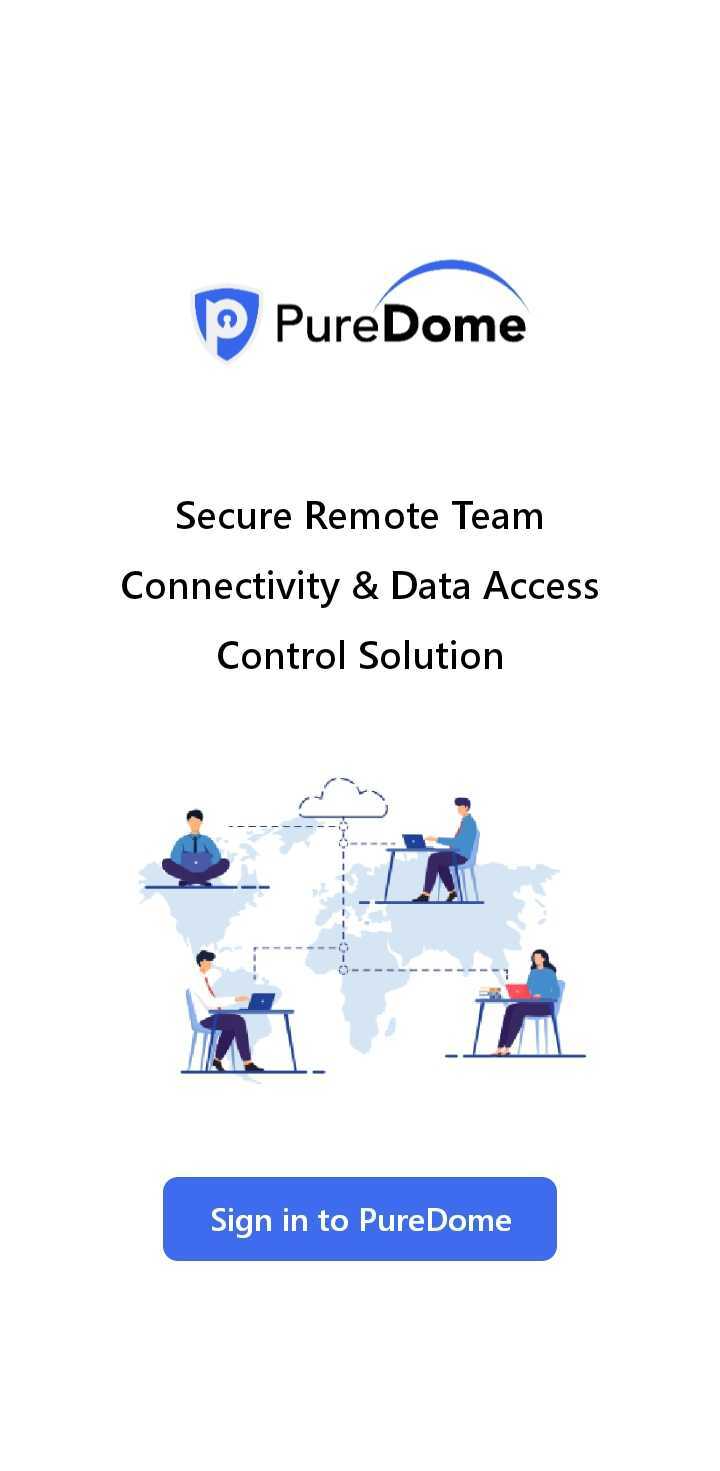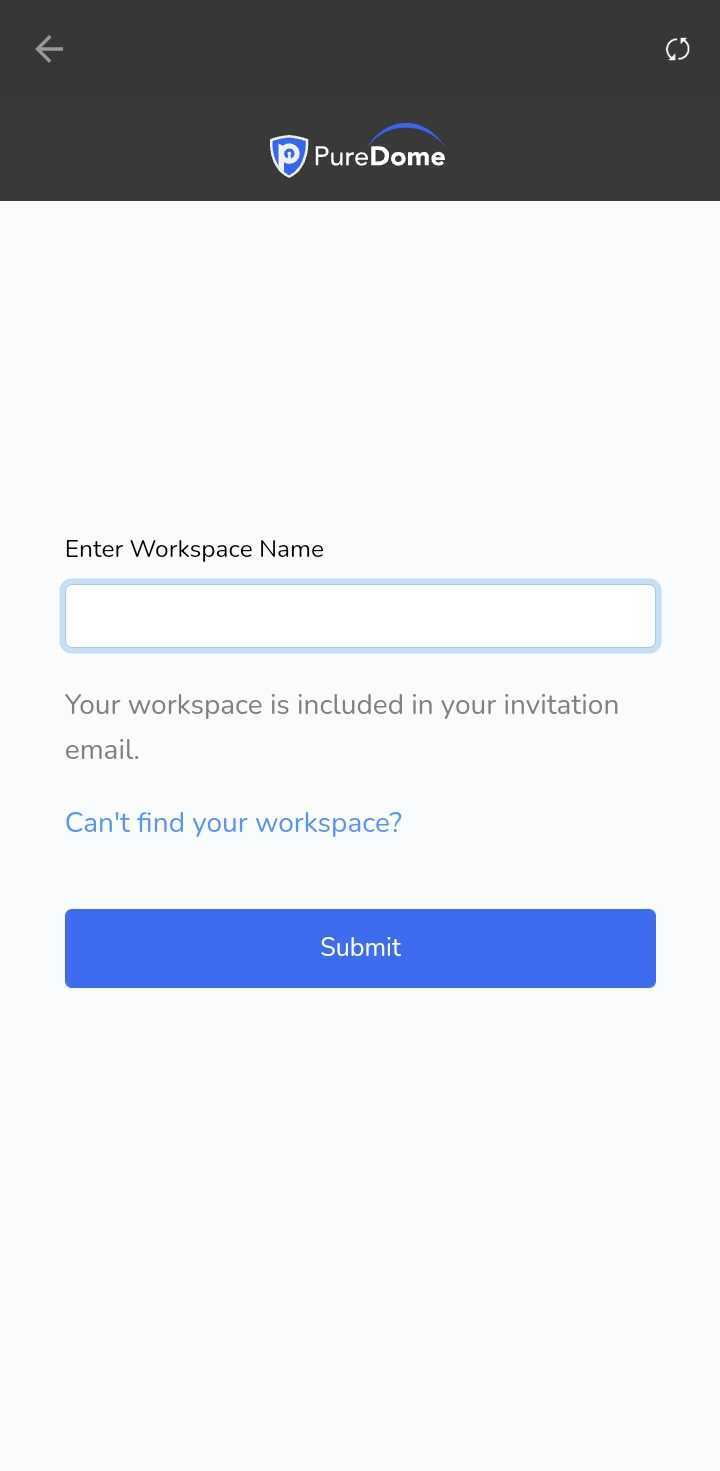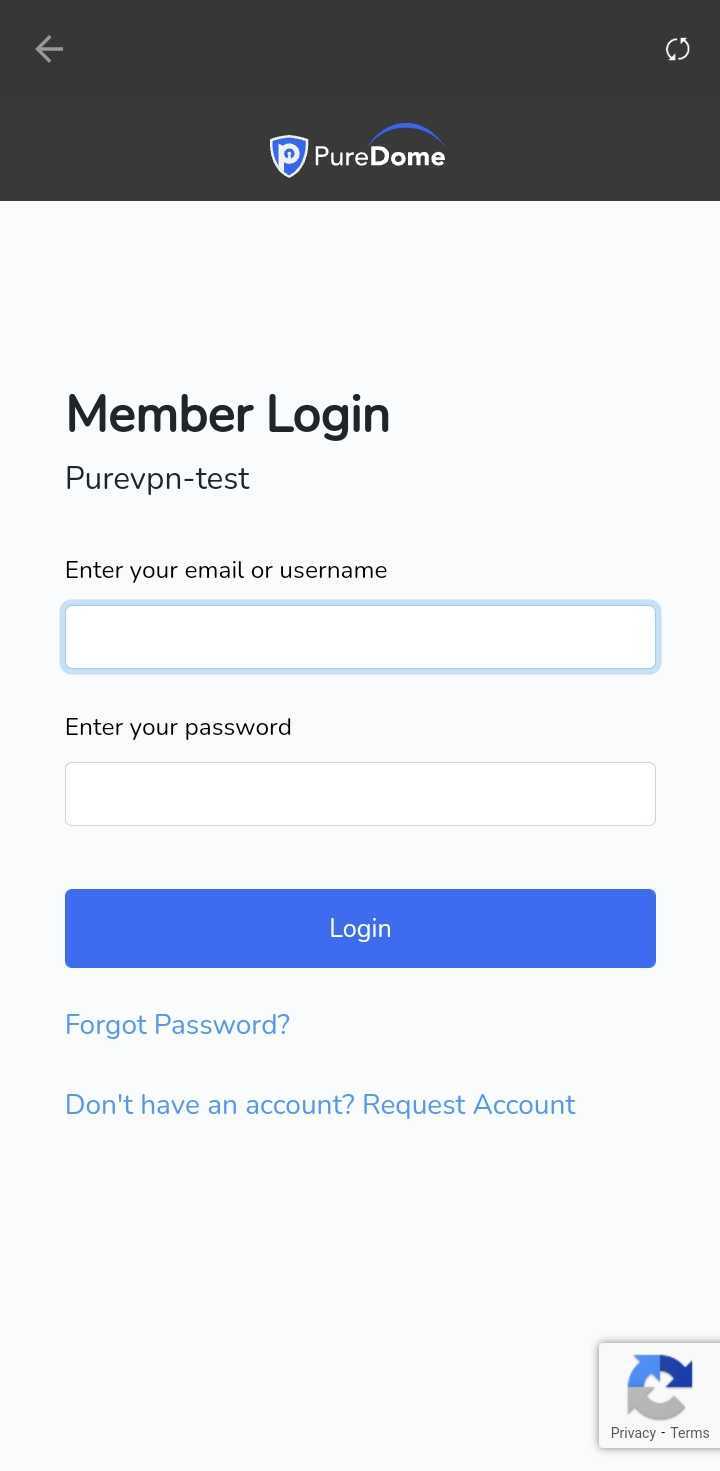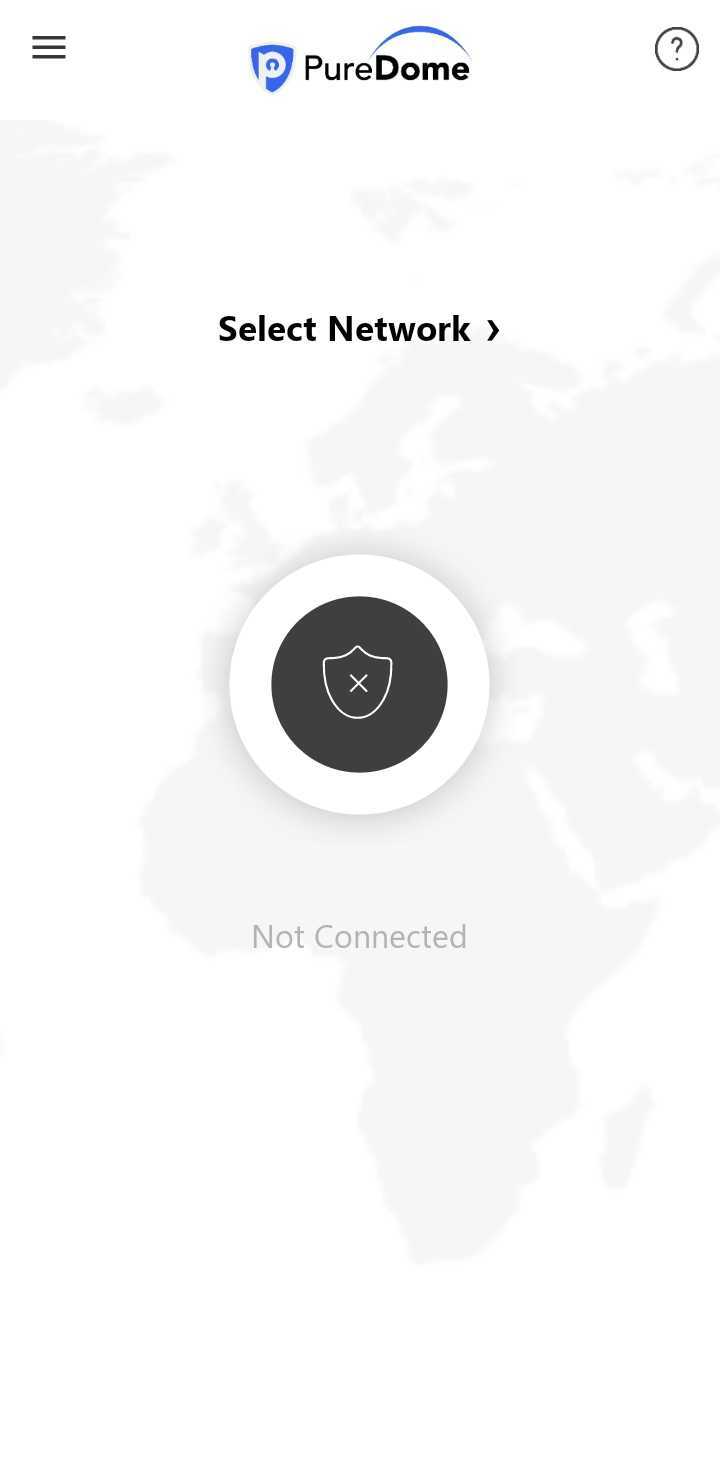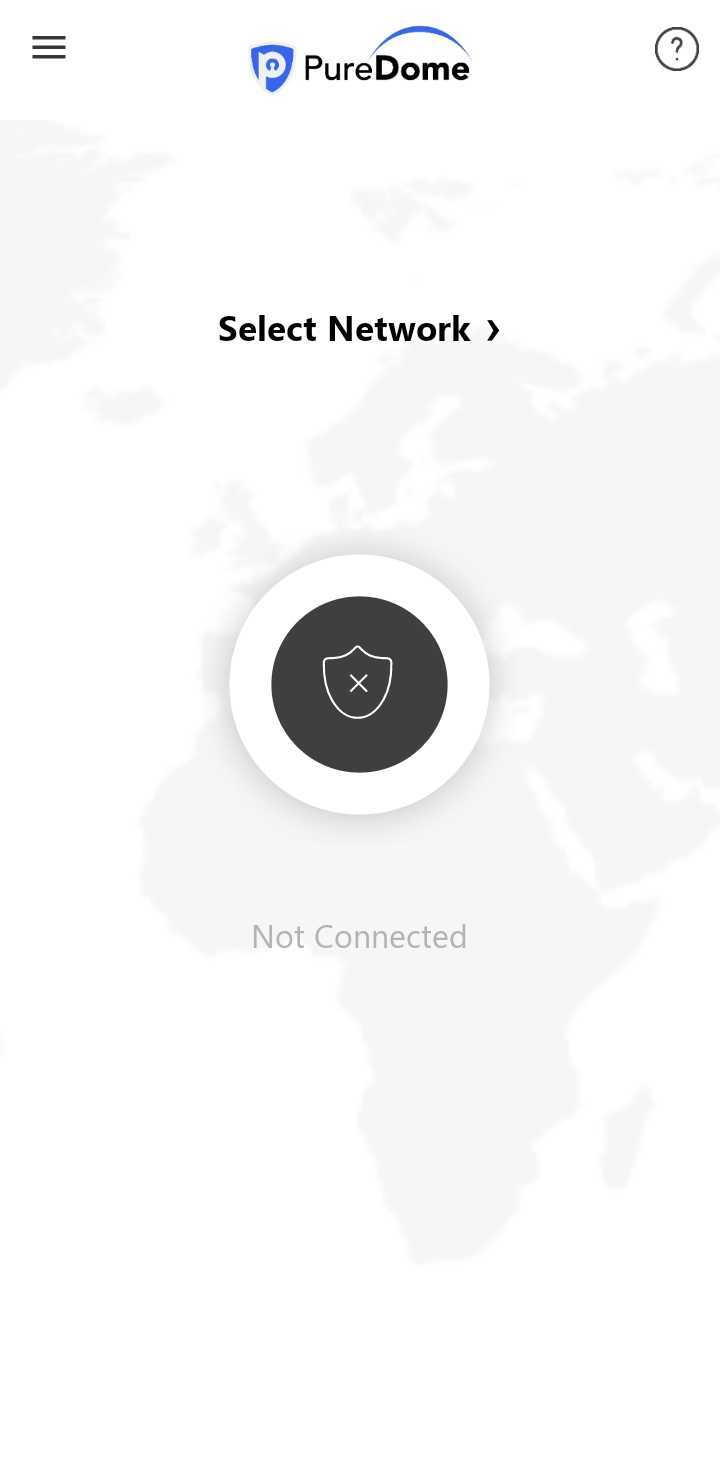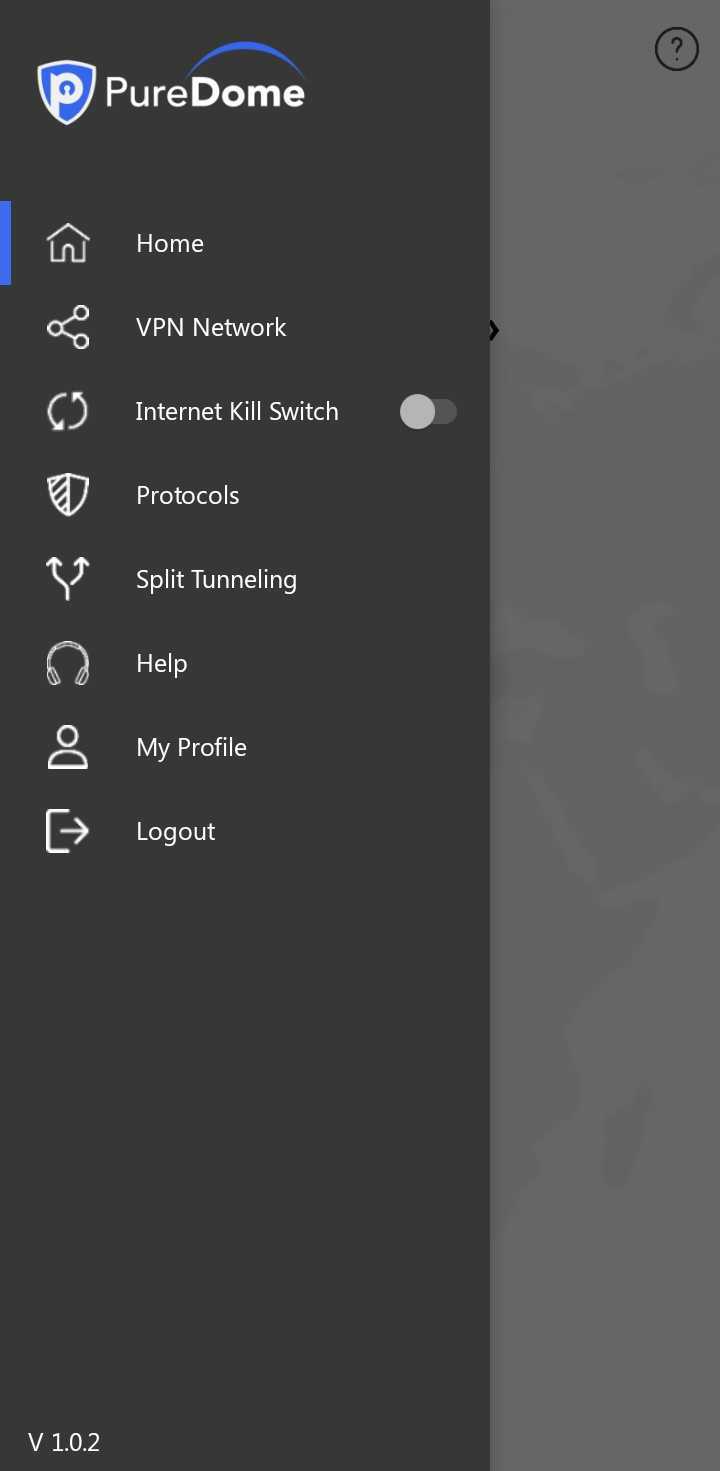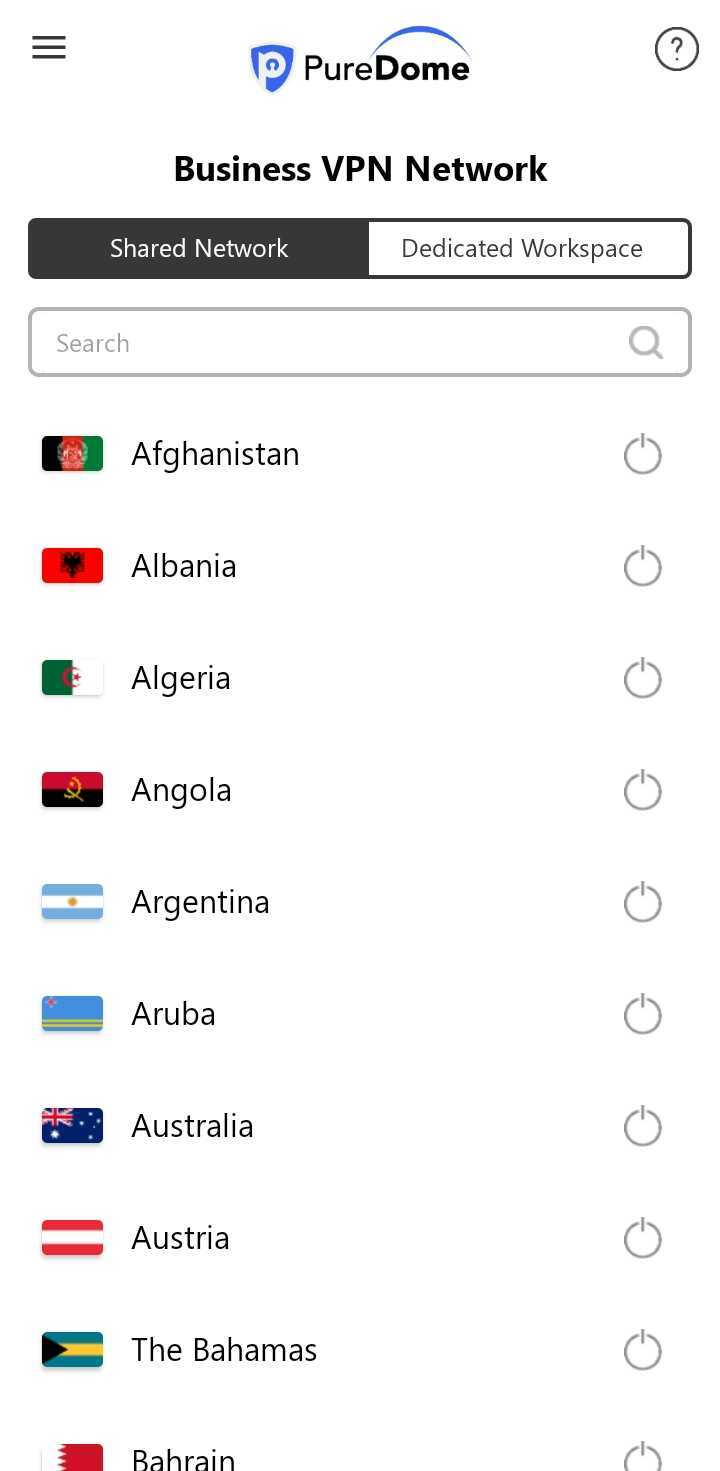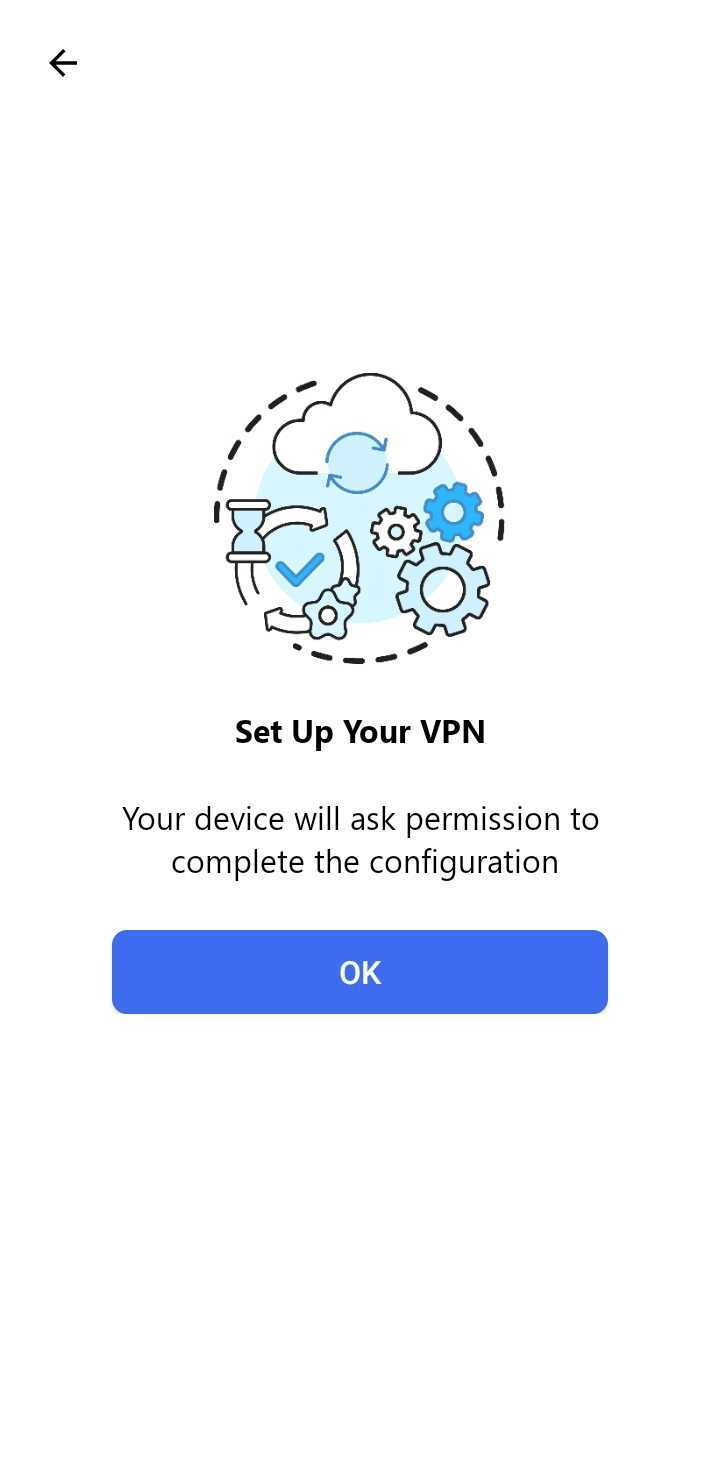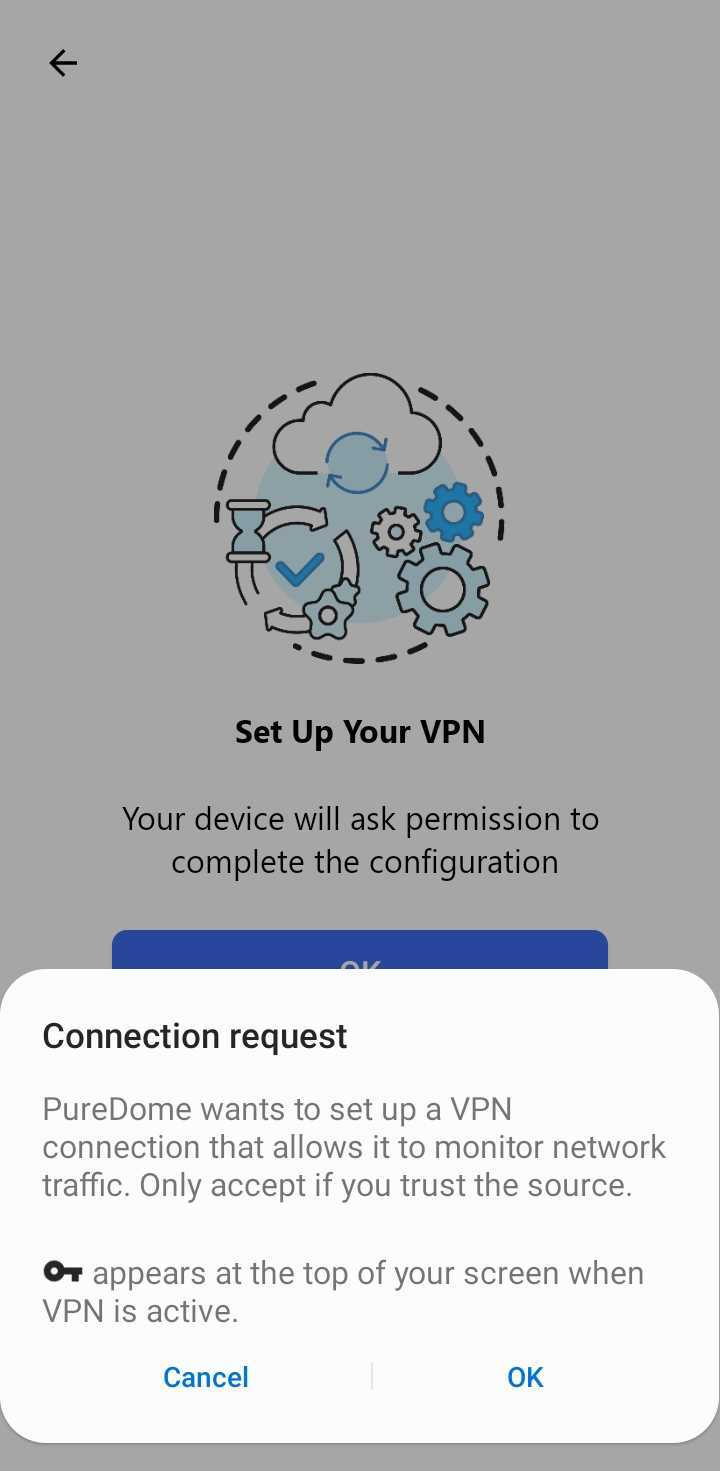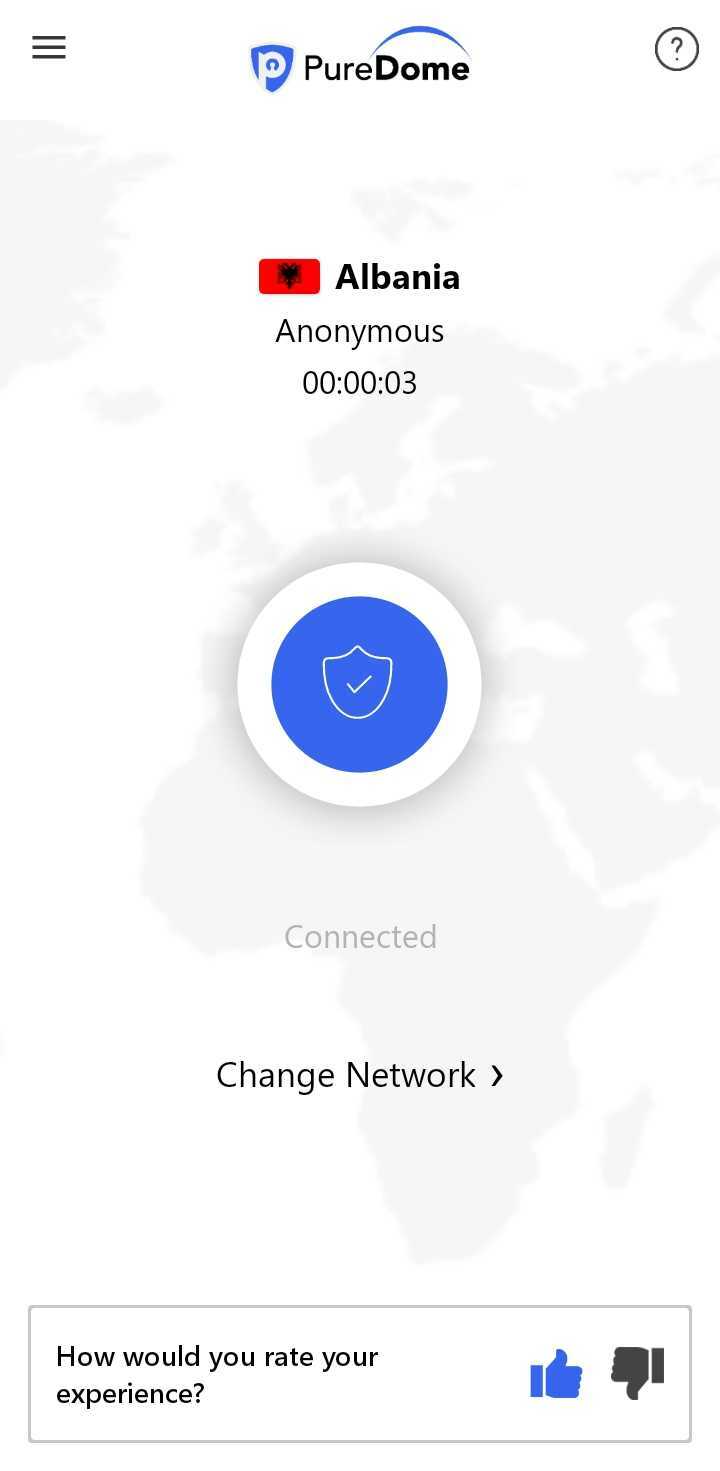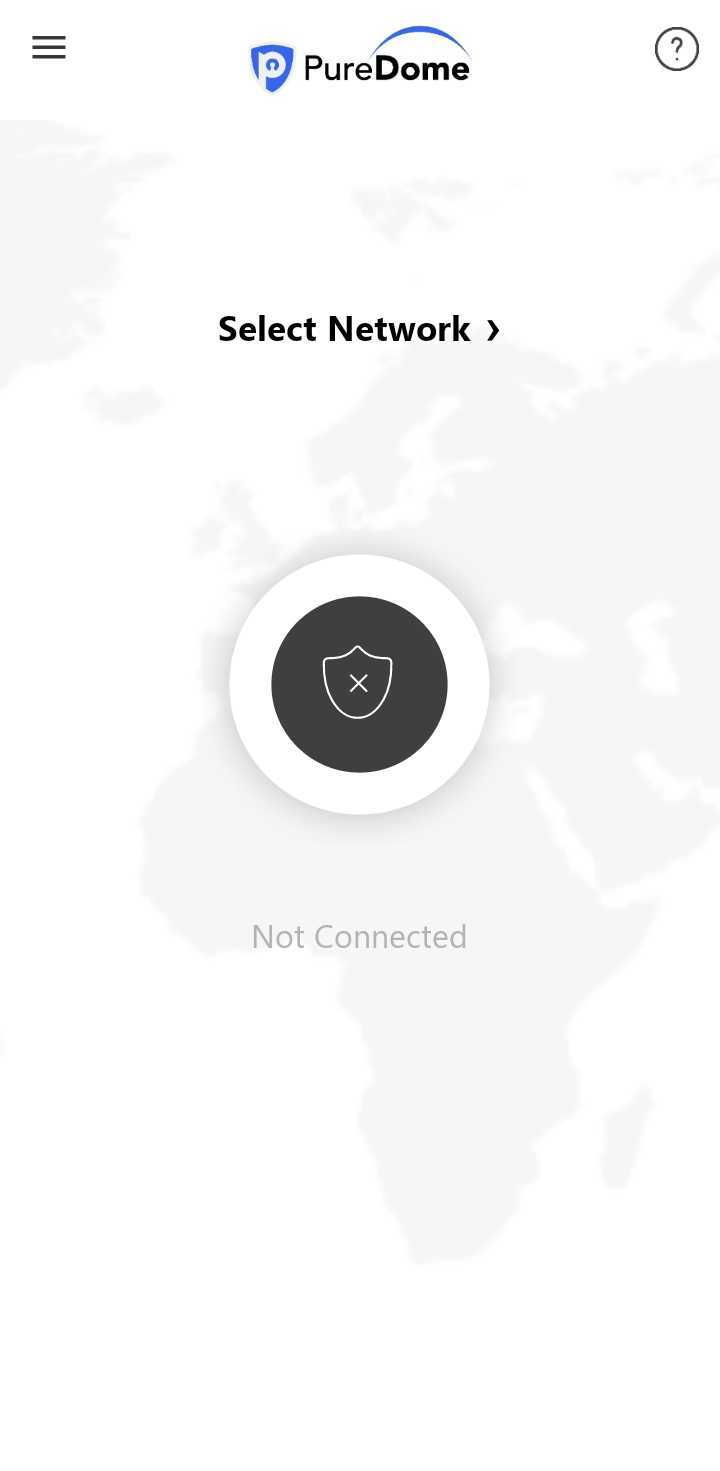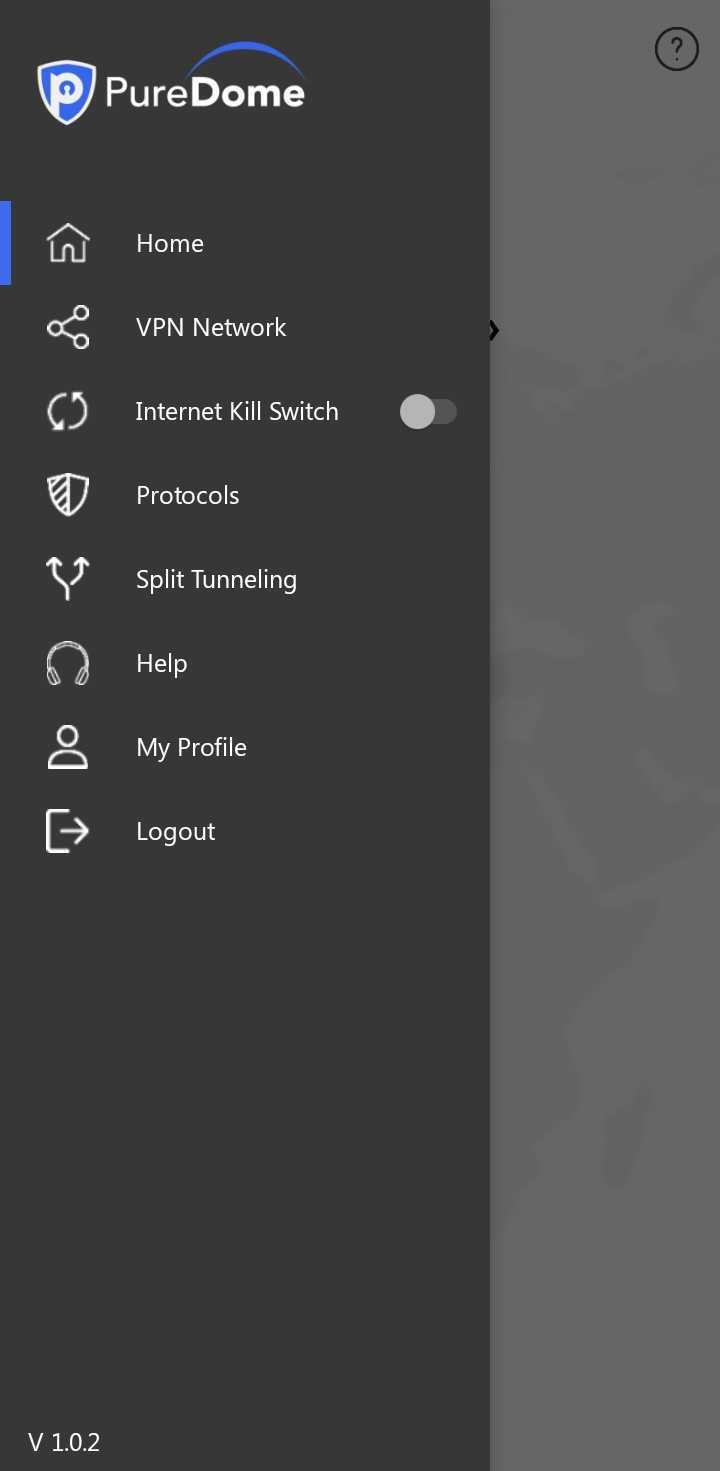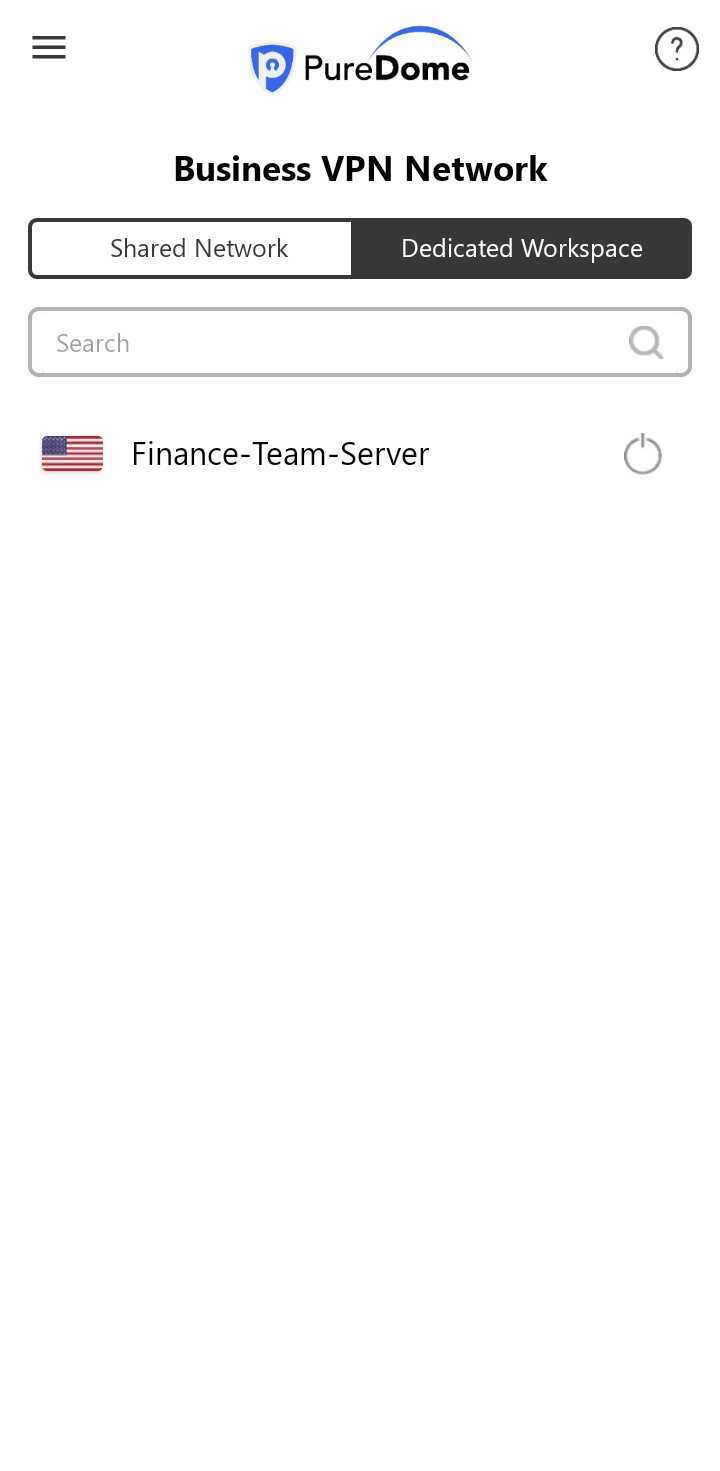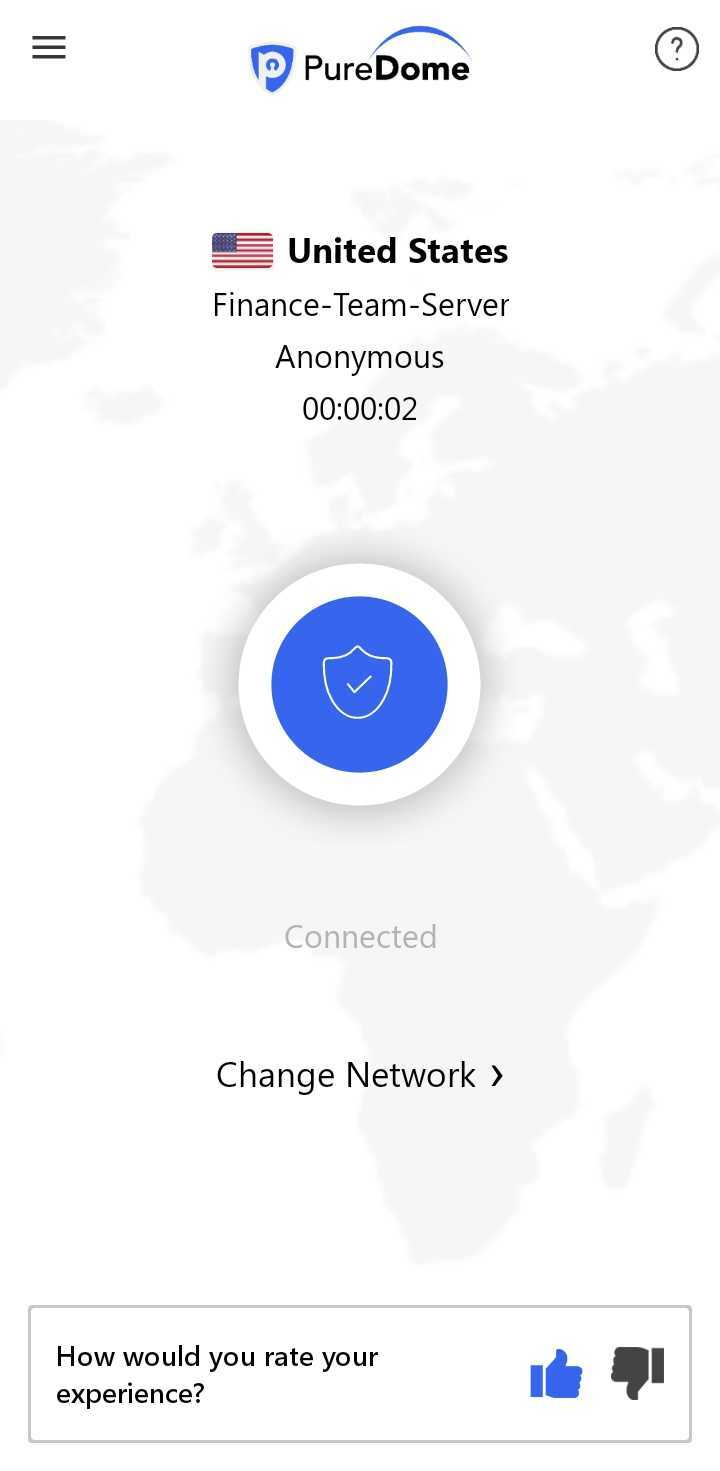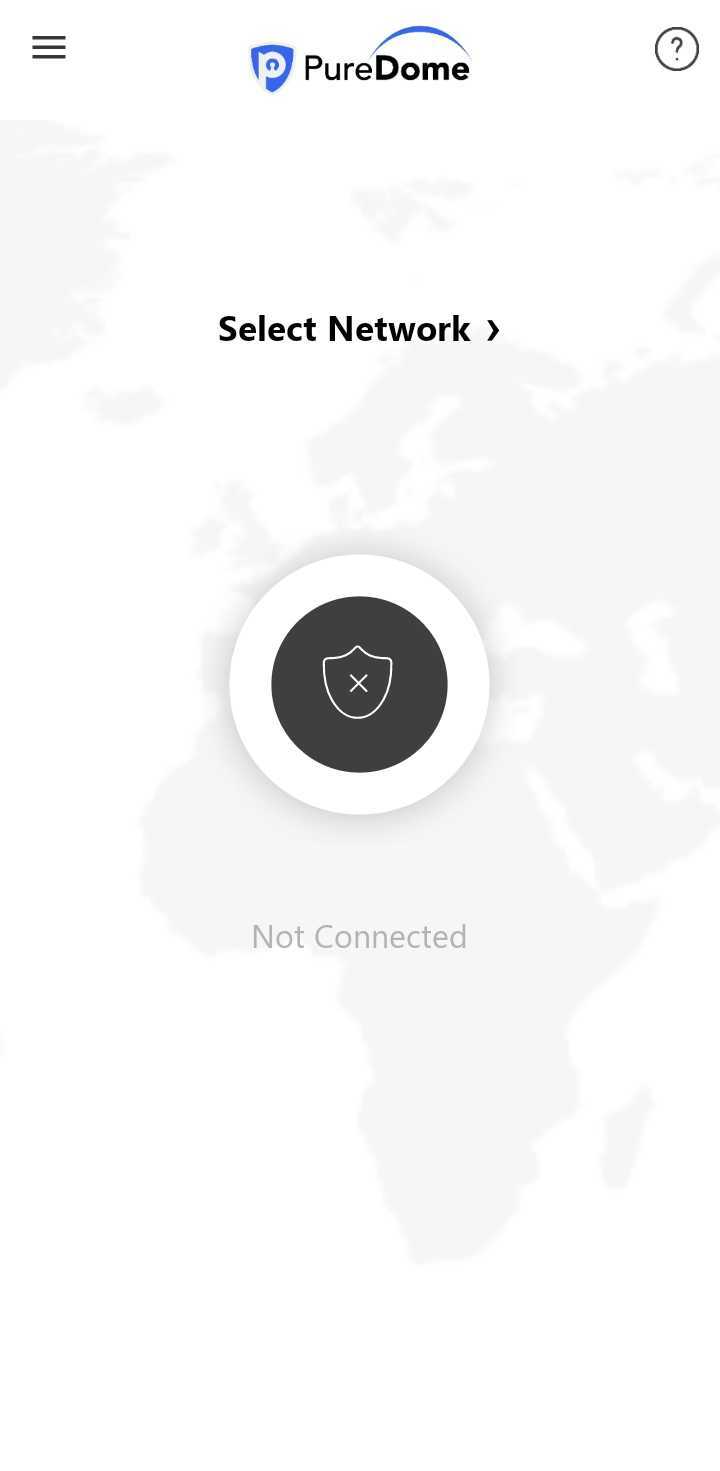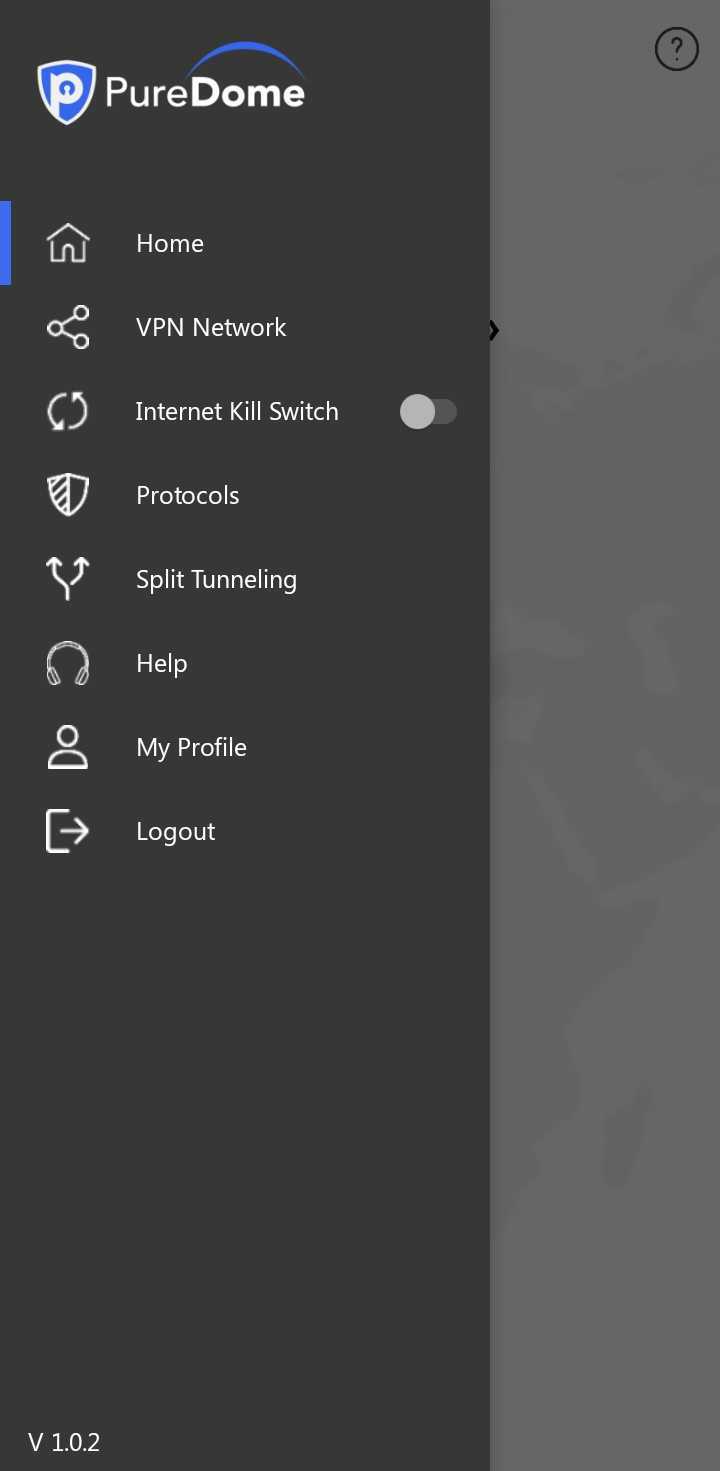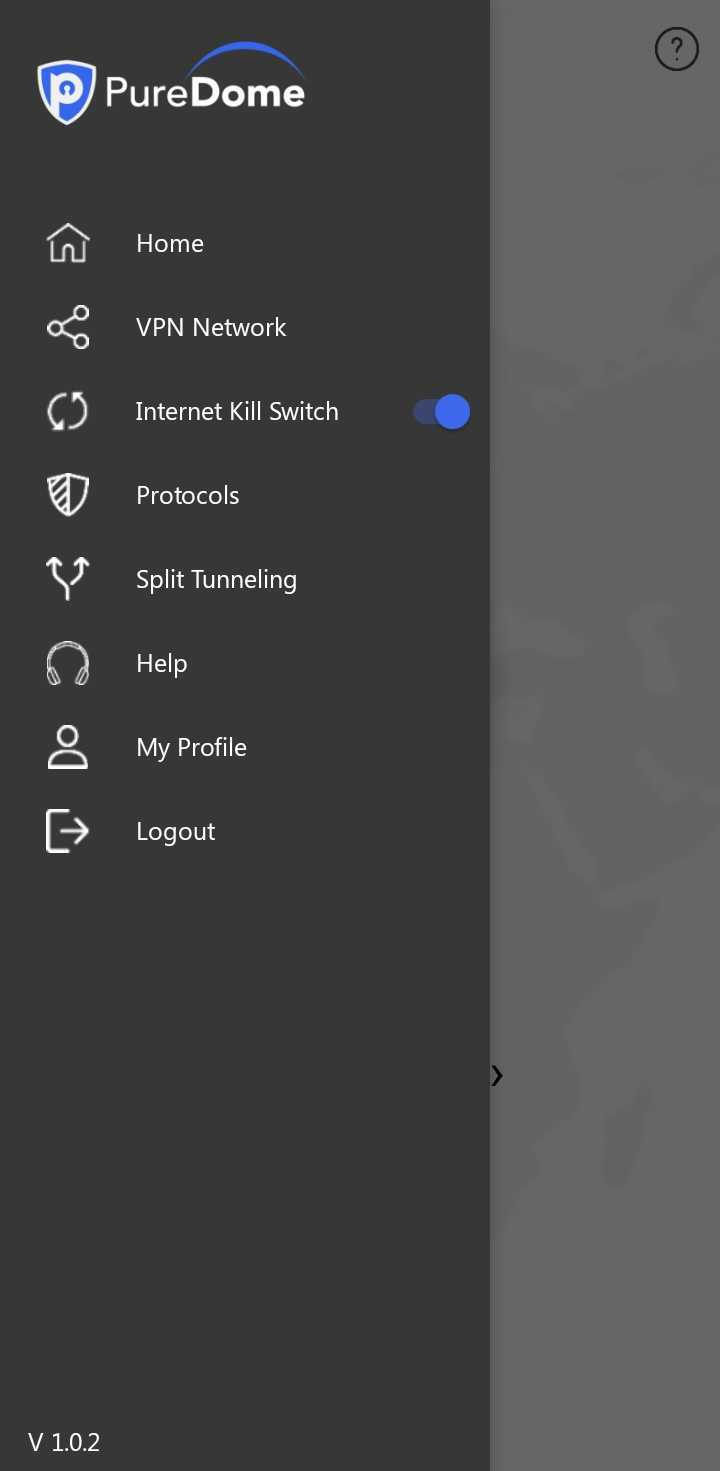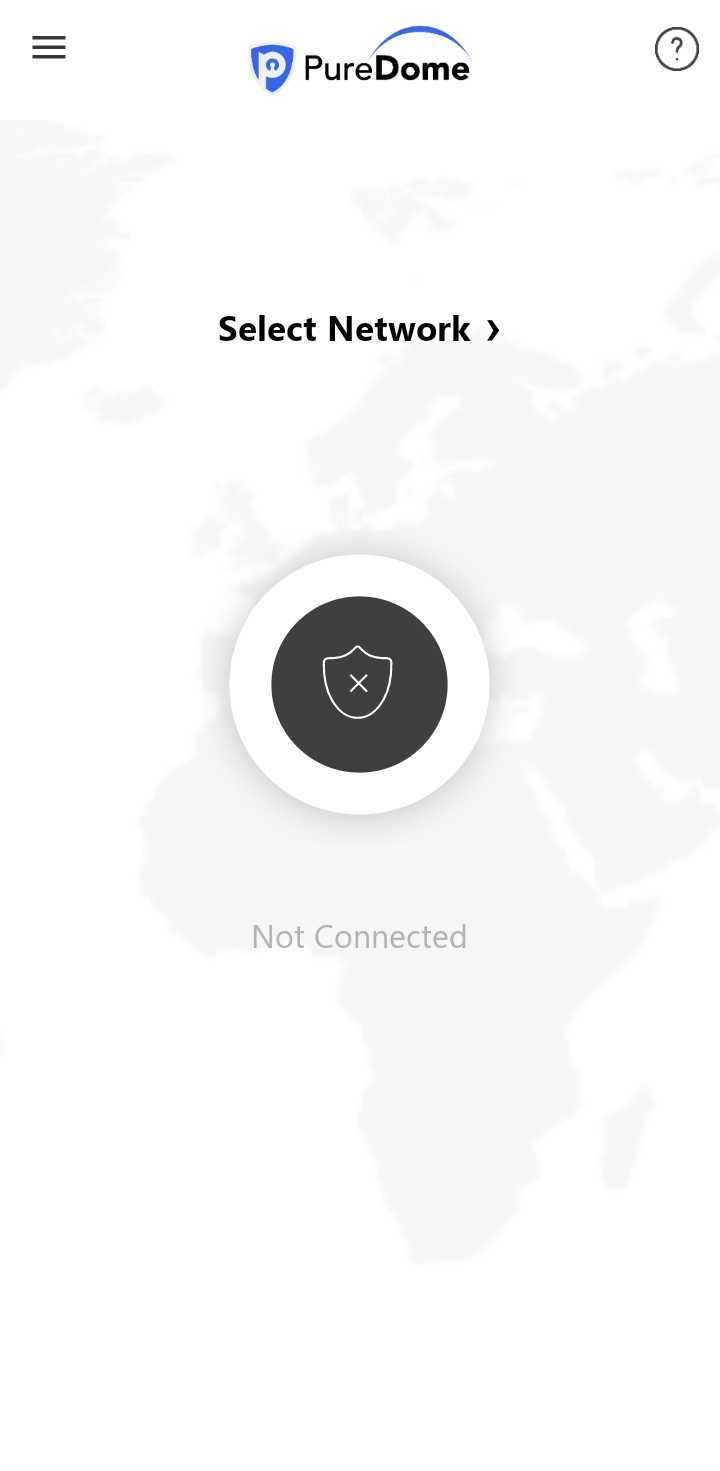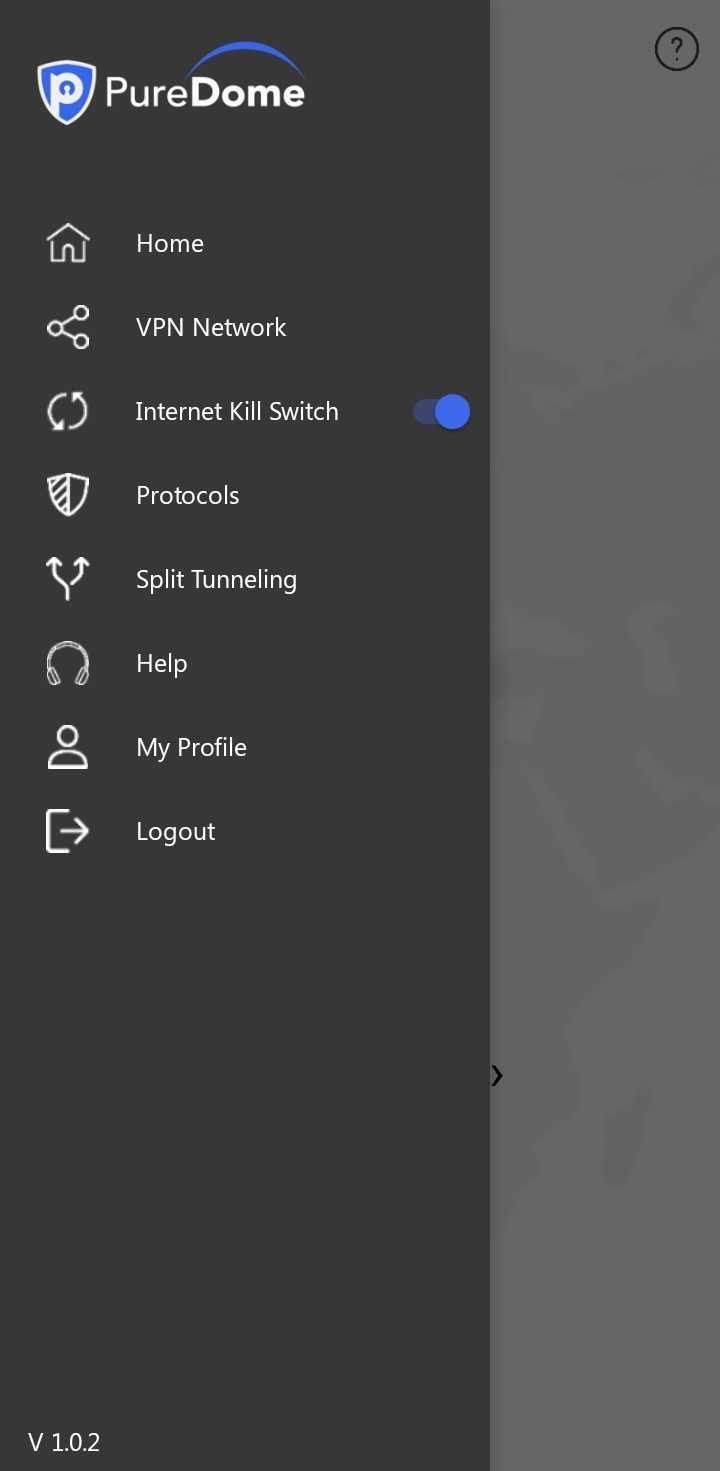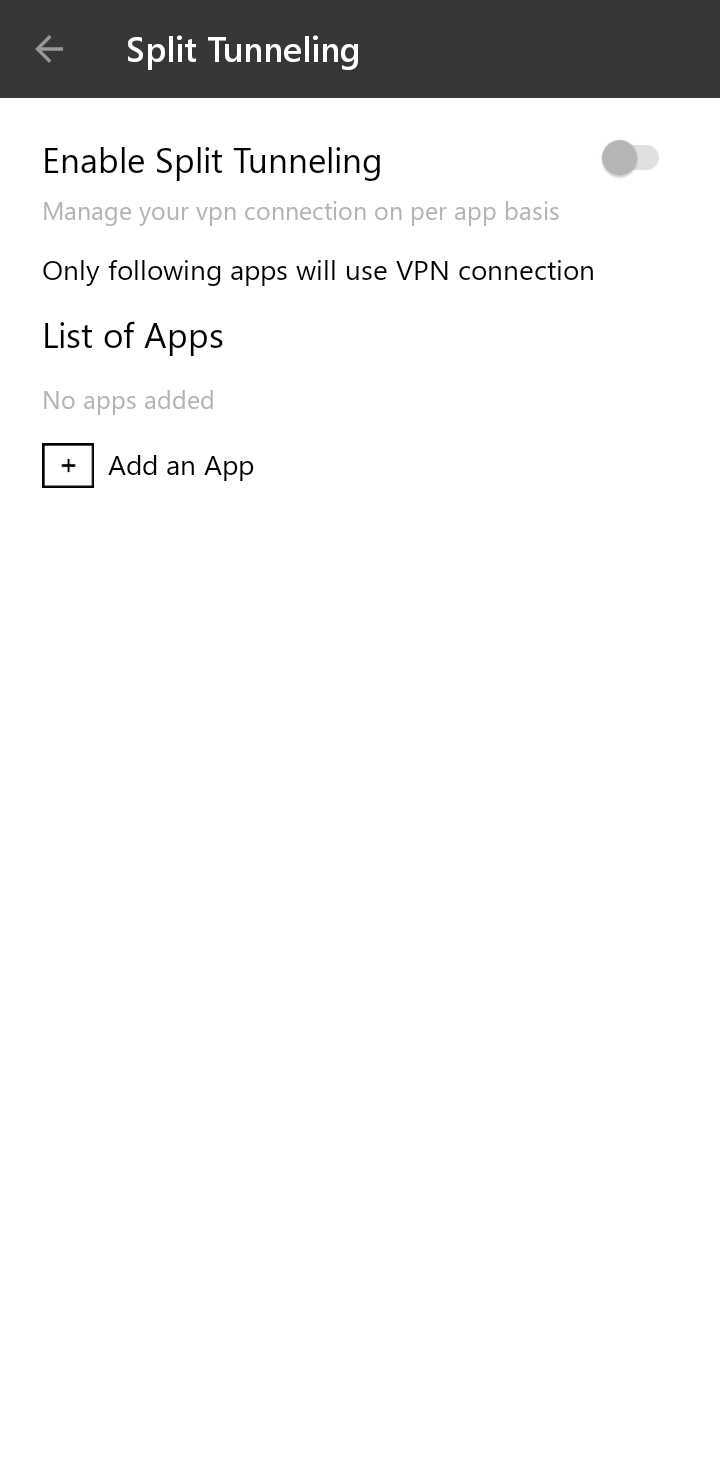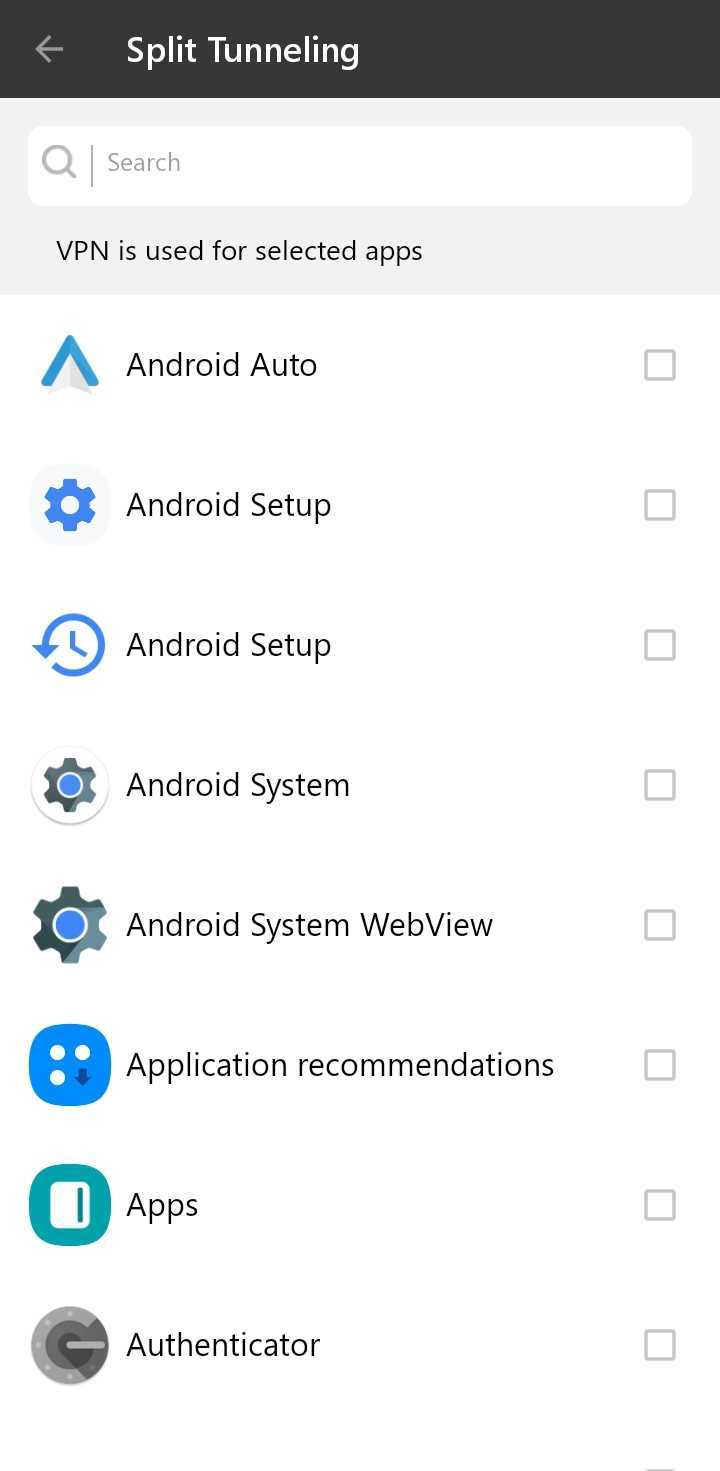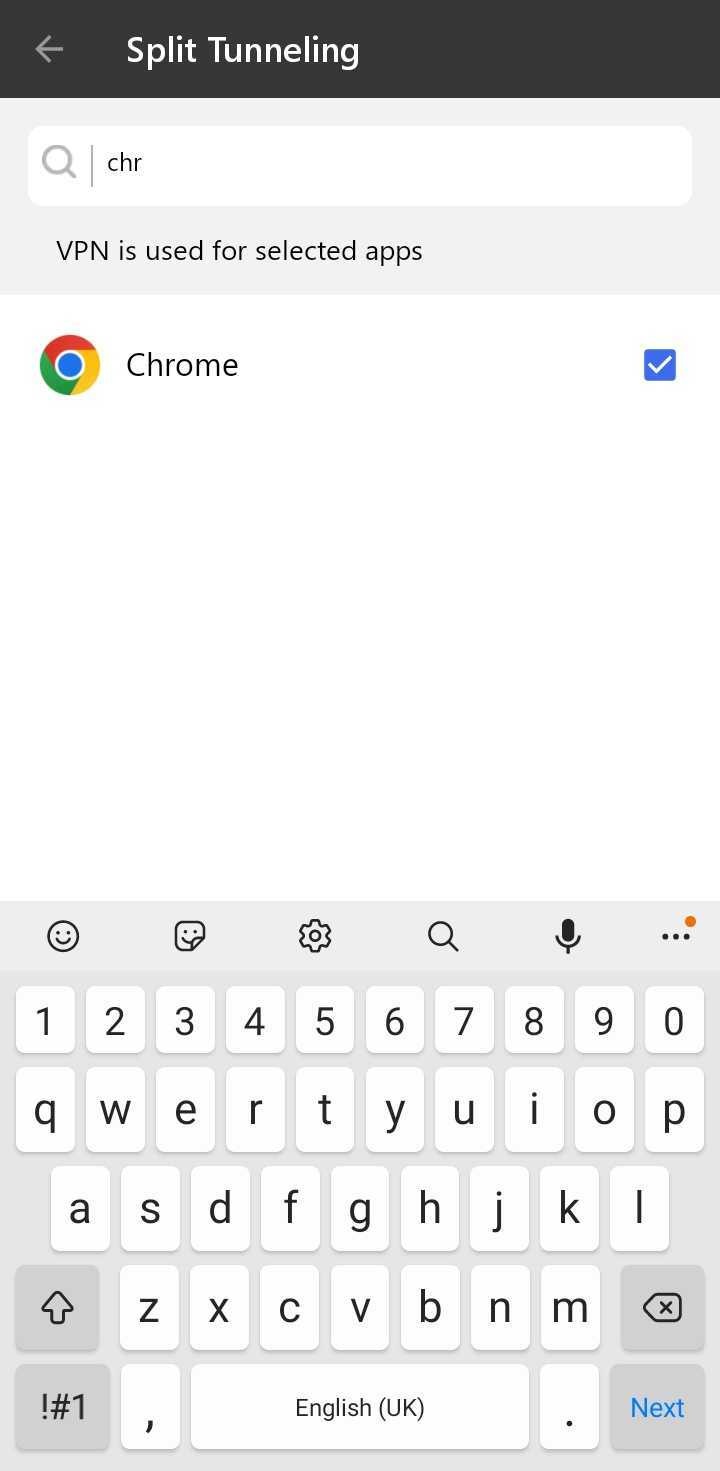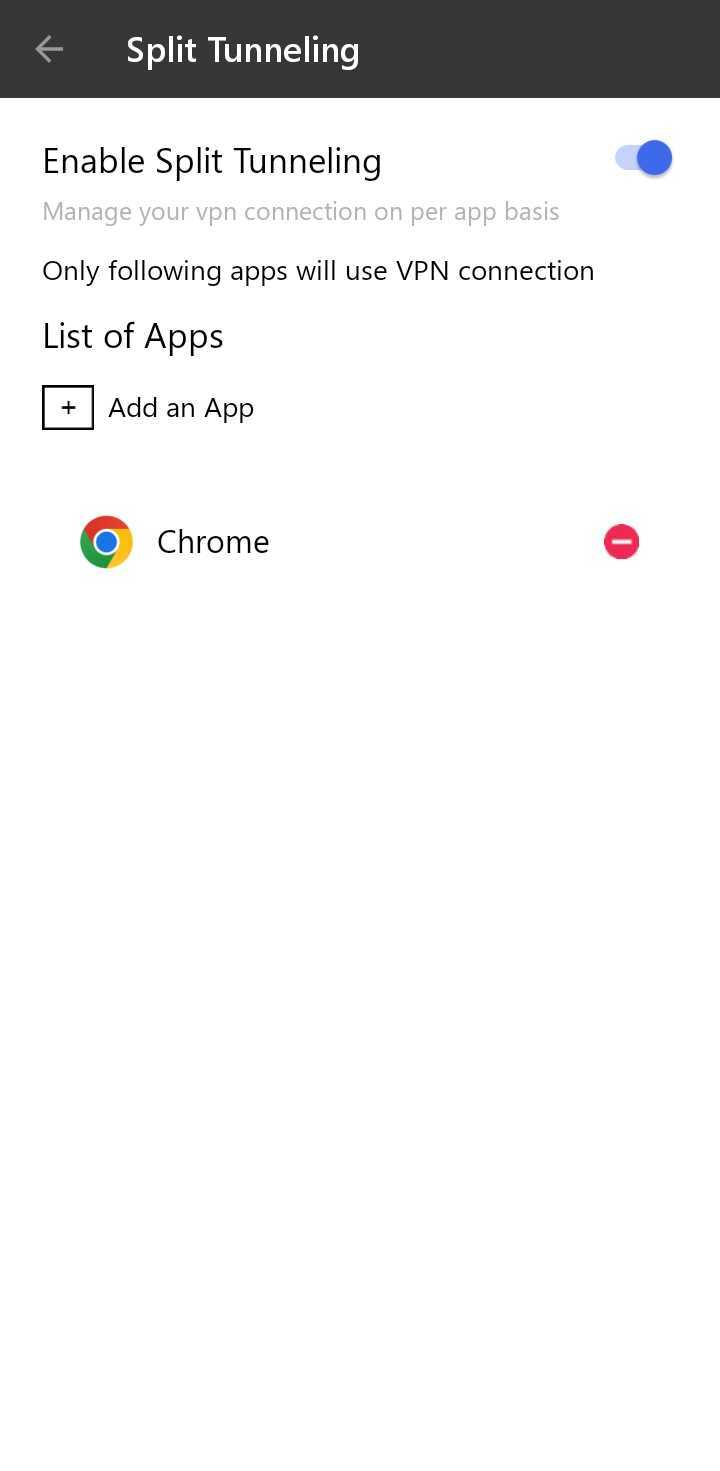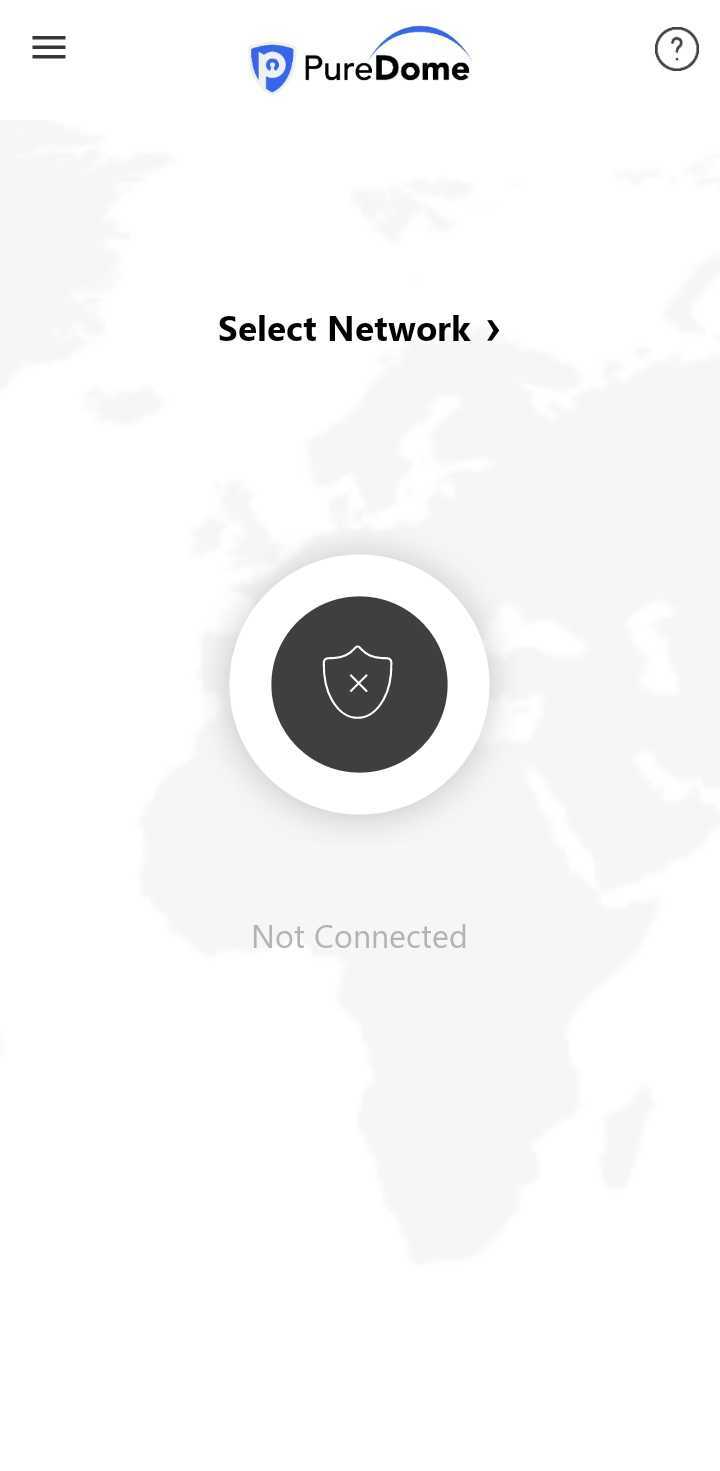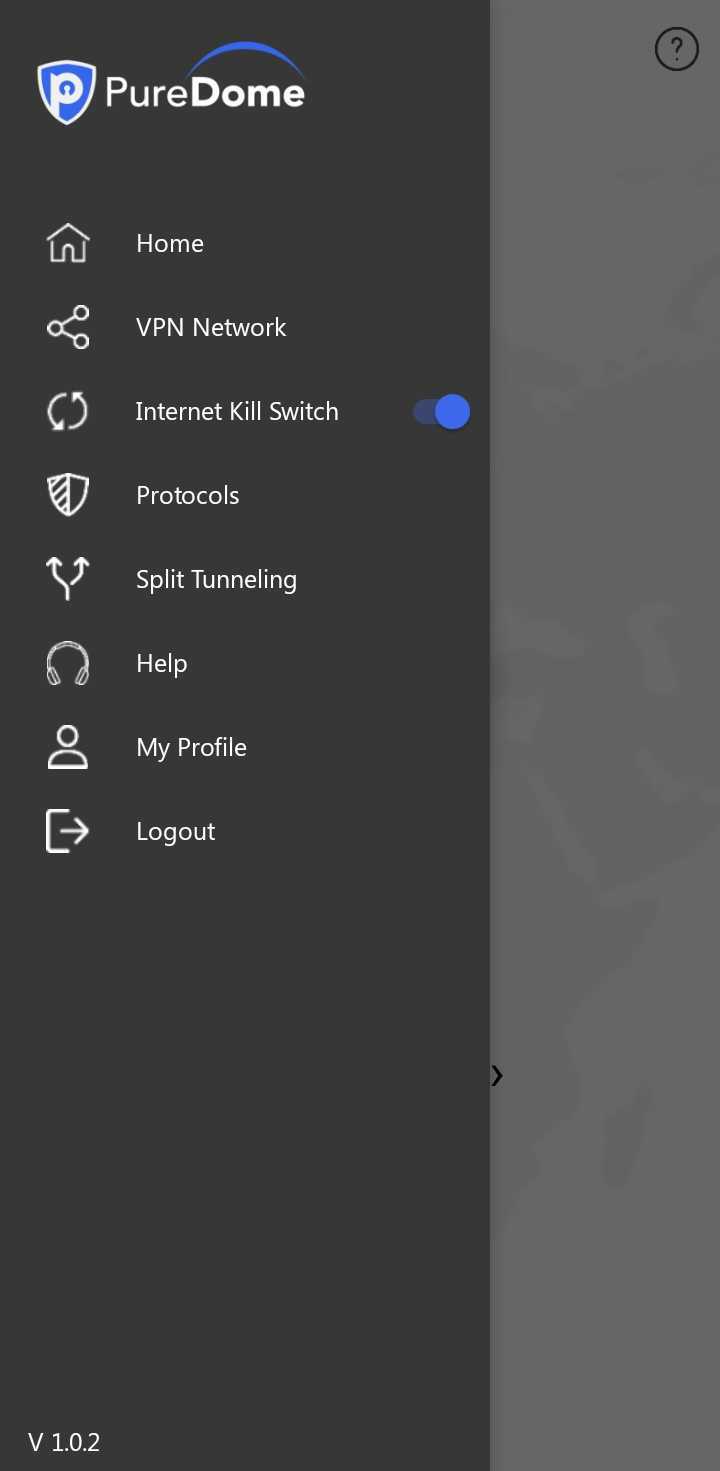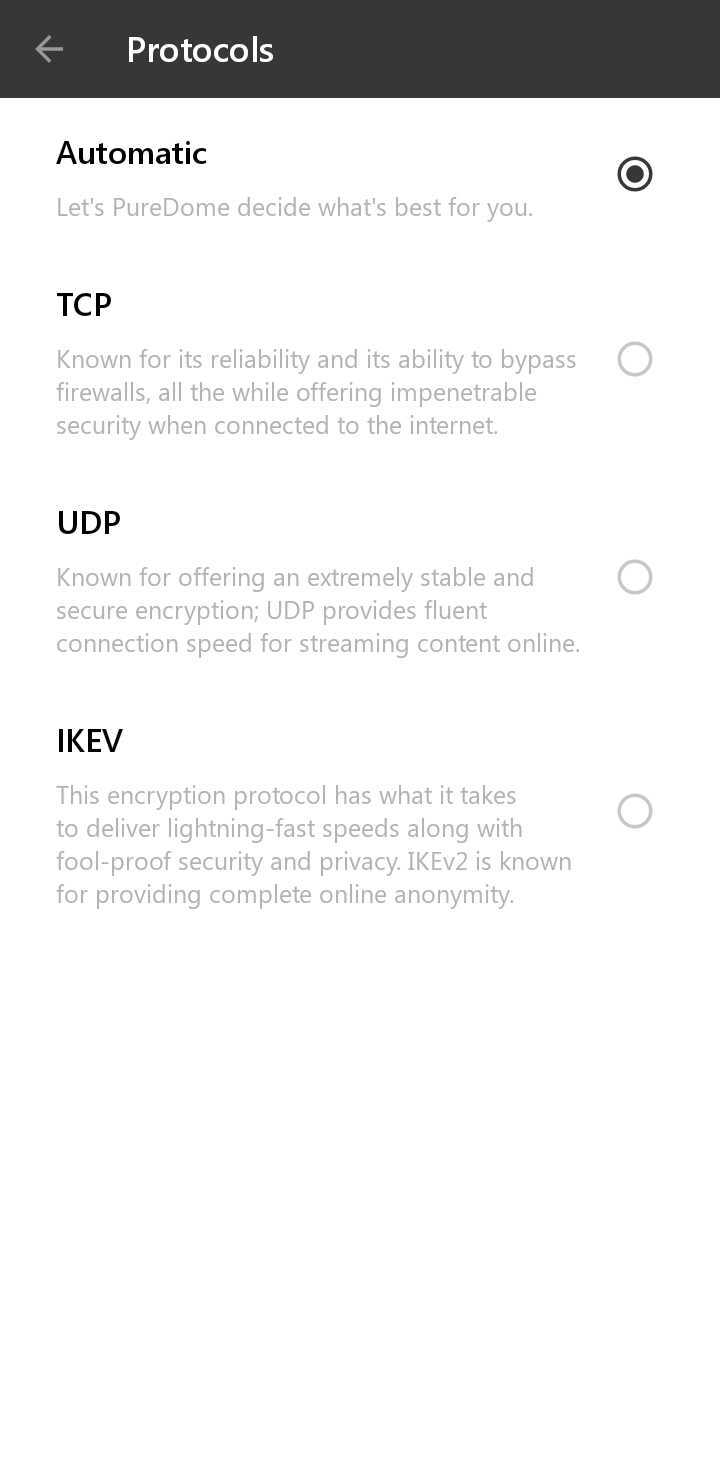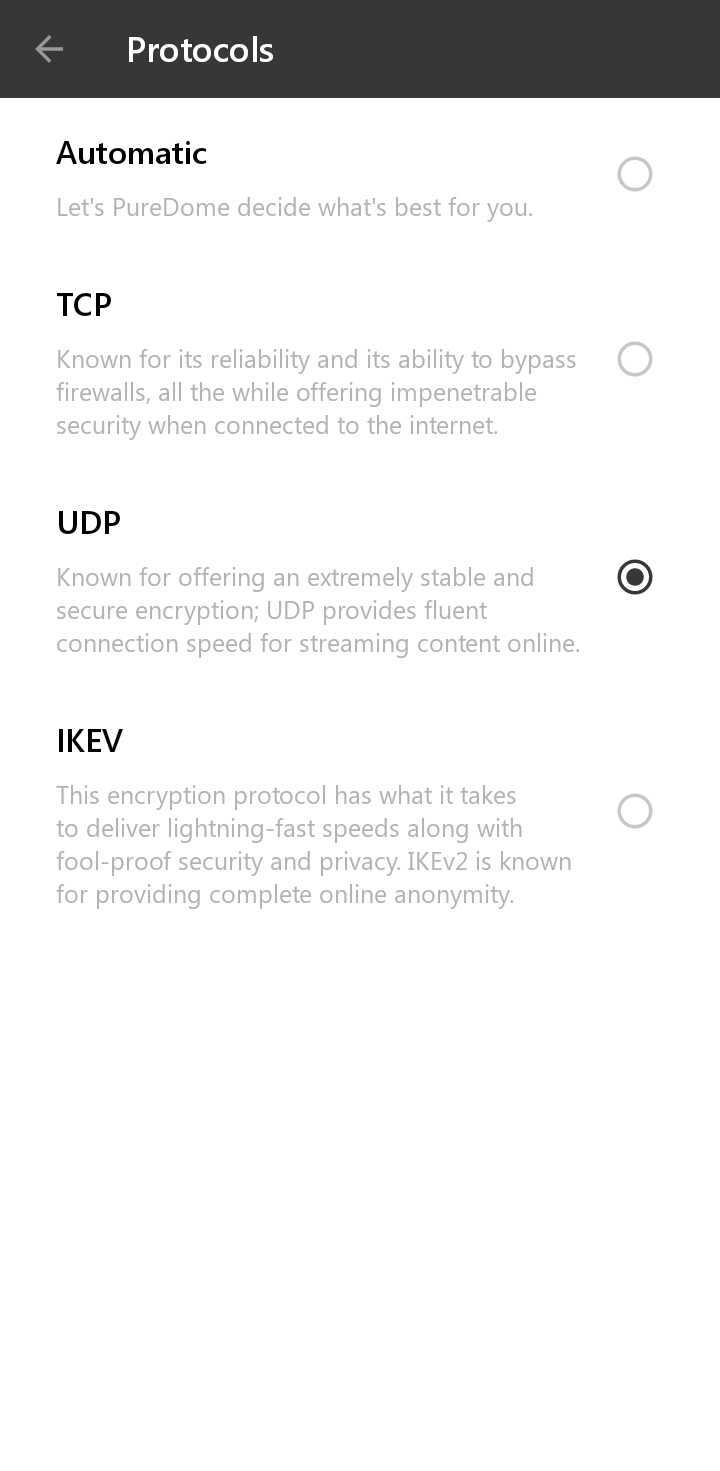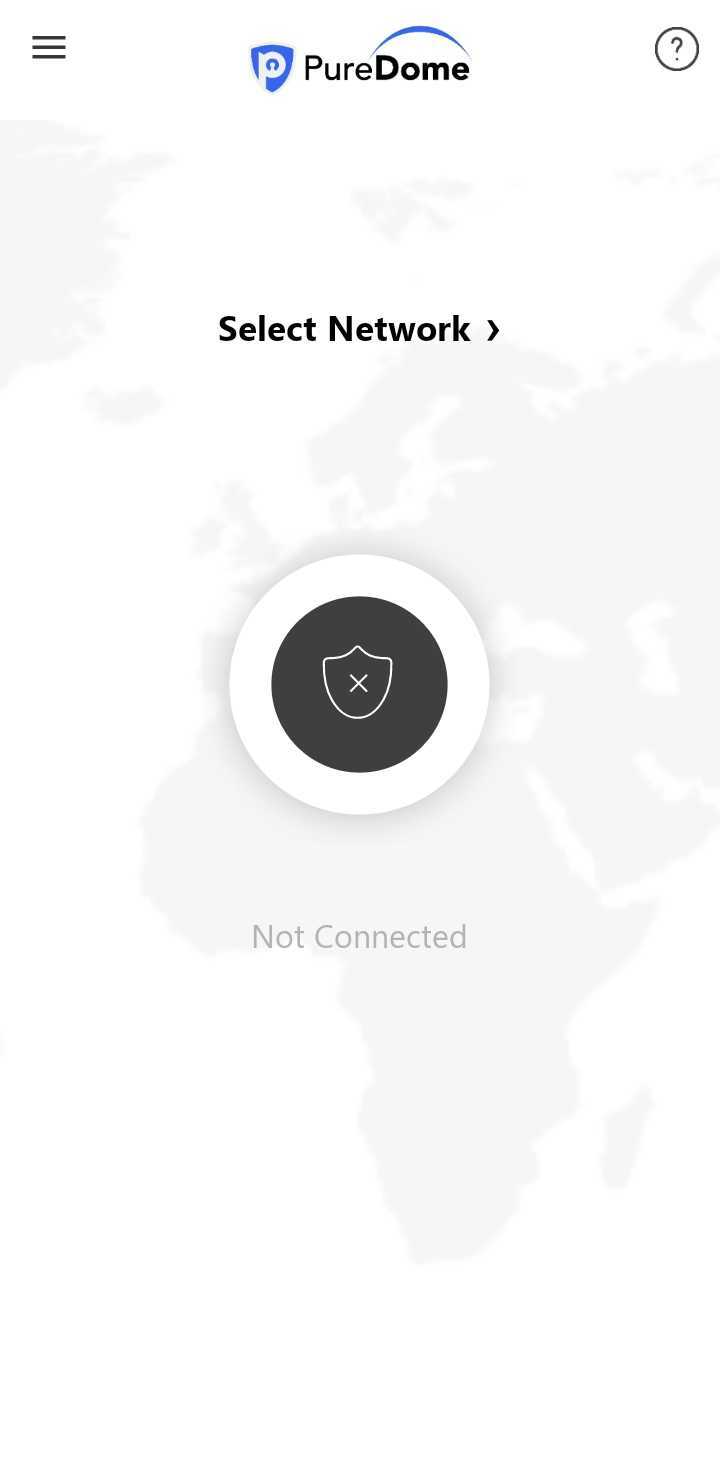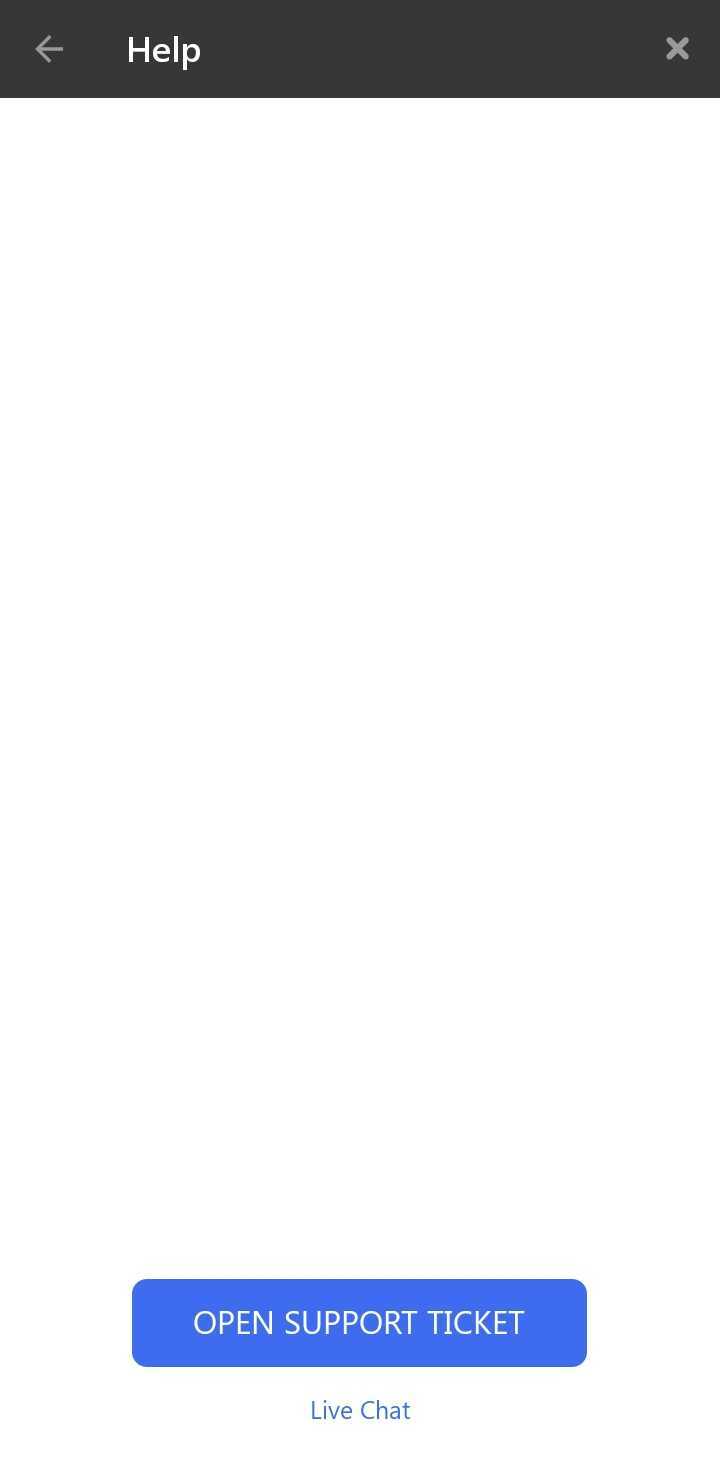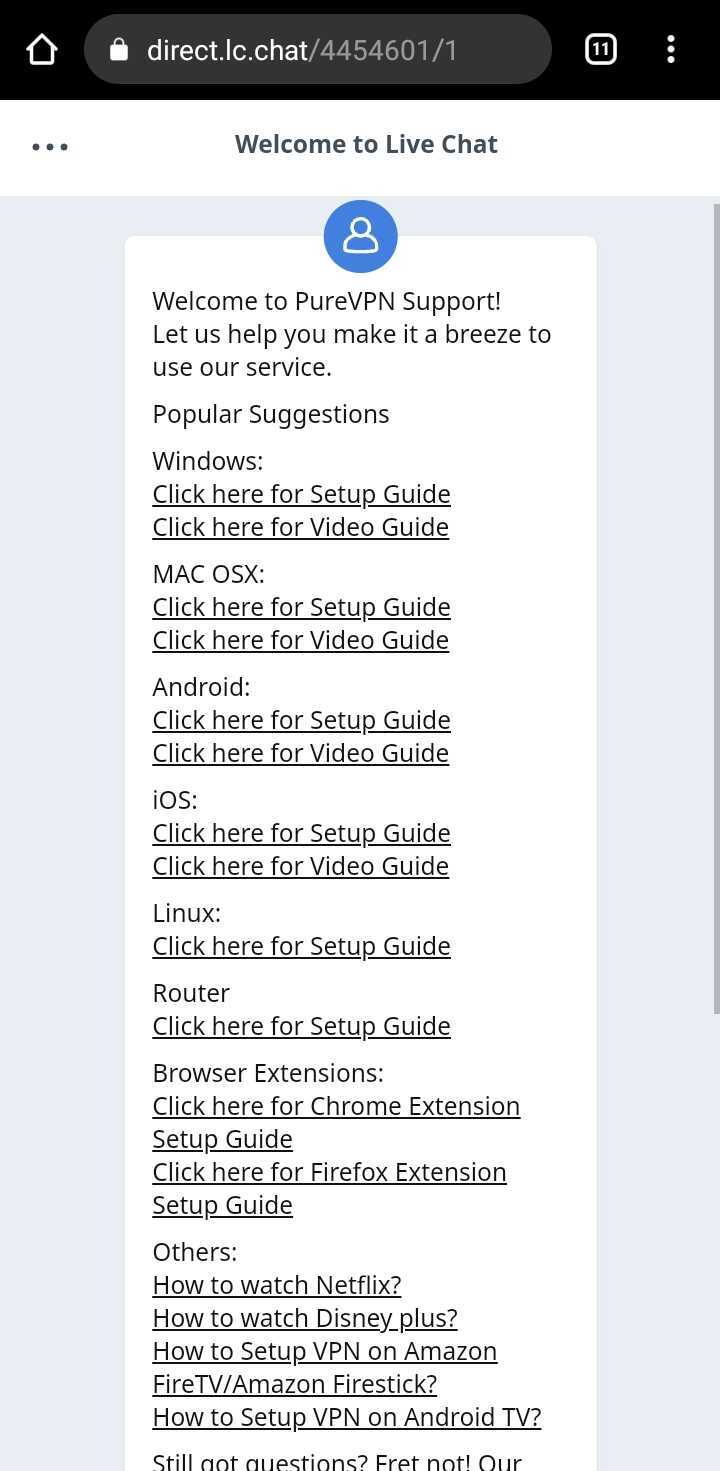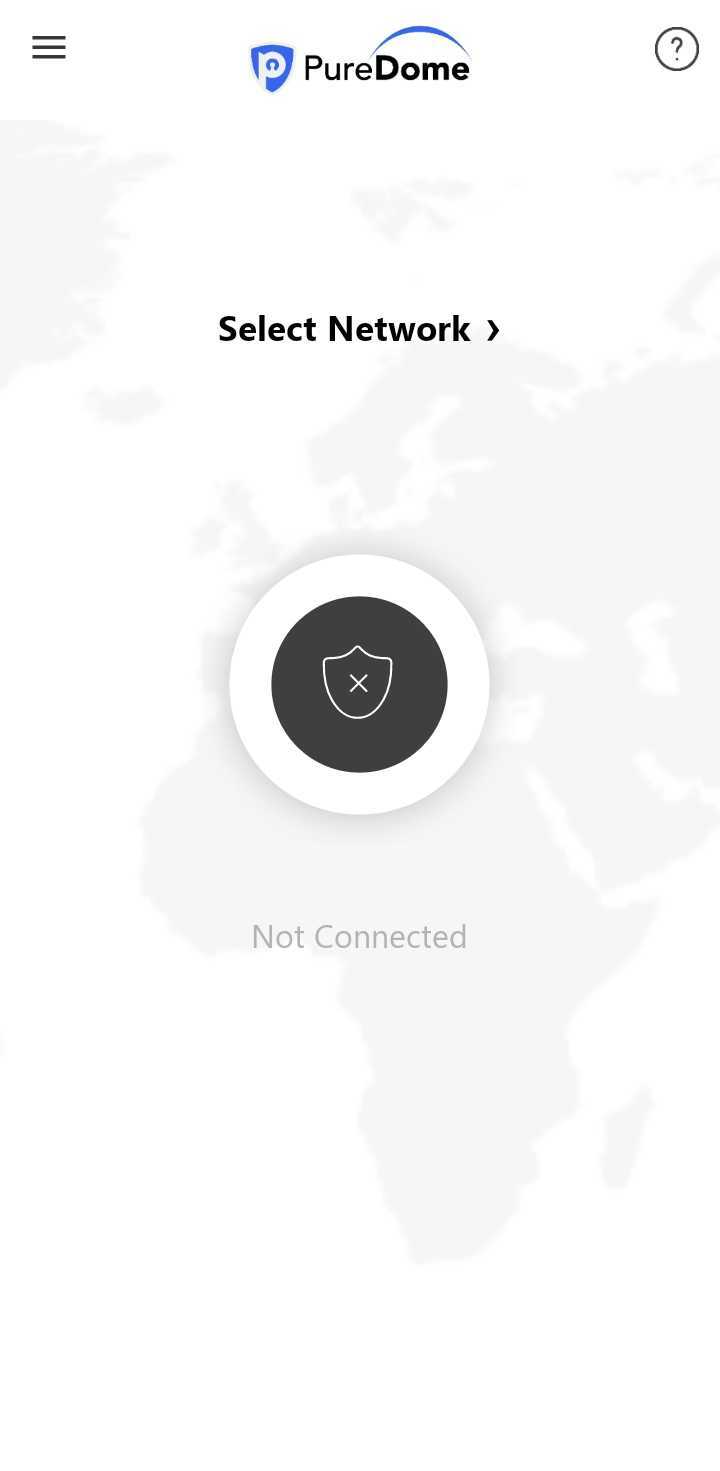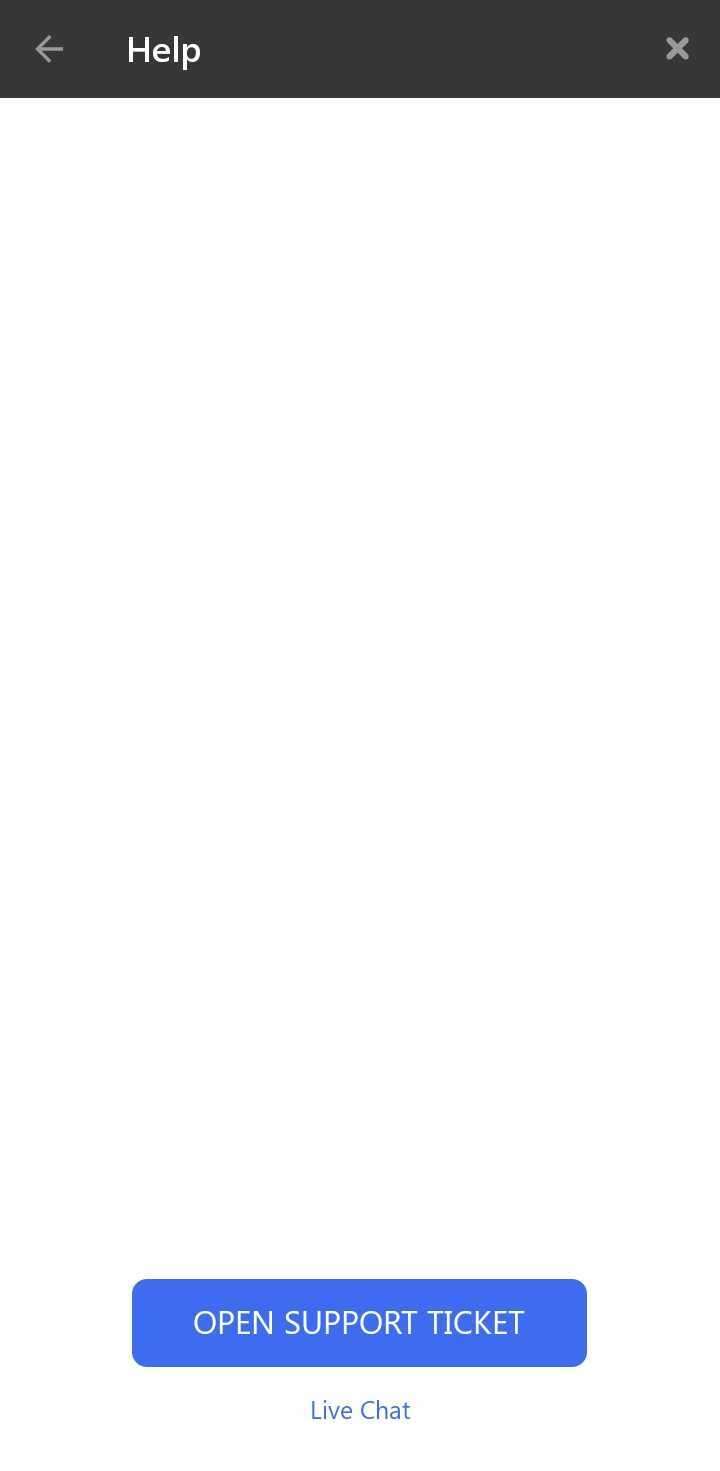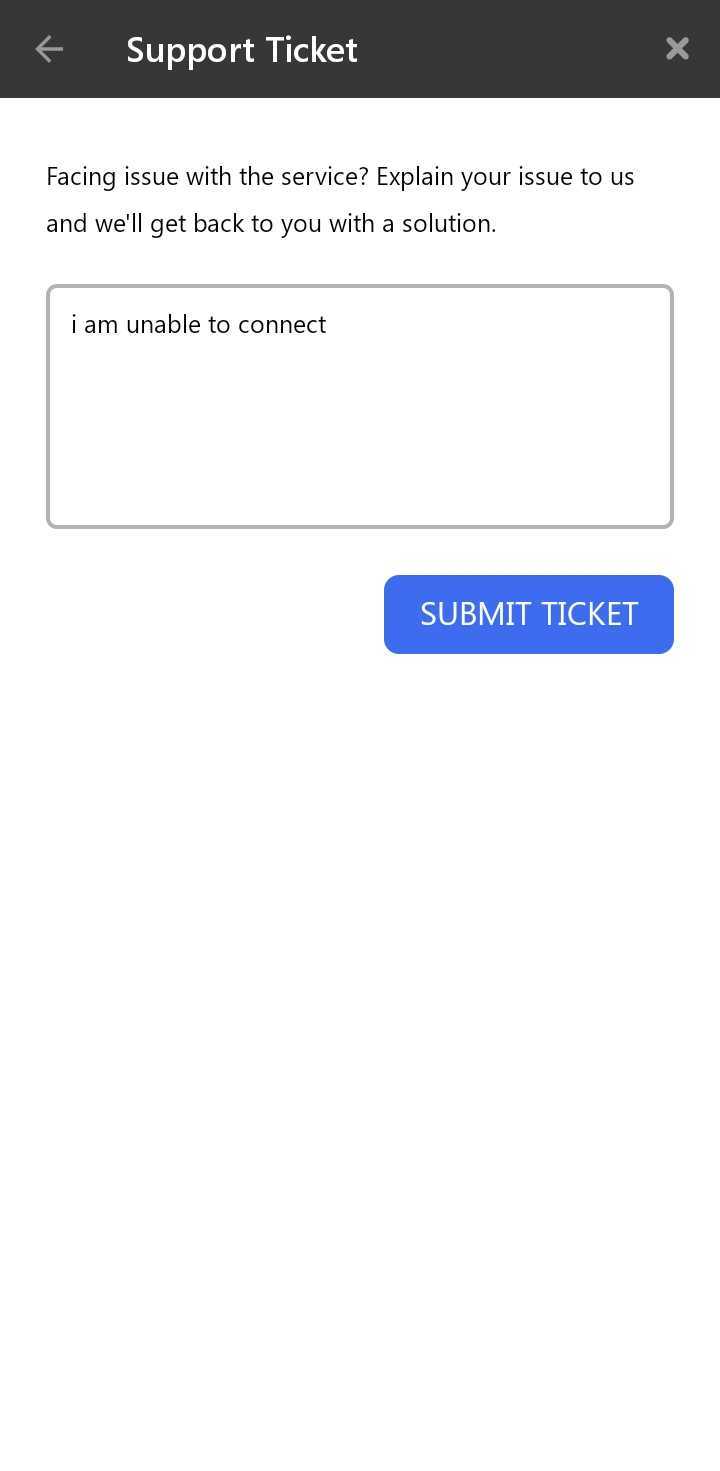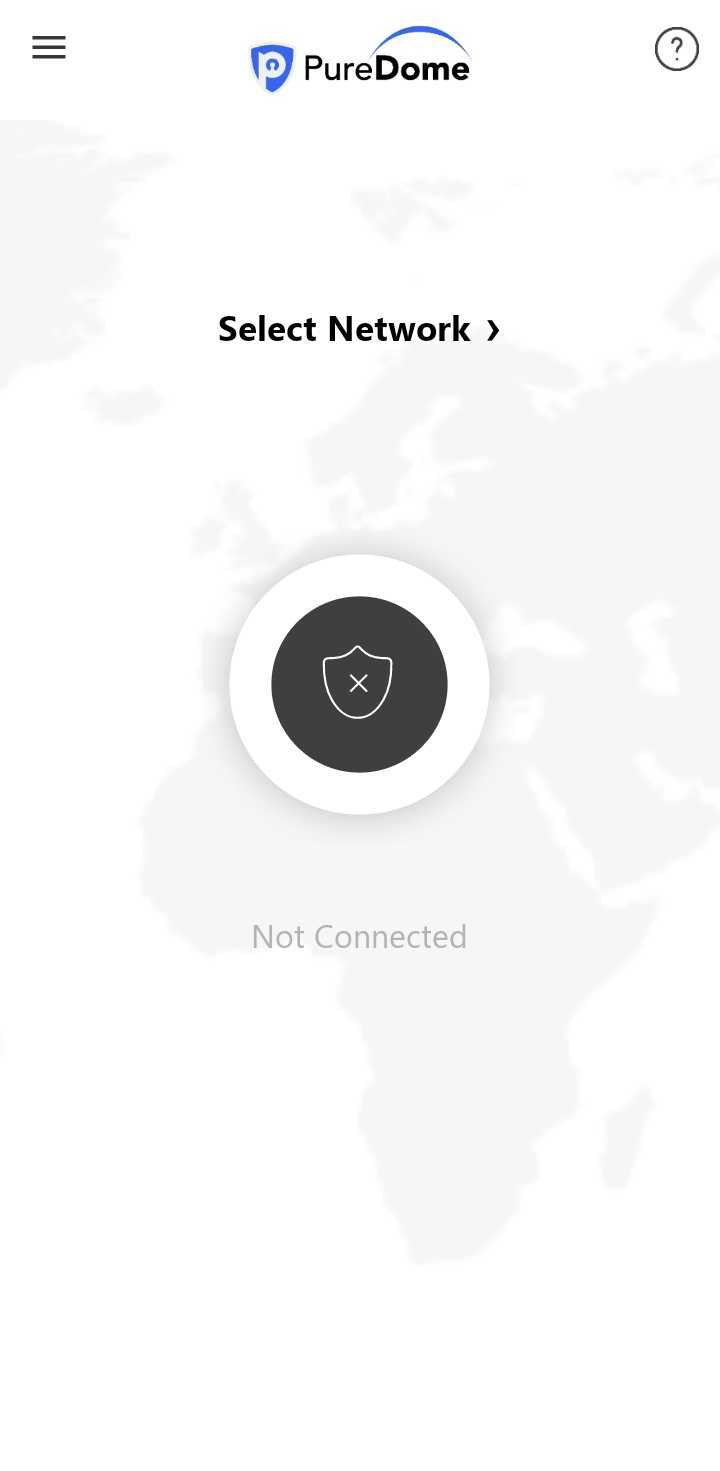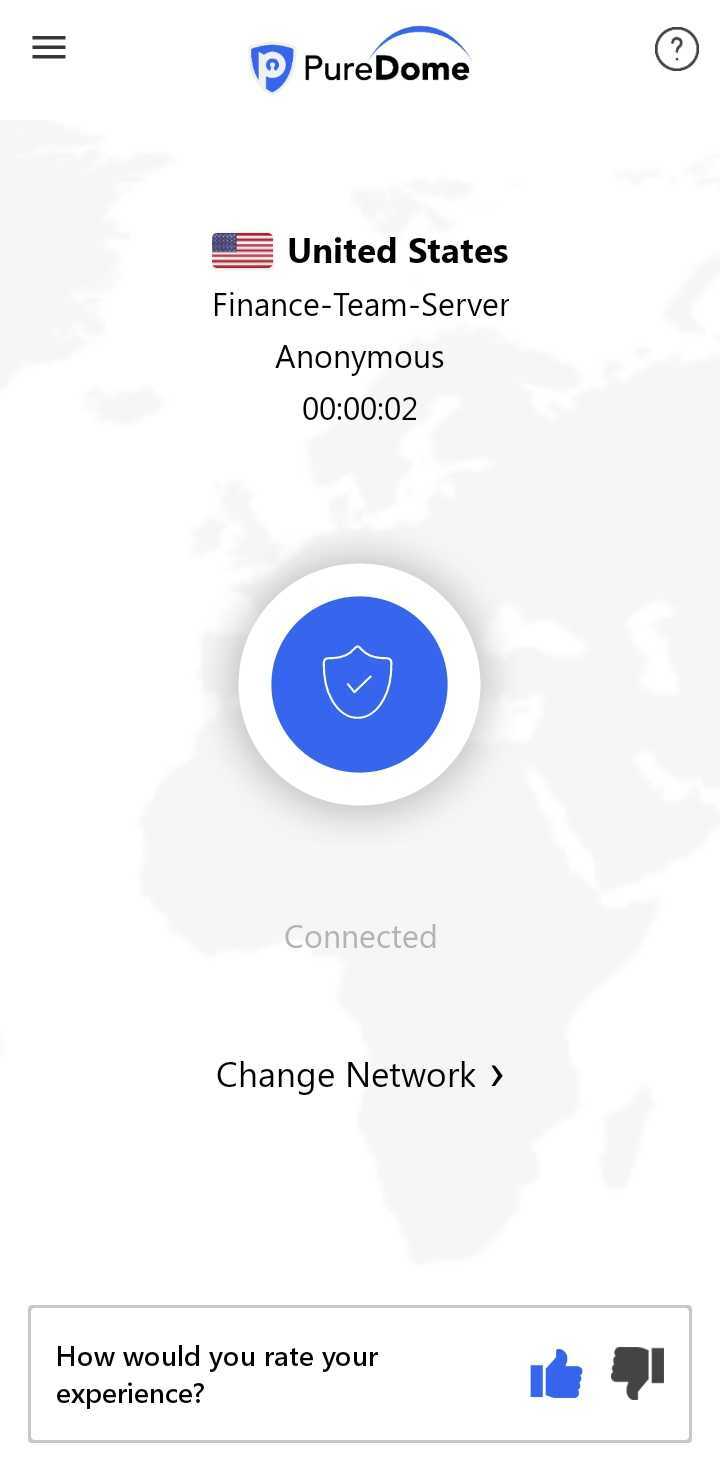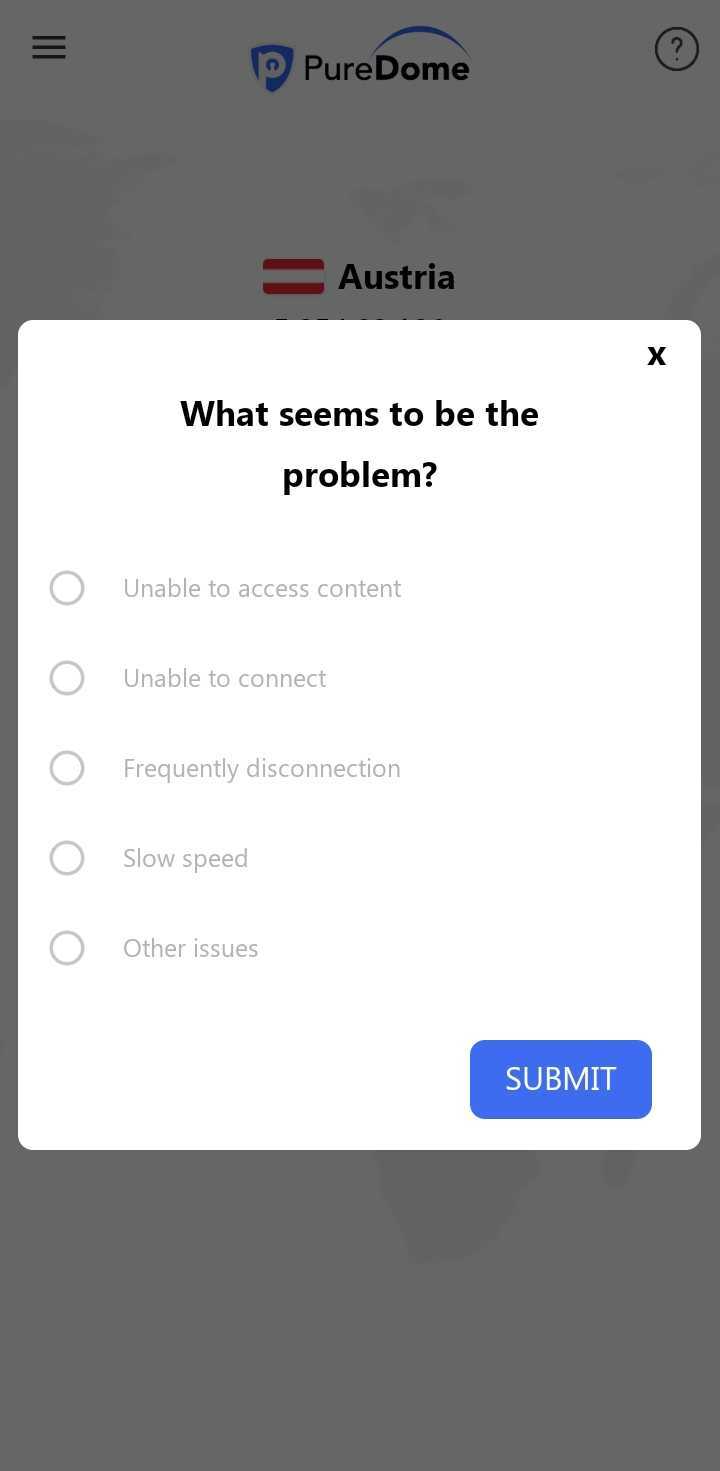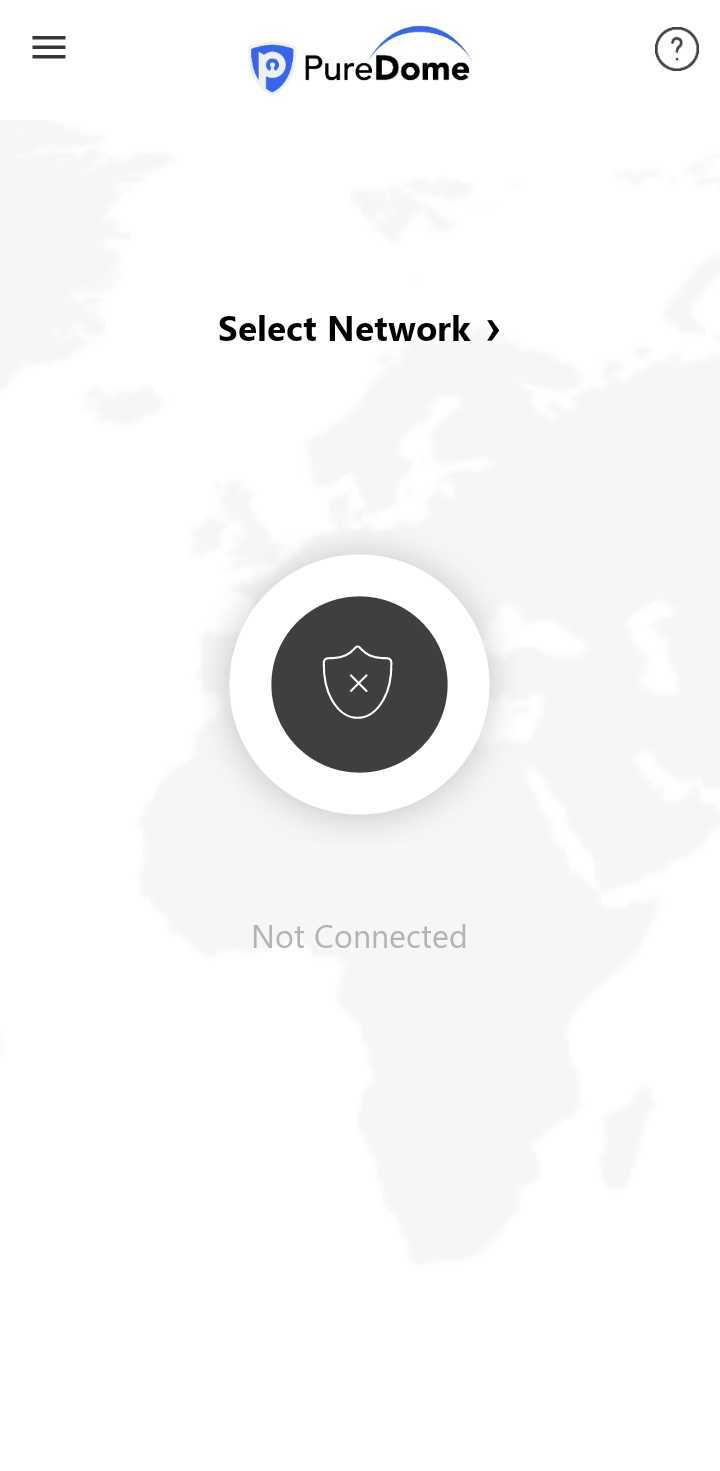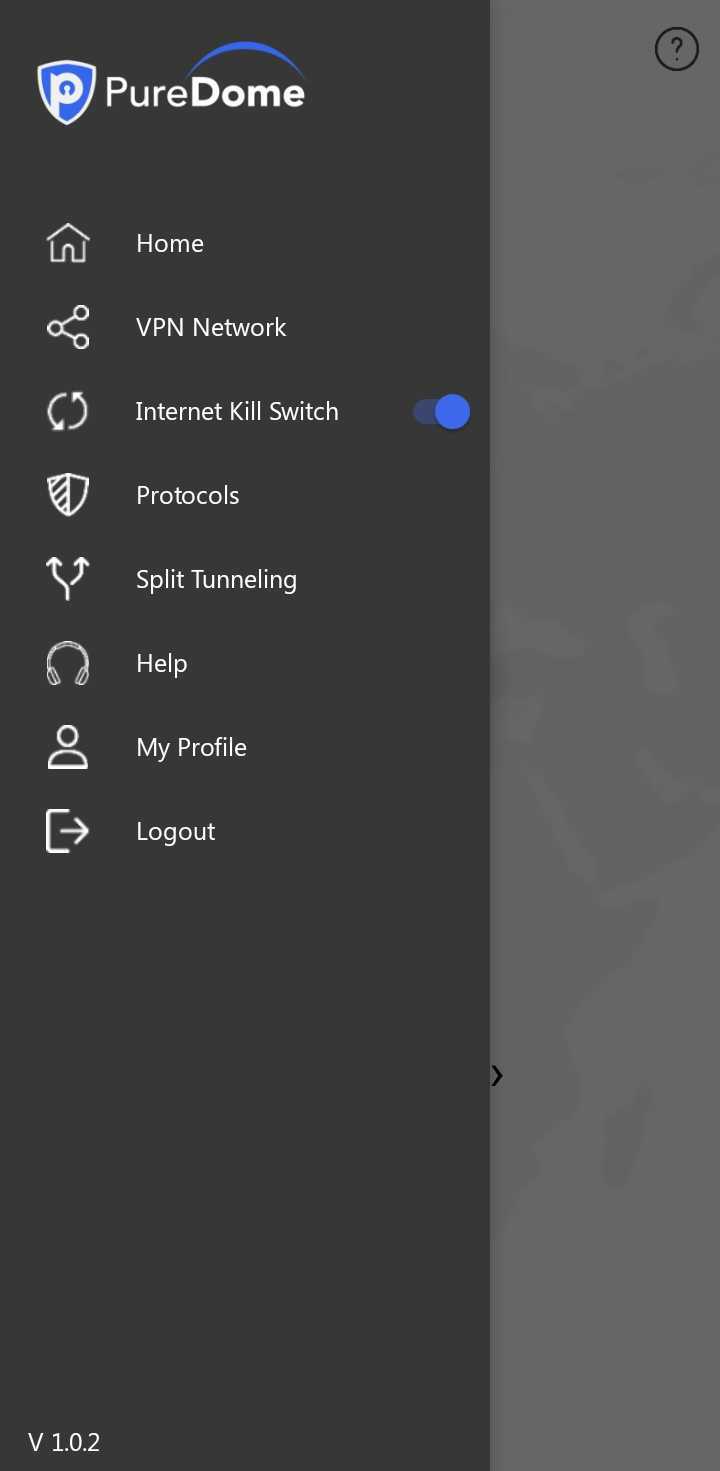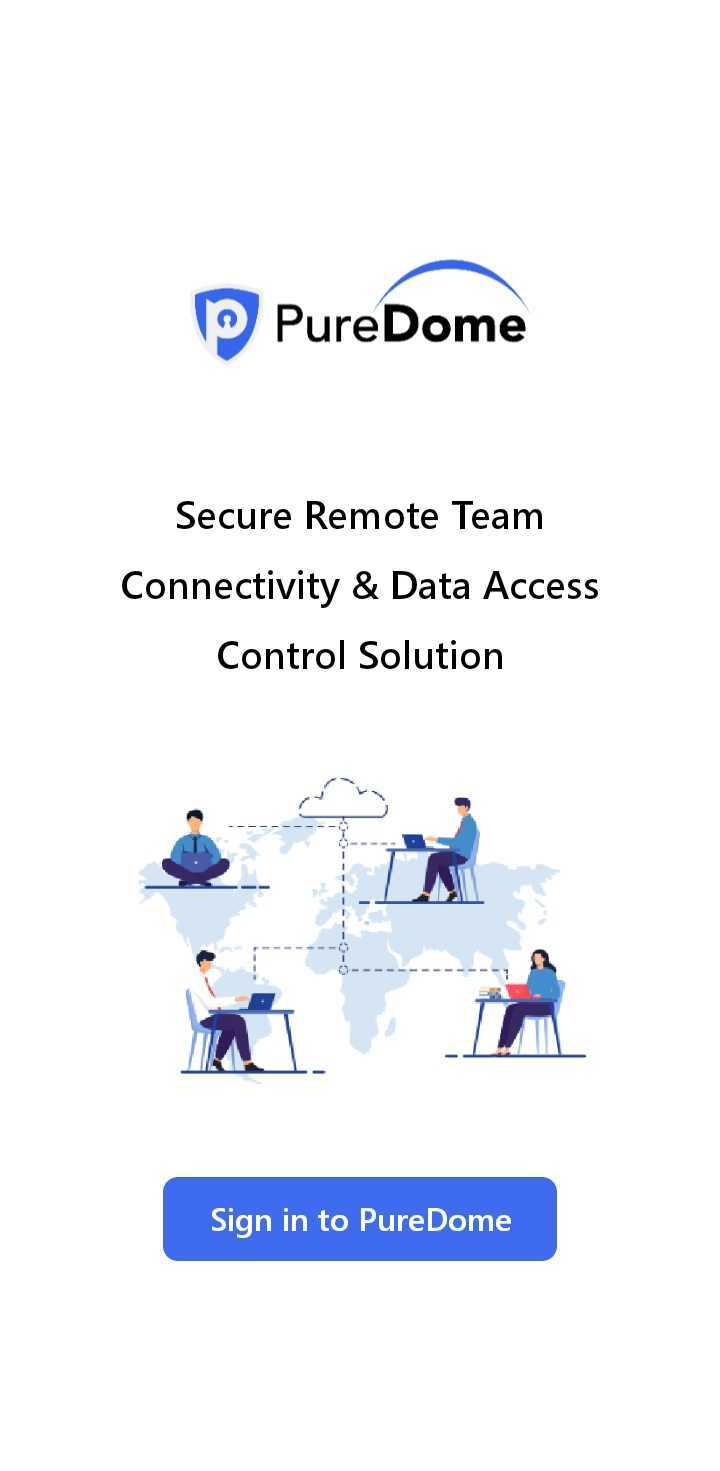Are you curious about what PureDome application has to offer?
Learn how to install PureDome on your Android phone or tablet right now! You’ll find tutorials here that will walk you through setting up every feature of PureDome so you can start enjoying its great features.
Things to Consider:
You don’t have to be a tech-savvy person to use the tutorial. All you need is your PureDome subscription, Android (version 8 and above) and an active internet connection.
Download & Install
We’re thrilled to see you here! To download and install the PureDome application follow the steps below 👇
Begin by finding the Play Store app on your device and opening it.
Type PureDome into the search bar and choose the first result that appears on the list.
Tap Install once you find it
The PureDome app has been successfully installed
Login
Once the application is installed, you may proceed to launch the application and login to it.
Wondering how to do it? Follow the instructions below 👇
Launch PureDome app.
Tap Sign in-to PureDome
You will be redirected to your default browser where you need to enter your workspace id.
Once done click Submit
Enter your PureDome email and password
After entering the account details, tap Login.
Once you tap submit, the PureDome app will automatically pop-up and you will be logged in to the app.
Connect Via Shared Workspace
So you'd like to connect to a specific location? No worries, PureDome has over 6,500+ Fastest VPN Servers in 78+ and you can connect to your chosen one.
Tap the Hamburger icon (≡) from the top left
Tap VPN Network
Tap your desired country to connect or type your desired country via search option
When connecting for the first time you will be asked to allow the VPN configuration. Click OK to proceed.
Click OK to proceed
You are now connected to your chosen location.
Connect Via Dedicated Workspace
Tap the Hamburger icon (≡) from the top left
Tap VPN Network
Tap Dedicated workspace
Click on the Server to connect with it.
You are now connected to your dedicated workspace
Activate Internet Kill Switch
Protect your privacy and keep private data secure with a built-in PureDome internet kill switch feature that protects your internet connection when a VPN connection drops unexpectedly. Keep your data and location safe while you're online, even after a VPN connection has dropped unexpectedly.
Get an extra layer of privacy without compromising your security. Internet kill switch needs no configuration, works by itself. It turns off VPNs if they unexpectedly drop or disconnect unexpectedly, protecting your data and location from exposure until you're reconnected.
How to turn this feature on? Follow the instructions below 👇
Tap the Hamburger icon (≡) from the top left
Toggle Internet kill switch to enable it
Internet kill switch is now activated.
Delete
Activate Split Tunnelling
With the Split Tunnelling feature, you can browse safely on most functioning websites and services, even if you are located in countries with strict internet censorship or government surveillance.
When your VPN is connected, all your DNS queries, even from applications which are marked to use VPN, will always be routed via VPN network to prevent any DNS leaks. Here’s how you can proceed to activate it.
You lose no access to your local network and devices connected to that network thanks to the feature of Split Tunnelling VPN. You don’t have to worry about anything else when using this feature!
How to activate split tunnelling? Follow the instructions below 👇
Tap the Hamburger icon (≡) from the top left
Tap Split Tunnelling
Toggle split tunnelling to Enable it
Tap Add an app
You will see the list of application to select from
Search for your desired application.
Mark check ✅ on your desired application to use it with split tunnelling
Application has been added to the split tunnelling successfully.
Switch Protocol
VPN protocol type affects the performance and stability of your connection. Be sure to select the correct protocol when connecting to a VPN server. PureDome recommends the automatic protocol as it will pick up the most appropriate connection setting for you. But in case the Automatic protocol option does not work for you then you may proceed to switch between different protocols.
Protocol Guide:
UDP:
UDP is mainly used for streaming and downloading. It provides a fast VPN connection with medium encryption.
TCP:
TCP is more reliable, but also a little slower, and is usually used for web browsing.
IKEV:
IKEv is one of the fastest VPN protocols that provides stable connection and is usually used for streaming and downloading.
Wondering how to switch between protocols? Follow the instructions below 👇
Tap the Hamburger icon (≡) from the top left.
Tap Protocols
Here, you may proceed to choose your desired protocol.
Protocol changed successfully
Help Section
In this section you have the access to the following
Live chat
Open Support ticket
1. Live Chat
Tap the Question mark icon ❔ from the top right
Tap live chat
You will be redirected to your browser where you can initiate a live chat.
2. Support ticket
You can contact our support team via app and open a support ticket. Our 24/7 support heroes will reach out to you instantly.
How to do it? Follow the instructions below 👇
Tap the Question mark icon ❔ from the top right
You will be able to see the Open support ticket option. Click on it to create a support ticket.
Type in your query and tap Submit ticket
Tap support ticket and you will be able redirected to your email. Once you send us the email our support heroes will get in touch with you asap.
DeleteRate Session
Your feedback is valuable to us. You can express your experience by rating us directly on the PureDome app.
How can you rate your VPN session? Follow the instructions below 👇
Connect using the Shared workspace or a Dedicated workspace
Upon successful connection, you’ll see Thumbs up and Thumbs down icons to rate your session
When you give a Thumbs down, you’ll be asked to choose a category and leave comments. As soon as you fill it, a support ticket will open.
Logout
Want to logout from the PureDome application? Here is a simplified way for you to follow in order to logout from the PureDome application.
Tap the Hamburger icon (≡) from the top left.
Tap Logout
You are successfully logged out from the application