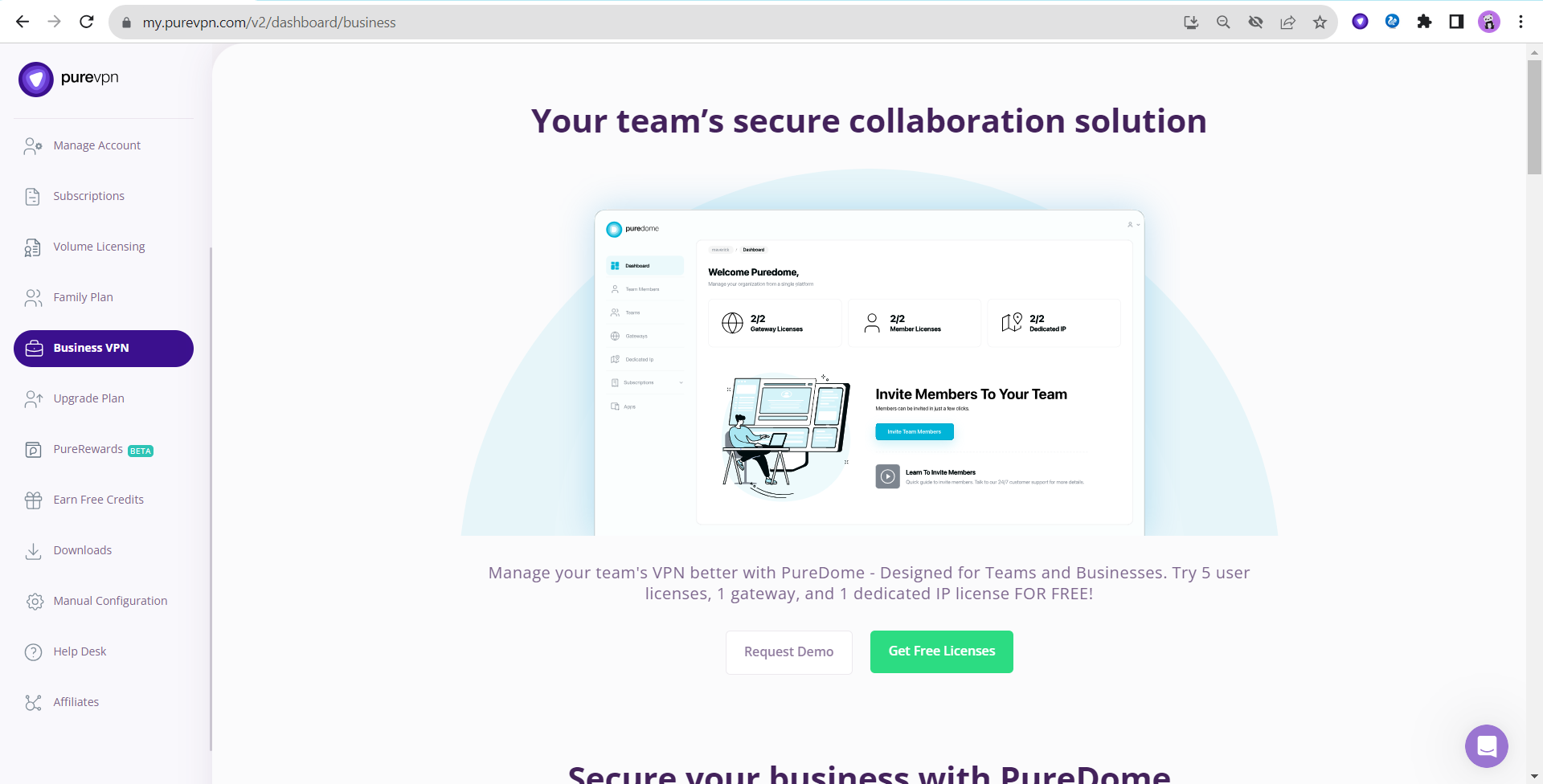Maximize your business potential with expert account management services. Our skilled professionals provide customized solutions to help you achieve your financial goals.
Manage Account
In the Manage Account section, you can do the following:
1- Edit your Name:
Want to replace your name? Here is how you can edit your name in the PureVPN Member Area.
- Log in to your Member Area account with your email and password.
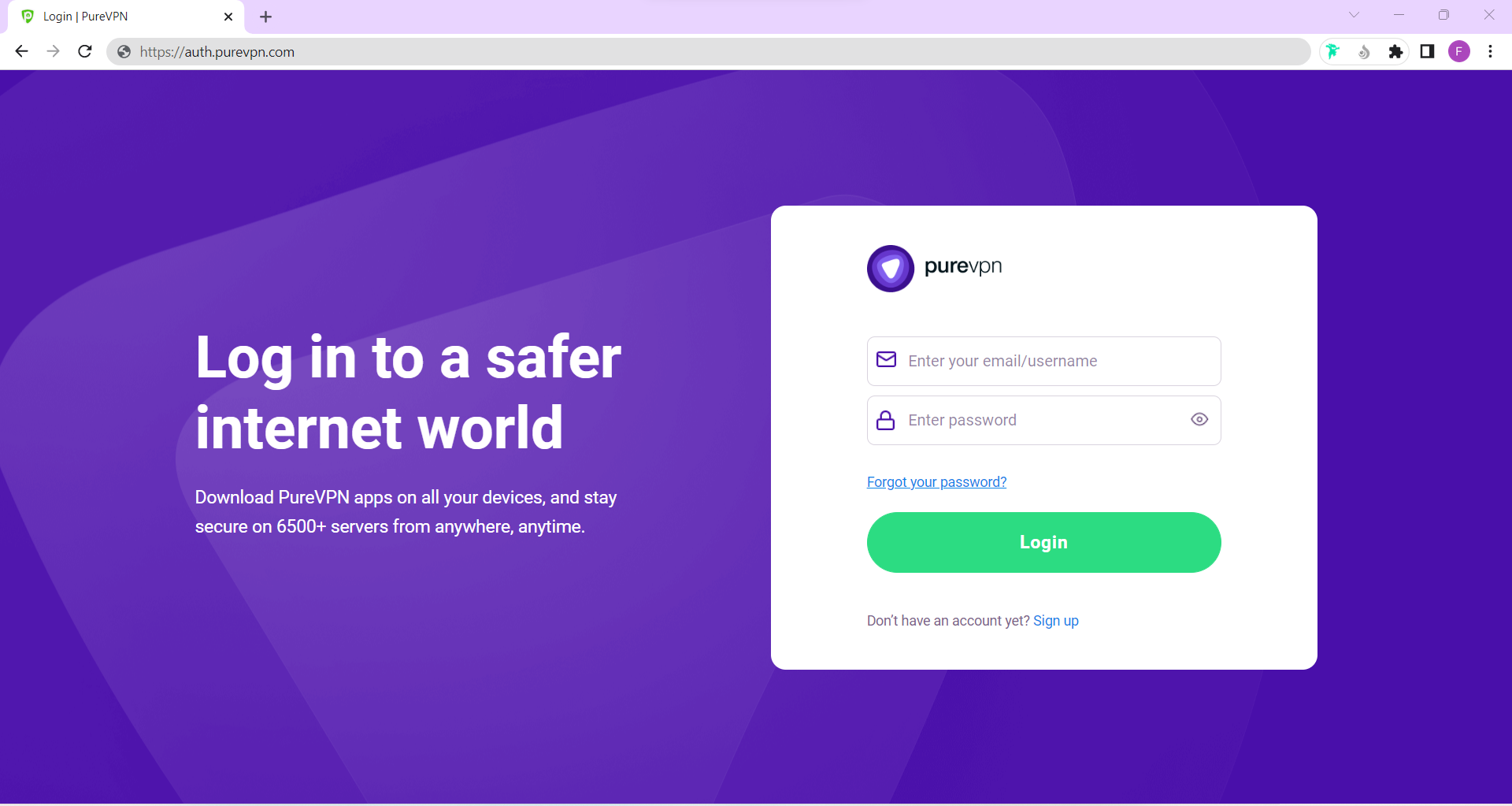
- Under Manage Account, you can see your current name.
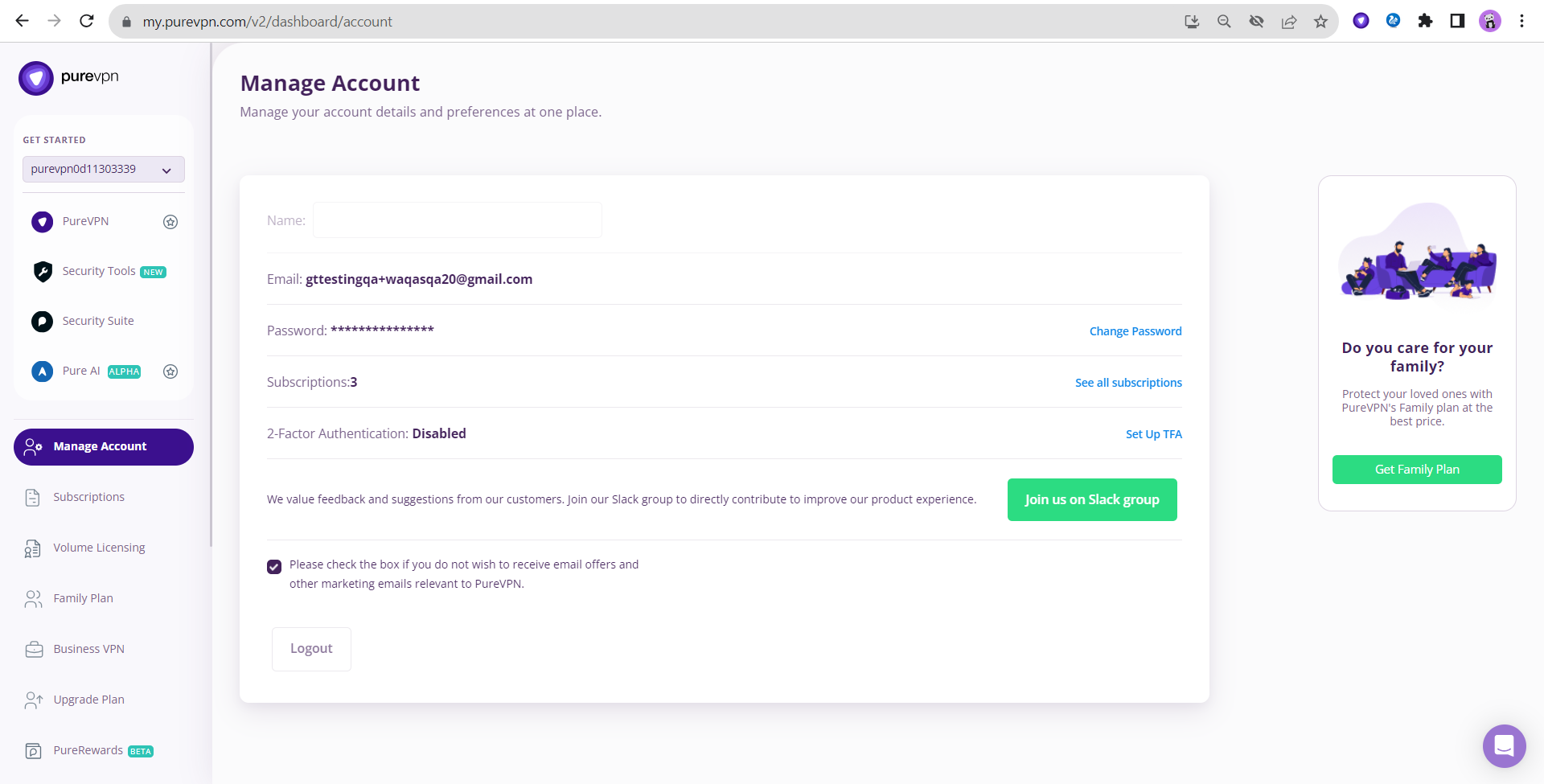
- Click the Name field and type in the name you want to keep.
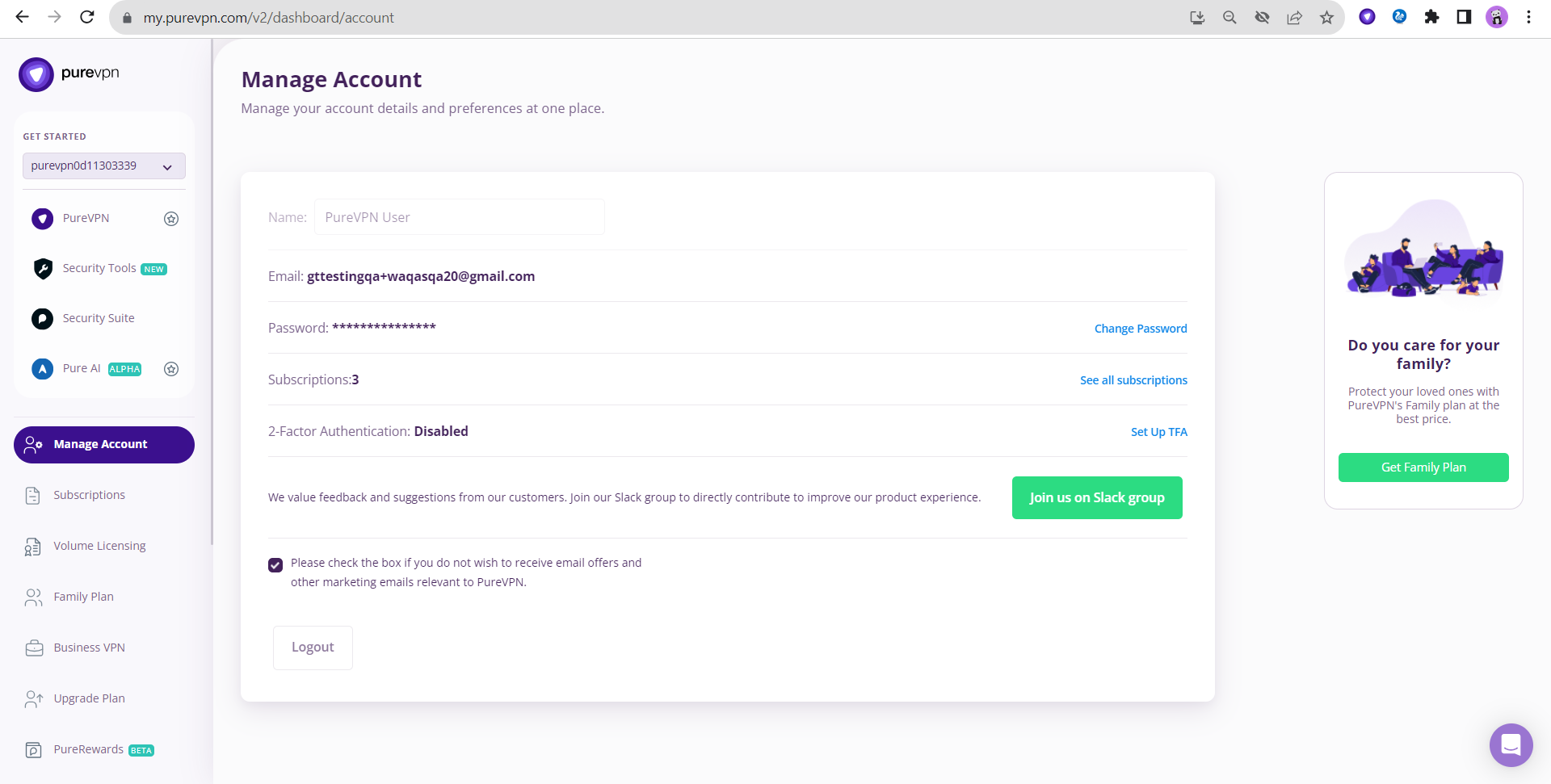
2- Change password:
- Log in to your Member Area account with your email and password.
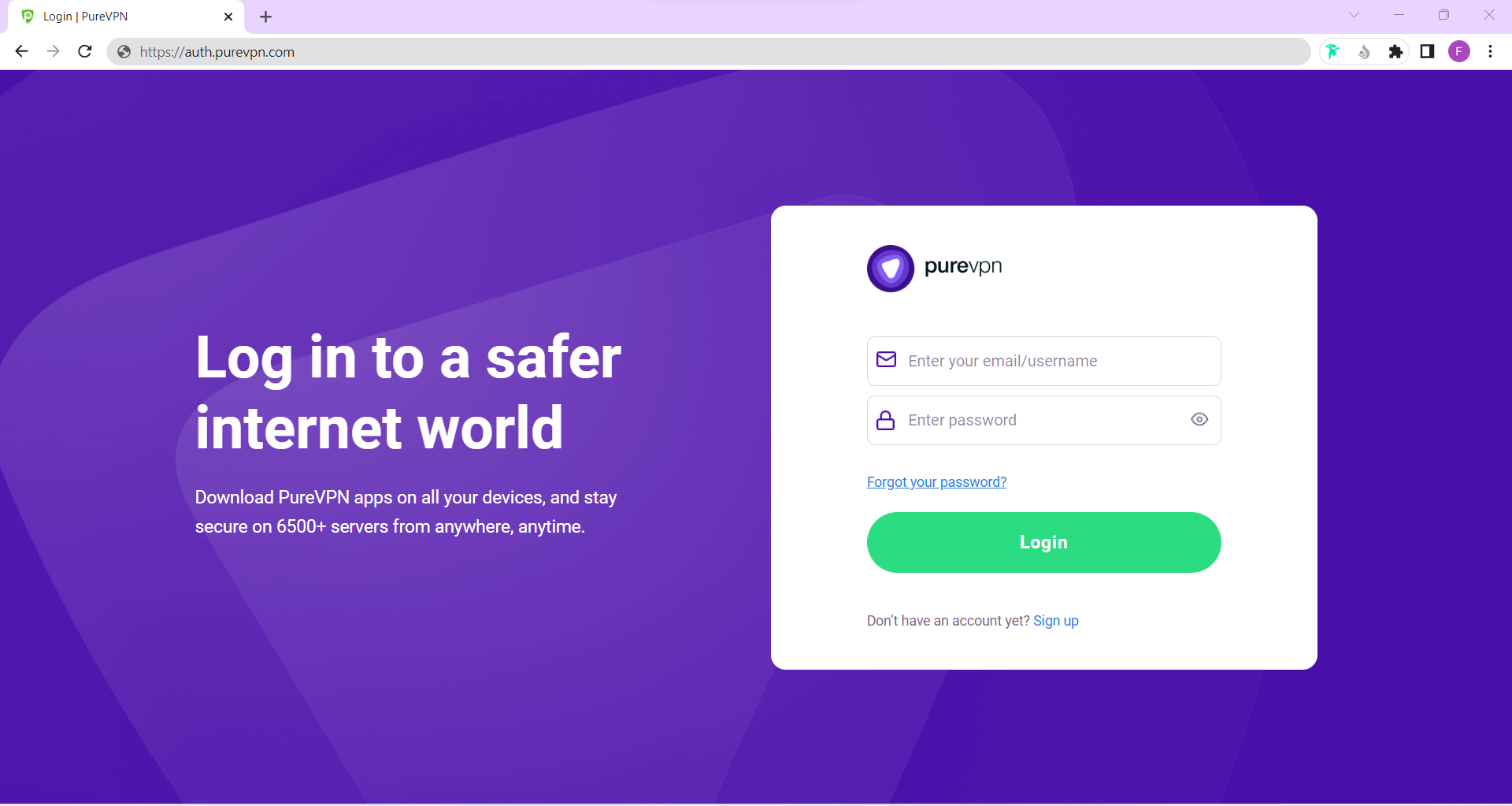
- Under Manage Account, you can see the Change Password option.
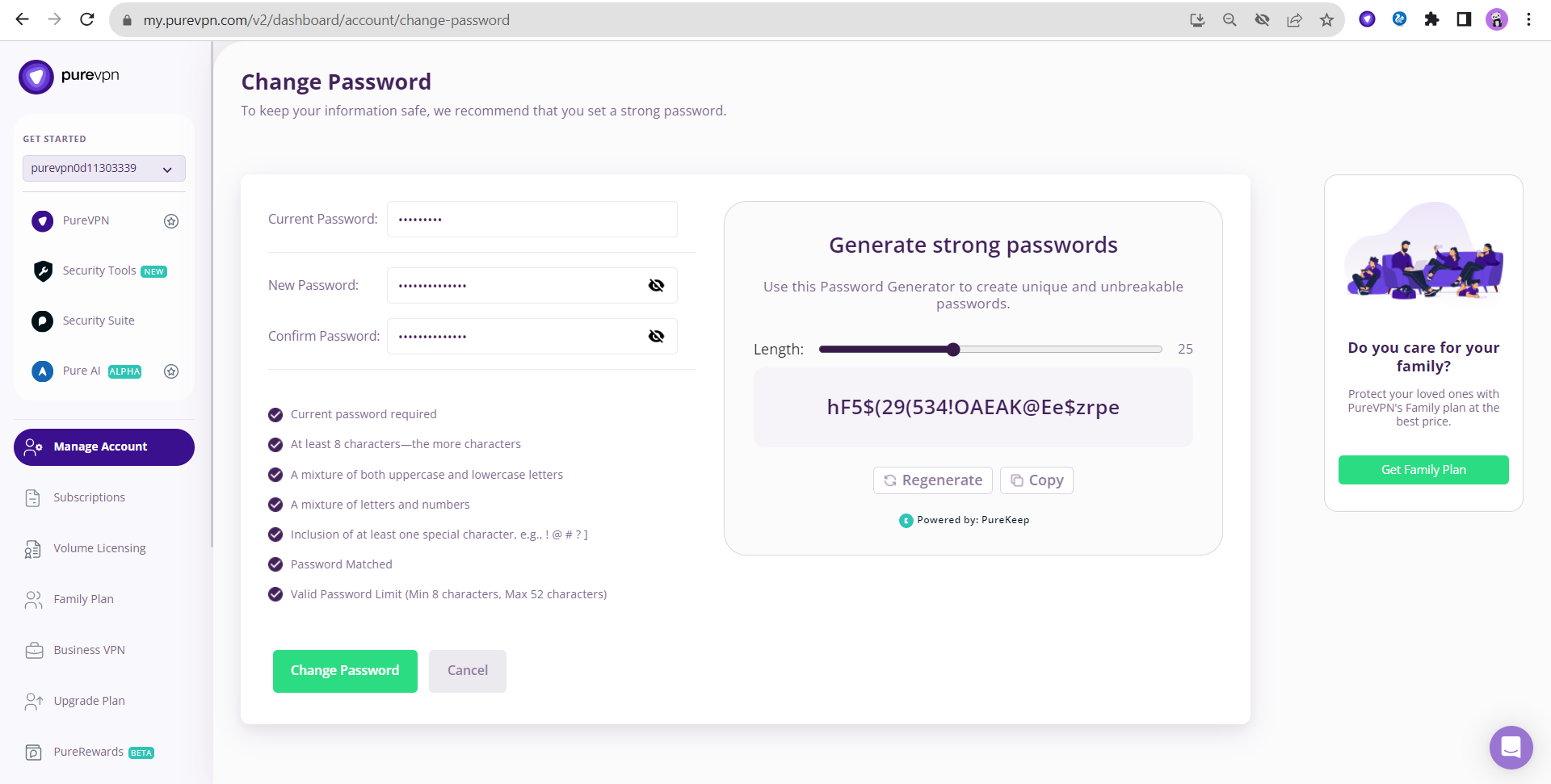
3- Join Slack group:
You can connect with our team on our Slack group to give feedback on our beta application. Here’s how you can do it.
- Log in to your Member Area account with your email and password.
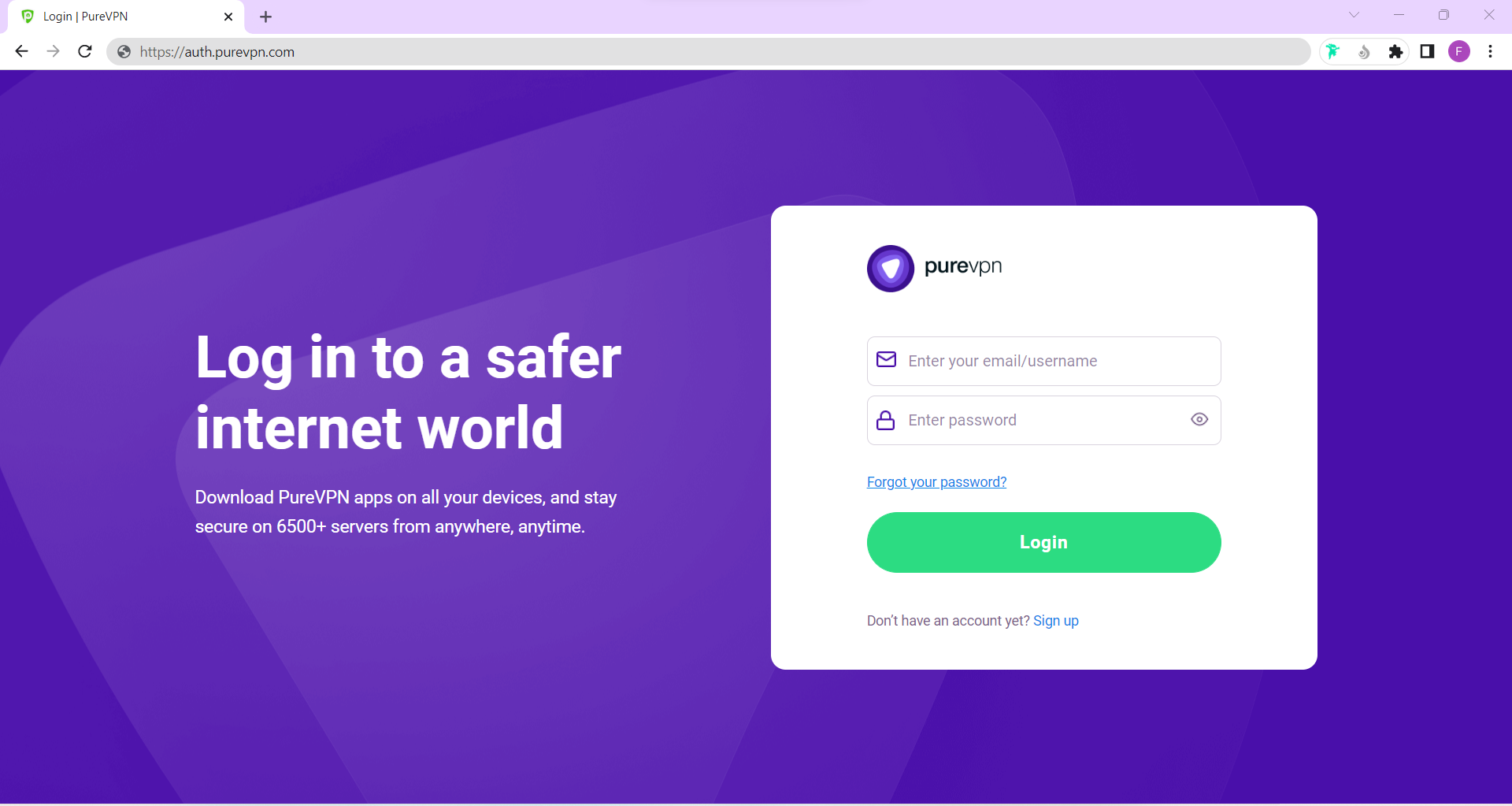
- Under Manage Account, click Slack Group.
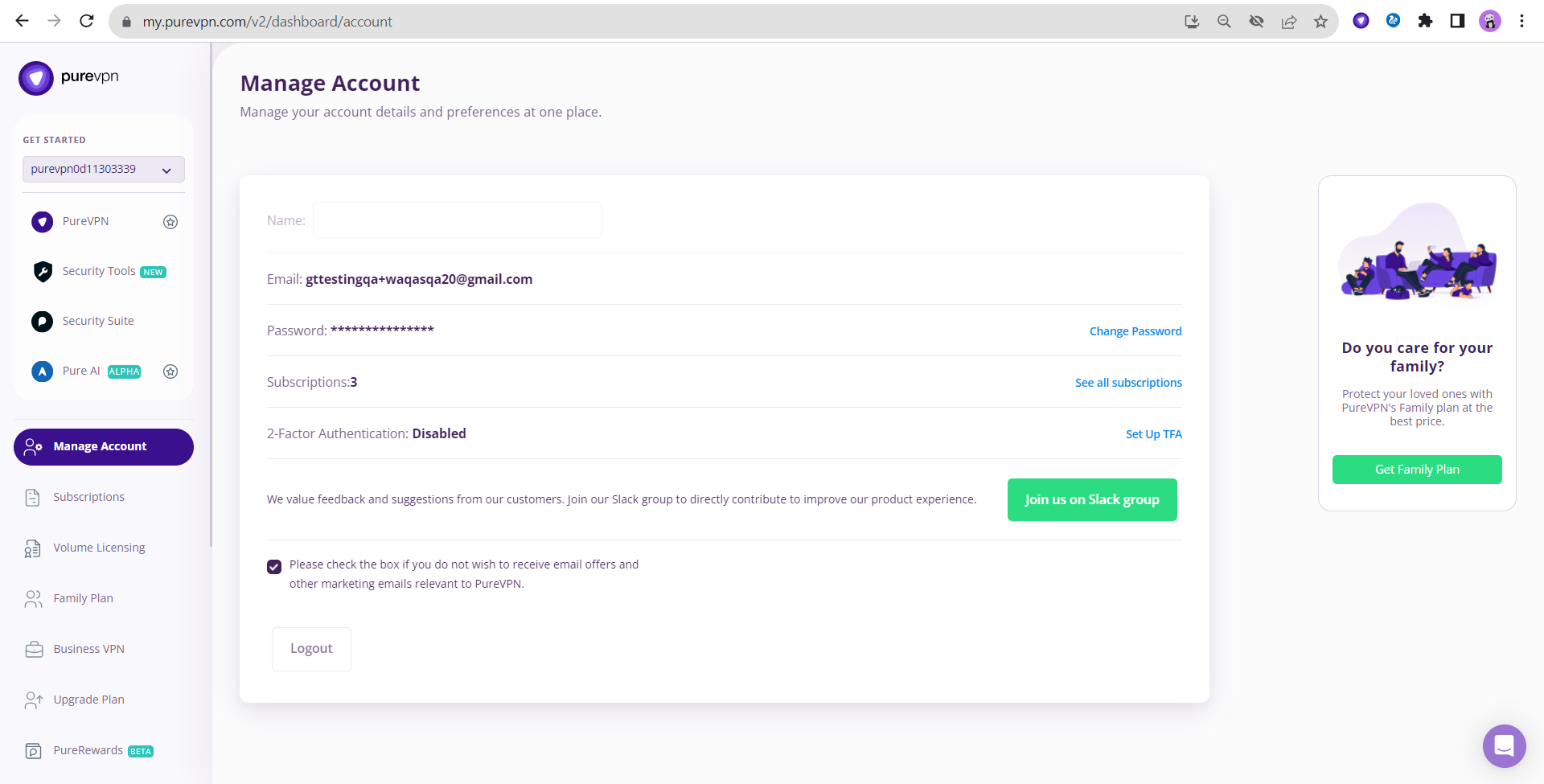
- Upon clicking Join Slack Group, you will be redirected to the slack login page, please log in to connect with us on Slack.
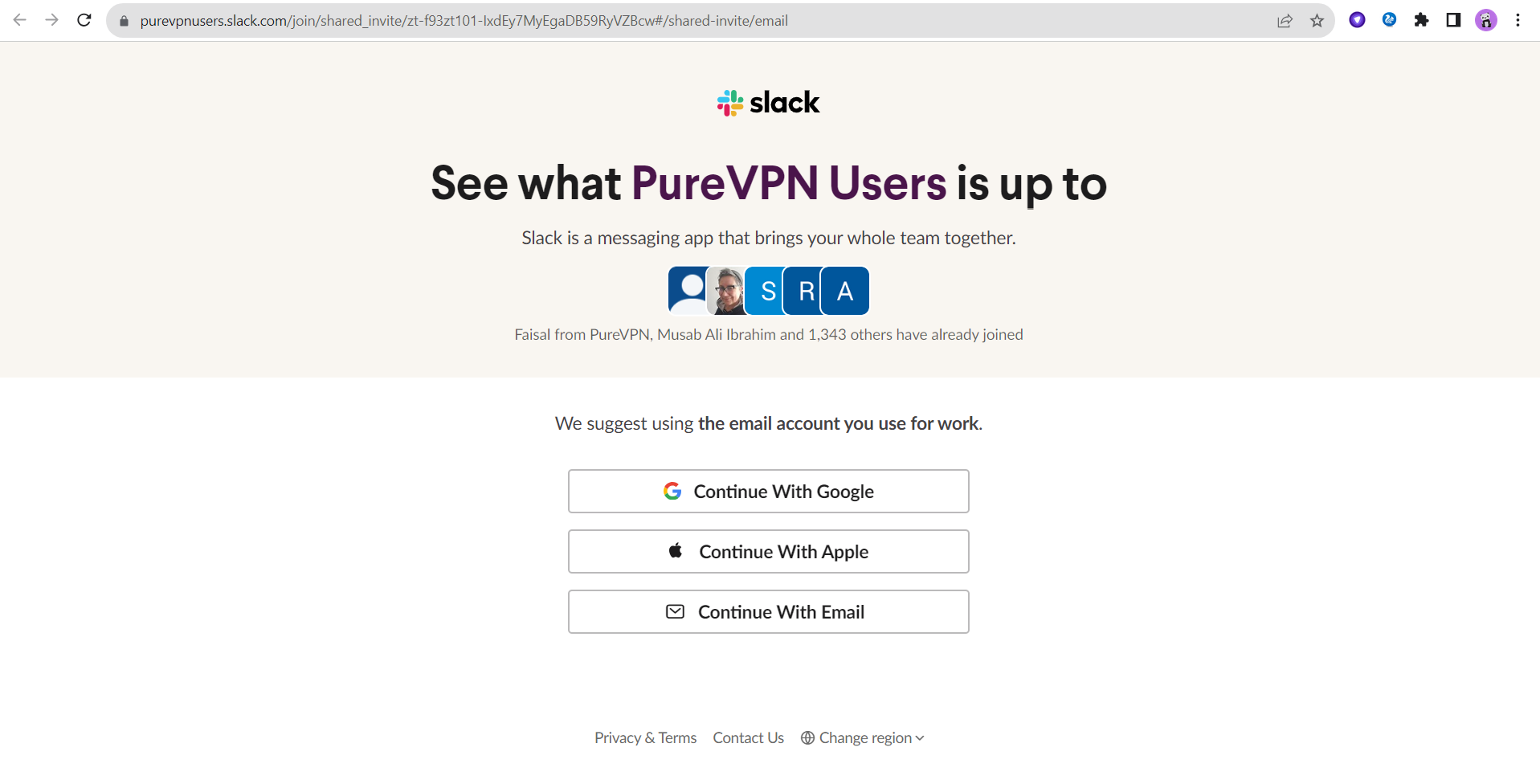
4- Logout:
Want to log out from the PureVPN Member Area? Here is how you can logout.
- Click Manage Account.
- Click Logout.
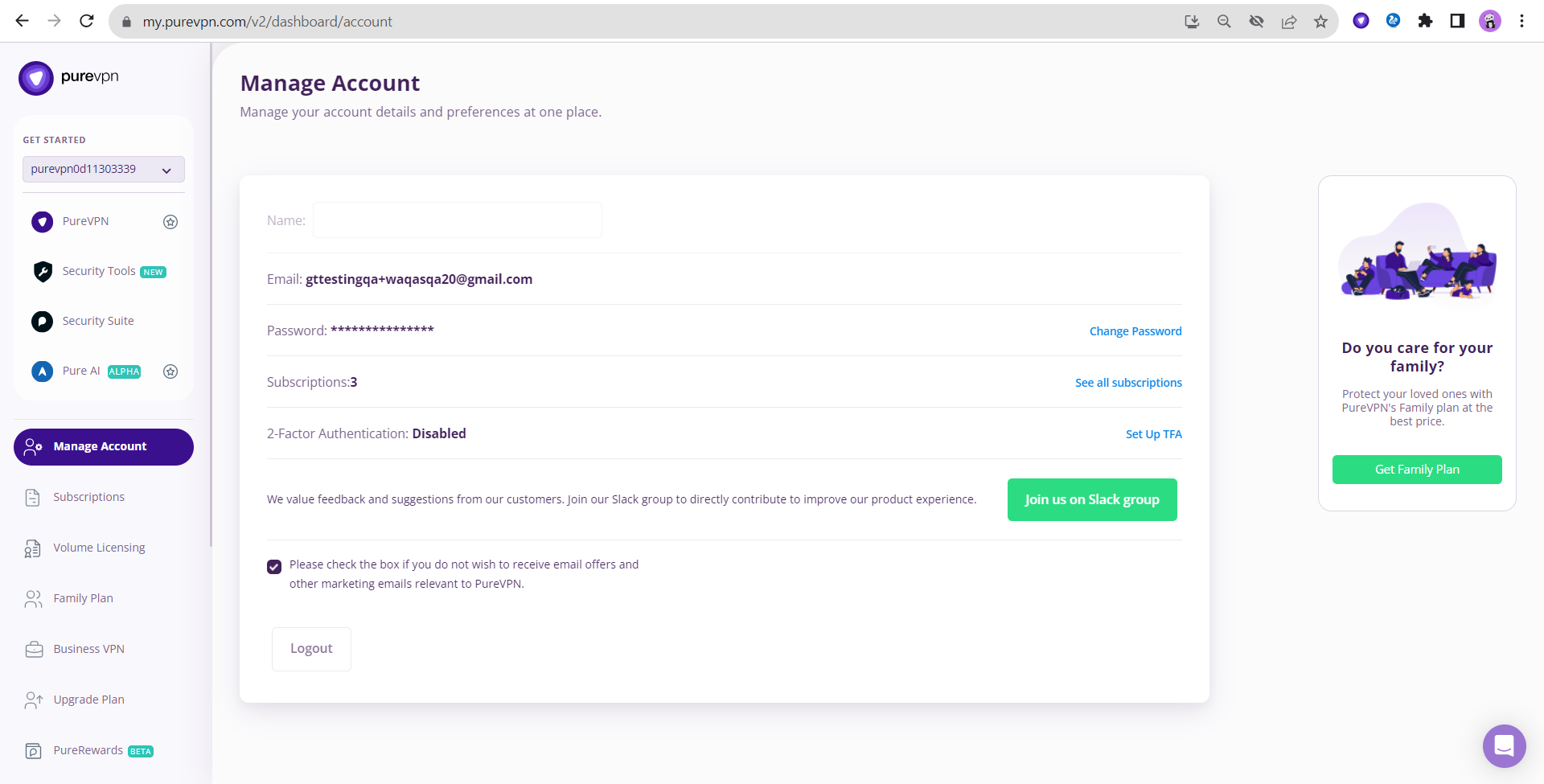
Subscriptions
In the Subscriptions section, you can do the following:
1- Upgrade your plan:
Looking to upgrade your PureVPN subscription? Here is how you can do it.
- Log in to your Member Area account with your email and password.
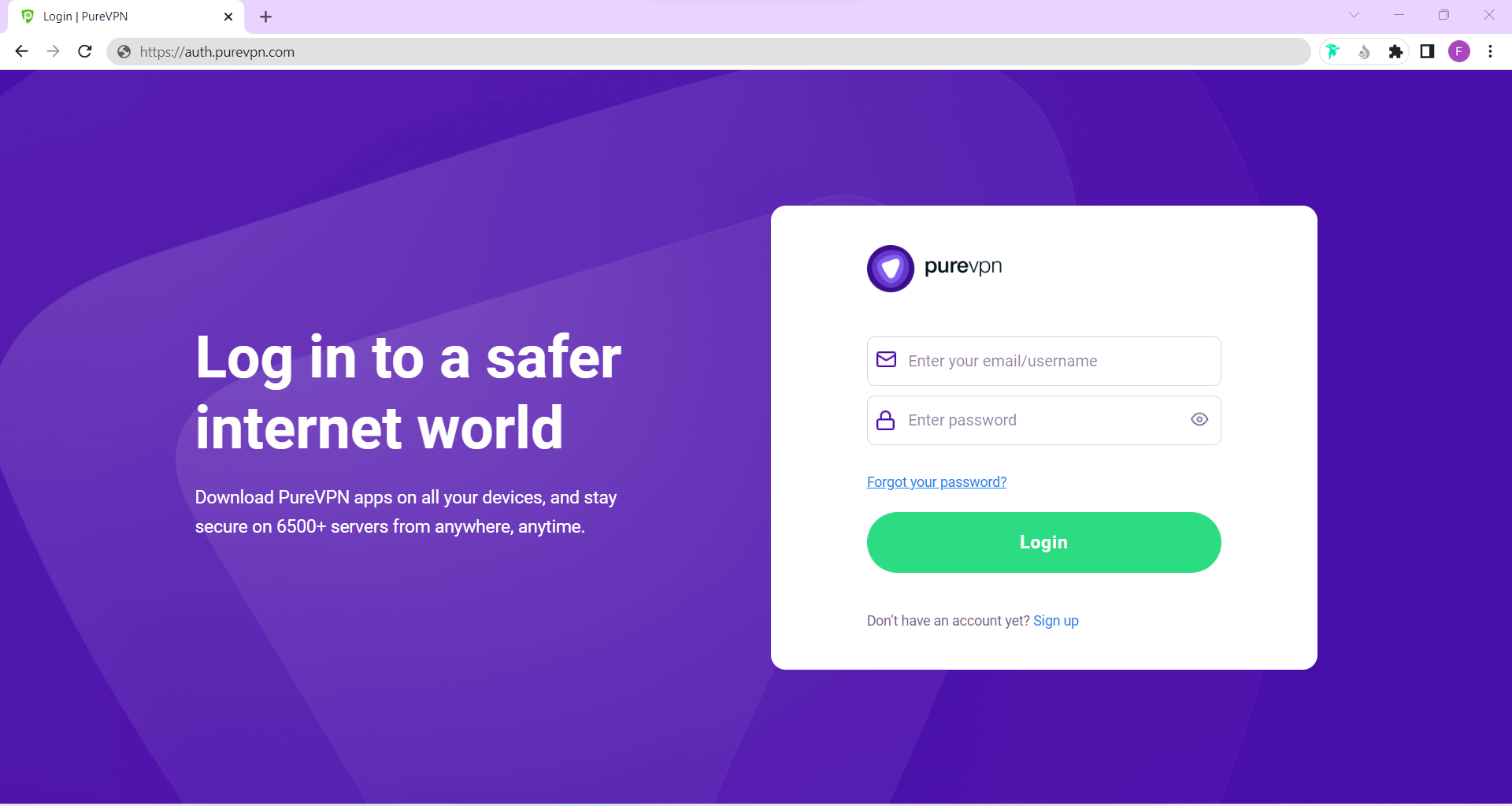
- Click Subscriptions section.
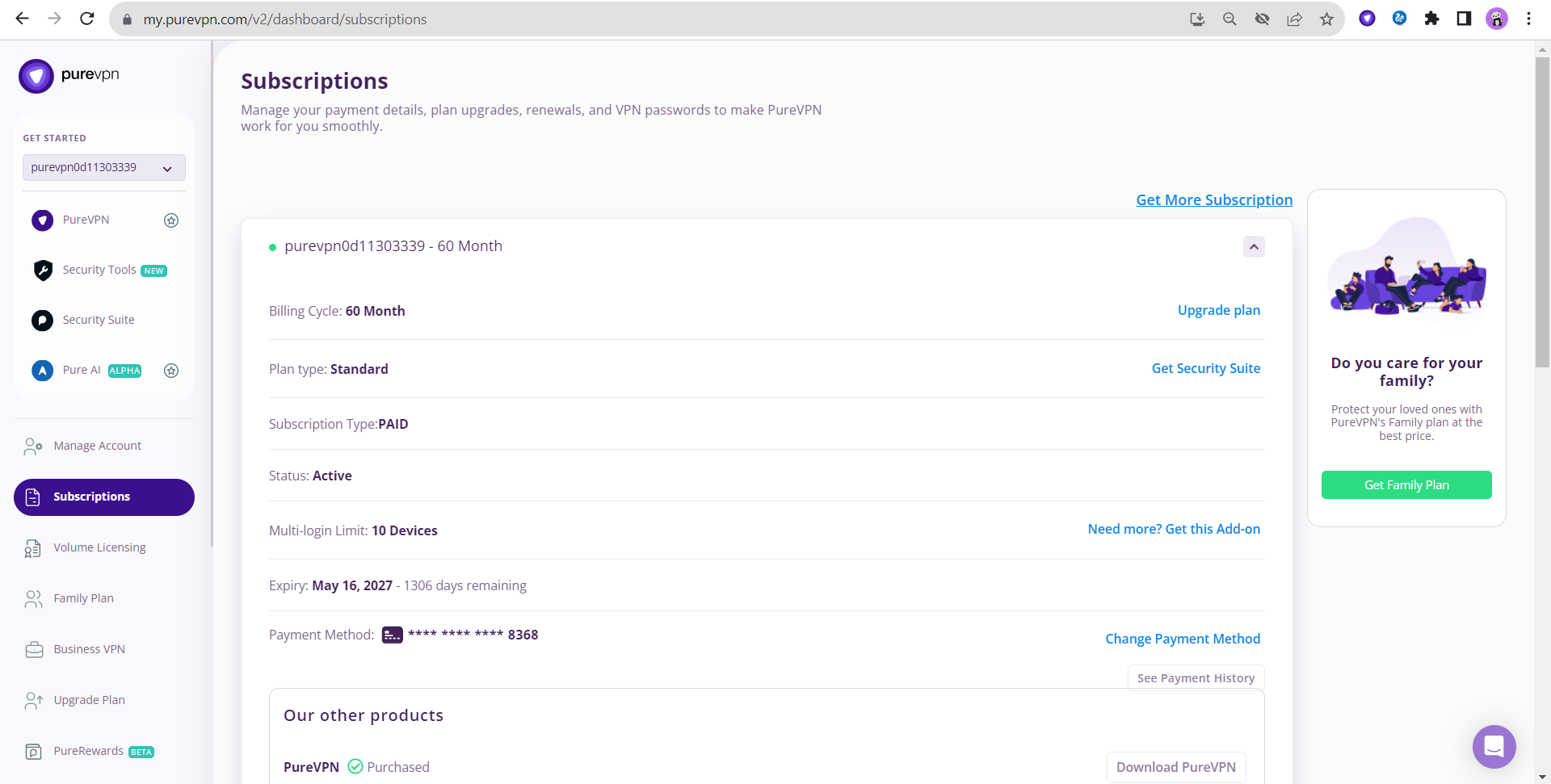
- Click Upgrade Plan.
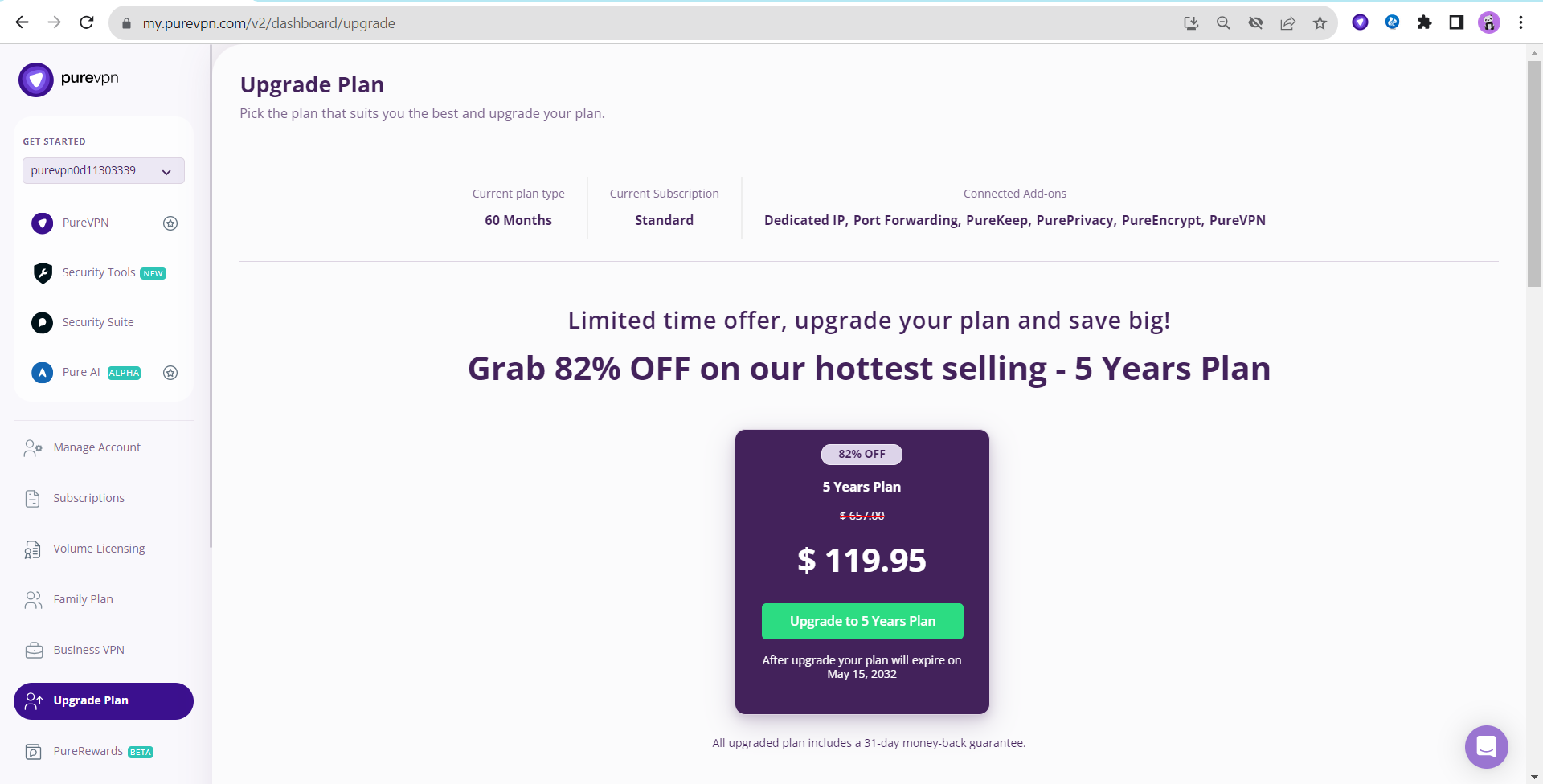
- Click Proceed to Checkout.
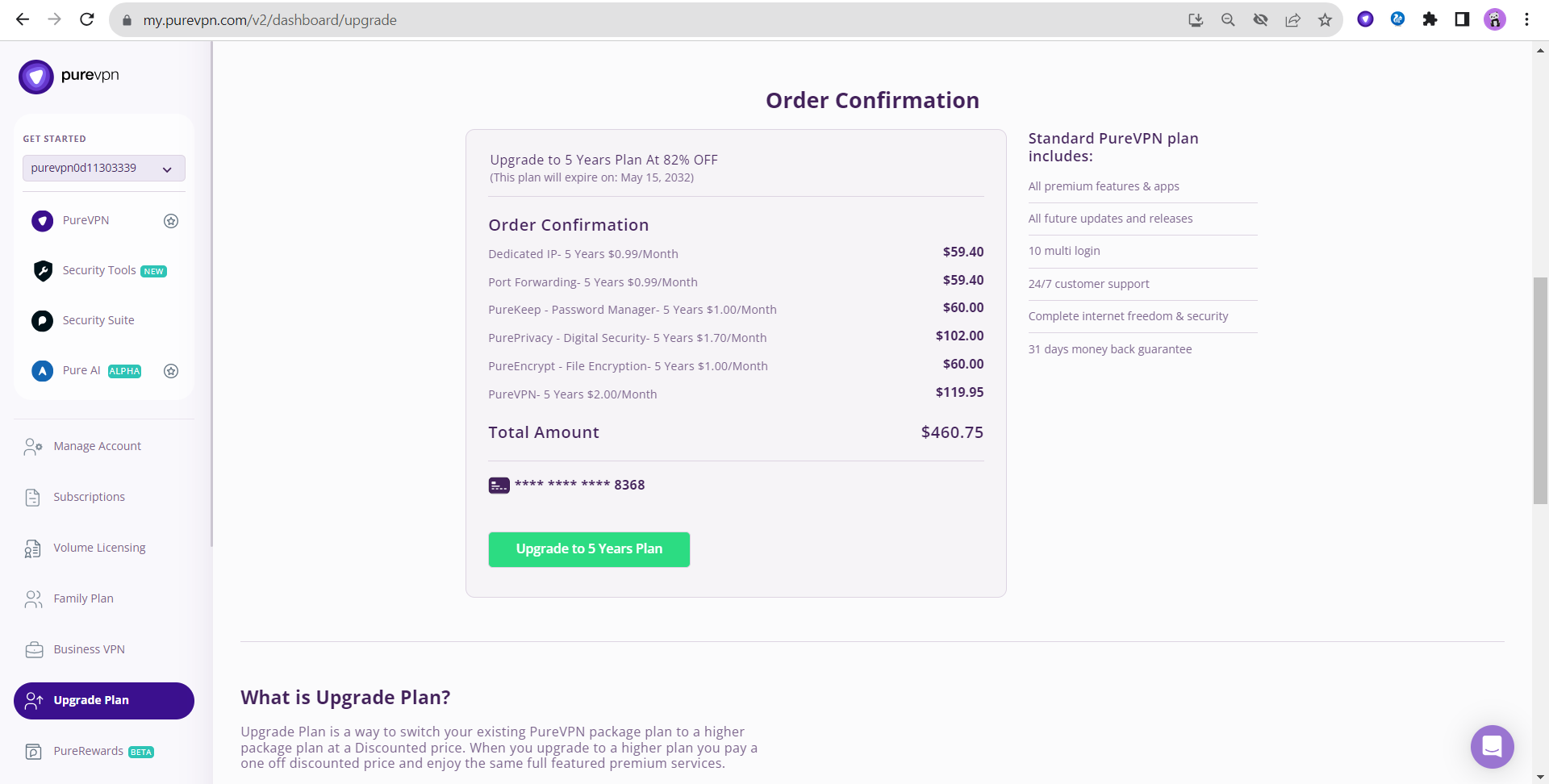
2- Change payment method:
Looking to change the payment method for your PureVPN subscription? Here is how you can do it.
- Log in to your Member Area account with your email and password.
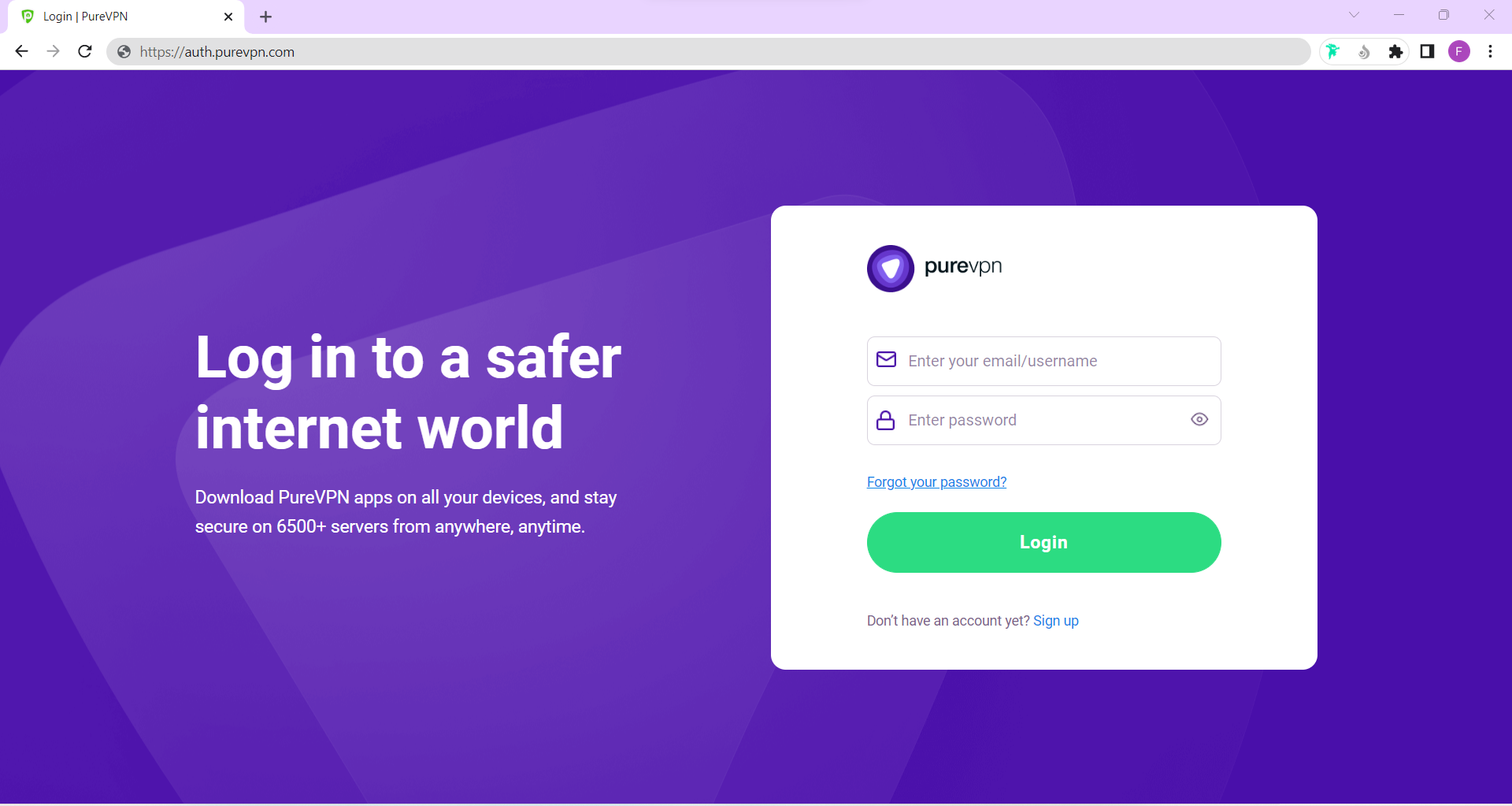
- Click Subscriptions section.
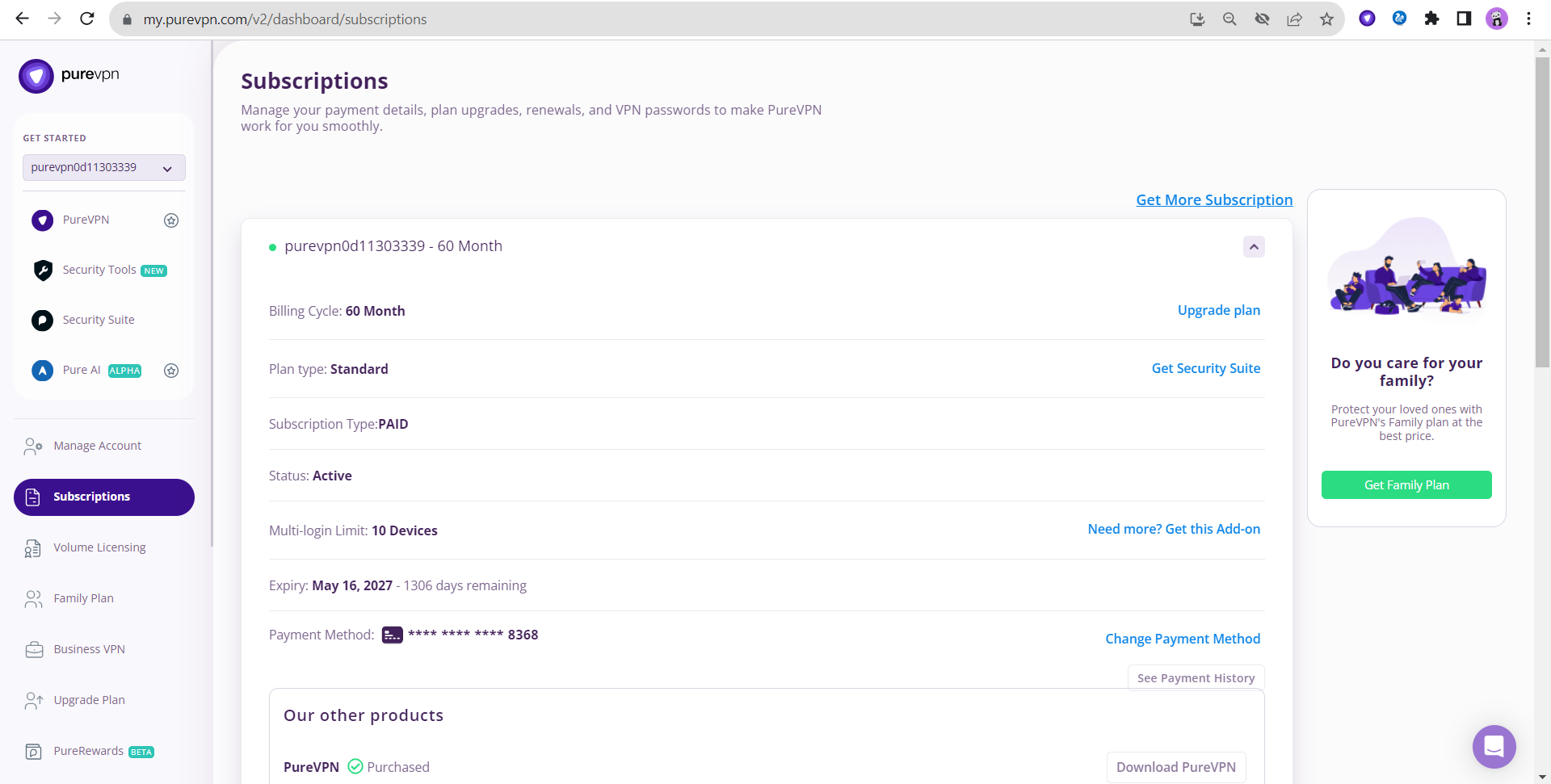
- Click Change payment method.
- Enter your new card details.
- Once done, click Change Payment Method.
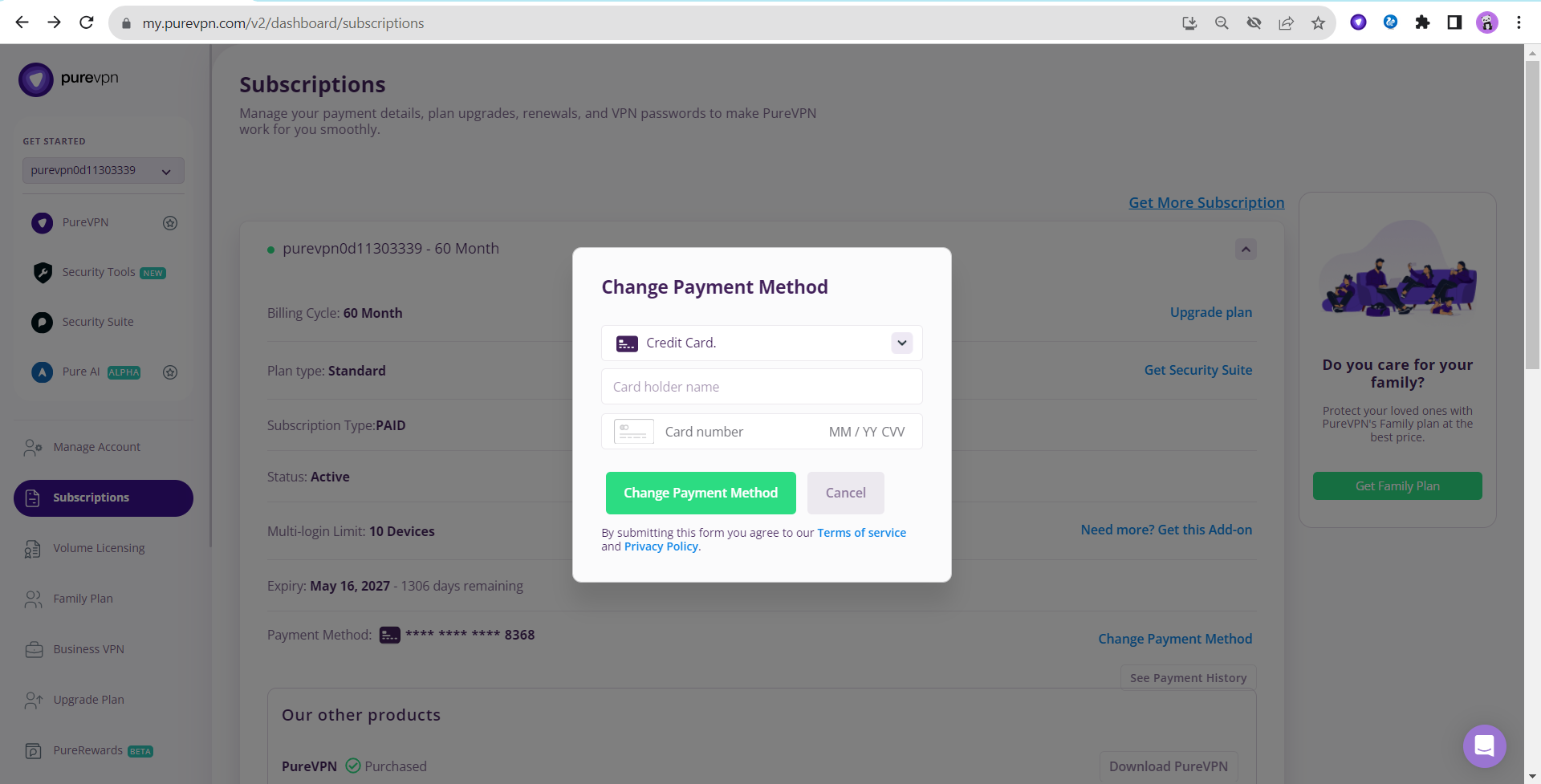
3- See payment history:
You can see your payment history by following the steps below.
- Log in to your Member Area account with your email and password.
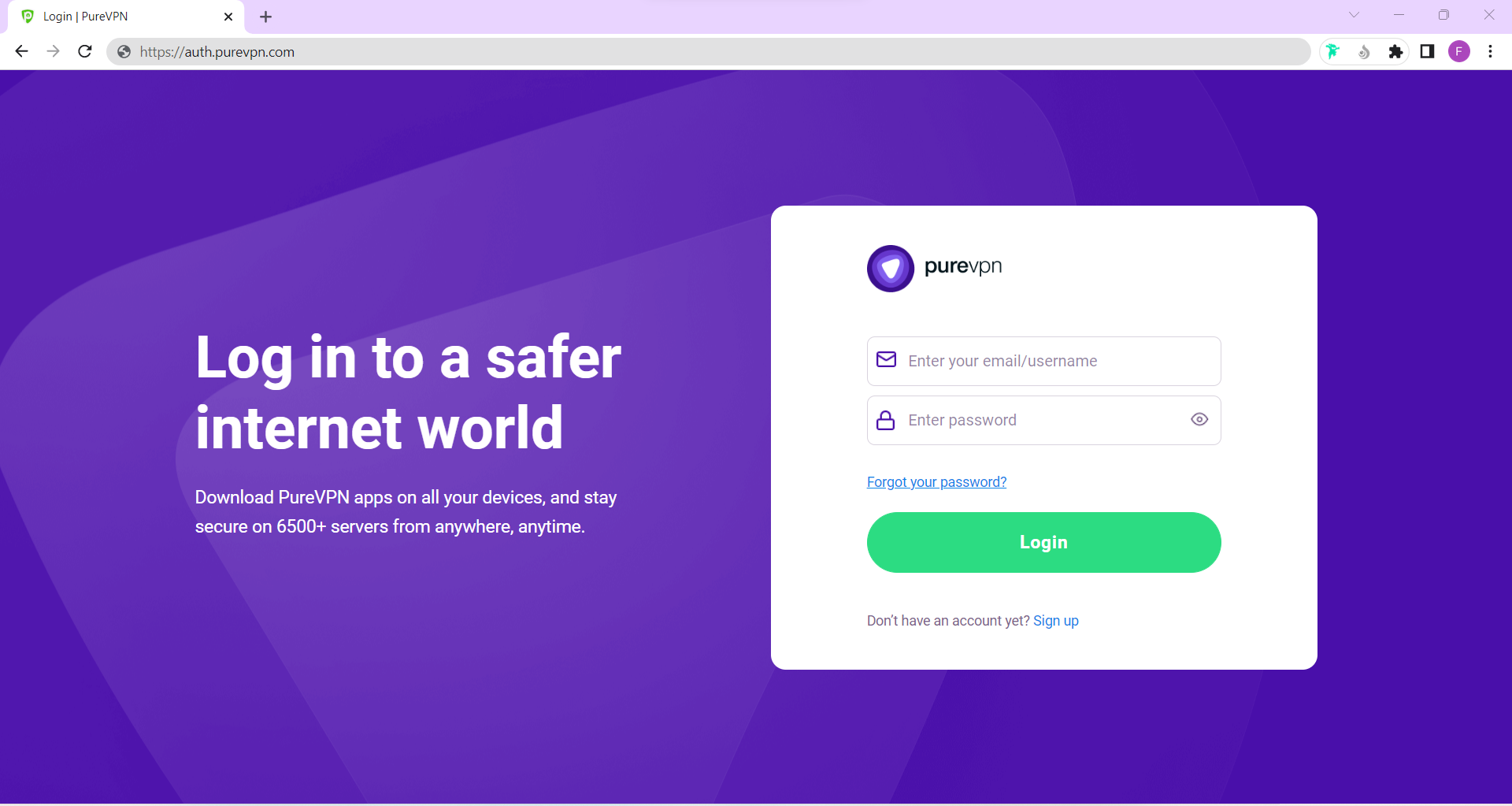
- Click Subscriptions section.
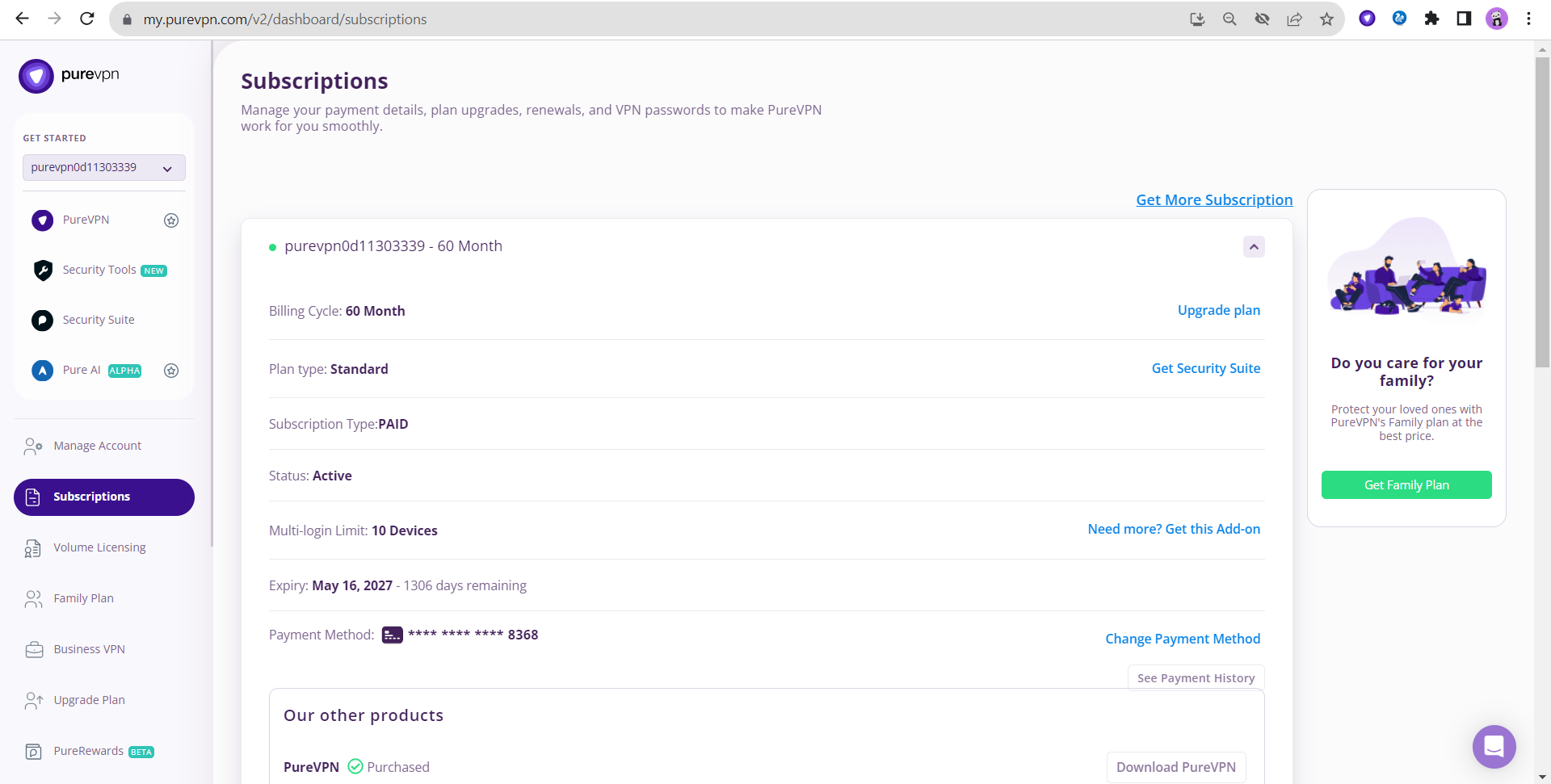
- Click See Payment History.
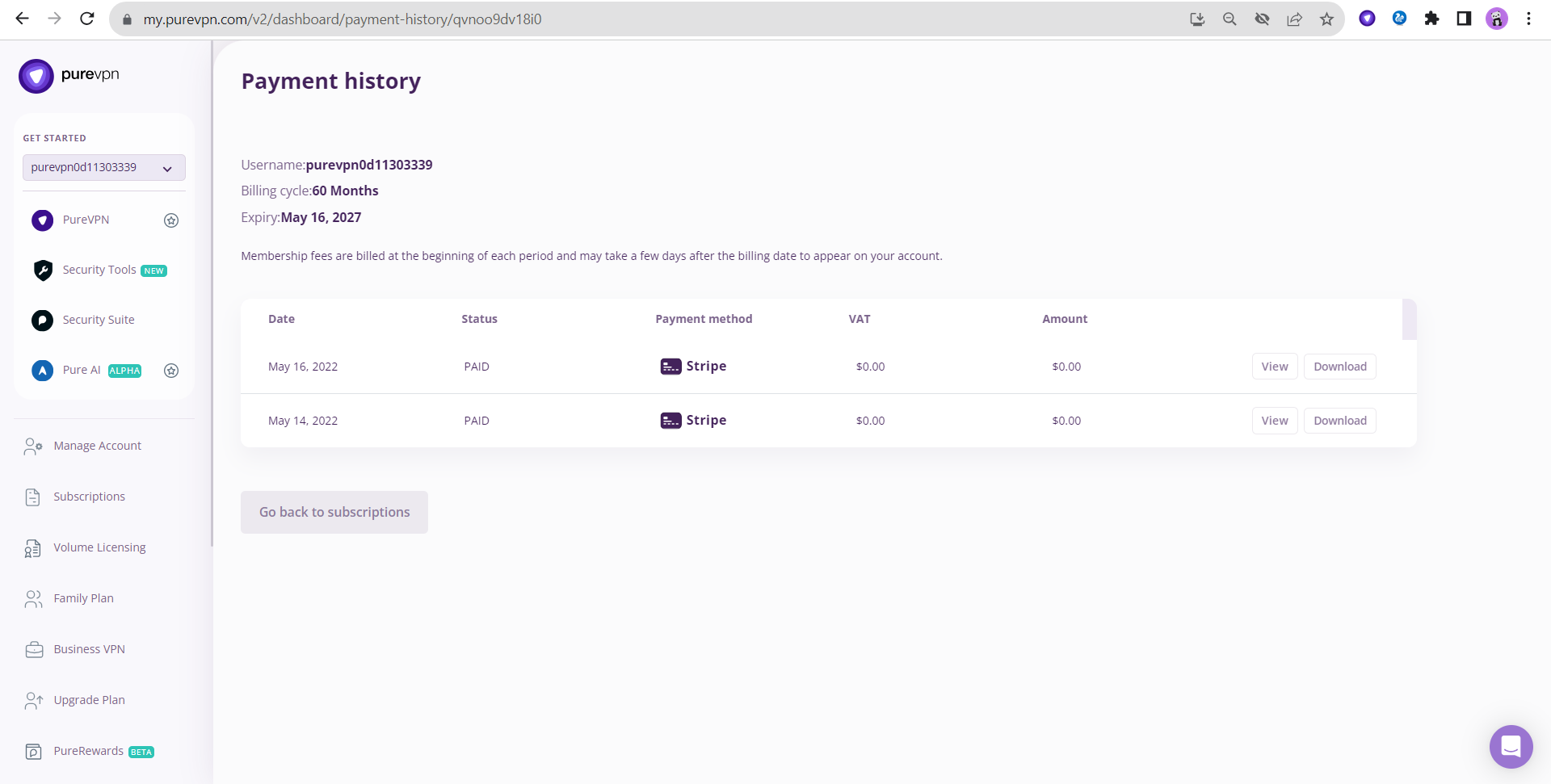
4- Purchase add-ons:
Looking to buy add-ons with your existing PureVPN subscription? Here is how to go about it.
Port Forwarding add-on
- In the Subscription section, go to the Port Forwarding and click the Configure.
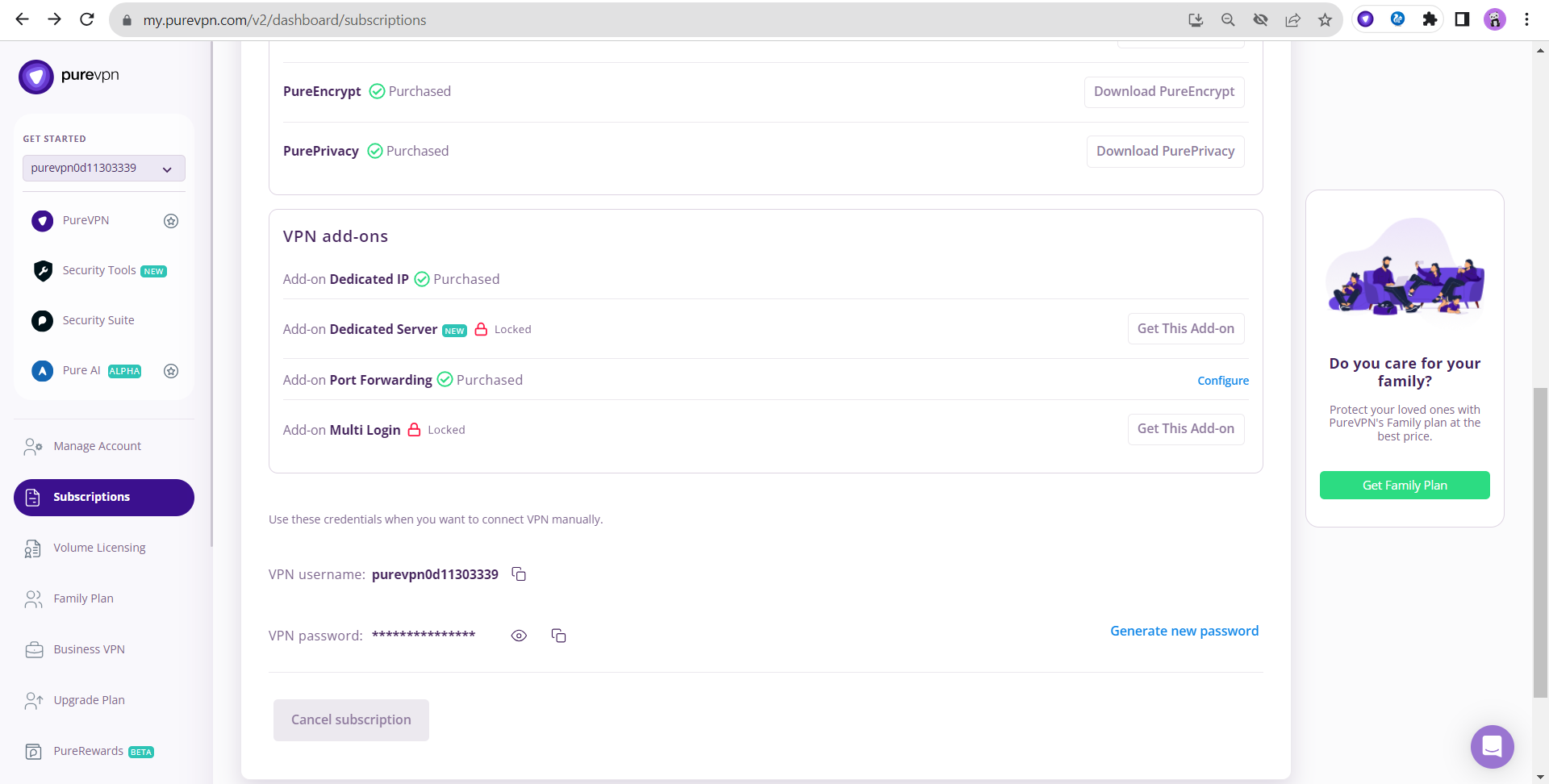
- You may set your desired Port Forwarding settings and click Apply Settings.
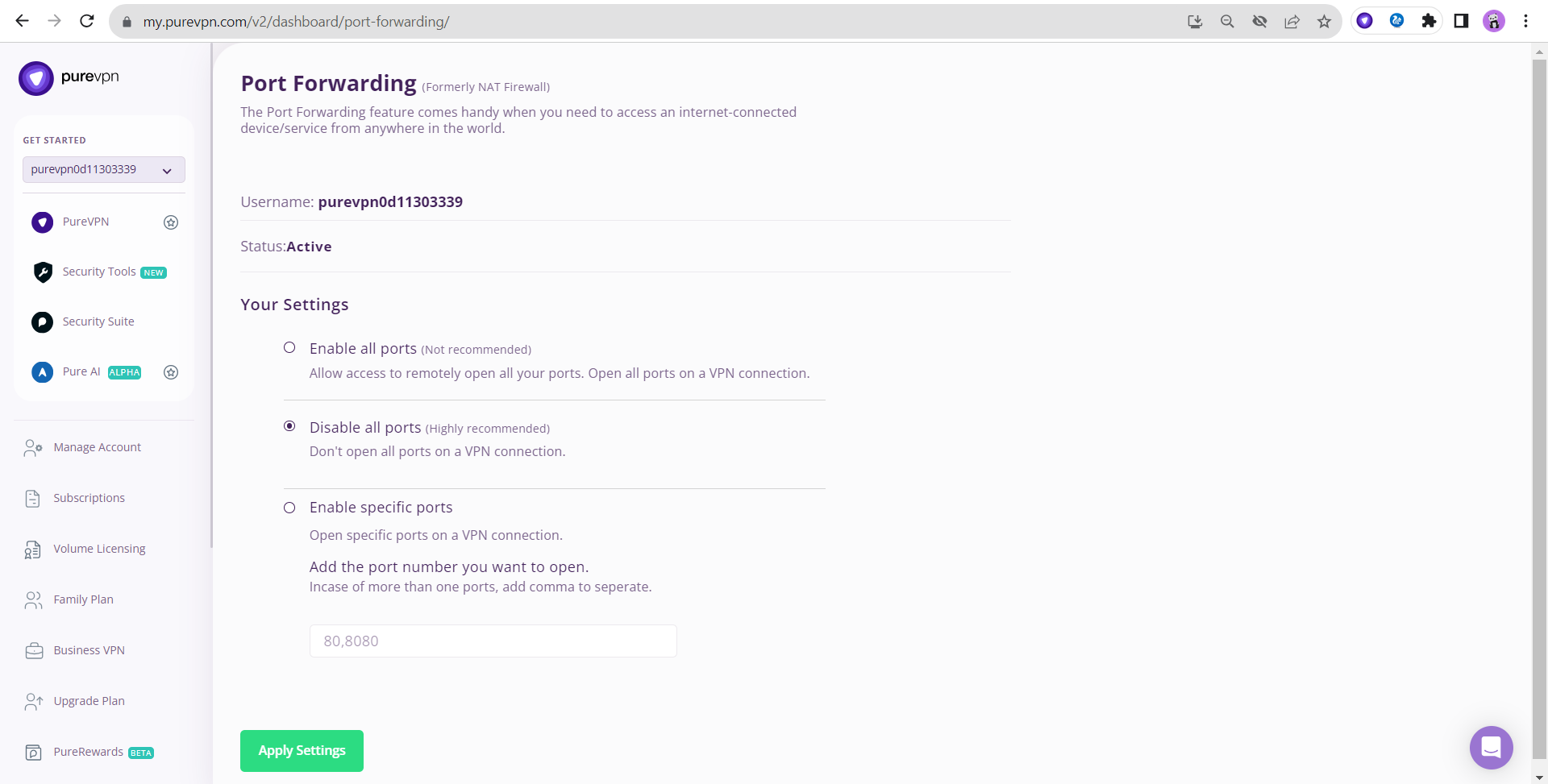
Dedicated IP add-on
- Under Subscriptions section, you can see the Dedicated IP option.
- Click Configure.
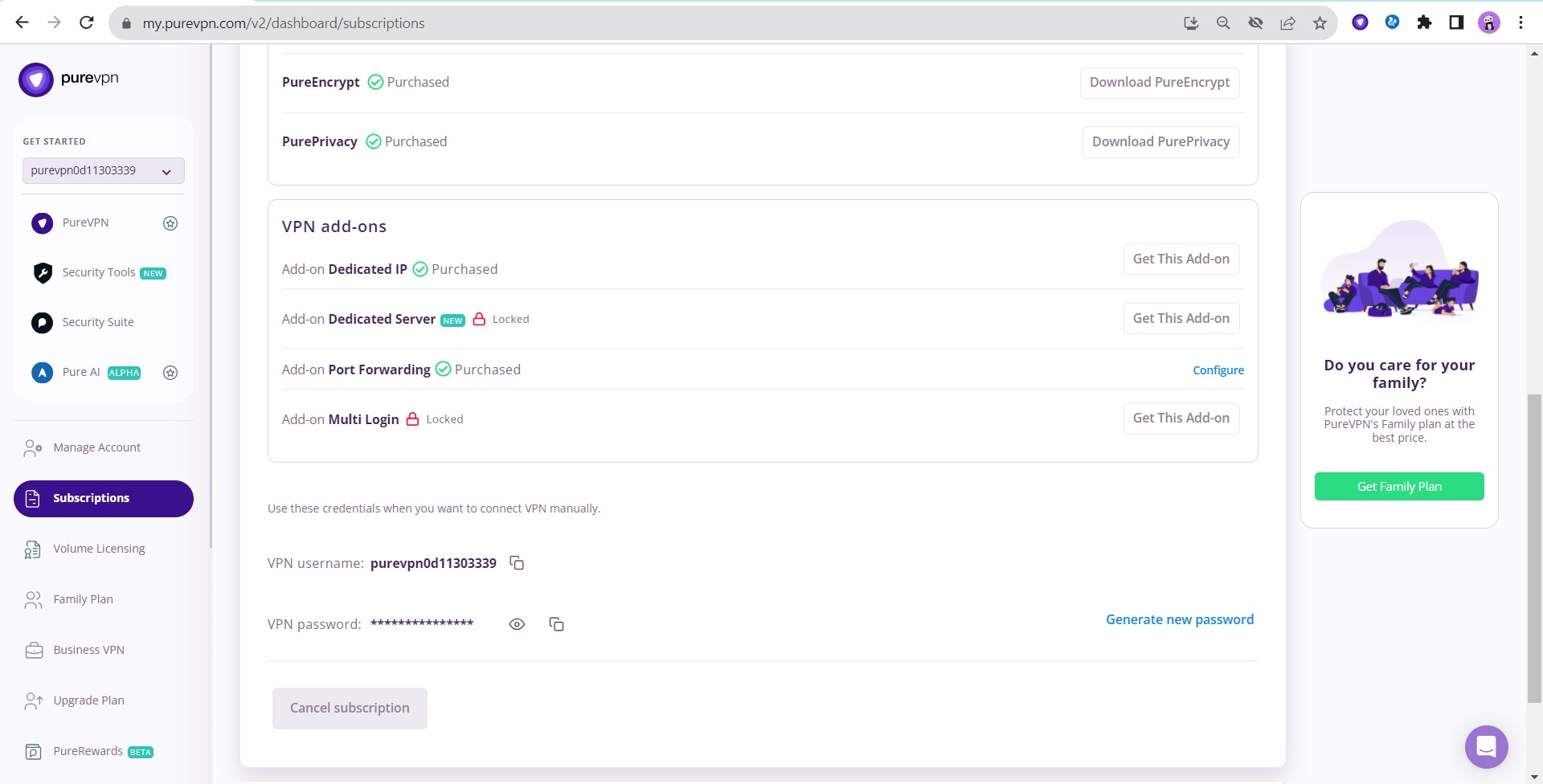
- Click Get This Add-On.
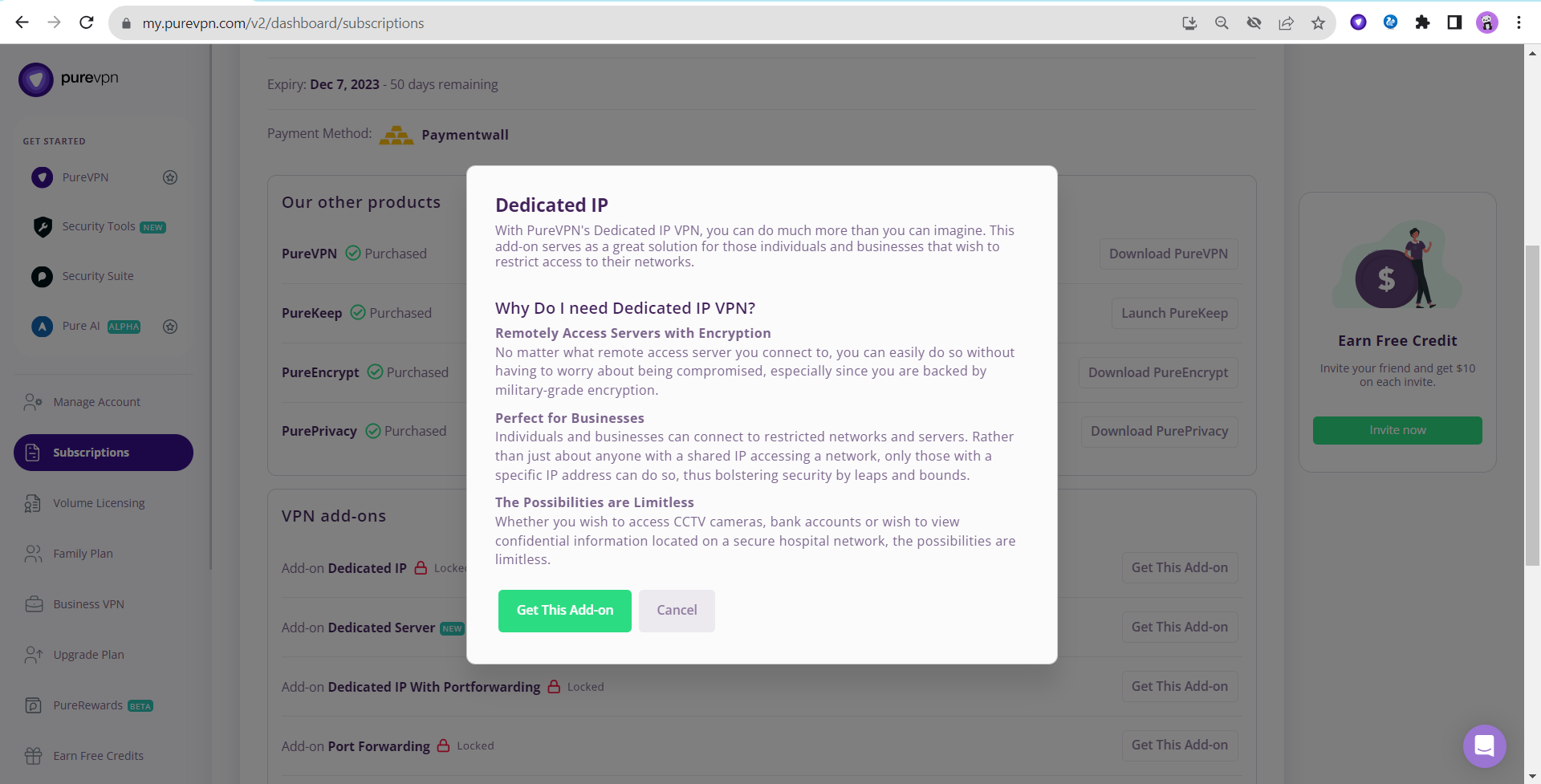
- Click Pay now to get Dedicated IP with your existing PureVPN subscription.
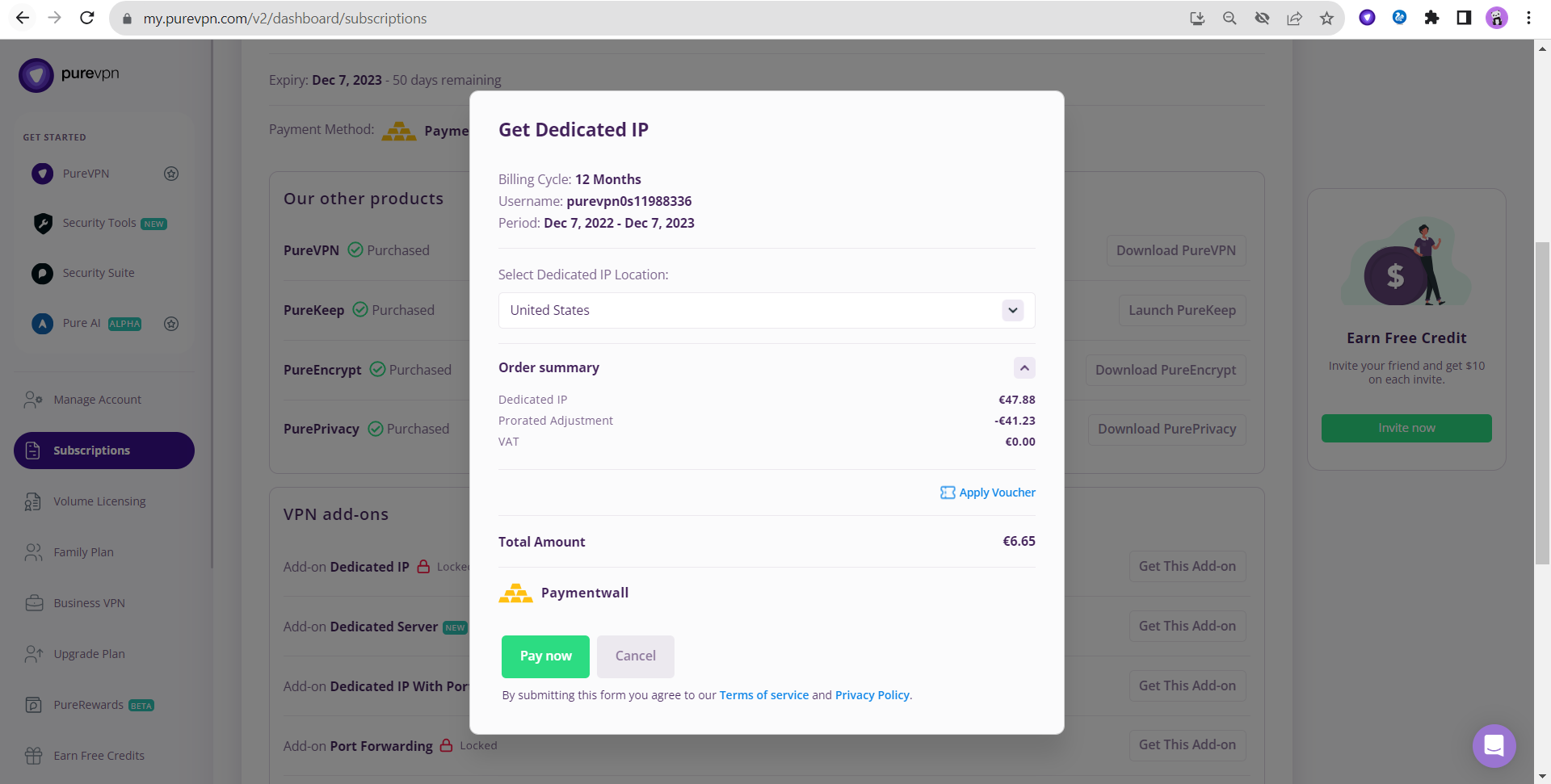
5- Manage Port Forwarding
- Log in to your Member Area account with your email and password.
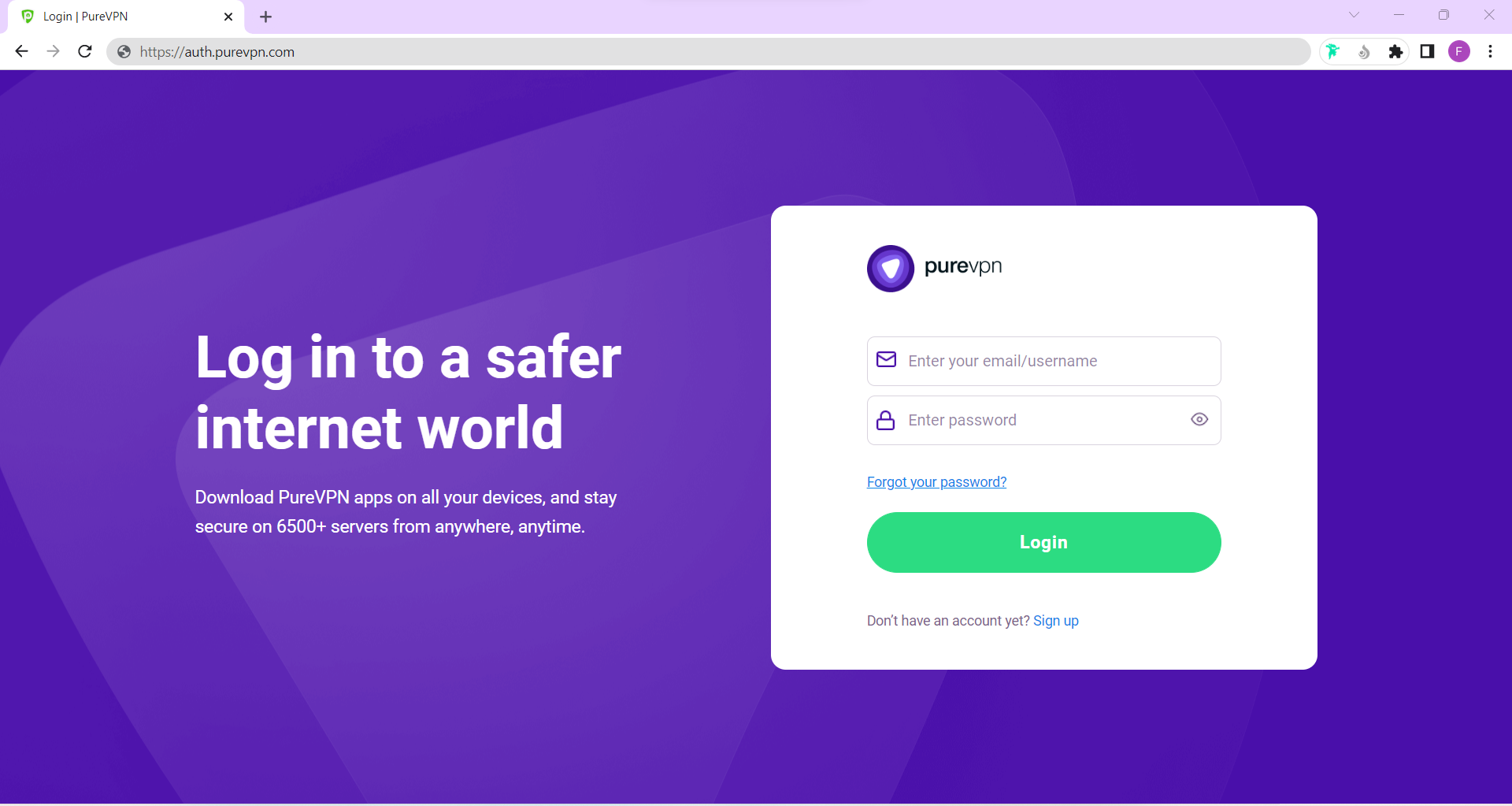
- Under Subscriptions section, you can see the Port Forwarding option.
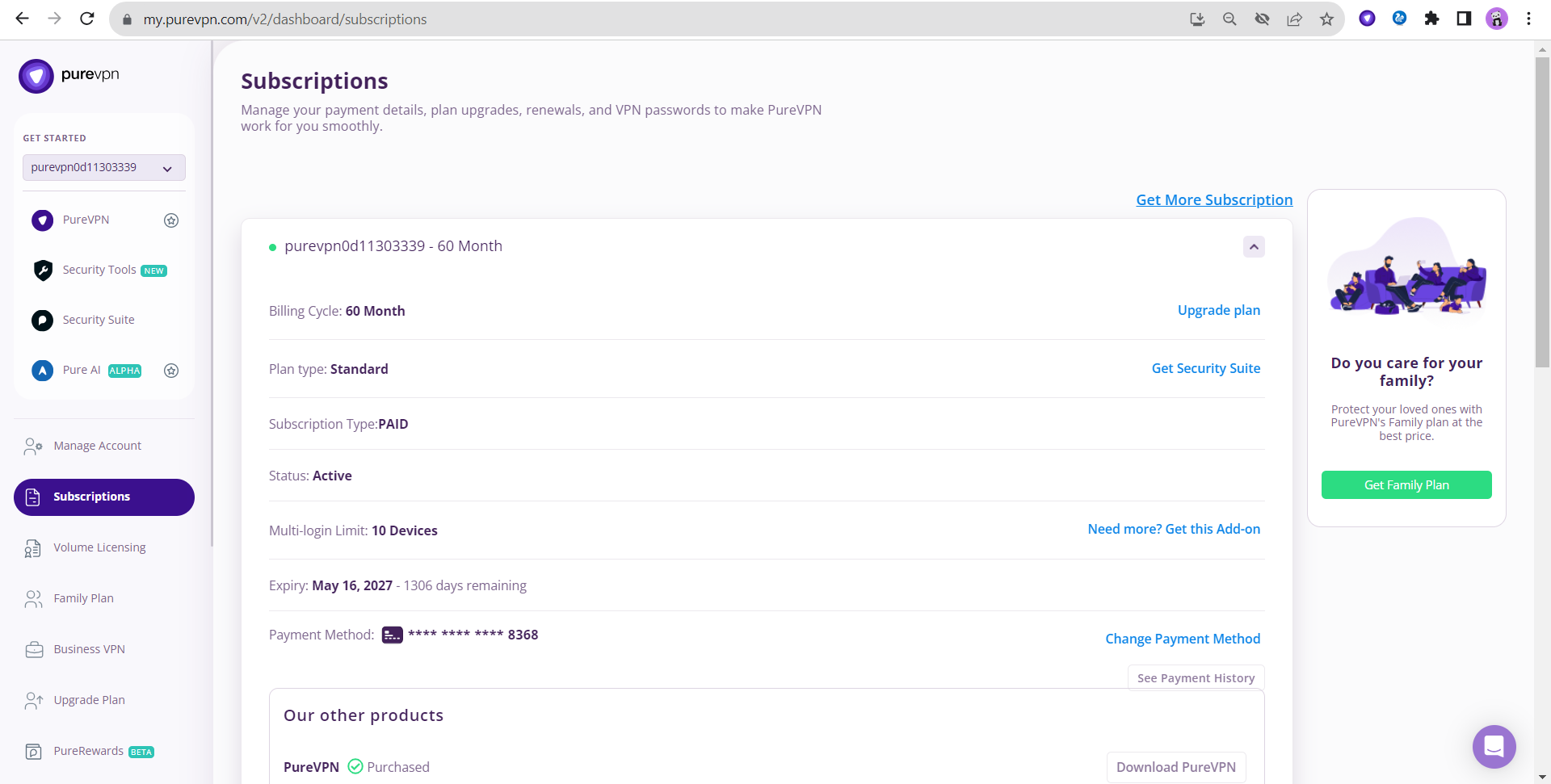
- Click Configure.
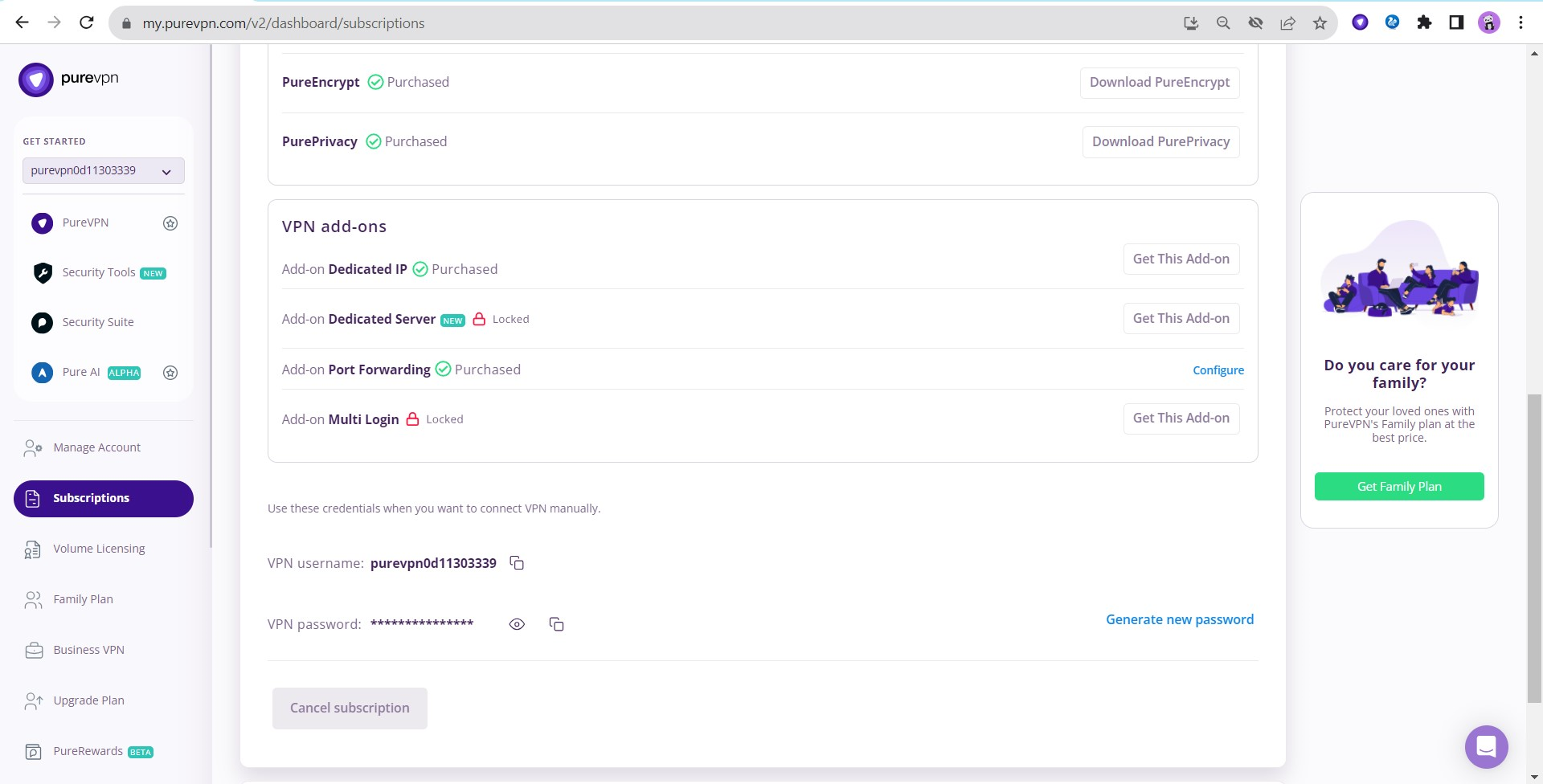
- You may set your desired Port Forwarding settings and click Apply Settings.
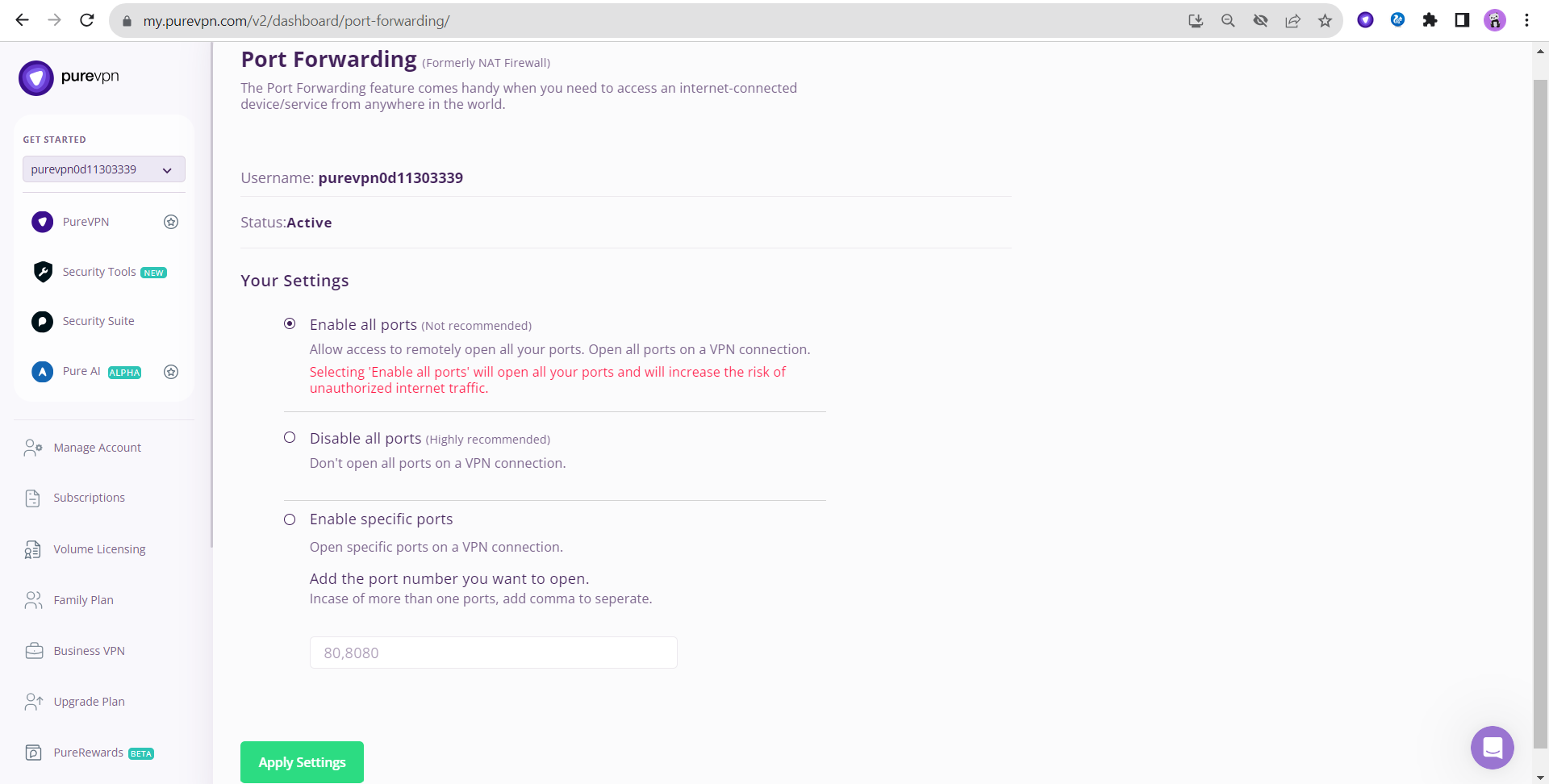
6- Generate a new password for your PureVPN Username:
- Log in to your Member Area account with your email and password.
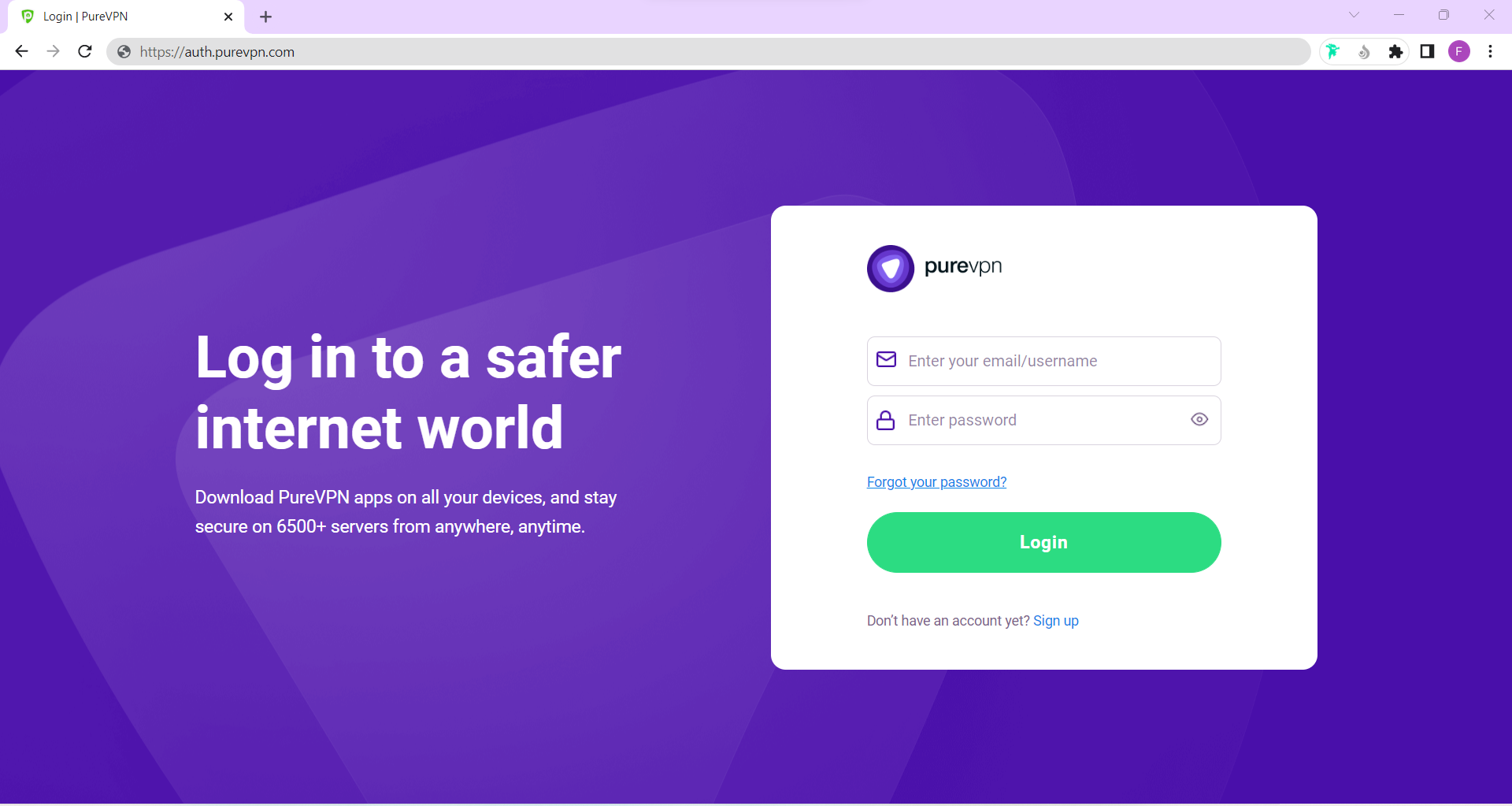
- Under Subscriptions section, you can see the Generate New Password option.
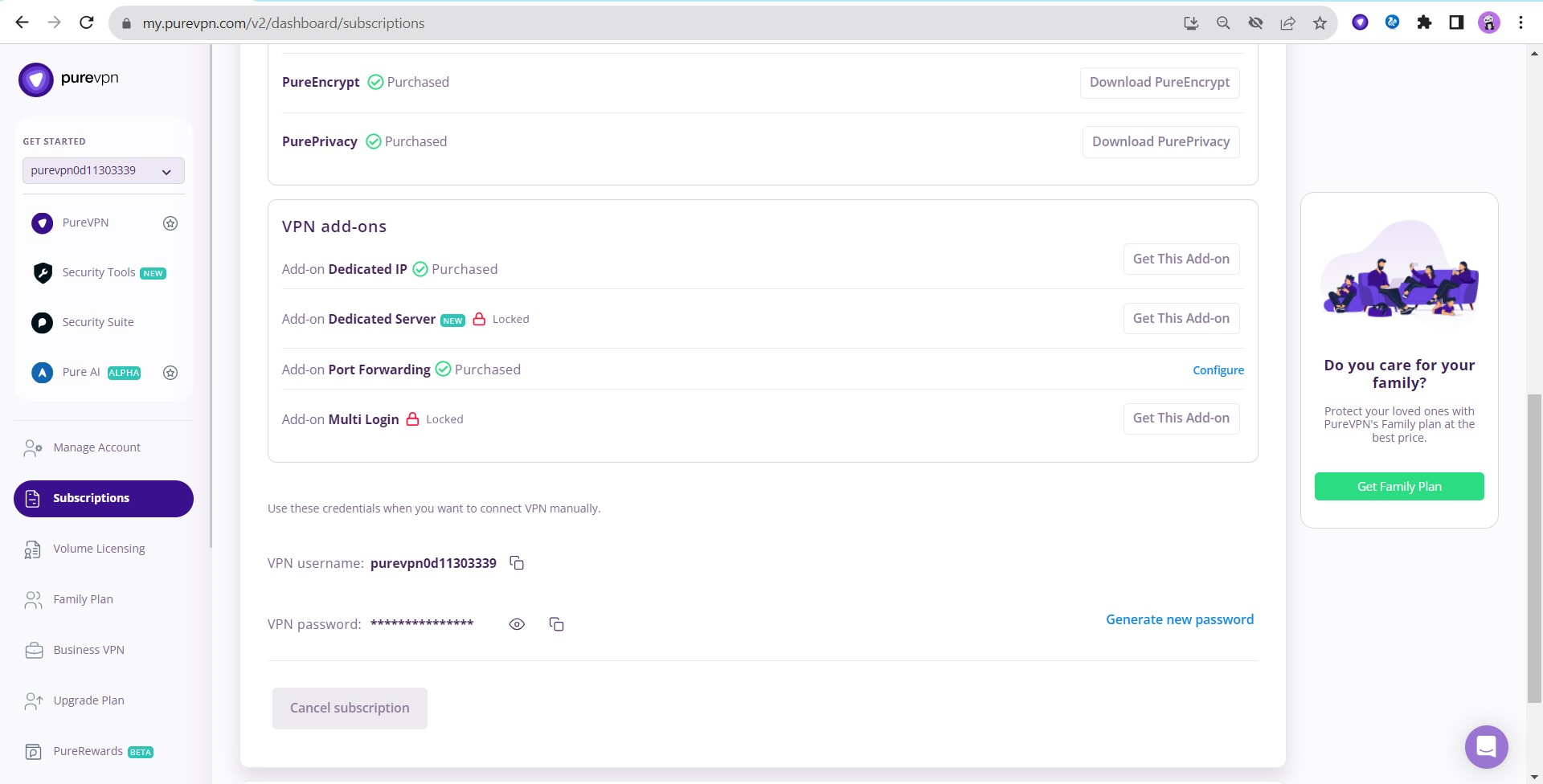
- Click Generate New Password.
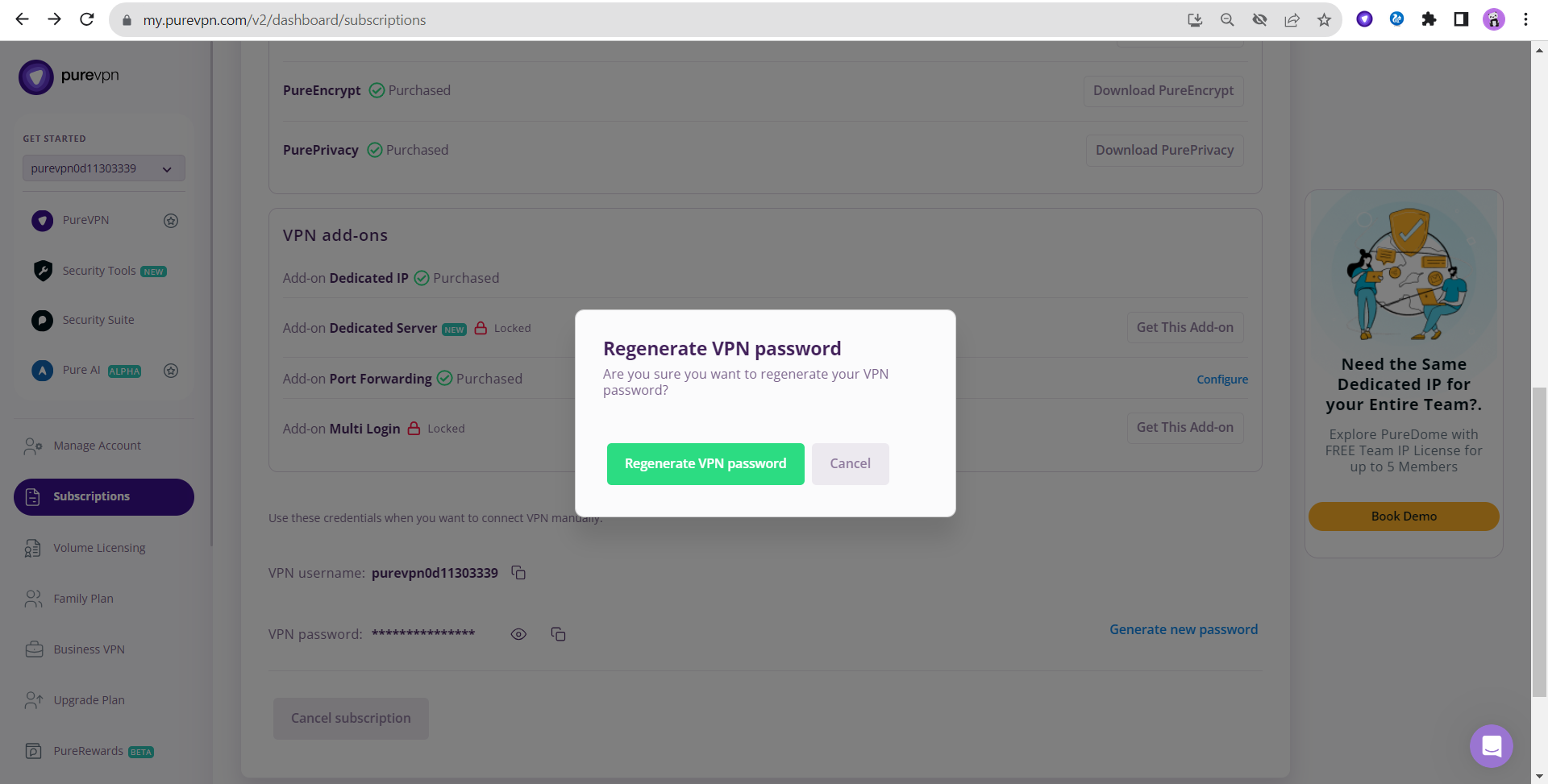
- Click Generate Again.
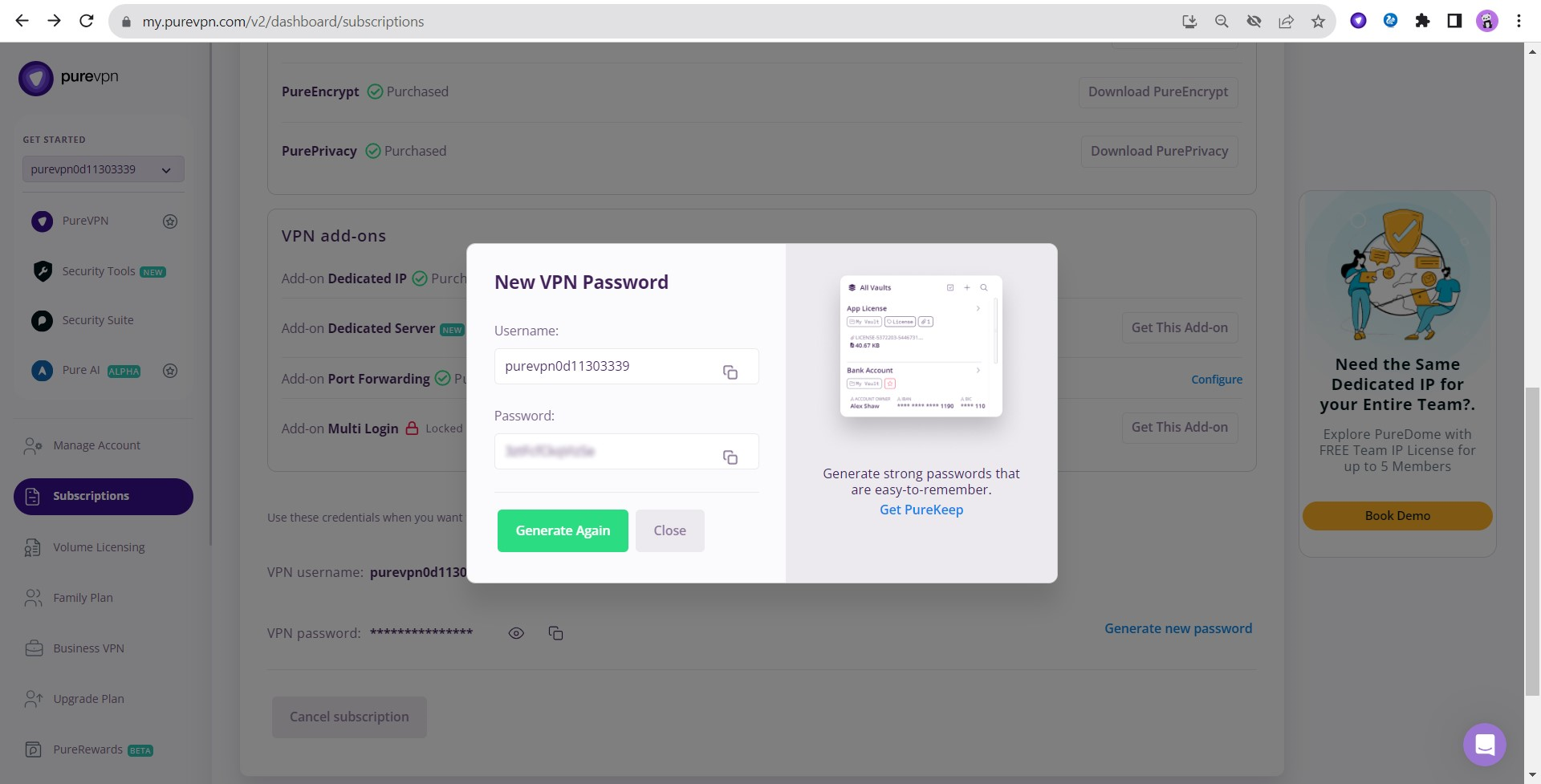
7- Cancel Subscription:
- Log in to your Member Area account with your email and password.
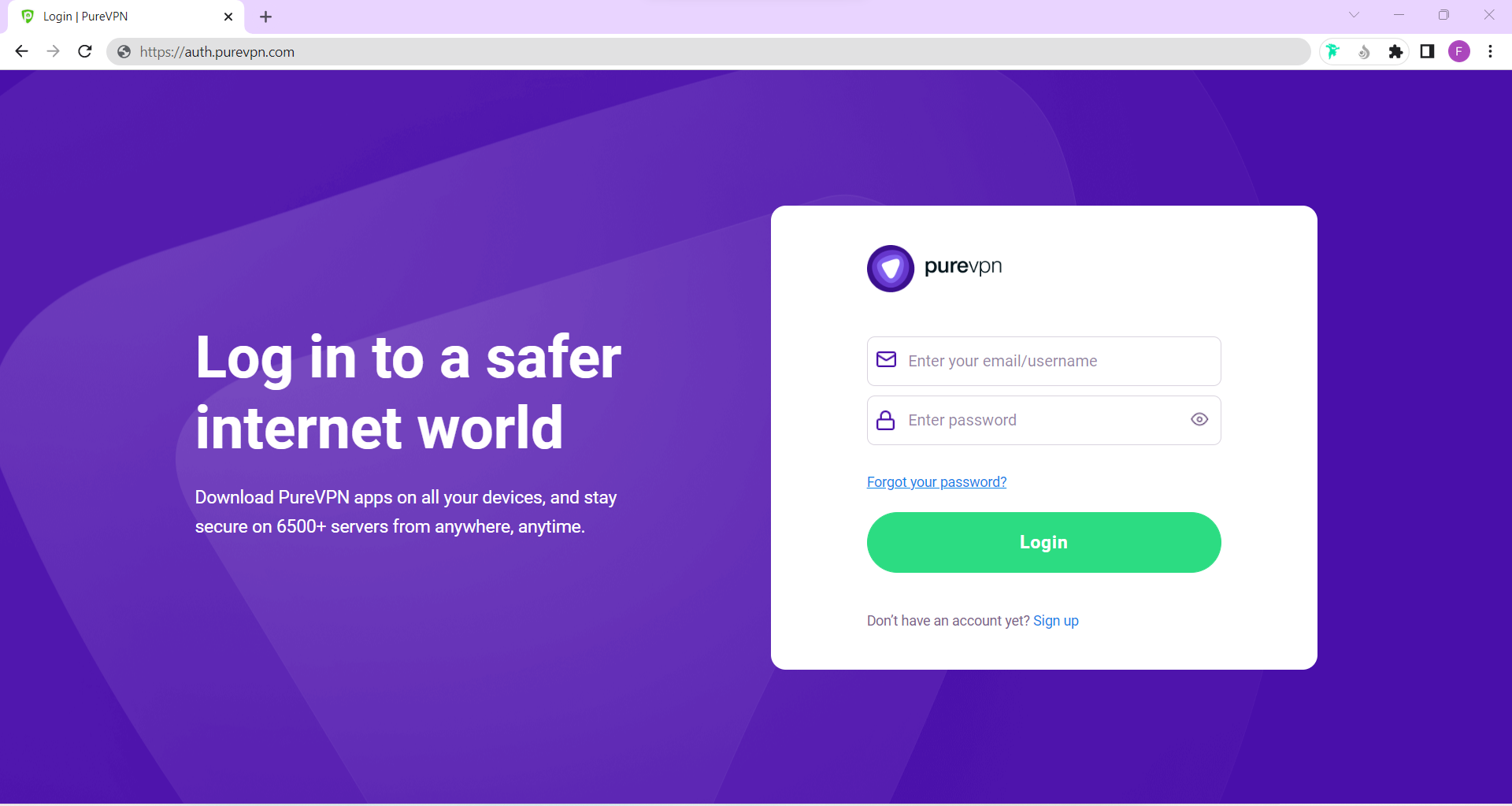
- Click Subscriptions section.
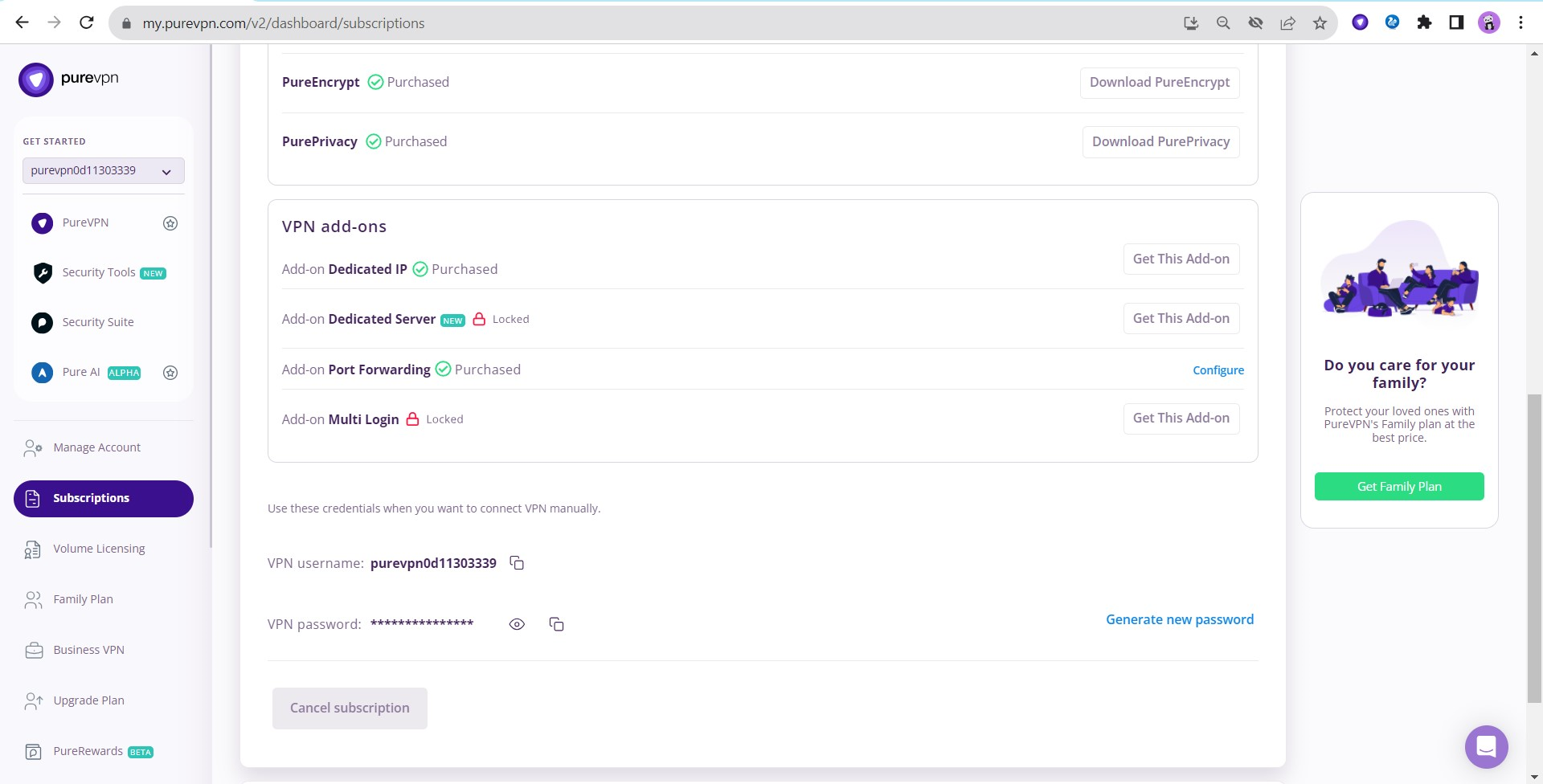
- Click Cancel Subscriptions then click Continue to cancellation button.
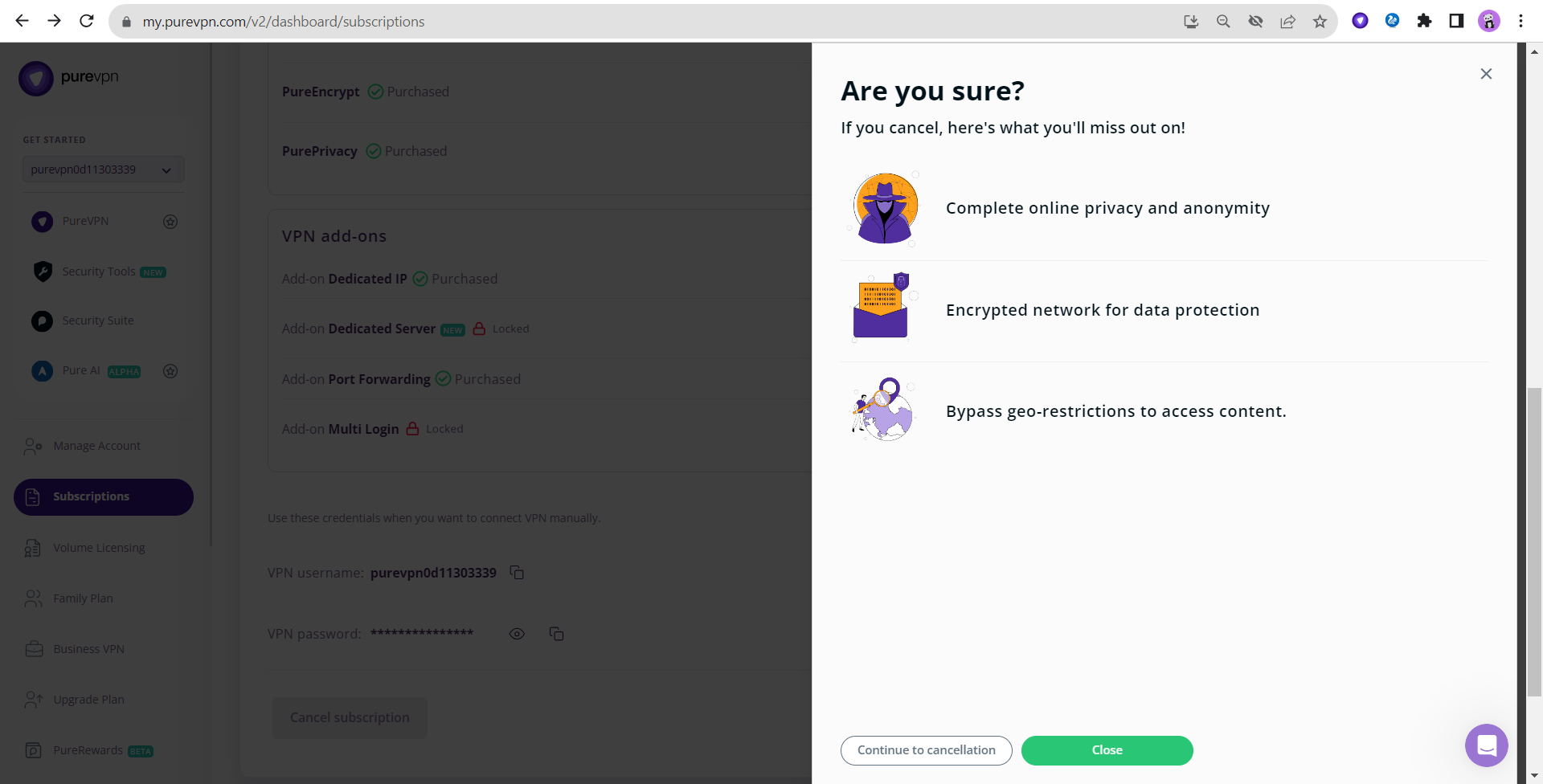
8- Resume Subscription:
After canceling your subscription, If you wish to continue using our service, you can simply use the Resume subscription option.
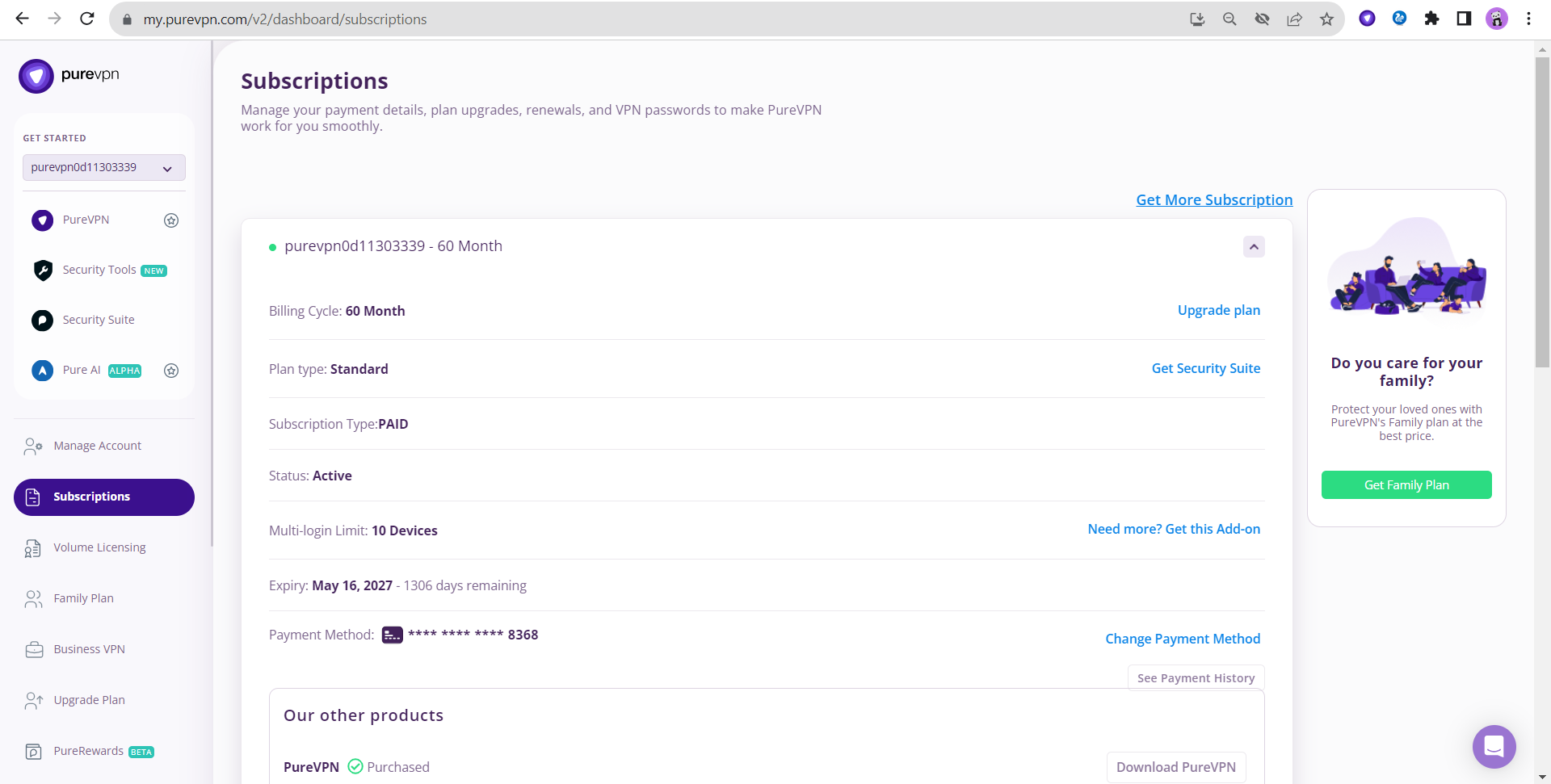
Downloads
In the Download section, you can download the PureVPN application to your respective device. Here is how you can do it.
- Log in to your Member Area account with your email and password.
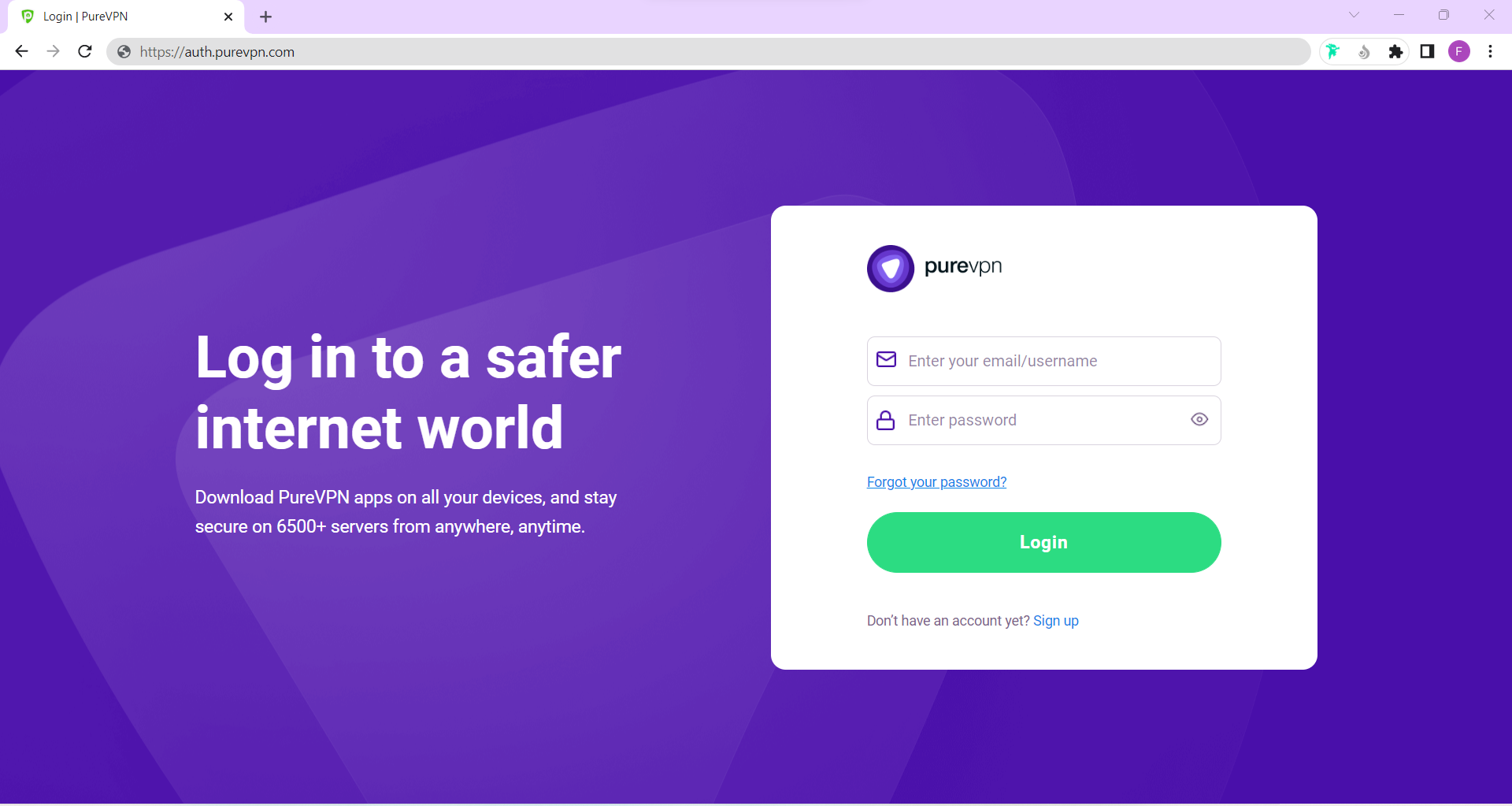
- Click Downloads.
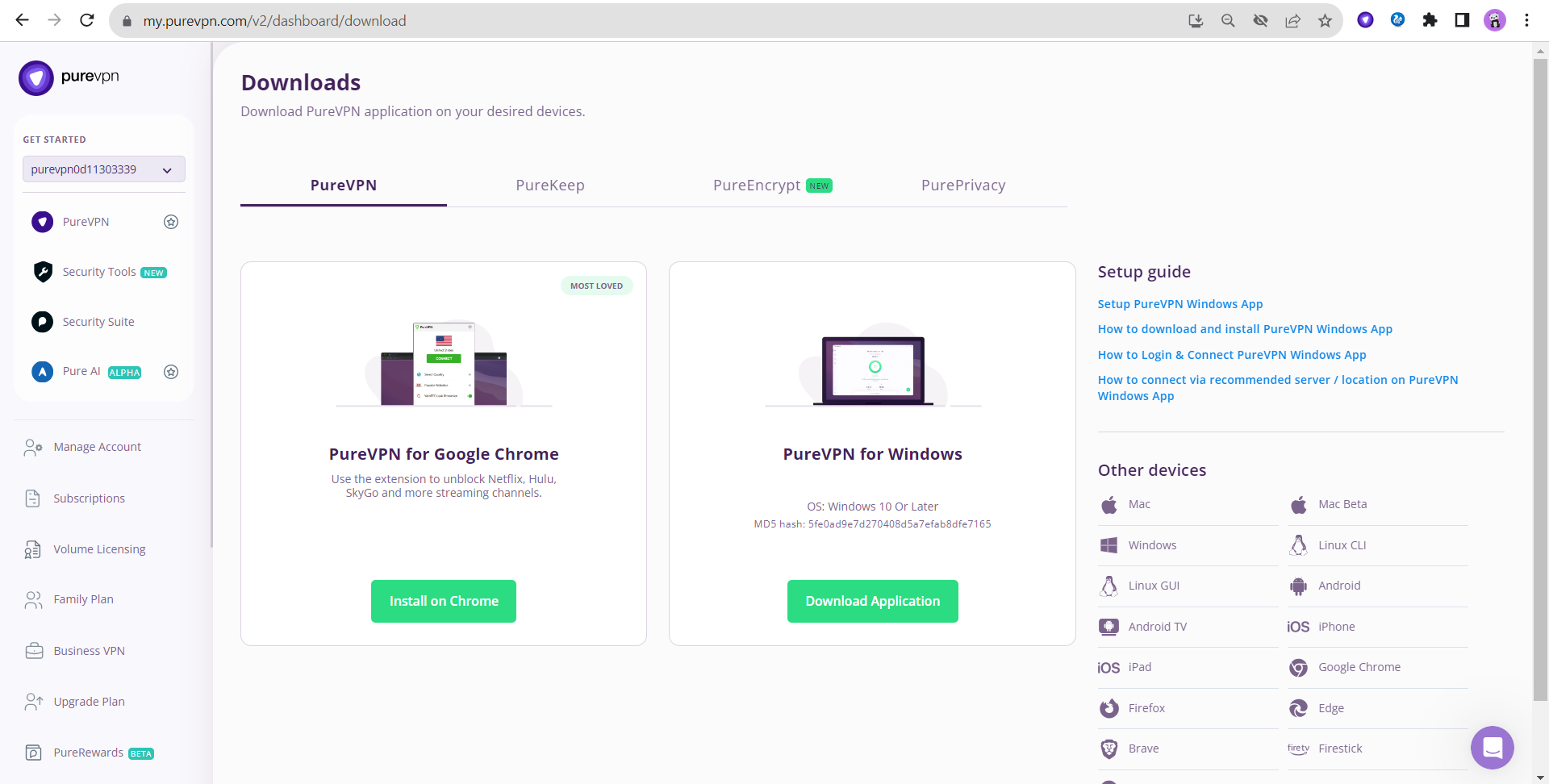
Help Desk
In the Help Desk section, you can do the following.
1- Visit Support Center:
- Log in to your Member Area account with your email and password.
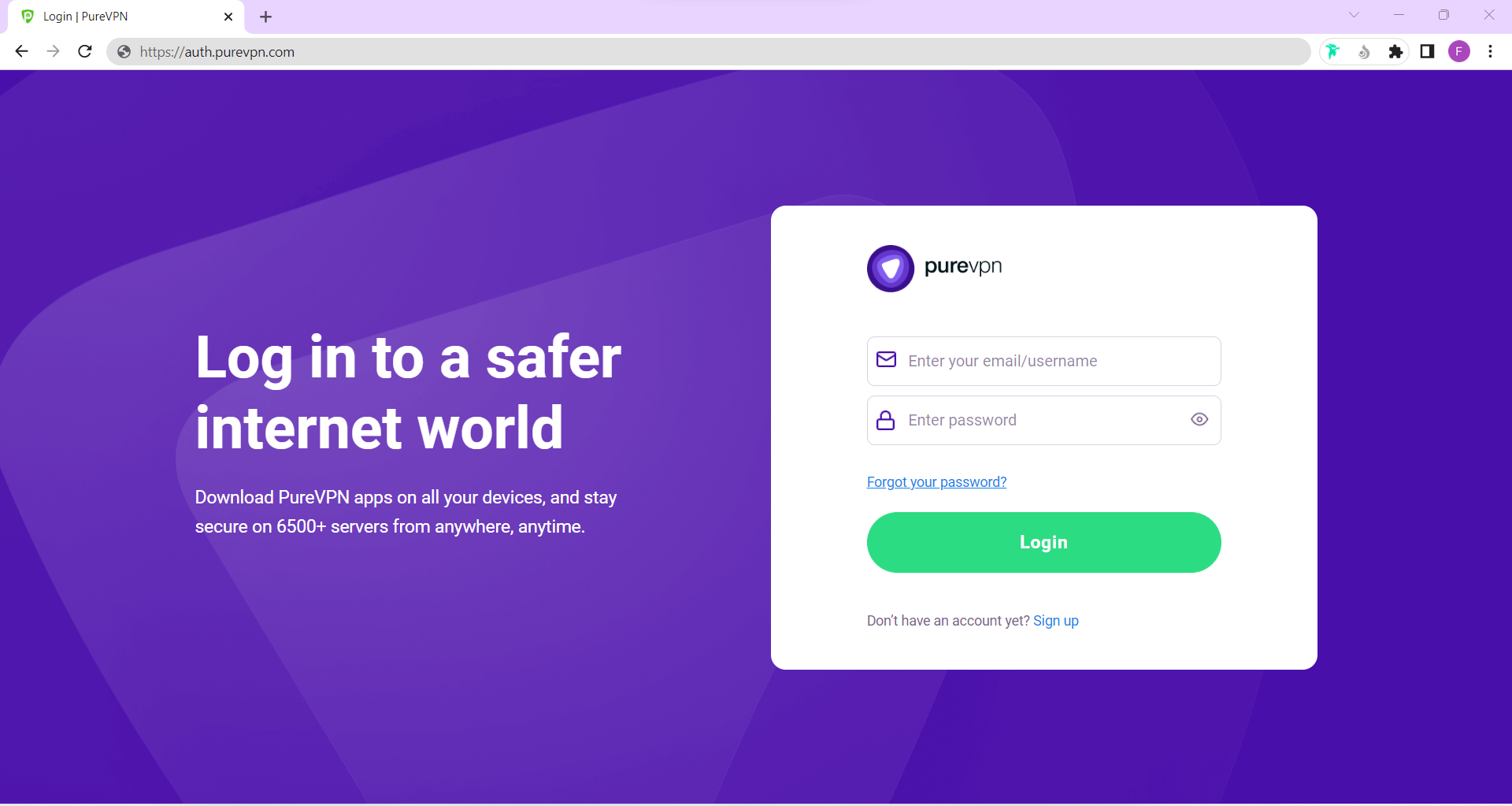
- Click Help Desk.
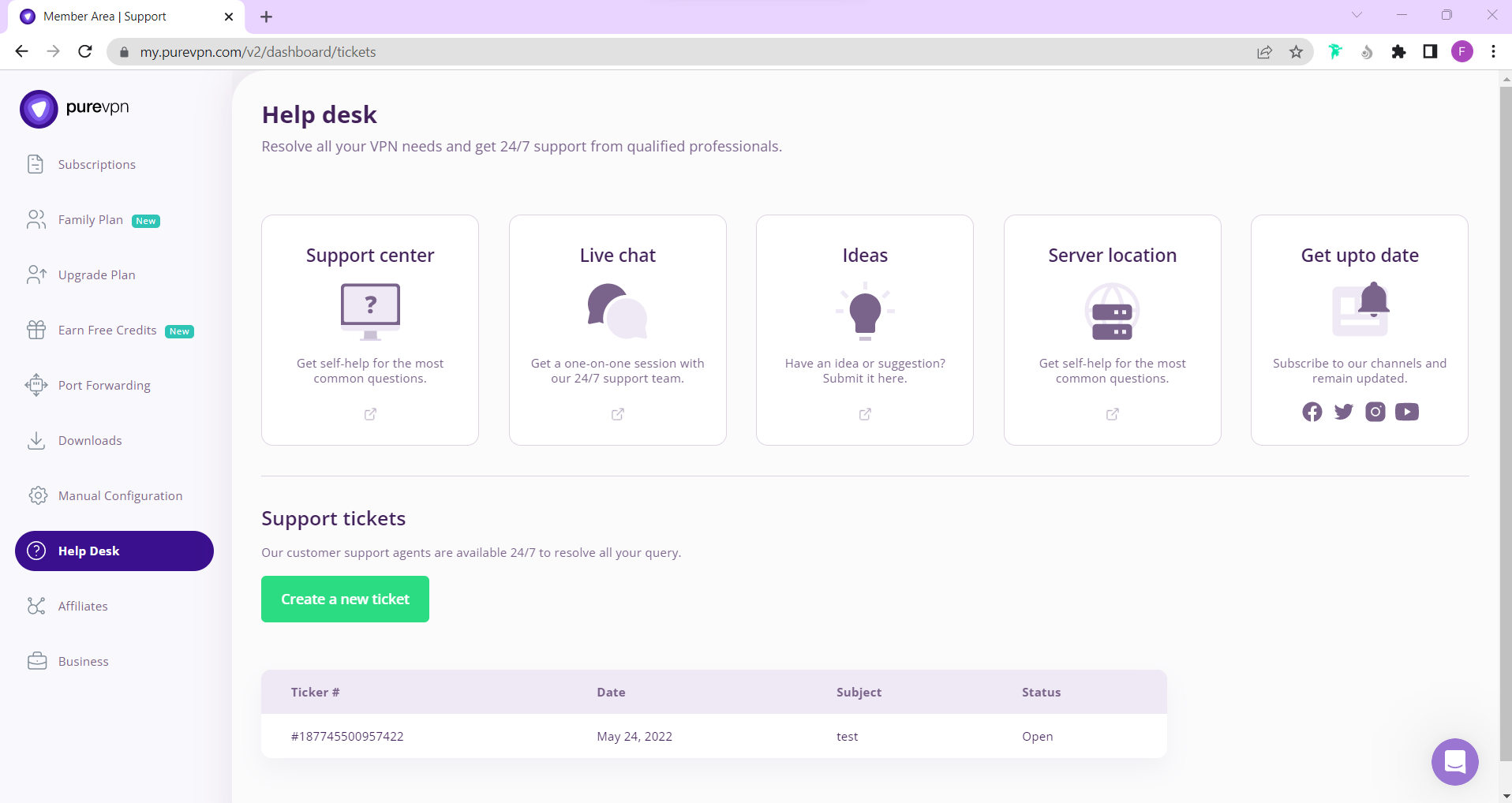
- Upon clicking Support Center, you will be redirected to the PureVPN Support Center.
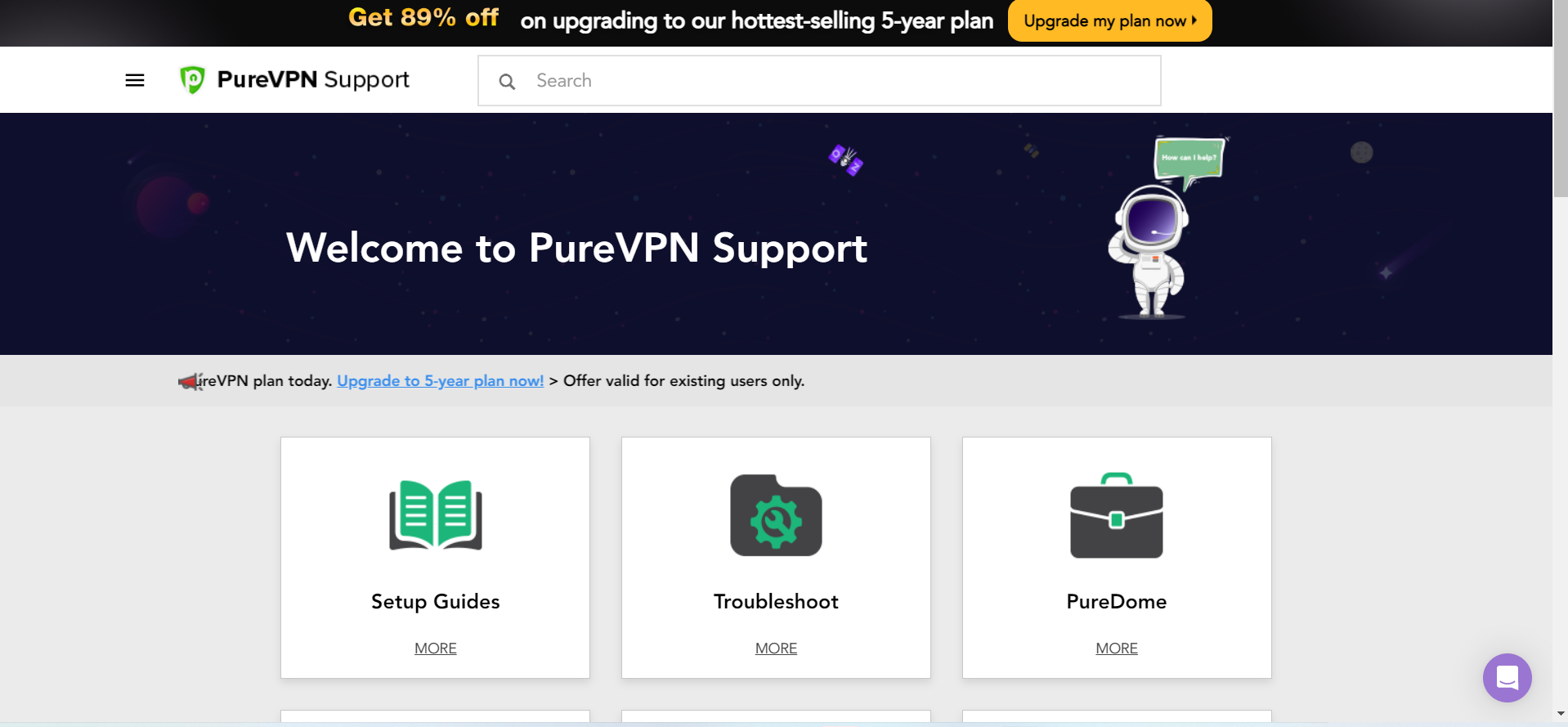
2- Join Live Chat:
- Log in to your Member Area account with your email and password.
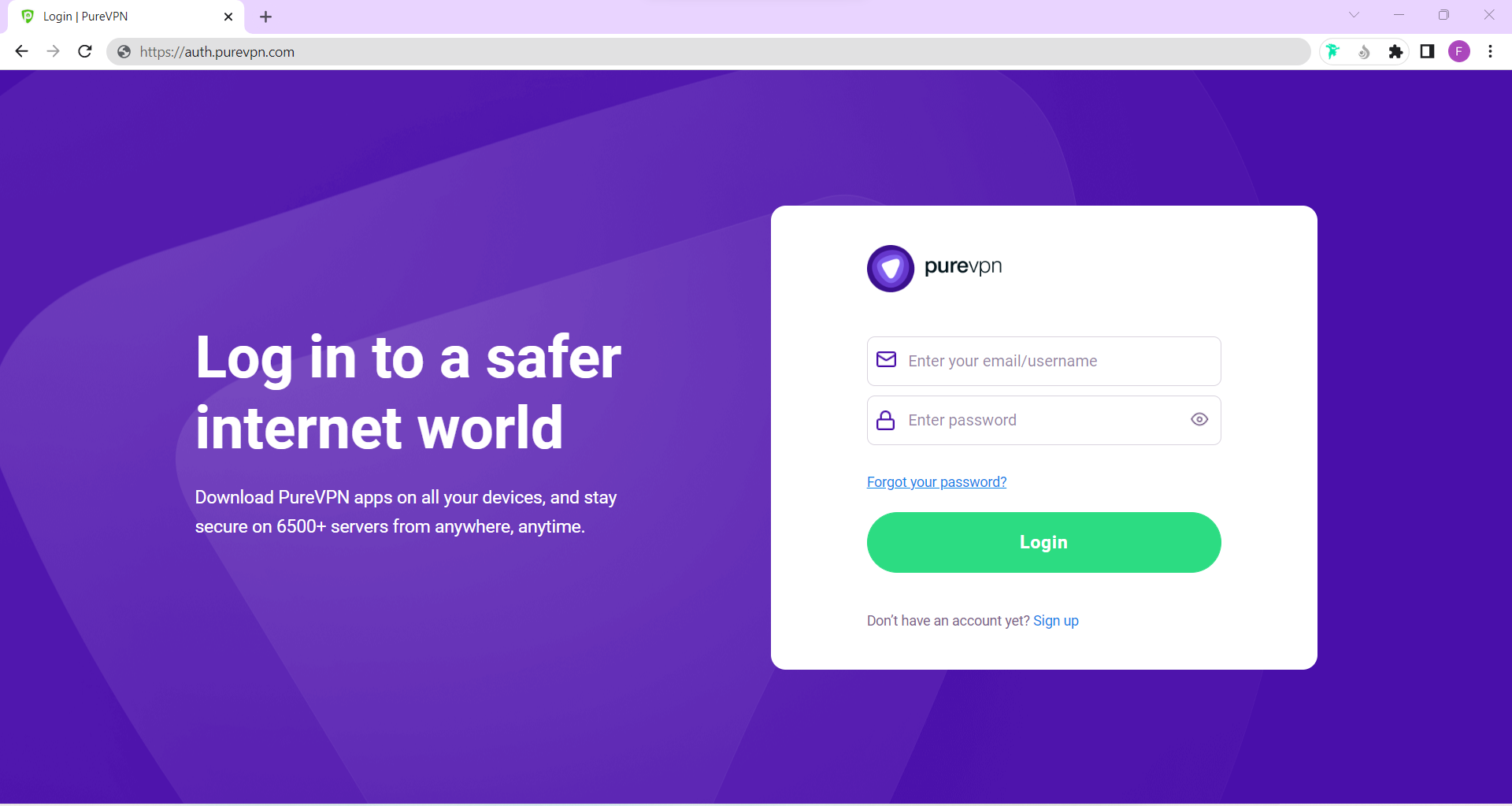
- Click Help Desk.
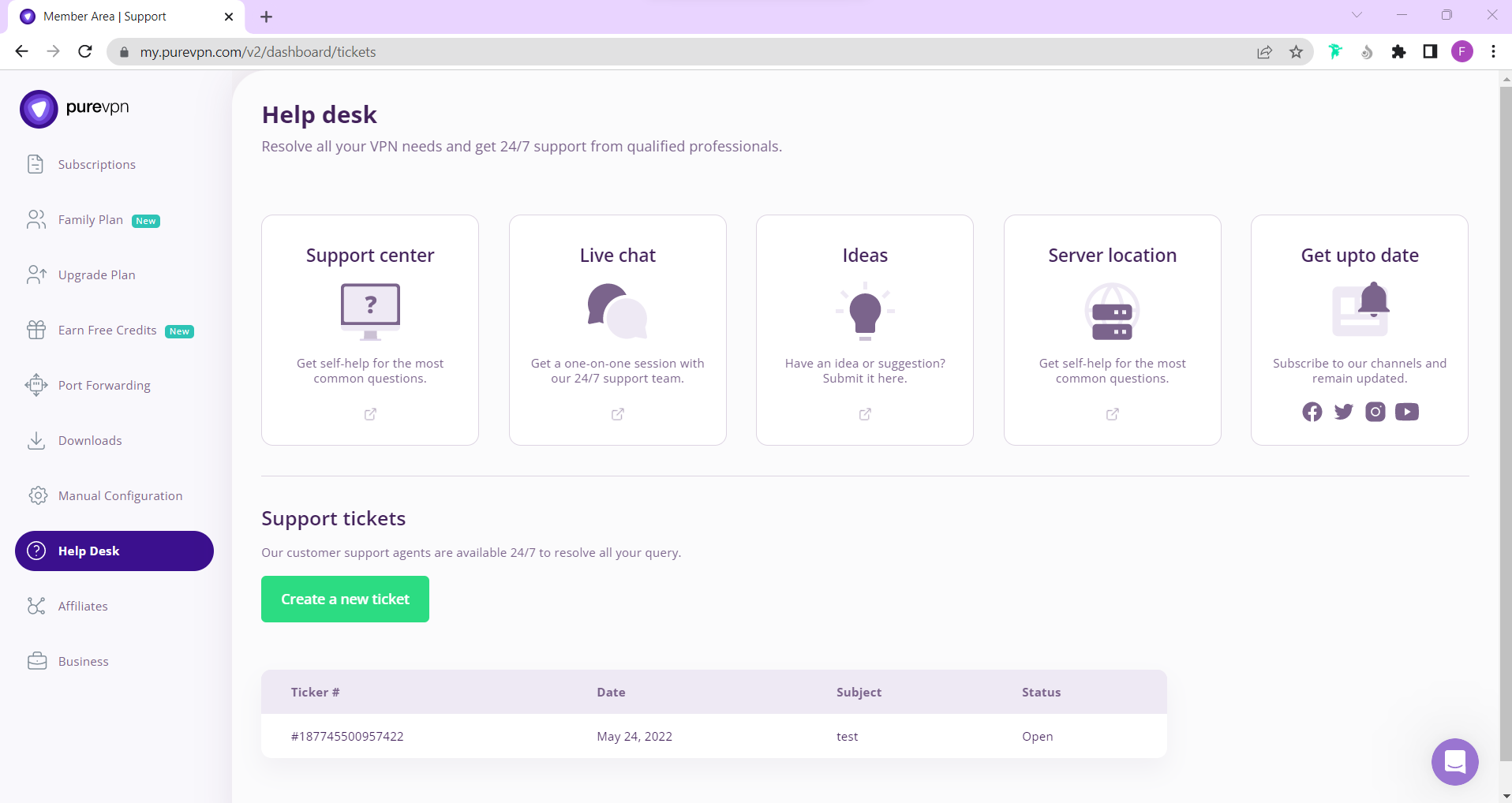
- Upon clicking Live Chat, you will be redirected to the Live Chat.
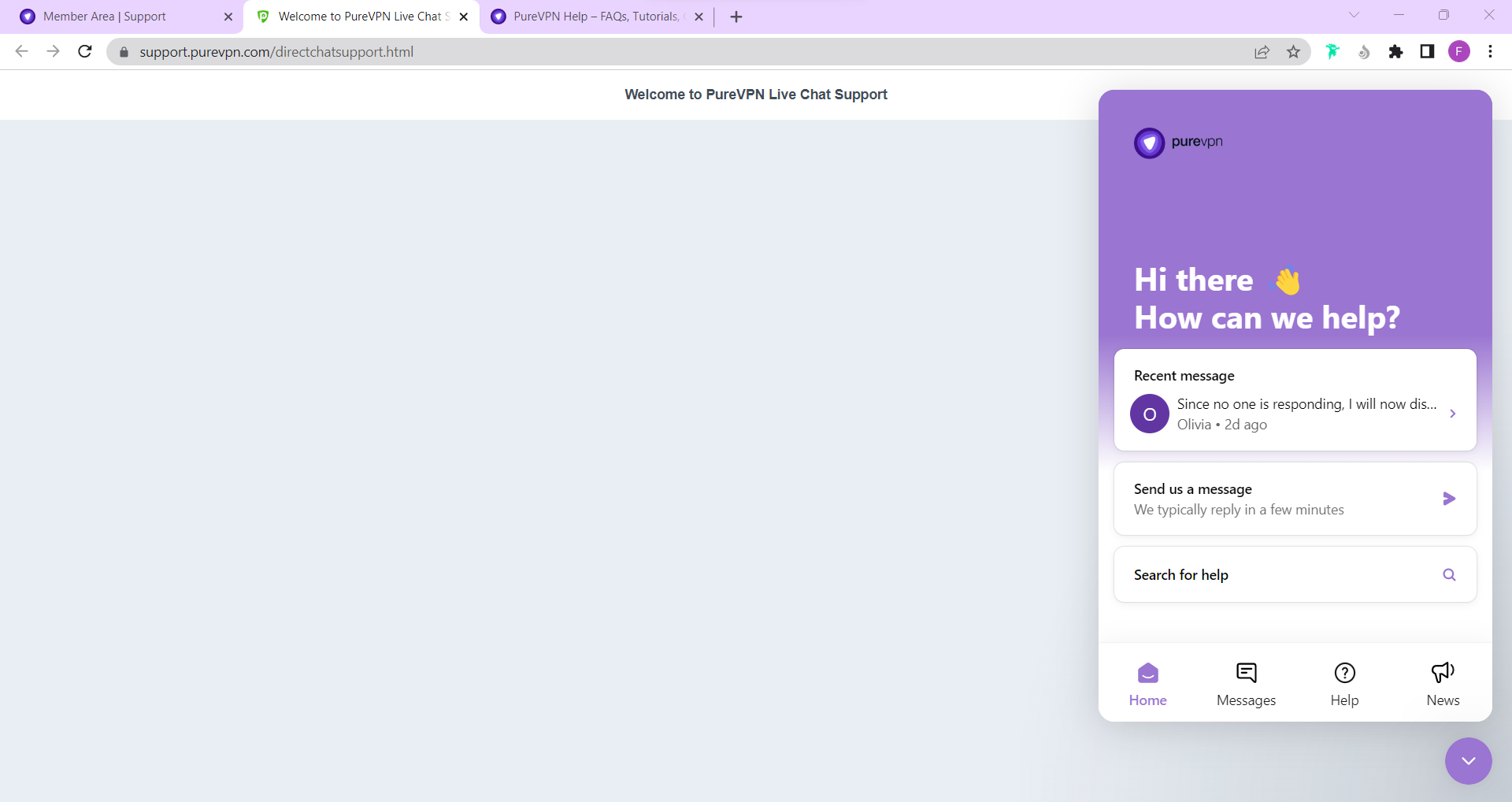
3- Create Support Ticket:
- Log in to your Member Area account with your email and password.
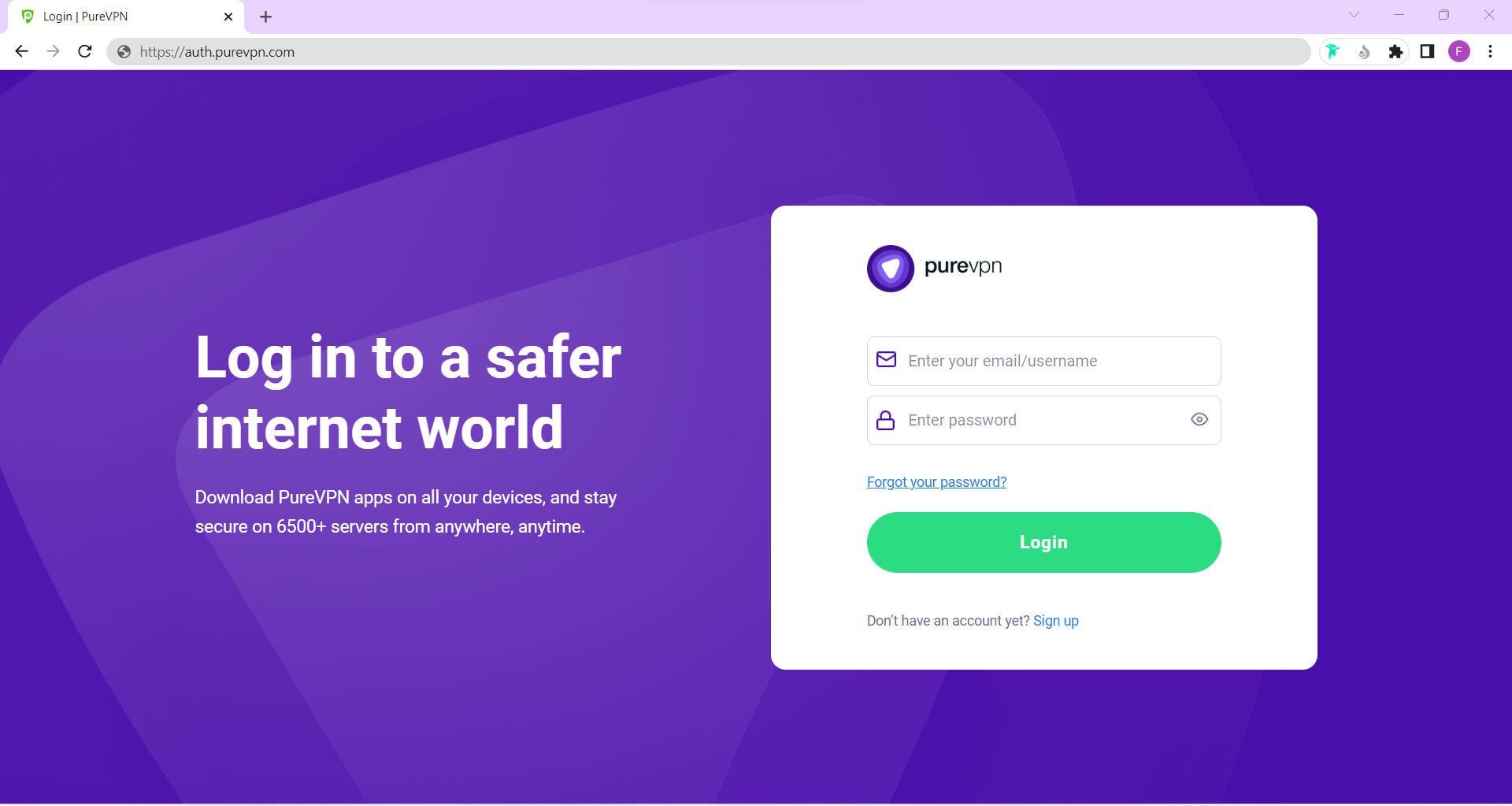
- Click Help Desk.
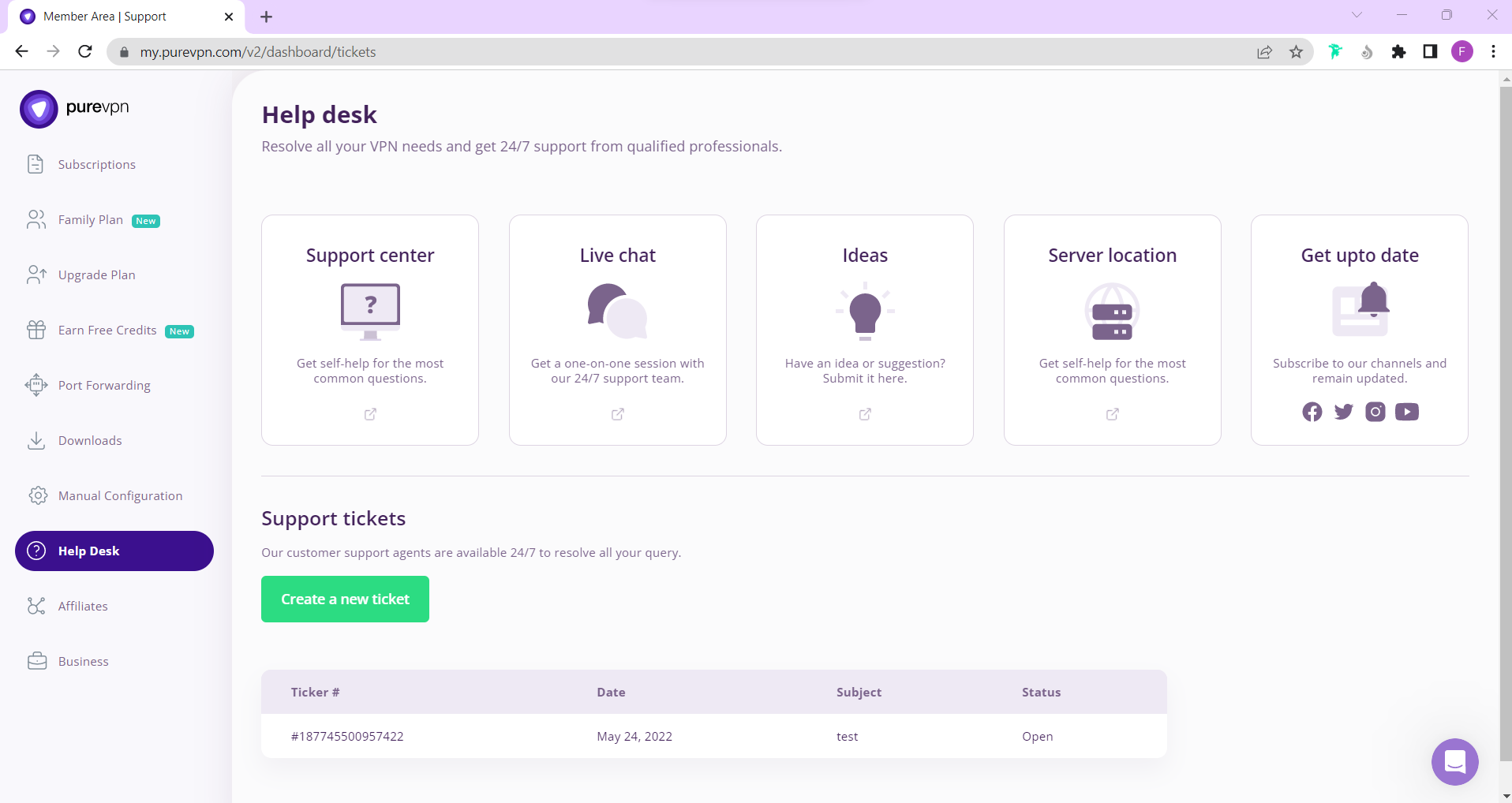
- Upon clicking on Create Ticket, a pop-up will be displayed to enter the details of the issue you are experiencing.
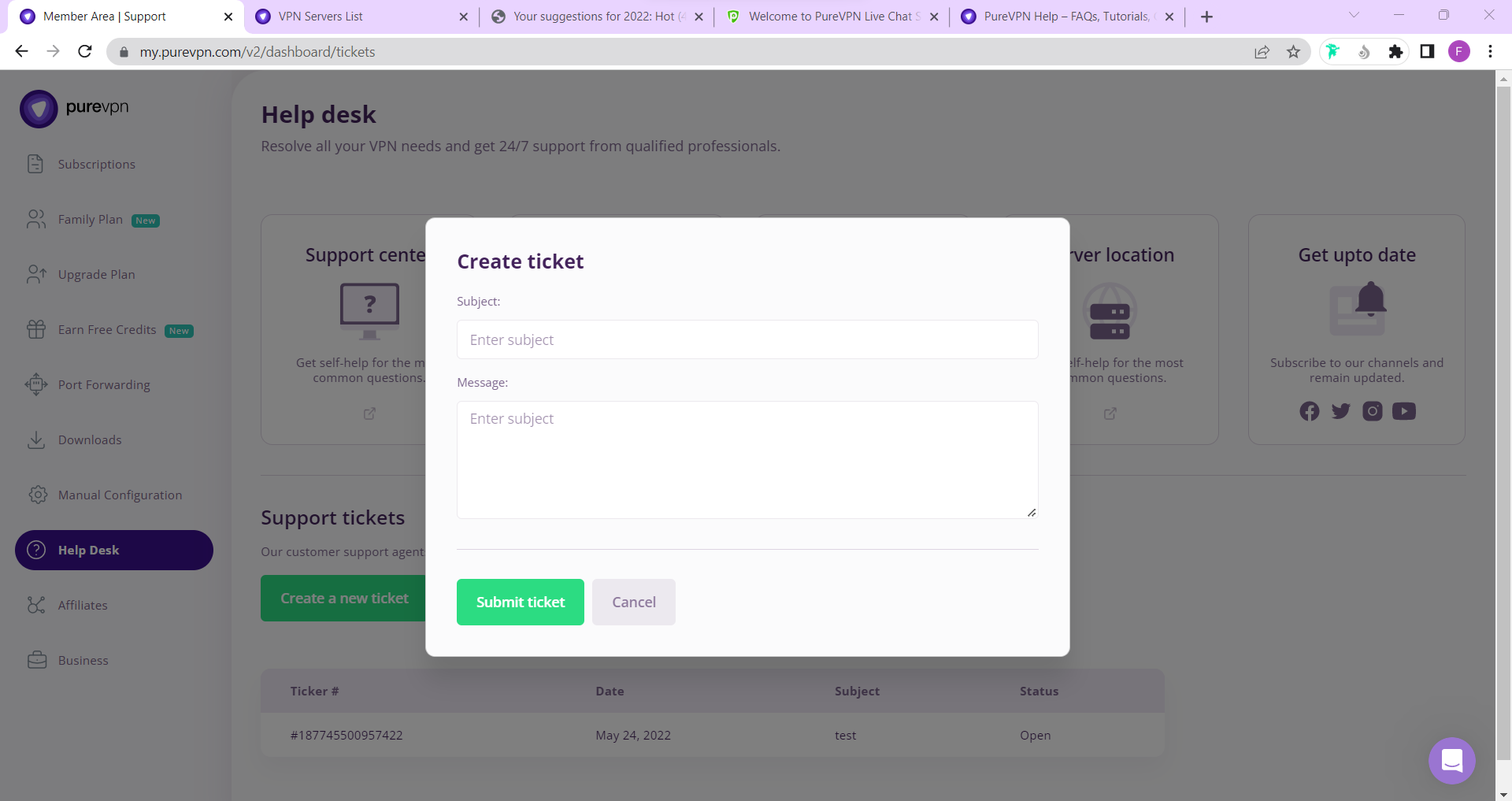
4- Check Server locations:
- Log in to your Member Area account with your email and password.
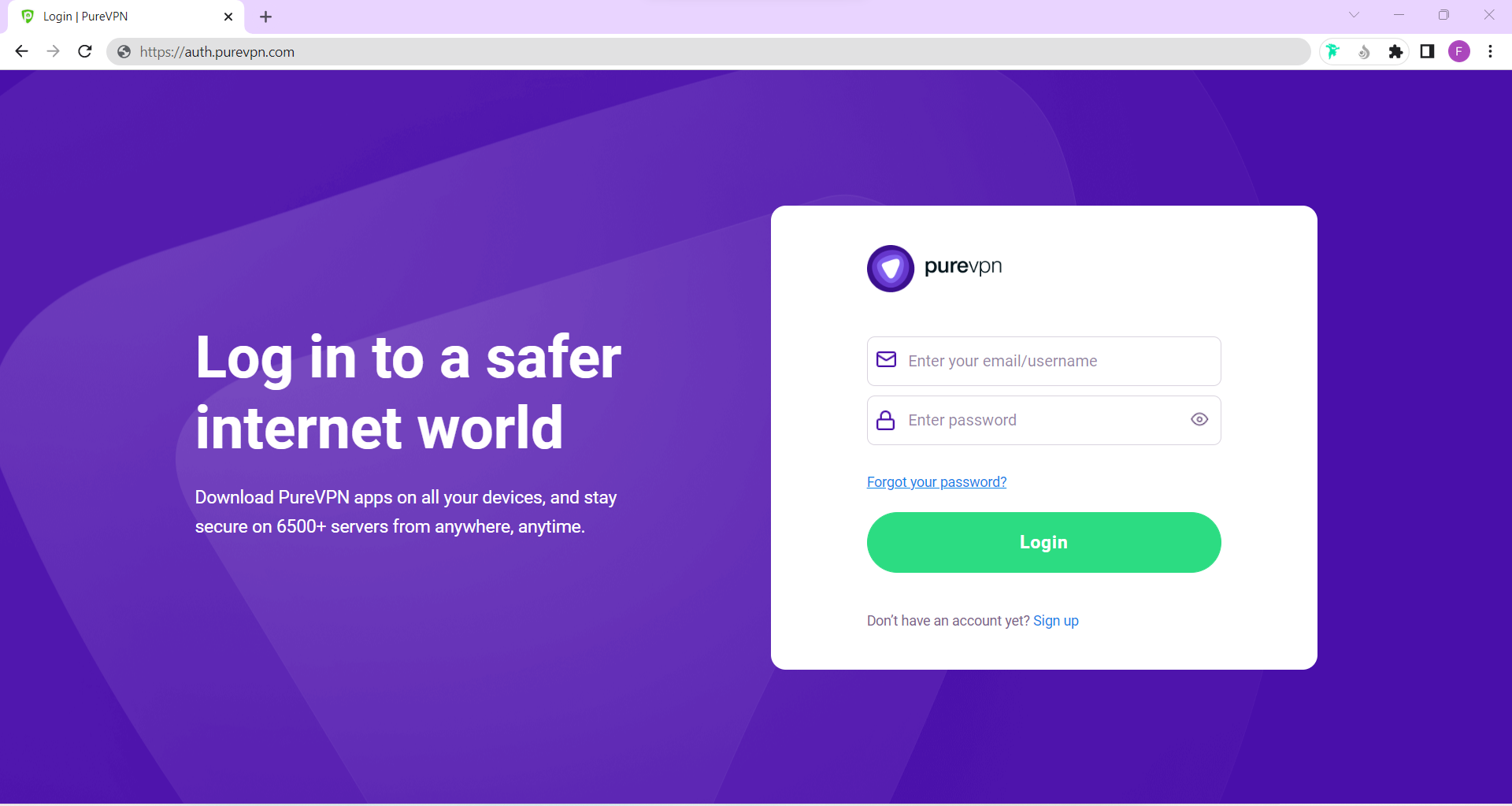
- Click Help Desk.
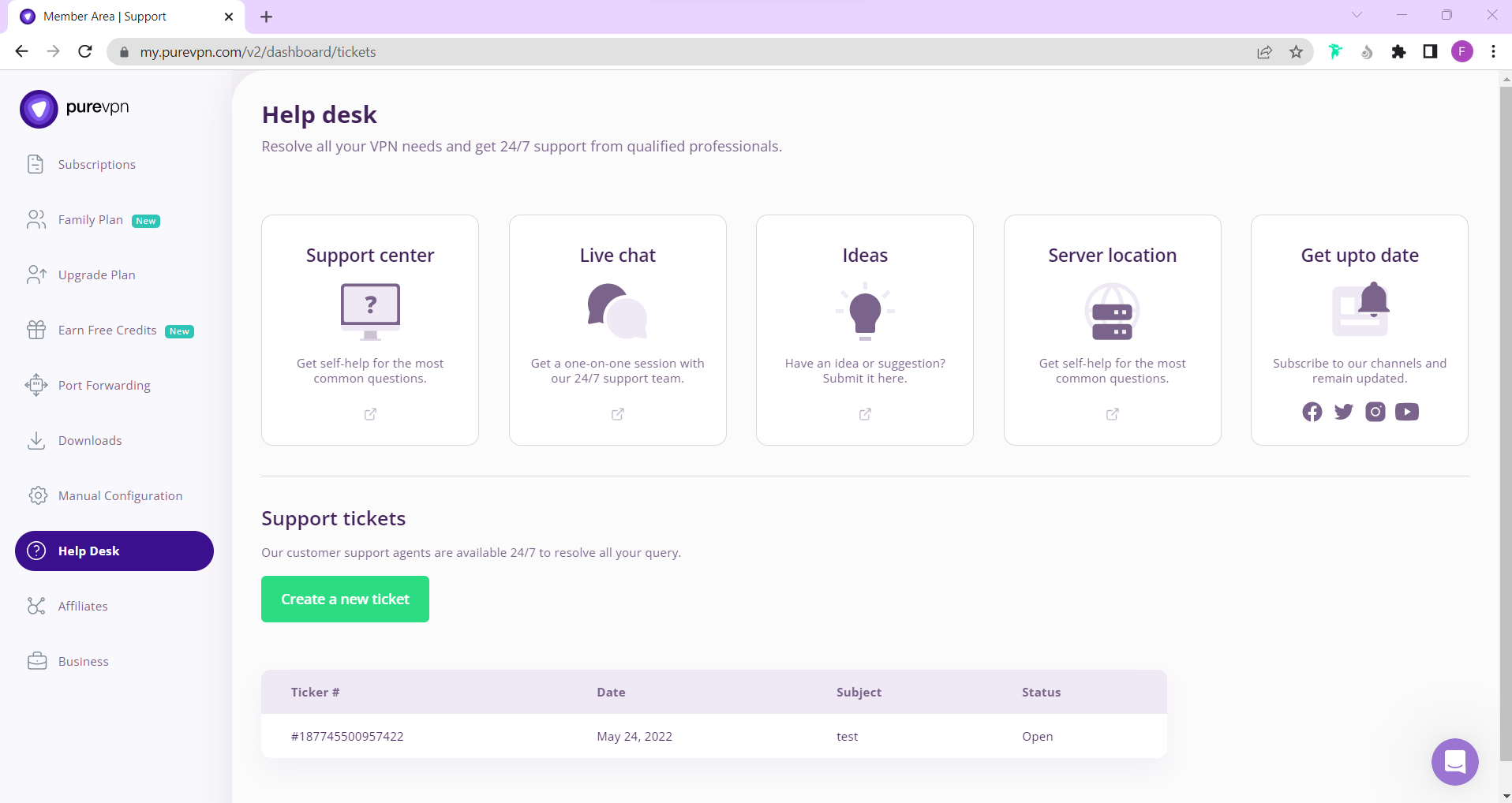
- Upon clicking Server Location, You will be redirected to the PureVPN Server List.
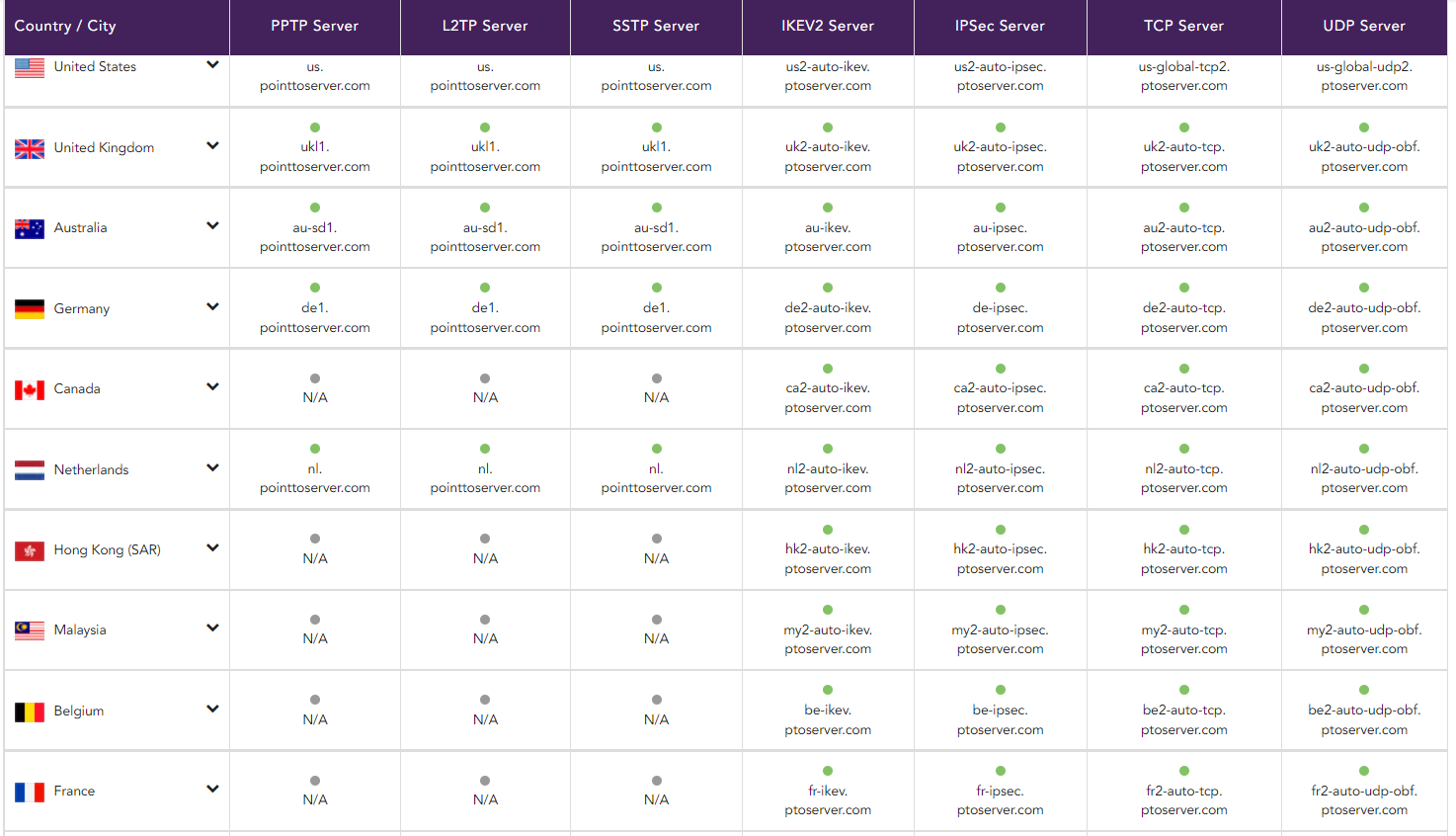
5- Earn free credits:
In the Earn free credits section, you can send a 30-day PureVPN free subscription to your friends and loved ones. Here is how you can do it.
- Log in to your Member Area account with your email and password.
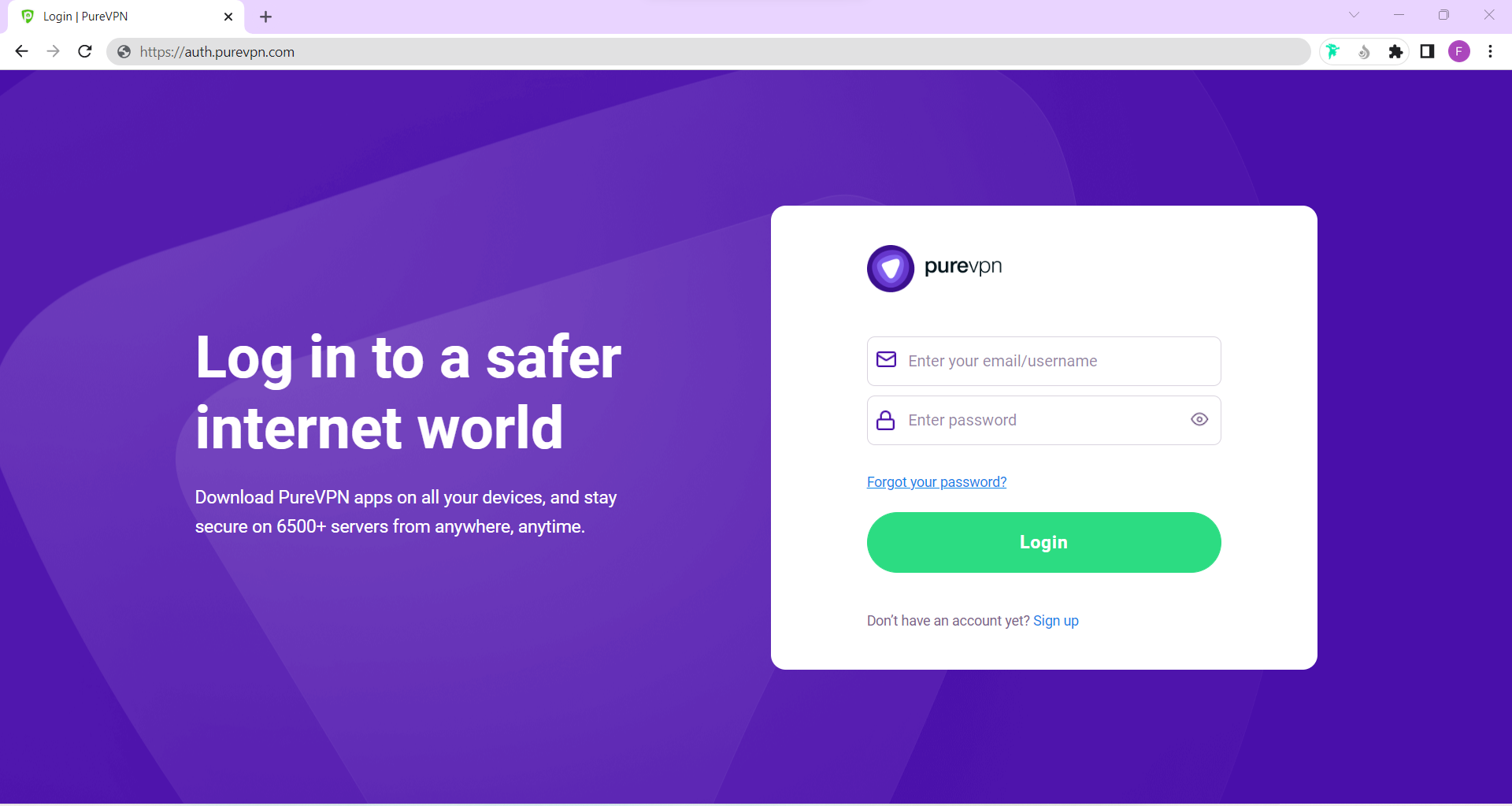
- Click Earn free credits.
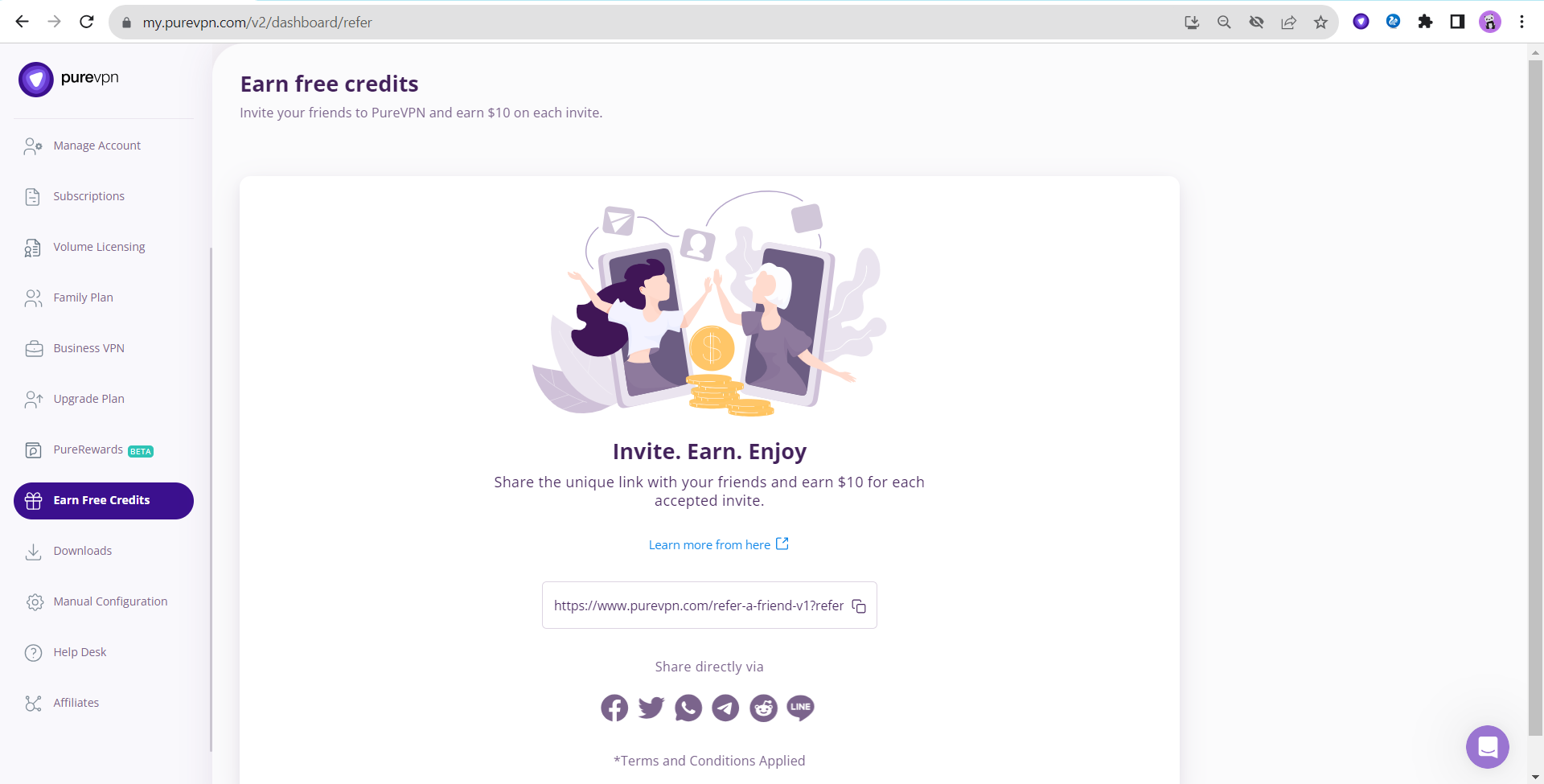
Share a PureVPN account with your friends and family members.
6- Affiliates:
In the Affiliates section, you can join the PureVPN affiliate program. The PureVPN affiliate program allows any individual or company to earn a referral commission by referring customers to PureVPN.com. Referral commission will be generated when a new customer, referred by an affiliate, purchases a package plan to use PureVPN services (i.e. a Subscription ) For more information visit this link.
- Log in to your Member Area account with your email and password.
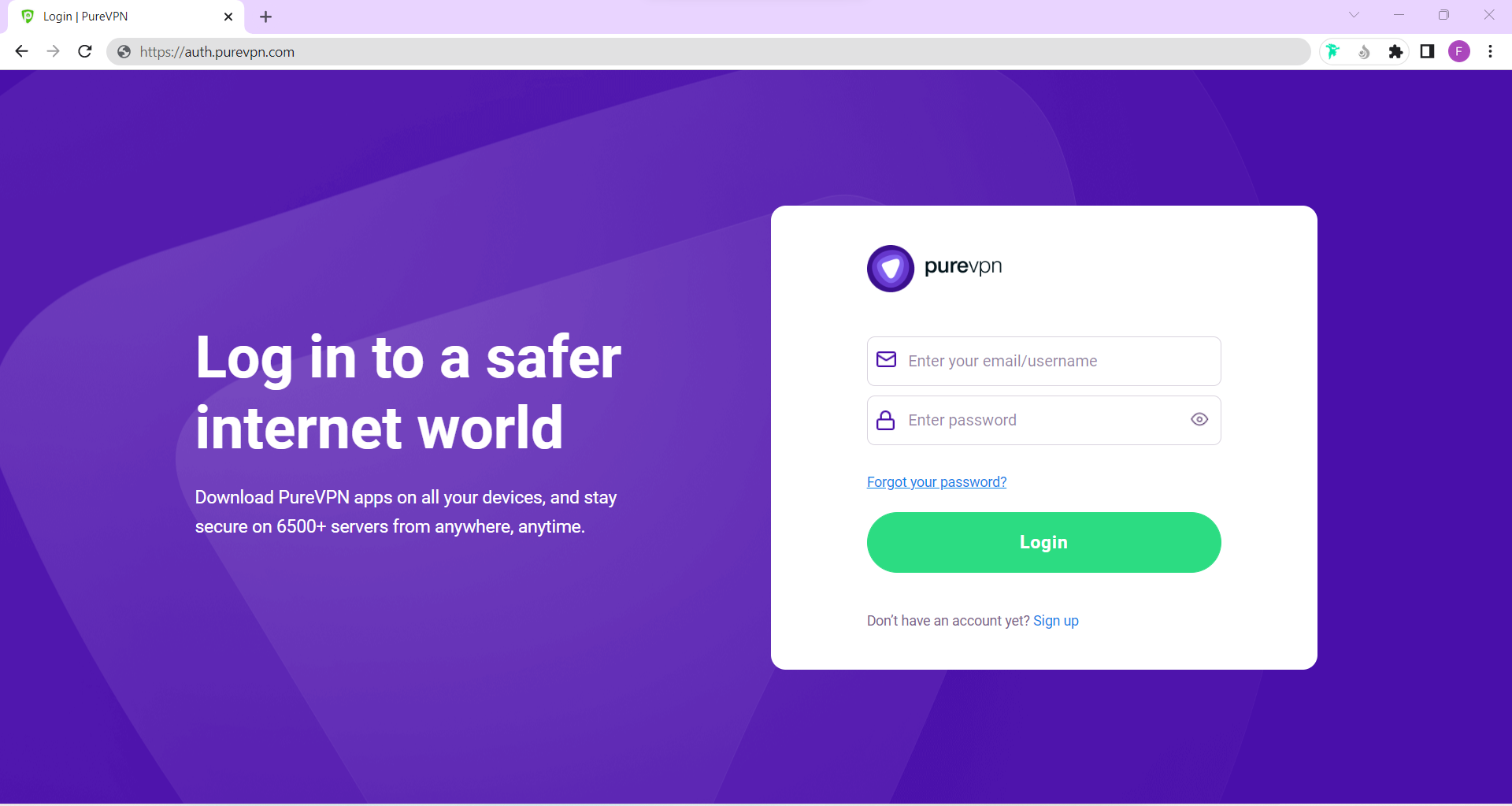
- Click Affiliates.
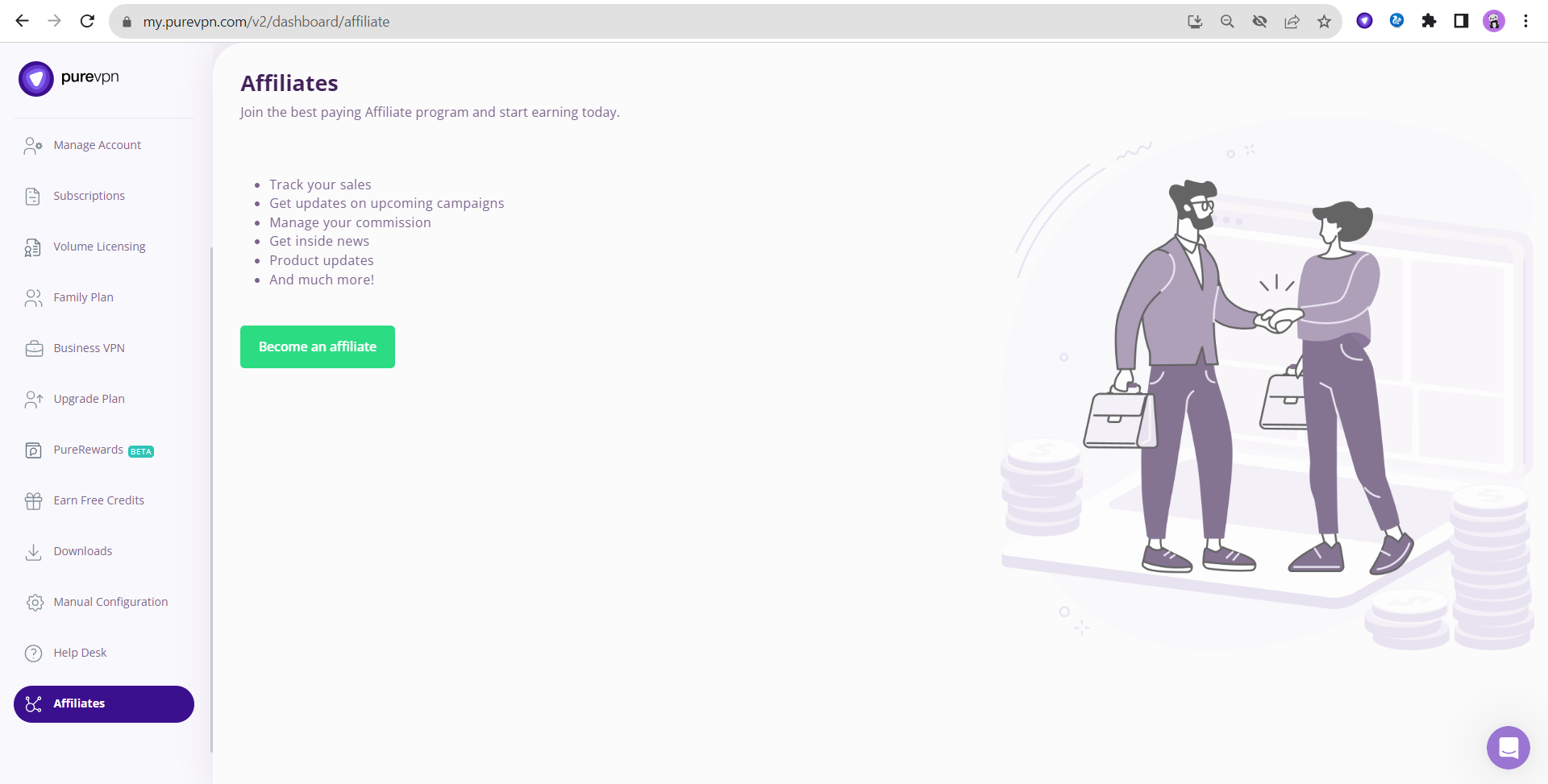
- Upon clicking Become an Affiliate, you will be redirected to the Affiliate Sign Up page.
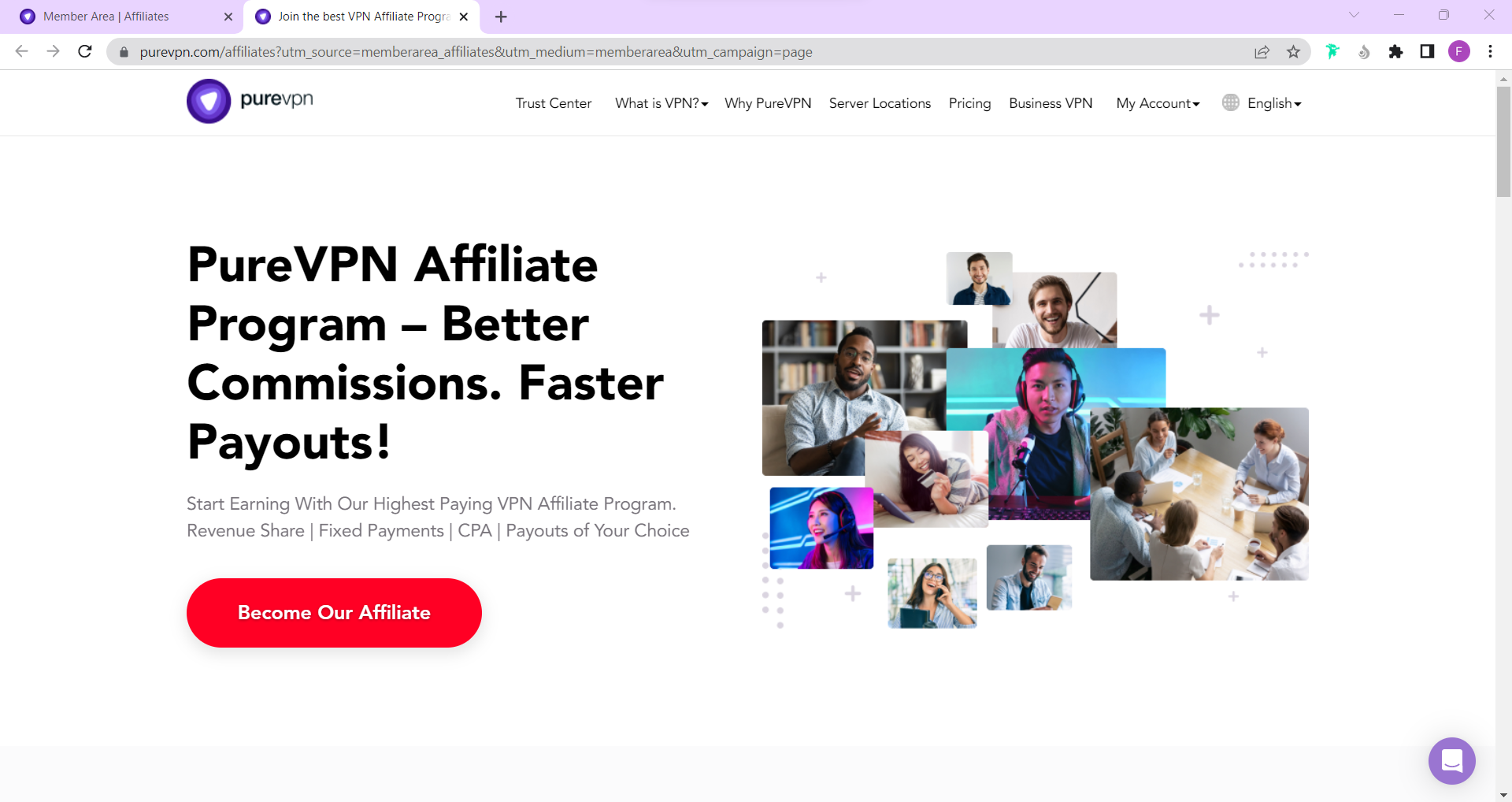
7- Business:
In the Business section, you can subscribe to the Business VPN subscription of PureVPN. Here is how you can do it.
- Log in to your Member Area account with your email and password.
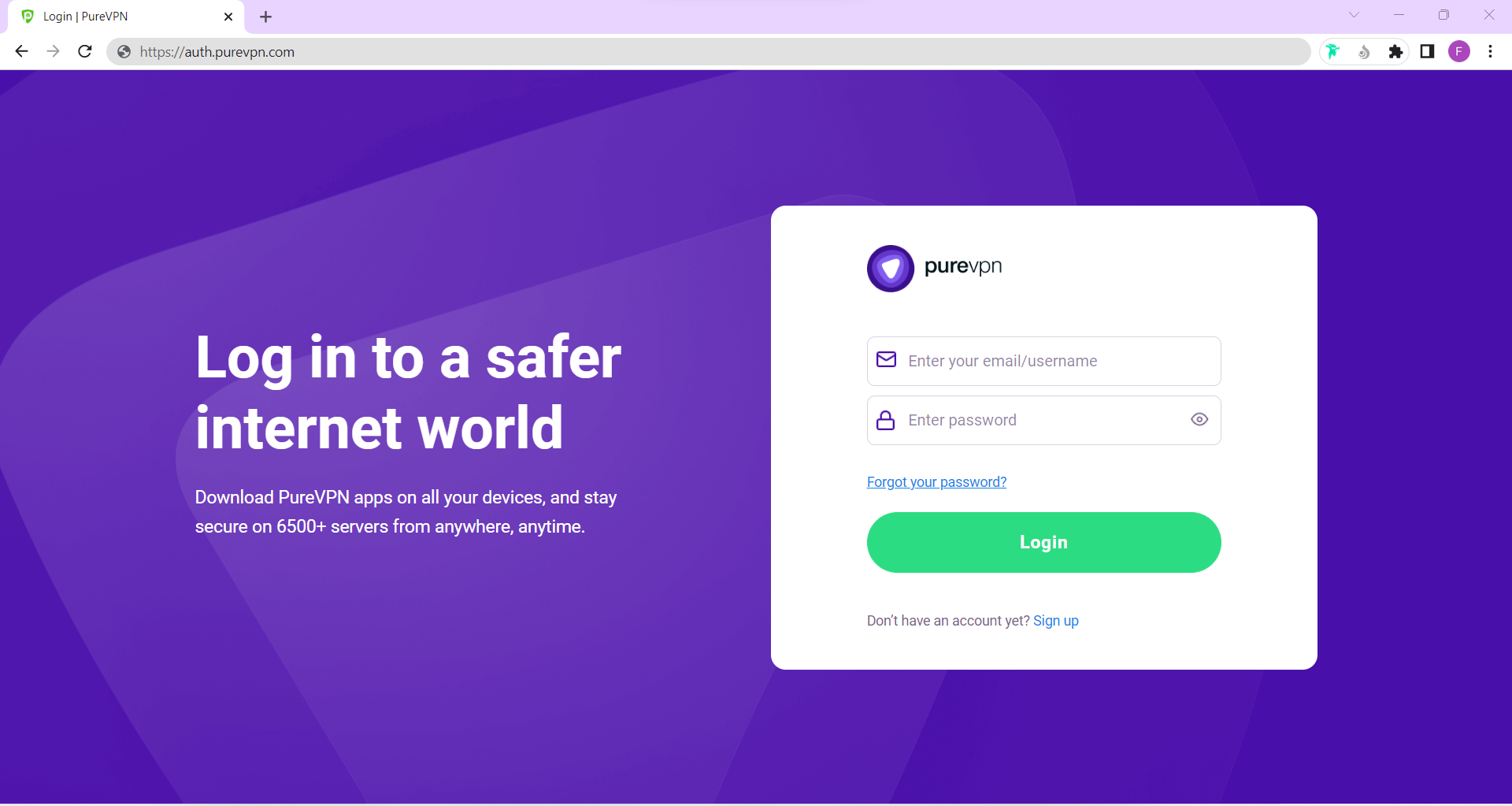
- Click Business VPN.