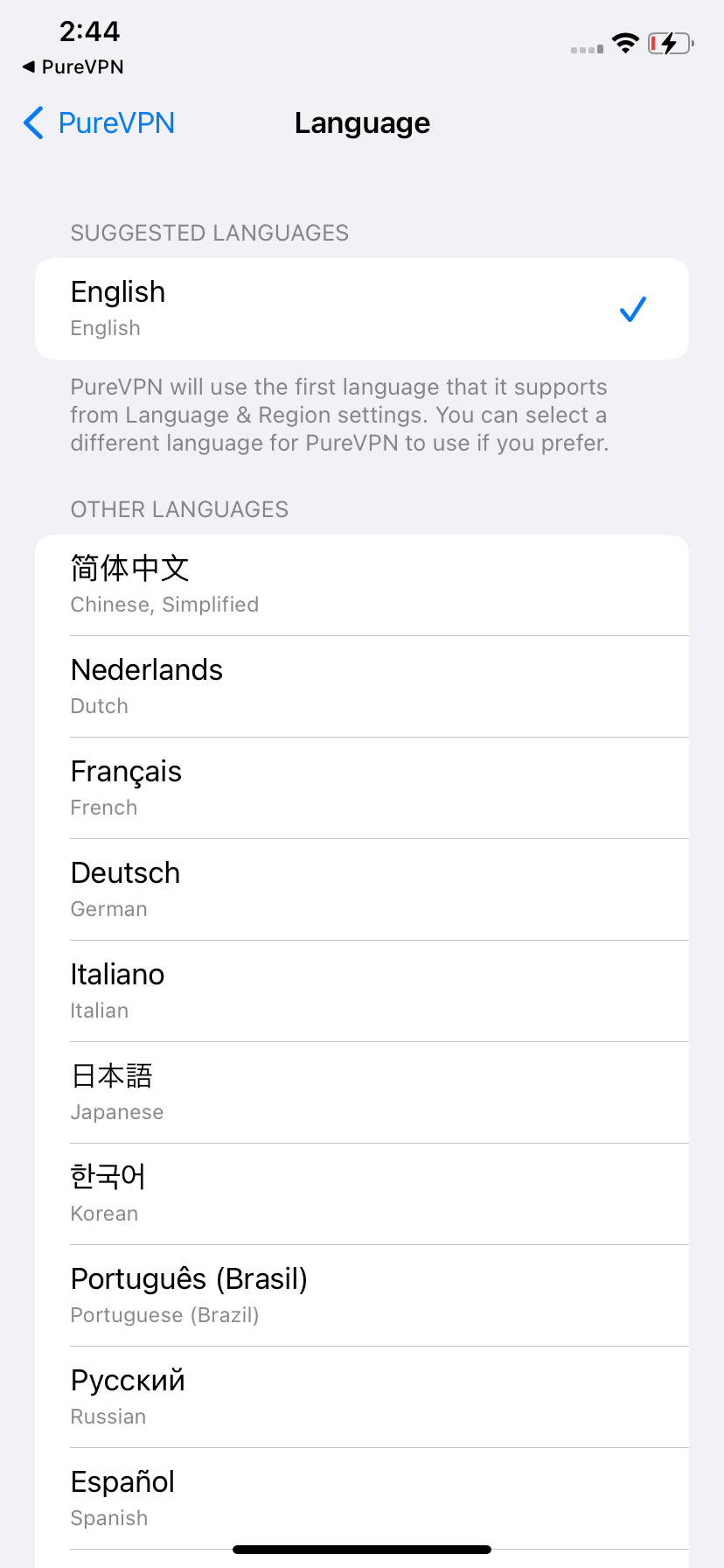Change appearance
- Tap the hamburger icon (≡) from the top left.

- Tap ⚙️ Settings.

- In the general settings tab, you will be able to see the Appearance option.
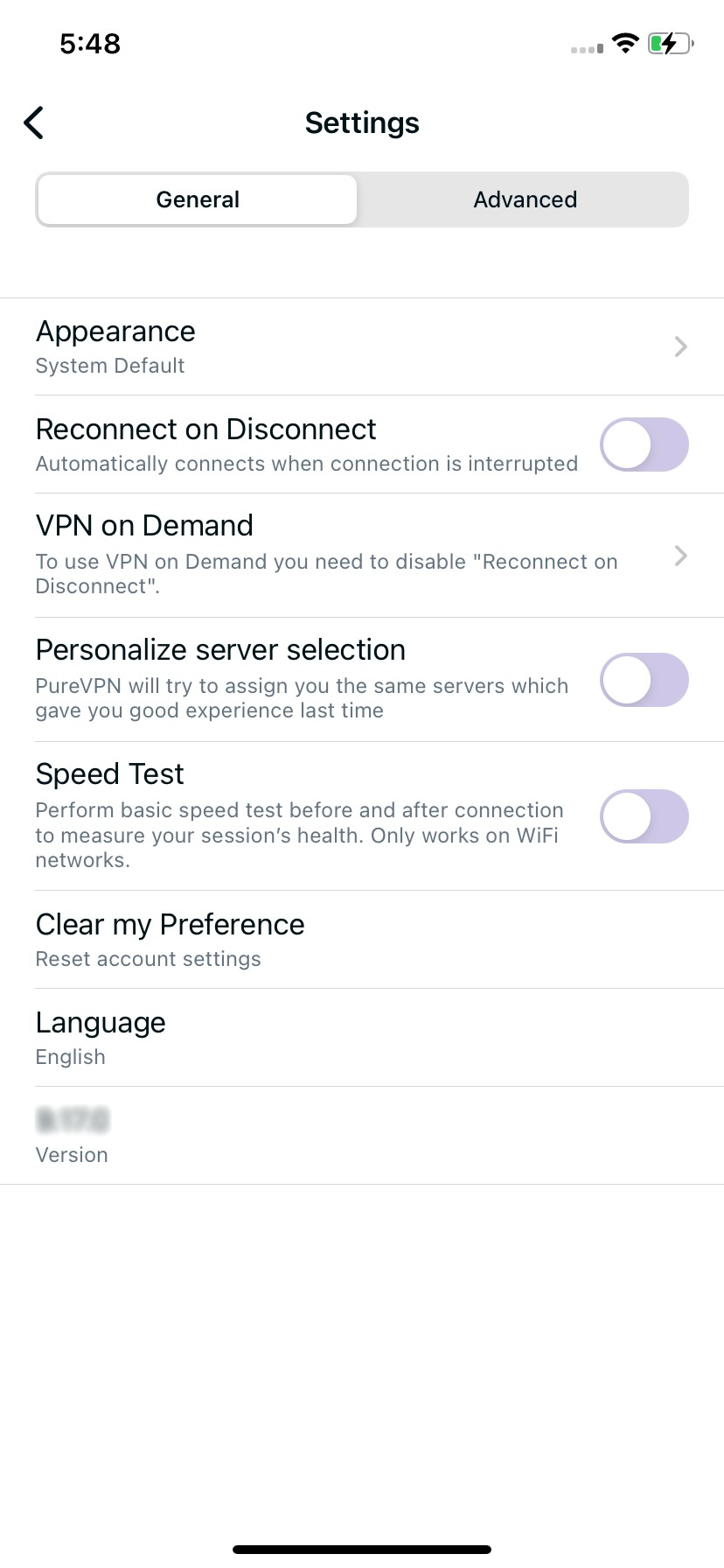
- Press the arrow icon > to change the Appearance.
- Select your preferred theme option from the list.
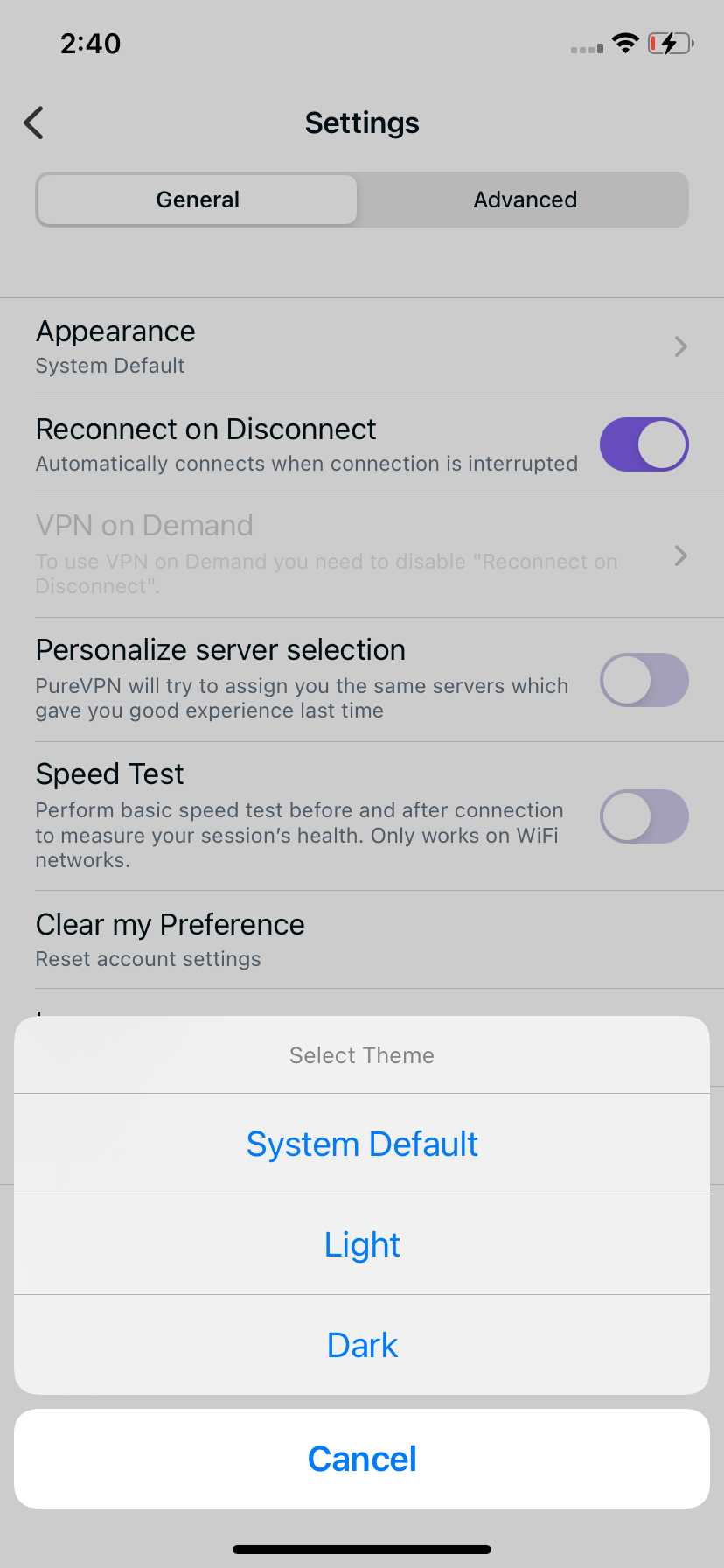
- PureVPN theme has been successfully changed.
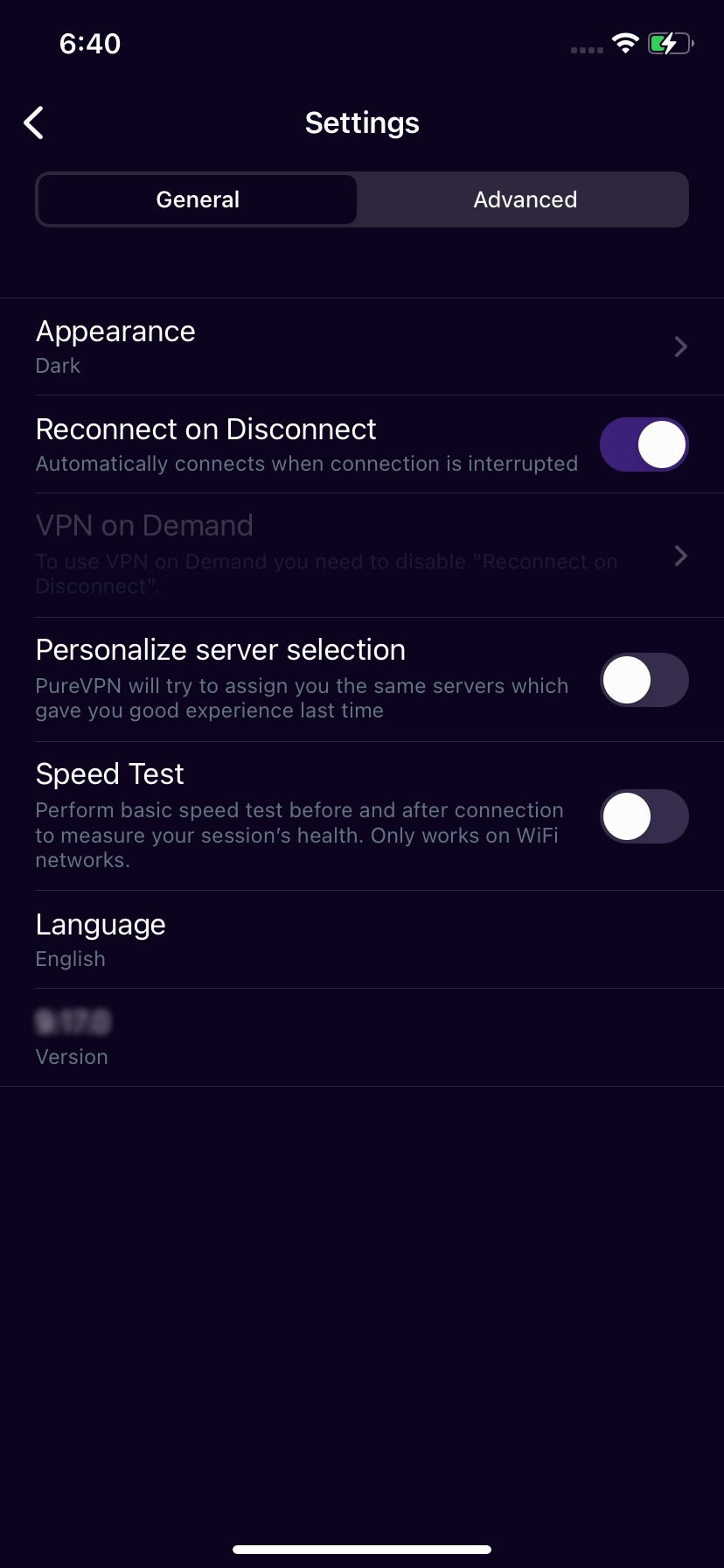
Reconnect on disconnect
- Tap the hamburger icon (≡) from the top left.

- Tap ⚙️ Settings.

- In the general settings tab, you will be able to see Reconnect on Disconnect option.
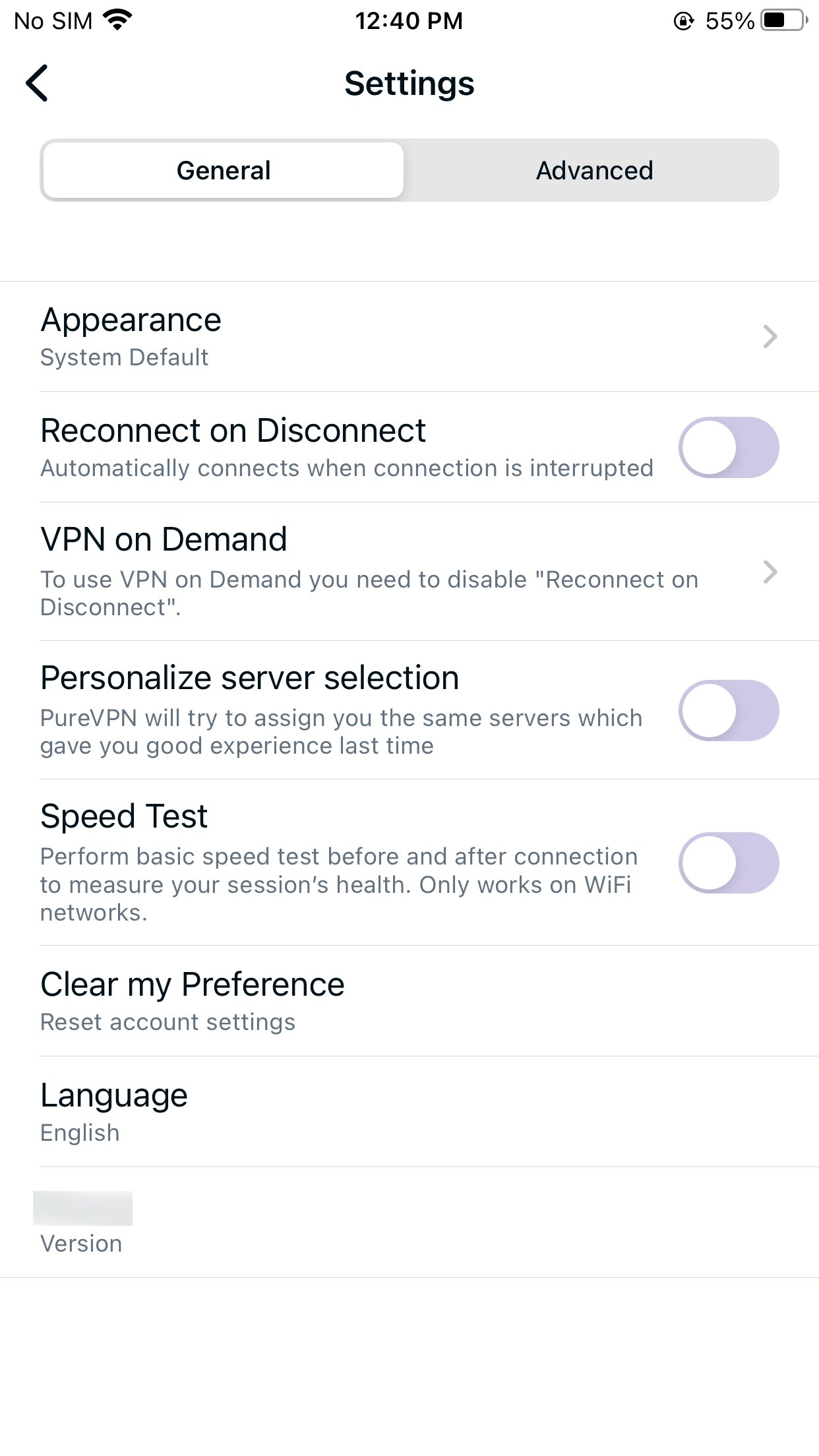
- Toggle Reconnect on Disconnect to turn it on.
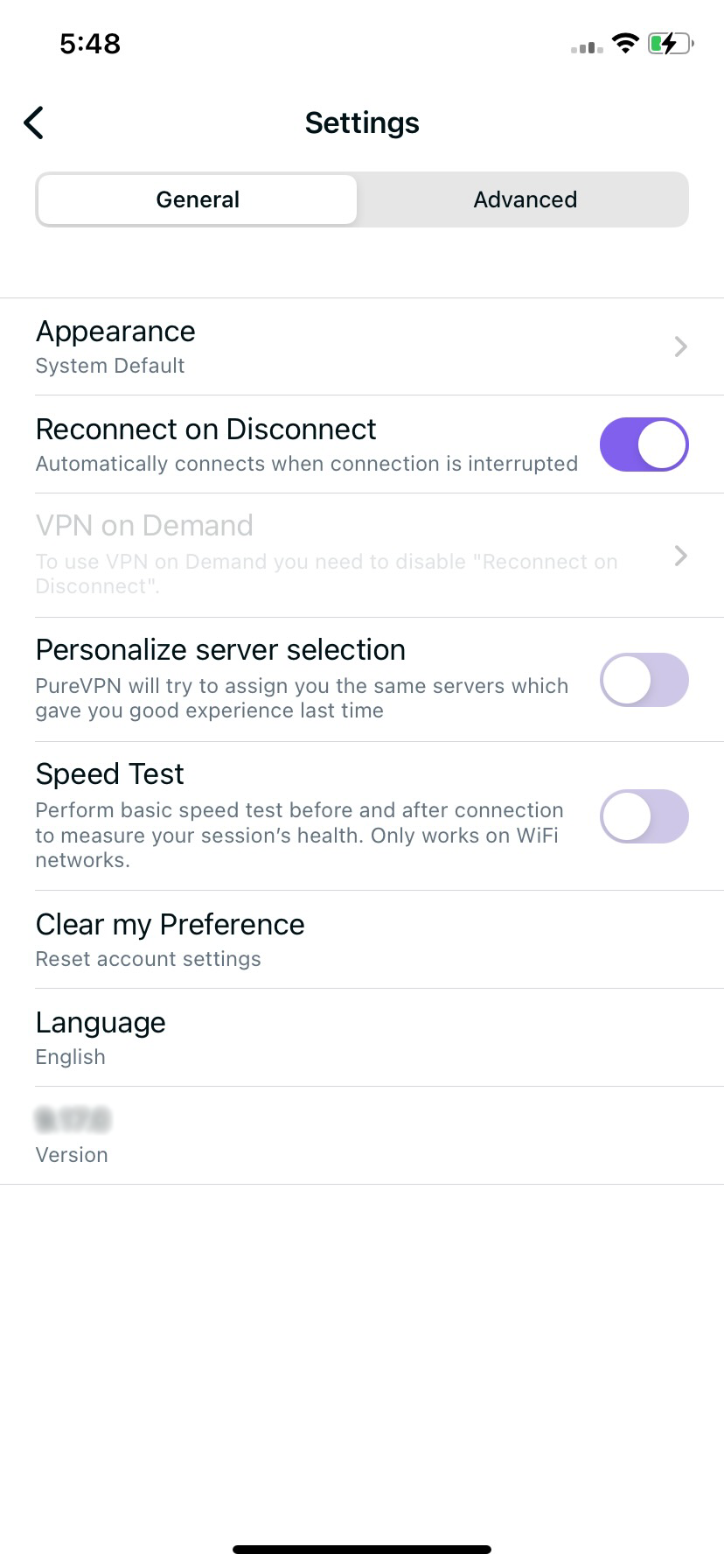
VPN on demand
The VPN on Demand feature is an invaluable service available for iOS, iPhone, and iPad devices. It ensures that your internet traffic is simultaneously routed through both the VPN network and your ISP network. With this feature, the VPN connection is automatically established when you access specific websites that require a VPN service on your Apple device. Essentially, it ensures that you are connected to your VPN before visiting any predefined websites.
Curious about how to enable this feature? Simply follow the instructions provided below:
- Tap the hamburger icon (≡) from the top left.
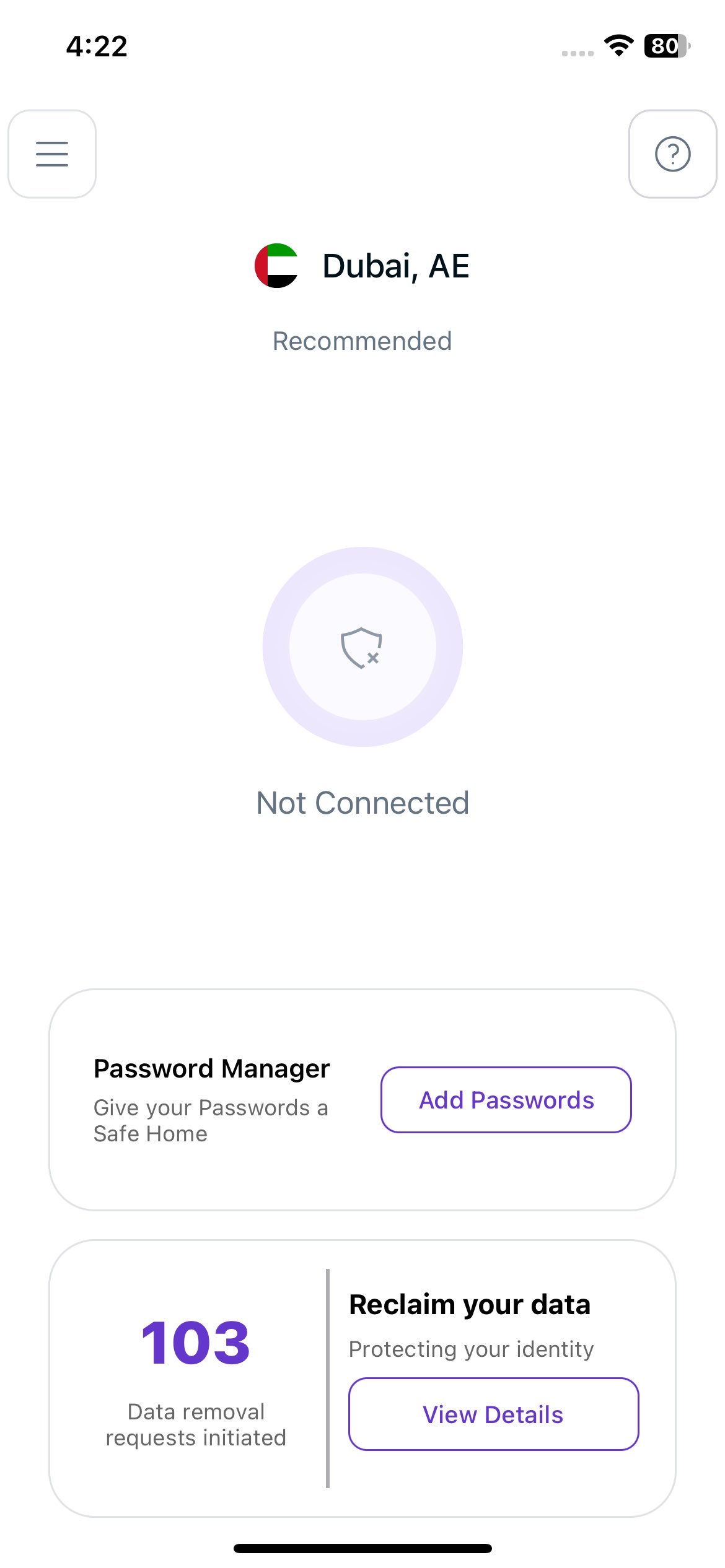
- Tap ⚙️ Settings.
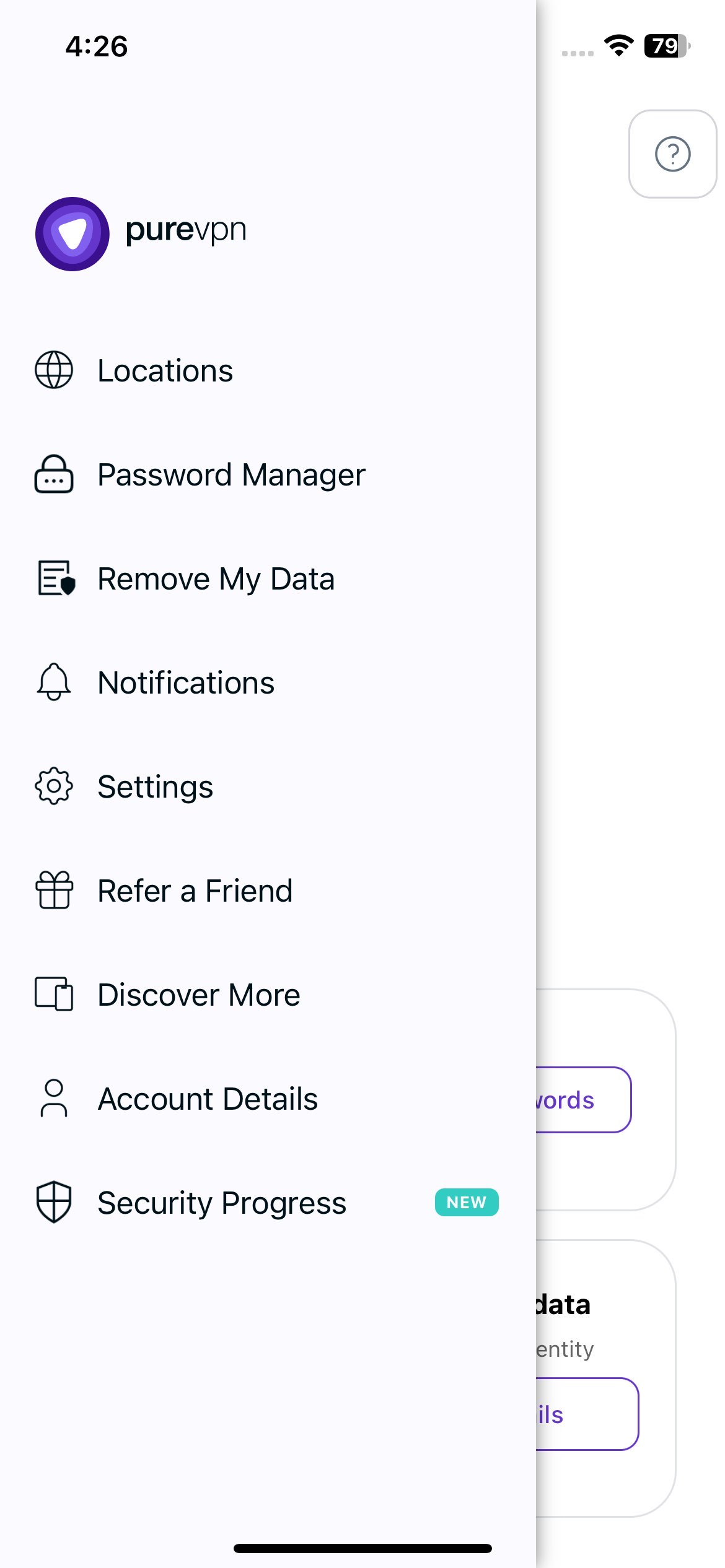
- In general settings, tap VPN on Demand.
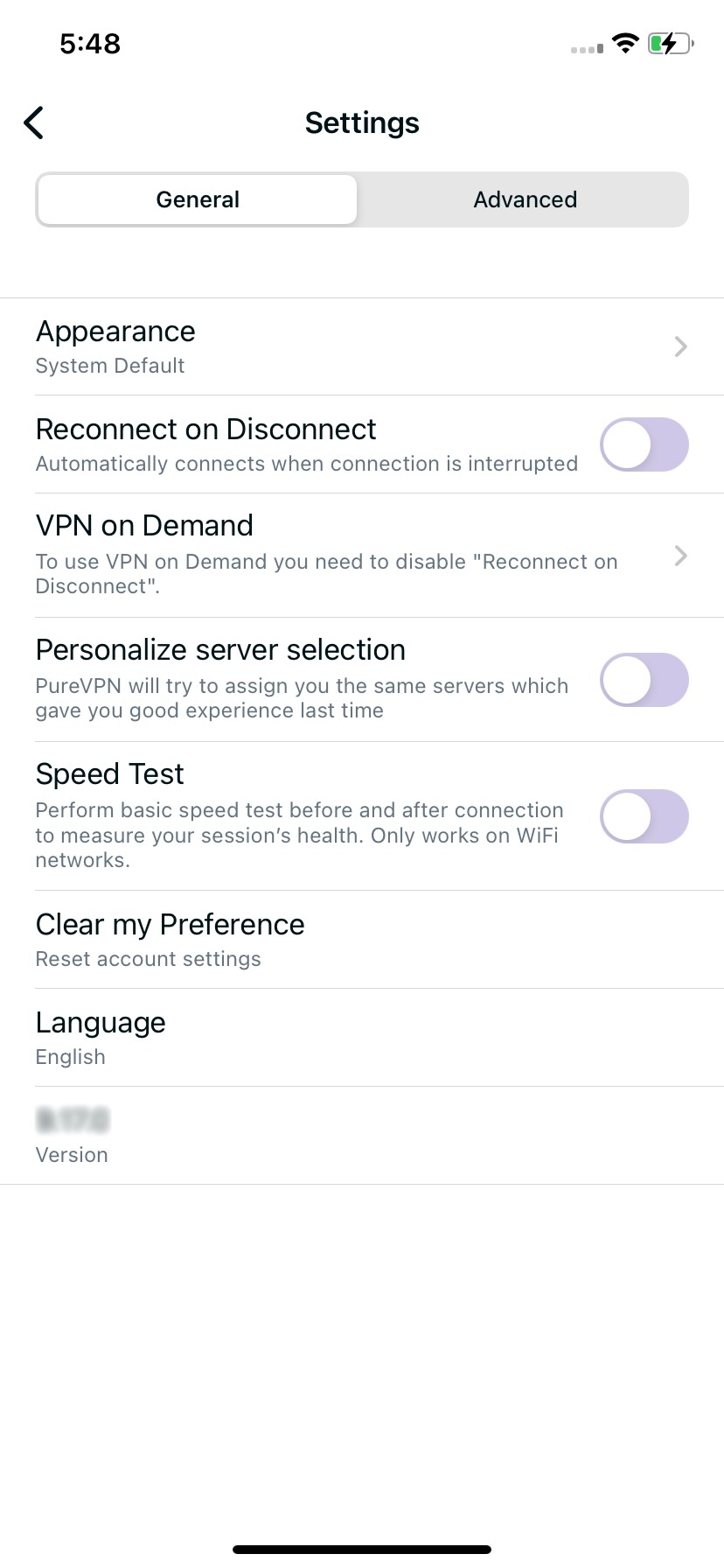
- Toggle Enable for domain.
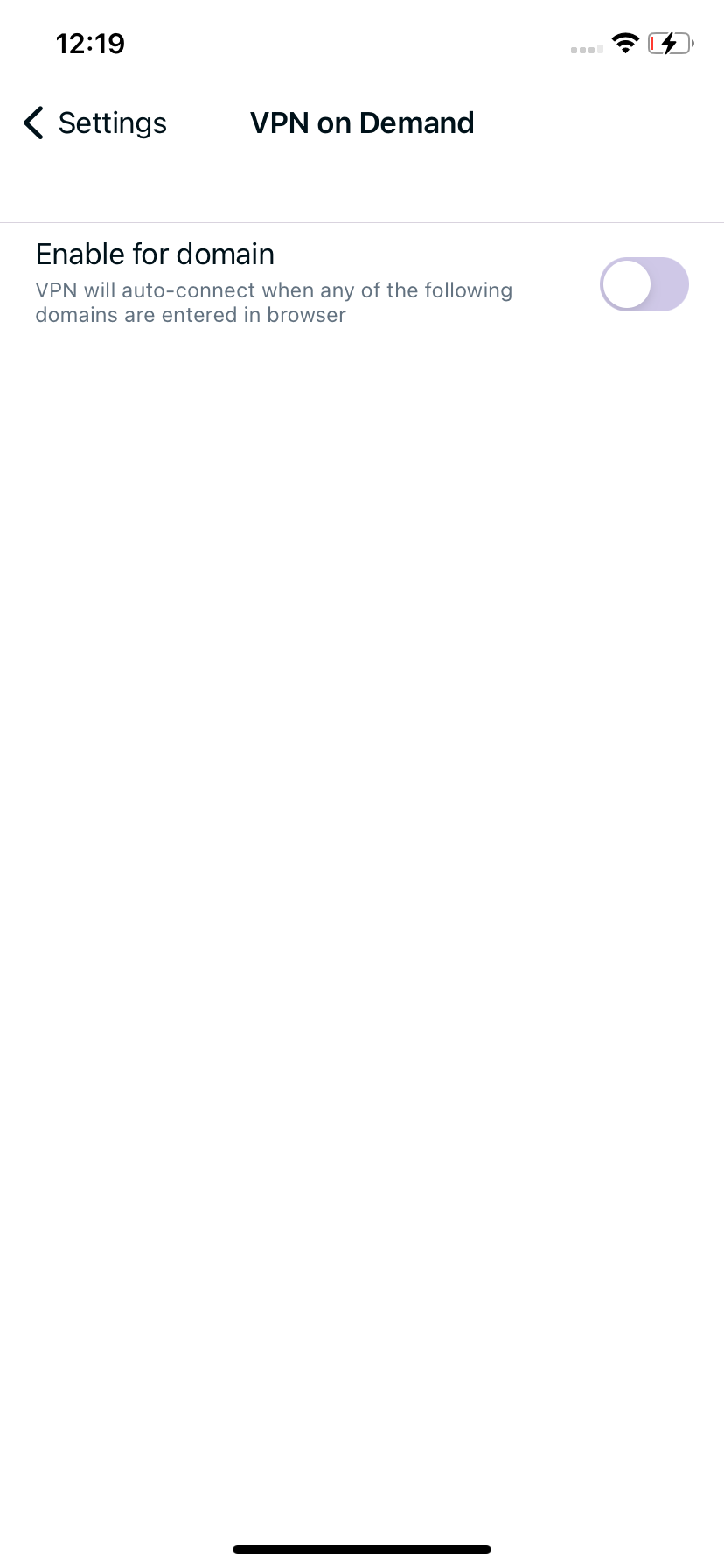
- Type the domain you wish to add. (In this article we have used www.youtube.com as an example).
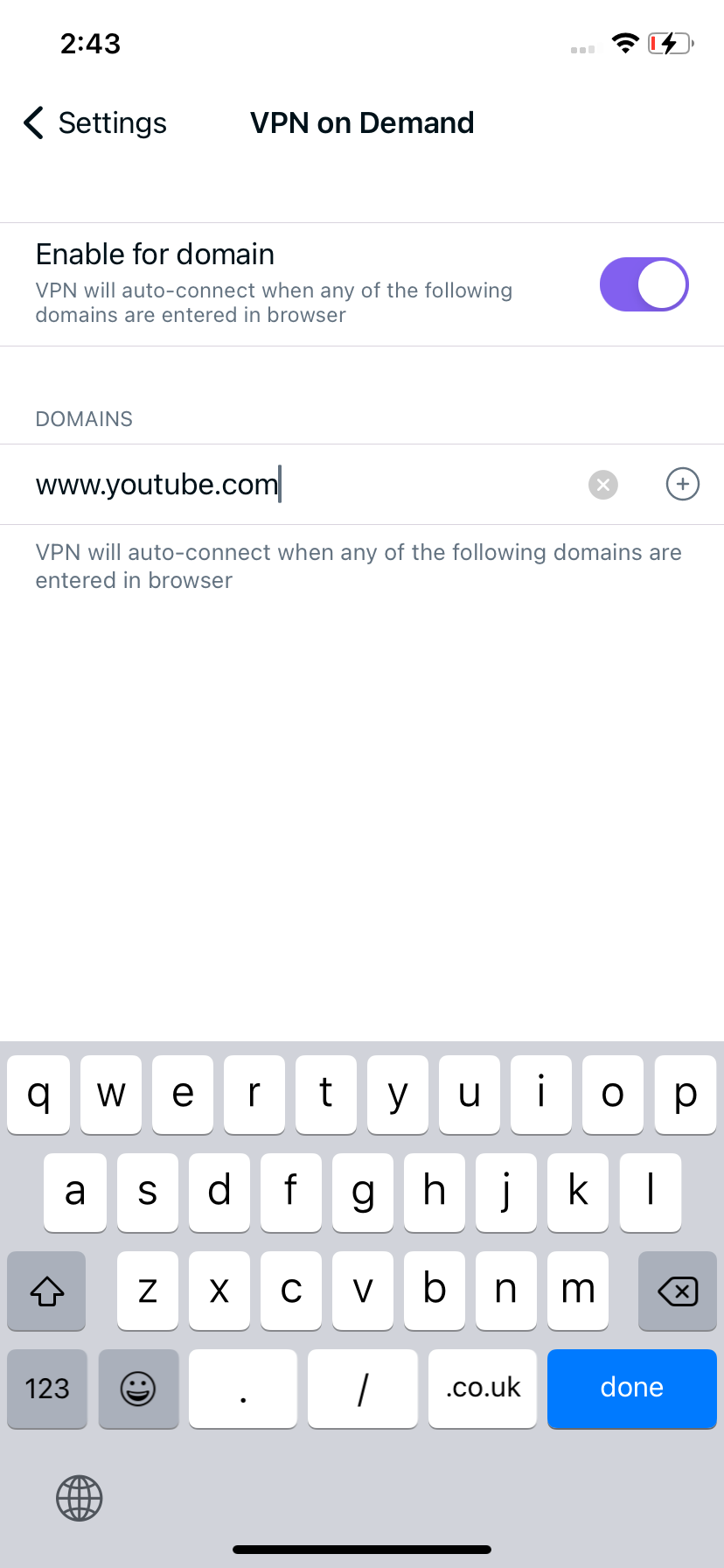
Personalise server selection
PureVPN introduces the Personalize server selection feature, enhancing user experience and connectivity. This feature automatically connects you to servers that have provided you with a good overall VPN connection experience in the past. To enable Personalized server selection, follow the simple instructions below and enjoy a seamless and optimized VPN connection.
- Tap the hamburger icon (≡) from the top left.

- Tap ⚙️ Settings.
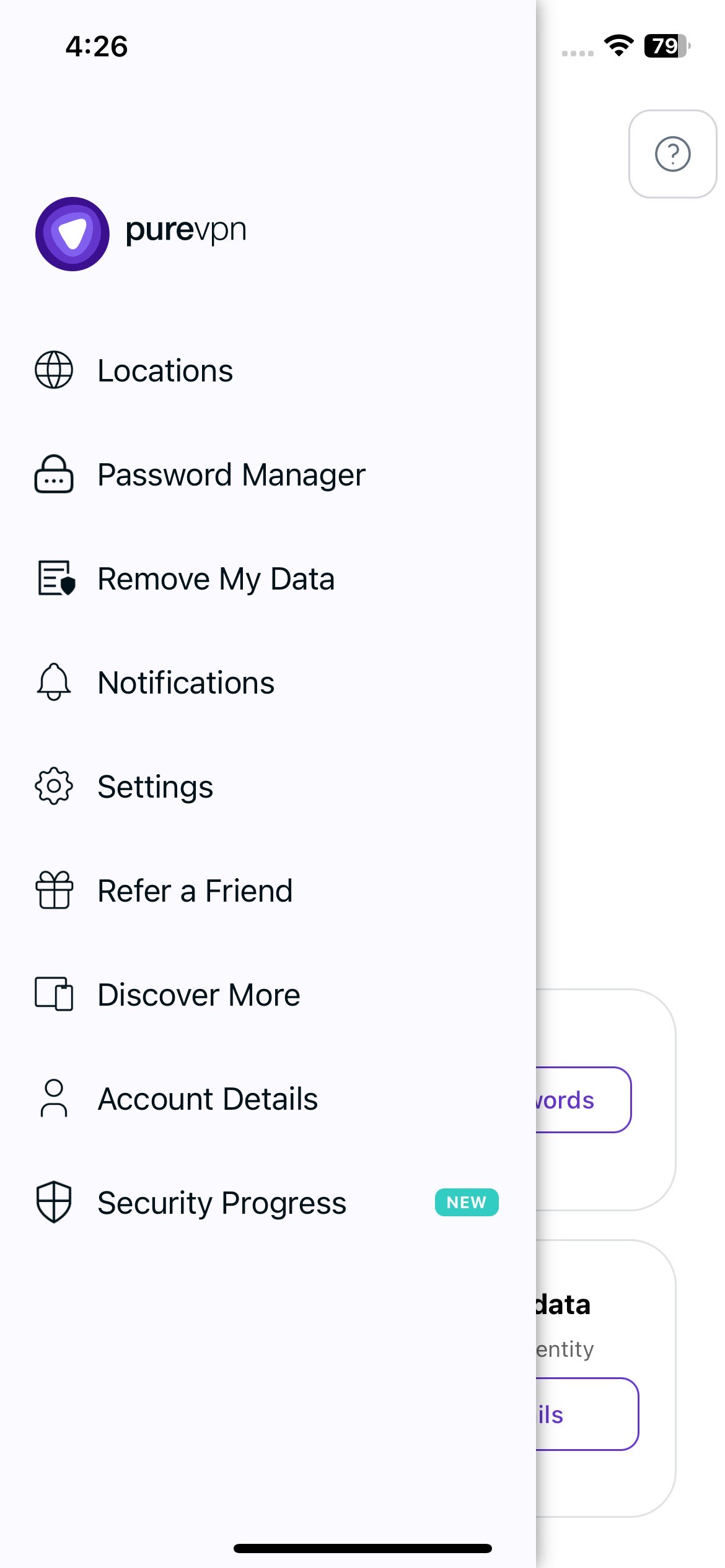
- In general settings, toggle Personalize server selection.
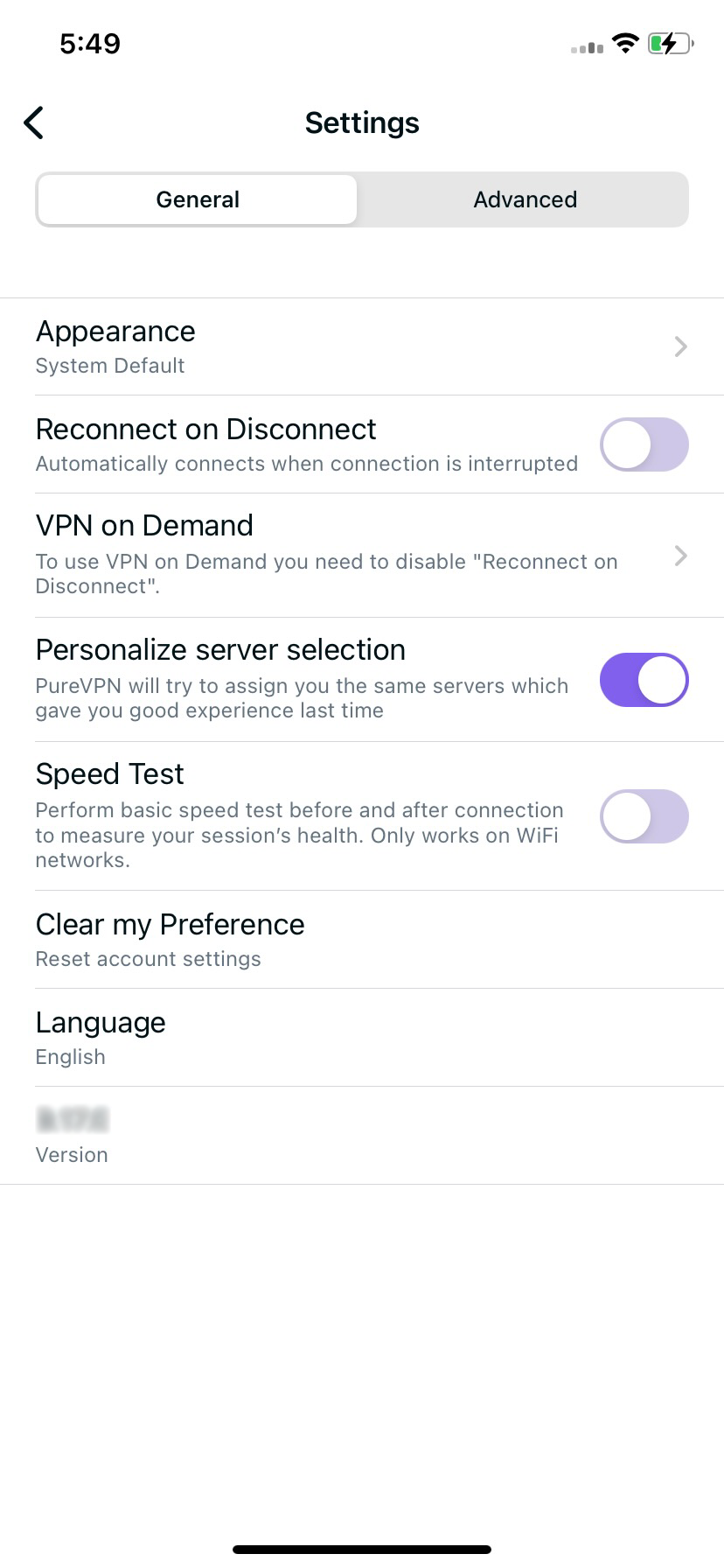
That's all! PureVPN will now prioritize assigning you servers that have provided you with a positive experience in the past. This ensures that you can enjoy reliable and efficient connections based on your previous usage.
DeleteClear my preferences
If you wish to revert the PureVPN app to its default settings, we’ve got you covered. Follow the instructions below to restore the app to its original configuration.
- Tap the hamburger icon (≡) from the top left.
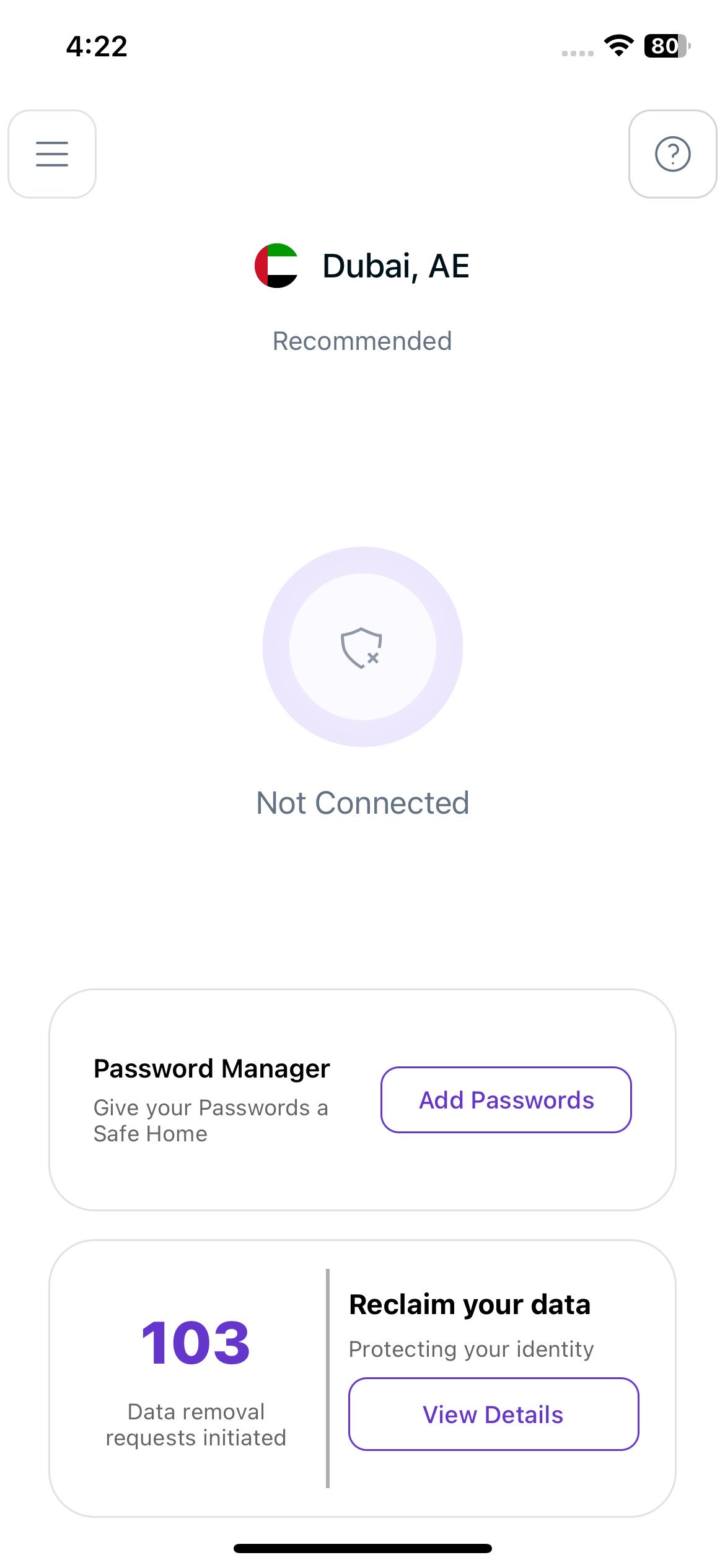
- Tap ⚙️ Settings.

- In general settings, tap Clear my Preference.
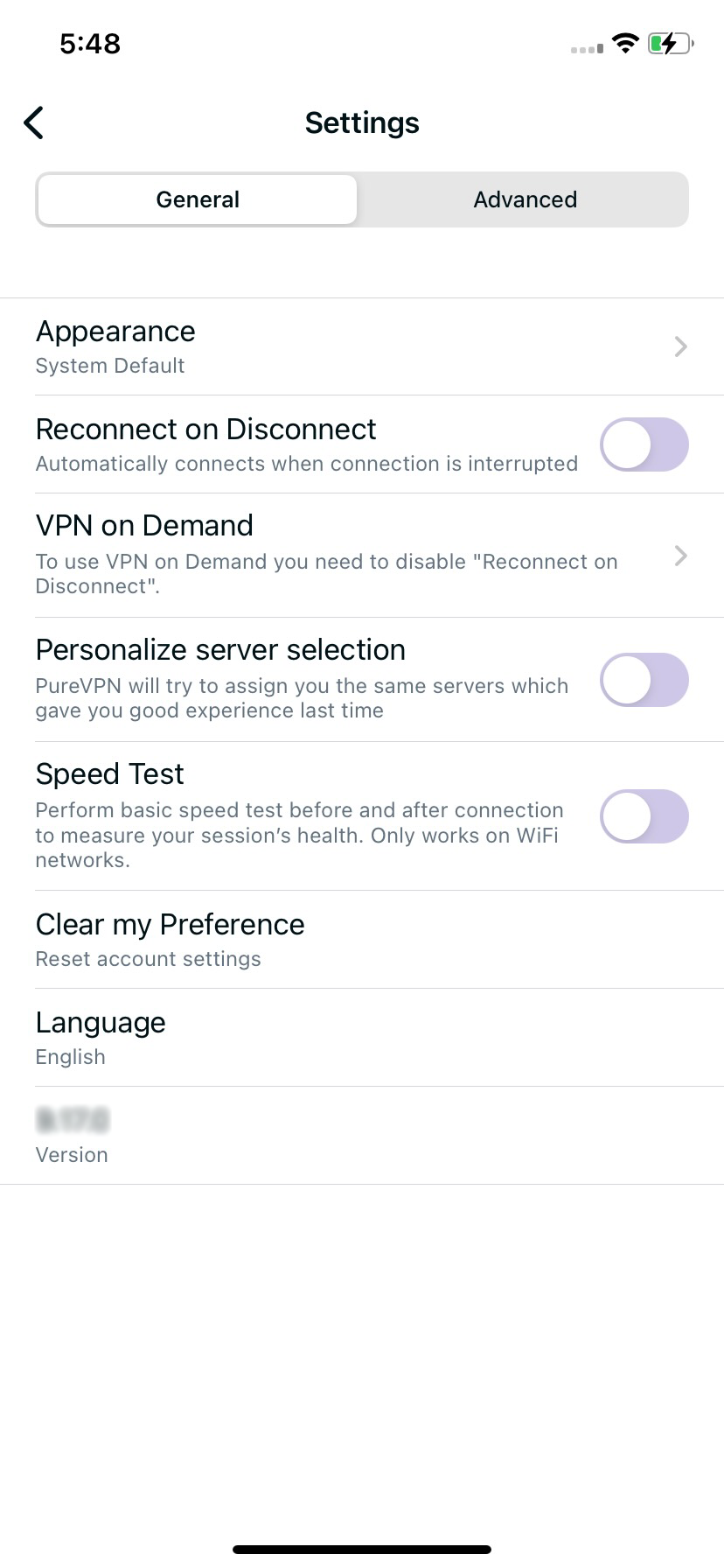
- Tap Yes to confirm.
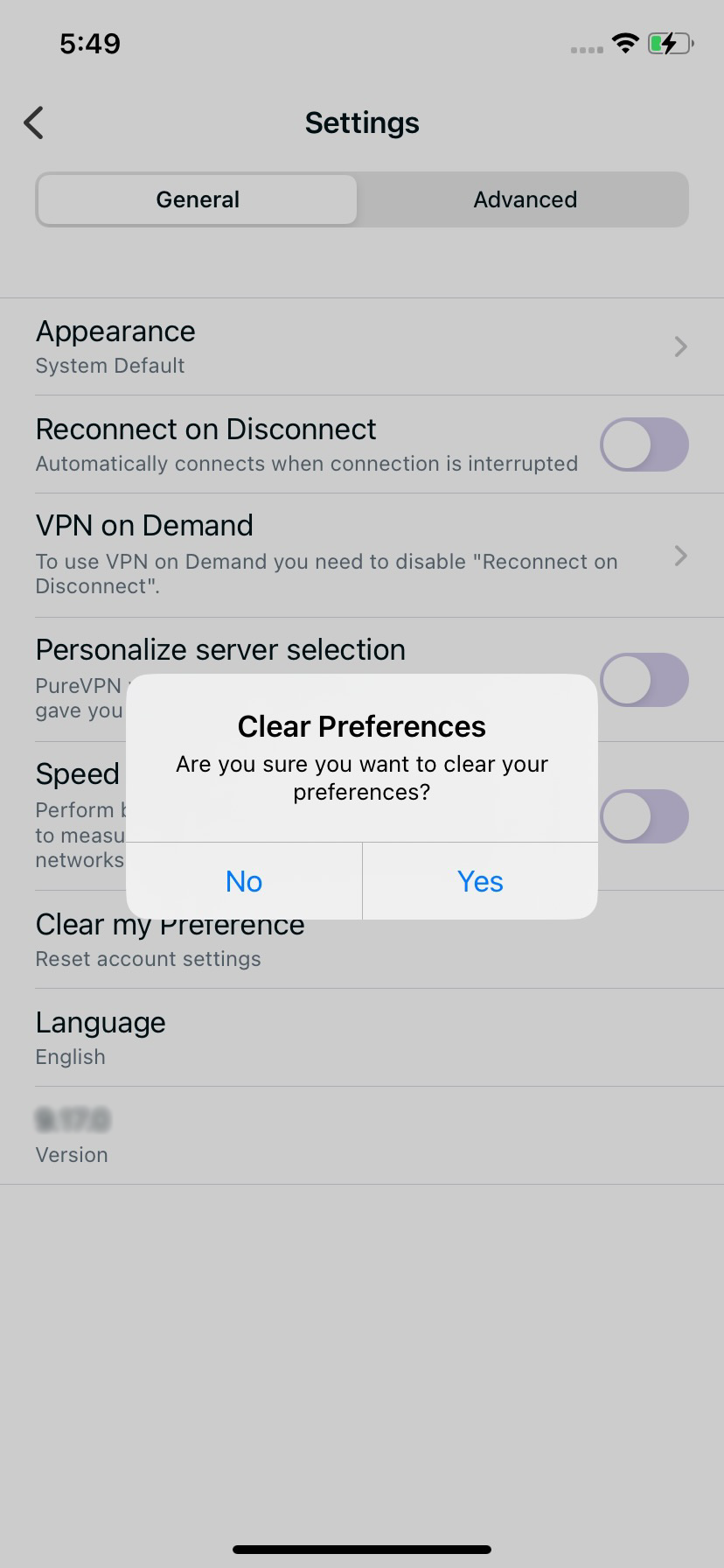
- The app preferences have been successfully cleared.
Select application language
Discover how to change the language of the PureVPN Android app and enjoy a localized experience. Customize the app to your preferred language with our step-by-step instructions.
- Tap the hamburger icon (≡) from the top left.
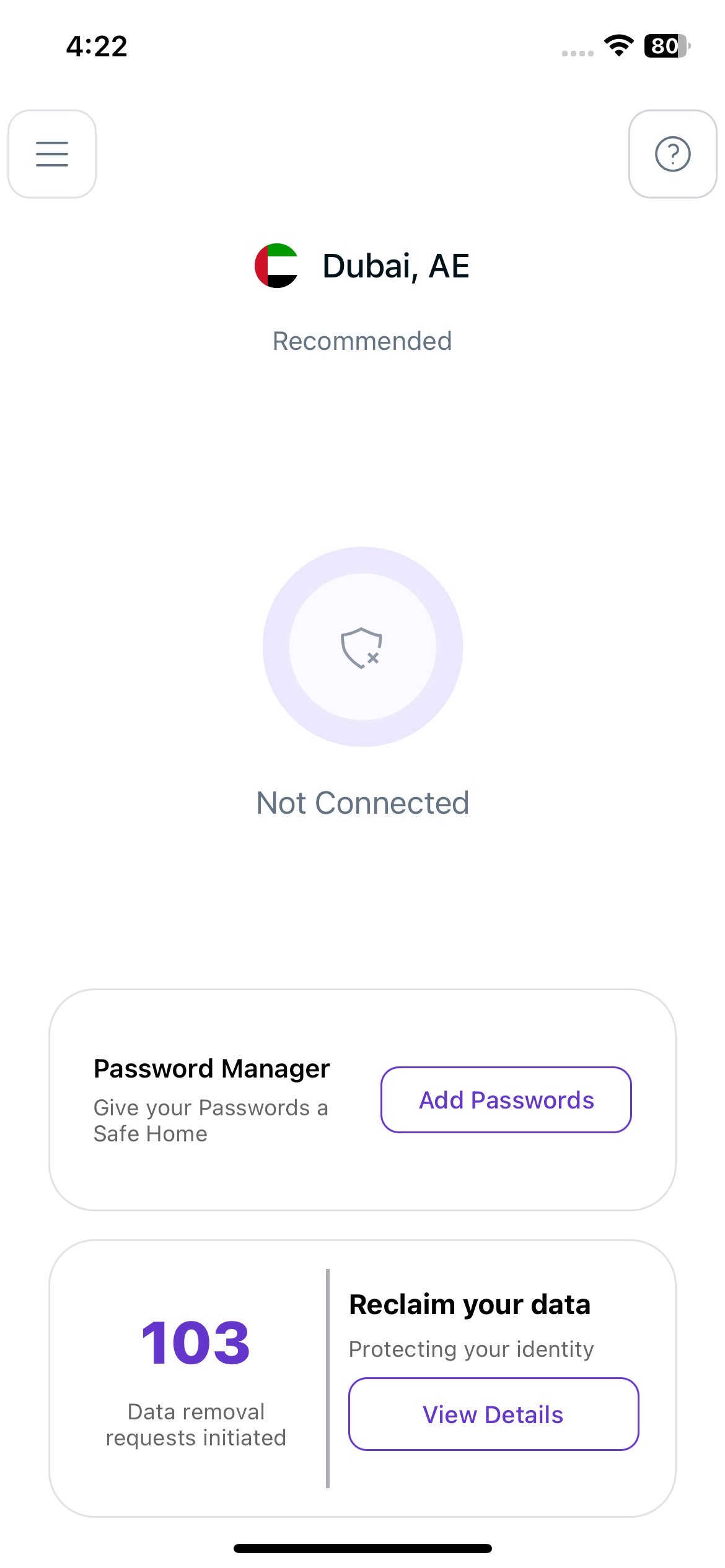
- Tap ⚙️ Settings.

- In general settings, tap Language.
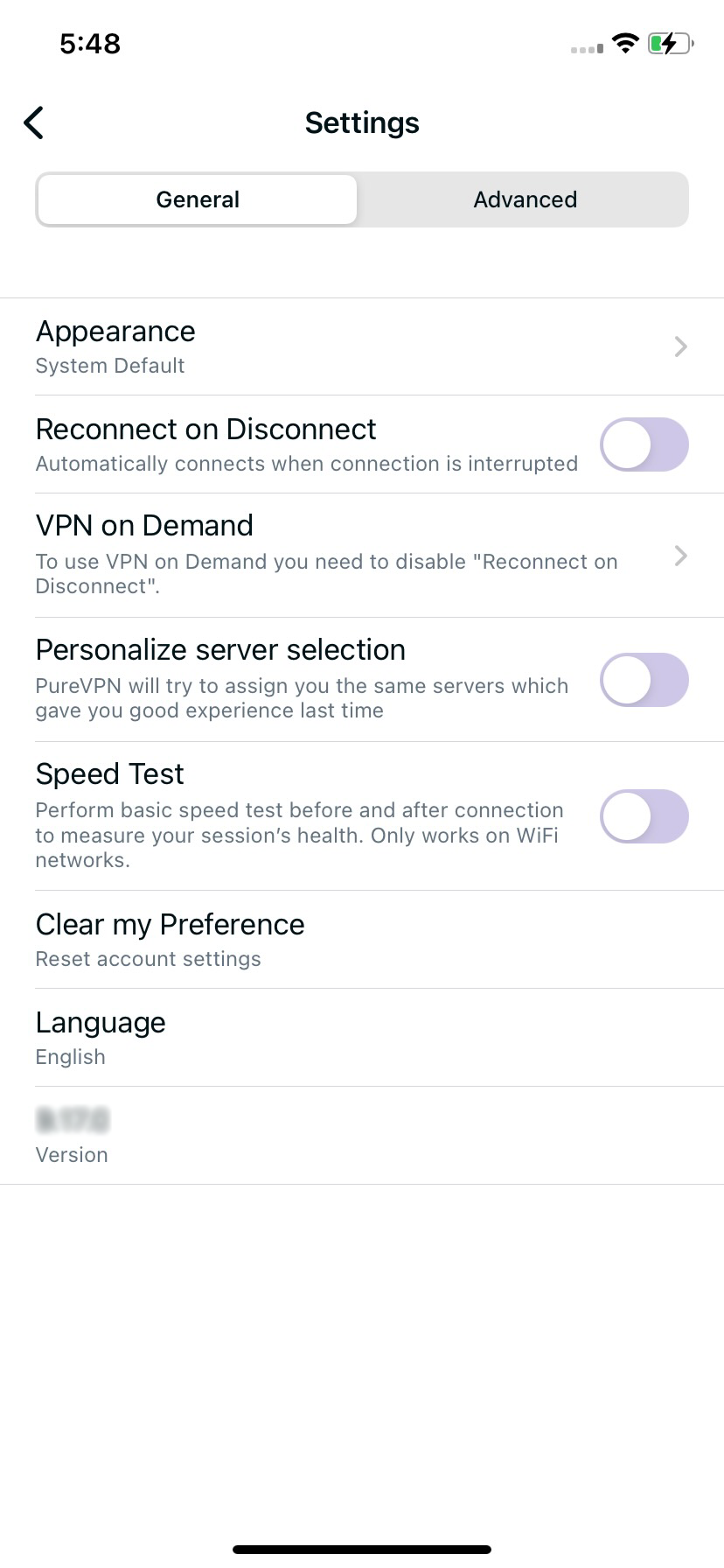
- You will be redirected to the iOS settings page for PureVPN. Tap Language.
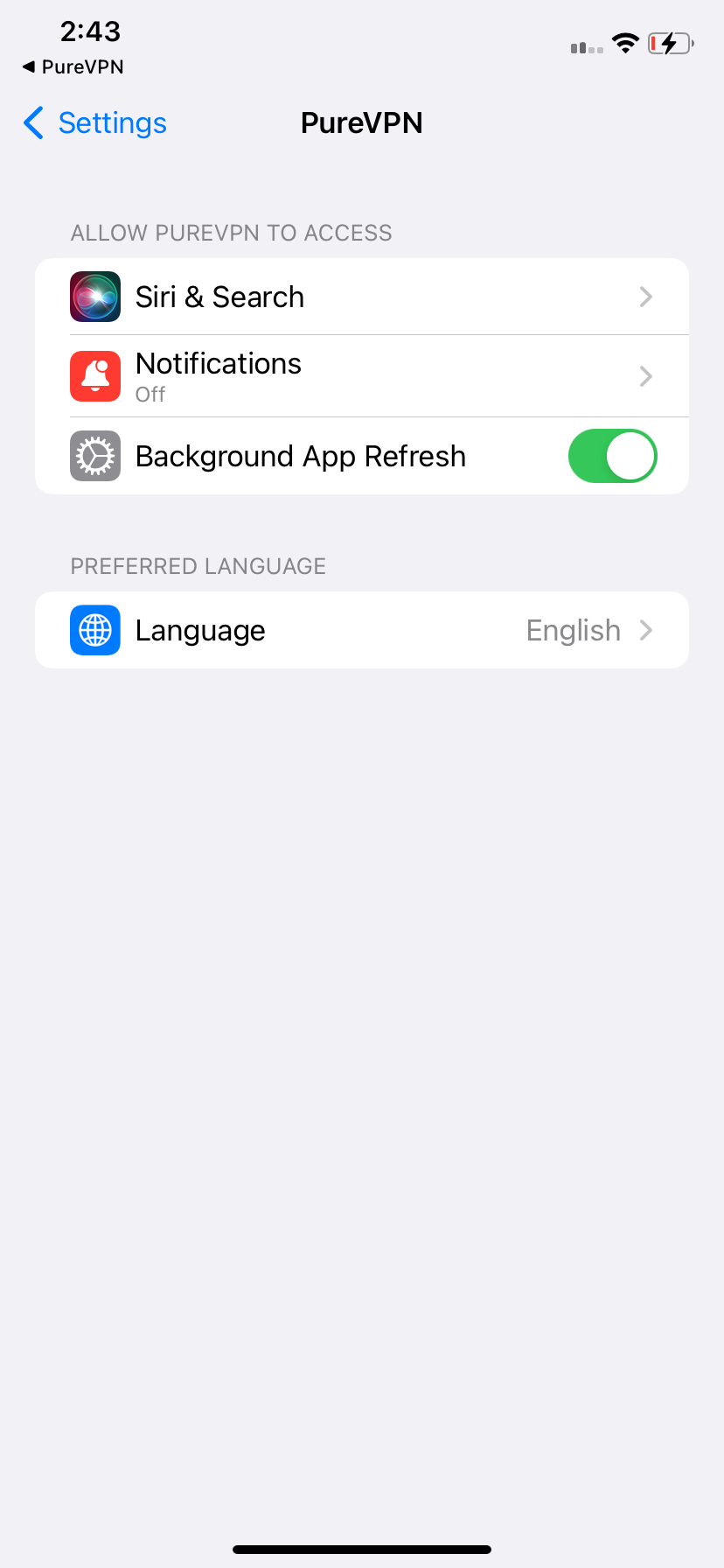
- Choose your desired language from the list and your language will be changed.