Here is a small hotfix to help you connect PureVPN. Just follow this simple guide and learn how to resolve the unable to connect error with the remote service.
Make sure that PureVPN service is running. A simple method to confirm this is by going to
Task Manager > Services
If you find this service stopped, right click the service and click start.
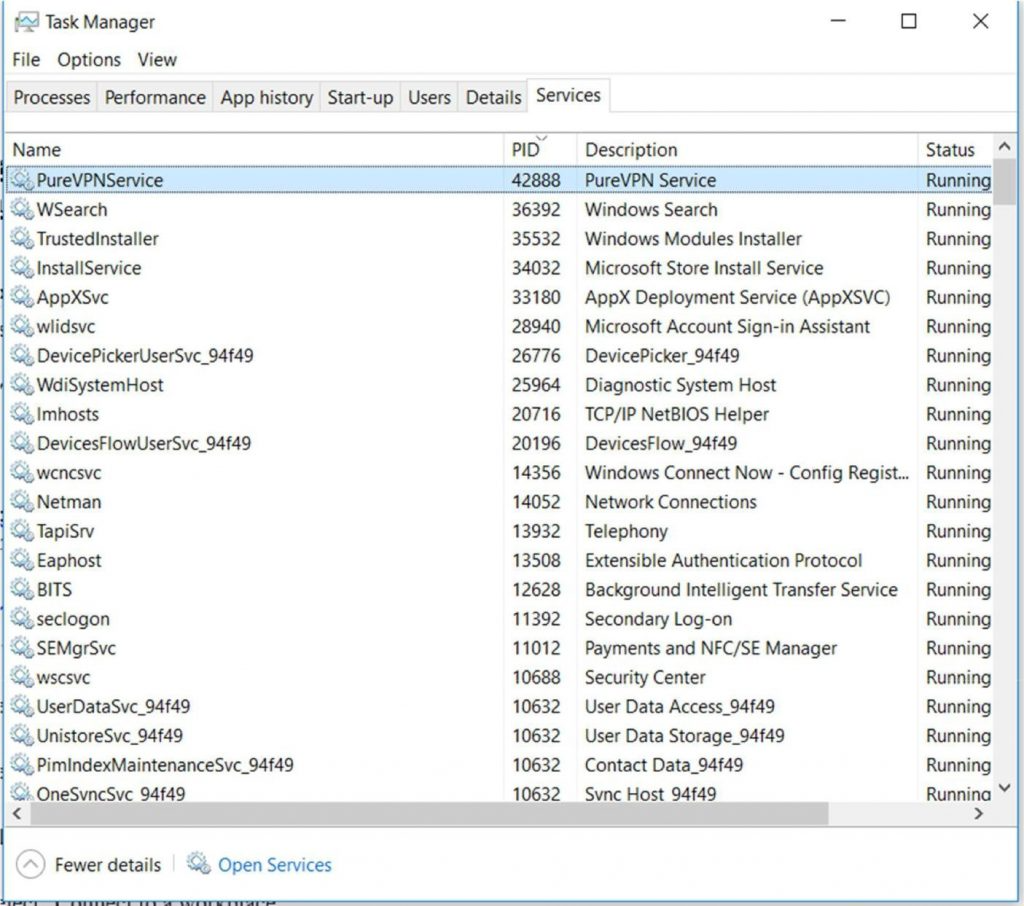
Open network adapters (Path mentioned below) and remove the adapter named PureVPN.
Path:
Control Panel\ All Control Panel Items\ Network Connections
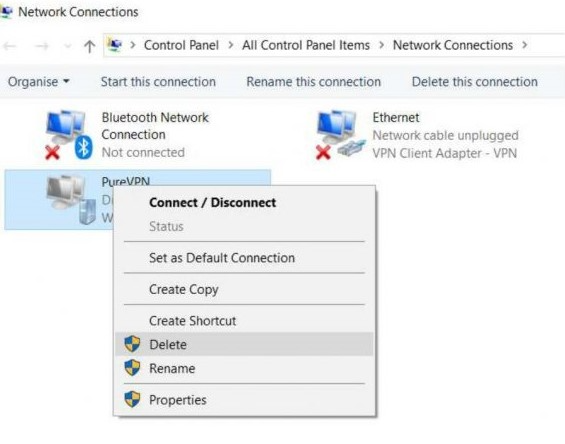
Type Control Panel in the Windows search bar and open the control panel.
Select Network and Internet.
Select Network and Sharing Center.
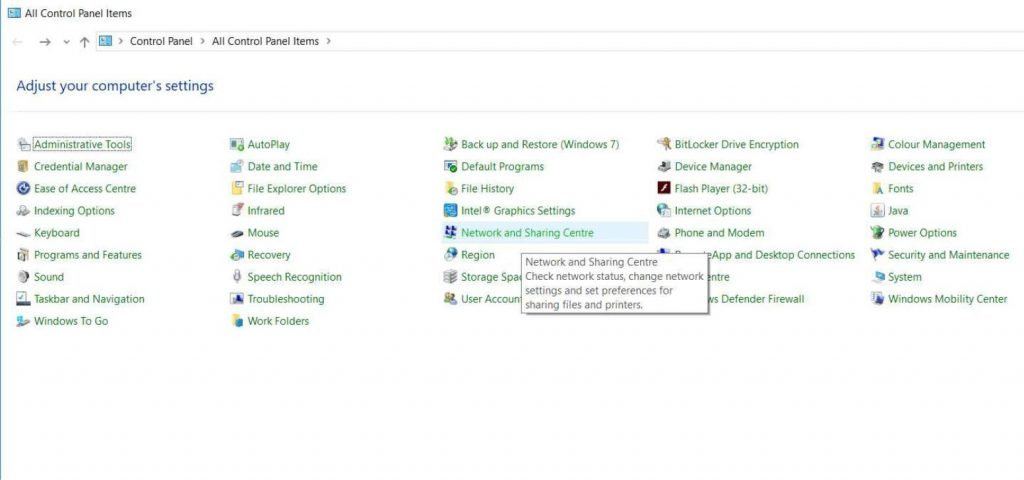
Click the link with the title Set up a new connection or network.
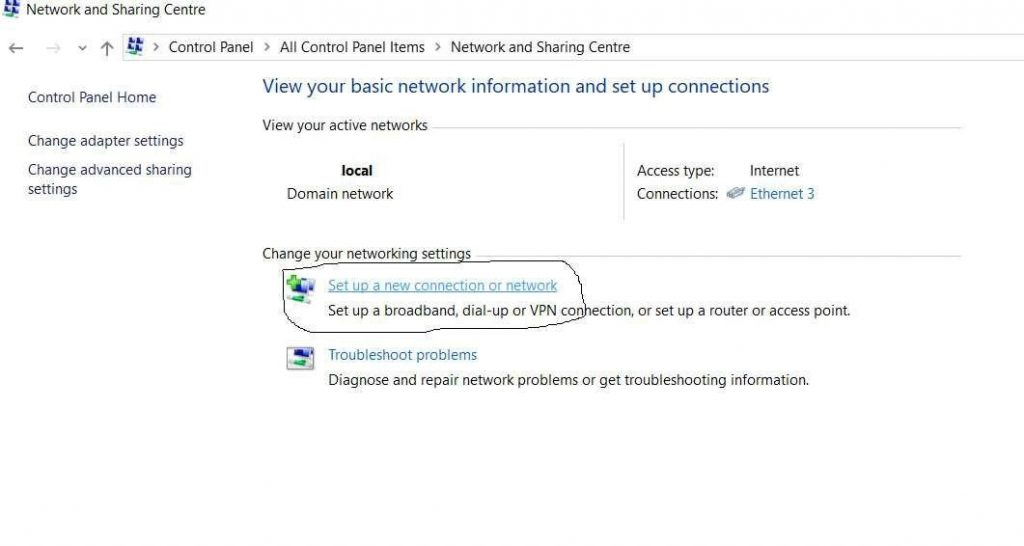
Select Connect to a workplace. Click Next to proceed.
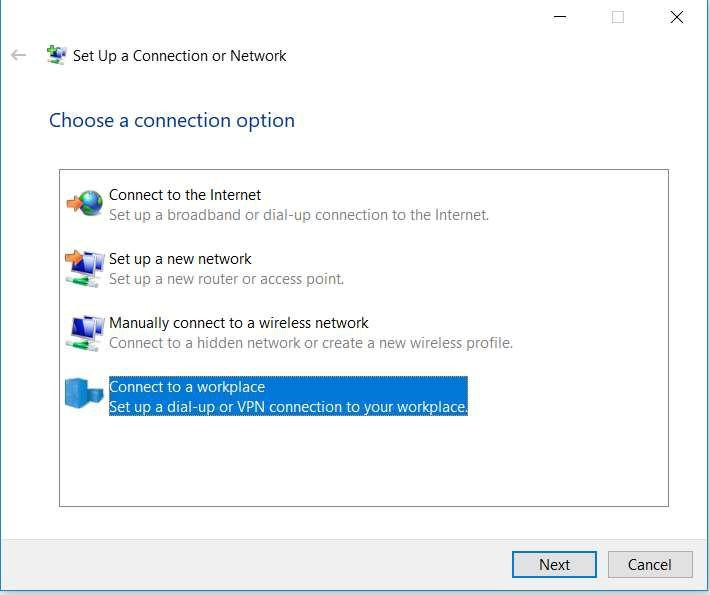
Select Use my Internet connection (VPN).
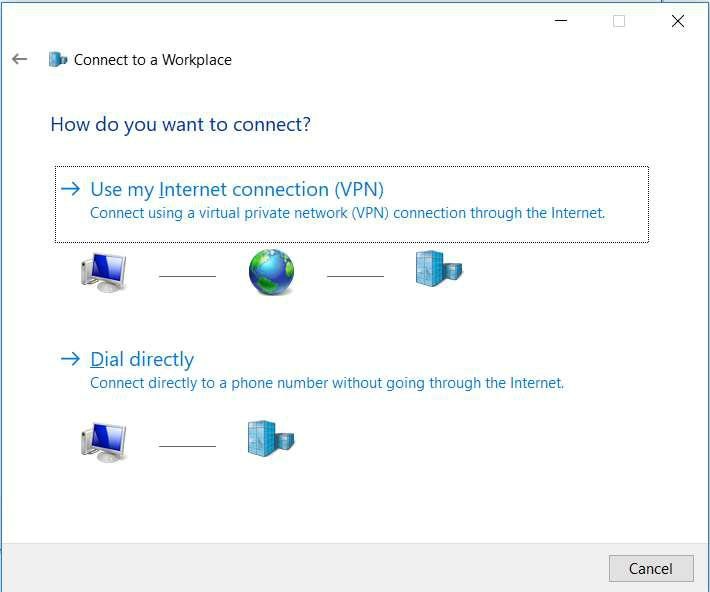
Enter the server address for your VPN and give the connection a name. (Enter address of any PureVPN server here & name the connection PureVPN.
Click the box that says Allow other people to use this connection.
Click Create.
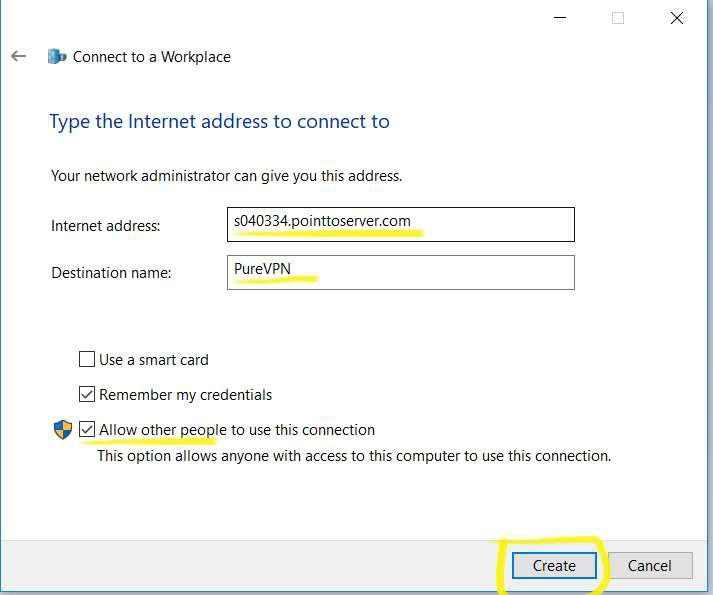
Open Network adapters now you will see that PureVPN adapter has been created.
Click Windows start menu, type cmd, right click Command Prompt and select Run as Administrator.
Then execute the commands mentioned below:
netsh int ip reset
Then press enter
netsh int ipv6 reset
Then Press Enter
netsh winsock reset
Then press Enter
Reset Device Manager adapters as mentioned below.
Go to Control Panel > Device Manager
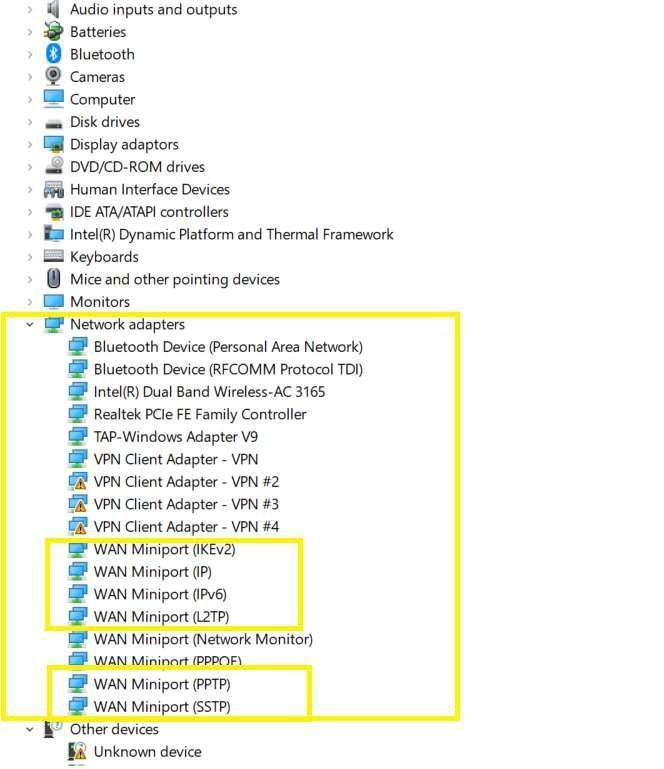
Find Network Adapters
Uninstall WAN Miniport drivers (IKEv2, IP, IPv6,PPTP,SSTP,L2TP etc).
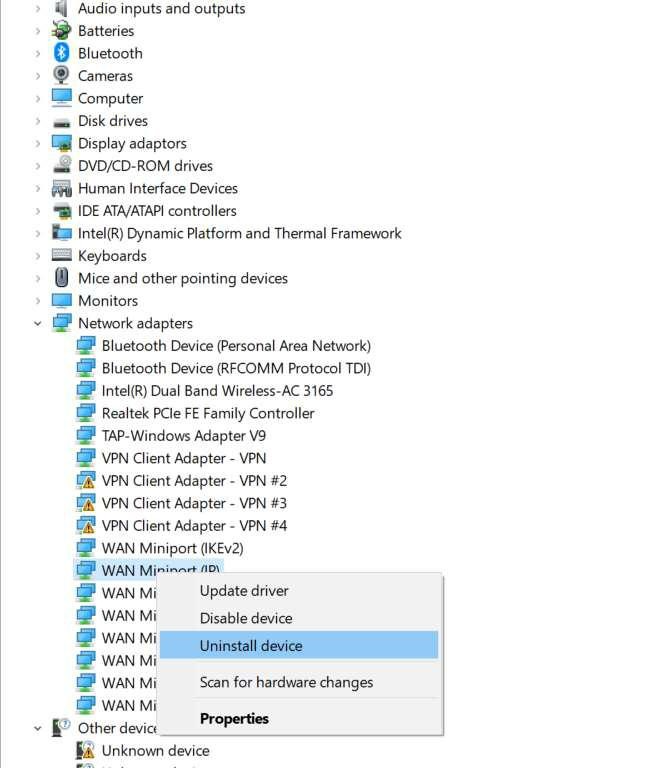
Click Action > Scan for hardware changes.
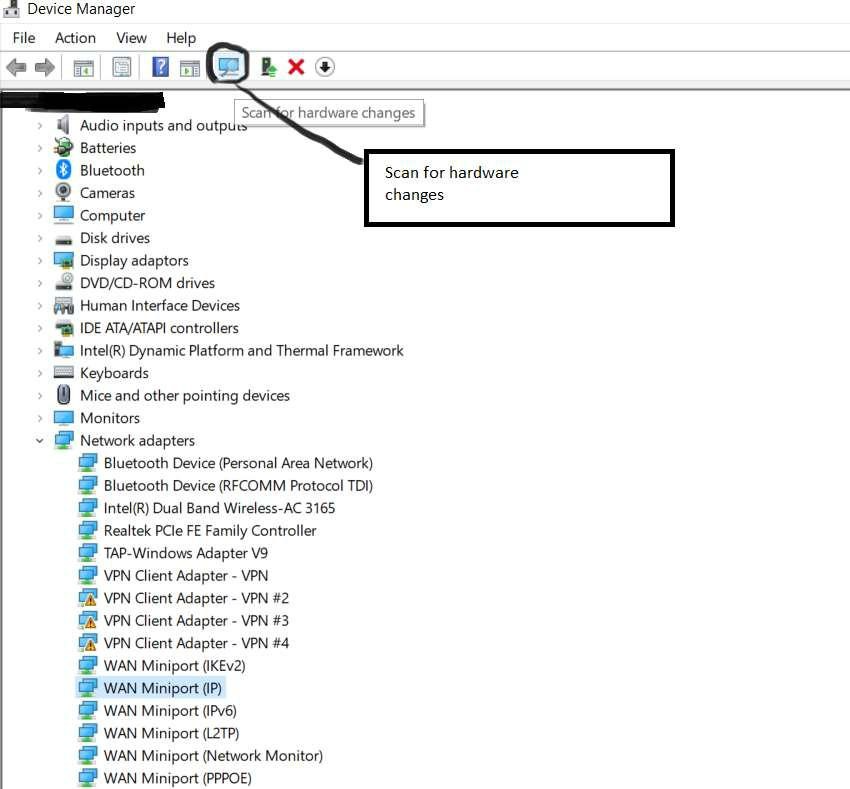
The adapters you just uninstalled should come back.
Launch PureVPN app and try to connect now.