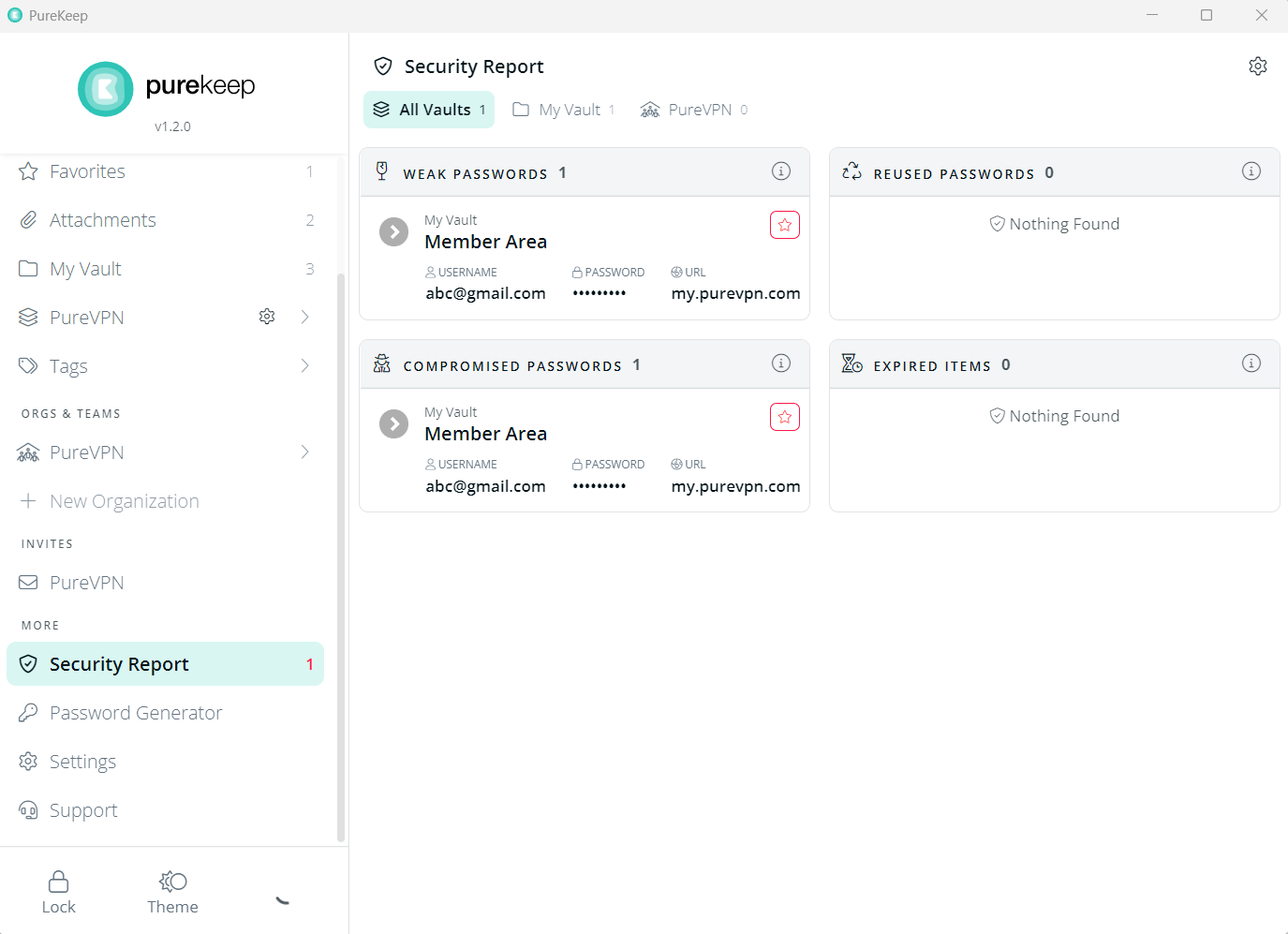PureVPN has introduced a Password manager. PureKeep gives users control and freedom over their passwords and other details.
Wondering how to set it up? Follow the instructions below.
How to Download PureKeep
- Login to PureVPN Member Area.
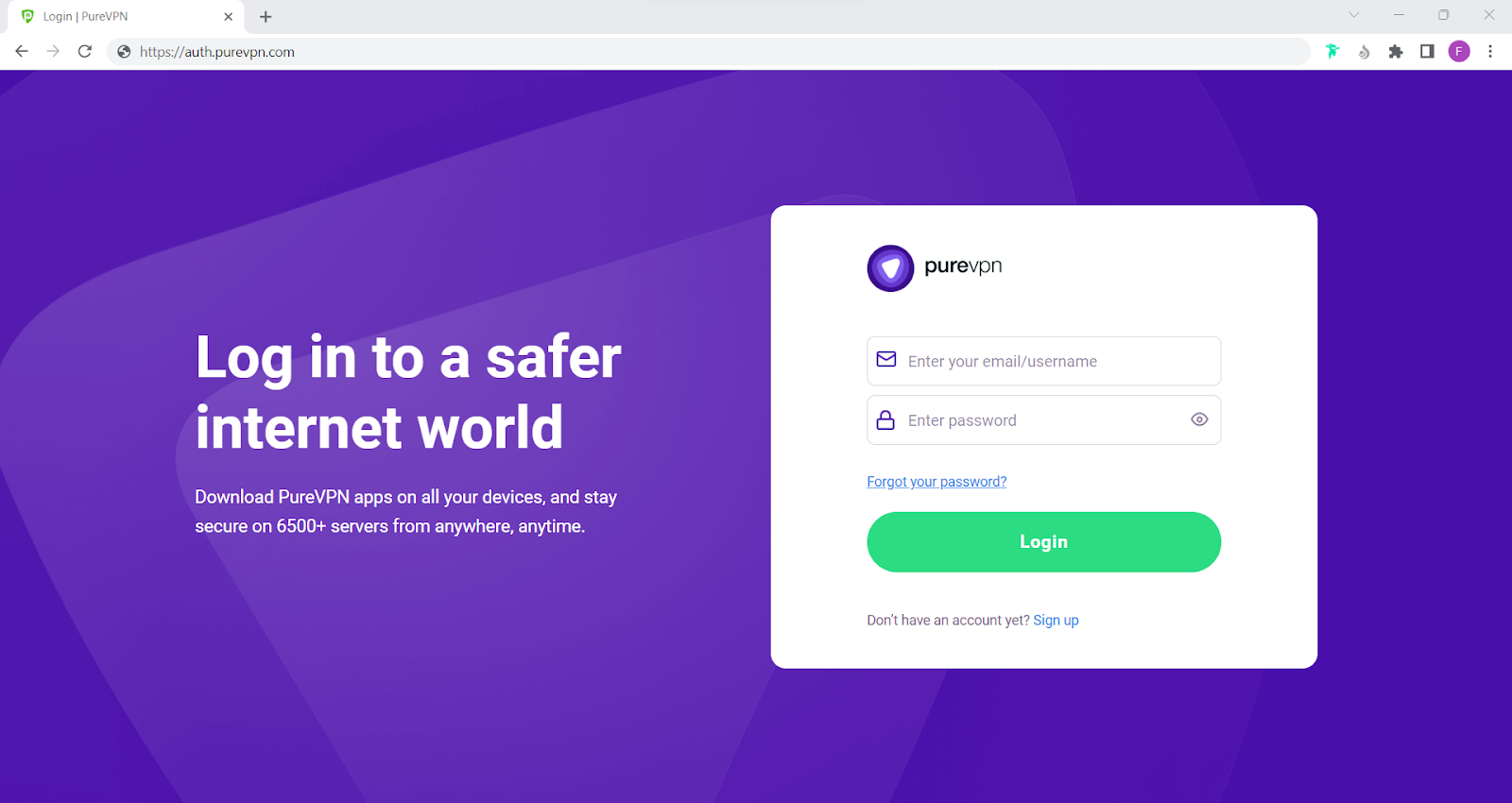
- Go to the Download section.
- Click PureKeep tab.
- To download the application, please click "Download Application" button. Alternatively, you can also download it directly using this link.
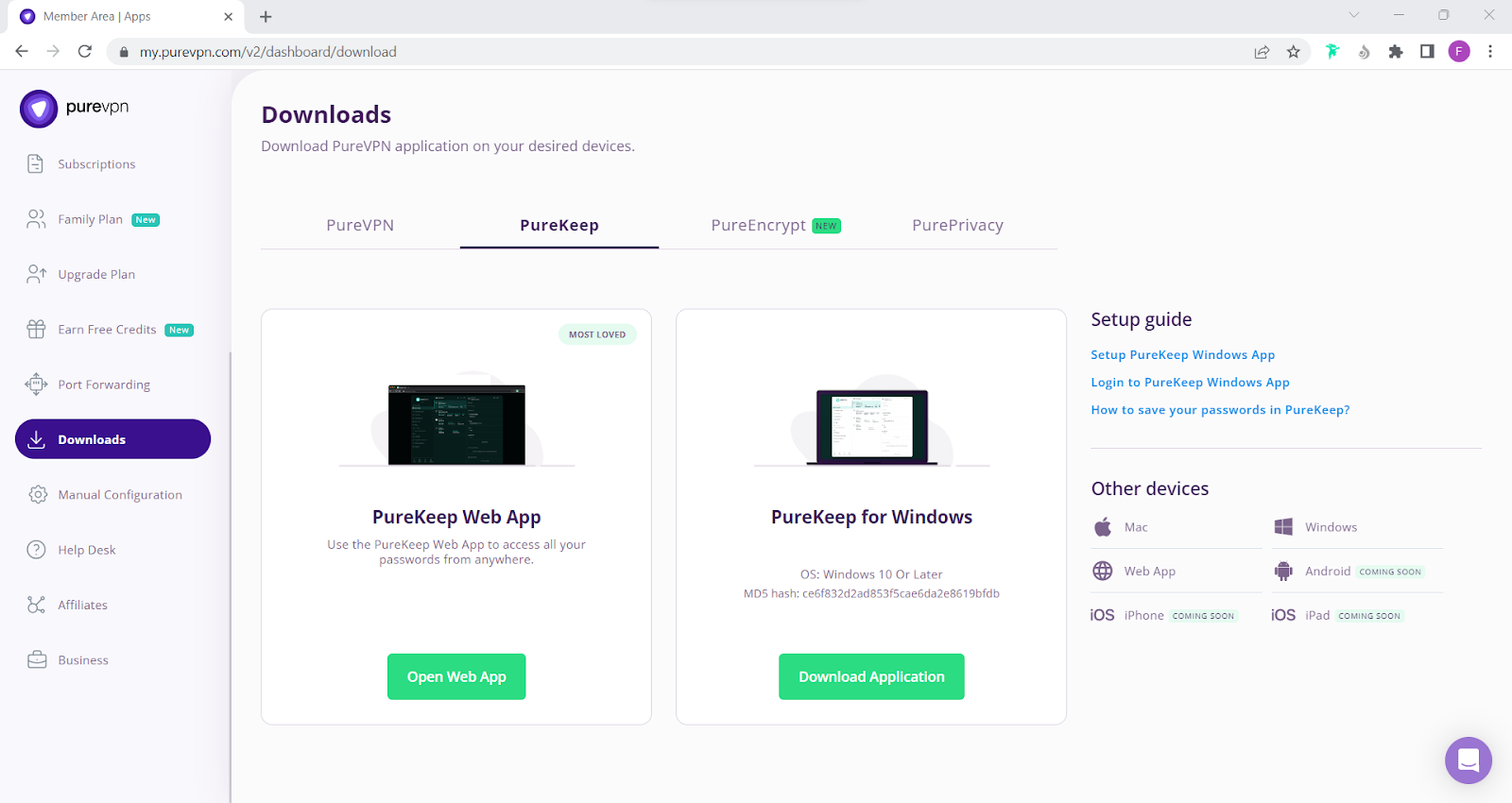
Set your Master Password
Your Master Password is the only password you need to remember to launch PureKeep and access all your login vaults. Visit this link to start setting up your account and your master password.
Enter your registered email address and click Continue.
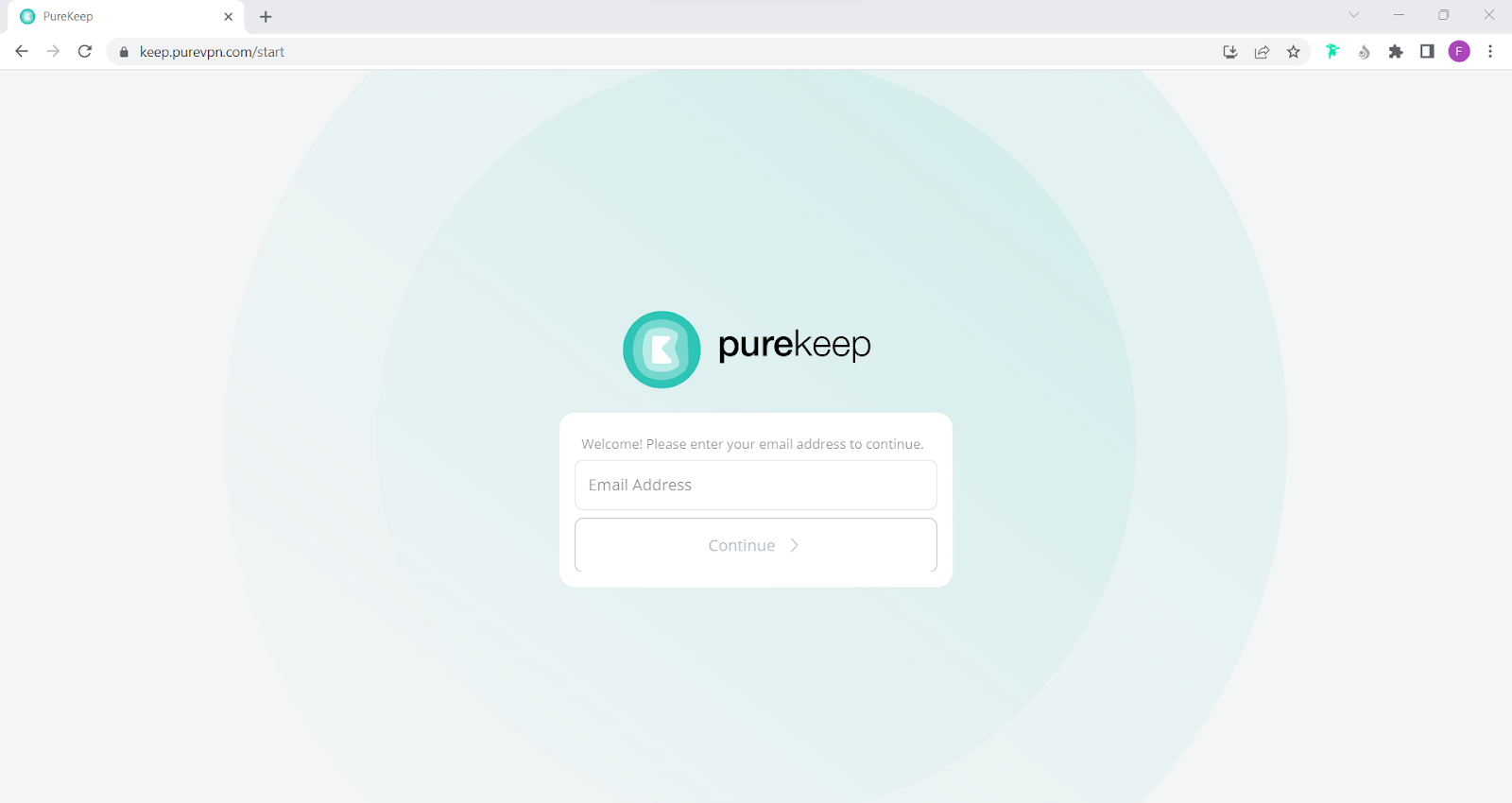
By default a system generated master password will be available. If you want to create your own password then simply click Choose Your Own option.
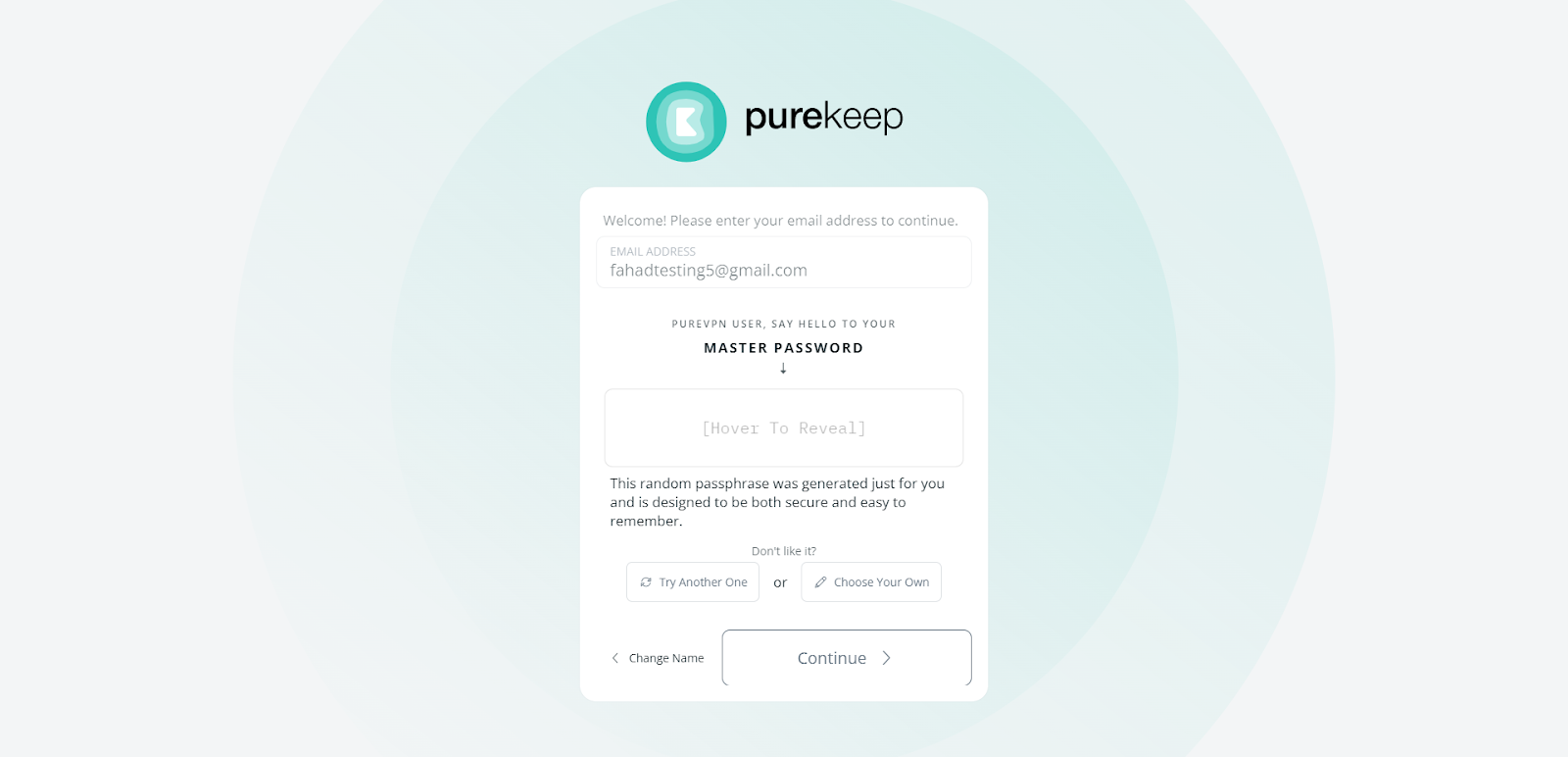
- A pop-up will appear asking you to select the desired option for the password generation.
- Keep this one - By clicking this you can keep the existing system generated password.
- Generate Another - By clicking this you can generate the new system generated password.
- Choose My Own - By clicking this you can choose your own password.
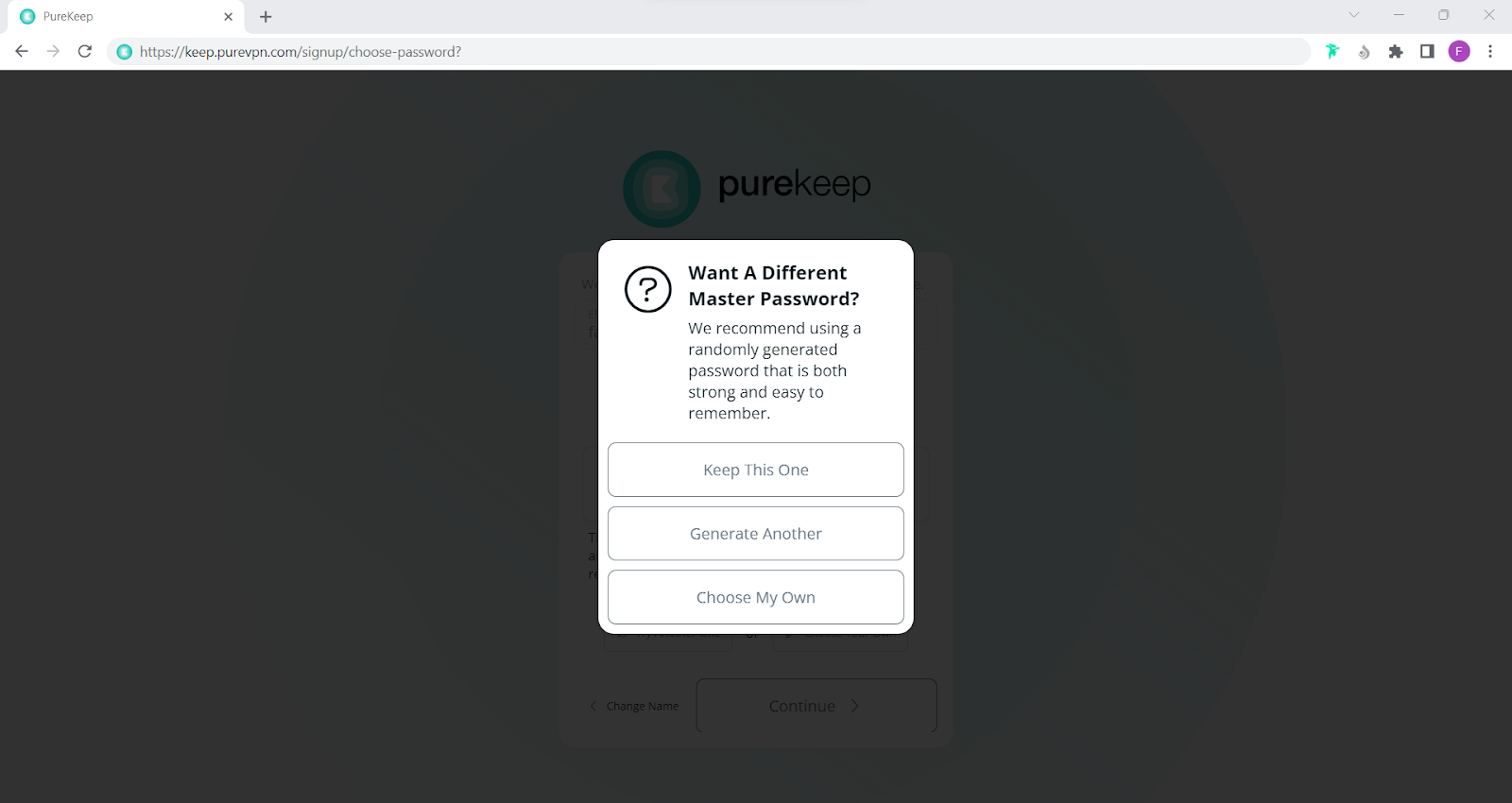
- You will now be required to set your Master password.
- Repeat the Master password.
- Click Continue.
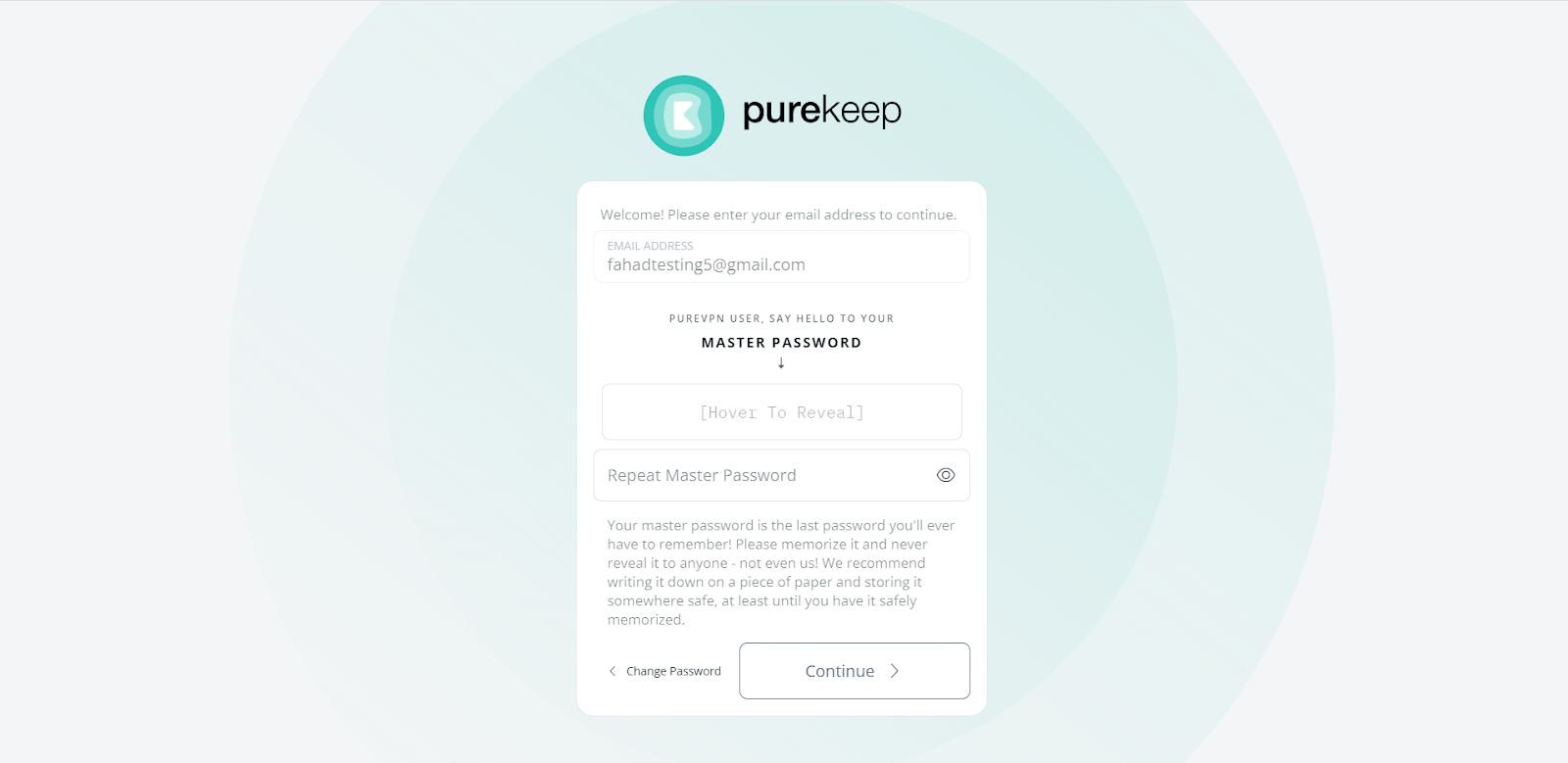
- Once done you’ll be logged into the PureKeep app.
Login to PureKeep
Follow the instructions below on how to login to PureKeep using the PureVPN application.
- Launch PureKeep app.
- Type in your details and click Continue.
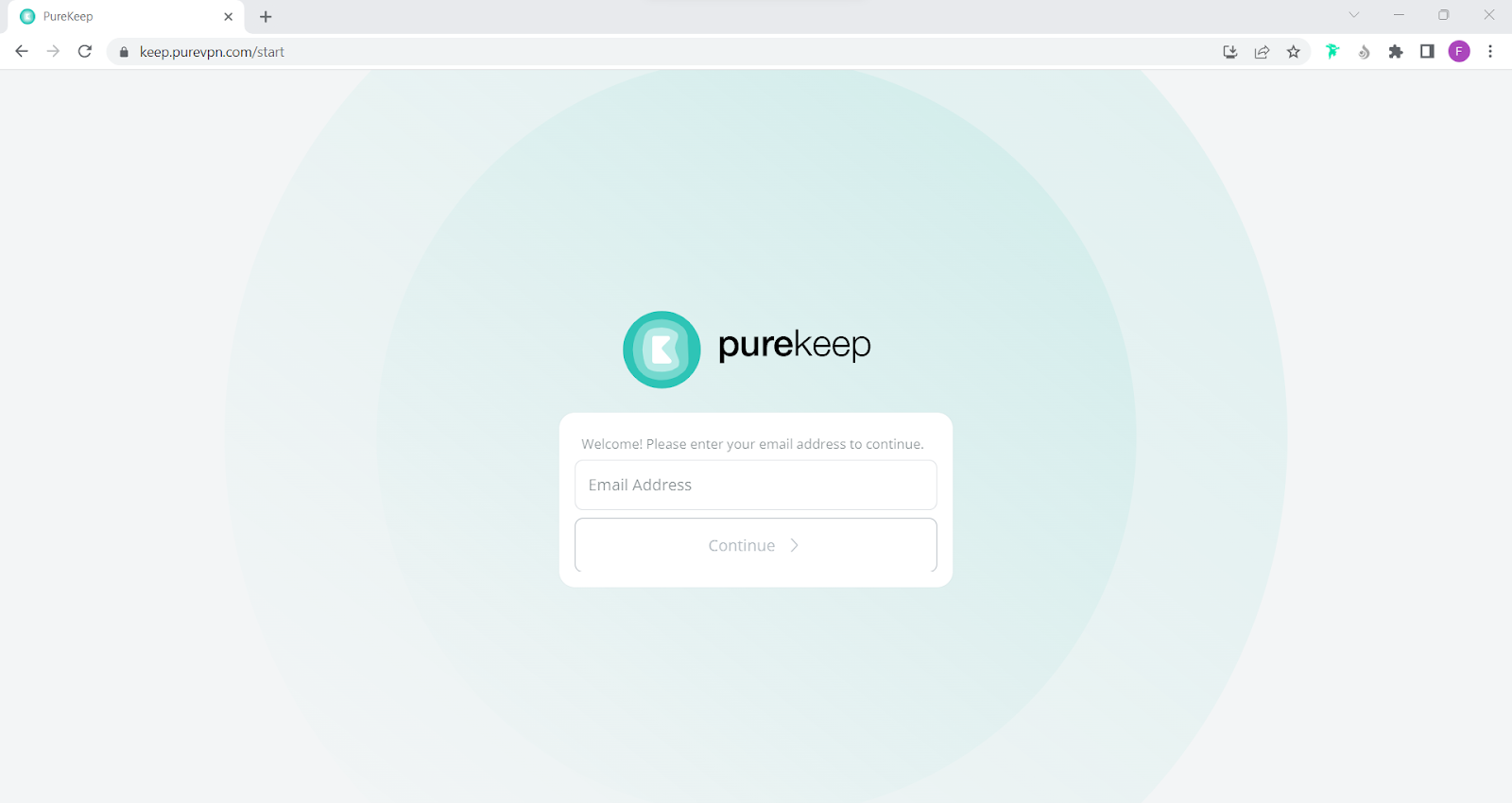
- You’ll reach the home screen of PureKeep.
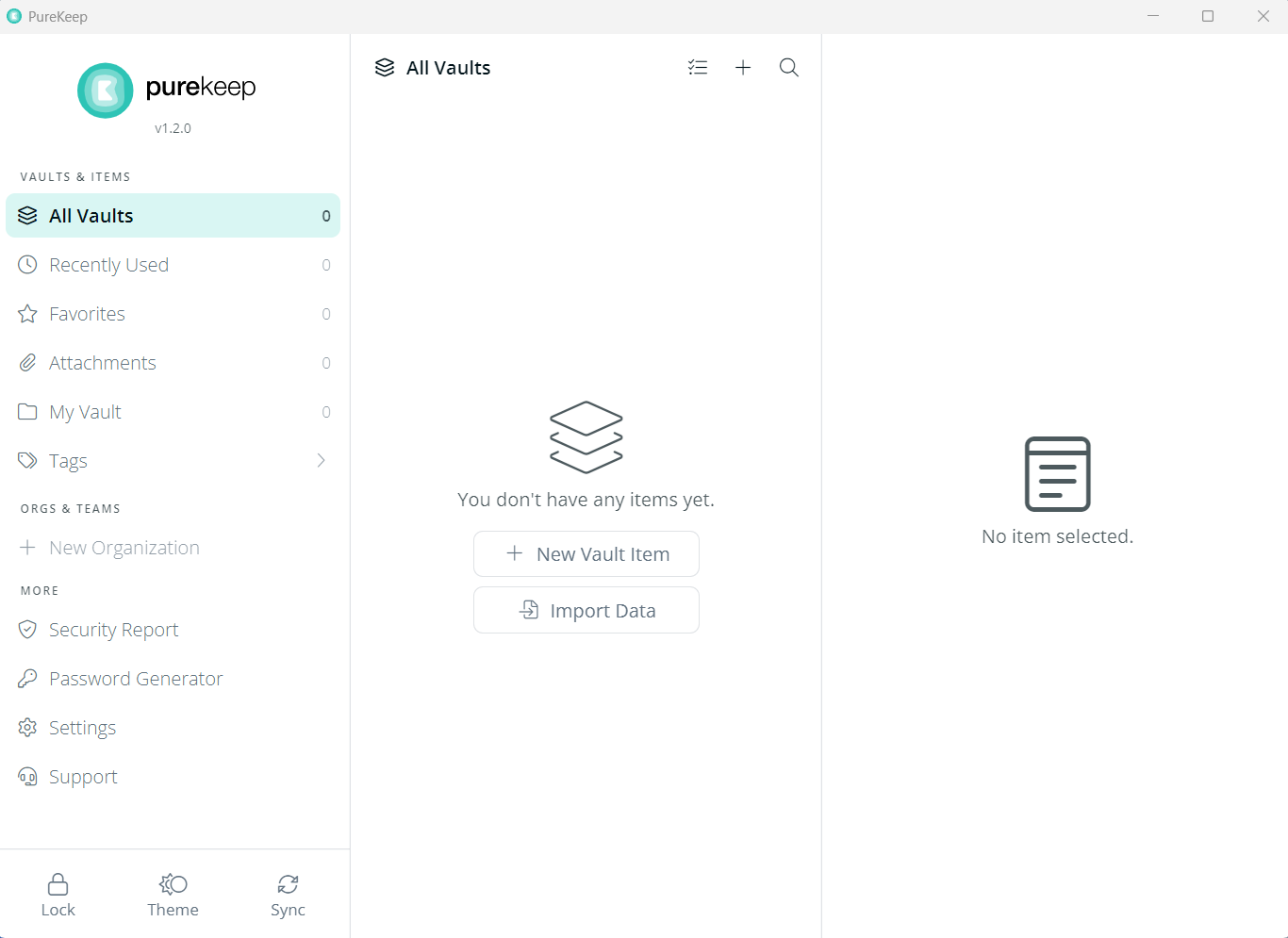
Create Vault Items in PureKeep
Vaults are where all your data is stored within PureKeep. You can imagine them as secure folders that can hold an arbitrary number of entries.
- On the home screen of PureKeep, Click All Vault.
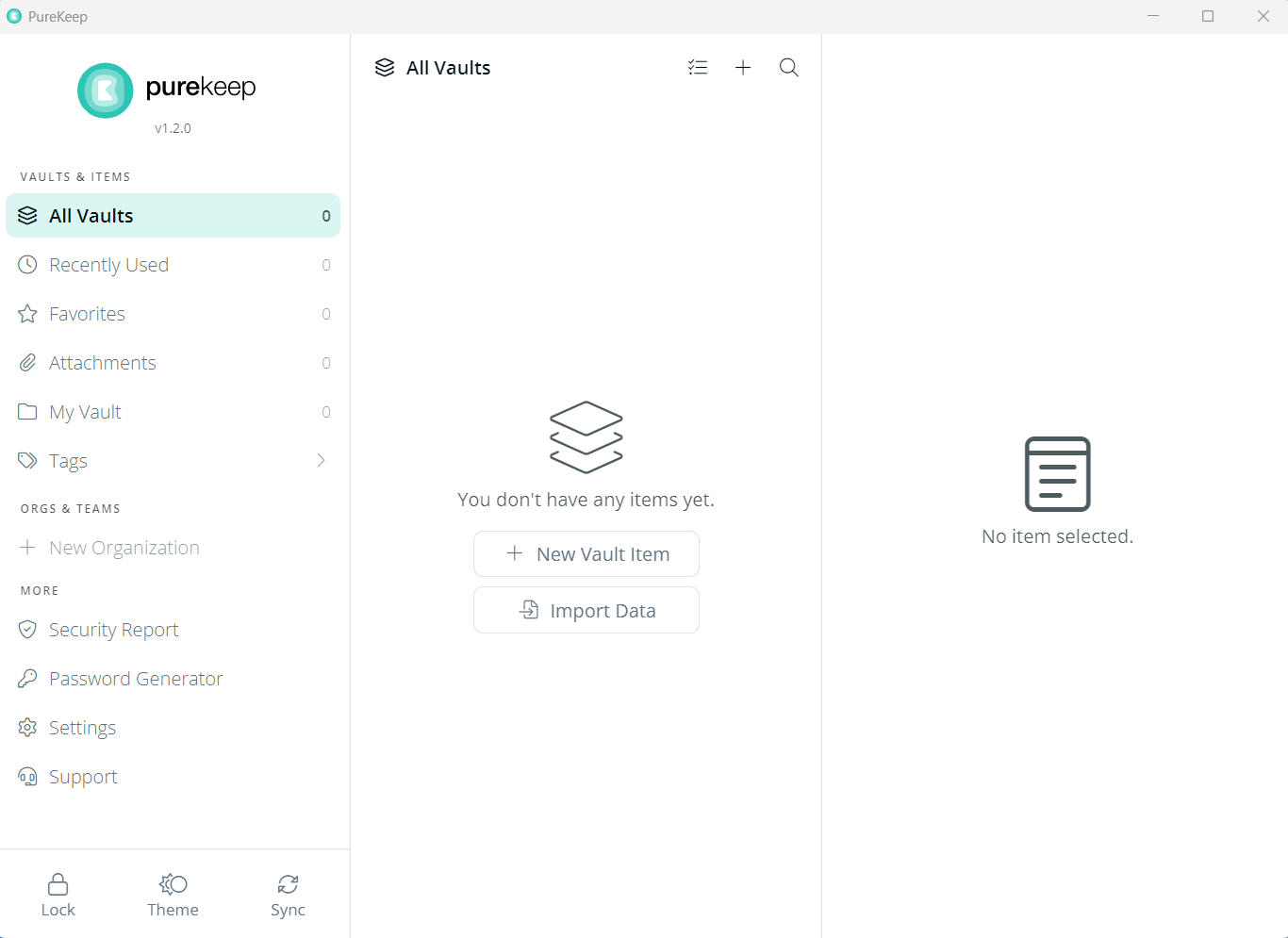
- Click the + sign helps create vault items.
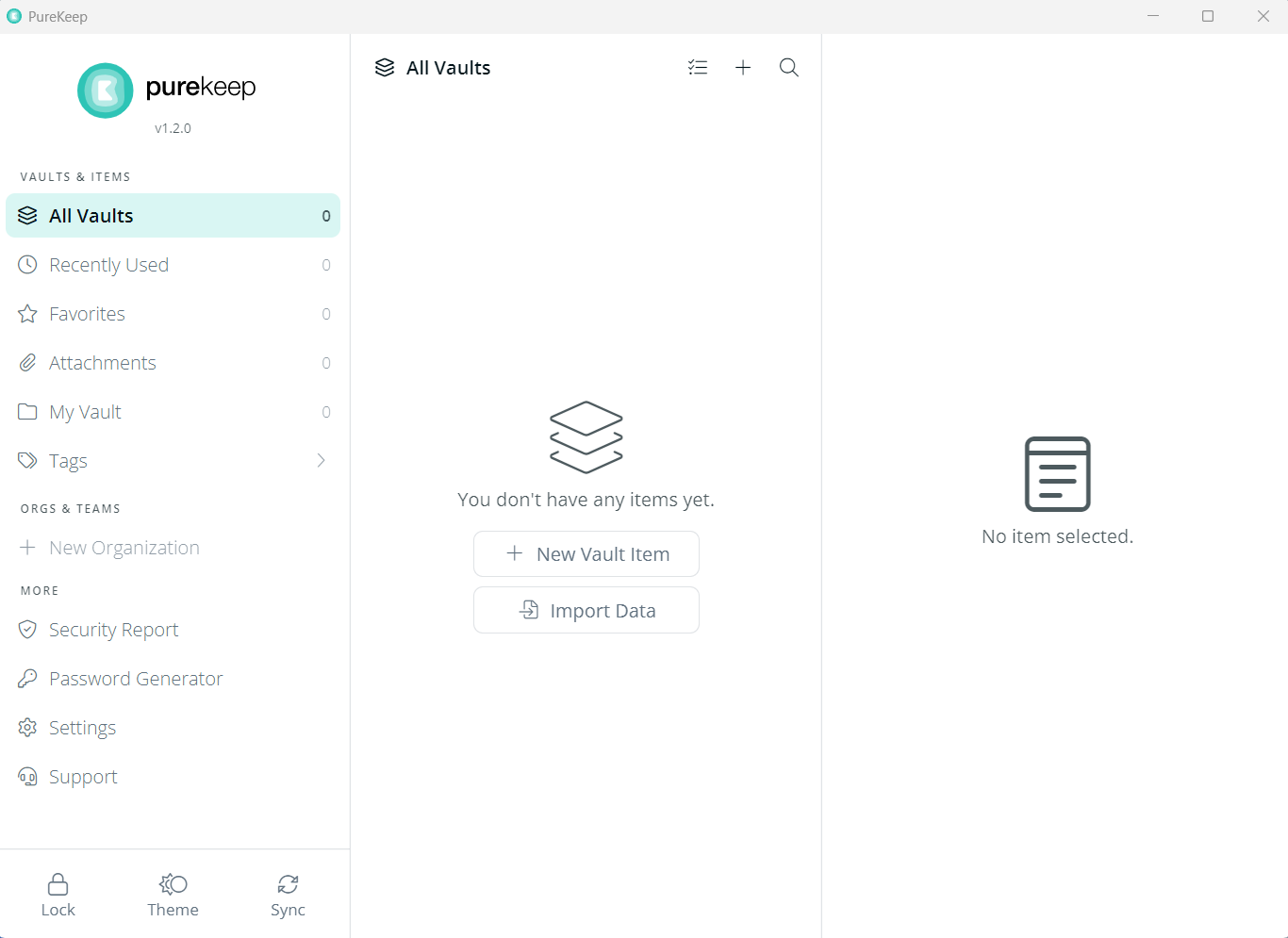
- Select your desired option to Create vault item.
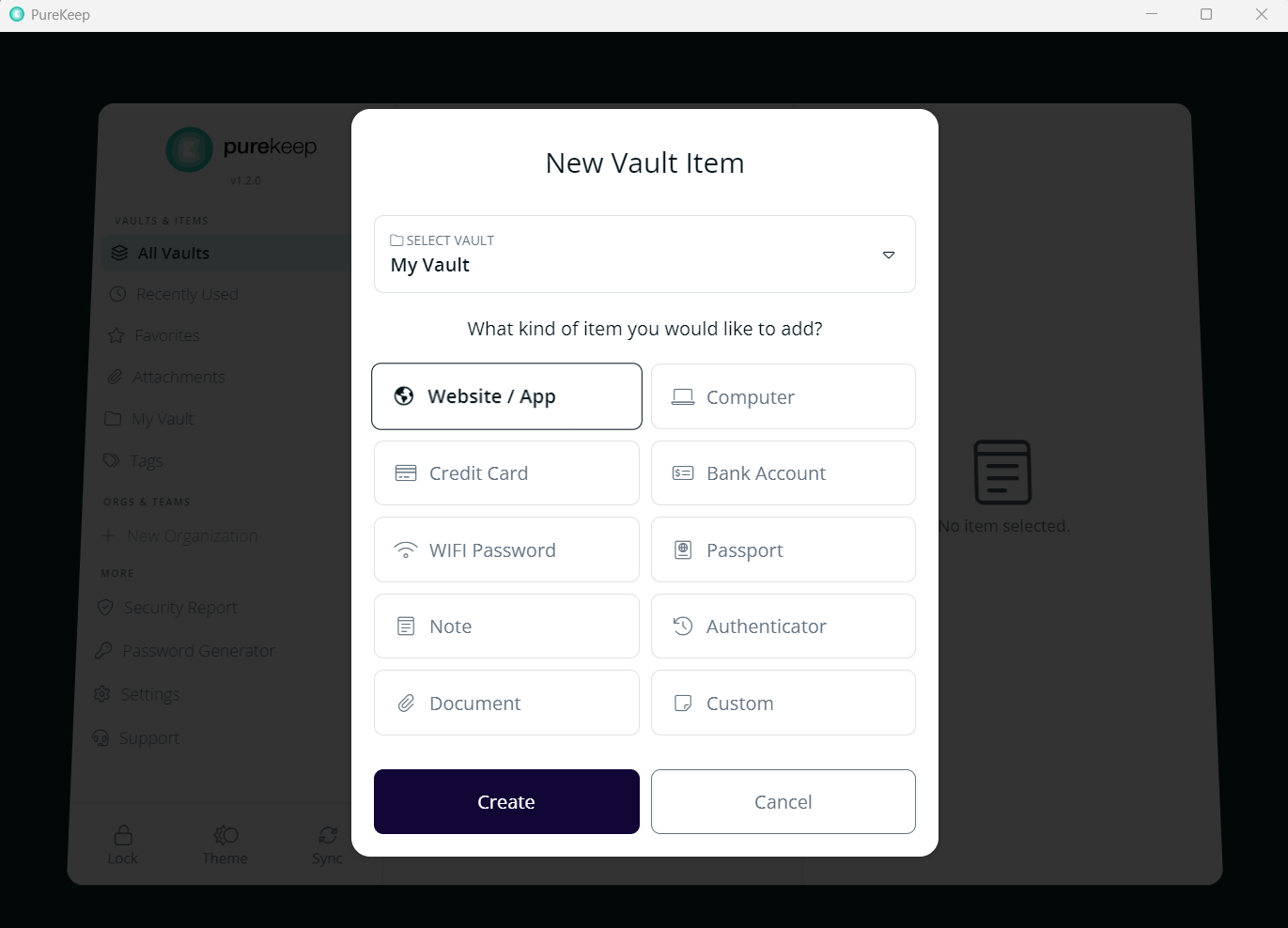
- Enter the required information.
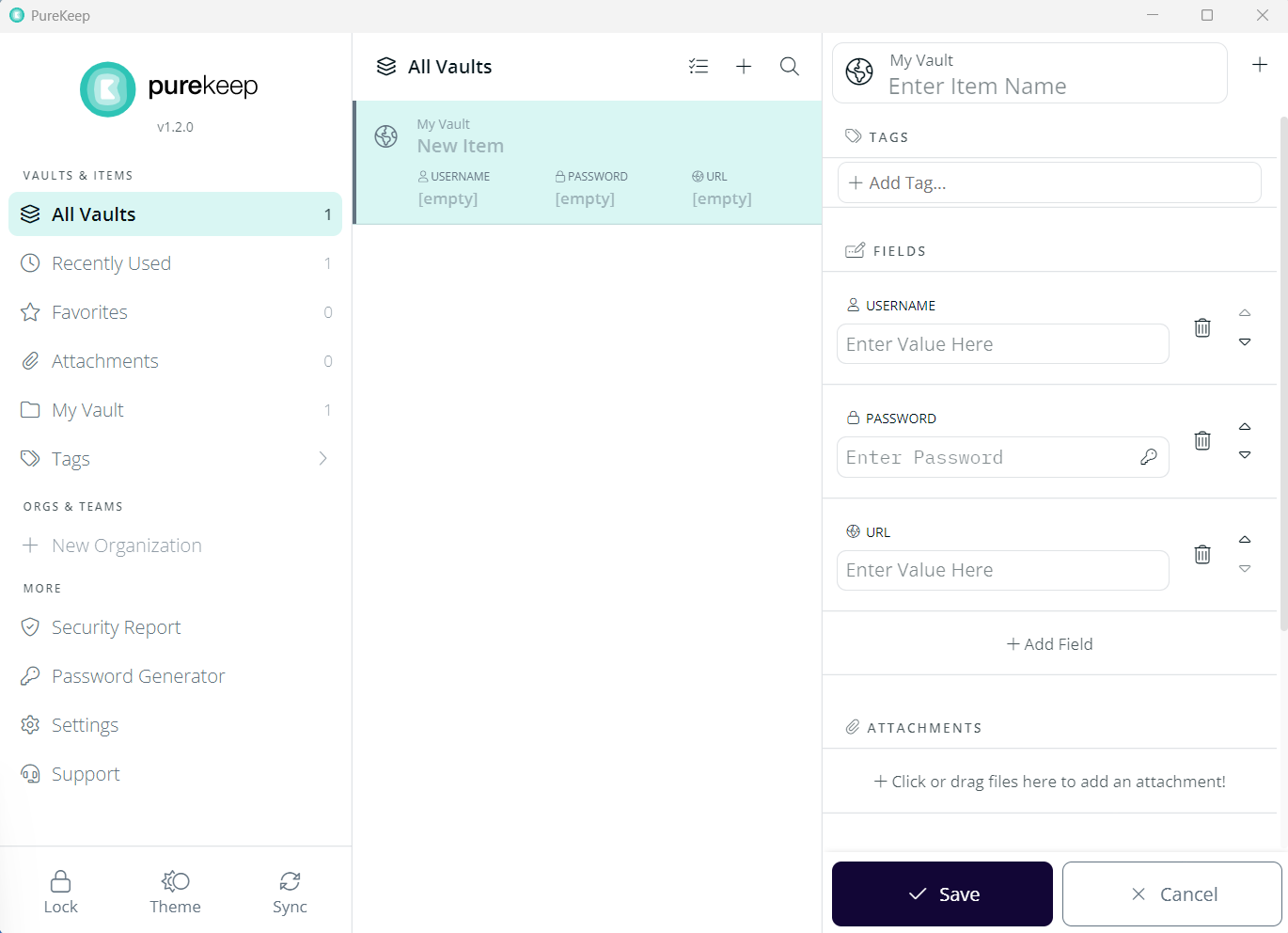
- Upon entering the required information, click Save in order to create a vault item.
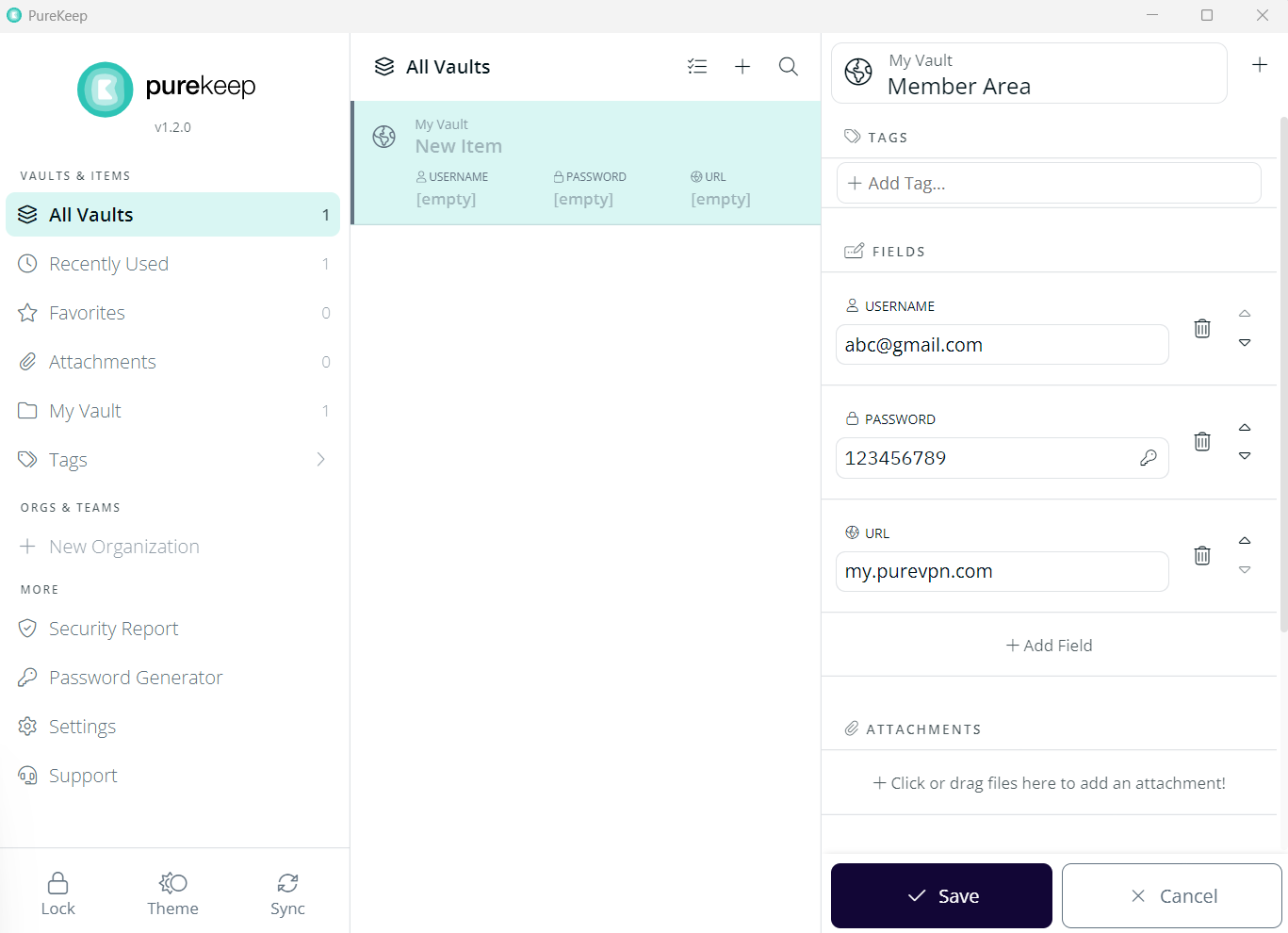
- Click the Checkbox sign.
- Select your desired Vault Item.
- Click Delete
Check Recently Used in PureKeep
Recently Used tab lets you know the vault items that have been accessed recently. Follow the steps below to understand.
- On home screen, Click Recently Used.
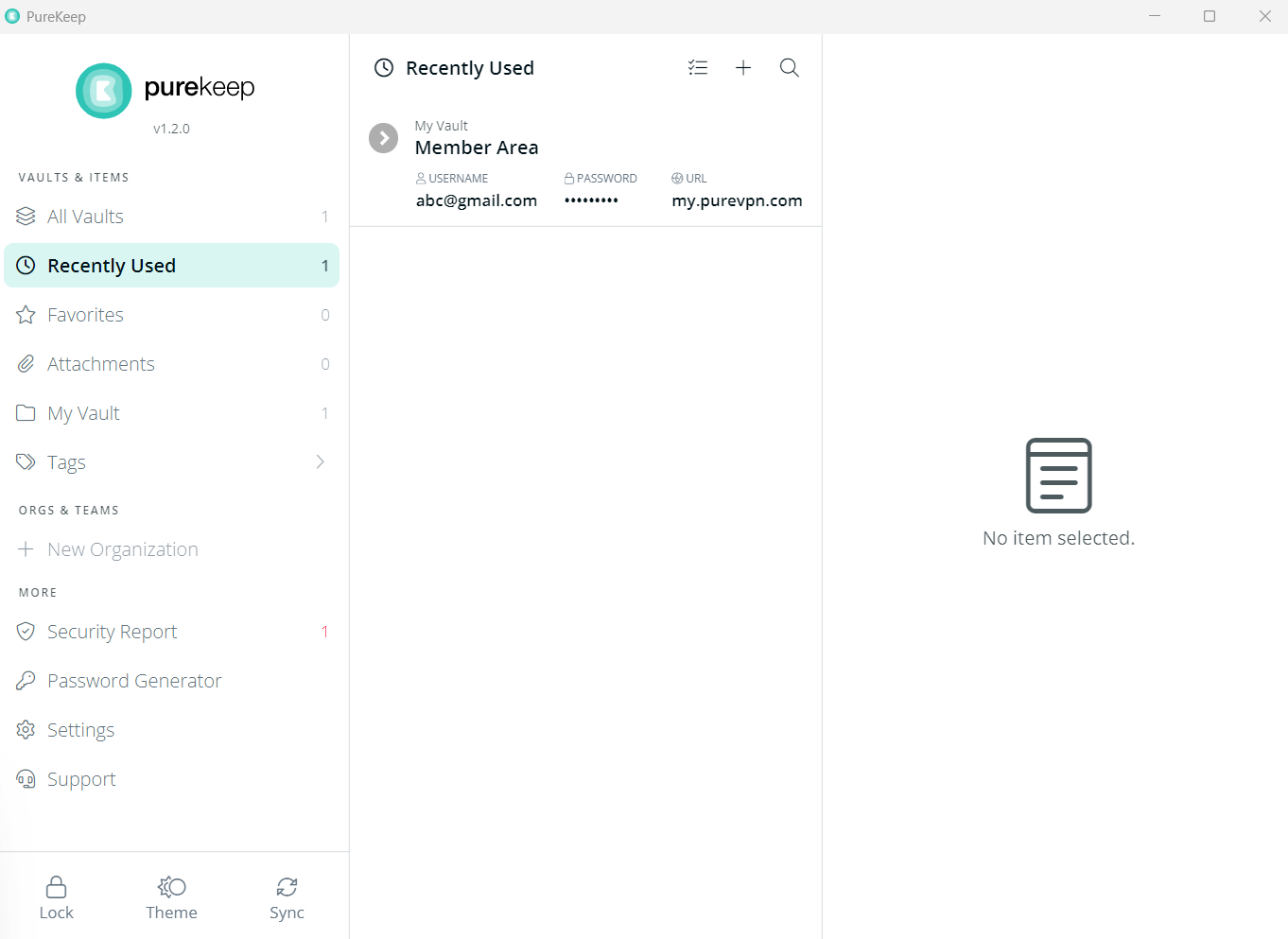
- You will see a list of the recently used vault items. You may delete any items by selecting any vault.
Mark a Vault Favorite in PureKeep
- Go to All Vaults tab.
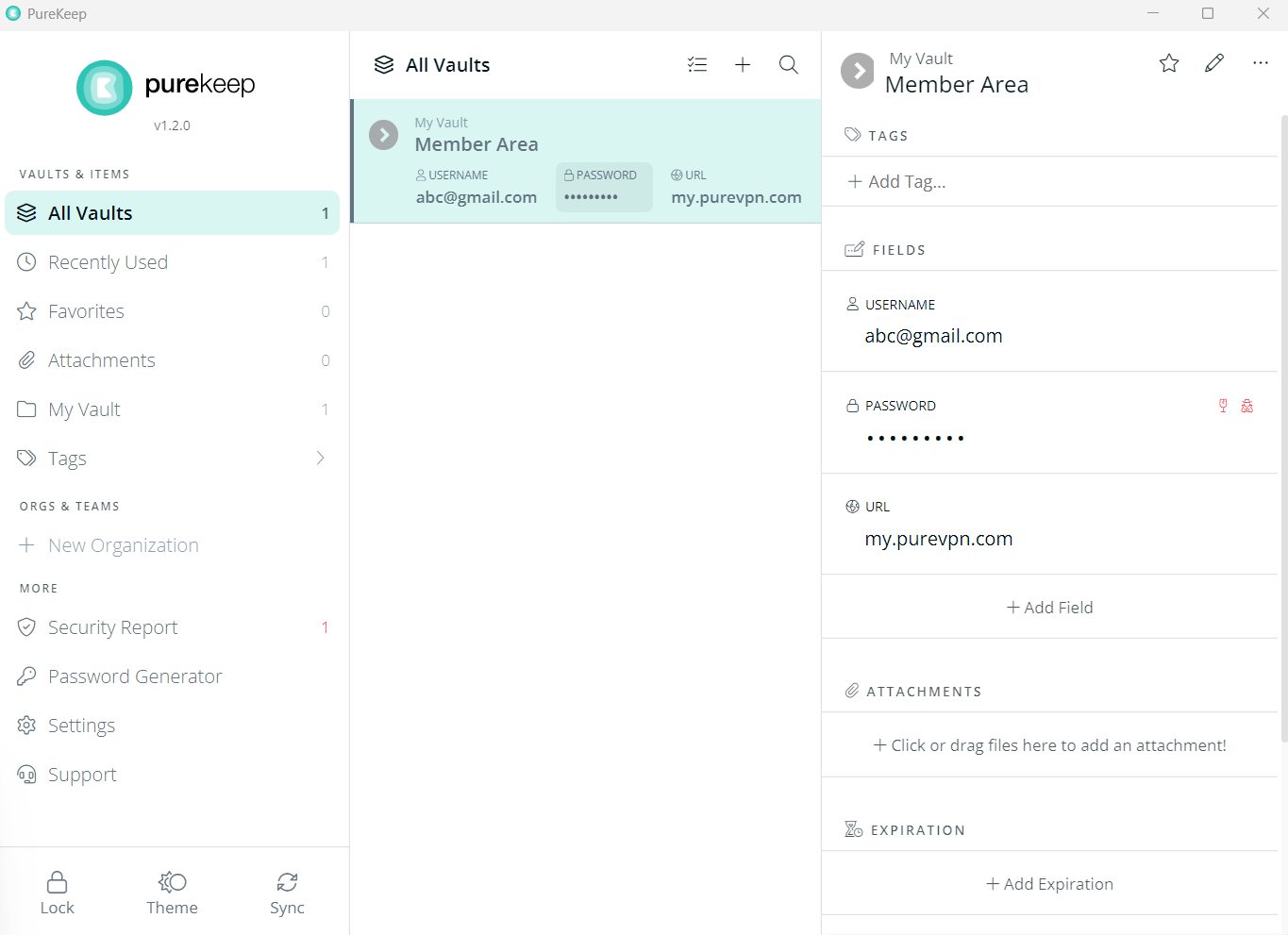
- Click the Star sign to mark any Vault Favorite.
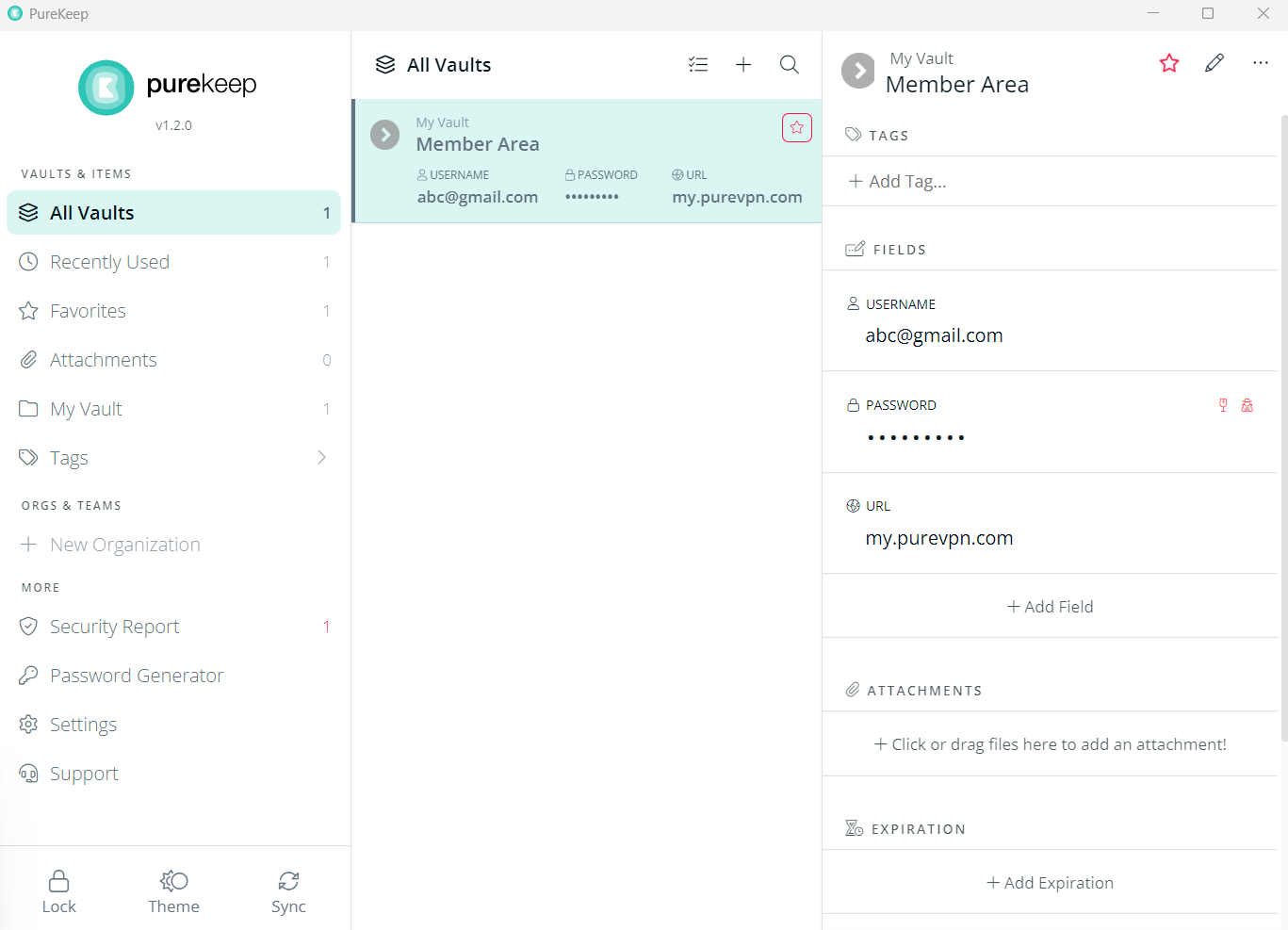
- Go to Favorites to access your marked Favorite Vault.
Add Attachment in PureKeep
With PureKeep, you are not limited to just passwords. You can also upload the important documents to PureKeep to keep them secure. Follow the instructions below.
- On the Attachment. Click the + sign to add documents.
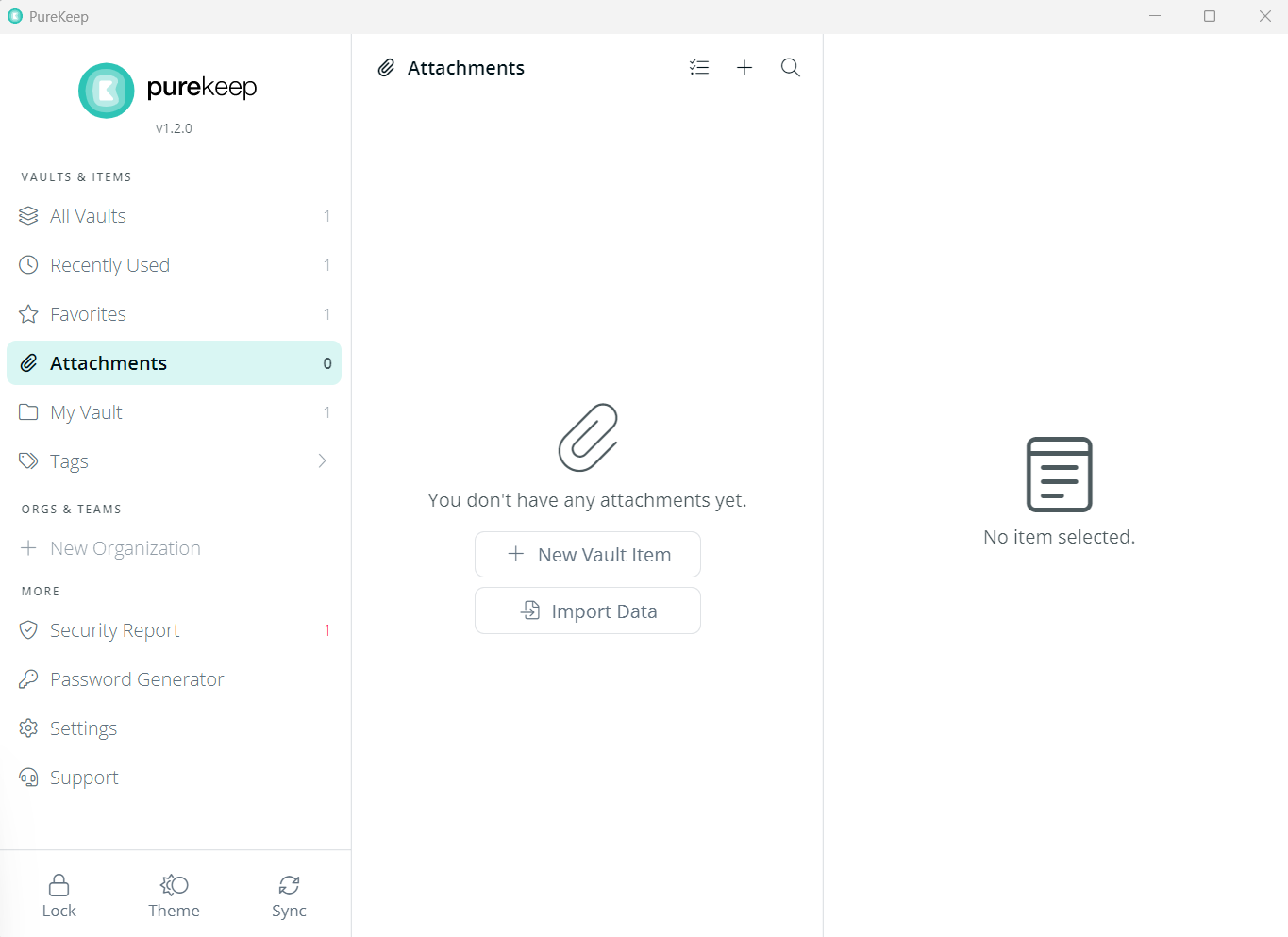
- Select the Document option and click Create.
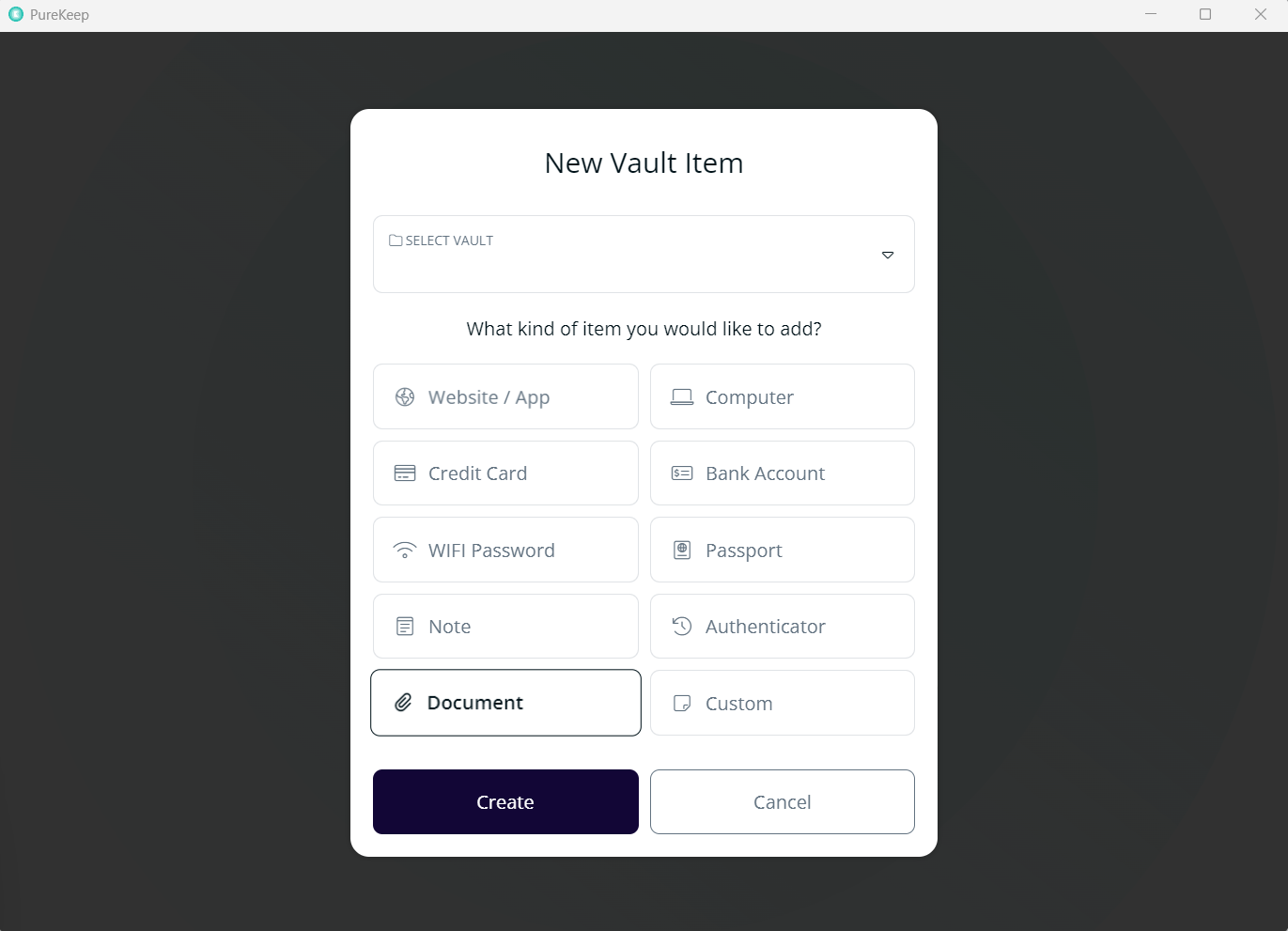
- Upload your documents.
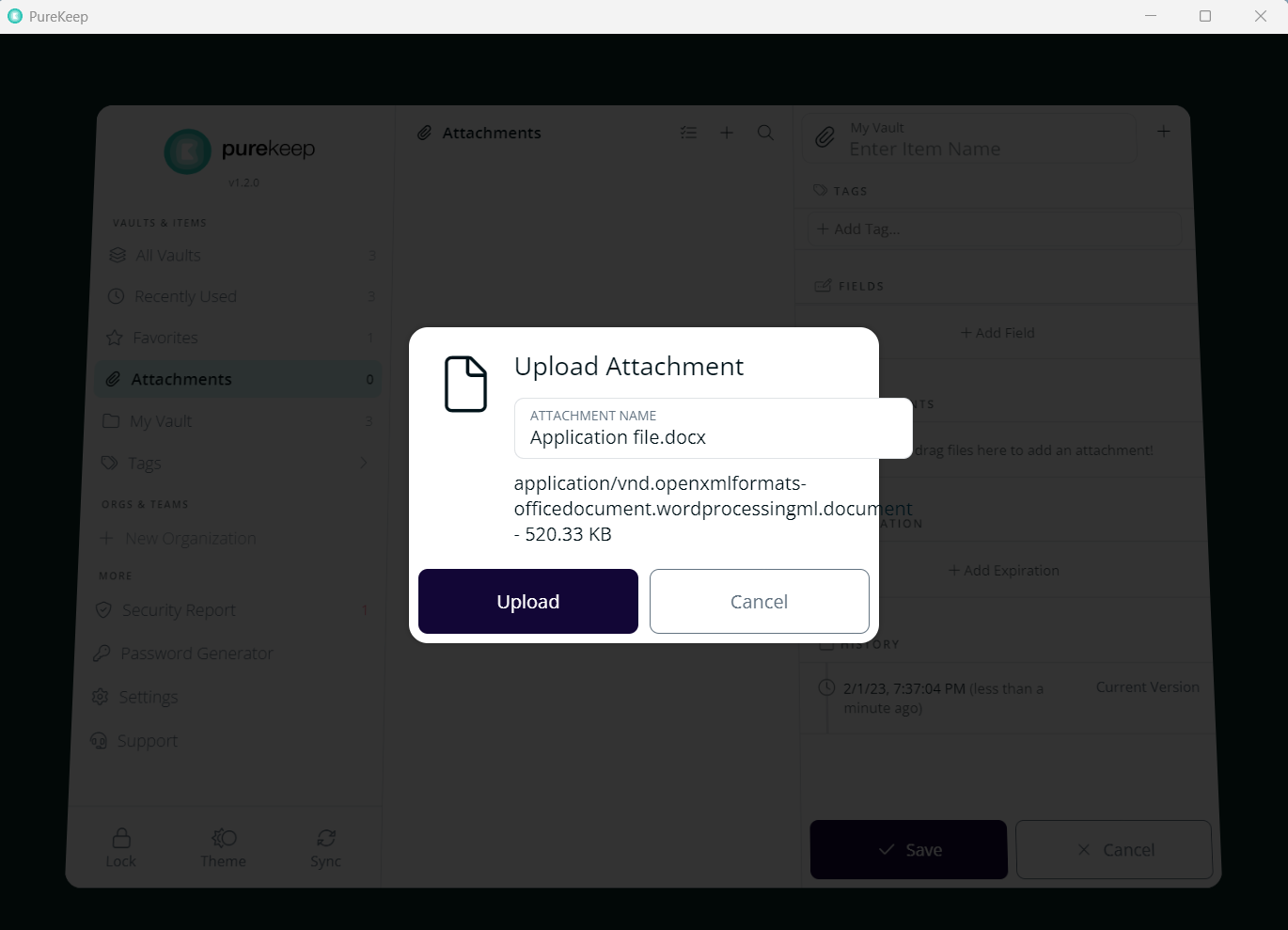
- Click OK.
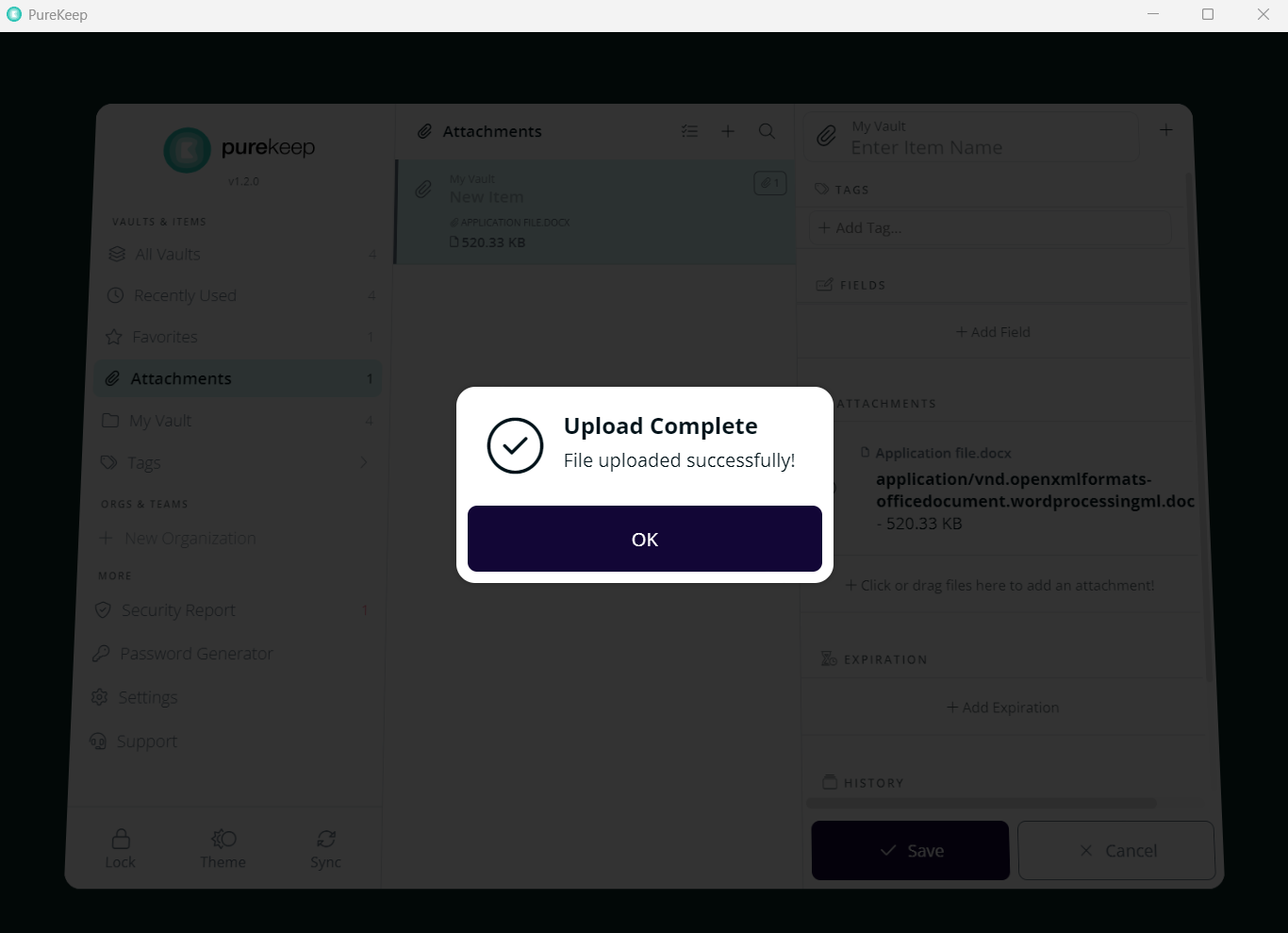
- Upon successful download of your document. Click Save.
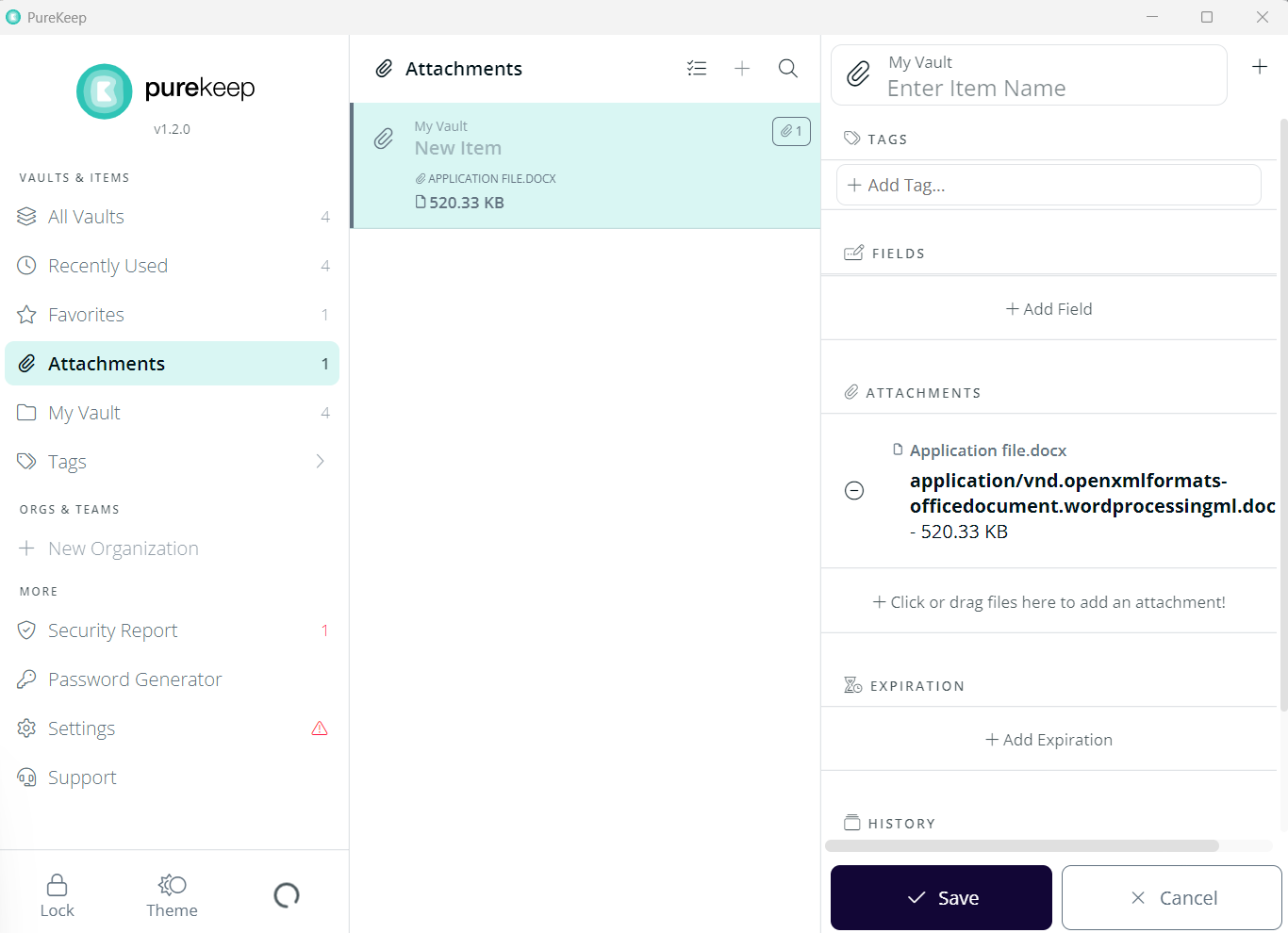
- Document has been saved.
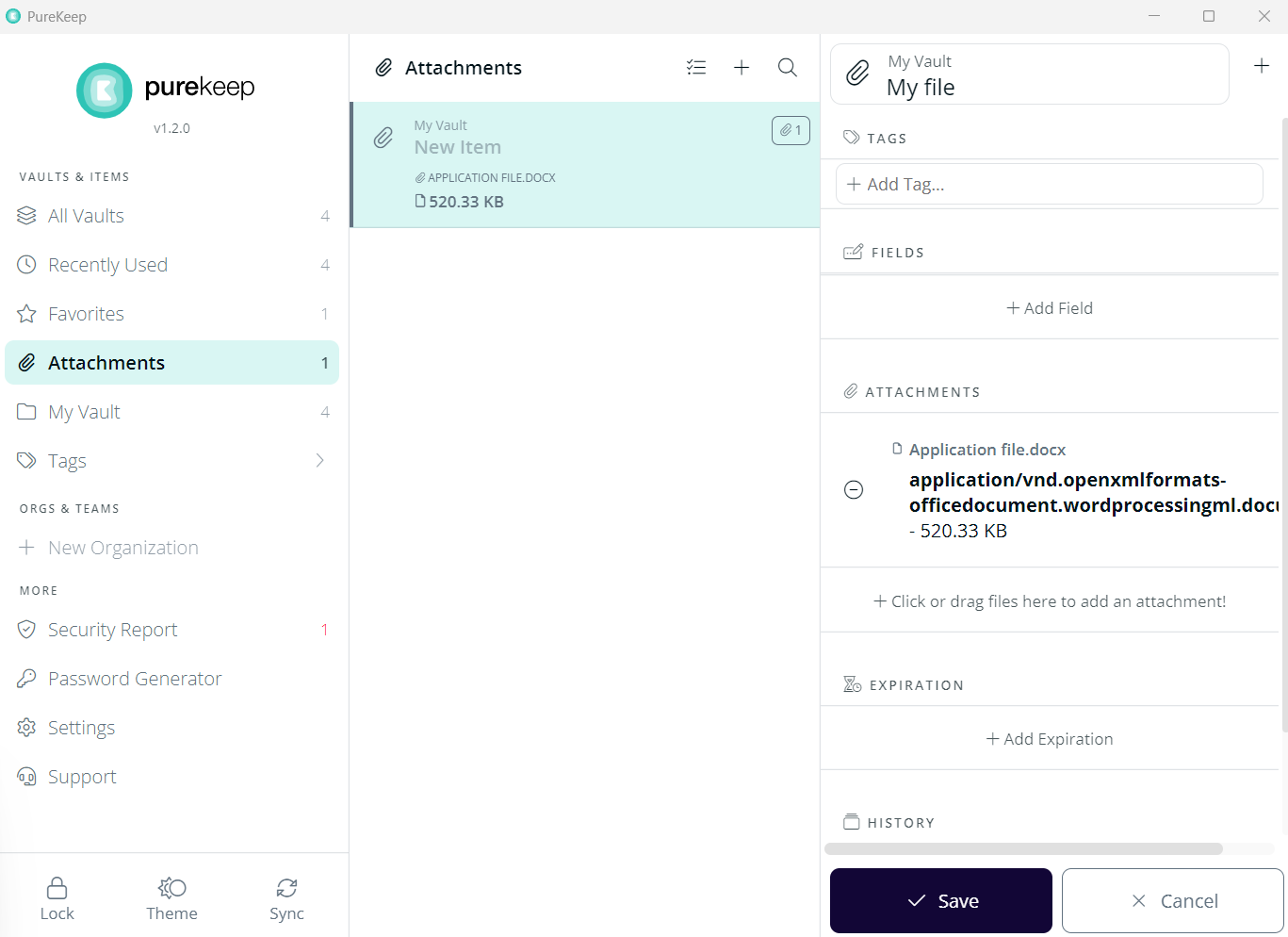
Add Organization in PureKeep
With PureKeep you can securely store your organization’s important information. Here is how you can add a new organization in PureKeep.
- On PureKeep Dashboard, Go to New Organization.
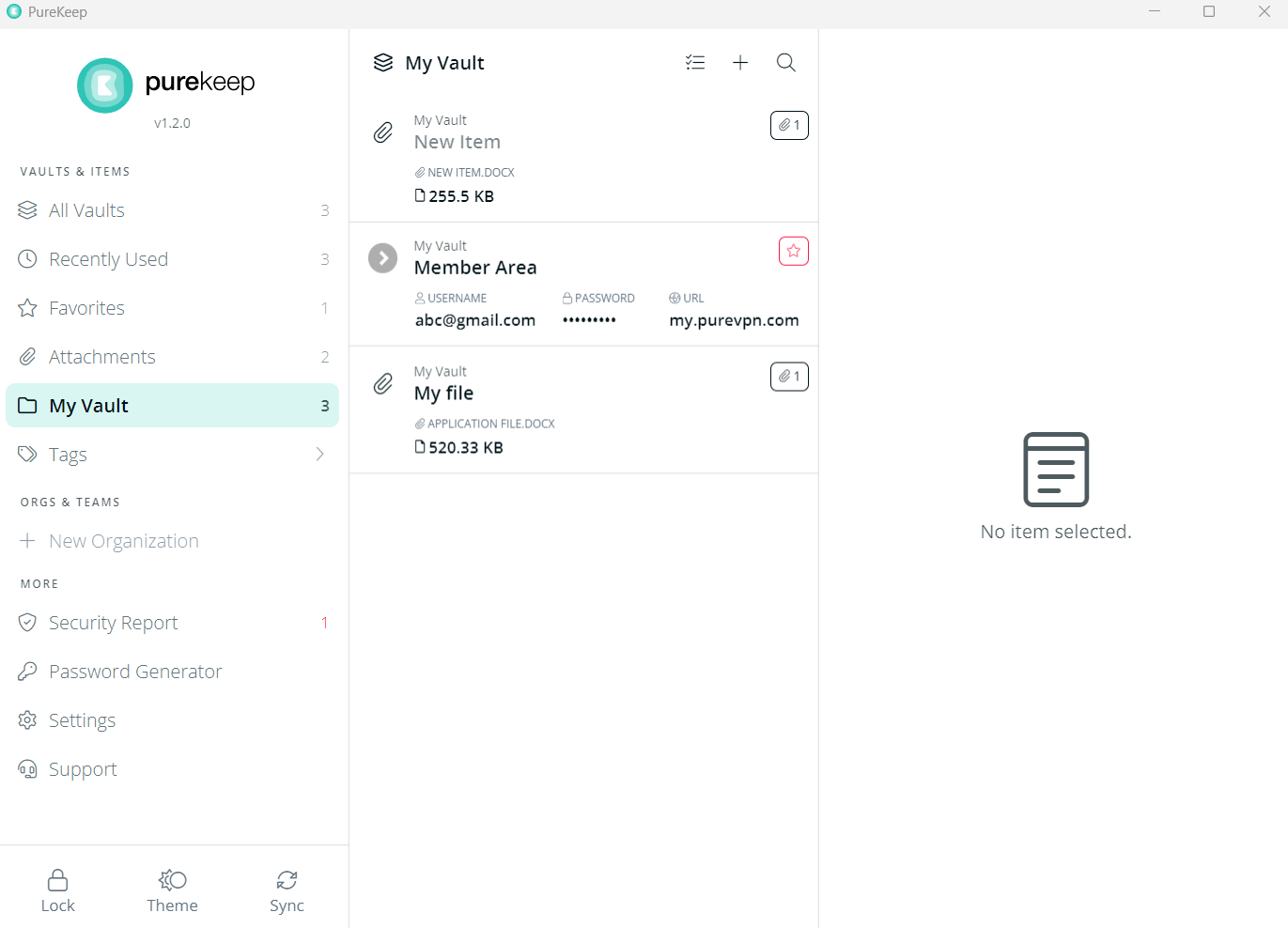
- Enter the name of your organization.
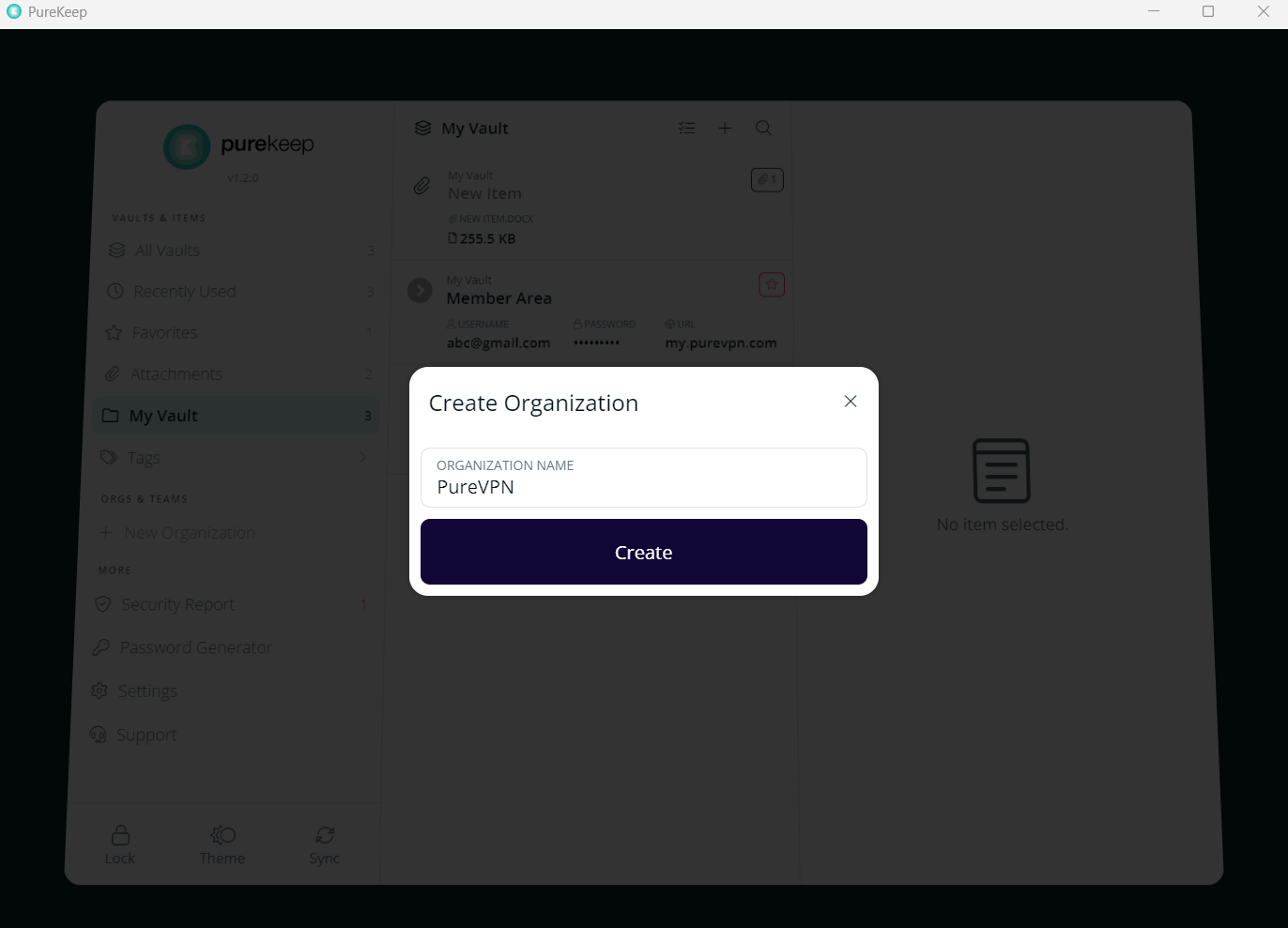
- An Organization folder has been successfully created.
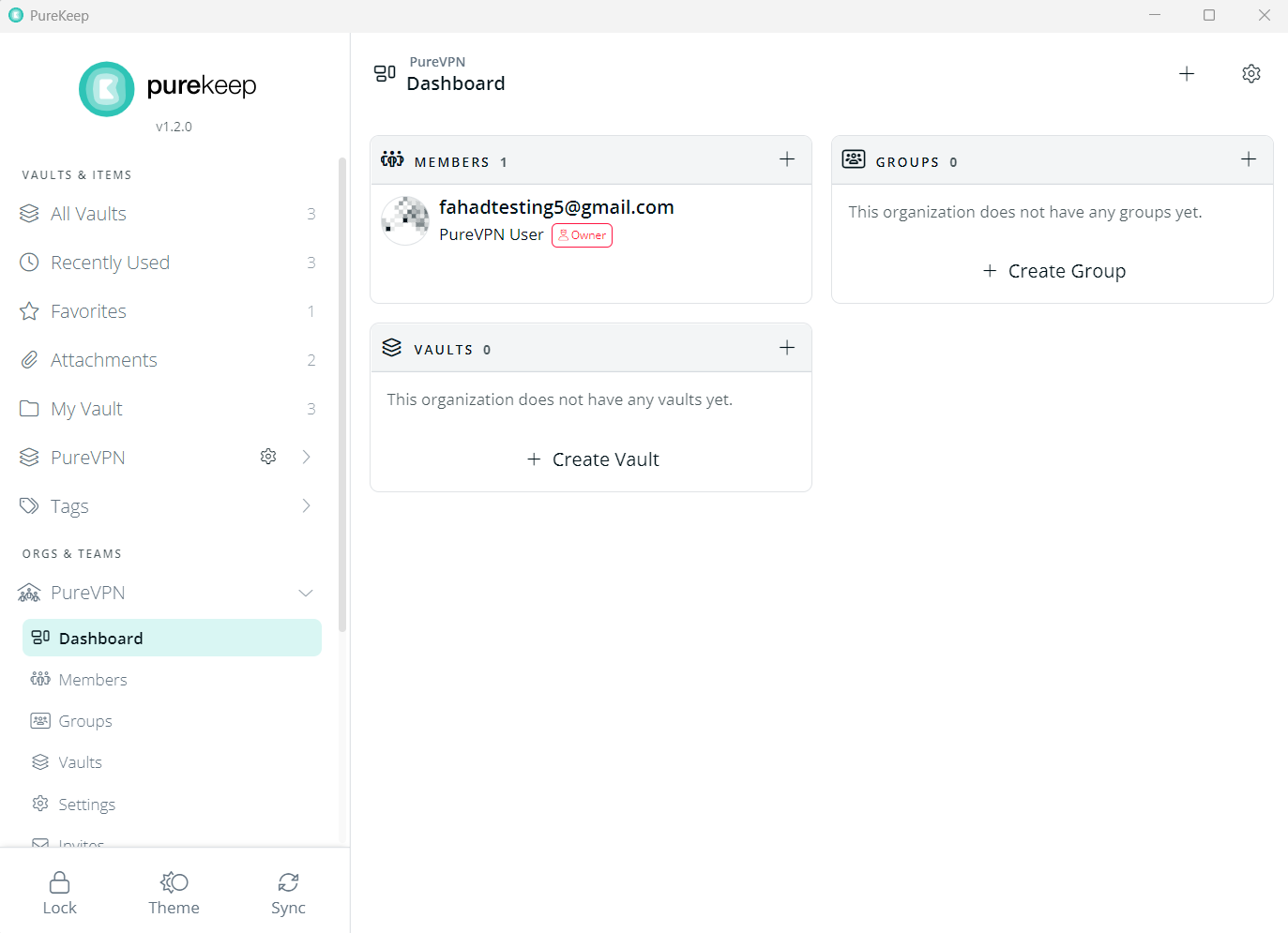
- Under the Organization folder there are multiple tabs like Dashboard, Members, Groups, Vaults. Settings, Invite.
Dashboard: On the organization dashboard following details are displayed.
- Member’s list
- Groups
- Vaults
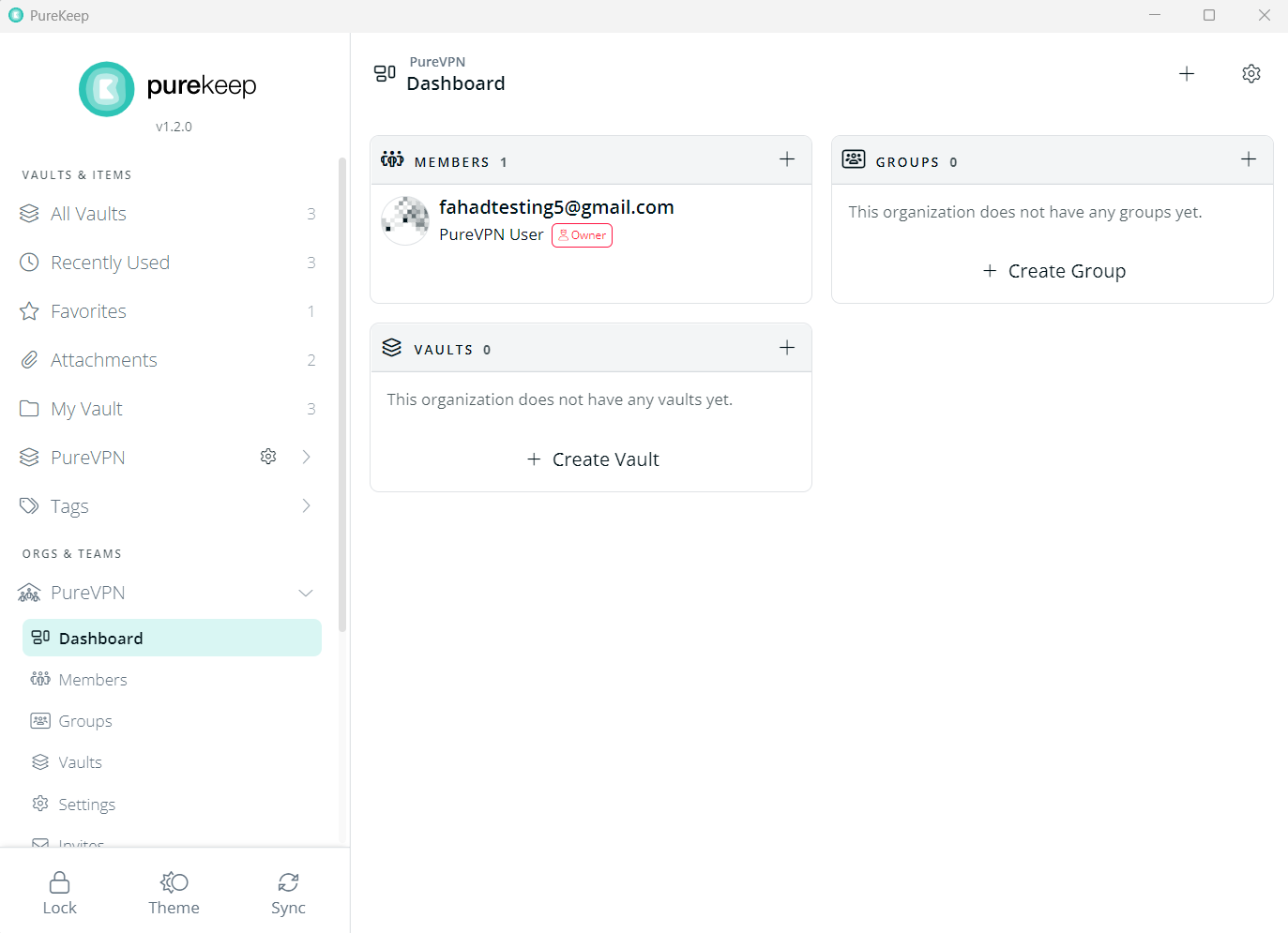
Members: Under the Organizations tab, there is the Members option which can be used to see the list of members and also to add a new member to your organization.
- Click + icon to Add a new member.
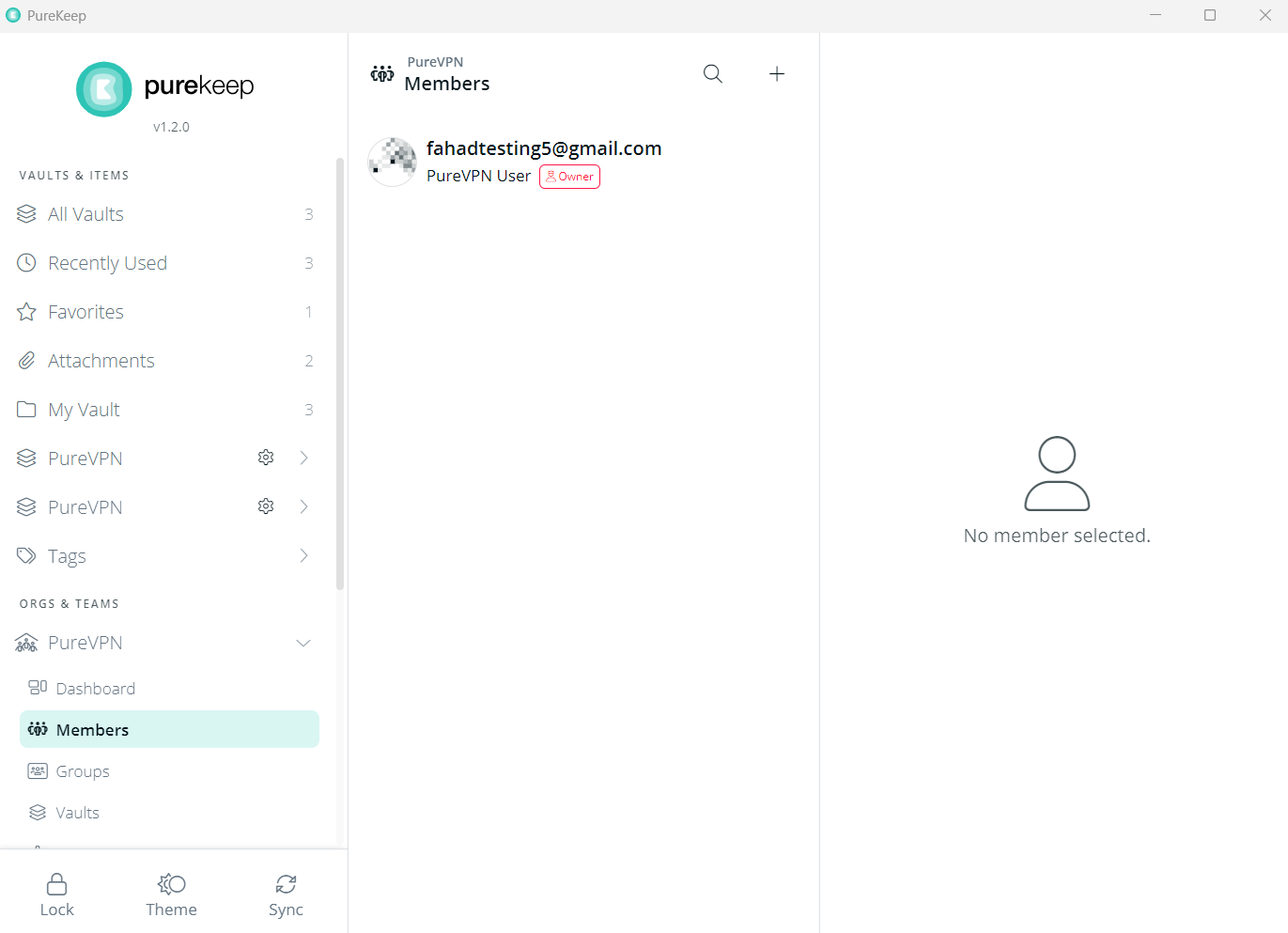
- Enter the email address and send invite.
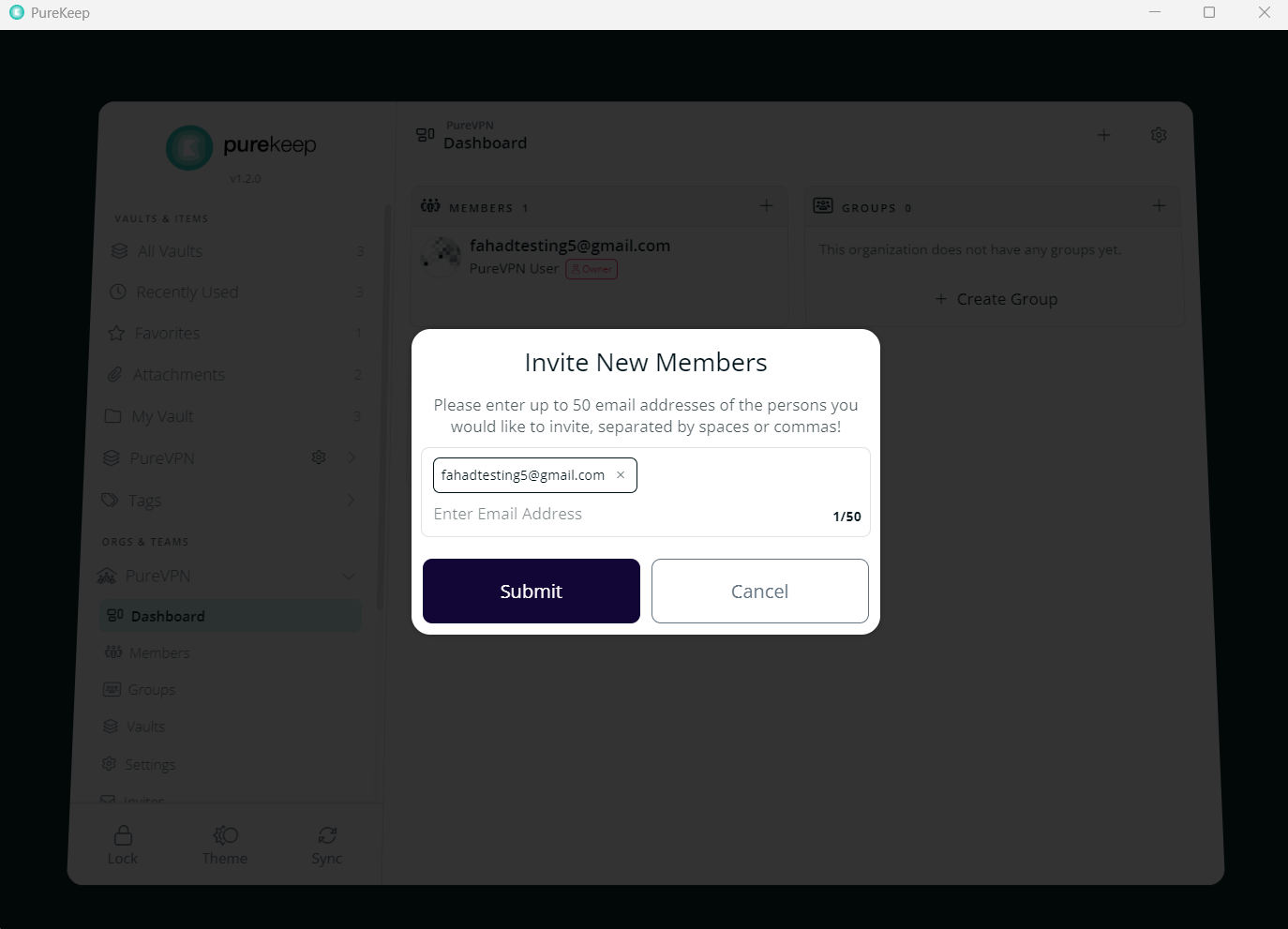
Groups: Under the Organizations & Teams, there is Groups option which can be used to create a new group for your organization.
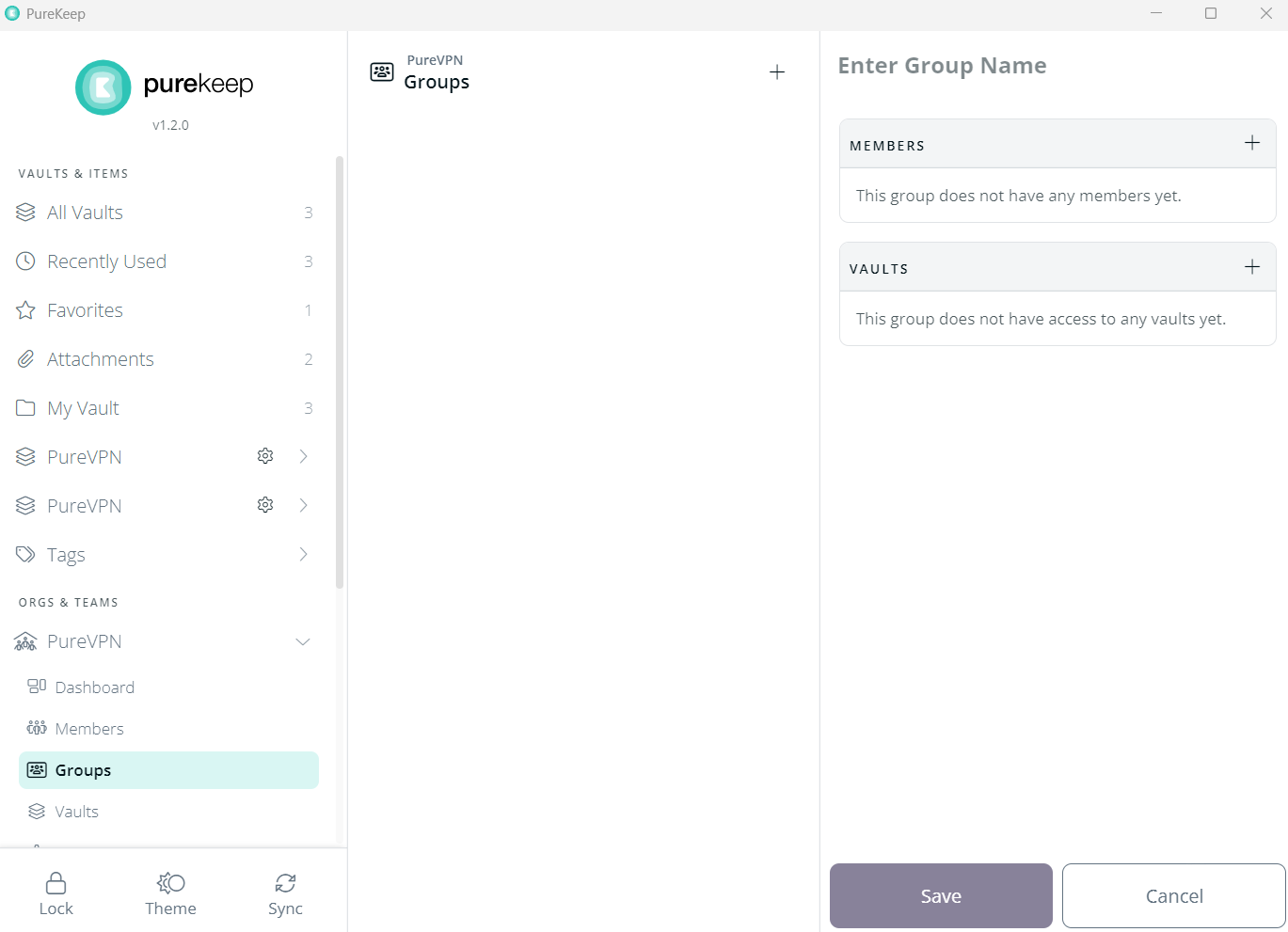
Vaults: Under the Organizations & Teams, there is Vaults option which can be used to access and create an Organizational Vault.
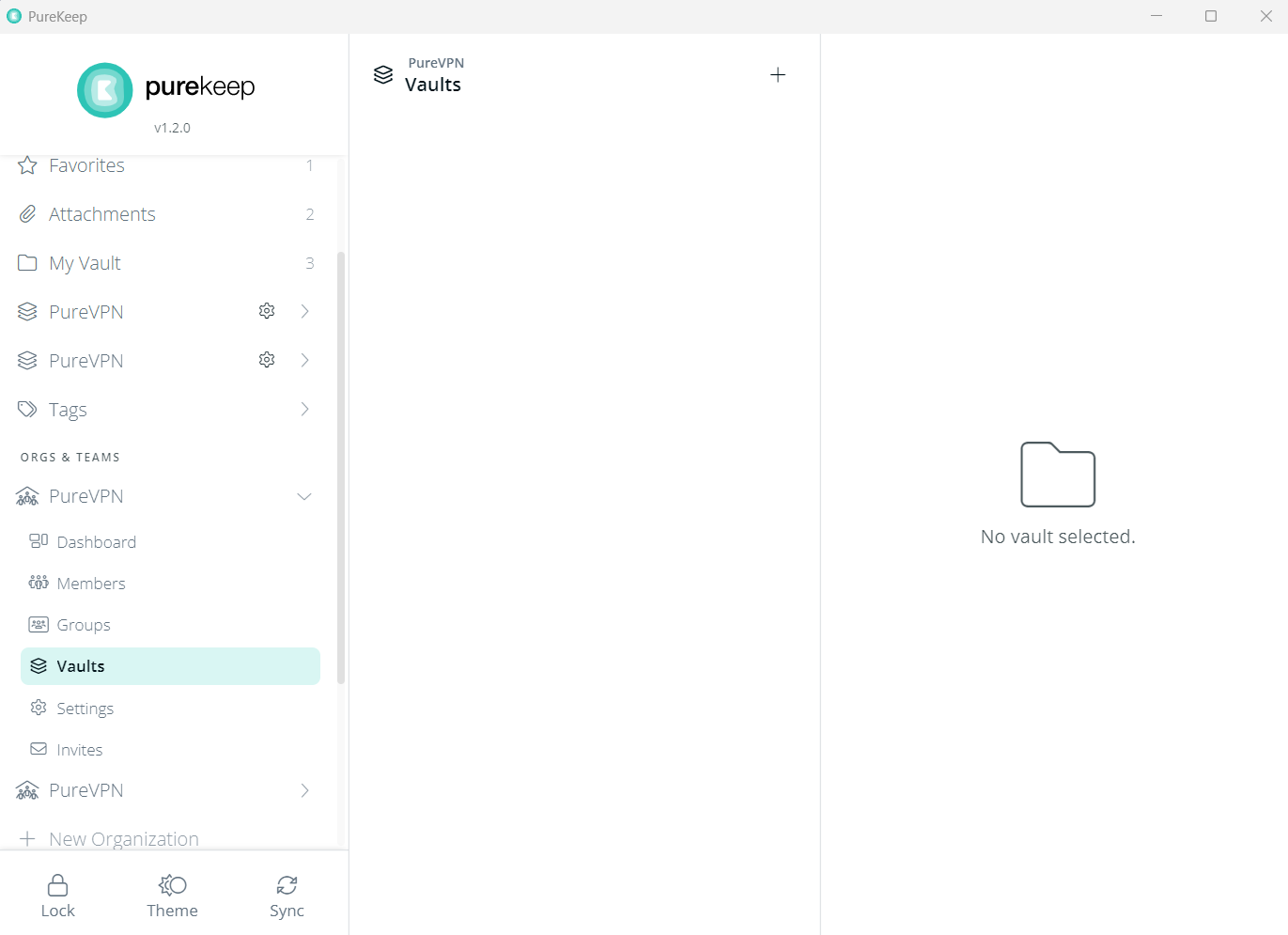
Invites: Under the Organizations & Teams, there is Invites option which can be used to send invites to any member of your organization.
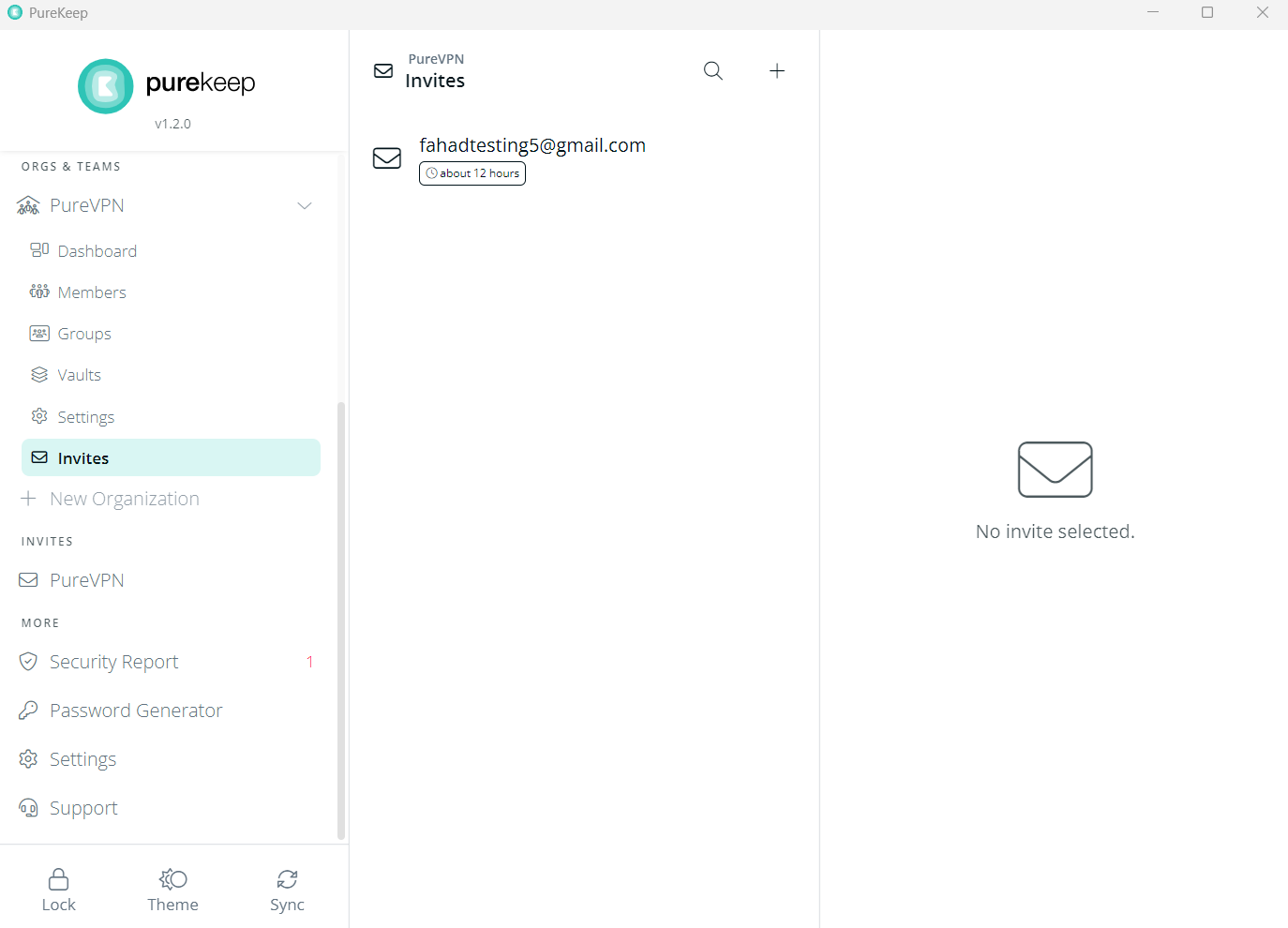
How to use Password Generator in PureKeep
A password generator is a software or tool that takes input from a random or pseudo-random number generator and automatically generates a password. Here is how you can use it.
- On home screen go to Password Generator.
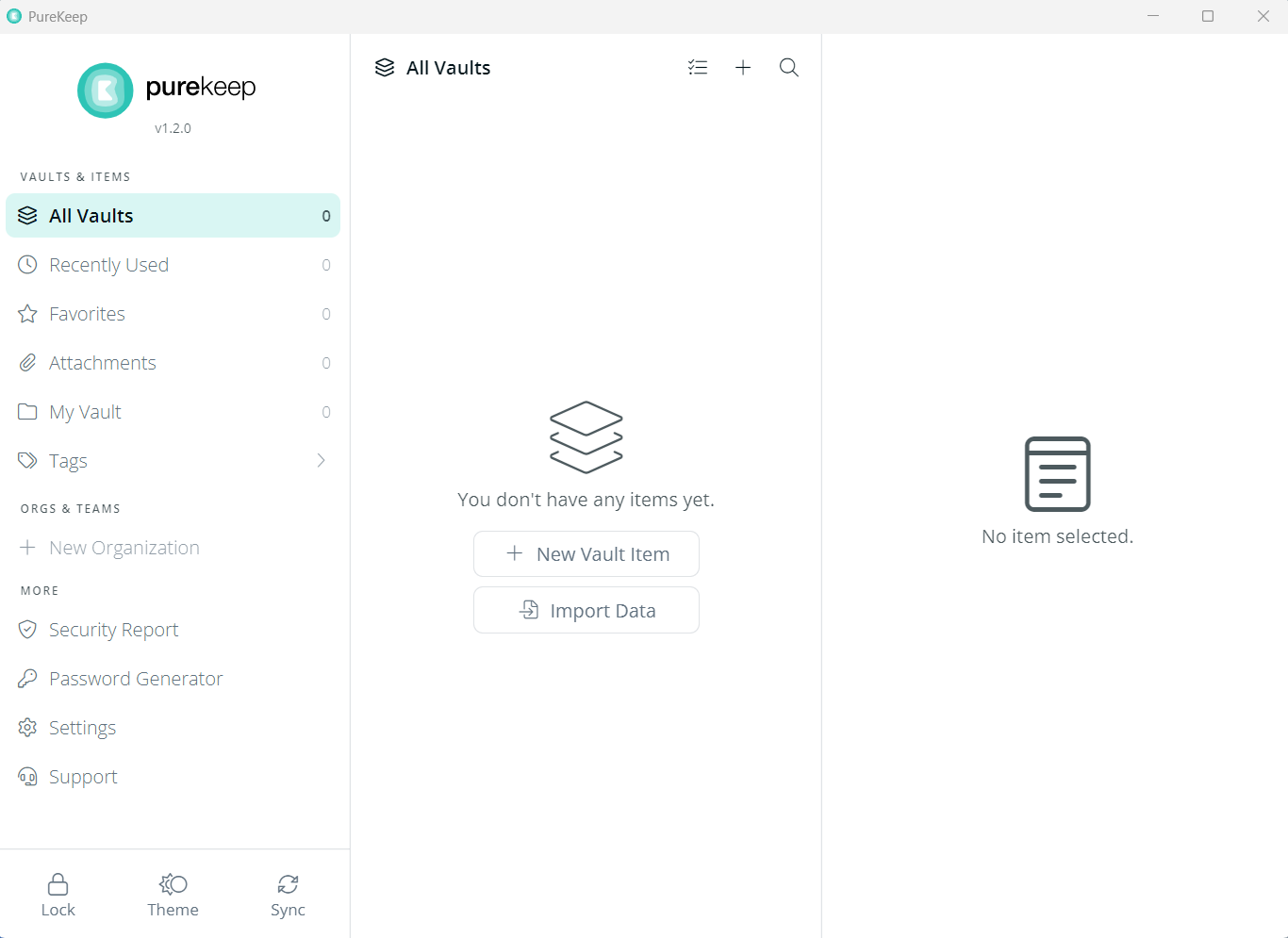
- Under Password Generator, two options will appear for generating passwords.
(You can use the passphrase or random string to generate a password)
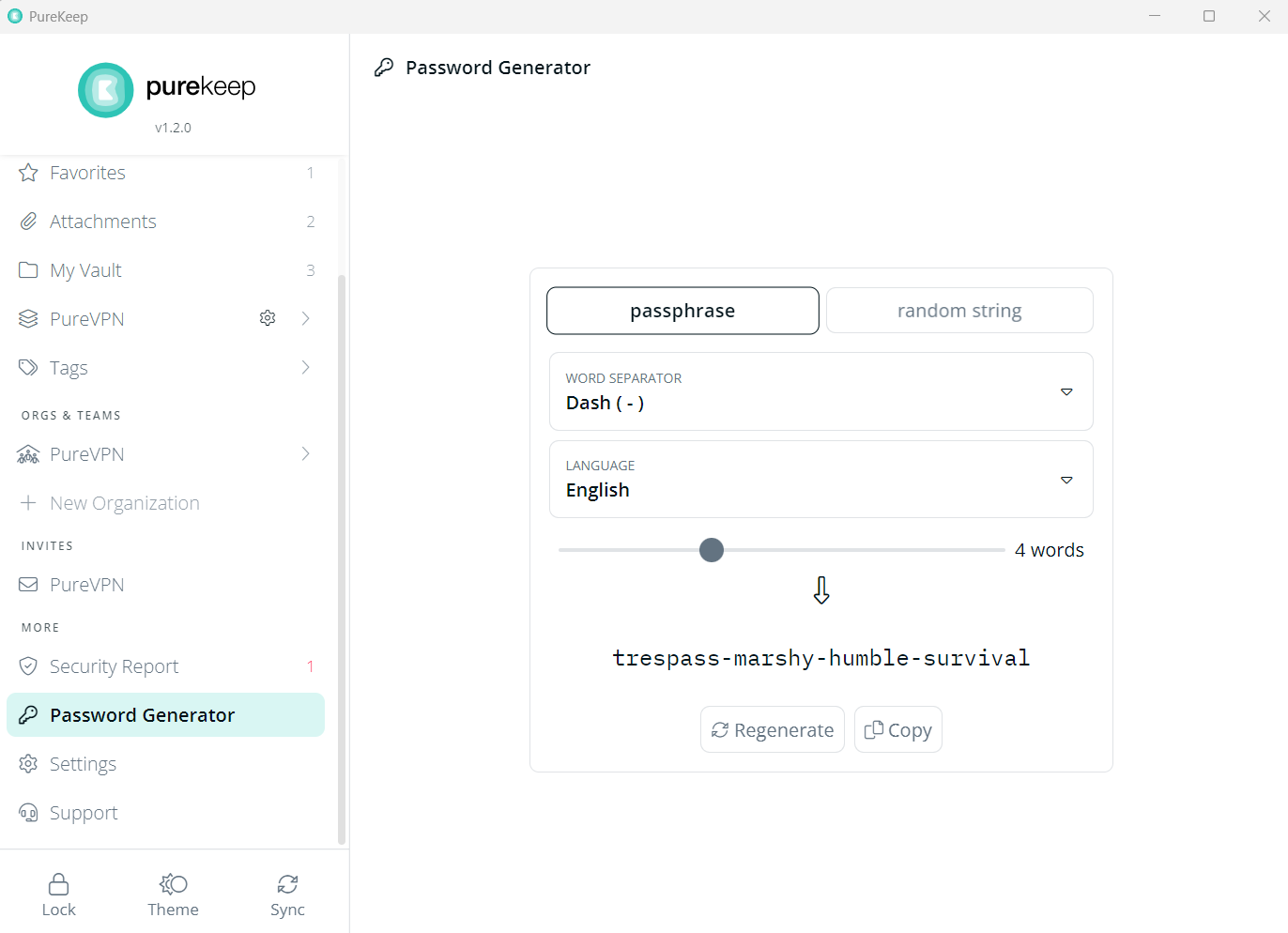
Security Report
- We have added a new security report feature to PureKeep to help improve your security. By conducting a security review, you can ensure that your account and data are safe and secure. It will show you the following information:
Weak Passwords:
- Passwords are considered weak if they're too short, don't have a lot of variation or contain commonly used words or phrases. These passwords generally don't offer enough protection against automated guessing attempts and should be replaced with strong, randomly generated passwords.
Reused Passwords:
- Using the same password in multiple places is strongly discouraged as a data leak in one of those places will automatically compromise all other accounts/logins using the same password. We recommend generating strong, random and unique passwords for every single vault item.
Expired Items:
- Expired items are those that have been identified as being past their set expiry date, which haven't been updated in a given number of days. These items should be rotated as soon as possible.
Compromised Passwords:
- Compromised passwords are those that have been identified as having been leaked in the past by comparing them against a database of known data breaches. These passwords can no longer be considered secure and should be changed immediately.