Configuring a PureVPN tunnel on your router is a great way to ensure the safety and security of all the devices in your home. This method is especially beneficial if you have devices that don’t have VPN compatibility or you want to protect all the Wi-Fi-connected devices in your home.
With the high popularity and demand for VPN on Netgear NetDuma and Nighthawk routers recently, here's a guide for you to configure PureVPN on these routers.
Find your VPN credentials for manual configuration
To find your VPN credentials log into the PureVPN Member Area. Click 👉 here to visit Member Area.
Login to the Member Area using your PureVPN registered email address and password.

On the Subscription tab scroll down to be able to view your VPN credentials.

- You will be able to see and copy your VPN credentials.
- Note down your PureVPN username and click the Eye icon to make your password visible and use it in the manual configuration.
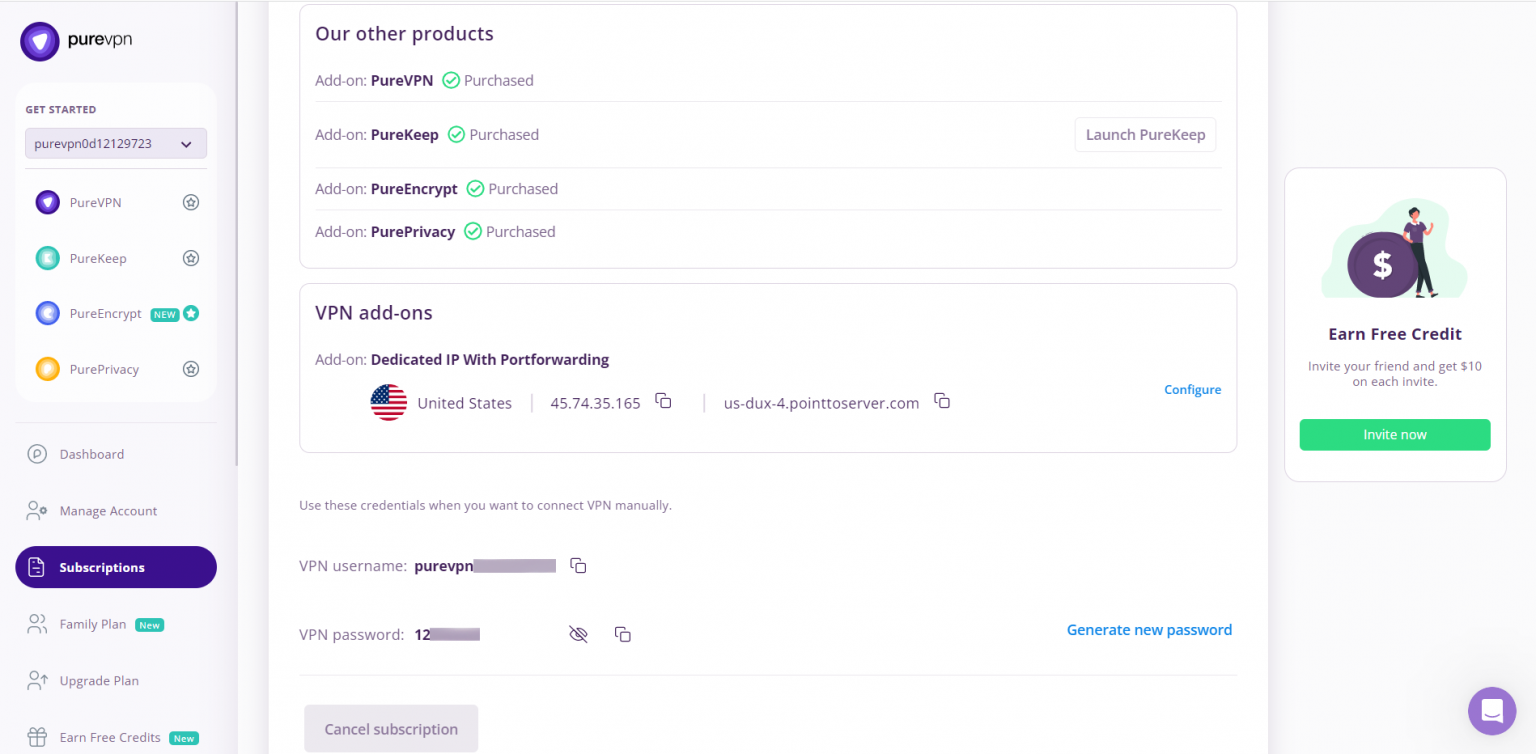
How to set up OpenVPN on Netgear NetDuma and Nighthawk router
Configuring Netduma and Nighthawk
- PureVPN is now added in below NetGear ( Netduma & Nighthawk ) through the Hybrid VPN option.
- Hybrid VPN is available on the latest firmware for Netduma R1, Nighthawk XR500, XR450, and XR700**
- For Netduma R1: if you are signed up to the Open Beta, you will receive an email from netduma@netduma.com with the latest firmware and instructions. Please go here if you have not signed up yet: https://netduma.com/r1-dumaos/
- For Nighthawk: Upgrade to the latest XR500 firmware by going to >Settings >Administration >Firmware Update and then clicking Check. The latest firmware may have already been installed, but if not, confirm you would like to proceed with the upgrade.
- This image shows how your VPN setup will look like.

- Click the Hybrid VPN option and under the Basic tab enter the following details.
- Username and Password: Enter your VPN credentials. Here is how you can find your VPN credentials.
- Provider: PureVPN
- Country: Select the desired country.
- Protocol: Select either TCP or UDP
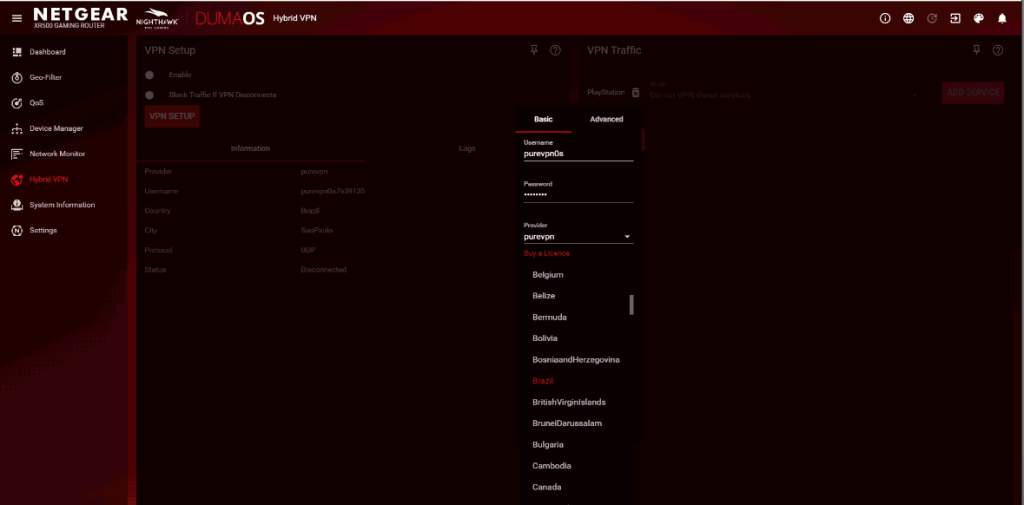
- To connect, click Enable and your logs will identify that you're connected.
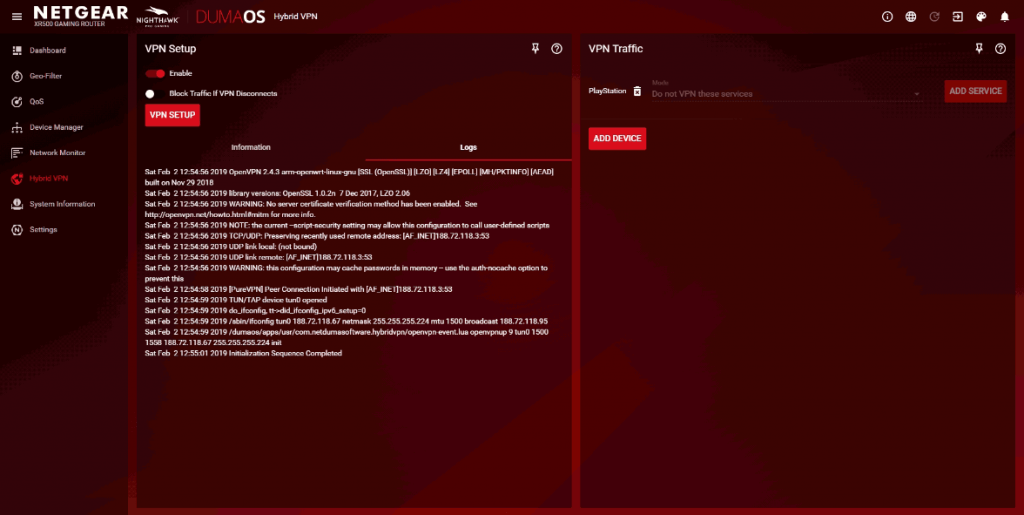
- To redirect VPN traffic on specific devices, click Add Device on the right side and you'll see the list of devices connected to and the selection of your preferred device using VPN.