Want to watch IPTV on your computer or laptop? The process is simple. Here’s more.
Best IPTV Players For Windows 10, 8, 8.1 and 7 in 2020
- MyIPTV Player
- VLC Media Player
- How to Set Up MyIPTV Player
- What you will need is a PC running on Windows 8 or Windows 10 so that you can visit the Microsoft store. Just press your windows key and type in-store then you will see Microsoft store appear – click it to open.
- Now, type MyIPTV Player in the search box at the top of the screen. Click the relevant result so that you can download and install the app.
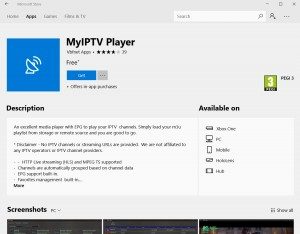
- Once the app is installed, you can click launch and you can also use the search bar at the bottom of the screen – simply type MyIPTV Player to see the app and click it.
- Once you have opened the app you will be met with the following screen, but fret not. We are going to get this all set up now.
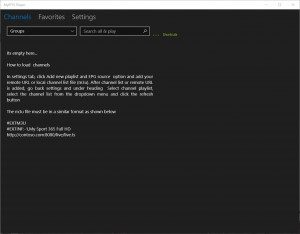
- Click settings, then click add new playlist and EPG source.
- In the part that says Remote channel list, enter Strong IPTV (or anything you want) in the box below. In the part that says Enter Remote Source, you need to enter the special IPV Subscription M3U link we will send to you.
- Your screen should now look like something below, apart from where it says http://SpecialLinkFromUs. Obviously, your special link will be completely different.
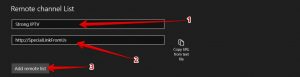
- The next step is to click Add Remote list. You will see a quick message pop up at the top of the screen saying remote playlist added.
- You’ve done well up till now, but that’s half the battle. Go to the section below that says Program guide (EPG). In the part that says EPG source name, enter Strong IPTV (or anything you want).
- Then, in the part that says Enter remote source URL, you are going to have to enter the special EPG link here.
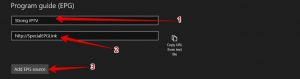
- Click Add EPG source and will see a quick message pop up saying EPG URL added. Just click the back button in the top left corner of the screen to go back.
- In the section that says Select Channel playlist, click the drop-down underneath and select Remote: Strong IPTV (or whatever you called it).
- Now just simply click Refresh and you will see this screen below.
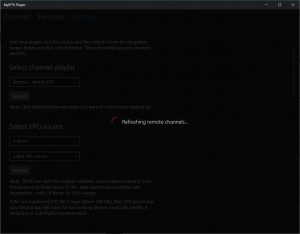
- In the section that says Select EPG source, use #None in the first dropdown. For the drop-down below it, choose EPG: Strong IPTV (or whatever name you called it). Your screen will then look like this.

- Now just click the refresh button and you will see a quick message pop up saying Initializing then downloading EPG… 100% then parsing EPG then updating database… please wait and all this will happen within a few seconds.
- Anyhow, once you have pressed refresh we are nearly done. Click channels at the top of the screen and then you will see a drop-down that says #Undefined. Click it and simply choose the IPTV country you would like to watch all the channels from such as the UK.
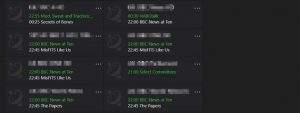
- All you have to do now is double click a channel to play it and voila! You have installed IPTV on your PC and can watch your favorite content.
How to Install IPTV on VLC Media Player
- First things first, if you do not have a VLC media player, you can download it from here.
What Is VLC Media Player
- We are guessing some of you already know what a VLC player is. However, if not, it’s the best open-source multimedia player that can literally play any sort of media you throw at it, including IPTV channels. It happens to be the best media player out of all the Windows apps.
- Once you have downloaded and installed it, you will now see an orange and white striped traffic cone icon on your home screen. Double click it to open the program or you can type VLC Media Player in the search box to bring it up and click on it to open it.
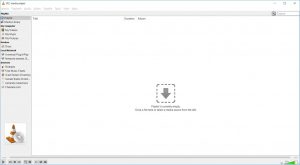
- Once you have the VLC player open, you will want to click on the part at the top of the screen that says Media. Then click on Open Network Stream.
Tip: In the future just press Ctrl+N as a shortcut to open the network stream.
- Now you will see a part that says please enter a network URL. Here, you will have to enter the link we send to you. As an example, we will use a made-up link called.
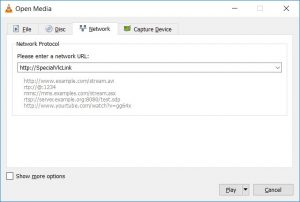
- Once you have entered your special M3U link, click on Play, and then it will look like the program has crashed. The little annoying blue circle will spin, giving you the impression that the program is not responding. However, you just need to wait for a minute or two while the program loads up all the channels.
- After the channels have loaded, you just need to press on the little hamburger menu in the bottom left-hand corner of the screen to bring up a search where you can type the channels you want, such as in the image below.

- You will now be able to see all the channels in one list. We advise that you click in the search box and put your 2 letter country code followed by a colon. Here are some examples UK: US: FR: GR: CA and so on.
- What the above will do is just bring up the channels from the country code you have typed in, making it super easy to see just the channels from that country. You can also put the full channel name if you’re after a certain channel.
And that’s about it. You have successfully set up IPVT on the VLC Media player and can watch the content you prefer.