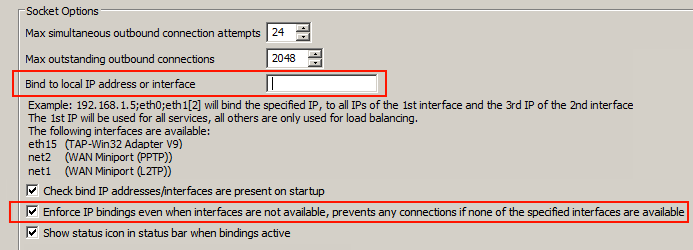Vuze is a popular and one of the most powerful BitTorrent software available. Because online privacy is important while you’re torrenting, the following guide will explain how you can force Vuze to only load Torrents through a VPN.
Vuze Not Downloading with VPN For Windows and Mac [Solved]
There is an easy way to configure the torrent client Vuze so that it only downloads/uploads while the VPN is connected. This tutorial works for both Windows and Mac.
- Download Vuze from here.
- Install it and run it. Now we need a torrent file for testing, a good idea would be Knoppix:
- Add one of the Knoppix torrents to the download list.
- Connect to the VPN using the VPN protocol you want to bind Vuze to.
- Otherwise, you might not be able to see the corresponding interface in the list later.
- Now, go to Tools, Options in the menu.
- Under Mode, select Advanced so that Vuze shows all settings.
- Go to Connection. Double click it or click the arrow to get into the submenu Advanced Connection Settings.
- You should see something like this: